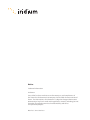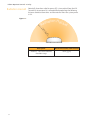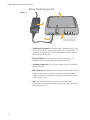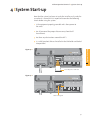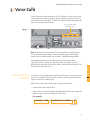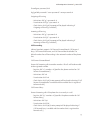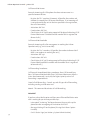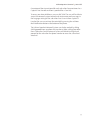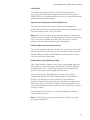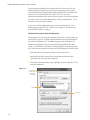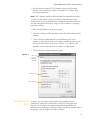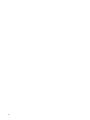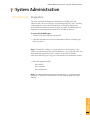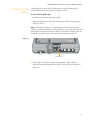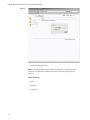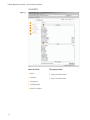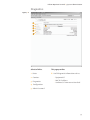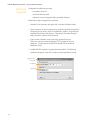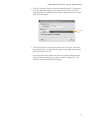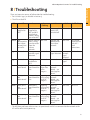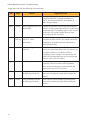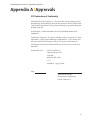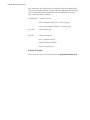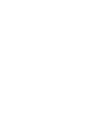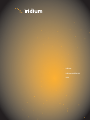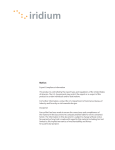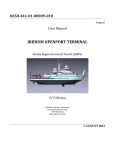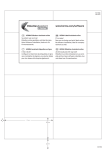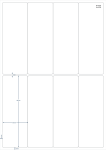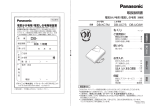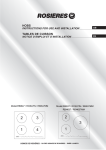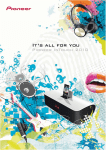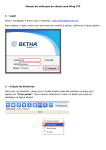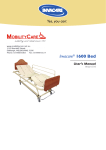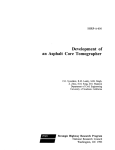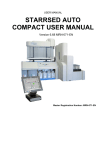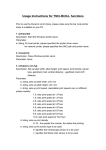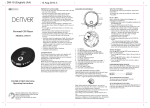Download Iridium Open Port Users Manual - World
Transcript
Iridium OpenPort Terminal User Manual 9801 9701 I Above Decks Equipment I Below Decks Equipment Notice: Trademark Information Disclaimer Every effort has been made to ensure the correctness and completeness of the material in this document. No company shall be liable for errors contained herein. The information in this document is subject to change without notice. No warranty of any kind is made with regard to this material, including, but not limited to, the implied warranties of merchantability and fitness for a particular purpose. Beta Test - June User Rev. 1 I Contents 1 Introduction . . . . . . . . . . . . . . . . . . . . . . . . . . . . . . . . . . . . . . . . . . . . . . . . . 1-1 About this Manual . . . . . . . . . . . . . . . . . . . . . . . . . . . . . . . . . . . . . . . . . 1-1 Terms to Know . . . . . . . . . . . . . . . . . . . . . . . . . . . . . . . . . . . . . . . . . . . . . 1-1 Reference Documents . . . . . . . . . . . . . . . . . . . . . . . . . . . . . . . . . . . . . 1-1 2 Safety . . . . . . . . . . . . . . . . . . . . . . . . . . . . . . . . . . . . . . . . . . . . . . . . . . . . . . . .2-1 Electrical Shock Warning . . . . . . . . . . . . . . . . . . . . . . . . . . . . . . . . . . 2-1 Radiation Hazard . . . . . . . . . . . . . . . . . . . . . . . . . . . . . . . . . . . . . . . . . . 2-2 3 Overview . . . . . . . . . . . . . . . . . . . . . . . . . . . . . . . . . . . . . . . . . . . . . . . . . . . . 3-1 Iridium Satellite Communications . . . . . . . . . . . . . . . . . . . . . . . . . 3-1 OpenPort Terminal Components . . . . . . . . . . . . . . . . . . . . . . . . . . 3-1 4 System Start-up . . . . . . . . . . . . . . . . . . . . . . . . . . . . . . . . . . . . . . . . . . . . . . 4-1 SIM Validation . . . . . . . . . . . . . . . . . . . . . . . . . . . . . . . . . . . . . . . . . . . 4-2 Starting the System . . . . . . . . . . . . . . . . . . . . . . . . . . . . . . . . . . . . . . . 4-2 5 Voice Calls . . . . . . . . . . . . . . . . . . . . . . . . . . . . . . . . . . . . . . . . . . . . . . . . . . . 5-1 Voice Call from Handset . . . . . . . . . . . . . . . . . . . . . . . . . . . . . . . . . . . 5-1 Voice Call using Prepaid Card . . . . . . . . . . . . . . . . . . . . . . . . . . . . . . 5-2 Supplemental Services . . . . . . . . . . . . . . . . . . . . . . . . . . . . . . . . . . . . 5-2 Captains PIN Feature . . . . . . . . . . . . . . . . . . . . . . . . . . . . . . . . . . . 5-2 Call Barring . . . . . . . . . . . . . . . . . . . . . . . . . . . . . . . . . . . . . . . . . . . . .5-2 Call Forwarding . . . . . . . . . . . . . . . . . . . . . . . . . . . . . . . . . . . . . . . . .5-3 Voice Mail . . . . . . . . . . . . . . . . . . . . . . . . . . . . . . . . . . . . . . . . . . . . . . 5-4 6 Data Transfer . . . . . . . . . . . . . . . . . . . . . . . . . . . . . . . . . . . . . . . . . . . . . . . . 6-1 Computer Set-up . . . . . . . . . . . . . . . . . . . . . . . . . . . . . . . . . . . . . . . . . 6-1 PC & Network Configuration . . . . . . . . . . . . . . . . . . . . . . . . . . . . . 6-2 Accessing the Internet . . . . . . . . . . . . . . . . . . . . . . . . . . . . . . . . . . . . 6-5 7 System Administration . . . . . . . . . . . . . . . . . . . . . . . . . . . . . . . . . . . . . . 7-1 ISU Web Pages . . . . . . . . . . . . . . . . . . . . . . . . . . . . . . . . . . . . . . . . . . . . 7-1 Configuring the System . . . . . . . . . . . . . . . . . . . . . . . . . . . . . . . . . . . 7-5 Software Upgrade . . . . . . . . . . . . . . . . . . . . . . . . . . . . . . . . . . . . . . . . 7-8 8 Troubleshooting . . . . . . . . . . . . . . . . . . . . . . . . . . . . . . . . . . . . . . . . . . . . . 8-1 Below Decks Equipment (BDE) LEDs . . . . . . . . . . . . . . . . . . . . . . . .8-1 Access Denied . . . . . . . . . . . . . . . . . . . . . . . . . . . . . . . . . . . . . . . . . . . . 8-3 Appendix A . . . . . . . . . . . . . . . . . . . . . . . . . . . . . . . . . . . . . . . . . . . . . . . . . . . . . A-1 Declaration of Conformity . . . . . . . . . . . . . . . . . . . . . . . . . . . . . . . . . . . .A-1 1 I Introduction Thank you for purchasing the state of the art Iridium OpenPort Terminal. Iridium is the only provider of truly global satellite voice and data communications solutions with complete coverage of the entire earth including oceans, airways and even polar regions. The Iridium OpenPort Terminal delivers reliable, secure, real-time, simultaneous high quality voice and up to 128kbit/s data connection to the Iridium satellite network from any point on the globe. About This Manual This manual provides you with complete information on the use of the OpenPort Terminal. This includes the following: • • • • • Terms to Know Starting the system How to make and receive voice calls How to transfer data across the Internet System Administration Troubleshooting ADE: Above Decks Equipment, the radiating unit. BDE: Below Decks Equipment, the user interface unit. ISU: Iridium Subscriber Unit, The ADE and BDE together. POTS: Plain Old Telephony System SIM: Subscriber Identity Module PSU: Power Supply Unit Provisioned: A term used to indicate the SIM card is activated for voice and data connection. This can only be done by the Service Provider. 1.1 1 Introduction Iridium OpenPort Terminal I 1 Introduction 1.2 Iridium OpenPort Terminal I 2 Safety Warnings The ADE and the BDE should be installed by a qualified professional technician trained in the installation of marine electronics and antennas. Failure to comply with these precautions or with specific warnings on the equipment or in this manual violates the safety standards of the design, manufacture and intended use of this equipment. Iridium Satellite LLC assumes no liability for the customer’s failure to comply with these requirements. 2 Safety 2 I Safety ! WARNING! The Below Decks Equipment (BDE) contains extra low voltage that may cause serious injury if opened or not grounded. Ensure the unit is properly grounded before operation and do not, under any conditions, open or dismantle the BDE. Note: Only a qualified professional technician trained in the installation of marine electronics and antennas should remove the installation cover on the BDE. ! CAUTION! The Above Decks Equipment (ADE) transmits radio frequency (RF) that is potentially harmful. When the system power is ON keep all personnel a minimum of 1.0 m (3.3 ft.) from the antenna (see Radiation Hazard). Figure 2 I 1 POWER STATUS SIGNAL GPS SIM on / off Installation cover data voice 1 SIM cover 2.1 voice 2 Iridium OpenPort Terminal I 2 Safety Radiation Hazard Figure 2 I 2 Potentially hazardous radio frequency (RF) is transmitted from the ADE. To avoid risk to personnel it is recommended people keep the following distances between themselves and the antenna when the system power is ON. ation Hazar i d d Ra 1.0 m (3 f .3 t.) 2.2 Description Minimum Distance from Antenna within 0° - 180° of the antenna elevation range 1.0 m (3.3 ft.) Iridium OpenPort Terminal I 3 Overview 3 I Overview Iridium Satellite Communications Iridium’s constellation consists of 66 low-earth orbiting (LEO), crosslinked satellites operating as a fully meshed network and supported by multiple in-orbit spares. Iridium has gateways in Arizona and Hawaii and additional telemetry, tracking and control facilities in Alaska, Canada and Norway. It is the largest commercial satellite constellation in the world. 3 Overview Figure 3 I 1 OpenPort Terminal Above Decks Equipment Components Figure 3 I 2 1 1. Above Decks Equipment (ADE) The Above Decks Equipment (ADE) provides the communication connection between the BDE and Iridium’s satellites. The ADE will automatically locate and track Iridium satellites overhead. 3.1 Iridium OpenPort Terminal I 3 Overview Below Decks Equipment Figure 3 I 3 2 4 power status signal GPS ® SIM off / on 3 data voice 1 voice 2 voice 3 6 SIM card, reset button and on/off switch are located behind panel 2. Below Decks Equipment: The Below Decks Equipment (BDE) is the modem to which you connect your telephones and computers. It is capable of handling three POTS/RJ11 telephone handsets and one Ethernet data connection. 3. ADE / BDE Cable: The cable connects the ADE to the BDE. It is shielded and has a waterproof connection for the ADE. 4. AC Power Supply Unit: The AC Power Supply Unit (PSU) provides power to the BDE. 5. POTS Handsets (not shown): Three handsets are provided with your OpenPort Equipment: a Captain’s Phone, for installation on the bridge, and two Crew Phones, designed for quick access to Iridium Crew Calling services. 6. SIM: The SIM card validates the system at start-up, allows connection to the Iridium network and provisions the appropriate phone and data lines. 3.2 Iridium OpenPort Terminal I 4 System Start-up 4 I System Start-up Now that the system has been set up by the installer and is ready for use when it is turned ON it is important to conduct the following checks before using the system: 1. Is the equipment properly grounded and is there power to the units? 2. Are all personnel the proper distance away from the RF hazard zone? 3. Are there any obstructions around the ADE? 4. Is a valid OpenPort SIM card installed in the SIM holder and locked into position? power status signal GPS 4 System Start-up Figure 4 I 1 ® data voice 1 voice 2 voice 3 Insert OpenPort SIM card Figure 4 I 2 power status signal GPS ® data voice 1 voice 2 voice 3 Slide locking tab 4.1 Iridium OpenPort Terminal I 4 System Start-up SIM Validation In order to access the Iridium network the BDE must have a valid SIM installed. The number of voice lines available is set when your Service Provider provisions (enables) the SIM card. For example: There are three phone lines available but you choose to only provision one of them. Upon system activation only one phone line will be available. Your service provider is the only party capable of provisoning voice and data lines. Contact your service provider to provision or remove phone and data lines. Once the service provider has provisioned the appropriate line(s) this information is downloaded to the OpenPort Terminal the next time you access the network. Note: If the SIM card is removed or unlocked any voice or data calls will be terminated immediately. The SIM must be reinserted and locked into position using the locking mechanism on the SIM card holder, then the unit must be switched off and back on again to be reactivated. Starting the System 1. On the BDE, press the on/off switch located under the SIM cover. The system authentication will be conducted and the ADE will establish a link with an Iridium satellite. The on/off indicator will illuminate green. ON/OFF indicator Figure 4 I 3 power status signal GPS ® data voice 1 voice 2 voice 3 on/off switch Note: If the ON/OFF indicator is not green see Section 8, Troubleshooting the BDE. 2. Turn on your computers or network. 4.2 Iridium OpenPort Terminal I 5 Voice Calls 5 I Voice Calls The BDE provides three connectors for POTS handsets, which can be used simultaneously. In order to make or receive a phone call you must have a valid SIM installed in the BDE. The BDE will indicate (illuminate green) the lines that have been provisioned. Provisioned lines will illuminate green Figure 5 I 1 power status signal GPS ® data voice 1 voice 2 voice 3 The telephone interfaces are configurable to set the phone tones (ring, dial and busy signal) to a specific country (see Figure 7.9). The default line termination will be set to 600_ resistive and the default PSTN characteristics (tones) are USA. Voice Call from Handset A voice line can be configured to one of three line types, A crew line which must use an OpenPort Crew handset, a captain line using the OpenPort Captain Handset or a Normal line. 5 Voice Calls Note: If none of the data or voice LEDs are green then it may be that no services have been provisioned. If they are amber, you may be denied access to the Iridium network. See Section 8, Troubleshooting the BDE. Follow these steps when calling from a Captain/Normal line: 1. Connect the handset to the BDE. 2. Type in the International dialing code followed by the country code, the phone number required, ending with the # key. For example: country code + local phone number + # pound Key 5.1 2.2 Iridium OpenPort Terminal I 5 Voice Calls Figure 5 I 2 ;d[V[g_AbW`Badf ;d[V[g_AbW`Badf F? F? 5dWiBZa`W 6;3>;@9;@EFDG5F;A@E 5SbfS[`, 06[S^Uag`fdkUaVWbZa`W`g_TWdfZW` BdWee 0;XB;@[eW`ST^WV,6[S^&V[Y[fB;@Uag`fdk UaVWbZa`W`g_TWdfZW`bdWee B^WSeWdWXWdfakagd;d[V[g_AbW`Badf_S`gS^ Xad[`Xad_Sf[a`a`bdaYdS__[`YSVV[f[a`S^ W`ZS`UWVXWSfgdWeegUZSeW`ST^[`YSB;@fa bdWhW`fg`SgfZad[lWVUS^^[`Y ;d[V[g_9a5ZSf6[S^[`Y;`efdgUf[a`eXad ;d[V[g_AbW`Badf # BdWee>S`YgSYW $ 7`fWdbZa`W`g_TWdUUBZa`W@g_TWd % IS[fXadha[UWbda_bffaW`fWdB;@ & 7`fWdB;@S`ViS[fXadUa``WUf[a` BdWee^S`YgSYWTgffa`fi[UWXadSUUag`fTS^S`UW 5dWi5S^^[`Y, IZW`ge[`Y;d[V[g_9a5ZSfbdWbS[VUS^^[`YUSdVe b^WSeWdWXWdWfafZW[`efdgUf[a`e^aUSfWVa`fZW TSU]aXfZWUSdV 7`Y^[eZ 1 2 $ 345 ABC 3 DEF 4 GHI 5 KLM 6 MNO 7PQRS 8 TUV 9WXYZ 0 # * 345 ABC 3 DEF 4 GHI 5 KLM 6 MNO 7PQRS 8 TUV 9WXYZ 0 # * HA> MUTE SPKR SPKR Captain Handset Supplemental Services $2 MUTE HA> REDIAL Voice Call Using Prepaid Card FSYS^aY 1 Crew Handset Iridium OpenPort uses a dedicated phone for crew calling with prepaid scratch cards. Placing a call requires pressing a dedicated speed-dial button, then entering the phone number followed by the #. At the prompt enter your scratch card pin number. Additional instructions are listed on each crew phone. Captain PIN Feature The PIN feature is only available for a “Captain” line. • To disable PIN, dial *70*<PIN># • To enable PIN, dial *71*<PIN># • To change PIN, dial *72*<old PIN>*<new PIN>*<new PIN># • To change AND enable PIN, dial *73*<old PIN>*<new PIN>*<new PIN># If PIN is enabled, a user making call will need to prepend PIN before other dialed digits; e.g., • <PIN><phone number># Regardless if PIN is enabled or not, PIN is NEVER required for emergency calls and supplementary service code (including Captain PIN feature) dialing. Call Barring Call Barring is supported to block all incoming or all outgoing calls. A 4digit password is used for all Call Barring operations (activation/ deactivation). 5.2 Iridium OpenPort Terminal I 5 Voice Calls To configure password, dial: *03*330*<old password>* <new password>* <new password># Outgoing call barring • Activation: dial *33* <password> # • Deactivation: dial *34* <password> # • Check Status: dial *33# [A prompt will be played indicating if Outgoing call barring is enabled.] Incoming call barring • Activation: dial *35* <password> # • Deactivation: dial *36* <password> # • Check Status: dial *35# [A prompt will be played indicating if Incoming call barring is enabled.] Call Forwarding Iridium OpenPort supports Call Forward Unconditional, Call Forward Busy, Call Forward No Answer, and Call Forward Not Reachable. The default number for call forwarding is the voicemail number of the phone line. Call Forward Unconditional Forward all incoming calls to another number. All calls will be forwarded to the registered number. • Register: dial *21* <number> # [Specifies the phone number for Call Forward Unconditional.] • Activation: dial *21# • Deactivation: dial *22# • Check Status: dial *23# [A voice prompt will be played indicating if Call Forward Unconditional is enabled and the number that is registered to forward calls.] Call Forward Busy Forward incoming calls if the phone line is currently in a call. • Register: dial *67* <number> # [Specifies the phone number for Call Forward Busy.] • Activation: dial *67# • Deactivation: dial *68# • Check Status: dial *69# [A voice prompt will be played indicating if Call Forward Busy is enabled and the number that is registered to forward calls.] 5.3 Iridium OpenPort Terminal I 5 Voice Calls Call Forward No Answer Forwards incoming calls if the phone line does not no answer in a specified amount of time. • Register: dial *61* <number>*<timeout> # [Specifies the number and timeout (in seconds) for Call Forward No Answer. If an incoming call is not answered by the unit in the time specified in the registration, the call is forwarded.] • Activation: dial *61# • Deactivation: dial *62# • Check Status: dial *63# [A voice prompt will be played indicating if Call Forward No Answer is enabled and the number that is registered to forward calls.] Call Forward Not Reachable Forwards incoming calls after no response in reaching the Iridium OpenPort unit (e.g., unit is turned off). • Register: dial *24* <number> # [Specifies the number to forward to if there is no response in reaching the unit.] • Activation: dial *25# • Deactivation: dial *26# • Check Status: dial *27# [A voice prompt will be played indicating if Call Forward Not Reachable is enabled and the number that is registered to forward calls.] Call Forwarding Precedence Call Forward Unconditional takes precedence, then Call Forward Busy, then Call Forward Not Reachable, then Call Forward No Answer. When a status check command is sent, only the highest priority active Call Forwarding is reported back. Cancel all call forwarding – Cancels any and all types of call forwarding, including sending a call to voice mail. #002# - This command deactivates all call forwarding. Voice Mail If you have subscribed to voice mail then you will be notified that a voice mail is waiting for you in three possible ways: • Interrupted “stuttering” dial tone whenever the user picks up the phone to make an outgoing call. Activation: dial *86# • Message Waiting LED on the phone (if using the Iridium Captain Handset). • On ISU Status Page (see Section 7, System Administration) 5.4 Iridium OpenPort Terminal I 5 Voice Calls One voicemail box is provisioned for each subscriber line provisioned as a Captain’s line. No voice mail box is provided for a Crew line. To access your Voice Mail box a user can dial *86#. The user will be able to access the voicemail system to check and retrieve voice mail messages in the language settings of the subscriber line. On an Iridium Captain’d Handset the user can retrieve the voice Mail by pressing the red Voice Mail Notification button at the bottom of the phone. The Iridium OpenPort Voicemail System can also be reached by dialing 881663790000 from any phone line anywhere. When calling from other than a subscriber line the voicemail system will default to English and prompt for the subscriber line phone number to access the subscriber’s voicemail. 5.5 5.6 Iridium OpenPort Terminal I 6 Data Transfer 6 I Data Transfer CAUTION The Iridium Subscriber Unit (ISU) supports “connect on demand” and will make a connection across the Iridium network if a data device tries to access an address outside the local area network. It is the user’s responsibility to secure the system from outside access. Ensure proper security (e.g.: firewall, virus protection, encryption) is in place before using the system. Computer Set-up The internal structure of the computer network depends on your needs. The ISU is capable of handling everything from the connection of a single PC to a complete Ethernet network. The data port provides an Ethernet connection of 10BaseT using an RJ45 connector connected as MDI-X. If the Below Decks Equipment (BDE) is to be connected to a down-stream port of an Ethernet hub or switch then the user will need to use a crossover cable. Again, the data port must be provisioned to connect to the Internet. The data LED will be illuminated green. Figure 6 I 1 BDE baiWd efSfge e[Y`S^ Ethernet 9BE E;? a`!aXX VSfS ha[UW# ha[UW$ ha[UW% Crossover Cable HUB Switch 6.1 6 Data Transfer PC PC Iridium OpenPort Terminal I 6 Data Transfer PC & Network Configuration ISU Network Set-up The internal structure of the computer network depends on your needs. The ISU is capable of handling everything from the connection of a single PC to a complete Ethernet network. The data port provides an Ethernet connection of 10BaseT using an RJ45 connector. If the Below Deck Equipment (BDE) is to be connected to a down-stream port of an Ethernet hub or switch then the user will need to use a crossover cable. Data Service must be provisioned before you can connect to the Internet. The data LED will be illuminated green if your OpenPort unit is provisioned for data. For a single PC • Connect directly to the data port of the BDE • Use a straight through Ethernet cable • Configure PC for static configuration ( for more details see Windows PC Set-up for Static Configuration) For multiple PCs • Connect the switch/hub/router to the data port on the BDE using a crossover cable. • Connect the PCs to the Ethernet switch, hub or router (Note: these multiple devices will be sharing the same satellite connection over the Iridium network, the more devices connected the smaller the share of the connection.) • Depending on how your ship-side LAN is configured you may or may not want the ISU to act as a DHCP server and to perform DNS forwarding, see the following section to change this Configuration of LAN Settings The OpenPort ISU allows you to configure the following LAN settings, via the web pages when logged on as ‘admin’. These settings include: • IP Address • Subnet Mask • DHCP Server and IP Address Range to Use • DNS Forwarding IP Address This is the IP address of the ISU as seen from the vessel. The factory default is 192.168.0.1. You should not change this default unless there is already LAN equipment on the vessel, in which case you must set this to an unused IP address of the ship-side LAN. 6.2 Iridium OpenPort Terminal I 6 Data Transfer Subnet Mask This defines the subnet used on the vessel. The factory default is 255.255.255.0. You should only change this default if you change the IP address of the ISU. All network devices must use the same subnet in order to communicate with one another. Dynamic Host Configuration Protocol (DHCP) server This automatically provides unique IP addresses and appropriate configuration parameters to each network device connected to the ISU. In the current configuration, DHCP is disabled. Note: While DHCP is disabled, devices connected to the ISU will need to have their network settings manually configured. There must only be one DHCP server on any network segment. Please see insert on “how to configure network connections manually with windows.” DHCP IP Address minimum and maximum This sets the range of IP addresses for the DHCP server to use. The factory default is 192.168.0.2 to 192.168.0.254. The range specifies the maximum number of devices on the network. Both the maximum and minimum value must be in the same subnet. Domain Name System (DNS) forwarding DNS is used to convert network names (such as www.google.com) into the IP addresses needed to connect to the device. The factory default is disabled. The ISU acts as a switching station so that it automatically forwards DNS requests to the appropriate DNS server. Once you change the LAN configuration and press the ‘Update IP Configuration’ button the ISU will reboot to apply the configuration changes - this will drop any calls. Once the ISU has rebooted any connected network devices may take up to 10 minutes to automatically obtain new settings. During this switch over time the network devices may not be able to communicate with the ISU or/and duplicate IP address settings can occur. If you change the LAN settings it is advisable to reboot any attached devices to avoid this issue Note: The LAN Settings can be reset to the factory defaults using the reset switch on the BDE. 6.3 Iridium OpenPort Terminal I 6 Data Transfer Exactly how you configure the network clients on the vessel will vary depending on the operating system. Refer to your operating system manual or technical support organization to obtain the exact details to achieve this. You should normally use the ISU DHCP server to automatically configure the correct client settings. If you use this option the clients must be setup to obtain their settings automatically. This is the easiest way to setup a network. If you use a static configuration you must ensure that the ISU is the default gateway, that the ISU is on the same subnet as all devices and each network address is unique. Windows PC Set-up for Static Configuration Depending on the needs of your computer network, it may be necessary to statically assign an IP address to the computer directly connected to the Iridium OpenPort unit. The following steps cover a Windows XP configuration however they can generally be applied to all Windows setups. For additional assistance in configuring your desktop computer for a static connection please contact your local computer administrator. 1. Open Network Connections located in the Control Panel. 2. Locate the icon for the Local Area Connection connected to the OpenPort unit and right-click Properties. 3. From the list of connections used, highlight Internet Protocol (TCP/IP) and click Properties Figure 6 I 2 Local Area Connection Properties window TCP/IP Properties 6.4 Iridium OpenPort Terminal I 6 Data Transfer 4. On the Internet Protocol (TCP/IP) Properties page, click the radio button Use the following IP address: and enter an IP address to be used by this computer. Note: This IP address should be different from the OpenPort unit while still being in the same IP range. For example, if the OpenPort unit is configured as 192.168.0.1 (default), then a computer connected to the ISU must be configured within the IP range 192.168.0.x where x is anything between 2 and 254. 5. Next, set the Subnet mask: to 255.255.255.0 6. Enter the IP address of the OpenPort unit for the field marked Default gateway. 7. Lastly, check the radio button for Use the following DNS server addresses: and enter the DNS server address provided by your Service Provider for the Preferred DNS server address. If an address is not provided use the OpenPort unit’s IP address as shown below. 8. Click OK to close any open properties pages. Figure 6 I 3 Internet Protocol Properties window Subnet mask Radio button Accessing the Web As long as your data port is provisioned and the proper physical connections made, access the Internet simply by starting your web browser. The ISU allows you complete functionality to upload and download data, web pages, and email. Note: Large files or graphic intense web pages will take longer to transfer or display. 6.5 6.6 Iridium OpenPort Terminal I 7 System Administration 7 I System Administration ISU Web Pages Diagnostics There are two levels of diagnostic information available, basic and administrator. The user can access any web page with the “Basic” heading. Configuring the system and full diagnostics can only be done by the System Administrator and requires a login password. The following Basic diagnostics and configuration capability is available to the user. To access the ISU Web Pages: 1. Connect a PC to the data port on the BDE 2. Open the web browser and in the web browser address window, type: http://192.168.0.1. Note: The default IP address is assigned to the ISU at the factory. The IP address can be changed if there are multiple ISU’s at a single site. If this has been done then type in the new IP address. To reset the IP address back to the default (192.168.0.1), press the network reset button on the BDE. 3. Select the appropriate link: • Basic Status • Basic Counters • Basic Diagnostics 7 System Administration Note: The information displayed on the web pages is not dynamically updated. To update the information, refresh the web page from your browser. 7.1 Iridium OpenPort Terminal I 7 System Administration Basic Status Figure 7 I 1 1 2 3 4 5 6 7 8 9 Select to link to: Indicators: 1. Status 4. LEDs 2. Counters 5. Signal Strength 3. Diagnostics 6. SIM 7. GPS (status, location) 8. Satellite Connection 9. Voice Lines 7.2 Iridium OpenPort Terminal I 7 System Administration Basic Counters Figure 7 I 2 1 2 3 4 5 Select to link to: This page provides: 1. Status 4. Voice Call information 2. Counters 5. Data Use information 3. Diagnostics 7.3 Iridium OpenPort Terminal I 7 System Administration Basic Diagnostics Figure 7 I 3 1 2 3 Select to link to: This page provides: 1. Status 1. Useful diagnostic information such as: 2. Counters 3. Diagnostics 7.4 1 • Equipment ID • MAC & IP address • Hardware & Firmware revision level Iridium OpenPort Terminal I 7 System Administration Configuring the System Configuring the system and full diagnostics can only be done by the System Administrator and requires a login password. To access the ISU Web Pages: 1. Connect a PC to the data port on the BDE 2. Open the web browser and in the web browser address window, type: http://192.168.0.1. Note: The default IP address is assigned to the ISU at the factory. The IP address can be changed if there are multiple ISU’s at a single site. If this has been done then type in the new IP address. To reset the IP address back to the default (192.168.0.1), press the network reset button on the BDE. Figure 7 I 4 power status signal GPS ® data voice 1 voice 2 voice 3 Reset button 3. Select “Login” for administrator level diagnostics. Type in the user name and password specified by Iridium. Call your Service Provider if login fails. 7.5 Iridium OpenPort Terminal I 7 System Administration Figure 7 I 5 1 2 3 4. Select the appropriate link: Note: The information displayed on the web pages is not dynamically updated. To update the information, refresh the web page from you browser. Select to link to: 1. Status 2. Counters 3. Diagnostics 7.6 Iridium OpenPort Terminal I 7 System Administration Status Figure 7 I 6 1 2 3 4 5 6 7 8 9 10 11 Select to link to: Indicators: 1. Status 6. LEDs 2. Counters 7. Signal Strength 3. Diagnostics 8. SIM 4. Configuration 9. GPS (status, location) 5. Admin Password 10. Satellite Connection 11. Voice Lines 7.7 Iridium OpenPort Terminal I 7 System Administration Counters Figure 7 I 7 1 2 3 4 6 5 7 Select to link to: This page provides: 1. Status 6. Voice Call information 2. Counters 7. Data Use information 3. Diagnostics 4. Configuration 5. Admin Password 7.8 Iridium OpenPort Terminal I 7 System Administration Diagnostics Figure 7 I 8 1 2 3 4 6 5 Select to link to: This page provides: 1. Status 6. Useful diagnostic information such as: 2. Counters 3. Diagnostics 4. Configuration • Equipment ID • MAC & IP address • Hardware & Firmware revision level 5. Admin Password 7.9 Iridium OpenPort Terminal I 7 System Administration Configuration Figure 7 I 9 1 2 3 4 6 5 7 Select to link to: This page provides: 1. Status 6. LAN IP configuration 2. Counters 7. Localisation configuration 3. Diagnostics 4. Configuration 5. Admin Password 7.10 Iridium OpenPort Terminal I 7 System Administration Admin Password Change Figure 7 I 10 Figure 7 I 11 7.11 Iridium OpenPort Terminal I 7 System Administration Software Upgrade To upgrade the software you need: • A windows-based PC • Standard Ethernet cable • OpenPort Terminal Upgrade Tool executable software Follow these steps to upgrade the software: 1. Connect PC to OpenPort data port with a standard Ethernet cable. 2. Open a browser and verify connectivity with the OpenPort terminal by navigating to 192.168.0.1, which is the default IP address assigned to all OpenPort terminals at the factory. If the default has been changed, enter the new IP address of the terminal. 3. If you see the OpenPort status web page, proceed to step 4. Otherwise, you may need to configure TCP/IP properties in your computer – please refer to Section 6 for detailed instructions on computer setup. 4. Double click the OpenPort Upgrade tool executable. The following window will appear. Enter the IP address of the OpenPort terminal. Upgrade Tool window IP address Upgrade 7.12 Iridium OpenPort Terminal I 7 System Administration 5. Click the “Upgrade” button to start the upgrade process. The progress bar will move from 0 to 100 as the upgrade takes place. Once the upgrade process is complete, the message “Upgrade successful. Power cycle unit” will appear. Progress bar 6. Turn the unit off for 10 seconds and then turn it on again. You must leave power on for 1 minute after the power cycle to prevent reversion to the old software version. 7. To verify that the new software version was installed, connect to the OpenPort Admin web page (see step 2), and click “diagnostics”. The software version is displayed on this page. 7.13 7.14 8 I Troubleshooting There are two main sources of information for troubleshooting: 1. The ISU Web Pages (as detailed in Section 7) 2. The LEDs on the BDE LED Off power No power supplied to BDE status Idle: connected to the Iridium network but no traffic signal Not Used gps Not Used data Data port not provisioned. voice 1 Voice port 1 not provisioned. * voice 2 Voice port 2 not provisioned. * voice 3 Voice port 3 not provisioned. * Green Green Flashing Power Not Used supplied to BDE and BDE switched on. Power is being passed to ADE. Active: Voice or Not Used data is being transferred to/ from the Iridium network Strong Not Used network signal detected GPS signal available to ADE Data port provisioned for use. Not Used Flashing when data call in progress Amber Red Red Flashing Power supplied Not Used to BDE, BDE switched off Not Used Standby: not connected to the Iridium network. BDE cannot communicate with ADE – check connections. Not Used Weak network No signal detected network signal detected. Not Used No GPS signal Access to network denied - see Web Page for details. Voice port 1 Incoming Access to provisioned for call (ringing) network use. or call in denied - see progress. Web Page for details. Voice port 2 Incoming Access to provisioned for call (ringing) network use. or call in denied - see progress. Web Page for details. Voice port 3 Incoming Access to provisioned for call (ringing) network use. or call in denied - see progress. Web Page for details. Not Used Not Used Not Used Not Used Not Used Not Used Not Used Not Used Not Used Not Used * The BDE does not know what services are provisioned until it has connected to the network so this LED will be off at initial power up. 8.1 8 Troubleshooting Iridium OpenPort Terminal I 8 Troubleshooting Iridium OpenPort Terminal I 8 Troubleshooting Suggested actions for the following fault conditions: LED Color power Off power Amber status Reason No power supplied to BDE Suggested Action Get a qualified person to check the power being supplied to the BDE, it should be between 11 – 32VDC at the input to the BDE and capable of providing up to 50W. Power supplied to BDE, BDE Remove the SIM cover and ensure that the on/off switched off switch is in the on positions. With this switch in the on position the LED should be green. If the switch is on and this LED remains amber then call your service provider for assistance. Red BDE cannot communicate Flashing with ADE – check connections. Get a qualified person to check the connection between the BDE and ADE, this should include the connections at the BDE and ADE and the entire cable between them. signal Red No network signal detected. It is valid for this LED to go read for short periods of time but it should not remain red. If it remains red it implies that there is a problem with the equipment. Please call your service provider and report all the information you can see on the web pages as well as the LED colours. gps Red No GPS signal You may be in an area where a gps signal cannot be received, if the vessel moves and the problem persists then contact your service provider and report that internal GPS has failed. data Amber Access to network denied see Web Page for details. Access to the Iridium network has been denied, there are a number of reasons for this below for details. voice Amber Access to network denied see Web Page for details. Access to the Iridium network has been denied, there are a number of reasons for this below for details. 8.2 Iridium OpenPort Terminal I 8 Troubleshooting Access Denied Denial of access will be indicated by the voice and data LEDs on the BDE illuminating Amber. Access to the Iridium network may be denied for a number of reasons. The following items contain information that you may be asked to provide when contacting your service provider. Reason Suggested Action TMSI invalid Unit will automatically try to access the network using the IMSI. IMSI invalid Call service provider. Authentication Failure Check SIM status on Status web page, check using a valid SIM card. If all ok call service provider. IMEI Blacklisted Call service provider Indeterminable Location Check GPS LED on BDE. If LED is green, check GPS status on web page. Contact Service Provider with this information and denial information. Restricted Area Wait until move into different geographical area 8.3 8.4 Iridium OpenPort Terminal I Appendix A Approvals Appendix A I Approvals FCC Declaration of Conformity On behalf of Iridium Satellite LLC, I declare under penalty of perjury that the following device complies with the requirements of the United States Federal Communications Commission pertaining to a personal computer peripheral device: Identification: Iridium Broadband Terminal, BBDE0801 Below Decks Equipment Compliance Statement: This device complies with Part 15 of the FCC Rules. Operation is subject to the following two conditions: (1) this device may not cause harmful interference, and (2) this device must accept any interference received, including interference that may cause undesired operation. Responsible Party: Iridium Satellite LLC 6707 Democracy Blvd. Suite 300 Bethesda, MD 20817 U.S.A. Telephone: 1.301.571.6200 Date: Donna Betha Murphy VP Regulatory Engineering Iridium Satellite LLC A.1 Iridium OpenPort Terminal I Your comments and suggestions are welcome and greatly appreciated. They help us develop superior products for demanding professionals like you. For additional information about Iridium products and services, please contact Iridium as follows: By Telephone: Customer Service Toll Free Number from USA: +1-866-947-4348 Local or International Number: +1-480-752-5155 By E-mail: [email protected] By Mail: Iridium Satellite LLC Attn.: Customer Service 8440 South River Parkway Tempe, AZ 85284 USA 8. Beta Trial Support Please send your questions and comments to [email protected] Iridium Iridium Satellite LLC USA