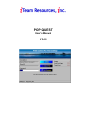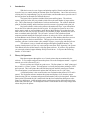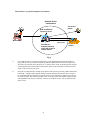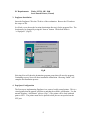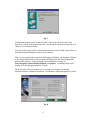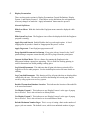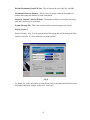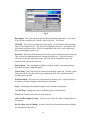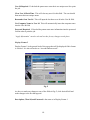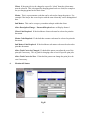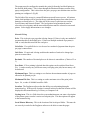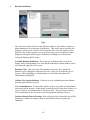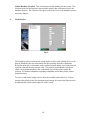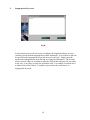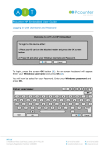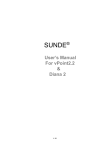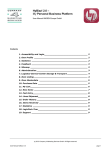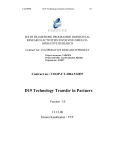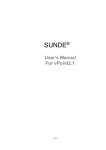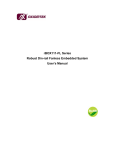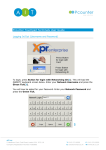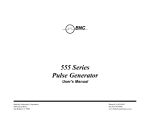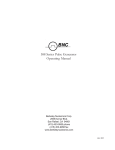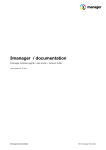Download POP QUEST - Iteam Resources Inc.
Transcript
POP QUEST User’s Manual V 2.4.0 Table Of Contents Pg. 1. Introduction 3 2. Theory Of Operation 3 3. PopQuest Installation 5 4. PopQuest Configuration 5 5. Display Presentation 7 6. Monitored Printers 11 7. Database Definitions 13 8. Card Readers 14 9. Inappropriate Keywords 15 2 1. Introduction With the increase in costs of paper and printing supplies, libraries and universities are in need of ways to control printing to eliminate print waste and abuse. One of the easiest ways of doing this is by implementing a pay for print solution, and Iteam Resources provides one of the best products on the market to facilitate this need. The Quest Suite of products includes Print Quest and Pop Quest. The software captures print jobs before they are printed to inform users the total number of pages and the cost. This is done through a combination of software and hardware. The software holds the print job for final printing, and the hardware provides a means of payment for the print job. Pop Quest software resides on the patron workstation and “Pops” up an information box on the screen when the patron decides to print. It is designed to operate in one of two modes, money mode or account balance mode. Money Mode displays a box that shows the name of the job, the cost per page, the total job cost, number of pages, and allows the user to enter a username and/or password. The job can be “released” from a dedicated kiosk computer terminal running the Print Quest software by using coin, bill or cash/debit card. Account Balance mode connects Pop Quest to a patron or other database that allows users to charge their prints to their account balance. This popup box shows the job description, username, password, various matter codes, number of pages, cost per page and total job cost. This software is easy to install and configure through its graphical interface. By creating virtual printers it is also very secure and prevents users from “bypassing” the system. This manual describes all the features of the Pop Quest software. If you have any questions you can reach technical support Monday-Friday from 8:00 am – 5:-00 pm at the following number: 678-261-4002 2. Theory Of Operation Print Quest operates through the use of virtual printers that are monitored by the software. To see sample configured networks please refer to the PrintQuest manual. A typical network-server lab is shown (Fig A).) First two printers are created on a print server. The first printer is a “hold” printer and the second is a “release” printer. The hold printer is a locally shared printer pointing to LPT1 and is paused. This is the printer that will hold the print jobs until the patron pays for them. The second printer is a normal network printer that will print as soon as a job is sent. A local hold printer is also created on the user workstation that points to LPT1 and is paused. The PopQuest software monitors this printer and displays a box when the patron prints showing job cost, username and password information, and a job description. When the patron prints a document the job is transferred from the local workstation hold queue to the print server hold queue. At this point the patron would proceed to the dedicated print release station and select their job. The PrintQuest software would deduct the necessary charges then release the job to the printer. 3 Shown below is a typical PrintQuest environment. Network Server Environment Job sent to printer Hold and Release Queue on server Workstation User selects and pays for job Print Server – analyzes jobs and sends list of jobs to release station Print Release Station Fig A i) User sends print jobs to a locally created printer; a popup menu appears showing the number of pages printed, cost of print job and requests the patron’s identification/user name. The patron can also choose to password protect the print job. User then selects “print” on the popup menu, and job is then transferred from local printer to the network “hold” printer. Print jobs are stored on a hold queue on the network or print server. ii) Print jobs are released from a centrally located print release station by inserting a debit card into the card reader. A popup window appears asking for patron identification/username. Once entered, a list of that particular patron's print jobs appears on the screen. Individual or multiple print jobs can be selected to print. The software provides a total cost for print jobs, total number of pages to print, and card balance after the job is released. Software also indicates if more value is required on the patron’s card. 4 PC Requirements: Win9x, NTWS, ME, 2000 Local Paused Printer (Virtual) 3. PopQuest Installation Insert the PopQuest CD in the CD drive of the workstation. Browse the CD and run the setup.exe file. It will ask you to choose the location (destination directory) for the program files. The location may be changed by using the “browse” button. The default folder is “c:\PopQuest”. (Fig B) Fig B Selecting Next will show the destination program group that will store the program. Continuing to press Next will show installation information. Choosing “finish” will complete the installation process. 4. Pop Quest Configuration The first step to implementing PopQuest is to create a locally paused printer. This is a virtual printer that the patrons will print to and that the software will monitor. Use the normal Windows “Add Printer” process. (Fig C) The printer will be local with and point to LPT1. The printer must also be paused so that jobs are not spooled out the LPT port. 5 Fig C Configure the printer to print in RAW format. This can be checked in the “Print Processor” section of the printer properties. The drivers for the printer must also be in either PCL or Postscript format. Jobs sent to this printer will be counted and sent to the network “hold” printer that was installed during the PrintQuest portion of the software There are two applications associated with PopQuest, DQuest, and PopQuest. DQuest is the configuration portion of the program and PopQuest is the actual program that monitors the printer(s). Either program can be launched by clicking on Start>Programs>Quest Desktop>DQuest or PopQuest. Launching DQuest will display the following application box. (Fig D) On the left side of the screen there are five option bars; Display Presentation, Monitored Printers, Database Definitions, Card Readers, and Inappropriate Keywords. Fig D 6 5. Display Presentation There are three main sections in Display Presentation: General Definitions, Display Format 1, and Display Format 2. Listed below are the definitions for each parameter. After any changes are made the “Apply information” button must be pressed. General Definitions Hide Icon Menu. With this checked the PopQuest menu cannot be displayed while running. Hide Sytem Tray Icon. The PopQuest icon will not be displayed while the PopQuest program is running. Apply Keyword Search. Enable/Disables the keyword search option. A list of inappropriate keywords is found in “Inappropriate Keyword” section. Apply Pagecount. Turns PopQuest pagecount on/off. Purge Spooled Documents On Startup. If any print jobs are located in the “hold” printer during a computer restart then the job will be purged form the print Queue. Operate In Silent Mode. This is a feature for running the PopQuest in the background without a popup box appearing. This is useful for tracking printing in order to determine how much printing is taking place. Log Printed Documents. This indicates that all print jobs that are printed will be logged in a file for audit purposes. See the Audit Report section for more details on auditing. Log Cancelled Documents. This function will log all print jobs that are displayed but cancelled by the user. This may be useful for determining how much paper may be saved by using a print cost recovery system. Detailed Transaction Database Location. This indicates the location of the audit file to be stored and named. Use Display Format 1. This indicates to use Display Format 1 as the type of popup box to be used. This is also referred to as Money Mode. Use Display Format 2. This indicates to use Display Format 2 as the type of popup box to be used. This is also referred to as Account Balance Mode. Default Maximum Number Pages. This is a way of setting a limit on the number of pages a job can contain. The default is zero, which is an unlimited number of pages. 7 Default Maximum Printed File Size. This is limit on the size of the file. (in MB) Maximum Printers to Monitor. This is a way of setting a limit on the number of printers the Popup can monitor for each workstation. Inactivity Timeout Value In Minutes. The amount of time to wait before canceling print job if no activity is performed. System Message File. This is the location for the system messages to be found. Display Format 1 Display Format 1 (Fig. E) is the general look of the popup that will be displayed if this format is selected. It is also referred to as “Money Mode” Fig E To change any of the description or client fields, click on the individual field and a box will appear and allow changes to the field. (See Fig F) 8 Fig F Description. This is the job description of the document being printed. For example if MS-Word it would read as follows: Microsoft Word – Document1. Client ID. This is the owner name of the document. It will default to either the login name or the computer name. This ID can be changed by the user to “personalize” the job to make it unique to them. This is recommended so the job is easy to find when they are attempting to print it out. Password. This is the field for the patron to enter a password to protect their print job. This is useful for institutions that are concerned with privacy. This can be turned off/on to best suit the institutions needs. This can also be configured to force the patron to enter a password if desired. Policy Button. If the institution would like to display a policy concerning printing this can be included within this button. Cancel Print. This is the look of the button for canceling a print job. Clicking on this button will show a box that will let you configure the font, color, justification and wording of this function. Print Document. This is the look of the button for printing a job. Again clicking on this button will allow changes to the display of this button. Pages. This displays the number of pages in the document to be printed. Cost Per Page. Displays the cost per individual page of the document. Total Cost. Displays the total cost of the print job. Allow Job Description Change. Allow the user to have the ability to change the job description. Do Not Allow User Id Change. A check in this box will not allow patrons to change the description of the user id. 9 User Id Required. If checked the patron must enter their own unique user id to print the job. Clear User Id Each Time. This will clear any user id in this field. The user should then enter their own unique name. Remember Last User Id. This will input the last know user id in the User Id field. Use Computer Name As User Id. This will automatically insert the computer name into the User Id field. Password Required. If checked the patron must enter information into the password field in order to print the job. “Apply Information” must be selected in order for any changes to take place. Display Format 2 Display Format 2 is the general look of the popup that will be displayed if this format is selected. It is also referred to as “Account Balance mode”. Fig G As above to make any changes to any of the fields in Fig G, click desired field and make changes to the box that appears. Description, Client Id, and Password is the same as in Display Format 1 10 Client. If the print job it to be charged to a specific “client” then they client name must be selected. This is designed for charging prints back to a client, for example a lawyer charging prints back to their client. Matter. This is a preset matter code that can be selected to charge the print to. For example if the lawyer has several topics with the same client they can be distinguished here. Sub Matter. This can be set up as yet another subtopic within the client. Allow Description Change – Password Required same as Display format 1. Client Code Required. If checked then a client code must be selected to print the document. Matter Code Required. If checked then a matter code must be selected to print the document. Sub Matter Code Required. If checked then a sub matter code must be selected to print the document. Allow Total Cost to be Changed. If checked the patron can adjust the cost of the print job if necessary. This is good for charging extra or less for specific print jobs. Allow Total Cost to be Zero. If checked the patron can change the print job to be zero if necessary. 6. Monitored Printers Fig H 11 The popup must be configured to transfer the print job from the local hold printer to the network hold printer. This is done through the Monitored Printers section of the popup configuration. This is also where the price per page, auto deletion time and free printing are configured. (Fig H) The left side of the screen is a normal Windows network browse screen. All printers on the local machine will be listed at the top, and shared printers from other servers or domains are listed below it. The right side of the screen is split into two sections, Local Printers and Network Printer. The local printer being monitored must be selected as a local printer and the network hold printer must be selected as a network printer. Select Apply Information to save changes. General Pricing Price. This is the price per page that is being charged. If there is only one method of payment then this is the default price. If there are multiple methods of payment, ie cash vs card, then this would be the card price. Coin Price. If a coin/bill device is to be used as a method of payment then the price per page is entered here. Unit Price. If a unit card is being used then the number of units to be charged per print is to entered here. Decimals. The number of decimal places to be shown is entered here. (Choice of 2 or 3) Free Print. If free printing is desired then this option can be switched from No to Yes. A card or money may still be necessary to display print jobs, but no money will be deducted. Maximum Pages. This is a setting to set a limit to the maximum number of pages to allowed to be printed per job. Maximum File Size. This is a setting to set the maximum size of the print job in bytes. Ex, a value of 1000000 would be 1Mb. Location. The PopQuest software has the ability to track printing through a transaction log. If the specific location is entered in this area then the location will be displayed in this transaction log. Ie Library or Computer Lab. Costing Area. This is a field where the system administrators can enter a description of the printer queue to make it easier to track print jobs. This description will appear in the transaction log. Local Printer Directory. This is the location of the local spool folder. This must be set correctly in order for the PopQuest software to be able to count the pages. 12 7. Database Definitions Fig I One of the most unique features of the PopQuest software is the ability to attach to a patron database to set up accounts for print users. This can be used to set allow free printing in various ways. Patrons can be allowed to have a specific number of free prints in a day, month, semester, year or just about any way your institution wishes. PopQuest can import different types of databases including its own format, the CybraryN database, and PCounter. Available Database Definitions. This is the type of database that is to be used. Simply check off the database to be used and the information for that database can be selected on the right side of the screen. Database Class. This is the style of the database to be used. For example the database style for PopQuest is Microsoft Access (*.mdb), for PCounter the style is Foxpro (*.dbf) Depending on which database is selected the description will automatically be displayed. Validate User Against Database. If the user is to be validated against the database then this option must be checked. Use Account Balances. If checked the software will use any online account balances associated with the account. If this option is checked you will notice that validate user against database will automatically be checked as well. This is because in order to use account balances, the user must be checked against the database selected. Confirm Changes Prior to Printing. Before the print job is released the user will be prompted to confirm the change to their account balance before the print job is completed. 13 Online Database Location. This is the location of the database for the system. This location can be located anywhere provided the software has sufficient access to the database location. The software will require read/write access to the database to make necessary changes. 8. Card Readers Fig J The PopQuest software also has the unique ability to allow card reading devices to be directly attached to the user workstation for direct printing from the workstation. Before the print job is released the card would be inserted and the cost of the print job would be removed directly from the card. The print job would then be released to either a local printer attached to the workstation or a network printer within the location. For further information regarding compatible card readers please contact Iteam Resources. To select a card reader simply select it from the available card reader list. In most instances the default values for communication settings are correct but if they need to be adjusted this is done on the right side of the screen. 14 9. Inappropriate Keywords Fig K In some instances it may be necessary to configure the PopQuest software to reject certain keywords deemed inappropriate for their institutions. A list of these words can be specified in the inappropriate keywords list as seen in Fig K. Simply enter the words deemed inappropriate in the list and save apply the information. These words will be rejected if they are included in either the print job description or the user name in any way, even if they are only part of another word. For example if someone tried to submit a job called “darnit”, it would be rejected since the word darn is an inappropriate keyword. 15