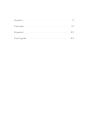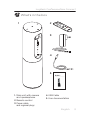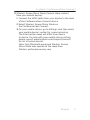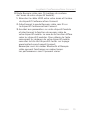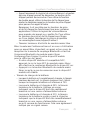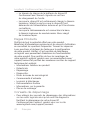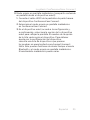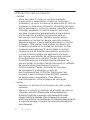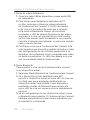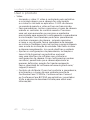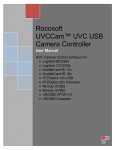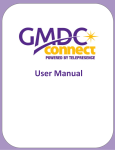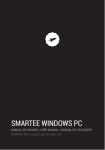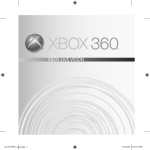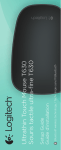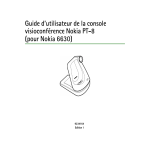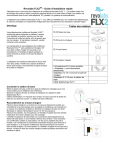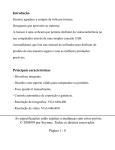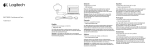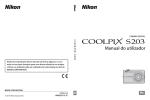Download ConferenceCam Connect
Transcript
ConferenceCam Connect QuickStart Guide | Guide de démarrage rapide English . . . . . . . . . . . . . . . . . . . . . . . . . 3 Français . . . . . . . . . . . . . . . . . . . . . . . . 13 Español . . . . . . . . . . . . . . . . . . . . . . . . 23 Português . . . . . . . . . . . . . . . . . . . . . . 33 Logitech ConferenceCam Connect What’s in the box 1 2 3 4 5 ConferenceCam Connect QuickStart Guide | Guide de démarrage rapide 1.Main unit with camera and speakerphone 2.Remote control 3.Power cable and regional plugs 4.USB Cable 5.User documentation English 3 Logitech ConferenceCam Connect Know your product 5 H 3 D 2 4 6 7 8 10 m ZEISS 1 8 0 p, 4 x Zo o 1. Camera, 1080p and 90-degree FOV 2. Camera LED 3. Tilt wheel for tilting camera lens 4. Microphones 5. Volume Up 6. Mute 7. Volume down 8. Battery indicator 9. Speakerphone 10.Speakerphone/ Battery LED 6 5 9 13 10 7 11 15 12 14 11. Pan and Tilt 12. Zoom In 13. Zoom Out 14.End Call 15. Make/Answer Call 4 English Logitech ConferenceCam Connect 1.Microphone 2.NFC 3.Kensington Lock 4.USB connector 5.Power 6.HDMI connector (wireless screen mirror mode) 1 2 3 4 5 6 English 5 Logitech ConferenceCam Connect 1 2 3 4 1. Wireless screen mirror mode 2.Power On/Off button 3.Bluetooth® mode 4.Video conferencing mode 6 English Logitech ConferenceCam Connect Setup your product 1 1. Connect ConferenceCam Connect to external power. Although ConferenceCam Connect comes with rechargeable battery, it must first be plugged into external power and charged till the green battery light displays. Note: The device can also be charged through USB on your PC or Mac (charging times may vary.) 2 On / Off 3 Bluetooth mode Wireless Screen Mirror Mode 2.Press and hold power On/Off button to turn on the device. A sound will play and the device LEDs will light for 2-3 seconds, with the last used mode LED staying lit when on. 3.Select the following modes and follow the instructions to get started. Video Conferencing Mode English 7 Logitech ConferenceCam Connect 1.Video Conferencing Mode: 1. Connect the USB cable to the device and to your USB port. 2.To start a call from your PC or Mac application, select Video Conferencing Mode on ConferenceCam Connect. The camera and speakerphone LEDs will flash to show that connection is taking place, and when completed, the camera LED will light steady for a few seconds and the speakerphone will play a sound. If these activities do not take place, try again and then consult Troubleshooting or call technical support. 3.Ensure that ConferenceCam Connect is selected as the default video and audio device in your OS settings and in your conferencing application. Start your video or audio call from your application. The LEDs on the camera and speakerphone will alight when streaming. 2.Bluetooth Mode To connect ConferenceCam Connect speakerphone to your mobile device: 1.Select Bluetooth mode on the ConferenceCam Connect. 2.If your device is NFC enabled, touch the mobile device to the NFC icon on the speakerphone, which should enable Bluetooth acceptance on the mobile device, or hold down the Bluetooth button until the LED on the speakerphone starts blinking blue rapidly. 3.On your mobile device, go to settings and turn on Bluetooth to connect. The ConferenceCam Connect will also play a sound to acknowledge connection. 8 English Logitech ConferenceCam Connect 3.Wireless Screen Mirror Mode (Screen share content from your mobile device): 1.Connect the HDMI cable from your display to the back of the ConferenceCam Connect device. 2.Select Wireless Screen Mirror Mode on the ConferenceCam Connect. 3.On your mobile device, go to Settings, and then select your mobile device’s option for screen mirroring. The listed option name will differ from device to device. For help with your mobile device setting, please consult www.logitech.com/support/connect for list of tested devices. Note: Only Bluetooth mode and Wireless Screen Mirror Mode may operate at the same time. Wireless performance may vary. English 9 Logitech ConferenceCam Connect Use your product • Video • Starting the video: The video is controlled by the application and will start once the camera is selected and the video is started in the application. Camera LED will light when the video is streaming. • Pan, tilt and zoom the camera using the controls on the remote control. Press once for incremental or press and hold for continuous pan or tilt. You can also pan and tilt the camera image – first zoom in, and then pan the image or tilt the image. You may also tilt the actual camera with the tilt wheel on the unit. Do not manually try to tilt camera itself. Doing so may damage unit. • Saving pan, tilt and zoom settings: An optional application is available which includes a software interface to control camera settings. These can be saved so your camera settings remain next time you turn on the unit. You may download the software from www.logitech.com/support/connect • Far end control: You may control the pan, tilt and zoom of a remote ConferenceCam CC3000e, ConferenceCam Connect or a ConferenceCam BCC950, in supported applications. Please visit the download page listed for more information. • Audio • Volume: Volume Up and Down adjusts volume. • Mute: Mute audio with Mute button. • Calling: Run video conferencing software. Answer picks up call. Hang up ends call. For call waiting, select hang up to reject second call or answer button to toggle between calls Note: Answer and Hang up buttons may not work in some applications. Use video conferencing software to answer and end call. To enable answer and hangup buttons for Skype or Cisco Jabber, please download the plugin available from www.logitech.com/support/connect •SpeakerPhone Activity light indications 10 English Logitech ConferenceCam Connect Blue: ConferenceCam is in active call. Blinking Blue: Call is being received or Bluetooth is in pairing mode. Bluetooth to connect ConferenceCam Connect speakerphone to your mobile device for speakerphone broadcast of call: • If your device is NFC enabled, touch the mobile device to the NFC icon on the speakerphone, which should enable Bluetooth acceptance on the mobile device OR • Press the Bluetooth button on the speakerphone until connection is made to the mobile device • Battery Light Indicator • When the battery is fully charged, the battery light turns green. The green turns off when the power dips below 75%. • When the battery has 25% power left, a red battery light will alight continuously steady, indicating that the device needs to be plugged into external power very soon. • When the battery has 10% power left, the red battery light will blink, indicating that the device will no longer operate unless plugged into external power immediately, and a sound will also play once. • The ConferenceCam Connect battery indicator will blink green when the unit is being charged. • When the device is completely charged, the LED will turn off until the device is unplugged from external power and running on battery. • When the remote is docked the speakerphone indicator will represent the same sequence. English 11 Logitech ConferenceCam Connect Visit Product Central Discover your product’s full potential. Get valuable information and usage tips by browsing easy-to-use FAQs. Find answers to product questions and get help setting up your product. See if there’s software available for download that can enhance your product experience. To enjoy all the benefits of your Logitech product, visit www.logitech.com/support/ connect and take advantage of Logitech’s wide range of useful support services: • Product information • Tutorials • Troubleshooting • Diagnostics • Firmware upgrades • Support community • Software downloads • In-box documentation • Warranty information • Spare parts Troubleshooting tips • Please visit www.logitech.com/support/connect for troubleshooting tips, information on software tools and for a diagnostic tool to help troubleshoot any issues you may have with your ConferenceCam Connect. 12 English Logitech ConferenceCam Connect Contenu du coffret 1 2 3 4 5 ConferenceCam Connect QuickStart Guide | Guide de démarrage rapide 1.Unité principale dotée d'une caméra et d'un module mains libres 2.Télécommande 3.Câble d'alimentation et prises régionales 4.Câble USB 5.Documentation utilisateur Français 13 Logitech ConferenceCam Connect Présentation du produit 5 H 3 D 2 4 6 7 8 10 m ZEISS 1 8 0 p, 4 x Zo o 1. Caméra 1080p et champ de vision de 90 degrés 2. Témoin lumineux de la caméra 3. Roulette multidirectionnelle pour régler l'inclinaison de l'objectif de la caméra 4. Microphones 5. Volume + 6. Sourdine 7. Volume 8. Témoin de niveau de charge de la batterie 9. Module mains libres 6 5 9 13 10 7 11 15 12 14 10. Module mains libres/ témoin de la batterie 11. Panoramique et inclinaison 12. Zoom avant 13. Zoom arrière 14. Fin d'appel 15. Appel/prise d'appel 14 Français Logitech ConferenceCam Connect 1.Microphone 2.NFC 3.Kensington Lock 4.Connecteur USB 5.Marche/Arrêt 6.Port HDMI (mode de recopie vidéo sans fil) 1 2 3 4 5 6 Français 15 Logitech ConferenceCam Connect 1 2 3 4 1. Mode de recopie vidéo sans fil 2.Bouton Marche/Arrêt 3.Mode Bluetooth 4.Mode de visioconférence 16 Français Logitech ConferenceCam Connect Installation du produit 1. Branchez ConferenceCam Connect à une source d'alimentation externe. Bien que le système ConferenceCam Connect soit fourni avec une batterie rechargeable, il doit d'abord être branché à une source d'alimentation externe et chargé jusqu'à ce que le témoin lumineux vert de batterie s'allume. Remarque: le dispositif peut également être chargé par connexion USB sur votre PC ou Mac (les temps de charge peuvent varier). 1 2 On / Off 3 Bluetooth mode Wireless Screen Mirror Mode 2.Appuyez longuement sur le bouton Marche/Arrêt pour mettre le dispositif sous tension. Le dispositif émet un signal sonore et les témoins lumineux s'allument pendant 2 à 3 secondes. Le témoin lumineux du dernier mode utilisé reste allumé. 3.Sélectionnez les modes suivants et suivez les instructions pour démarrer. Video Conferencing Mode Français 17 Logitech ConferenceCam Connect 1.Mode Visioconférence: 1.Branchez le câble USB entre le dispositif et votre port USB. 2.Pour effectuer un appel à partir d’une application PC ou Mac, sélectionnez le mode Visioconférence sur ConferenceCam Connect. Les témoins lumineux de la caméra et du module mains libres clignotent, indiquant que la connexion est en cours; une fois celle-ci établie, le témoin lumineux de la caméra reste allumé pendant quelques secondes et le module mains libres émet un son. Dans le cas contraire, vérifiez l'installation et consultez les rubriques de dépannage ou contactez le support technique. 3.Assurez-vous que ConferenceCam Connect est sélectionné en tant que dispositif vidéo et audio par défaut dans les paramètres de votre système d'exploitation et de votre application de visioconférence. Effectuez votre appel vidéo ou audio à partir de votre application. Les témoins lumineux de la caméra et du module mains libres restent allumés en cours de communication. 2.Mode Bluetooth Pour connecter le module mains libres ConferenceCam Connect à votre dispositif mobile: 1.Sélectionnez le mode Bluetooth sur le dispositif ConferenceCam Connect. 2.Si votre dispositif mobile est compatible NFC, apposez-le sur le logo NFC du module mains libres afin d'activer la connexion Bluetooth de l'appareil, ou maintenez enfoncé le bouton Bluetooth jusqu'à ce que le témoin lumineux du module mains libres se mette à clignoter rapidement en bleu. 3.Accédez aux paramètres sur votre dispositif mobile et activez le mode Bluetooth pour établir la connexion. Le dispositif ConferenceCam Connect émet également un son pour confirmer la connexion. 18 Français Logitech ConferenceCam Connect 3.Mode Recopie vidéo sans fil (partage du contenu de l'écran de votre dispositif mobile): 1. Branchez le câble HDMI entre votre écran et l'arrière du dispositif ConferenceCam Connect. 2.Sélectionnez le mode Recopie vidéo sans fil sur le dispositif ConferenceCam Connect. 3.Accédez aux paramètres sur votre dispositif mobile et sélectionnez la fonction de recopie vidéo de votre dispositif mobile. Le nom de la fonction diffère selon les dispositifs mobiles. Pour obtenir de l'aide concernant les réglages de votre dispositif mobile, consultez la liste des dispositifs testés sur la page www.logitech.com/support/connect. Remarque: seuls les modes Bluetooth et Recopie vidéo peuvent fonctionner en même temps. Les performances sans fil peuvent varier. Français 19 Logitech ConferenceCam Connect Utilisation du produit • Vidéo • Démarrer la vidéo: La vidéo est contrôlée par l'application et démarre dans l'application une fois la caméra sélectionnée. Le témoin lumineux de la caméra s'allume pendant la diffusion de la vidéo. • Utilisez les fonctions de panoramique, inclinaison et zoom de la caméra à l'aide de la télécommande. Pour un réglage progressif, procédez par pressions courtes; pour un contrôle Panoramique ou Inclinaison continu, maintenez une pression longue. Vous pouvez également utiliser les fonctions de panoramique et d'inclinaison sur l'image de la caméra: effectuez d'abord un zoom avant puis faites un panoramique ou inclinez l'image. Il est aussi possible d'incliner la caméra elle-même en utilisant la roulette multidirectionnelle de l'unité. Ne tentez pas d'incliner la caméra manuellement. Cela risque d'endommager le dispositif. • Enregistrement des paramètres de panoramique, de zoom et d'inclinaison: il existe une application facultative offrant une interface logicielle permettant de régler les paramètres de la caméra. Vous pouvez enregistrer ces paramètres pour qu'ils soient disponibles à la prochaine utilisation de votre dispositif. Vous pouvez télécharger le logiciel à l'adresse suivante: www.logitech.com/support/connect • Contrôle à distance: vous pouvez contrôler la fonction de zoom numérique panoramique d'un dispositif ConferenceCam CC3000e, ConferenceCam Connect ou ConferenceCam BCC950 distant (pour les applications prises en charge). Pour plus d'informations, accédez à la page de téléchargement dédiée. • Audio • Volume: les boutons de volume + et - permettent de régler le volume. • Sourdine: coupure du son grâce au bouton de sourdine. 20 Français Logitech ConferenceCam Connect • Appel: lancement du logiciel de visioconférence. Le bouton de prise d'appel permet de décrocher. Le bouton de fin d'appel permet de raccrocher. Pour utiliser la fonction de double appel, utilisez le bouton de fin d'appel pour rejeter le deuxième appel ou le bouton de prise d'appel pour passer d'un appel à l'autre Remarque: il est possible que les boutons de prise et de fin d'appel ne fonctionnent pas avec certaines applications. Utilisez le logiciel de visioconférence pour prendre des appels ou y mettre fin. Pour utiliser les boutons de prise et de fin d'appel avec Skype ou Cisco Jabber, téléchargez le plug-in disponible sur www.logitech.com/support/connect • Témoins lumineux d'activité du module mains libre Bleu: la webcam ConferenceCam est en cours d'utilisation pour un appel. Bleu clignotant: un appel est en cours de réception ou le mode de couplage Bluetooth est activé. Connexion Bluetooth du module mains libres ConferenceCam Connect à votre dispositif mobile pour la diffusion de l'appel: • Si votre dispositif mobile est compatible NFC, apposez-le sur le logo NFC du module mains libres afin d'activer la connexion Bluetooth du dispositif, ou: • Appuyez sur le bouton Bluetooth du module mains libres jusqu'à ce que la connexion avec le dispositif mobile soit établie. • Témoin de charge de la batterie • Lorsque la batterie est complètement chargée, le témoin lumineux devient vert. Le témoin lumineux vert s'éteint lorsque la charge de la batterie est inférieure à 75%. • Lorsque la batterie est chargée à 25%, le témoin lumineux de la batterie s'allume en rouge, indiquant que le dispositif doit être rapidement branché sur une source d'alimentation externe. • Lorsque la batterie est chargée à 10%, le témoin lumineux de la batterie rouge se met à clignoter, indiquant que le dispositif doit être immédiatement branché sur une source d'alimentation externe ou qu'il cessera de fonctionner. Cela sera également indiqué par un signal sonore. Français 21 Logitech ConferenceCam Connect • Le témoin de charge de la batterie du dispositif ConferenceCam Connect clignote en vert lors du chargement de l’unité. • Lorsque le dispositif est entièrement chargé, le témoin lumineux s’éteint jusqu’à ce que le dispositif soit débranché de l’alimentation externe et qu’il fonctionne sur batterie. • Lorsque la télécommande est connectée à la base, le témoin lumineux du module mains libres réagit de la même façon. Pages Produits Profitez de tout le potentiel offert par votre produit. Bénéficiez d'informations précieuses et de conseils d'utilisation en consultant les questions fréquentes. Trouvez les réponses à vos questions et obtenez de l'aide pour la configuration de votre produit. Vérifiez s'il est possible de télécharger un logiciel vous permettant d'améliorer les fonctionnalités de votre produit. Pour profiter de tous les avantages de votre produit Logitech, rendez-vous sur www.logitech.com/ support/connect et profitez des nombreux services du support technique de Logitech: • Informations relatives au produit • Didacticiels • Dépannage • Diagnostics • Mises à niveau du micrologiciel • Communauté d'entraide • Logiciels à télécharger • Documentation fournie • Informations sur la garantie • Pièces de rechange Conseils de dépannage • Pour obtenir des conseils de dépannage, des informations sur les outils logiciels ainsi qu'un outil de diagnostic facilitant le dépannage de votre dispositif ConferenceCam Connect, rendez-vous sur le site www.logitech.com/support/connect. 22 Français Logitech ConferenceCam Connect Contenido de la caja 1 2 3 4 5 ConferenceCam Connect QuickStart Guide | Guide de démarrage rapide 1.Unidad principal con cámara y teléfono manos libres 2.Control remoto 3.Cable de alimentación y clavijas regionales 4.Cable USB 5.Documentación del usuario Español 23 Logitech ConferenceCam Connect Componentes del producto 5 H 3 D 2 4 6 7 8 10 m ZEISS 1 8 0 p, 4 x Zo o 1. Cámara, 1080p y campo de visión de 90° 2. LED de cámara 3. Rueda inclinable para ajustar el objetivo de la cámara 4. Micrófonos 5. Subir volumen 6. Silencio 7. Bajar volumen 8. Indicador de estado de las baterías 9. Teléfono manos libres 6 5 9 13 10 7 11 15 12 14 10. LED de manos libres/ batería 11. Panorámico e inclinación 12. Ampliar 13. Reducir 14. Finalización de llamada 15. Realizar/responder llamada 24 Español Logitech ConferenceCam Connect 1.Micrófono 2.NFC 3.Kensington Lock 4.Conector USB 5.Alimentación 6.Conector HDMI (modo espejo en pantalla inalámbrico) 1 2 3 4 5 6 Español 25 Logitech ConferenceCam Connect 1 2 3 4 1. Modo espejo en pantalla inalámbrico 2.Botón de encendido/apagado 3.Modo Bluetooth 4.Modo videoconferencia 26 Español Logitech ConferenceCam Connect Configuración del producto 1 1. Conecta ConferenceCam Connect a una toma de alimentación externa. Aunque ConferenceCam Connect incluye una batería recargable, primero debe conectarse a una toma de alimentación externa y cargarse hasta que el diodo de la batería emita una luz verde. Nota: El dispositivo también puede cargarse a través de USB en el PC o Mac (el tiempo de carga puede variar). 2 On / Off 3 Bluetooth mode Wireless Screen Mirror Mode 2.Mantén pulsado el botón de encendido/apagado para encender el dispositivo. Se reproducirá un sonido y los diodos del dispositivo se iluminarán durante 2 o 3 segundos, y el diodo de modo usado por última vez estará iluminado mientras esté encendido. 3.Selecciona los modos siguientes y sigue las instrucciones para empezar. Video Conferencing Mode Español 27 Logitech ConferenceCam Connect 1.Modo videoconferencia: 1. Conecta el cable USB al dispositivo y a un puerto USB. 2.Para iniciar una llamada desde tu aplicación de PC o Mac, selecciona el modo de videoconferencia en ConferenceCam Connect. Los LED de la cámara y del teléfono manos libres emitirán destellos mientras se establece la conexión y, una vez establecida, el LED de la cámara permanecerá iluminado durante unos segundos y el teléfono manos libres reproducirá un sonido. De no ser así, inténtalo de nuevo y si es necesario consulta la información de solución de problemas o solicita asistencia técnica. 3.Asegúrate de que ConferenceCam Connect esté seleccionado como dispositivo de audio y vídeo predeterminado en la configuración del sistema operativo y en la aplicación de videoconferencias. Inicia una videoconferencia o una llamada desde la aplicación. Los LED de la cámara y el teléfono manos libres se iluminarán cuando se produzca streaming. 2.Modo Bluetooth para conectar el teléfono manos libres ConferenceCam Connect a tu dispositivo móvil: 1.Selecciona el modo Bluetooth en ConferenceCam Connect. 2.Si el dispositivo es compatible con NFC, toca con él el icono NFC del teléfono manos libres para activar la recepción Bluetooth en el dispositivo móvil, o mantén pulsado el botón de Bluetooth hasta que el LED del teléfono manos libres empiece a emitir rápidos destellos azules. 3.En el dispositivo móvil, accede a la configuración y activa Bluetooth para conectarte. ConferenceCam Connect reproducirá un sonido para reconocer la conexión. 28 Español Logitech ConferenceCam Connect 3.Modo espejo en pantalla inalámbrico (compartir contenido en pantalla desde el dispositivo móvil): 1.Conecta el cable HDMI de la pantalla a la parte trasera del dispositivo ConferenceCam Connect. 2.Selecciona el modo espejo en pantalla inalámbrico en ConferenceCam Connect. 3.En el dispositivo móvil, accede a la configuración y, a continuación, selecciona la opción de tu dispositivo móvil para reflejar la pantalla. El nombre de la opción de la lista varía según el dispositivo. Para obtener ayuda con la configuración del dispositivo, consulta una lista de dispositivos que pasaron las pruebas en www.logitech.com/support/connect. Nota: Sólo pueden funcionar al mismo tiempo el modo Bluetooth y el modo espejo en pantalla inalámbrico. El rendimiento inalámbrico puede variar. Español 29 Logitech ConferenceCam Connect Utilización del producto • Calidad • Inicio del video: El video se controla mediante la aplicación y empezará en cuanto se seleccione la cámara y se inicie el video en la aplicación. El LED de la cámara se ilumina al iniciarse el streaming del video. • Aplica panorámico, inclina la cámara y amplía o reduce la imagen mediante el control remoto. Pulsa una vez para incrementar gradualmente el panorámico y la inclinación, o mantén la pulsación para un incremento continuado. También puedes aplicar panorámico e inclinar la cámara, para ello primero amplía la imagen y luego aplica panorámico o inclina la imagen. Otra opción sería inclinar la cámara con la rueda inclinable en la unidad. No intentes inclinar la cámara manualmente. Podrías dañar la unidad. • Configuración de Guardar panorámico, inclinación y zoom: Está disponible una aplicación opcional que incluye una interfaz de software para controlar la configuración de la cámara. Puedes guardar la configuración de la cámara para la próxima vez que enciendas la unidad. Puedes descargar el software de www.logitech.com/support/connect • Control remoto: Puedes controlar las funciones de panorámico, inclinación y zoom de una ConferenceCam CC3000e, ConferenceCam Connect o una ConferenceCam BCC950 remotas en aplicaciones compatibles. Para obtener más información, visita la página de descargas. • Audio • Volumen: se ajusta con los botones de subir y bajar volumen. • Silencio: el sonido se silencia con el botón de silencio. • Llamadas: ejecuta software para videoconferencias. El botón Contestar responde a una llamada. El botón Colgar finaliza la llamada. Para la llamada en espera, selecciona el botón de finalización de llamada para rechazar la segunda llamada o el botón de respuesta para alternar entre llamadas 30 Español Logitech ConferenceCam Connect Nota: es posible que los botones para contestar y colgar no funcionen en algunas aplicaciones. Utiliza software de videoconferencias para contestar y colgar. Para activar los botones Contestar y Colgar para Skype o Cisco Jabber, descarga el módulo adicional disponible en www.logitech.com/support/connect • Indicadores de actividad del teléfono manos libres Azul: ConferenceCam tiene una llamada en curso. Destellos azules: Se está recibiendo una llamada o Bluetooth se encuentra en modo de emparejamiento. Uso de Bluetooth para conectar el teléfono manos libres ConferenceCam al dispositivo móvil y difundir una llamada: • Si el dispositivo es compatible con NFC, toca con él el icono NFC del teléfono manos libres para activar la recepción Bluetooth en el dispositivo móvil O • Presiona el botón Bluetooth del teléfono manos libres hasta que se establezca conexión con el dispositivo móvil • Indicador de estado de baterías • Cuando la batería se ha cargado completamente, el indicador de estado de baterías se ilumina de color verde. La luz verde se apaga cuando la batería desciende al 75%. • Cuando quede un 25% de batería, permanecerá encendida una luz roja para indicar que el dispositivo necesita conectarse pronto a una toma de alimentación externa. • Cuando quede un 10% de batería, la luz roja parpadeará y se reproducirá un sonido para indicar que el dispositivo va a dejar de funcionar a no ser que se conecte a una fuente de alimentación externa de inmediato. • El indicador de estado de las baterías de ConferenceCam Connect emitirá destellos verdes mientras la unidad se esté cargando. Español 31 Logitech ConferenceCam Connect • Cuando el dispositivo esté completamente cargado, el LED se apagará hasta que el dispositivo se desconecte de la fuente de alimentación externa y funcione con baterías. • Cuando el control remoto se encuentre en la base, el indicador del teléfono manos libres representará la misma secuencia. Visita a Central de productos Descubre todo el potencial de tu producto. En nuestra sección de preguntas frecuentes encontrarás valiosa información y consejos de uso. Obtén las respuestas a preguntas sobre productos y ayuda para configurar tu producto. Comprueba si hay software disponible para mejorar la experiencia de uso de tu producto. Para disfrutar de todas las ventajas de tu producto Logitech, visita www.logitech.com/support/connect y usa la amplia gama de servicios de asistencia de Logitech: • Información sobre el producto • Ejercicios de aprendizaje • Resolución de problemas • Diagnósticos • Actualizaciones de firmware • Comunidad de asistencia • Descargas de software • Documentación incluida en paquete • Información de garantía • Piezas de repuesto Consejos para resolver problemas • En www.logitech.com/support/connect encontrarás consejos para resolver problemas, información sobre herramientas de software y una herramienta de diagnósticos útil para posibles problemas de la ConferenceCam Connect. 32 Español Logitech ConferenceCam Connect O que a caixa contém 1 2 3 4 5 ConferenceCam Connect QuickStart Guide | Guide de démarrage rapide 1.Unidade principal com câmera e viva voz 2.Controle remoto 3.Cabo de alimentação e plugs regionais 4.Cabo USB 5.Documentação do usuário Português 33 Logitech ConferenceCam Connect Conhecer o produto 5 H 3 D 2 4 6 7 8 10 m ZEISS 1 8 0 p, 4 x Zo o 1. Câmera, 1080p e Campo de visão (CDV) de 90º 2. LED da câmera 3. Roda de inclinação para inclinar a lente da câmara 4. Microfones 5. Mais volume 6. Sem áudio 7. Menos volume 8. Indicador do nível da bateria 9. Viva voz 6 5 9 13 10 7 11 15 12 14 10. Viva voz/LED de bateria 11. Panorâmica e inclinação 12. Mais zoom 13. Menos zoom 14. Encerrar chamada 15. Efetuar/Receber chamada 34 Português Logitech ConferenceCam Connect 1.Microfone 2.NFC 3.Bloqueio Kensington 4.Conector USB 5.Energia 6.Conector HDMI (modo de espelhamento de tela sem fio) 1 2 3 4 5 6 Português 35 Logitech ConferenceCam Connect 1 2 3 4 1. Modo de espelhamento de tela sem fio 2.Botão de ligar/desligar 3.Modo Bluetooth 4.Modo de videoconferência 36 Português Logitech ConferenceCam Connect Configuração do produto 1 1. Conecte a ConferenceCam Connect a uma fonte de alimentação externa. Embora a ConferenceCam Connect seja fornecida com uma bateria recarregável, é necessário antes ligá-la a uma fonte de alimentação externa e carregá-la até que seja exibida a luz verde de bateria. Observação: O dispositivo também pode ser carregado por USB em computadores PC ou Mac (o tempo de carregamento pode variar.) 2 On / Off 3 Bluetooth mode Wireless Screen Mirror Mode 2.Mantenha pressionado o botão de ligar/desligar para ligar o dispositivo. Será reproduzido um sinal sonoro e os LEDs do dispositivo se acenderão por 2-3 segundos. O LED indicador do último modo usado no dispositivo ficará aceso. 3.Selecione os modos seguintes e siga as instruções para começar. Video Conferencing Mode Português 37 Logitech ConferenceCam Connect 1.Modo de videoconferência: 1. Conecte o cabo USB ao dispositivo e a uma porta USB no computador. 2.Para iniciar uma chamada no aplicativo do PC ou Mac, selecione o Modo de videoconferência no ConferenceCam Connect. Os LEDs da câmera e do viva voz piscarão indicando que a conexão está sendo estabelecida. Depois de concluída a conexão, o LED da câmera ficará aceso por alguns segundos e o viva voz reproduzirá um sinal sonoro. Se isso não ocorrer, tente novamente e, em seguida, consulte a Solução de problemas ou entre em contato com o suporte técnico. 3.Certifique-se de que a ConferenceCam Connect está selecionada como dispositivo padrão de áudio e vídeo nas configurações do seu sistema operacional e no aplicativo de conferência. Inicie a chamada com vídeo ou áudio no aplicativo. Os LEDs da câmera e do viva voz se acenderão durante a transmissão. 2.Modo Bluetooth Para conectar o viva voz da ConferenceCam Connect a um dispositivo móvel: 1.Selecione Modo Bluetooth na ConferenceCam Connect. 2.Se o dispositivo estiver habilitado para NFC, encoste o dispositivo móvel ao ícone NFC do viva voz. Isso fará com que a aceitação de Bluetooth no dispositivo móvel seja ativada. Como alternativa, mantenha o botão de Bluetooth pressionado até que o LED do viva voz comece a piscar rapidamente em azul. 3.Vá às configurações do seu dispositivo móvel e ligue o Bluetooth para conectar. O ConferenceCam Connect também reproduzirá um sinal sonoro indicando que a conexão foi reconhecida. 38 Português Logitech ConferenceCam Connect 3.Modo de espelhamento de tela sem fio (compartilhamento de conteúdos da tela de um dispositivo móvel): 1.Conecte um cabo HDMI do seu monitor à parte traseira do dispositivo ConferenceCam Connect. 2.Selecione o Modo de espelhamento de tela sem fio na ConferenceCam Connect. 3.Vá às Configurações do seu dispositivo móvel e selecione as opções do dispositivo móvel para espelhamento de tela. O nome da opção na listaserá diferente de dispositivo para dispositivo. Para obter ajuda com as configurações do seu dispositivo móvel, visite www.logitech.com/support/connect para consultar uma lista de dispositivos testados. Observação: Apenas os modos Bluetooth e Espelhamento de tela sem fio podem funcionar ao mesmo tempo. O desempenho da conexão sem fio pode variar. Português 39 Logitech ConferenceCam Connect Usar o produto • Vídeo • Iniciando o vídeo: O vídeo é controlado pelo aplicativo e se iniciará depois que a câmera for selecionada e o vídeo for iniciado no aplicativo. O LED da câmera se acenderá quando o vídeo estiver em transmissão. • Faça panorâmicas, incline e aproxime o zoom da câmera usando os controles do controle remoto. Pressione uma vez para aumentar ou pressione e mantenha pressionado para aumentar continuamente a panorâmica e a inclinação. Você também pode fazer panorâmicas e inclinar a imagem da câmera - primeiro aproxime o zoom e, em seguida, faça a panorâmica da imagem ou incline-a Também é possível inclinar a própria câmera com a roda de inclinação da unidade. Não tente inclinar a câmera manualmente. Isso pode danificar a unidade. • Ajustar as configurações de panorâmica, inclinação e zoom. Está disponível um aplicativo opcional com uma interface de software que controla as configurações da câmara. Essas configurações podem ser salvas, permitindo que a câmera apresente as mesmas definições quando for ligada novamente. Faça o download do software em www.logitech.com/ support/connect. • Controle de distância: É possível controlar a panorâmica, a inclinação e o zoom de uma unidade remota da ConferenceCam CC3000e, ConferenceCam Connect ou ConferenceCam BCC950 em aplicativos suportados. Visite a página de download listada para obter mais informações. 40 Português Logitech ConferenceCam Connect • Áudio • Volume: Botões de ajuste para aumentar e diminuir o volume. • Mudo: Desative o áudio com botão para desativar o som. • Chamadas: Execute o software de videoconferência. Atenda chamadas. Encerre chamadas. Em caso de chamada em espera, selecione "desligar" para rejeitar a segunda chamada ou pressione o botão de atender para alternar entre as chamadas Observação: Os botões para atender e encerrar chamadas podem não funcionar em alguns aplicativos. Use o software de videoconferência para atender e encerrar chamadas. Para ativar os botões para atender e encerrar chamadas no Skype ou no Cisco Jabber, faça download do plug-in disponível em www.logitech.com/support/connect • Indicações da luz de atividade do viva voz Azul: A ConferenceCam está em uma chamada ativa. Azul intermitente: Uma chamada está sendo recebida ou o Bluetooth está em modo de emparelhamento. Para conectar o viva voz da ConferenceCam Connect ao dispositivo móvel para transmissão de chamada pelo viva voz: • Se o dispositivo estiver habilitado para NFC, encoste o dispositivo móvel ao ícone NFC do viva voz. Isso fará com que a aceitação de Bluetooth no dispositivo móvel seja ativada OU • Pressione o botão Bluetooth no viva voz até que a conexão seja estabelecia com o dispositivo móvel. Português 41 Logitech ConferenceCam Connect • Indicador de nível de bateria • Quando a bateria estiver totalmente carregada, a luz da bateria ficará verde. A luz verde apaga-se quando o nível de energia da bateria fica abaixo dos 75%. • Quando a bateria tiver 25% de energia restantes, uma luz vermelha da bateria ficará acesa, indicando que o dispositivo precisará ser ligado a uma fonte de alimentação externa dentro de pouco tempo. • Quando a bateria tiver 10% de energia restantes, a luz vermelha da bateria piscará, indicando que o dispositivo não funcionará a menos que seja ligado a uma fonte de alimentação externa imediatamente. Será reproduzido um som uma vez. • O indicador de nível da bateria da ConferenceCam Connect também acenderá uma luz verde quando a unidade estiver sendo carregada. • Quando o dispositivo estiver completamente carregado, o LED desligará até que o dispositivo seja desconectado de uma fonte externa e estiver funcionando com bateria. • Quando o controle remoto estiver encaixado, o indicador do viva voz seguirá a mesma sequência. 42 Português Logitech ConferenceCam Connect Visitar a Central de Produtos Descubra todo o potencial do produto. Obtenha informações valiosas e dicas de uso consultado as Perguntas frequentes. Encontre as respostas das dúvidas sobre o produto e obtenha ajuda na configuração do produto. Veja se há software disponível para download que possa melhorar a sua experiência com o produto. Para usufruir de todos os benefícios do seu produto Logitech, visite www.logitech.com/ support/connect e aproveite a ampla gama dos úteis serviços de suporte da Logitech: • Informações sobre o produto • Tutoriais • Solução de problemas • Diagnóstico • Atualizações do firmware • Comunidade de suporte • Downloads de software • Documentação na embalagem • Informações sobre garantia • Peças sobressalentes Dicas para solução de problemas • Visite www.logitech.com/support/connect para obter dicas de solução de problemas, informações sobre as ferramentas do software e para obter uma ferramenta de diagnóstico para ajudar a solucionar qualquer problema que possa ocorrer com a ConferenceCam Connect. Português 43 www.logitech.com/support/connect © 2015 Logitech. All rights reserved. Logitech, the Logitech logo, and other Logitech marks are owned by Logitech and may be registered. Bluetooth® is a registered trademark of Bluetooth SIG, Inc. All other trademarks are the property of their respective owners. Logitech assumes no responsibility for any errors that may appear in this manual. Information contained herein is subject to change without notice. © 2015 Logitech. Tous droits réservés. Logitech, le logo Logitech et les autres marques Logitech sont la propriété de Logitech et sont susceptibles d’être déposés. Bluetooth® est une marque déposée de Bluetooth SIG, Inc. Toutes les autres marques commerciales sont la propriété de leurs détenteurs respectifs. Logitech décline toute responsabilité en cas d’erreurs dans ce manuel. Les informations énoncées dans ce document peuvent faire l’objet de modifications sans avis préalable. 620-006337.005