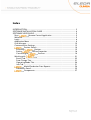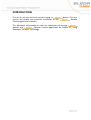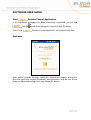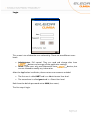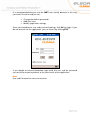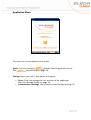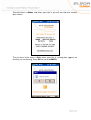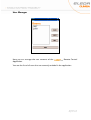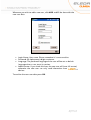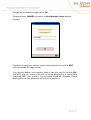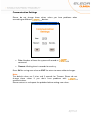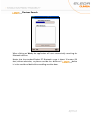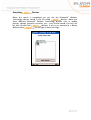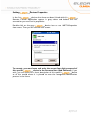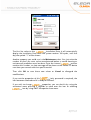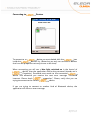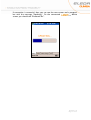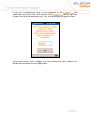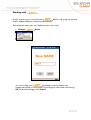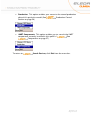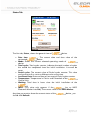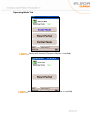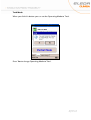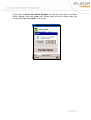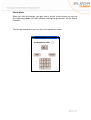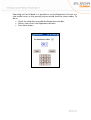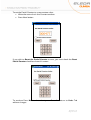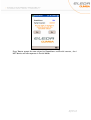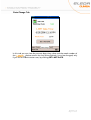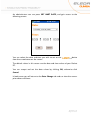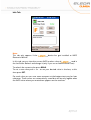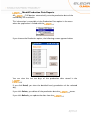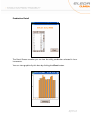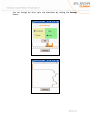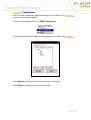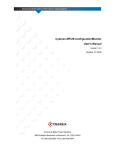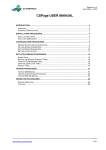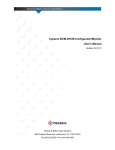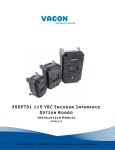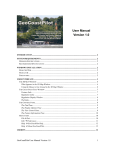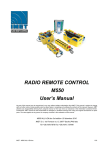Download remote control application for pocket pc user manual
Transcript
REMOTE CONTROL APPLICATION FOR POCKET PC USER MANUAL (Release 1.42) Index INTRODUCTION................................................................................................ 3 SOFTWARE INSTALLATION GUIDE ................................................................. 4 SOFTWARE USER GUIDE.................................................................................. 5 Start Remote Control Application............................................... 5 Welcome ........................................................................................................ 5 Login............................................................................................................... 6 Application Menu ........................................................................................... 8 User Manager............................................................................................... 10 Communication Settings .............................................................................. 13 Devices Search........................................................................... 14 Searching Devices .................................................................. 15 Setting Device Properties ...................................................... 16 Connecting to Devices........................................................... 18 Working with .......................................................................... 21 Status Tab ................................................................................................. 23 Date Change Tab...................................................................................... 31 Operating Mode Tab................................................................................ 24 Info Tab..................................................................................................... 31 Mould Production Data Reports................................................ 34 Production Detail...................................................................................... 35 Components .............................................................................. 37 Release 1.42 Page 2 of 37 INTRODUCTION First of all, we want to thank you for buying an manual will enable the successful installation of the Control Application software. device. This user Remote This document will provide you with the information to manage devices with Remote Control Application for Pocket PC, using Bluetooth® Wireless Technology. Release 1.42 Page 3 of 37 SOFTWARE INSTALLATION GUIDE This software is designed to run under Windows Mobile 2003 and later versions with Microsoft .NET Compact Framework 1.0 Installed. This application uses Bluetooth® Wireless Technology to communicate, so please ensure Bluetooth® Wireless Technology is supported by your Pocket PC device. Remote Control Application, the first step is to copy To install the the file IMET_PPC_RELEASE_1.42.ARM.CAB provided with this manual in your Pocket PC device. After file is copied, you only need to click on it, using the File Browser, and the installation process will automatically start. After a few seconds you will get the StartÆPrograms location of your Pocket PC device. icon inside Release 1.42 Page 4 of 37 SOFTWARE USER GUIDE Start Remote Control Application If the installation procedure has been successfully completed, you will find icon Click it and inside StartÆPrograms of your Pocket PC device. Remote Control Application will automatically start. Welcome After several seconds the login screen will automatically appear, during this time the application enables Bluetooth® communications and the rest of the program requested settings from your Pocket PC device. Release 1.42 Page 5 of 37 Login This screen is to validate the user authenticity. There are two different users levels: • • Administrator: Full control. They can read and change data from devices and manage all the application settings. Guest: These users only read information from devices, but are not allowed to modify any information. After the Application installation, there are two user accounts enabled. • • The first one is called IMET and is an Administrator User level. The second one is called guest and is a Guest User level. Both have the default password set to 0000 (four zeros). The first step is login. Release 1.42 Page 6 of 37 It is recommended that you use the IMET user initially because in this way, you have full control and you can: • • • Change the default passwords. Add new users. Modify application settings. Once you complete the user and password settings, click OK for login. If you do not want to use the application, you can close it by clicking EXIT. If you decide to activate Remember login field, the user and the password you set will be shown by default at the next launch of the application. Note: User and Password are not case sensitive. Release 1.42 Page 7 of 37 Application Menu The menu bar is at the bottom of the screen. Work: Click it to start the Remote Control application access. Device Search on page 14) (See Settings: When you click it, two options will appear: • Users: Click it to manage the user accounts of the application. (See User Manager Screen on page 10). • Communication Settings. (See Communication Settings on page 13) Release 1.42 Page 8 of 37 The third item is About, and when you click it you will see the next contact data screen: The last item in the menu is Exit, when you click it a dialog box appears to confirm you are leaving. Press OK to exit or CANCEL. Release 1.42 Page 9 of 37 User Manager Here you can manage the user accounts of the Application. Remote Control You see the list of all users that are currently enabled in the application. Release 1.42 Page 10 of 37 Whenever you wish to add a new user, click ADD and fill the form with the new user data. • • • • Login Name: User name. Please remember it is case sensitive. Password: 20 alphanumeric digits maximum. Language: The preferred language of the user will be set as default language when a user starts its session. Administrator: If you check this box, the new user will have full control; otherwise the new user can only read information from devices. To confirm the new user data press OK. Release 1.42 Page 11 of 37 Re-type the password and again press OK. Otherwise press CANCEL and return to User Manager Screen without changes. To edit an existing user account, select it from the user list and click EDIT. (You cannot edit the Login Name). If you want to delete a user account, select it from the user list and click DEL. (the IMET account is the only one that cannot be deleted, but to avoid future undesired IMET user sessions, the password should be changed). Before deleting the user the application will ask you to confirm it. Release 1.42 Page 12 of 37 Communication Settings Please, do not change these values unless you have problems when connecting to different devices. • Tries: Number of times the system will resend an command. • Timeout: Waiting time in seconds for each try. Press OK for saving new values or EXIT for return to menu without changes. Note: The default values are 3 tries and 3 seconds for Timeout. Please do not change these values if you don’t have problems with communications. Please contact us and report the problem before setting new values. Release 1.42 Page 13 of 37 Devices Search When clicking on Work, the application will start automatically searching for Bluetooth devices. Notice that the standard Pocket PC Bluetooth range is about 10 meters (30 feet) without obstacles, so please consider less distance if device is in the mould and behind the moulding machine door. Release 1.42 Page 14 of 37 Searching Devices When the search is completed you can see the Bluetooth® Wireless devices. Note that Technology devices found in the list called ® other different Bluetooth Wireless Technology devices such as mobile phones, laptops, personal assistants, etc… may also be found. You only will be able to work with devices, if you try to connect to a device different than , you will get an error message. Release 1.42 Page 15 of 37 Setting Devices Properties In the list, devices that have not been linked with this Remote Control Application appear in grey colour and before the first connection you must set its properties. Double click on the grey device icon or use i-METÆProperties from menu. Then you will see the next screen: To connect, you must know and write the correct four digit password of device in the Password box (Red Coloured), if you this specific wish, you can write also a short description of this specific device or of the mould where it is placed to ease the recognition/identification process in the future. Release 1.42 Page 16 of 37 The first line refers to the Installation Date; it will automatically display the Installation Date when the system reaches 100 cycles, until that day the symbol “?” will be shown. Another property you could use is the Maintenance alert. You just write the number of parts you want to be manufactured before a mould cleaning or maintenance procedure must be done. Once the internal counter matches this number, an alert message will be shown at the Pocket PC device next time you connect with that specific mould. Then click OK to save these new values or Cancel to disregard the modifications. If you set the properties of this (only password is required), the icon becomes coloured and it is ready for connect. properties, you can do this by using the If you wish to change contextual menu pressing 2 seconds or more over the icon or selecting icon by using i-METÆProperties from menu. Release 1.42 Page 17 of 37 Connecting to Devices device you must double click the icon To connect to an inside the devices list. (Note that you only can connect to devices that have the properties set and just one at the time). When connecting you will see a blue light switched on in the frontal of device, then the application verifies the password (already set in Properties), Password must match to the connected device and otherwise you receive the next error message “Password incorrect. Please check properties”. Please, verify that you are trying to connect to the correct device. If you are trying to connect to another kind of Bluetooth device, the application will show an error message. Release 1.42 Page 18 of 37 If connection is successful, then you can see the new screen and a progress bar with the message “Updating”. On the connected device screen you should see “Bluetooth Rx”. Release 1.42 Page 19 of 37 If you set a maintenance value in the properties of this , the application will verify if the total counter of this device is greater or equal than the maintenance value, if so, the following message will show: If the total counter value is bigger than the maintenance value, delete it to disable the maintenance value application. Release 1.42 Page 20 of 37 Working with At this moment you are linked with device and ready to retrieve and/or update different information/parameters. At the bottom menu you can: (Administrator users only) • Change Name: You can change your Bluetooth name to simplify the recognition process in the future just writing the new name and clicking OK, to discard changes, click Cancel. Release 1.42 Page 21 of 37 • Production: This option enables your access to the stored production data of this particular mould. (See Production Control Section on page 34) • i-MET Components: This option enables you to consult the i-MET components currently installed in this specific l (See Components on page 37) To return to Search Devices, click Exit from the menu bar. Release 1.42 Page 22 of 37 Status Tab The first tab, Status, shows the general view of • • • • • • • • device. Date time : The current date and time value of the connected device. Mode: Shows the current selected operating mode of device. Total cycles: Total cycles counter, indicates the total number of cycles the mould has completed since the initial installation. It cannot be reset. Partial cycles: The current value of Partial cycles counter. This value can be reset to 0 or set to a different value at any time. Last Reset Date: Date and time of last reset of Partial cycles counter. Temperature: Temperature in Celsius and Fahrenheit of the Control Unit. Working: Total time in hours since the initial installation of the . INFO: (This value only appears if the has an INFO Electronic Marker installed). The current value of the INFO Marker. Any time you want to know the current status of the should click Refresh. device, you Release 1.42 Page 23 of 37 Operating Mode Tab ( ( device with Numeric Electronic Marker is installed) device without Numeric Electronic Marker is installed) . Release 1.42 Page 24 of 37 Total Mode When you click this button you can set the Operating Mode to Total. Press Yes to change Operating Mode to Total. Release 1.42 Page 25 of 37 If you wish to Reset the Partial Counter to cero, you can press the Reset Partial button from the Mode tab. Please note that this action does not change the Operating Mode in any way. Release 1.42 Page 26 of 37 Partial Mode When you click this button, you gain access to this screen where you can set the Operating Mode to Partial (before setting the parameters of the Partial Counter). The first parameter that you can set is the repetitions value: Release 1.42 Page 27 of 37 Operating on Partial Mode, it is possible to set the Repetitions Counter to a new custom value, so that quantity of parts would show the same number. To do so: • Check the check box to enable the Repetitions text box. • Write a new value in the Repetitions text box. • Press Next button. Release 1.42 Page 28 of 37 To set the Partial Counter to a new custom value: • Write the new value in the Counter text box. • Press Next button. If you wish to Reset the Partial Counter to cero, you must check the Reset Partial Counter check box from this screen. To continue Press Next and to abort press Cancel to return to Mode Tab without changes. Release 1.42 Page 29 of 37 Press Yes to accept the new values for Repetitions and Partial counter , the iMET device will now operate in Partial Mode. Release 1.42 Page 30 of 37 Date Change Tab In this tab you can view the current date, time value and the week number of the device read in the last Status Refresh. It can be changed, only if you are an Administrator user, by clicking SET I-MET DATE. Release 1.42 Page 31 of 37 An administrator user can press SET I-MET DATE, and gain access to the following screen: You can select the date and time you wish to set on the from the arrow boxes on the screen. device The default values in this screen are the date and time values of your Pocket PC. You can accept and set the date values by clicking OK, otherwise click Cancel. In both cases you will return to the Date Change tab and can view the new or prior dates and times. Release 1.42 Page 32 of 37 Info Tab Note: This tab only appears if the Electronic Marker. device has got installed an INFO In this tab you can view the current INFO marker value of read in the last Status Refresh and change it (only if you are an Administrator user). To refresh the current value press READ. To set a new value push + or - to set your desired value in the box, at this time press SET. For each value you can save some comment at the bottom text area for later reference. These values are automatically saved but will be only legible when the INFO value where you wrote them appears on the text box. Release 1.42 Page 33 of 37 Mould Production Data Reports All CUP devices automatically save the production data of the mould they are installed in. This information is accessible via the Production Data option in the menu when the application is linked with the . If you choose the Production option, the following screen appears below: You can view the last ten days of the production data stored in the . If you click Detail, you view the detailed hourly production of the selected day. If you click Delete, you delete all the production data the If you click Refresh, you update the data from the stores. . Release 1.42 Page 34 of 37 Production Detail The Detail Screen enables you to view the daily production selected in hour increments. You can view graphically this data by clicking the Chart button. Release 1.42 Page 35 of 37 You can change the chart style and orientation by clicking the Settings button. Release 1.42 Page 36 of 37 Components You can check all different types of components installed in the you are actually connected to. To do so: From Menu click on i-MET Components. The next screen will list all different components installed in the . Press Refresh to request the same information once again. Press Back for return to the main work screen. Release 1.42 Page 37 of 37