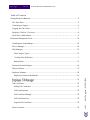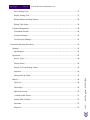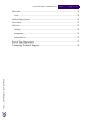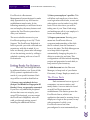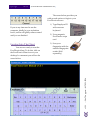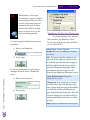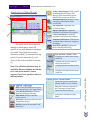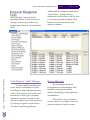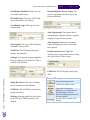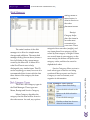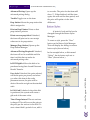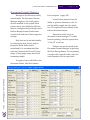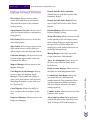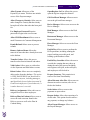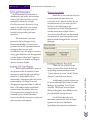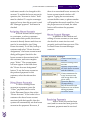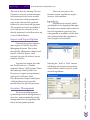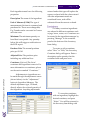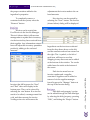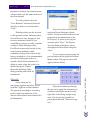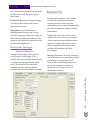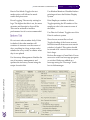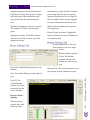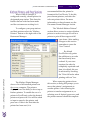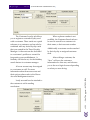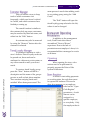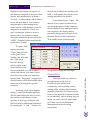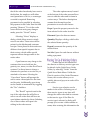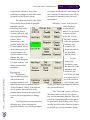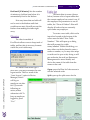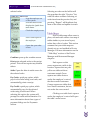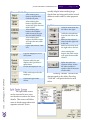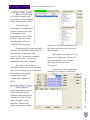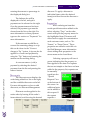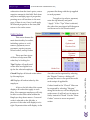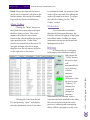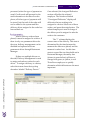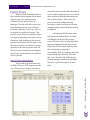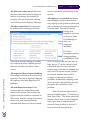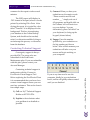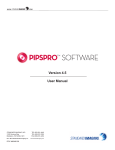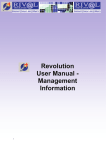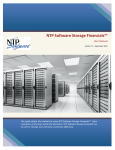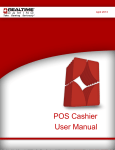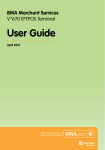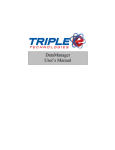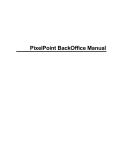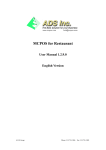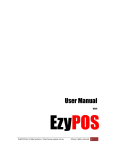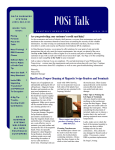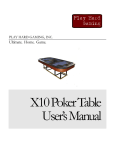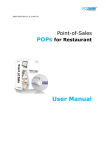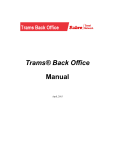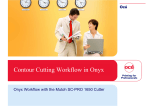Download FOODTRONIX USER MANUAL
Transcript
1|Page v1.3.1 [FOODTRONIX USER MANUAL] Table of Contents Getting Ready For Buisness............................................................................................................ 5 The Three Parts ........................................................................................................................... 5 Connecting to Support ................................................................................................................ 6 Logging Into The Client.............................................................................................................. 7 Employee Clock-in / Clock-out .................................................................................................. 8 Quick Serve (Main Menu) .......................................................................................................... 9 Restaurant Management Tools ..................................................................................................... 10 Cash Register Audit Manager ................................................................................................... 10 Device Manager ........................................................................................................................ 10 Dish Manager ............................................................................................................................ 13 Dish Category Types............................................................................................................. 13 Creating New Dish Items ....................................................................................................... 1 Button Styles ......................................................................................................................... 15 Document Format Manager ...................................................................................................... 16 Dine-in Cashout ........................................................................................................................ 17 Employee Manager ................................................................................................................... 18 Gift Certificates ......................................................................................................................... 21 Selling Gift Certificates ........................................................................................................ 21 Gift Card Payments ............................................................................................................... 22 Gift Certificate Manager ....................................................................................................... 22 Gift Card Processors ............................................................................................................. 23 Expired Gift Certificates ....................................................................................................... 23 House Accounts ........................................................................................................................ 23 v1.3.1 ................................................................................................... 21 :: 24x7 Support :: 817-251-9726 Employee Permission Definitions......................................................................................... 19 [FOODTRONIX USER MANUAL] v1.3.1 Page |2 Creating a House Account .................................................................................................... 23 Assigning House Accounts ................................................................................................... 24 Using House Accounts .......................................................................................................... 24 House Account Manager....................................................................................................... 24 Receiving Payments .............................................................................................................. 24 Import and Export Options ....................................................................................................... 25 Inventory Management ............................................................................................................. 25 Ingredients............................................................................................................................. 25 Containers ............................................................................................................................. 26 Invoices ................................................................................................................................. 27 Recipes .................................................................................................................................. 27 Payment management & Refunds ......................................................................................... 28 Payouts ...................................................................................................................................... 29 Pizza Management .................................................................................................................... 30 Sizes ...................................................................................................................................... 30 Toppings ............................................................................................................................... 31 Reports ...................................................................................................................................... 32 v1.3.1 :: 24x7 Support :: 817-251-9726 Discount Reports ................................................................................................................... 32 Employee Reports ................................................................................................................. 32 Gift Certificate Reports ......................................................................................................... 32 Periodic Sales Summary ....................................................................................................... 32 Restaurant Manager .................................................................................................................. 33 Restaruant Tab ...................................................................................................................... 33 Options Tab ........................................................................................................................... 34 Credit Card Tab..................................................................................................................... 36 3|Page v1.3.1 [FOODTRONIX USER MANUAL] Server Settings Tab ............................................................................................................... 37 Display Settings Tab ............................................................................................................. 37 Kitchen Printers and Prep Stations ....................................................................................... 38 Editing Table Maps ............................................................................................................... 39 Customer Management ............................................................................................................. 40 Customer Search .............................................................................................................. 40 Customer Manager ................................................................................................................ 42 Tiered Loyalty Manager ....................................................................................................... 42 Restaurant Operating Procedures .................................................................................................. 42 Opening ..................................................................................................................................... 42 Open Register........................................................................................................................ 42 Operations ................................................................................................................................. 43 Service Types ........................................................................................................................ 44 Placing Orders ....................................................................................................................... 44 Placing To Go & Waiting Orders ......................................................................................... 45 Payments ............................................................................................................................... 46 Table List .............................................................................................................................. 48 Table Maps............................................................................................................................ 49 Split Order Screen ................................................................................................................. 50 Combine Order Screen ......................................................................................................... 51 Settling Dine-in Orders ......................................................................................................... 51 Discounts............................................................................................................................... 52 Properties .............................................................................................................................. 52 v1.3.1 Dine-in ...................................................................................................................................... 48 :: 24x7 Support :: 817-251-9726 Placing Dine-In Orders ......................................................................................................... 47 [FOODTRONIX USER MANUAL] v1.3.1 Page |4 Edit Orders ................................................................................................................................ 53 Voids ..................................................................................................................................... 54 Kitchen Display System ............................................................................................................ 54 More Orders .............................................................................................................................. 55 Deliveries .................................................................................................................................. 55 Ordering ................................................................................................................................ 55 Assignments .......................................................................................................................... 56 Cashout Drivers .................................................................................................................... 57 ................................................................................................... 57 v1.3.1 :: 24x7 Support :: 817-251-9726 Contacting Technical Support....................................................................................... 59 [FOODTRONIX USER MANUAL] FoodTronix is a Restaurant Management System designed to make daily operations of any food service establishment much easier. In the following material you will learn how to use and employ the many features and options the FoodTronix system has to offer your business. 2) Enter your employee’s profiles. This will allow each employee to have their own login where their sales, covers and other actions can be tracked on a daily basis. This is also where you will be taking care of your Time Card setup, and making sure all of your employee‟s hours are tracked properly. The most valuable resource in your FoodTronix package is our 24/7 Tech Support. The FoodTronix Helpdesk is here to provide you with a rich end user experience; with this in mind, if you have not already, please take advantage of our free training service by calling to schedule a training with one of our IT Professionals. 3) Prepare your menu. Entering your menu into FoodTronix allows a congruent understanding of the dish that is ordered, from the customer‟s heart to his plate. The Dish Manager can even keep track of specials, automatically changing the price of a dish at a certain day and time. This configuration will also include imputing recipes and properties for each dish, to keep track of your inventory. There are a few things that must be addressed before your Point-of-Sale (POS) system is operational for the needs of your specific business. Each step will be covered in detail below. 4) Add discounts into the Discount Manager, to keep track of your Senior Discounts, Comps, Employee meals, ect. 1) Ensure your peripheral devices (Swipe Card Reader or Fingerprint ID Reader), if any, are properly connected. If you have any additional peripheral devices that were not setup by your setup IT Professional, you can contact the FoodTronix HelpDesk, who will walk you through setting up and installing the additional devices. Each restaurant has two types of computers, one server station, and many clients. A server station is found at each FoodTronix powered establishment. This station powers the FoodTronix Server, which is an application that must be running for any employee to login to the system, on any other computer. Luckily, your FoodTronix server has come preconfigured to start automatically as The Three Parts :: 24x7 Support :: 817-251-9726 v1.3.1 v1.3.1 5|Page [FOODTRONIX USER MANUAL] v1.3.1 :: 24x7 Support :: 817-251-9726 soon as the station is turned on. However if you ever experience a problem where your server is not running, it can be started by simply double clicking on the FoodTronix Server icon found below. Please note that when you click on this icon nothing significant will happen, once started the server application runs in the background, out of the view of the user. The other type of station is a WorkStation. These stations do not have a FoodTronix Server on them, and are only operational if the FoodTronix Server Station is running properly. Each WorkStation houses a client. The FoodTronix Client is what you use to login, take orders, pull reports and do your End Of Day. If you have only one station in your store, you need not worry about other WorkStations; however, understand that each Server Station also houses a client. The third icon found in the FoodTronix arsenal is the Connect to FoodTronix icon. This is small but powerful tool, which allows you and your employees to, at the push of a button, connect one of our IT Professionals to your computer. From there our HelpDesk Technician can see and control your computer, walking v1.3.1 Page |6 you through your problem, and solving it with ease. Connecting to Support Contacting technical support is made easier with the Connect to FoodTronix Virtual Support Tool. Before exploring the FoodTronix Client it is recommended that you know how contact virtual support incase you ever need any assistance. This can be done is four simple steps: 1) Call our 24/7 Technical Support Hotline at 817-251-9726. 2) Explain to the technician what your problem is as detailed as possible. 3) Connect. When you hear your technician say the magic words: “Please connect me into tech number ___” simply exit out of all programs, and double click on the Connect to FoodTronix icon on your desktop. You can alternatively press Ctrl+Alt+Z on your keyboard, to bring up the keypad. (shown below) 4) Engage. Press the number specified by your technician on the big number pad shown below. After a brief moment your technician will take over your mouse and begin working on your computer. 7|Page v1.3.1 [FOODTRONIX USER MANUAL] The screen below provides you with several options to login to your FoodTronix account. You are now ready to start the FoodTronix client. To do this, click on the FoodTronix Client icon on your desktop. In a moment you will see the screen below: 3) Scan your fingerprint with the attached fingerprint reader (Sold separately.) :: 24x7 Support :: 817-251-9726 Logging Into The Client 2) Use a magnetic FoodTronix swipe card v1.3.1 If you at any time need to use the computer, kindly let your technician know, and he will gladly release control until you are finished. 1) Type Employee ID with onscreen keyboard [FOODTRONIX USER MANUAL] Additionally, if the login screen fails to appear a splash screen will provide you with an exit, and contact support button in the top left corner (shown left.) This is usually due to a server error, or the server not being started. To login using the default touch screen keyboard: Page |8 Employee Clock-in / Clock-out If you are signing in for the first time that day, the Employee Clock In/Out box will appear that will allow you to CLOCK IN. 1) Enter your Employee ID Employee Clock In/Out 2) Press Login Job: The current job the employee has selected. If the employee presses clock in with this job selected, that employee will be paid his hourly rate as set for that job in Employee Manager. More information about job types can be found in the Employee Manager section. If you are attempting to login using a manager ID there are two additional steps: v1.3.1 :: 24x7 Support :: 817-251-9726 v1.3.1 3) Enter your Password 4) Press Login Status: Shows if an employee Clocked in or Out Clock In/Clock Out: Clocks the employee in or out. Change Job: If an employee is clocked in and as more than one job type, they may change their job type in the middle of a shift, by selecting a different job type, and pressing Change Job. This will clock the employee out of their old job and automatically clock him in to their new job. Back: Skips or cancels the Clock in/out. [FOODTRONIX USER MANUAL] Today’s Sales Report: Pulls a small Sales Snapshot for Today. This Reports Time is defined from the time EOD was last ran, till Now About FoodTronix: Displays a PDF, containing information about FoodTronix Pay-in/Payout: Opens the Payin/Payout menu. Quick Serve (Main Menu) 1 2 4 3 The quick serve screen acts as a manager‟s main menu, where all options to run and manage a restaurant are found. The Quick Serve screen features a toolbar (1), customer look up panel (2), recent orders list (3), and access to the order and dine in screens (4). Note: Not all buttons/features may be available, these are hidden and shown to fit each stores needs. Contact support if you have questions about a missing feature. Open Cash Drawer: Opens the attached Cash Drawer for business Close Cash Drawer: Closes the attached Cash Drawer for business Transfer Cash Drawer: Transfers an assigned drawer from one employee to another. End Of Day (EOD): Displays the End of Day Report Dialog Quick Serve Recent Orders List Displays no orders in the recent order list. Displays the Last 10 orders in the recent order list Displays the More Order Screen. Displays All orders in the recent order list. Quick Serve Order Panel Exit: Closes the Quick Serve screen and returns back to the Login Panel View Kitchen Monitors: Displays the Kitchen Display Module Edit Orders: Displays the Edit Orders screen. Deliveries: Opens the Delivery and Assignment Screen. No Sale: Opens the attached Cash Drawer(s). Opens the Quick Order Screen, usually used for To-Go Orders Edits the Customer selected via the Customer Lookup Panel Opens the Dine In Screen Clears the Customer Lookup Panel :: 24x7 Support :: 817-251-9726 v1.3.1 v1.3.1 9|Page [FOODTRONIX USER MANUAL] v1.3.1 :: 24x7 Support :: 817-251-9726 The Quick Serve menu holds the Restaurant Menu. Found at the top of the page, this menu provides every management feature in one convenient place. v1.3.1 P a g e | 10 Additionally if an employee performs a “Quick Close,” closing a drawer temporarily with a balance of $0.00, then you can also press the Complete Close button, to recount the drawer and update its balance. Cash Register Audit Manager Device Manager Tracking multiple cash drawers at one time can sometimes be a pain. Cash Register Audit Manager provides a list of cash registers, their status, and the amount of each type of payment taken at the machine through out the day. Each register tape can be reprinted, by selecting a register, a time frame it was open and pressing pull tape. Device manager holds the configuration for each machine. Each machine‟s configuration will be different depending on its peripherals, and additions. This dialog is very powerful; if you are unsure of a setting or have any questions please feel free to contact [FOODTRONIX USER MANUAL] support. Changing these settings can result in malfunction of the system. Device Description: This is the Name of your station, usually this is left to default. Station Type: This allows quick configuration of multiple stations with the same setup. Is Touchscreen: Enables touchscreen keyboards and other features. Alphabetize Dine-in List: Sorts orders on the Dine-in list by Description instead of order number. Enable QS Auto Hold: Holds orders placed in the Quick Serve Order Screen until you choose to fire them. Enable Fingerprint Reader: Allows the use of a FoodTronix approved fingerprint reader. Use Table Map: Replaces the Dine-In list with the table map set in Restaurant Manager. Receipt Printer: A list of all printers defined on this machine in Windows® Copies: The number of receipt copies to print. Register Device Type: The type of register that is attached to the system. COM Port: The COM port the register is attached to. It is recommended that this COM Port is not powered. If two drawers are attached to the same machine, each drawer should have a unique COM Port setting Settings: The drawer settings. This is most always left at default (shown above). Open Character: The keyboard character used to open the drawer. This is most always left at default (shown above). :: 24x7 Support :: 817-251-9726 v1.3.1 v1.3.1 11 | P a g e [FOODTRONIX USER MANUAL] Card Reader Enabled: Enables the use of a credit card swiper. PIN Pad Device: The type of PIN Pad device attached to the system. v1.3.1 P a g e | 12 Kitchen Monitor Service Types: The service types that will show up on the kitchen monitors. Card Reader Type: The type of card swiper used. Auto Login mode: The screen that is automatically displayed when a regular employee logs into the system. Pole Display: The type of Pole Display attached to this system. COM Port: The COM port that pole display is attached to. Settings: Any special settings applied to the pole display by FoodTronix. This is usually set to default. Auto Logout: Enables the automatic logout of employees after a order has been placed. Default quick Service Type: The default service type selected when using the Quick Serve Order Screen. v1.3.1 :: 24x7 Support :: 817-251-9726 COM Port: The COM port used by the Scale. Device Manager Bump Bar Device: The type of Bump device attached to this machine. COM Port: The COM Port used by the bump bar device. Settings: Settings applied to the device by FoodTronix. This is usually set to default. Saves the changes made Cancels all changes made Opens the Prep Station Manager for configuration of Kitchen printers. See the Restruant Management section for more details. Allows user to test the Card Reader 13 | P a g e v1.3.1 [FOODTRONIX USER MANUAL] Dish Manager stating, menu or menu button, is what is shown on the order placement screen. Menu Category describes the category that the item will be down in the order screen. As such, any options Dish Manager Main Menu Opens a blank Dish Dialog Opens the dish selected to the left Removes the dish selected to the left Closes the dish manager Disables an Item but does not delete it from the menu :: 24x7 Support :: 817-251-9726 There are a few category types in the Dish Manager. These types are: Menu, Receipt and Service Category. Service Category allows a store to track what types of service are being conducted. Many reports use Service Category to sort its contents, and organize its information. v1.3.1 The main function of the dish manager is to allow for simple menu changes and additions. The main dish manager dialog (shown above) shows a list of all dishes in the current menu sorted by the Menu ID. A Menu ID is what FoodTronix uses to help distinguish very similar items. This ID can be anything you want, however it is recommended that it start with the first three letters of the category the item resides in. Receipt Category helps place the items in an order most convenient for your store. These categories have an order (weight), and any items placed in a category will be sorted by that category‟s weight. If there are several items in one category on the same receipt, the dishes will print out in category order, and then be sorted in alphabetical order. [FOODTRONIX USER MANUAL] v1.3.1 P a g e | 14 Beverage If checked, includes this dish as a beverage for the beverage enforcement feature. Receipt Text The text that appears on the customers receipt. Button Text The text that appears on the dish‟s button in the order placement screen. v1.3.1 :: 24x7 Support :: 817-251-9726 Button Style The style that will be applied to the button. The Dish Item Manager (shown above) creates new dish items, and edits old ones. Menu ID The ID of the dish, usually the first three letters of the menu category and the three digit number. Eg. BEV001 Receipt Category The receipt category for the dish. Menu Category The menu category for the dish. Kitchen Text The text that appears on the kitchen receipt. Verbose Text The text that appears on the Pole Display system. Price The price of the item. Variable Pricing If checked, when the dish is ordered, you will be prompted to enter a price for the item. This is usually used with items like gift cards whose prices change on a case by case basis. 15 | P a g e v1.3.1 [FOODTRONIX USER MANUAL] Advanced Pricing Opens up the advanced pricing dialog. Taxable Toggles tax on the item. Prep Station Selects the prep station this dish is assigned to. Print on Prep Printers Prints on that prep station‟s printers. Prints on own prep ticket If checked, the item will print on its own receipt when sent to its prep station. Manage (Prep Station) Opens up the Prep Station Manager. Advanced Pricing Required If checked, the item will not be available until the time is within that set under its advanced pricing rules. to an order. The price for that item will show ***. When finished, add the item again; this will end the time period, and the price will update via the time difference. A button‟s look and feel can be changed through the Button Styles Manager. To create a style, press the “New” button on the Button Style Manager. This will display the dialog to create a button style (shown below) In the example below, a dish named “Water”, has its button style set to “Blue” (shown below.) Is Gift Card If checked, when this dish is purchased, the system will create a gift card of the same value. Time Charge Interval The rate an item is charged. This will convert the price to the price per the unit set in the field. To start a timed dish‟s period of use, add it v1.3.1 Uses Scale If checked, the price selected, will be the price per pound, and when you select this item in the order placement screen, the price will be derived from the weight on the attached scale. :: 24x7 Support :: 817-251-9726 Is EBT Eligible Allows the dish to be purchased using State Issued Electronic Benefit Transfer. [FOODTRONIX USER MANUAL] v1.3.1 P a g e | 16 Document Format Manager Receipts in FoodTronix are fully customizable. The Document Format Manager displays a list of all printer drivers installed on the system. Each printer that is used within FoodTronix must be configured with a Receipt and a Kitchen Receipt format. Each format controls look and feel of their respective receipts. Each font can be set individually by selecting the font, its size, and its properties (bold, italic, and/or underlined). It is recommended that fonts stay between the 10 and 12 point range, to keep paper usage down and formatting simple. v1.3.1 :: 24x7 Support :: 817-251-9726 To apply a font to all fields in the document format, edit the Common Font and press “Apply All”. Some kitchen printers have the ability to print an alternative color. To use this ability toggle the color check box. This option is only available in the kitchen document format. Barcodes are also set up in document format manager. To enable barcode printing, select the special font, “Code 39” as its font. Printers can also be tested in the Document Format Manager by pressing the Print Receipt button. To test printing a receipt with a specific order, enter the order number in the box provided. 17 | P a g e v1.3.1 [FOODTRONIX USER MANUAL] Dine-in Cashout Dine-In Cashout is one of the many ways for a store to cash out their employees. To use the Dine-In Cashout dialog you must first understand the proper process. 1) An employee brings all of their tipped credit card receipts to a cashier, those tips are added up and compared in the third step. 3) The employee‟s tips are subtracted from the total credit card sales, and are converted into cash. Negative cash readings show that that cash is given to the employee. Positive cash readings depict money that is given to that cash drawer. 4) The cashier presses the “Cash Out” button, and confirms his selection. 5) The printed slip shows the amount that should be taken out of the cash drawer and given to the employee. This slip should be left in the cash drawer for the manager‟s records at closing time. To use dine-in cashout, the Restaurant Manager option, “Use Dinein Cashout” must be selected. CASHOUT RECEIPT GOES HERE :: 24x7 Support :: 817-251-9726 The cashier opens up the Dine-in cash out screen and selects the employee from the drop down box, located at the top of the window (shown right). v1.3.1 2) [FOODTRONIX USER MANUAL] v1.3.1 P a g e | 18 Employees may log in to FoodTronix using swipe cards and/or fingerprint registration. To set these functions up, and register each card/fingerprint with its employee, select the relevant option. Swipe Cards: Swipe the card when prompted Employee Manager To keep track of your employees, FoodTronix employs an intuitive employee manager. Employees have five basic attributes, which can all be handled in the employee dialog (shown below.) Fingerprint Registration: Scan your fingerprint when prompted. Repeat this process for 4 valid reads. Login Peripheral setup Assign employee swipe cards, or register finger prints. Employee Information: v1.3.1 :: 24x7 Support :: 817-251-9726 Name, Login ID, Type of Employee Employee Permissions Controls what abilities the employee has on the system. Job Mappings Controls payrate and job types. [FOODTRONIX USER MANUAL] Place orders Allows users to place orders and send them to the kitchen. This includes access to the customer look up screen. Open Register No Sale Allows users to open the register without a transaction being placed Edit Orders Allows users to access the edit orders screen. Split Orders Allows users access to the split orders screen, and the ability to split a single order into multiple orders. Customer Manager Allows access to the Customer Manager, found under the Customer File Menu. Mapsco Manager Allows access to the Mapsco Manager. Cash Register Audit Manager Allows access to the Cash Register Audit Manager. This includes the ability to open, close, and transfer cash drawers, including the ability to open and close for “Everybody.” Close Register Allows the ability to close a register that is assigned to the user. Employee Manager Allows access to the Employee Manager. Report: Periodic Sales Summary Allows users to pull the Periodic Sales Summary Report. Report: Periodic Sales Detail Allows users to pull the Periodic Sales Detail Report. Kitchen Module Allows access to the Kitchen Display System. Show All Orders Allows users to see all orders placed in the edit orders screen, more orders dialog, as well as the dinein screen. This will also allow the employee to settle orders that were not placed by that employee. Manage Recipes Allows the user to edit recipes found in the Dish Manager. Allow Tax Exemptions Allows the use of the Tax Except checkbox found on the Order Screen. House Account Manager Allows access to the House Account Management Panel. Can Pull Own Cash Report Allows the user to pull his own cash report with manager approval. This permission allows one cash report to be pulled per business day. Any requests after that will require manager approval. Combine Orders Allows users access to the combine orders screen. Allow Soda Pop Game Turns notification on the EOD report of the “Soda Pop Game” Theft Technique OFF for this employee. :: 24x7 Support :: 817-251-9726 v1.3.1 v1.3.1 19 | P a g e [FOODTRONIX USER MANUAL] Allow Payouts Allows use of the Payout/Pay-in menu. This does not include access of the Payout manager. Allow Changes to Gratuity Allow users to make changes to Gratuity that has already been placed, before that order has been paid for. P a g e | 20 Open Register for Use Allows the user to open the register assigned to himself. Gift Certificate Manager Allows users to access the gift certificate manager. Device Manager Allows users access to the Device Manager Use Employee Password Requires password to login to the user account. Dish Manager Allows access to the Dish Manager. Allow CRM Enrollment Allows users to enroll Customers in Customer Management. Restaurant Manager Allows access to the Restaurant Manager. Permit Refund Allows users to process refunds. Pizza Manager Allows access to the Pizza Manager. Remove Ordered Items Allows the removal of items that have already been sent to the kitchen. End Of Day Allows users to perform the EOD operations, including running the report, batching out credit cards, and backing up the database offsite. Transfer Orders Allows this user to transfer orders from/to himself and others. Void Orders Allows users to void orders via the Payments and Edit Orders screens. v1.3.1 :: 24x7 Support :: 817-251-9726 v1.3.1 Delete Orders Allows users to completely delete orders from the database. This option is VERY DANGEROUS and should not be accessible to anyone, including managers, and should only be used when instructed by FoodTronix employees. If used otherwise, it is under that user’s own risk. End Of Day Overrides Allows the user to override the warning that may show up during the end of day process including, cash registers still open, orders still open, and employees still clocked in. Prepare Inventory This permission is reserved for future functionality. Allow Discount After Fire Allows users to discount an order or an item, after it was fired to the kitchen. Delivery Assignments Allows this user to assign deliveries to other employees. Settle Orders Allows users to take payments on open orders. Delivery/Dine-in Cashout Allows users to access the cash out menu found in the Delivery screen as well as the Dine In Cashout dialog. Reopen Orders Allows the reopening of a closed order. This option does not remove any payment, or change any balance. Allow Payout Manager Allows access to the Payout Manager. [FOODTRONIX USER MANUAL] Allows Tips Allows the user to accept and enter tips into the system, using various methods. Employees will not be able to clock out without manager approval if they have a till still open. Require Employee Clock In Forces user to be clocked in while using the system. Gift Certificates Receive House Account Payments Allows users to take payments against house accounts. The gift card system is set up in several different parts: Gift Card Manager, gift card sales, gift card payments, and gift card reports. Remove/Move/Swap Payments Allows users to remove payments through the Edit Orders or Order Screen. Also enables the move payment button to allow movement or swapping of payments in the Edit Orders Screen. Employee‟s can be assigned tills through the Employee Till Manager (shown right). Tills can be used to track what money has been given to employees, either through a cash register, or as change for server banking. To assign a till to an employee, press “Give Cash.” This will activate the bottom panel and allow input to the Amount field. When the amount is correct, press apply. To return cash to the store repeat the process using the “Return Cash” button. In order to create a gift card, a dish must be created with the “Is Gift Card” option checked. When that dish is added to an order, it will prompt the user for a gift certificate ID, or if a card reader is available it will prompt for the user to swipe a gift card. After the order is paid for, a gift certificate with the ID provided is created and stored in the system for later use. If a gift card that is already registered in the system is swiped, a dialog will prompt you to either clear the balance of the old card, add to the old balance, or clear the old balance. Once finished, a special receipt, called a balance slip, is printed for the customer that shows the balance of their new gift card. :: 24x7 Support :: 817-251-9726 v1.3.1 v1.3.1 21 | P a g e [FOODTRONIX USER MANUAL] v1.3.1 :: 24x7 Support :: 817-251-9726 Payments can be made with a gift card by selecting the “Other” payment button on the Order Placement Screen and then selecting gift card. When customers use a gift card to pay their balance, the amount of the transaction is automatically subtracted from the total funds found on the gift card. If the amount of the transaction is greater than the amount on the gift card, the system will max out the gift card and leave the remaining balance to be paid by another form of payment. After a gift card is used, a balance slip is printed. v1.3.1 P a g e | 22 of a store‟s gift card liability. This value is created when a store sells a gift card, and is reduced when a customer uses a gift card. This number is a representation of how much product has been “pre-paid” and is waiting to be redeemed. To create a new gift card, press the “New” button on Gift Certificate Manager. The Gift Certificate Dialog (shown above) will appear. If you do not have a card swiper or choose not to use one, you must enter in a Gift Certificate Key, which is a unique number that will represent this gift card. To edit a gift card the same process applies, except the “Look Up” button is used. Certificates can also be created, A list of all gift cards, expired removed and edited through the Gift and active can be found using the Certificate Manager. “Show All” button. Gift Certificate This tool (shown The same report Saves the gift certificate for above) also provides showing only active later use. easy to follow gift cards can be Saves the gift certificate and reports and is pulled via the clears the dialog for another gift certificate to be created integrated with the “Show All Active” Adds money to a gift card EOD report to button. provide an overview Removes money from a gift card Returns to the Gift Certificate Manager. [FOODTRONIX USER MANUAL] FoodTronix has its own built in database for gift cards, and can keep track of gift card revenue for every machine connected to a single FoodTronix server. However if you wish to use gift cards over several different stores, you may want to consider using another gift card processor. The restaurant‟s gift card processor can be changed in the Restaurant Manager. Contact your processor for more information about setting up their service with FoodTronix. Once the proper service is set up, gift certificates can be imported, via the “Import Gift Cards” function. See the section on Import and Export options for more details. When a gift certificate is created an expiration date is attached. If this date passes, and the gift card still has funds on it, those funds will be inaccessible. An expired gift card can be reactivated by a looking it up and changing its expiration date to a future time. Gift cards are also considered expired when the balance hits zero. Once a gift card is expired it can be reissued via the Order Placement Screen, see the above section on gift card sales for more information. House Accounts Much like a sort term tab, a house account tracks the purchases of a customer, over a period of time. House accounts however, are often open for the life of the individual or the organization, and the billing process is usually much more formal. House Accounts in FoodTronix can be created and attached to customer profiles, and then invoiced through House Account Manager. There are two ways to create house accounts. The first is to look up an existing customer and press the “Create House Account” in the “House Account” panel (shown above). Additionally house accounts can be created through the House Account Manager by pressing “New House Account. The House Account Item dialog will appear, after filling out the provided fields, and press save. Credit Limit describes the maximum amount that may be spent against this account. Minimum Spending is the amount a transaction :: 24x7 Support :: 817-251-9726 v1.3.1 v1.3.1 23 | P a g e [FOODTRONIX USER MANUAL] total must exceed to be charged to this account. To enable the house account in question, the “Account is Active” field must be checked. To require a manager approval every time this account is used the “Manager approval” field must be checked. v1.3.1 P a g e | 24 there is no associated house account, the house account search window will appear. Typing the account name, account holder name, or phone number will populate the search result list. Once the proper account is found, the select button will continue the payment process. v1.3.1 :: 24x7 Support :: 817-251-9726 A house account can be assigned to a customer, so when a customer In addition to the creation and orders under their profile, their house editing of house accounts, a store must account is already known and does not also be able to create invoices and need to be searched for (see Using properly track each house account. This House Accounts). To do this, look up a is where House Account Manager customer and select “House Account comes in. Assignment,” the house account search dialog will appear. Search for the House Account Manager house account to be associated with Creates a new house this customer, and once complete account press “Select.” The account name Edits an existing house account will now appear in the field above Displays a report with the “House Account Assignment” all active house accounts button. To set the house account as and their balance the preferred payment for this Creates statements for every house account customer, select the relevant box with an age above the below. To use an existing house account as a payment, press the “Other” payment button on the Order Placement Screen, then select “House Account.” If the order is for a customer who has a house account associated with their profile, then the system will automatically use that house account as the payment. However, if given value. Opens the Receive Payment dialog Sets all house account balances to zero without taking payments. Closes the menu After a house account has been used, and its owner has been given his statement, payment must be received. 25 | P a g e v1.3.1 [FOODTRONIX USER MANUAL] This can be done by selecting “Receive Payments” in house account manager, and searching for the house account. Once found you will be prompted to enter in the amount of the payment, followed by notes about that payment. The payment received is not added to your cash drawer, instead it is to be directly deposited, and will not show up on any Cashout Report. Import and Export Options There are four parts to the inventor system: ingredients, recipes, invoices, and containers. Ingredients are created, edited, and adjusted in the Ingredient Manager. The main screen (shown below) shows a list of all ingredients your store uses, what quantity is available, and the base unit of measure that the ingredient is used, bought, and sold under. Currently the system supports sales exports to ChefTec Inventory Management System. This is done through File->Restaurant->Import and Export ->ChefTec Export. Once exported, save the file where it can be found by ChefTec. The Inventory Management system keeps track of the ingredients a store uses, and automatically notifies management when an ingredient falls below and acceptable quantity. :: 24x7 Support :: 817-251-9726 Inventory Management Selecting the “Add” or “Edit” buttons will display the Inventory Item dialog (shown below) which is used to create and edit ingredients. v1.3.1 You may also import gift cards into FoodTronix via a “Comma Separated Values”(.CSV) format. This is the format provided by Gift Card Processors to import your purchased cards into FoodTronix. Select File->Restaurant->Import and Export ->Giftcard Import, and open file provided by your gift card processor. [FOODTRONIX USER MANUAL] Each ingredient must have the following properties: Description The name of the ingredient Unit of Measure (UOM) The type of measurement this item is consumed and purchased in. These are exchangeable; E.g. Pounds can be converted to Ounces and visa versa. Minimum The minimum quantity on hand that is acceptable. Any quantity below this will trigger a notification on the EOD report. Purchase Price The normal purchase price per UOM. Adjusted Price The purchase price including any additional fees v1.3.1 P a g e | 26 entered under this type will replace the current on-hand with the value entered. All other adjustments made are considered losses, and will be subtracted from the current on-hand. On many occasions ingredients are ordered in different containers such as jugs, boxes, crates, ect. Containers can be created in the ingredient manager by pressing “Manage” in the container panel at the bottom of the Inventory Item dialog. To create or edit a container, select “New” or “Edit,” the Inventory Container dialog will appear. Enter a description and a quantity that the container holds and press save. v1.3.1 :: 24x7 Support :: 817-251-9726 Containers (Optional) The list of containers this ingredient comes in. For more information on containers, please see the section marked “Containers.” Adjustments to ingredients can be made through the adjustment screen (shown below) via the “Adjustment” button in Ingredient Manager. The default adjustment type, On-hand, directly affects the on-hand quantity of that ingredient. Anything adjustment To associate containers with an ingredient, highlight the desired container, and press “Select.” You will be returned to the Inventory Item dialog with 27 | P a g e v1.3.1 [FOODTRONIX USER MANUAL] the proper container added to the ingredient‟s properties. adjustments the invoice made to the onhand amounts. To completely remove a container from the system, select the “Remove” button. New invoices can be created by selecting the “New” button. The Invoice (shown below) dialog will be displayed. Invoices can be copied into FoodTronix via the Invoice Manager. This tool (shown below) allows store management to update their inventory via the invoice they have received from their supplier. Any information entered here will adjust the inventory quantities positively, adding to the on-hand amounts. Ingredients on the invoice are selected from the drop down boxes on the left, and the amounts ordered are entered on Each dish and property‟s recipe can be edited through the Dish Manager by selecting the dish/property, pressing “Edit”, and hitting the “Recipe” button. v1.3.1 Invoices that fall between the “Start” and “End” dates will display in the bottom pane. They can be viewed by selecting the view button. If an invoice needs to be edited, a manager must first void, and then recreate the invoice. Voiding an invoice will remove the Each invoice must have an invoice number and a supplier associated. Suppliers can be added or removed via the supplier manager found by press the “Manage” button at the top of the Invoice dialog. :: 24x7 Support :: 817-251-9726 the right. The + symbol, to the left of each item, will insert a new line. Shipping or any discounts can be added at the bottom of the window. Tax can be added near the totals at the bottom of the screen. [FOODTRONIX USER MANUAL] v1.3.1 P a g e | 28 Payment Screen Executes a search using the order number and date provided by user Opens the selected order Void selected order v1.3.1 :: 24x7 Support :: 817-251-9726 Selecting “Add Ingredient” will display the Ingredient Selection window. Select the proper ingredient and input the amount used by the dish, and press select. The cost of dish will reflect the total cost of the dish per the standard prices set in ingredient manager. Selecting the “Remove Ingredient” will remove the ingredient from this dishes recipe and update the cost of the dish. Every order in FoodTronix can be recalled, no matter how old the order is in most cases. This allows accurate for reports, and payment management. Once an order has been archived, (EOD archives all orders each day) it can be recalled by the order number and the date it was taken in the Payments screen (shown below). Leaving the order number at zero, will display all orders taken on that date. Opens the refund panel for the selected order Opens the View Refund dialog Closes the payment screen. Opens the delete order dialog. Refunds can be made on any order that is archived (more than a day old) by selecting an order, and pressing “Refund.” The Refund panel provides three options to refund an order: cash, to a credit card, or via the payment taken. The processes are explained below. Cash: Ensure all totals for the refund are correct, then select “Refund.” Credit: Enter the credit card to refund the total to, and after ensuring all totals are correct, select “Refund.” By Payment: Select the payment you wish to refund to, the system will refund to this payment in the same way it was charged. E.g. If a credit card 29 | P a g e v1.3.1 [FOODTRONIX USER MANUAL] payment is selected, the refund amount will post back onto the same credit card that was charged. To use a payout account press the payout button on the Quick Serve Main Menu toolbar. The payout screen will appear (shown below). Payouts Stores often pay for emergency supplies and other “quick expenses” right out of their drawers. The payout system helps a store keep track of what was taken out of the drawer without those had written IOUs and headaches. Payouts are made by selecting the account to apply the transaction to, and then entering the amount on the right side of the dialog and pressing enter. Pay-ins are also possible by pressing the blue link “Amount to pay out.” :: 24x7 Support :: 817-251-9726 Deleting orders can also be done on the payment screen. Deleting orders in FoodTronix is very dangerous, and can have unwanted results. If you would like to remove an order, consider voiding it. When deleting orders, FoodTronix removes the record of that order from its database, which completely destroys the order and any history attached to it. It is recommended that before deleting an order you consult a FoodTronix technician. To delete an order, select the order to be deleted and press “Delete,” then read the Delete Order dialog carefully and follow its instructions. Payout accounts can be created using the Payout Manager (shown above). Payout Accounts and their total transactions are summarized on the EOD report. To create a new payout account, select “New.” The Payout Account dialog will appear, enter a description for the account and press “Save.” v1.3.1 To void a refund, select the “View Refunds” button and select the refund you wish to void, then select “Void.” [FOODTRONIX USER MANUAL] Pizza Management Due to their complex nature, pizzas are not created as a normal dish in FoodTronix. The Pizza Editor allows a store to define pizza sizes, types, toppings, and more. Access to the Pizza Editor is found in the Pizza Manager under the “Restaurant” menu. Pressing “New” or “Edit” will open the Pizza Editor (shown below). v1.3.1 P a g e | 30 added to the pizza. Toppings can be added to this template‟s default configuration by adding them to the right “Topping” menu. To ban a topping from being added to a pizza you may select that topping and press “Block Topping for this Pizza.” The pizza compatibility tab has been reserved for future functionality. Availible toppings v1.3.1 :: 24x7 Support :: 817-251-9726 Toppings added to this pizza by default A pizza‟s main properties are very similar to a dish‟s properties; Description, button and kitchen text, service category, and button style are all needed. Unlike dishes, Pizzas are made as “templates.” These pizza templates are made as a guideline for customers, and can come in multiple sizes. An empty pizza template (shown above) has no blocked toppings, and no toppings Each pizza has the ability to come in a multitude of sizes. A list of all available sizes is displayed in the pizza editor. This list does not reflect what sizes the pizza template is available in. To add a size to a pizza template, select “Edit” and check the box “This pizza is available in this size.” 31 | P a g e v1.3.1 [FOODTRONIX USER MANUAL] To create a size press the “New” button under the “Sizes” panel. The Pizza Size dialog will be displayed. Properties can also be added to a pizza by selecting “Properties.” These properties do not display like toppings and are mainly used for things such as crispy crust, hand tossed, ect. Toppings can be created, edited, or removed from a store‟s menu by pressing the “Manage Toppings” button in the Pizza Editor. Description The name of the size being created. Button Text Text to be displayed on this size‟s button. To create a new pizza topping press “New,” the Pizza Topping dialog (shown below) will be displayed. Price The price of the pizza being edited, in this size. Max Price The highest price that will be charged for a pizza in this size regardless of what toppings are ordered. This pizza is available in this size If checked, the pizza being edited will be available for order in this size. Print on own ticket If checked, any pizza using this size will print on their own kitchen ticket. The features for pizza toppings are very similar to the features of a pizza size (shown left). Prices for toppings are set per size. To disallow toppings from a pizza size, you must uncheck the “Allow” option. Currently the default price option for pizza toppings is unused, and is reserved for future functionality. Pizza‟s also have a configuration section in Restaurant manager. Please see the section on pizza configuration under “Restaurant Management.” v1.3.1 Button Style The look and feel of the button. :: 24x7 Support :: 817-251-9726 Kitchen Text Text to be printed to the kitchen when this size is ordered. [FOODTRONIX USER MANUAL] Reports FoodTronix provides an abundance of reports to restaurant owners and operators, to help guide the flow of business. Each report pulls its information via a specified time frame, to set this time frame, change the date and time range after selecting the report. Below is a list of the reports offered, and a brief description of their content. Periodic Payment Summary reports the total payments taken for each payment type. This report can be pulled for the store as well as individual employees. Periodic Properties Ordered displays each property, and the number sold. v1.3.1 :: 24x7 Support :: 817-251-9726 Periodic Dishes Ordered displays each dish and the number sold, voided, comp‟ed, as well as the revenue generated. Periodic Sales Detail reports each sale, its items, the time it was taken and processed, the totals, and any other information that is attached to that order. This report can be pulled for the store as well as individual employees. Periodic Sales Hourly Detail shows the sales on an hourly basis. Time Card Summary displays the summary of every clock in for each employee, and each job type. Weekly Sales by Hour shows the sales for each day of the week by the hour, v1.3.1 P a g e | 32 this is usually used to gauge lunch hour rushes throughout the week. Discounts Given By Employees shows all discounts given and sorts them by employee. Periodic Discounts Summary by Service Type shows all discounts given and sorts them by service type. Periodic Employee non Register Cash Activity pulls a report of all cash activity done without a cash drawer. This report is usually used to track down transactions that were processed on a register without a cash drawer. Productivity and Tip Report shows the tip and sales associated with each employee. Show All displays all gift cards regardless of their expiration date or balance. Show All Active reports all gift cards who have expiration dates greater than today‟s, and who have a balance greater than zero. By Payment type displays all of the payments taken, their totals, the total [FOODTRONIX USER MANUAL] cover count, the average cover per table, and the labor used during the given time frame. By Service Type shows the percentage of business done under each service type and their totals. Snap Shot a very detailed report, depicting sales revenue, tips, covers, payments, payouts, discounts, voids, net cash totals, and labor information. This report can be pulled for the store as well as individual employees. Restaurant Manager Restaurant Manager is considered the main control panel of FoodTronix. It holds many of the general rules that multiple modules rely on such as receipt options and credit cards. This panel is also where the restaurants name, address, phone number and other information is placed. Restaurant Information: This section controls the information found on receipts, invoices, house account statements and any other document that provides a restaurant name or contact information. Default Sales Tax Rates: This section defines the sales tax for the restaurant. Aux tax options are available for those states or countries who use it. Only dishes marked taxable, and/or aux taxable will be affected by these percentages. Manager Password: An extra password can be added to every manager panel by pressing the “Change Password” button. The system will prompt for a password anytime any employee (manager or not) tries to access a management panel. :: 24x7 Support :: 817-251-9726 v1.3.1 v1.3.1 33 | P a g e [FOODTRONIX USER MANUAL] P a g e | 34 Run in Test Mode: Toggles the test mode option, will allows for mock credit card processors. Use Kitchen Monitors: Disables kitchen printing and uses the Kitchen Display System. Event Logging: The security setting for logs. The higher that this is set, the more accurate and descriptive logs will be. This can be reduced to increase performance but it is not recommended. Print Employee number to tickets: Toggles printing the ID number of the employee who is the current owner of the ticket. Do not reset order number daily: If this is checked, the order number will continue to increase over the course of days, resulting in a long, unique order number for every order, no matter what day it was placed Use Inventory Management: Enables the use of inventory management, and updates the inventory counts using the recipe for each dish. v1.3.1 :: 24x7 Support :: 817-251-9726 v1.3.1 Use Dine-in Cashout: Toggles use of the Dine-In cashout system. Show house account list on load: Toggles loading of the house account list each time the house account search window is loaded. This option should be turned off if a store‟s house account list is large. Enforce Beverage to Guest Ratio: Forces servers to order one beverage per guest on a ticket. Dishes are added as a beverage using the “Beverage” check box in dish manager. [FOODTRONIX USER MANUAL] Pre-auth tabs started with credit cards: Pre authorizes all tables with a name swiped from a credit card. Show customer lookup in order screen: If enabled, the customer lookup screen will show up each time the quick serve order button is pressed. Use EBT: Toggles the use of Electronic Benefit Transfer Allow Cashouts regardless of clockout: If checked, employees will be allowed to clock out no matter if their drawer is cashed out or not. Disable Delivery Management: Disables multiple delivery employees and assigns all work to one single employee selected in the drop down box. This employee will be expected to cashout with the payments from all delivery orders. Allowed Service Types: Each check box enables its respective service type. Default Gratuity Settings Gift Card Gift Card Processor: Select your gift card processor. See the section on Gift Cards for more information. Gift Card Expiration: The default expiration set when a gift card is bought. Delivery First Delivery Threshold: Sets the time for the first time sensitive mood change. See the Delivery section for more details Second Delivery Threshold: Sets the time for the second time sensitive mood change. See the Delivery section for more details. Suppress Delivery Fees and Tips: If checks delivery fee‟s and automatic tip settings will be ignored. Miscellaneous Payment Use Misc. Payment: Enables the Misc Payment option, see the Ordering and Payment section for more details. Delivery Fees: The default delivery fee, as a fixed dollar amount or as a percentage. Require Misc Payment Auth: If checked, authentication will be required to process a misc payment. Dine-in Min Seats: The minimum number of covers at a table to be considered for auto gratuity. Don‟t Pay against Sales Tax: If checked payments made with this payment type will not subtract from the tax amount. This is most often used with payments such as groupons. Auto Grat: The percentage of gratuity that automatically applied when the above “Min Seats” is reached. :: 24x7 Support :: 817-251-9726 v1.3.1 v1.3.1 35 | P a g e [FOODTRONIX USER MANUAL] v1.3.1 P a g e | 36 Misc Payment Description: The name of the misc payment. This is also the text that will appear on the payment‟s button. Misc Payment Max Amount: The maximum amount that can be paid at one time using this payment. Pizza Settings Use half price pizza toppings: If checked, all pizza toppings will be charged at half price. Print Pizza Exceptions Only: If checked kitchen receipts will no longer print toppings that belong on a pizza template by default, instead it will only print the “NO‟s” and “ADD‟s” of toppings that are irregular. v1.3.1 :: 24x7 Support :: 817-251-9726 Left Justify Pizza Toppings: Toggles the formatting of pizza toppings from printing centered, or left justified. Divide Complete Pizza Toppings: If checked, pizza toppings that are assigned to the whole pizza will print on each side shown, instead of just printing “ALL:” Tax Pizzas: Enables tax on pizzas Aux Tax Pizzas: Enables aux tax on pizzas. Pizza Category: The category that pizzas will be displayed on. Credit Card Processor: The store‟s credit card processor company name. If the store uses a third party company or third party hardware this is set to none. If Run in Test mode has been checked, Mock Processor is also an option. This processor mode should only be used to test the system. No charges to any cards will be made while running in this mode. Changing this option will also change the right side of this tab; all credentials here should only be changed with the help of a FoodTronix Technician or your setup technician. Hide Tip Line: Toggles the tip line on credit card receipts Settle credit cards at End of Day: If checked, the EOD report will also settle (batch out) the store‟s credit card sales. 37 | P a g e v1.3.1 [FOODTRONIX USER MANUAL] Suppress signatures for totals less than: If checked, credit card signature receipts will only print if the transaction total was greater than the amount placed here. information to quick books for further processing. Revenue porter requires separate setup that is out of scope for this document. Please contact support for more information about this tool. Number of Signature contracts to print: The number of credit card receipts to print. Mode: Sets the mode revenue porter will operate in. Signature Contract: This field contains any notes you wish to show up on the signature receipt. Export House Accounts: Toggles the export of house account information to an outside source. Announcement Text: The text that displays at the user login screen. Kitchen Display System Colors: The kitchen monitor default color scheme for each service type. Host: The Online Backup System server address. Receipt Note: The note that prints out at the bottom of each customers receipt. Revenue Porter Settings Revenue porter exports sales and house account v1.3.1 User ID: The Online Backup System user login credential for this server machine. :: 24x7 Support :: 817-251-9726 Port: The Online Backup System upload port. [FOODTRONIX USER MANUAL] When a dish is ordered, if configured correctly, should print at its designated prep station. This alerts the kitchen that an order has been made and the customers are waiting for it. To configure your prep stations and their printers select the “Kitchen Printers” button on the right side of the Restaurant Manager. v1.3.1 P a g e | 38 recommended that the printer be formatted for FoodTronix. To do this, press format printers, and select the relevant printer driver. For more information on these formats, see the Document Format Manager section. The “Module Kitchen Printers” section allows a store to assign a kitchen printer to each service type as well as a printer to print all beverages and all open items. After making changes to this section remember to press the “Save” button. v1.3.1 :: 24x7 Support :: 817-251-9726 By default FoodTronix only prints the additions to an order that has already been ordered. If your store requires the order be completely reprinted each time it is edited, this can be achieved by checking the “Print full order when printing add-ons” box. The Kitchen Printer Manager shows a list of all installed printers on the server computer. The printers displayed have the ability to be set up as kitchen printers. To enable the use of a printer in FoodTronix, select the desired printer and press edit. You will be asked to input a name for the printer, and press save. If this is the first time the printer has been used, it is When removing printers from this section, a dialog will prompt you to move that printer‟s assignments to another printer. After selecting the printer to transfer assignments to, or selecting none if desired, press save, and the printer removal should be complete. 39 | P a g e v1.3.1 [FOODTRONIX USER MANUAL] down arrow once. Background images can also be added to table maps. To do this, save the desired image as bmp, gif or jpg image with the name: “TableMapQuadrantXXYY,” where XX is the zero based two digit number of the screen desired in the X direction starting from the left, and YY is the zero based two digit number of the screen in the Y direction starting from the top. For example the image named “TableMapQuadrant0101.jpg” would draw the image on the table map found by pressing the right arrow once, and the Time punches can also be removed by selecting the desired timecard punch and pressing the “Remove” button. :: 24x7 Support :: 817-251-9726 To create or edit table maps, press the “Edit Table Map” button. A copy of your current table map will show with grid lines. To add a table, click on an empty square and type in that tables name and/or number. If your table map is larger than one screen, additional screen space can be used by pressing the right, left, up or down arrows located at the far edges of the screen. Employee‟s hours can be tracked via the Time Card Manager, and its reports. To see an employee‟s time punches, open Time Card Manager and select the desired employee from the drop box located at the top left corner. Additionally the date range can be modified to broaden or narrow a search. After pressing the “Refresh” button, the panel below will now display all time punches within the specified date range. v1.3.1 As an alternative to the Dine-in List screen a map of the store‟s table layout can be used. For a general idea of what table maps are and how they are used, please see the Dine-In Table Map section. [FOODTRONIX USER MANUAL] Adding and editing time punches is done in the “Time Card Punch Details” panel at the bottom of the Time Card Manager. To add a punch, press the “Add” button and define the clock in and clock out time, the job, and the rate if needed, then press “Save.” The same process is repeated for editing a time punch, after selecting the desired time punch and pressing, “Edit.” Customer Management Unlike the rest of the management tools, customer manager and the other customer tools are found in the Customer section of the file menu. v1.3.1 :: 24x7 Support :: 817-251-9726 Basic Customer Information Customer‟s Personal Gratuity Settings These settings will override the default settings v1.3.1 P a g e | 40 Customer Search The customer search function, also know as the customer lookup screen allows the user to search and create customers in a variety of ways. The lookup screen is opened via the Quick Serve customer search panel, or by selecting a customer and pressing, “Edit” under customer manager. Customers can be searched by their phone number or an account number associated with the account. Each customer‟s information if found within three tabs, as shown below. 41 | P a g e v1.3.1 [FOODTRONIX USER MANUAL] „ Lastly an email can be attached to the customer to aid in sending newsletters. Additionally a customer can be searched by their loyalty or assigned customer card. After editing a customer, the “Save” will save the customers information for later use, and advance you to the next logical screen depending on what you were doing. :: 24x7 Support :: 817-251-9726 A house account may be assigned to a customer as well. For more information about house accounts and their options please refer to the House Account Management section. When a phone number is not availible, the Customer Search tab can be used to search for a customer via their name, or their account number. v1.3.1 The Customer Loyalty tab allows you to register a customer loyalty card with a customer. These cards are a quick reference to a customer, and can also be combined with any tiered loyalty cards that you created in the Tiered Loyalty Manager. A discount can also be added to a customer‟s profile as a reward for frequenting your establishment. A birthday can also be set, for the birthday search feature in customer manager. [FOODTRONIX USER MANUAL] This tool allows a store to keep track of which customers visit frequently, which ones haven‟t visited in a while, and which customers have birthdays coming up. The search function is similar to the customer look up screen, customers may be searched by their last name, and edited via the “Edit” button. A customer may also be removed by using the “Remove” button after the customer is selected. v1.3.1 :: 24x7 Support :: 817-251-9726 To promote customers to visit a store‟s location Tiered Loyalty cards can be passed out, these cards an be attributed to a discount, point system, or any other reward to meet your stores needs. To create a tiered loyalty group press the “New” button and fill in a description and the name of the groups proctor as well as their phone number. Then continue swiping cards until satisfied. When done press cancel. The v1.3.1 P a g e | 42 same process is used when adding cards to an existing group, using the “Add Cards” The “Edit” button will open the tiered loyalty group selected to the left, where it can be changed. In addition to the management tools, FoodTronix also offers a streamlined “Front of House” experience. Due to the lack of permissions most employee‟s have, it is recommended that a manager be on site at all times. Opening When opening the store, a few actions need to be preformed to properly prepare the Point of Sale system for business. In order to start taking payments on a cash register, the cash draw must be opened for business. This can be done by a manager, or an employee who has the “Open Cash Register” permission. A cash drawer can be assigned to a specific employee, or everybody. Only the employee that is [FOODTRONIX USER MANUAL] assigned to the drawer can open it. If the drawer is assigned to everyone, then anyone with permission to perform a “No Sale” or place orders, will be able to access the cash drawer. One common misconception is that managers can access anyone‟s cash drawers, even if it assigned to an employee. This is not true, if a manager wishes to access a drawer that is not assigned to them, they must transfer the drawer using the “XFER” (Transfer) button found on the Quick Serve Toolbar. To open a cash register press the “Open” button found on the Quick Serve Toolbar, this will open the “Open Cash Drawer” dialog (shown right), if this station has two cash drawers attached, you will be asked which cash drawer you want to open. Note that if one of the two drawers is opened with “Everybody” assigned, the second drawer will be inaccessible. Each drawer must be assigned a specific employee. At the top of the Open Register dialog (1) select the desired employee. The left panel allows the user to count the contents of the drawer via the quantity of each type of bill and coin. Rolls can also be added and subtracted by pressing the “+” and “-“ buttons. As the left side is edited, the opening cash field (3) will update, showing the total starting amount for the drawer. Once satisfied press “Open.” The drawer is now open for business and can accept payments via the employee that is assigned. If an employee who is not assigned to the drawer takes a payment, the payment will post to the machine, but not to the cash drawer. This usually causes confusion and (1) (2) (3) unexpected overage and shortages. Operations Throughout the day, there are several features at the core of FoodTronix that will be used consistently, such as placing orders, seating tables, settling dine-in tickets, managing deliveries, ect. There may be some set up required for operation tasks to run smoothly, such as setting up your menu, inventory, devices, table maps, ect. Please refer to the Restaurant Management section for setup instructions. :: 24x7 Support :: 817-251-9726 v1.3.1 v1.3.1 43 | P a g e [FOODTRONIX USER MANUAL] There are four basic service types supported in FoodTronix. Though each store will use these service types to fit their own needs, below is a brief description of each service type, and its suggested use. Dine-In Orders that are placed for customers who are either seated, or plan on eating in house. To-Go Orders that are placed for customers who have either placed an order online, or over the phone, and are on their way to pick up the order. Waiting Orders that are placed by customers who are planning to carry out their food, but who have placed the order in store, and are waiting on location for their order. v1.3.1 :: 24x7 Support :: 817-251-9726 Delivery Orders that are placed online or over the phone and need to be taken to the customer. Each service type has unique features attached to the action of placing an order; these specifics will be explained in detail within the following sections. First, however, v1.3.1 P a g e | 44 there are several common features that a shared throughout the service types, which must be understood first. The Quick Serve order screen (shown below), features a dish selection panel, category list, order item list, payment panel, order options panel, and service type selection (labeled below). The category selection panel shows a list of categories a store created in the Dish Manager. Selecting one of these categories will open the display all of the dishes assigned to that category in the dish selection panel. Selecting a dish from this panel will add it to the order item list. The above process is repeated until the order item list displays the entire desired order. To remove a order item from the list, select the desired item and press the “Remove” button. Note Order Item List Payment Panel Dish Selection Panel Category Selection Panel Order options menu Service Type [FOODTRONIX USER MANUAL] that if the order has already been sent to the kitchen, the employee will either need permission to do so, or a manager override is required. Removing payments is also possible by selecting the payment in the Order Item List and pressing “Remove” To exit the order screen without saving any changes made, press the “Cancel” button. Selecting “Notes” displays a dialog, which allows users to attach notes to an order. These notes will be printed on the kitchen and customer receipts. Notes placed in this section are different from special requests due to their context, which unlike special requests reflects changes made to the entire order. Open Items are any charge to the customer that is not built into the gratuity, tax, menu, or other FoodTronix systems. Use these items to charge a customer for product or service not yet attached to the menu. Selecting the “Open Item” button will prompt the user to enter a description for the item and its price. Additionally open items can be taxable or nontaxable by toggling the “Tax” checkbox. The “Recall” option found at the top of the order item list will allow a user to see all orders that still have an open balance attached to them. Selecting one of these orders will open it for editing in the order screen. The order options menu, located at the bottom of the order screen allows users to edit the order and its items in various ways. The below descriptions assume that the employee has permission to access each feature Props Opens the property menu for the item selected in the order item list. Discount Opens the discount menu Quantity Displays a dialog, which edits the selected items quantity. Repeat Increments the quantity of the selected item. No Sale Opens the cash drawer without taking a payment. Orders that are not attached to the dine-in or delivery service types can be placed via the Quick Serve Order Screen, by selecting “Order” from the Quick Serve Main Menu. Unlike the Dine-In version of the Order Placement Screen, this version allows you to quickly place and payout an order all in one action. Service type selection can be made via the service. Selecting one of these service types at any time will change the entire order and its contents to that service type. If the Dine-In service type is selected, a dialog will prompt you to enter a table number or name, after entering this information the :: 24x7 Support :: 817-251-9726 v1.3.1 v1.3.1 45 | P a g e [FOODTRONIX USER MANUAL] order screen will close. Any other additions or changes to this order must be made via the Dine-In screen. v1.3.1 :: 24x7 Support :: 817-251-9726 The payment panel for the Quick Serve Order Screen holds all possible payment options including cash, credit card, check, house account, gift card, and misc payment among others. If the transaction is not taxable, select the Tax Exempt option. Above all payment types, the system displays the current balance or the change due, this balance will change as you add, subtract, and duplicate items and payments. To process a cash or check payment select the desired payment method, and select the amount of payment via the “Enter Payment“ dialog. If an amount that is greater than the total of the transaction is selected, the system will convert the extra payment to change due. Credit payments are processed in the same way. After selecting the payment amount, you will be prompted v1.3.1 P a g e | 46 to swipe a credit card. If a card swiper is not connected to this station you will be prompted to manually enter the card information. Selecting “Other” will open the Other Payment screen (shown above). To pay with a house account press the “House Account” button, select the payment amount, and search for the house account on the provided search screen. To pay with a gift certificate, enter the amount of the payment, and swipe the gift card. If the gift card is in paper form, or if you do not have a card swiper press cancel; you will be prompted to enter in the gift certificate ID. The “Not Paid” option, will save the order and its content, but will not pay for the remaining balance. This will result in a remaining balance that must be paid before End of Day is run. This is usually used for orders that are going to be picked up, or other instances where 47 | P a g e v1.3.1 [FOODTRONIX USER MANUAL] the customer will be present momentarily and the order needs to be placed before they are present. Courses can be added in a similar fashion by selecting “Add Course” in the payment panel (shown below). Customers can be attached to any order by selecting the “Other” payment button, and selecting “Customer Search.” After the desired customer is found and selected, the customer will be associated with the order. The same action is repeated for loyalty cards. When placing dine-in orders, orders can be split via the course and the seat. These seats can be easily split to different tickets later if needed. To add an additional seat to the order, press the “Next Seat” button (shown below). The “Send” button saves the order that is being worked on and sends it to the kitchen and any other prep station to printing. Sending an item to the kitchen to be prepared is also called “firing” the item. To delay this process for certain items, select the desired item, and press the “Hold/Fire” button. The hold/fire system has three options: Fire it now, Hold until I fire it, and Hold until. Fire it now Will fire the selected item as soon as the order is saved. Hold until I fire it Holds the item until a user reenters this screen and selects the “Fire it now” option. :: 24x7 Support :: 817-251-9726 WeScan integrates with FoodTronix, via installing the WeScan system in: “C:\Program Files\Age_Verify\” Selecting “Scan ID” will access this system and verify the ID is valid and is of age. Orders can be printed by selecting the “Print.” The “Other” options covered by the last section can be accessed here as well by pressing the other button, note however, that you will not be able to process any payments on this screen. v1.3.1 To query a gift card‟s balance you may select the “Gift Card Balance” button, which will prompt you to swipe or enter the gift card ID. After the desired gift card is entered, the system will display the current value of the card and prompt the user to print the balance slip. [FOODTRONIX USER MANUAL] Hold until [X Minutes] Sets the number of minutes to hold an item before it is automatically fired to the kitchen. Note any items that are held will not be sent to the kitchen until their conditions are met, this will prevent the kitchen from making the items right away. Dine-in v1.3.1 :: 24x7 Support :: 817-251-9726 The dine-in module of FoodTronix allows users to keep track of tables, and bar tabs in two easy formats: a table list, and a table map. No matter what menu type a store uses, you may encounter the auto logout screen. This is a result of the “Auto Logout” option in Device Manager, which will log an employee out after five (5) seconds following an action, unless otherwise told. To keep an employee logged in, press “Yes.” v1.3.1 P a g e | 48 The main dine-in screen (shown below) features a list of open tables that the current employee has control over. If the employee has permission to see all tables, the “Show all Orders” filter will display all orders that are currently open under any employee. To create a new table, click on the input box located at the bottom of the screen near the label “New Table Number:” This will open up a dialog that will prompt for a table name/number. Within this dialog you may either use the keyboard to enter a name or number, or you may also swipe a credit card to open a tab, doing so will pre-authorize the card (see Restaurant Management for more details) and derive the name of the table from the name on the card. Open opens the Dine-In Order screen to edit the selected order. Split open up the split screen for the 49 | P a g e v1.3.1 [FOODTRONIX USER MANUAL] selected order. Dine-in Table List Logs the employee out of the system. Exits the table list and displays the Quick Serve main menu. Selecting an order on the left list will also populate the right “Preview” list, with the orders contents. Selecting an order item from the preview list, and pressing, “Repeat” will duplicate that item on the ticket and update its totals. Clocks the employee out. Combine opens up the combine screen. Print prints selected order to the receipt printer. This will not reprint any kitchen tickets. Settle Opens the dine-in settle screen for the selected order Pay Cash a quick pay option, which pays for the order using exact cash, and automatically prints a receipt. Pay Credit a quick pay option, which automatically pays for the selected order using a credit card. When selecting this option, the system will prompt for credit card information. For more information about these types of payment dialogs see the Payments section. Each square on this screen represents a table in the location. Squares that are pale yellow are tables without customers seated. Green squares are tables that are under the employee‟s control, that have seated customers. Orange squares are tables that have seated customers, but are not under the users control. Clicking on a table that is open or under the employee‟s control will open the table‟s order screen. :: 24x7 Support :: 817-251-9726 Opens the open order screen. v1.3.1 Pulls a cash report for the employee Dine-in table maps allow users to place, edit and settle orders via a map of tables similar to your stores layout, rather than a list of orders. This section assumes that your table maps are already set up, and enabled in Device Manager. For more information see the “Table Map” sections of the Device Manager and Restaurant Manager chapters. [FOODTRONIX USER MANUAL] Dine-in Table Map After clicking this button, the next table clicked will print. After clicking this button, the split order screen will open the next table clicked. After clicking this button, the combine order screen will open the next table clicked. After clicking this button, the settle screen will open the next table clicked. Opens the Dine-In Table List. Logs the employee out of the system. Exits the table list and displays the Quick Serve main menu. Clocks the employee out. v1.3.1 :: 24x7 Support :: 817-251-9726 Pulls a cash report for the employee Opens the open order screen. The split order screen can be accessed in two ways, see the above sections for more details. This screen will allow users to break apart orders into separate sections. This is v1.3.1 P a g e | 50 usually helpful when settling large checks that are being paid under several different credit cards or other payment types. Split Screen Adds all items from the left side to the right. Adds the selected item from the left side to the right. Removes the selected item from the right side to the left. Removes all items from the right side to the left. After clicking this button, the settle screen will open the next table clicked. Splits the order into separate tickets, where the ticket number is equal to that of the seats on the order. Pressing “Submit” will save the changes made to the ticket. Pressing “Print All” will print checks for each ticket. 51 | P a g e v1.3.1 [FOODTRONIX USER MANUAL] When to orders need to be added together, this can be done via the Combine Order Screen (shown right). Note that an order that is combined with another order will have all of its items taken out of it, moved to the desired order, and the original order will be voided with a balance of $0.00. Orders that are placed through the dine-in order screen will have a remaining balance until the customer is ready for their check. To print a check, select the “Print Check” option on the dine-in table Discounts can be applied to the order via the “Discount” button. For more information on how to add discounts see the section on “Discounts.” Gratuity can also be applied by selecting the “Gratuity” button and :: 24x7 Support :: 817-251-9726 Checking the box next to an order adds it to the combined ticket, which is shown in the “Combined Order Preview” list. To print the combined ticket, select “Print.” To save the combined order, press “Submit.” map or list. For more information see the above section for your respective dine-in menu. v1.3.1 A list of all open orders under the employee‟s control is shown on the left. If an employee has permission to see all orders, then the “Show all Orders” tab will display all open orders for the entire store. [FOODTRONIX USER MANUAL] entering the amount or percentage in the displayed dialog box. The balance due will be displayed to the left, and quick payments can be selected on the right. Once the payment amount has been selected, the payment type must be chosen from the list on the right. For more information on these payment types see the section on “Payments” for more information. If the customer would like to convert the remaining change to a tip this can be done via the “Convert change to Tip “ button. A tip can also be applied to a credit card payment by using the “Tip” button and entering the amount on the resulting dialog. v1.3.1 :: 24x7 Support :: 817-251-9726 A user can remove (void) a payment by selecting the desired payment from the list and pressing the remove button. The discount screen displays the order being edited in a list on the right, and the available discounts on the left. For more information on how to add discounts, see Discount Management. Discounts can be applied to the entire order by leaving all the order‟s items selected, and choosing the desired v1.3.1 P a g e | 52 discount. To apply a discount to individual items, select the desired item(s) and then choose the discount to apply. When ordering an item that needs special instructions added to the ticket, selecting “Prop” on the order screen will open the property menu for the highlighted item. This menu will allow users to apply the customization each customer wants, such as “No Tomato” or “Extra Cheese.” These properties are added to each dish via the Dish Manager, more information about adding these properties to the stores menu can be found there. Selecting a property will turn it green, indicating that the property as been applied to the item. For requests that are not simple or that have not been added to the property list, requests can be manually typed into the “Special Requests” box at the bottom of the screen. An additional price can be added to this request. If the request requires a 53 | P a g e v1.3.1 [FOODTRONIX USER MANUAL] subtraction from the item‟s price, enter a negative amount in this field. Each item may have multiple pages of properties, pressing save will continue to the next page, if there is one, if not, it will apply all selected properties to the item, and return to the order screen. payment list along with the tip applied to each payment. To apply a tip, select a payment, enter the tip amount, and press “Apply.” If the “Tips” filter is selected, the order that was tipped will disappear and be moved to the closed section. Edit Orders This screen houses the main functionality for orders, including options to void, remove payments, move payments, reprint, reopen closed orders, and tip orders. Order Options and Preview List Payment Options There are three types of filters to help users find what they‟re looking for: All Displays all orders taken by this employee. A list on the left side of the screen displays all orders that apply to each filter. Non-manager employees will only be able to select their name within the Employee drop down menu. Once and order is selected on the left side, a preview of the order will displays to its right. Payments taken will display in the An order can be reprinted by selecting the “Reprint” button, a dialog will prompt the user to also print the credit card receipts if applicable. Orders found in the “Closed” filter can be reopened by selecting “Reopen,” doing this however, will not display the order screen. It will only set its status to Settle, instead of Closed. Use the “More Orders” screen to access reopened orders. :: 24x7 Support :: 817-251-9726 Closed Displays all closed orders taken by this employee. Order List v1.3.1 Tips Displays all credit card orders that are eligible for a tip for the selected employee. Tip Options [FOODTRONIX USER MANUAL] Payments can be moved from one order to another by using the “Move Payments” button. The edit orders screen will change, to reflect all valid orders for the payment to be moved to. To complete the process, select the destination, and press move here. A dialog will confirm the transfer of payment, and the payment will be removed from the first order and placed on the second. v1.3.1 :: 24x7 Support :: 817-251-9726 Orders whose payments, items, and information needs to be removed from the system and its reports are considered voided orders. Although orders that are voided may seem like they are deleted, these orders are still stored in the order archives for record keeping. There are two types of voids: order voids, and payment voids. A voided order completely zeros out an order, its contents, and reverses any payments attached to it. This process cannot be reversed, and any order that needs to be “unvoided” must be rerung. To void an order, select it in the order list, and press the “Void” button. A voided payment reverses the payment, effectively “giving the money back” v1.3.1 P a g e | 54 to where it came from. To remove a payment, select the desired payment and press remove. Payment voids can sometimes be reversed depending on the circumstances (processor policies, date taken, ect.) by selecting “Unvoid.” Kitchen Display System The Kitchen Display System, or KDS, in some situations, can replace the need for kitchen printers and tickets. The main function of the KDS is to display multiple orders in an easy to read format. The functionality on this screen is minimal to keep the screen visually neat, and simple. The KDS displays six (6) orders at once and is also compatible with several bump bar devices. See the Device Manager section on how to set up a compatible bump bar device. Alternatively the KDS can be controlled with a touch screen or mouse using the buttons located near each order list. Cancel Removes order from list, but does not delete, void or change the order in any way. Zoom Makes the selected order fill the screen. [FOODTRONIX USER MANUAL] Ready Clears the order off the screen, and if one is connected, will print to the kitchen printer, this receipt is normally kept with the dish for identification. More Orders Clicking the “More” button on the Quick Serve main menu will open the More Orders screen. This screen displays all orders for the current business day, that fit within the service type specified in the “Order Filter” panel a the bottom left of the screen. To navigate through a list that is larger than the view, use the arrows found to on the right side of the screen. Selecting an order from the left list, and pressing “Open” will display the order placement screen. If an order is considered closed, the contents of the order will be view able, but editing the order will result in an error. To reopen the order for editing, see the “Edit Orders” section. Deliveries Once deliveries are enabled through the Restaurant Manager, the Delivery button will appear in the Quick Serve Main Menu Toolbar. For more information please see the Restaurant Management section If a user looks up a customers information with deliveries enabled, and presses the “Order” button, the service type will automatically be set to delivery, with the customer attached. Otherwise, when the service type “Delivery” is selected, the system will prompt for customer information to be attached. After a customer has been attached to the order, the user can proceed with the usual process or ordering and customizing dishes. When a payment is ready to be :: 24x7 Support :: 817-251-9726 v1.3.1 v1.3.1 55 | P a g e [FOODTRONIX USER MANUAL] processed, select the type of payment as usual. Credit cards will prompt for the card information to be taken over the phone, all other types of payments will be stored, but the total of the order will not be added to the system until the delivery driver assigned to the order has been cashed out. After a delivery order as been placed, it must be assigned to a driver. If there is only one permanent driver for the store, delivery management can be disabled and replaced with one permanent driver through Restaurant Manager. v1.3.1 :: 24x7 Support :: 817-251-9726 If there are multiple drivers on the staff, Delivery Management is used to assign and cashout orders for each driver. To assign a delivery to a driver, select their name from the top drop downbox labeled “Delivery Person.” v1.3.1 P a g e | 56 Once selected, the Assigned Deliveries section will reflect the selected employee. The list above labeled “Unassigned Deliveries” displays all deliveries that are waiting to be assigned to a driver. Select one of these orders, and press the assign button. The selected employee is now in charge of the delivery and is assigned to take the order to the customer. The “!” column displays the current state of the delivery. This state is determined by the time between the moment the order was placed, and the moment is cashed out. As this time starts to exceed the two thresholds set in Restruant Manager, the smiley face (shown in green below) will start to change from green, to yellow, to red. This allows employees to quickly determine which deliveries are the most important. [FOODTRONIX USER MANUAL] After an order has been taken to the customer, the assigned driver must return to the store and access the Cashout Drivers tab in Delivery Manager. This tab will allow drivers to enter what payments were collected from the customers, and if any tip is to be applied to credit card orders. This process can be done for multiple orders at a time by selecting each order via the check box, and entering in the tip, and payment information to the right. Once all desired orders are selected, and tips are placed, the driver presses cash out. This saves the information and adjusts the drivers tip information for the End of Day process. At the end of each business day an End of Day or, EOD, report must be run. This process is import, because it sends the store‟s credit card information to the credit card processor, zeros out all data, and saves all sales information in the system archives. This is also the process that will update the daily inventory values, and help the closing manager make sure all tasks have been completed. Selecting the EOD button from the Quick Serve Main Menu Toolbar will display the End of Day report screen. There are five closing tasks that must be completed before a store can fully close. Check marks indicate that the task has been completed successfully. Red „X‟s indicate that there is a problem with this task. The task title, and “Details” link will help the closing manager identify the problem. Below is a quick description of each task. :: 24x7 Support :: 817-251-9726 v1.3.1 v1.3.1 57 | P a g e [FOODTRONIX USER MANUAL] All deliveries cashed out All deliveries that have been taken must be assigned, taken to a customer, and cashed out properly. This can be fixed by cashing out all drivers in the Delivery Manager. All orders cashed out All orders must be settled before running End of Day. v1.3.1 :: 24x7 Support :: 817-251-9726 This can be fixed by settling or voiding any orders that show a balance greater than zero ($0.00) in the More Orders screen. All employee tills are in good standing Each employee till must be counted and turned in. This can be fixed by balancing all employee tills using Employee Till Manager. All cash drawers are closed Cash registers must be counted down and closed in the system. This includes all registers that the system is connected to. This can be fixed by visiting each station in the store, and ensuring that the attached cash drawer has been counted, v1.3.1 P a g e | 58 and its contents has been entered in the system. All employee’s are clocked out Ensure that all employees have been clocked out properly in the system and that their time clocks are not running overnight or between shifts. This can be fixed by having each employee clock out, or by using Time Card Manager to clock out employees manually. If a task is incomplete and the closing manager would like to “Roll over” or skip the task and deal with it later, the red „X‟ can be clicked, which will roll the process over to the next business day. Note that by skipping any task, the EOD reports accuracy cannot be ensured, and this may result in sortages or other report realated problems. Additionally skipping a task does not remove the problem, this only postpones the notification of the problem. After all tasks are taken care of, select the middle button, “Touch here to Start End of Day.” The below panel will display a check next to each completed task, a gear next to each task that is currently being worked on, and an „X‟ next to each task that failed. It is [FOODTRONIX USER MANUAL] common for the report to take several minutes. The EOD report will display in .TXT format in Notepad, where it can be printed by selecting File->Print. After closing the report, it is typical for a box titled “Transfer” to be displayed in the background. This box is transferring your database to the Online Backup System, and should not be touched, exited, or otherwise modified, doing so can interrupt the process, or otherwise harm the database. Contacting Technical Support Once again, support is always provided 24/7 for stores who are subscribed to the FoodTronix Maintenance plan. If you are unfamiliar with this plan, please contact your Account Manager. Contacting technical support is made easier with the Connect to FoodTronix Virtual Support Tool. Before exploring the FoodTronix Client it is recommended that you know how contact virtual support incase you ever need any assistance. This can be done is four simple steps: 1) Call our 24/7 Technical Support Hotline at 817-251-9726. 2) Explain to the technician what your problem is as detailed as possible. 3) Connect. When you hear your technician say the magic words: “Please connect me into tech number ___” simply exit out of all programs, and double click on the Connect to FoodTronix icon on your desktop. You can alternatively press Ctrl+Alt+Z on your keyboard, to bring up the keypad. (shown below) 4) Engage. Press the number specified by your technician on the big number pad shown below. After a brief moment your technician will take over your mouse and begin working on your computer. If you at any time need to use the computer, kindly let your technician know, and he will gladly release control until you are finished. :: 24x7 Support :: 817-251-9726 v1.3.1 v1.3.1 59 | P a g e