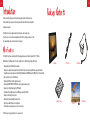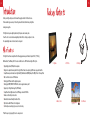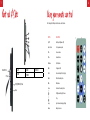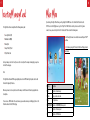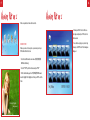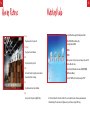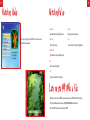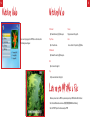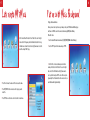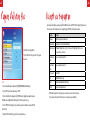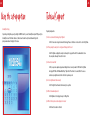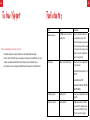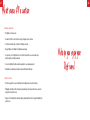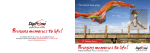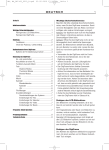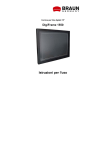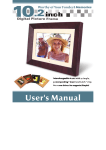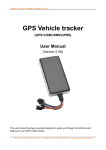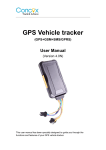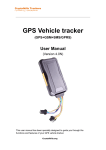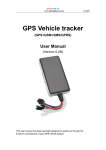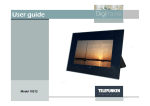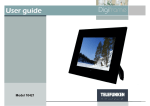Download Models: DF-F1048b, DF-F1049r & DF-F1050s
Transcript
The moment keeps going Jackie on holidays - Great ocean road, Melbourne Bringing memories to life! For additional hints & tips - visit us at www.digiframe.com.au For Repairs & Service please contact CUSTOMER SERVICE on 1300 559 881 or email [email protected] 10.4" Sovereign Series Bringing memories to life! Product User Manual (Model No's: DF-F1048b, F1049r & F1050s) 1. 2. What’s inside Welcome! Jess & Chris Congratulations on your purchase of a DigiFrame! We understand how special memories of your loved ones and moments that you encounter through your journey are. Now they can be treasured in high quality digital form. Your DigiFrame is designed to bring your digital photos out of your computer and into your life! It is packed with great features (like movies & functions) to help you get the most out of your special moments. - Friends forever Introduction Main Features Getting Started Package Contents Installing your unit Operation Controls Using your Remote Control Inserting Memory Cards Main menu Viewing Pictures Watching video Listening to MP3 music File Management Playing a slideshow with music Copying and Deleting Files Using the SETUP option Technical Support/ FAQ Troubleshooting Cleaning the LCD screen Maintenance and Precaution Specifications 3 3 4 4 5 6 7 8 9 10 11 13 17 19 19 21 22 24-25 26 27 27 28 1. 2. What’s inside Welcome! Jess & Chris Congratulations on your purchase of a DigiFrame! We understand how special memories of your loved ones and moments that you encounter through your journey are. Now they can be treasured in high quality digital form. Your DigiFrame is designed to bring your digital photos out of your computer and into your life! It is packed with great features (like movies & functions) to help you get the most out of your special moments. - Friends forever Introduction Main Features Getting Started Package Contents Installing your unit Operation Controls Using your Remote Control Inserting Memory Cards Main menu Viewing Pictures Watching video Listening to MP3 music File Management Playing a slideshow with music Copying and Deleting Files Using the SETUP option Technical Support/ FAQ Troubleshooting Cleaning the LCD screen Maintenance and Precaution Specifications 3 3 4 4 5 6 7 8 9 10 11 13 17 19 19 21 22 24-25 26 27 27 28 3. Introduction Before operating the unit, please read this manual thoroughly, and retain it for future reference. This manual will help you use many of the exciting and useful features that will make your Digiframe viewing more enjoyable. 4. Package Contents This Digiframe lets you view digital pictures directly from your camera’s memory cards. You will be able to create a slideshow using multiple transition effects or display one picture at a time. No computer, digital camera or Internet connection is required. Main Features This Digital Picture Frame is compatible with the following popular memory card formats: Compact Flash®, SD™, XD (m), Multimedia Card™, and Memory Stick®.It can also read files stored on a USB Flash drive using the USB host port. • • • • • • • • • • • • Displays digital pictures (JPEG) without a computer. Simply insert a compatible memory card into the Digital Picture Frame to show photos, play MP3 music or supported video files. Compatible memory cards include Secure Digital Card (SD), Multimedia Card (MMC), Memory Stick (MS), XD Cards & Compact Flash Able to read files located on a USB Flash drive. Instantly plays MP3 music with the integrated speakers. Instantly plays MPEG1*, MPEG2* & MPEG 4 files stored on supported memory cards*. Supports up to 12 Mega Pixels image files (JPEG format). Compatible with most digital cameras’ stored JPEG images and motion JPEG files. Includes a credit card style remote control. Automatic slide show with multiple transition effects. Plays slide show with MP3 music in the background. User-friendly on-screen display lets you access all controls easily. *Video files may not play properly if stored on a low speed card. 1. Digiframe 4. Remote Control 2. USB Cable 3. AC Adapter Bringing memories to life! Product user manual for 10.4 & 15” Models 5. User Manual 3. Introduction Before operating the unit, please read this manual thoroughly, and retain it for future reference. This manual will help you use many of the exciting and useful features that will make your Digiframe viewing more enjoyable. 4. Package Contents This Digiframe lets you view digital pictures directly from your camera’s memory cards. You will be able to create a slideshow using multiple transition effects or display one picture at a time. No computer, digital camera or Internet connection is required. Main Features This Digital Picture Frame is compatible with the following popular memory card formats: Compact Flash®, SD™, XD (m), Multimedia Card™, and Memory Stick®.It can also read files stored on a USB Flash drive using the USB host port. • • • • • • • • • • • • Displays digital pictures (JPEG) without a computer. Simply insert a compatible memory card into the Digital Picture Frame to show photos, play MP3 music or supported video files. Compatible memory cards include Secure Digital Card (SD), Multimedia Card (MMC), Memory Stick (MS), XD Cards & Compact Flash Able to read files located on a USB Flash drive. Instantly plays MP3 music with the integrated speakers. Instantly plays MPEG1*, MPEG2* & MPEG 4 files stored on supported memory cards*. Supports up to 12 Mega Pixels image files (JPEG format). Compatible with most digital cameras’ stored JPEG images and motion JPEG files. Includes a credit card style remote control. Automatic slide show with multiple transition effects. Plays slide show with MP3 music in the background. User-friendly on-screen display lets you access all controls easily. *Video files may not play properly if stored on a low speed card. 1. Digiframe 4. Remote Control 2. USB Cable 3. AC Adapter Bringing memories to life! Product user manual for 10.4 & 15” Models 5. User Manual 5. 6. Installing your unit Operation This Digital Frame is really easy to operate: • Open the packaging and carefully remove the protective foam and the protective, plastic sleeve from the unit. • Install the Digital Picture Frame stand into the back of the unit; Carefully align the stand in either the landscape or portrait orientation and gently press on the middle of the stand until it is fully inserted. • Plug in the AC power adapter into power outlet and the other end into the unit. 1. Remove memory card from camera: • Place all of the media you wish to show on the DigiFrame onto your memory card of choice and place it into the provided slot, making sure that it is in the correct way. • Turn the DigiFrame ON via the ON/OFF switch. 2. Insert memory card into the frame and ensure it is inserted correctly: My favorite flower - Grandad gardening 3. The slideshow will start automatically: 5. 6. Installing your unit Operation This Digital Frame is really easy to operate: • Open the packaging and carefully remove the protective foam and the protective, plastic sleeve from the unit. • Install the Digital Picture Frame stand into the back of the unit; Carefully align the stand in either the landscape or portrait orientation and gently press on the middle of the stand until it is fully inserted. • Plug in the AC power adapter into power outlet and the other end into the unit. 1. Remove memory card from camera: • Place all of the media you wish to show on the DigiFrame onto your memory card of choice and place it into the provided slot, making sure that it is in the correct way. • Turn the DigiFrame ON via the ON/OFF switch. 2. Insert memory card into the frame and ensure it is inserted correctly: My favorite flower - Grandad gardening 3. The slideshow will start automatically: 7. 8. Using your remote control Controls & Slots The following table briefly describes the remote control functions. 1. 2. 3. 4. 5. Mini USB Port CF Card 1. AUTO 4. NEXT SD / MS / MMC / XD Card Power 2. MENU 5. POWER 3. PREVIOUS Button Description On/Off Switch your Digiframe on/off Card selection Select your memory card VOL - Decrease volume VOL + Increase Volume Slideshow Start slideshow Music Display music files Photo Choose which photo files to display Rotate Rotate the current picture Mute Mute volume Zoom Zoom In on the current picture Play/Pause and display OSD menu Stop Setup Open the menu to changing settings Arrows Navigate on screen 7. 8. Using your remote control Controls & Slots The following table briefly describes the remote control functions. 1. 2. 3. 4. 5. Mini USB Port CF Card 1. AUTO 4. NEXT SD / MS / MMC / XD Card Power 2. MENU 5. POWER 3. PREVIOUS Button Description On/Off Switch your Digiframe on/off Card selection Select your memory card VOL - Decrease volume VOL + Increase Volume Slideshow Start slideshow Music Display music files Photo Choose which photo files to display Rotate Rotate the current picture Mute Mute volume Zoom Zoom In on the current picture Play/Pause and display OSD menu Stop Setup Open the menu to changing settings Arrows Navigate on screen 9. 10. Inserting Memory Cards The Digital Picture Frame is compatible with the following memory cards: Main Menu Upon turning on the Digital Picture Frame, you will go straight to the MENU screen. To set the Auto Start feature Choose the SETUP screen. Use the left/right arrow to go to the “Set up”. Press PLAY button to enter the options screen. Use the Up / down arrows to choose your auto start option. Press the “Card selection” button to show the following menu: • Secure Digital Card (SD) Use the left and right arrows to move inside the menu and then press “PLAY” to continue. • Multimedia Card (MMC) • Memory Stick Note: In all menus, pressing the “Card selection” button will bring you back to the main menu. • Compact Flash (CF) Card • XD (m) Picture Cards Insert your memory card. Do not force. If you are not able to easily insert the memory card completely, you may have inserted it the wrong way. Note: The Digital Picture Frame will ONLY recognise digital pictures stored in JPEG format. Digital pictures stored in other formats will be ignored by the device. Make sure you have at least one picture stored on the memory card. The frame will not function properly without a stored picture. You can also use a USB flash drive in the exact same way as you would use a memory card. Simply copy files on to the flash drive and insert it in the USB Host plug. Function Description Nand Play files in internal memory Calendar Display calendar, clock, alarm Setup Set system menu SD/MMC/MS/XD Play files on SD/MMC/MS/XD memory card CF Play files on CF memory card USB Play files on USB flash drive Dan gets the ball - Age 15, striker 9. 10. Inserting Memory Cards The Digital Picture Frame is compatible with the following memory cards: Main Menu Upon turning on the Digital Picture Frame, you will go straight to the MENU screen. To set the Auto Start feature Choose the SETUP screen. Use the left/right arrow to go to the “Set up”. Press PLAY button to enter the options screen. Use the Up / down arrows to choose your auto start option. Press the “Card selection” button to show the following menu: • Secure Digital Card (SD) Use the left and right arrows to move inside the menu and then press “PLAY” to continue. • Multimedia Card (MMC) • Memory Stick Note: In all menus, pressing the “Card selection” button will bring you back to the main menu. • Compact Flash (CF) Card • XD (m) Picture Cards Insert your memory card. Do not force. If you are not able to easily insert the memory card completely, you may have inserted it the wrong way. Note: The Digital Picture Frame will ONLY recognise digital pictures stored in JPEG format. Digital pictures stored in other formats will be ignored by the device. Make sure you have at least one picture stored on the memory card. The frame will not function properly without a stored picture. You can also use a USB flash drive in the exact same way as you would use a memory card. Simply copy files on to the flash drive and insert it in the USB Host plug. Function Description Nand Play files in internal memory Calendar Display calendar, clock, alarm Setup Set system menu SD/MMC/MS/XD Play files on SD/MMC/MS/XD memory card CF Play files on CF memory card USB Play files on USB flash drive Dan gets the ball - Age 15, striker 11. 12. Viewing Pictures When correspondent card is removed from card slot. Viewing Pictures • Otherwise press PLAY to enter the full screen photo (pause mode) and press PLAY to enter into slideshow mode. Viewing Pictures Make sure you have at least one picture on your memory card or your USB flash drive. When this is done: • Select the desired flash media on main menu. (SD/XD/CF/MS/USB/ NAND-Internal Memory) • Select the “PHOTO” option from the menu and press “PLAY” • A Photo thumbnail will appear. User UP/DOWN/LEFT/RIGHT arrows to move the highlight. If the highlighted is a folder, press PLAY to enter the folder. Relaxing in the park - Brenda, mother of 2 • Once a slideshow is playing or a picture is being shown, press the PLAY button. The following menu will appear: 11. 12. Viewing Pictures When correspondent card is removed from card slot. Viewing Pictures • Otherwise press PLAY to enter the full screen photo (pause mode) and press PLAY to enter into slideshow mode. Viewing Pictures Make sure you have at least one picture on your memory card or your USB flash drive. When this is done: • Select the desired flash media on main menu. (SD/XD/CF/MS/USB/ NAND-Internal Memory) • Select the “PHOTO” option from the menu and press “PLAY” • A Photo thumbnail will appear. User UP/DOWN/LEFT/RIGHT arrows to move the highlight. If the highlighted is a folder, press PLAY to enter the folder. Relaxing in the park - Brenda, mother of 2 • Once a slideshow is playing or a picture is being shown, press the PLAY button. The following menu will appear: 13. Viewing Pictures 14. Watching Video Previous The Digital Picture Frame supports the following video formats: Play previous picture in the picture list. • Motion JPEG (AVI): video format used by most digital cameras MPEG-I Play or Pause Play or pause the current slideshow. Next Play next picture in the picture list. Rotate Use the rotate function to change the picture orientation between either portrait or landscape. • MPEG-2 • MPEG 4 Make sure you have at least one video on your memory card or your USB flash drive. When this is done: • Select the desired flash media on main menu. (SD/XD/CF/MS/USB/ NAND-Internal Memory) • Select the “MOVIE” option from the menu and press “PLAY” Stop Stop slideshow and return to photo thumbnail. Zoom Increase the size of the picture by 2/4/8/16/1 times. A list of all movie files will be listed on the left side of the screen. The right side consists of the movie preview window and information display of the current movie. Use Up/Down arrows to select the movie and press PLAY to play. 13. Viewing Pictures 14. Watching Video Previous The Digital Picture Frame supports the following video formats: Play previous picture in the picture list. • Motion JPEG (AVI): video format used by most digital cameras MPEG-I Play or Pause Play or pause the current slideshow. Next Play next picture in the picture list. Rotate Use the rotate function to change the picture orientation between either portrait or landscape. • MPEG-2 • MPEG 4 Make sure you have at least one video on your memory card or your USB flash drive. When this is done: • Select the desired flash media on main menu. (SD/XD/CF/MS/USB/ NAND-Internal Memory) • Select the “MOVIE” option from the menu and press “PLAY” Stop Stop slideshow and return to photo thumbnail. Zoom Increase the size of the picture by 2/4/8/16/1 times. A list of all movie files will be listed on the left side of the screen. The right side consists of the movie preview window and information display of the current movie. Use Up/Down arrows to select the movie and press PLAY to play. 15. Watching Video 16. Watching Video Once a movie is playing, press the PLAY button on the remote control. The following menu will appear: Fast Forward Previous Play forward the movie by 2/3/4 times speed. Play previous movie in the play list. Play or Pause Zoom Play or Pause the movie. Increase the size of the picture by 2/3/4/1 times. Fast Backward Play backward the movie by 2/3/4 times speed. Next Play next movie in the play list. Stop Stop the movie and return to the play list. Listening to MP3 Music Files Make sure you have at least one MP3 file on your memory card or your USB flash drive. When this is done: • Select the desired flash media on main menu. (SD/XD/CF/MS/USB/NAND-Internal Memory) • Select the “MUSIC” option from the menu and press “PLAY” 15. Watching Video 16. Watching Video Once a movie is playing, press the PLAY button on the remote control. The following menu will appear: Fast Forward Previous Play forward the movie by 2/3/4 times speed. Play previous movie in the play list. Play or Pause Zoom Play or Pause the movie. Increase the size of the picture by 2/3/4/1 times. Fast Backward Play backward the movie by 2/3/4 times speed. Next Play next movie in the play list. Stop Stop the movie and return to the play list. Listening to MP3 Music Files Make sure you have at least one MP3 file on your memory card or your USB flash drive. When this is done: • Select the desired flash media on main menu. (SD/XD/CF/MS/USB/NAND-Internal Memory) • Select the “MUSIC” option from the menu and press “PLAY” 17. 18. Listening to MP3 Music A list of music files will be listed on the left side of the screen. The right side consists of the frequency chart and information status bar. The song information area is below the status bar. Use Up/Down arrows to select the music file and press PLAY to play. • Press VOL+ to increase the volume or VOL- to decrease the volume. • Press PLAY /PAUSE button on remote control to play or pause the music file. • Press STOP button on the remote control to return to the card menu. Pictures with Music Background Playing a slideshow with music Ensure you have at least one picture on your memory card or your USB flash drive. Additionally, you must have one MP3 file saved on the same selected memory card/USB/Internal Memory. When this is done: • Select the desired flash media on main menu. (SD/XD/CF/MS/USB/NAND-Internal Memory). • Select the “FILE” option from the menu and press “PLAY”. • A list of all files on the selected memory card or internal memory will be listed on the left side of the screen. The right side consists of the file information. Use Up/Down arrows to select a picture file and press PLAY to enter a full screen photo (pause mode). Press Slideshow button on the remote control, an audio slideshow will begin automatically. 17. 18. Listening to MP3 Music A list of music files will be listed on the left side of the screen. The right side consists of the frequency chart and information status bar. The song information area is below the status bar. Use Up/Down arrows to select the music file and press PLAY to play. • Press VOL+ to increase the volume or VOL- to decrease the volume. • Press PLAY /PAUSE button on remote control to play or pause the music file. • Press STOP button on the remote control to return to the card menu. Pictures with Music Background Playing a slideshow with music Ensure you have at least one picture on your memory card or your USB flash drive. Additionally, you must have one MP3 file saved on the same selected memory card/USB/Internal Memory. When this is done: • Select the desired flash media on main menu. (SD/XD/CF/MS/USB/NAND-Internal Memory). • Select the “FILE” option from the menu and press “PLAY”. • A list of all files on the selected memory card or internal memory will be listed on the left side of the screen. The right side consists of the file information. Use Up/Down arrows to select a picture file and press PLAY to enter a full screen photo (pause mode). Press Slideshow button on the remote control, an audio slideshow will begin automatically. 19. 20. Pictures with Music Background • Once an audio-slideshow is playing, press the PLAY button. The following menu will appear: File Management VOL Previous Press VOL+ or VOL- on remote control to increase or decrease the volume Play previous picture in the picture list. Copying and Deleting Files Play or Pause Play or pause the current slideshow. Copy and delete files on your memory card, USB drive or internal memory. Next Copy Play next picture in the picture list. • Select the desired flash media on main menu. (SD/XD/CF/MS/USB/ NAND-Internal Memory) Rotate Use the rotate function to change the picture orientation to either portrait or landscape. Stop Stop slideshow and return to photo thumbnail. Zoom Increase the size of the picture by 2/4/8/16/1 times. • Select the “FILE” option from the menu and press “PLAY”. • A list of available files will be displayed. Use the up and down arrows to highlight your desired file and press the RIGHT ARROW to highlight the desired file. Repeat for all files that you want to copy. • Press the “SETUP” button to display the Copy and Delete menu. Select Copy function and Press “PLAY” button to display the C:/ and D:/ menu. • Use Up/Down arrows to select the file destination folder. Press Right button to confirm. 19. 20. Pictures with Music Background • Once an audio-slideshow is playing, press the PLAY button. The following menu will appear: File Management VOL Previous Press VOL+ or VOL- on remote control to increase or decrease the volume Play previous picture in the picture list. Copying and Deleting Files Play or Pause Play or pause the current slideshow. Copy and delete files on your memory card, USB drive or internal memory. Next Copy Play next picture in the picture list. • Select the desired flash media on main menu. (SD/XD/CF/MS/USB/ NAND-Internal Memory) Rotate Use the rotate function to change the picture orientation to either portrait or landscape. Stop Stop slideshow and return to photo thumbnail. Zoom Increase the size of the picture by 2/4/8/16/1 times. • Select the “FILE” option from the menu and press “PLAY”. • A list of available files will be displayed. Use the up and down arrows to highlight your desired file and press the RIGHT ARROW to highlight the desired file. Repeat for all files that you want to copy. • Press the “SETUP” button to display the Copy and Delete menu. Select Copy function and Press “PLAY” button to display the C:/ and D:/ menu. • Use Up/Down arrows to select the file destination folder. Press Right button to confirm. 21. 22. Copying & deleting files • Press PLAY to start copying the file. • Press the STOP button to bring you back to the Copy and Delete menu. Delete • Select the desired flash media on main menu. (SD/XD/CF/MS/USB/NAND-Internal Memory) • Select the “FILE” option from the menu and press “PLAY”. • A list of available files will be displayed. Use the UP/DOWN arrows to highlight your required file and press the RIGHT arrow to highlight the desired file. Repeat for all files that you want to copy. • Press the “SETUP” button to display the Copy and Delete menu. Select Delete function and press PLAY. File will be deleted. • Pressing the STOP button will bring you back to the Copy and Delete menu. Using the set-up option Upon turning on the Digiframe, you will go straight to the MENU screen. Press the “SETUP” button to display the Setup menu on the remote control. The following options can be changed by using the “SETUP” option from the main menu: Function Description Language English, French, Spanish, German, Italian Slideshow time Slideshow duration: 3s/5s/15s/1mins/15mins/1hr Slideshow mode Off, Random, Fading, Bottom to top, Top to bottom, Left to right, Right to left, Door close, Door open, Hori cross, Verti cross Music Repeat Mode Repeat one , Repeat all, Repeat off Movie Repeat Mode Repeat one, Repeat all, Repeat off Display mode Normal, Wide, Time Year/Month/Date/Time setup Alarm Alarm Time/Alarm Music/Alarm On/off setup Default Recover the factory default setup NOTE: When entering into the “setup” menu, you can only use the remote controller for operation. Then set the system function. The OSD button can not be used to operate your Digiframe. 21. 22. Copying & deleting files • Press PLAY to start copying the file. • Press the STOP button to bring you back to the Copy and Delete menu. Delete • Select the desired flash media on main menu. (SD/XD/CF/MS/USB/NAND-Internal Memory) • Select the “FILE” option from the menu and press “PLAY”. • A list of available files will be displayed. Use the UP/DOWN arrows to highlight your required file and press the RIGHT arrow to highlight the desired file. Repeat for all files that you want to copy. • Press the “SETUP” button to display the Copy and Delete menu. Select Delete function and press PLAY. File will be deleted. • Pressing the STOP button will bring you back to the Copy and Delete menu. Using the set-up option Upon turning on the Digiframe, you will go straight to the MENU screen. Press the “SETUP” button to display the Setup menu on the remote control. The following options can be changed by using the “SETUP” option from the main menu: Function Description Language English, French, Spanish, German, Italian Slideshow time Slideshow duration: 3s/5s/15s/1mins/15mins/1hr Slideshow mode Off, Random, Fading, Bottom to top, Top to bottom, Left to right, Right to left, Door close, Door open, Hori cross, Verti cross Music Repeat Mode Repeat one , Repeat all, Repeat off Movie Repeat Mode Repeat one, Repeat all, Repeat off Display mode Normal, Wide, Time Year/Month/Date/Time setup Alarm Alarm Time/Alarm Music/Alarm On/off setup Default Recover the factory default setup NOTE: When entering into the “setup” menu, you can only use the remote controller for operation. Then set the system function. The OSD button can not be used to operate your Digiframe. 23. 24. Using the set-up option Calendar/Clock Display Upon turning on the Digiframe, you will go straight to the MENU screen. If you select Calendar/Clock and press PLAY, you will go to Calendar/Clock screen. If the Alarm is turned on, it will also show the alarm time. A picture slideshow will begin at the picture preview window at the right part of the screen. Technical Support Frequently asked questions 1) Q: Can I use touch-enabled technology for my Digiframe? A: The LCD screen does not support touch-enabled technology. Please use the buttons or remote control to control the Digiframe. 2) Q: If I keep showing the same photo for a long time, will it damage the LCD screen? A: No. The Digiframe can display the same photo continuously for a long period time. But it is recommended not to show the same picture continuously for more than 1 month. 3) Q: How do I store music files? A: First, use a personal computer and popular audio editing software to convert your music to MP3 format. The Digiframe will only play MP3 files so All Windows Media Player™ and/or iTunes™ files will have to be converted first. You can use a card reader or your digital camera to transfer those files to your memory card. 4) Q: Does the Digiframe have built-in memory? A: Yes. The Digital Picture Frame has built-in memory to store your files. 5) Q: What is the maximum picture size? A: Your Digiframe is able to display pictures up to 12 Mega Pixels. 6) Q: What is the best picture resolution displayed on the screen? A: The frame’s best resolution is 800×600. 23. 24. Using the set-up option Calendar/Clock Display Upon turning on the Digiframe, you will go straight to the MENU screen. If you select Calendar/Clock and press PLAY, you will go to Calendar/Clock screen. If the Alarm is turned on, it will also show the alarm time. A picture slideshow will begin at the picture preview window at the right part of the screen. Technical Support Frequently asked questions 1) Q: Can I use touch-enabled technology for my Digiframe? A: The LCD screen does not support touch-enabled technology. Please use the buttons or remote control to control the Digiframe. 2) Q: If I keep showing the same photo for a long time, will it damage the LCD screen? A: No. The Digiframe can display the same photo continuously for a long period time. But it is recommended not to show the same picture continuously for more than 1 month. 3) Q: How do I store music files? A: First, use a personal computer and popular audio editing software to convert your music to MP3 format. The Digiframe will only play MP3 files so All Windows Media Player™ and/or iTunes™ files will have to be converted first. You can use a card reader or your digital camera to transfer those files to your memory card. 4) Q: Does the Digiframe have built-in memory? A: Yes. The Digital Picture Frame has built-in memory to store your files. 5) Q: What is the maximum picture size? A: Your Digiframe is able to display pictures up to 12 Mega Pixels. 6) Q: What is the best picture resolution displayed on the screen? A: The frame’s best resolution is 800×600. 25. 26. Technical Support Troubleshooting Symptom Cause Corrective Actions Digiframe doesn’t power on The POWER connector to the unit is not securely inserted. Make sure you connect the AC adapter to the frame properly. When you connect the AC adapter to the frame and power up the unit, even without a memory card, you should see a opening screen. If you don’t see the opening screen, check if the power is connected to the Digiframe and make sure it is securely attached. No Start-up screen Memory card is not inserted correctly. Make sure there is at least one supported photo file on the memory card. 7) Q: How come the Digiframe does not show some of my photos? A: The Digiframe is designed to show photos following the same camera industry standards format as digital cameras. This format is a JPEG format. Images, such as web images, scanned images, or photos in RAW format, are not stored according to camera industry standards and therefore cannot be displayed correctly on the Digiframe. Please use your PC applications to convert such images into standard JPEG format before viewing them on the Digital Picture Frame. • Compatible Photo format: Compatible format: JPEG Photo • Compatible Music format: MP3 • Compatible Video format: Motion JPEG (AVI), MPEG1, MPEG2, MPEG4. Video doesn’t play properly Slow Memory Card Make sure you use a high-speed memory card to play video files. Small video size on the screen Low Video Resolution Most digital cameras take video in 320x240 or lower resolution. The best supported resolution of a photo or video is 640x480. Use the Zoom button on the remote control to enlarge it. 25. 26. Technical Support Troubleshooting Symptom Cause Corrective Actions Digiframe doesn’t power on The POWER connector to the unit is not securely inserted. Make sure you connect the AC adapter to the frame properly. When you connect the AC adapter to the frame and power up the unit, even without a memory card, you should see a opening screen. If you don’t see the opening screen, check if the power is connected to the Digiframe and make sure it is securely attached. No Start-up screen Memory card is not inserted correctly. Make sure there is at least one supported photo file on the memory card. 7) Q: How come the Digiframe does not show some of my photos? A: The Digiframe is designed to show photos following the same camera industry standards format as digital cameras. This format is a JPEG format. Images, such as web images, scanned images, or photos in RAW format, are not stored according to camera industry standards and therefore cannot be displayed correctly on the Digiframe. Please use your PC applications to convert such images into standard JPEG format before viewing them on the Digital Picture Frame. • Compatible Photo format: Compatible format: JPEG Photo • Compatible Music format: MP3 • Compatible Video format: Motion JPEG (AVI), MPEG1, MPEG2, MPEG4. Video doesn’t play properly Slow Memory Card Make sure you use a high-speed memory card to play video files. Small video size on the screen Low Video Resolution Most digital cameras take video in 320x240 or lower resolution. The best supported resolution of a photo or video is 640x480. Use the Zoom button on the remote control to enlarge it. 27. 28. Maintenance & Precaution Maintenance and Precaution • The Digiframe is for indoor use only. • To reduce the risk of fire or electric shock; do not expose this appliance to rain or moisture. • Do not block the ventilation holes on the back of the Digiframe at any time. • Keep your Digiframe out of sunlight. Direct sunlight may cause damage. • Do not open the case of the Digiframe. There is a risk of electric shock, and there are no user serviceable parts inside. Opening the case will void your warranty. • Do not use the Digiframe if conditions could allow condensation to occur, or damage may result. • Your Digiframe is a complicated electronic device and cannot withstand shock from drops. Cleaning the LCD screen • Treat the screen gently. The screen on the Digiframe is protected with glass and can be scratched or broken. • If fingerprints or dust make the LCD screen dirty, we recommend using a soft, non-abrasive cloth such as a camera lens cleaning cloth to clean the LCD screen. • If you use an LCD Cleaning Kit sold on the market, apply the cleaning liquid to the cloth. Do not apply the liquid directly to your LCD screen. We hope you enjoy your Digiframe! 27. 28. Maintenance & Precaution Maintenance and Precaution • The Digiframe is for indoor use only. • To reduce the risk of fire or electric shock; do not expose this appliance to rain or moisture. • Do not block the ventilation holes on the back of the Digiframe at any time. • Keep your Digiframe out of sunlight. Direct sunlight may cause damage. • Do not open the case of the Digiframe. There is a risk of electric shock, and there are no user serviceable parts inside. Opening the case will void your warranty. • Do not use the Digiframe if conditions could allow condensation to occur, or damage may result. • Your Digiframe is a complicated electronic device and cannot withstand shock from drops. Cleaning the LCD screen • Treat the screen gently. The screen on the Digiframe is protected with glass and can be scratched or broken. • If fingerprints or dust make the LCD screen dirty, we recommend using a soft, non-abrasive cloth such as a camera lens cleaning cloth to clean the LCD screen. • If you use an LCD Cleaning Kit sold on the market, apply the cleaning liquid to the cloth. Do not apply the liquid directly to your LCD screen. We hope you enjoy your Digiframe! The moment keeps going Jackie on holidays - Great ocean road, Melbourne Bringing memories to life! For additional hints & tips - visit us at www.digiframe.com.au For Repairs & Service please contact CUSTOMER SERVICE on 1300 559 881 or email [email protected] Bringing memories to life! Product User Manual for 10.4” Sovereign & 15” Mirage Series