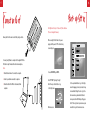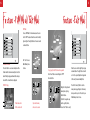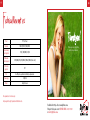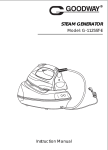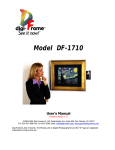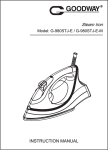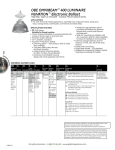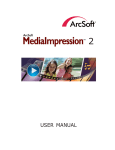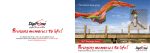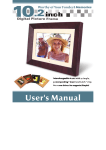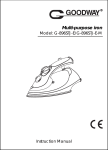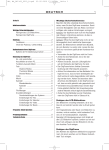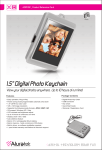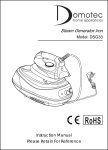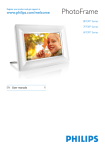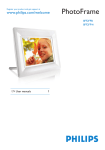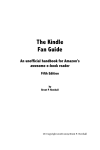Download Models: DF-F8007b & DF-F8008w
Transcript
The moment keeps going Jackie on holidays - Great ocean road, Melbourne Bringing memories to life! For additional hints & tips - visit us at www.digiframe.com.au For Repairs & Service please contact CUSTOMER SERVICE on 1300 559 881 or email [email protected] 8" Optima Series Bringing memories to life! Product User Manual (Model No's: DF-F8007b & F8008w) 1. 2. What’s inside Welcome! Jess & Chris Welcome 1 Safety Information 3 On-board buttons 4 Accessories 6 Remote Control 7 Your DigiFrame is designed to bring your digital photos out of your Connection 8 computer and into your life! It is packed with great features (like movies Start-up setting 10 & functions) to help you get the most out of your special moments. Functions 11 Technical Parameters 19 Congratulations on your purchase of a DigiFrame! We understand how special memories of your loved ones and moments that you encounter through your journey are. Now they can be treasured in high quality digital form. - Friends forever 1. 2. What’s inside Welcome! Jess & Chris Welcome 1 Safety Information 3 On-board buttons 4 Accessories 6 Remote Control 7 Your DigiFrame is designed to bring your digital photos out of your Connection 8 computer and into your life! It is packed with great features (like movies Start-up setting 10 & functions) to help you get the most out of your special moments. Functions 11 Technical Parameters 19 Congratulations on your purchase of a DigiFrame! We understand how special memories of your loved ones and moments that you encounter through your journey are. Now they can be treasured in high quality digital form. - Friends forever 3. 4. On-board Buttons Safety info Front cover 1. Avoid exposing the product to rain, moisture, oil drops Panel etc, to reduce the risk of fire, short circuit or damage to the product. 2. Do not under any circumstances open or tamper with the product as this will void your warranty. 3. Avoid blocking any ventilation holes. Dan gets the ball - Age 15, striker 7. If you encounter any needs for service or repair for all 4. Keep the product away from heat source such as non-functions, please return it to Digiframe. Application radiators, stoves or other equipment that generates heat. for repair is only accepted when the product is damaged. 5. Use only the accessories supplied with the product. 6. Avoid leaving product live (plugged in to power point) for long periods of nil use. Protection plastic Non acceptable claims for repair include for example: power supply cable or socket is damaged; fluids flow into the unit; the unit is exposed to rain and moisture or the unit is not properly used or dropped onto the ground. All repairs must be carried out by DigiFrame or its authorised repairers. Remote control sensor 3. 4. On-board Buttons Safety info Front cover 1. Avoid exposing the product to rain, moisture, oil drops Panel etc, to reduce the risk of fire, short circuit or damage to the product. 2. Do not under any circumstances open or tamper with the product as this will void your warranty. 3. Avoid blocking any ventilation holes. Dan gets the ball - Age 15, striker 7. If you encounter any needs for service or repair for all 4. Keep the product away from heat source such as non-functions, please return it to Digiframe. Application radiators, stoves or other equipment that generates heat. for repair is only accepted when the product is damaged. 5. Use only the accessories supplied with the product. 6. Avoid leaving product live (plugged in to power point) for long periods of nil use. Protection plastic Non acceptable claims for repair include for example: power supply cable or socket is damaged; fluids flow into the unit; the unit is exposed to rain and moisture or the unit is not properly used or dropped onto the ground. All repairs must be carried out by Digiframe or its authorised repairers. Remote control sensor 5. 6. On-board Buttons Cont’ Standard Accessories 1. Power Adapter 1. Menu button 2. Enter button 3. Right button 4. Left button 5. Up button 6. Down button 7. Mini USB jack 8. Ear phone jack 9. AV out 10. DC power 11. Power switch 12. USB socket 13. CF card socket 14. SD/MMC/MS/XD card sockets Accessories 2. USB Cable 3. AV Cable My favorite flower - Grandad gardening 4. Remote Control 5. Stand 5. 6. On-board Buttons Cont’ Standard Accessories 1. Power Adapter 1. Menu button 2. Enter button 3. Right button 4. Left button 5. Up button 6. Down button 7. Mini USB jack 8. Ear phone jack 9. AV out 10. DC power 11. Power switch 12. USB socket 13. CF card socket 14. SD/MMC/MS/XD card sockets Accessories 2. USB Cable 3. AV Cable My favorite flower - Grandad gardening 4. Remote Control 5. Stand 7. 8. Remote Control Installation of the stand: The stand can be installed in either vertical or horizontal orientation. Below is an illustration of installing the stand in landscape (horizontal) orientation. Power on/off Play/Pause Button (Auto/Manual Slidehow) MUTE Voice on/off Fast Rewind Button PHOTOS Access PHOTOS Mode Fast Forward Button VIDEOS Access VIDEOS Mode Previous Button MUSIC Access MUSIC Mode Next Button P&M Access P & M Mode VOL+ Increase volume TEXT Access TEXT Mode VOL- Decrease volume OSD Access OSD Mode from the main menu; display menu list in other function modes. ZOOM Enlarge photo by 5 times Up Button (move cursor) Down Button (move cursor) Left Button (move cursor) Right Button (move cursor) ENTER OK Button (Confirm or Enter) Stop Button 1 2 ROTATE Rotate photo by 90° angle VIEW Display nine images in one screen (Thumbnail view) MENU Return to main menu AV OUT AV OUT Mode CALENDAR Access CALENDAR Mode Connect the adapter to the power supply and to the machine as shown to the right. Connection 7. 8. Remote Control Installation of the stand: The stand can be installed in either vertical or horizontal orientation. Below is an illustration of installing the stand in landscape (horizontal) orientation. Power on/off Play/Pause Button (Auto/Manual Slidehow) MUTE Voice on/off Fast Rewind Button PHOTOS Access PHOTOS Mode Fast Forward Button VIDEOS Access VIDEOS Mode Previous Button MUSIC Access MUSIC Mode Next Button P&M Access P & M Mode VOL+ Increase volume TEXT Access TEXT Mode VOL- Decrease volume OSD Access OSD Mode from the main menu; display menu list in other function modes. ZOOM Enlarge photo by 5 times Up Button (move cursor) Down Button (move cursor) Left Button (move cursor) Right Button (move cursor) ENTER OK Button (Confirm or Enter) Stop Button 1 2 ROTATE Rotate photo by 90° angle VIEW Display nine images in one screen (Thumbnail view) MENU Return to main menu AV OUT AV OUT Mode CALENDAR Access CALENDAR Mode Connect the adapter to the power supply and to the machine as shown to the right. Connection 10. 9. Connection Cont’ Remove plastic from the remote control battery casing to activate. Start-up Setting Your Digiframe is factory set to “auto-start” photo slideshow. (This can be changed in the menu). After connecting the Photo Frame to the power supply, switch the power to “ON” and the start-up screen will appear: To connect your DigiFrame to a computer: Use the supplied USB Cable. This function is only for models with an internal memory device. Note:1. Should be turned on when it is connected to a computer. 2. Cannot be operated when connected to a computer. 3. Should be restarted after USB cable is disconnected from a computer. To access MAIN MENU, push MENU. Select “SETTINGS” by using left or right button. Then press the enter button to go to the settings menu. Main menu screen Use the up and down buttons to go to the settings menu for languages, pictures, clock, alarm, start-up, video and default settings. Press enter to go to the sub menu and use up, down and enter buttons to make your selections. After finishing settings, press the left button to go back to previous menu or press menu button to go back to main menu screen. 10. 9. Connection Cont’ Remove plastic from the remote control battery casing to activate. Start-up Setting Your Digiframe is factory set to “auto-start” photo slideshow. (This can be changed in the menu). After connecting the Photo Frame to the power supply, switch the power to “ON” and the start-up screen will appear: To connect your DigiFrame to a computer: Use the supplied USB Cable. This function is only for models with an internal memory device. Note:1. Should be turned on when it is connected to a computer. 2. Cannot be operated when connected to a computer. 3. Should be restarted after USB cable is disconnected from a computer. To access MAIN MENU, push MENU. Select “SETTINGS” by using left or right button. Then press the enter button to go to the settings menu. Main menu screen Use the up and down buttons to go to the settings menu for languages, pictures, clock, alarm, start-up, video and default settings. Press enter to go to the sub menu and use up, down and enter buttons to make your selections. After finishing settings, press the left button to go back to previous menu or press menu button to go back to main menu screen. 12. 11. Functions - Photo Mode PHOTOS Mode Note:- The PHOTOS button on the remote control will access the slideshow instantly. To access PHOTOS Mode: On the main menu, move the cursor onto the “PHOTOS” icon (the words below the icon will turn black) by pressing left and right buttons on the remove control or onboard buttons. OSD (on-screen display) description (photo mode) Functions - Video Mode 1. Status 2. Pause 3. Stop 4. Rotate 5. Enlarge 6. Previous photo Navigate through preview of photo files to select desired photo - press enter to start slideshow from the selected file. Move the dark cursor onto the target file in photo format by using up and down buttons. CF Press Enter button to access or watch the Media Memory device of choice. 7. Next photo 8. File information 9. Display 9 images in one screen for thumbnail view. 10. Photo resolution VIDEOS Mode Note:- The VIDEO button on the remote control will access internal memory videos instantly. To access VIDEOS Mode: On the main menu, move the cursor onto the “VIDEOS” icon (words below the icon will turn black) by pressing the left and right button on the remote control or the photo frame. Press Enter button to access Media Memory Device of choice. CF Navigate to desired video file and press enter to play video. (your digiframe will play all available video files). 12. 11. Functions - Photo Mode PHOTOS Mode Note:- The PHOTOS button on the remote control will access the slideshow instantly. To access PHOTOS Mode: On the main menu, move the cursor onto the “PHOTOS” icon (the words below the icon will turn black) by pressing left and right buttons on the remove control or onboard buttons. OSD (on-screen display) description (photo mode) Functions - Video Mode 1. Status 2. Pause 3. Stop 4. Rotate 5. Enlarge 6. Previous photo Navigate through preview of photo files to select desired photo - press enter to start slideshow from the selected file. Move the dark cursor onto the target file in photo format by using up and down buttons. CF Press Enter button to access or watch the Media Memory device of choice. 7. Next photo 8. File information 9. Display 9 images in one screen for thumbnail view. 10. Photo resolution VIDEOS Mode Note:- The VIDEO button on the remote control will access internal memory videos instantly. To access VIDEOS Mode: On the main menu, move the cursor onto the “VIDEOS” icon (words below the icon will turn black) by pressing the left and right button on the remote control or the photo frame. Press Enter button to access Media Memory Device of choice. CF Navigate to desired video file and press enter to play video. (your digiframe will play all available video files). 13. 14. Functions - Video Mode / Music Mode VIDEOS Mode: While videos are being played, OSD button will activate “On Screen Display”. MUSIC Mode: Note:- The MUSIC button on the remote control will access your music files instantly. On the main menu, move the cursor onto the “MUSIC” icon (words below icon will turn black) by pressing left and right buttons on the remote control or the onboard buttons. Press Enter button to access Media Memory Device of choice. 1. Status 2. Playing time 3. Pause 4. Stop 5. Previous movies 6. Fast forward 7. Fast forward 8. Next movie 9. File information 10. Enlarge 11. Dual file view 1. File information 2. Play mode Functions - Music Mode / P&M Mode Move the dark blue cursor onto the target file in the music format list by using up and down buttons and press enter. After pressing enter button, the product will circularly play all music stored in the media memory device from the selected file. 1. Status 2. Playing time 3. Pause 4. Stop 5. Previous 6. Fast rewind P&M Mode Note:- The P&M button on your remote will play photos and music instantly from the internal memory. To access P&M Mode: On the main menu, move the cursor onto the “P&M” icon (the words below the icon will turn black) by pressing the left and right buttons on the remote control or onboard buttons. 7. Fast forward 8. Next music 9. Music information 10. File information 11. Play mode Press Enter button to access Media Memory Device of choice. CF CF Select your Media Memory Device of choice. Note:- Photos and music must be stored on the same media memory device (e.g. memory cards or internal memory). Move the dark blue cursor to select media memory device by using up and down buttons and press enter button to access photos, music and file folders. 13. 14. Functions - Video Mode / Music Mode VIDEOS Mode: While videos are being played, OSD button will activate “On Screen Display”. MUSIC Mode: Note:- The MUSIC button on the remote control will access your music files instantly. On the main menu, move the cursor onto the “MUSIC” icon (words below icon will turn black) by pressing left and right buttons on the remote control or the onboard buttons. Press Enter button to access Media Memory Device of choice. 1. Status 2. Playing time 3. Pause 4. Stop 5. Previous movies 6. Fast forward 7. Fast forward 8. Next movie 9. File information 10. Enlarge 11. Dual file view 1. File information 2. Play mode Functions - Music Mode / P&M Mode Move the dark blue cursor onto the target file in the music format list by using up and down buttons and press enter. After pressing enter button, the product will circularly play all music stored in the media memory device from the selected file. 1. Status 2. Playing time 3. Pause 4. Stop 5. Previous 6. Fast rewind P&M Mode Note:- The P&M button on your remote will play photos and music instantly from the internal memory. To access P&M Mode: On the main menu, move the cursor onto the “P&M” icon (the words below the icon will turn black) by pressing the left and right buttons on the remote control or onboard buttons. 7. Fast forward 8. Next music 9. Music information 10. File information 11. Play mode Press Enter button to access Media Memory Device of choice. CF CF Select your Media Memory Device of choice. Note:- Photos and music must be stored on the same media memory device (e.g. memory cards or internal memory). Move the dark blue cursor to select media memory device by using up and down buttons and press enter button to access photos, music and file folders. 15. 16. Functions - P&M Mode/ Edit Mode Functions - Edit Mode EDIT Mode: To access EDIT Mode: On the main menu, move the cursor onto the “EDIT” icon (words below the icon will turn black) by pressing the left and right buttons on the remote control or onboard buttons. P&M Mode Continued: Press enter button to access music and photos and the folders index that contain music and photos. Select the desired folder by using up and down buttons and press enter until files in music format are displayed. P&M OSD Display Press “enter” to access Media Memory Device of choice. To copy / paste / delete files between storage media: Select “menu” button on remote. Navigate to “EDIT” then enter button. CF CF 1. Music mode control 2. Photos mode control Only available memory devices can be accessed. Move the cursor onto the target file by using up and down buttons. Press right button to mark it as a file to be copied. (A symbol will appear next to file name.) You can mark multiple files. Press the left arrow (<) button to return to Navigate to the target media memory devices page. Navigate to the memory memory devices by using device you wish to paste to. Press enter to open direction buttons. Media Memory Device of choice. (Select the storage device you wish to copy from / delete, choose “enter” button to select.) 15. 16. Functions - P&M Mode/ Edit Mode Functions - Edit Mode EDIT Mode: To access EDIT Mode: On the main menu, move the cursor onto the “EDIT” icon (words below the icon will turn black) by pressing the left and right buttons on the remote control or onboard buttons. P&M Mode Continued: Press enter button to access music and photos and the folders index that contain music and photos. Select the desired folder by using up and down buttons and press enter until files in music format are displayed. P&M OSD Display Press “enter” to access Media Memory Device of choice. To copy / paste / delete files between storage media: Select “menu” button on remote. Navigate to “EDIT” then enter button. CF CF 1. Music mode control 2. Photos mode control Only available memory devices can be accessed. Move the cursor onto the target file by using up and down buttons. Press right button to mark it as a file to be copied. (A symbol will appear next to file name.) You can mark multiple files. Press the left arrow (<) button to return to Navigate to the target media memory devices page. Navigate to the memory memory devices by using device you wish to paste to. Press enter to open direction buttons. Media Memory Device of choice. (Select the storage device you wish to copy from / delete, choose “enter” button to select.) 17. 18. Functions - Edit Mode Press the OSD / Calendar button and 3 icons will appear as below. Navigate to “paste” and press “ok”. Functions - Edit Mode / Caldendar Mode DELETE FILES Calendar Mode: To access CALENDAR Mode, move cursor onto the “Calendar” icon by using left or right button and press “enter”. To delete a file choose “EDIT” icon from the main menu. 1. Cancel 2. Paste 3. Delete CF When it shows “Finish” on the screen, press enter button to finish the operation. Select the Media Memory Device of choice. Press enter button to go to the files, and use up and down buttons to choose the file that is to be deleted. Then press right button to mark (icon will appear) as a file to be deleted. Press OSD button on remote control and choose “delete” (bin icon) on the screen to delete the file. After deleting the files, press enter to confirm. To set time & date press “menu” on remote and navigate to settings. Navigate to Clock set, push enter. Use up and down arrows to adjust time/date. Use left / right arrows to navigate between dates / times etc. 17. 18. Functions - Edit Mode Press the OSD / Calendar button and 3 icons will appear as below. Navigate to “paste” and press “ok”. Functions - Edit Mode / Caldendar Mode DELETE FILES Calendar Mode: To access CALENDAR Mode, move cursor onto the “Calendar” icon by using left or right button and press “enter”. To delete a file choose “EDIT” icon from the main menu. 1. Cancel 2. Paste 3. Delete CF When it shows “Finish” on the screen, press enter button to finish the operation. Select the Media Memory Device of choice. Press enter button to go to the files, and use up and down buttons to choose the file that is to be deleted. Then press right button to mark (icon will appear) as a file to be deleted. Press OSD button on remote control and choose “delete” (bin icon) on the screen to delete the file. After deleting the files, press enter to confirm. To set time & date press “menu” on remote and navigate to settings. Navigate to Clock set, push enter. Use up and down arrows to adjust time/date. Use left / right arrows to navigate between dates / times etc. 19. 20. Technical Parameters Panel TFT Color Panel Play mode MUSIC / PHOTOS / P&M / VIDEOS External memory cards supported CF / SD / MS / MMC / XD / USB Multi-media formats supported MP3 / WMA / JPEG / JPG / MPEG1 / MPEG 2 / MPEG 4 (Divx - Xvid) Text formats supported TXT Ports Two USB ports, one performs host function / earphone device Power supply DC9V/1.5A Model Arcylic front cover We hope you enjoy your Digiframe and all your special memories. These parameters are for reference only. Any change shall be subject to products without further notice. For additional hints & tips - visit us at www.digiframe.com.au For Repairs & Service please contact CUSTOMER SERVICE on 1300 559 881 or email [email protected] 19. 20. Technical Parameters Panel TFT Color Panel Play mode MUSIC / PHOTOS / P&M / VIDEOS External memory cards supported CF / SD / MS / MMC / XD / USB Multi-media formats supported MP3 / WMA / JPEG / JPG / MPEG1 / MPEG 2 / MPEG 4 (Divx - Xvid) Text formats supported TXT Ports Two USB ports, one performs host function / earphone device Power supply DC9V/1.5A Model Arcylic front cover We hope you enjoy your DigiFrame and all your special memories. These parameters are for reference only. Any change shall be subject to products without further notice. For additional hints & tips - visit us at www.digiframe.com.au For Repairs & Service please contact CUSTOMER SERVICE on 1300 559 881 or email [email protected]