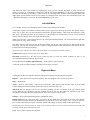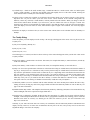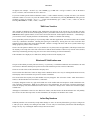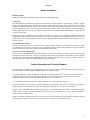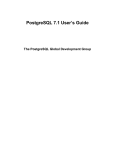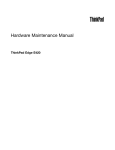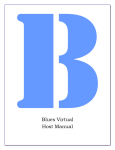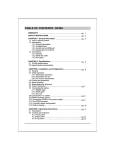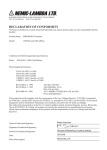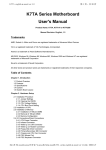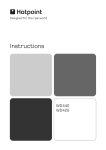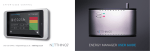Download TrayDay User Manual
Transcript
TrayDay User Manual MJMSoft Design Limited TRAYDAY MJMSOFT DESIGN TrayDay for Windows 95, 98, NT4, ME, 2000 or XP by MJMSoft Design IMPORTANT NOTICE: The TrayDay program and all associated documentation are the copyright of MJMSoft Design Limited. The use of the TrayDay program is governed by the License accompanying the program. DISTRIBUTION: You may distribute the unregistered / evaluation version freely, you must include all files in the original distribution. CONTACT: Our business address is 56 Kingsknowe Drive, Edinburgh, EH14 2JX, United Kingdom. Phone: +44 870 321 6567, fax (USA): (419) 781 8735, fax (UK): +44 701 071 6567. E-mail: [email protected]. MJMSoft Design Limited is a private limited company registered in Scotland No. 183702, and having its registered office at 56 Kingsknowe Drive, Edinburgh, EH14 2JX, United Kingdom. We were formerly known as MJM Software (UK). Copyright MJMSoft Design Limited, 1996-2004 ASP Ombudsman statement MJMSoft Design is a member of the Association of Shareware Professionals (ASP). ASP wants to make sure that the shareware principle works for you. If you are unable to resolve a shareware-related problem with an ASP member by contacting the member directly, ASP may be able to help. The ASP Ombudsman can help you resolve a dispute or problem with an ASP member, but does not provide technical support for members' products. Please contact the ASP Ombudsman online at http://www.asp-shareware.com/omb. 2 TRAYDAY CONTENTS CONTENTS............................................................................................................................................................................ 3 Introduction .......................................................................................................................................................................... 4 How to install TrayDay......................................................................................................................................................... 4 How to Uninstall TrayDay ................................................................................................................................................... 5 TrayDay Calendar................................................................................................................................................................. 5 International Standard ......................................................................................................................................................... 6 Left-click Menu ..................................................................................................................................................................... 7 Right-click Menu................................................................................................................................................................... 7 The Settings Dialog.............................................................................................................................................................. 8 The Options Dialog............................................................................................................................................................. 8 The Calendar Dialog........................................................................................................................................................... 8 The Tooltip Dialog .............................................................................................................................................................. 9 Time adjustment .............................................................................................................................................................................. 10 The User Formats Dialog ................................................................................................................................................. 10 User format helper ........................................................................................................................................................................... 10 Counters........................................................................................................................................................................................... 11 'Shift icon' function ............................................................................................................................................................ 12 Windows XP Notification area........................................................................................................................................... 12 Julian Day Numbers ........................................................................................................................................................... 12 Description of "Insert" action............................................................................................................................................ 13 Known Limitations ............................................................................................................................................................. 14 Further information and Technical Support..................................................................................................................... 14 3 TRAYDAY Introduction TrayDay v7.0 for Windows 95, 98, ME, NT4, 2000 or XP by MJMSoft Design © 1996-2004, MJMSoft Design Limited (UK Incorporated) TrayDay: date / calendar / counter utility. TrayDay places an icon showing the date (day of the month) in the tray, or Windows XP Notification area. The icon resembles a page of a "tear-off" calendar. It can also display a useful monthly calendar. With TrayDay you can see the date at a glance - often quicker and easier than resting your mouse pointer over the clock, searching for an "Insert Date" menu, or having to reach for your diary. Move the mouse over the icon and the day of the week will appear. Left-click the icon and a pop-up menu appears showing the date in various formats - including up to ten user defined formats. Click one and it will automatically be inserted into your application (or copied to the clipboard, depending on the option checked in the right-click menu). You can select your favorite date format to be available by double-clicking the TrayDay icon. The user formats can include the date, time, and counters - particularly useful for date-stamping messages or files. TrayDay also has a calendar option which displays a small calendar on your desktop. From TrayDay version 7.0 this calendar can display 1 or 3 months at a time, and has color scheme features. You can choose to have the calendar "on top" all the time for quick reference. Navigate months and years using the mouse or keyboard - or the Microsoft IntelliMouse® wheel - and type any date in the format of your choice. TrayDay can display the week numbers on the calendar; these can be set to the ISO Standard (week 1 is the week that includes the first Thursday of the year), or any scheme of your own choosing - for example, January 1 is always in week 1. See page 6 for more information TrayDay has Julian Day number features, allowing you to quickly find out the Julian Day number corresponding to any calendar date; the Internet Time as defined by Swatch® can also be shown. By placing a shortcut to TrayDay.exe in your startup folder, you can have the date and calendar always available. How to install TrayDay TrayDay requires Windows 95, 98, ME, NT4, 2000 or XP, and needs 1.5MB of space on your hard drive. TrayDay is distributed as a .zip file. Extract the files to a (temporary) folder, and run SetupTD.exe. Or, if you have the self-extracting .exe version, simply run it to install. During the install process you can choose to have TrayDay added to your list of programs which start every time Windows starts; you can set this later if you want. The files which are installed in the TrayDay folder are as follows: TrayDay.exe: main program executable TrayDay.hlp: help file TrayDay.cnt: help file contents license.txt: details of your license agreement ombudsmn.txt: Association of Shareware Professionals statement pad_file.xml & pad_file.htm: information for vendors/distributors order.txt: order form for ordering TrayDay readme.txt: readme information whatsnew.txt: summary of what's new in the current version uninstall.exe: uninstall program; see below 4 TRAYDAY How to Uninstall TrayDay Go to Control Panel - Add/Remove Programs, and select TrayDay; or select the Uninstall icon in the TrayDay program group. TrayDay Calendar To display the monthly calendar, left-click the TrayDay icon and select Show Calendar. Or go to Settings/Options and set the default action (on a left double-click or a hotkey press) to toggle the calendar on or off. Alternatively, start TrayDay with "/c" in the command line. Note that TrayDay remembers the window position, and whether the calendar is displayed, from one session to the next. By default the calendar is shown with weeks starting on a Sunday; you can change this to Monday through advanced options. You can also choose to have Saturdays and/or Sundays displayed in red. Note that the months, and day letters (eg S M T W T F S), will appear correctly in your own language. The current day is shown in blue. When the calendar is displayed, an extra icon, which looks like a small calendar, appears in the tray. If the calendar has been lost behind other windows, click this icon to bring it back to the top. It may be useful to have the calendar always on top of other windows. To turn this on select Calendar always on top from the TrayDay left-click menu (or calendar icon right-click menu); select it again to turn it off. Pressing the button on the calendar itself, or pressing "t" when the calendar has keyboard focus, has the same effect. Note that if the calendar is set to "always on top", the calendar icon is removed from the tray - it is no longer needed to bring the calendar to the top. You can have week numbers displayed on the left of the calendar. To turn this on, select Calendar shows week numbers from the TrayDay left-click menu (or calendar icon right-click menu); select it again to turn it off. Pressing the button on the calendar itself, or pressing "w" when the calendar has keyboard focus, has the same effect. (Or if your language is French, Spanish, Italian or Portuguese, click or press "s", for Semaine, Semana etc.) To move from month to month or year to year refer to the following list. Note that the calendar needs to be the active window if the keyboard or IntelliMouse® wheel is to be used. Clicking , pressing left cursor key, or rolling the IntelliMouse wheel away from you, moves back a month. Clicking , pressing up cursor key or "Page Up", or rolling the IntelliMouse wheel away from you with Ctrl key down, moves back a year. Clicking , pressing "Home" key, or clicking the IntelliMouse wheel with the mouse pointer over the calendar, goes to the current month. Clicking , pressing down cursor key or "Page Down", or rolling the IntelliMouse wheel towards you with Ctrl key down, moves forward a year. Clicking , pressing right cursor key, or rolling the IntelliMouse wheel towards you, moves forwards a month. Clicking , pressing "w" ( display on or off. Clicking or "s" in France, etc.), or selecting menu items as noted above, switches week number , pressing "t", or selecting menu items as noted above, switches "on top" on or off. For fastest navigation, press and hold the up/down cursor key or "Page Up/Down" to move quickly through the years. Right-clicking the calendar brings up a menu from which you can choose different calendar formats: small, medium or large, 3 month horizontal or 3 month vertical. You can also select Calendar settings from this menu. The options on the right-click menu are also available via the keyboard: Press "s" for small calendar (except in France, etc. where "s" switches week numbers on or off). Press "n" for normal calendar. 5 TRAYDAY Press "l" for large calendar. Press "h" for 3 month calendar horizontal. Press "v" for 3 month calendar vertical. Press "c" for Calendar settings. Press Esc to close the calendar. Left-clicking a date on the calendar brings up a menu with your various date and user date formats - selecting one causes the selected date to be Copied, Inserted or Pasted - depending on the action ticked in the right-click menu. This gives an easy way of putting any date on the clipboard ready to paste into an application. If you have chosen to have Julian Day numbers or a date counter shown on the TrayDay tooltip, they will also be shown at the top of this menu, for the date clicked. Also on the left-click menu, if you have MyDate turned on in Tooltip settings, you will see two additional entries on the calendar left-click menu. Days to, of or after MyDate – note that "of" is displayed when MyDate is in the past, but you have chosen in settings to count MyDate as day 1 (if MyDate is day 0, then "after" is displayed). And "Set MyDate to…", showing the date which has just been clicked. This gives a quick way of changing MyDate – and a convenient way of working out the number of days between two dates. To close the calendar (without exiting from TrayDay) click the close button on the title bar, press "Esc" when the calendar is the active window, or select Hide calendar from the TrayDay left-click menu or calendar right-click menu. If you are interested, or want to experiment, the calendar will go back to 1583 - the first full year of the Gregorian calendar (although not adopted in England and the English colonies of America until 1752). As for the future, given that the Gregorian calendar only has one too many days every 3,333 years, the TrayDay calendar should be accurate for as far ahead as you will need! International Standard TrayDay can display week numbers. If relying on them, it is important to be aware of the International Standard contained in ISO 8601 : 1988. It states: "A week is a seven day period within a calendar year, starting on a Monday and identified by its ordinal number within the year; the first calendar week of the year is the one that includes the first Thursday of that year. In the Gregorian calendar, this is equivalent to the week which includes 4 January." TrayDay is preset to this standard; right-click the TrayDay icon and select Settings, then click the Calendar tab. The ISO standard requires that Monday be set as first day of the week, and the setting "First week of year" should show "Week with a minimum of 4 days". Week 1 will then always include at least a Thursday, Friday, Saturday and Sunday. IMPORTANT: if you have the calendar set to show Sunday as the first day of the week, you should change the number below to a 3 - "Week with a minimum of 3 days". If you do NOT do this, years which begin on a Thursday will show week numbers incorrectly. For example January 5 2004 was, by ISO standard, in week 2. But if you set weeks to begin on a Sunday, and keep the "minimum of 4 days" setting, it will show as week 1. Note that, by ISO standard, if January 1 is on a Friday, Saturday or Sunday, this short week is counted as part of the last week of the previous year and is displayed by TrayDay as week 52 or 53. If the week number is displayed in a user format, this short week at the beginning of January will show as week 52 or 53 of the previous year unless the format also includes the month or day of the month, in which case it will display as week 0 of the same year. Otherwise, there is the potential for displaying the wrong year. For example, January 1, 2005 with the user format yyyy'-W'ww'-'k would display as 2004-W53-6. But the user format MMMM d yyyy'-W'ww'-'k would display the same date as January 1 2005-W00-6. (2004 would be too confusing in this instance.) Similarly… if January 1 is on a Tuesday, Wednesday or Thursday, the short week at the end of the previous year is counted as part of the same week and is displayed as week 1. If the week number is displayed in a user format, this short week at the end of December will show as week 1 of the next year unless the format also includes the month or day of the month, in which case it will display as week 53 of the same 6 TRAYDAY year. Otherwise, there is the potential for displaying the wrong year. For example, December 31, 2007 with the user format yyyy'-W'ww'-'k would display as 2008-W01-1. But the user format MMMM d yyyy'-W'ww'-'k would display the same date as December 31 2007-W53-1. (2008 would be too confusing in this instance.) Occasionally this short week might appear in a user format as week 54! For example, try setting first week of the year to have a minimum of just 1 day – then look at December 31, 2012 with the format MMMM d yyyy'-W'ww'-'k. Left-click Menu See "Calendar" on page 5 for information on the two menu items relating to the calendar. Clicking the TrayDay icon with the left mouse button opens a popup menu showing the various date formats ready to insert, copy or paste. Item 1 is the pre-defined (Control Panel - Regional Settings - Date) short date and item 2 is long date. Items 3 and following show the user formats set in the Settings/User formats dialog. You can set the maximum number of items to display in the menu in the same dialog box. When you select a date - either using the mouse or by pressing the underlined number - the action ticked in the right-click menu will occur (Copy, Insert or Paste). Note that if you have more than one user format with counters, only the first (most recent) will be displayed on the leftclick menu - only one item may use counters at a time. To change to another format with counters, select it from the User Format combo box in the Options dialog. The following two items are only visible if the menu displays a user format that includes counters. Counter reset resets the counter to zero, or (n), if specified. Increment # increases by 1 the value of any counter set with "#" in the user format. (Counters set with "+" are incremented automatically each time they are used). The top menu item is TrayDay right-click menu… which opens the right-click menu. A left-click on the icon while TrayDay is inserting text will cause it to abort. Right-click Menu Clicking the TrayDay icon with the right mouse button opens a popup menu showing various options. Register… opens up the box for registering TrayDay. This item disappears once TrayDay is registered. Help… displays help. About… opens the About dialog - similar to the welcome box which appears when TrayDay starts. If you are using TrayDay during the Evaluation period, this box also tells you how many days to go. Shift Icon shifts the TrayDay icon to next to the clock (assuming you have your taskbar at the top or bottom of the screen), which may be convenient if you have a number of icons in your tray. See "Shift Icon" Function on page 12 for more details. Note that in Windows XP this function moves the icon away from the clock. Settings… opens up the Settings dialog for the configurable options. Default action opens up a sub-menu where you can tick the date format to be used when the TrayDay icon is doubleclicked with the left mouse button or the default hotkey is pressed; this can be short, long or user – or you can choose to have a double-click/hotkey press show or hide the calendar. This setting can also be changed in the Options dialog. The following three items determine the action to be carried out when a text item is selected on the left-click menu. The currently selected option is marked with a tick. Copy - the text will be copied to the clipboard. 7 TRAYDAY Insert - the text will be inserted at the caret of your active or foreground window by simulating keyboard input. [Unless the text includes character(s) which cannot be typed by a single combination of keystrokes - in which case the Paste action will occur.] Paste - the text will be copied to the clipboard and automatically pasted in at the caret of your active or foreground window. Exit exits the program. The Settings Dialog This dialog has 4 tabs: Options Calendar Tooltip User formats The Options Dialog There are seven things which can be changed using the Options dialog. 1) Whether TrayDay should run automatically every time Windows starts. 2) Whether or not to display the "welcome" box when TrayDay is started. The box can also be turned off by clicking the check-box at the bottom of the welcome box itself. 3) When to shift the TrayDay icon. See "Shift Icon function" on page 12. (Does not apply to Windows XP.) 4) Which TrayDay icon style to use. The current day's date is shown here in each of the three available icons - choose the one you like best. The button-like icon is designed to match the icon of the companion programs TrayText and KeyText; note that if this icon is used, the calendar icon is increased in size to match. 5) Set a hotkey which, when pressed, will open the left-click menu – offering keyboard access to TrayDay’s menus and dialogs. The hotkey can be a combination of the Windows logo key (if present), Ctrl, Alt, Shift and a character, and must include either Win, Ctrl or Alt (although note that a number of Windows logo key combinations are reserved for Windows use, and you may not be able to set them). 6) Set a hotkey which, when pressed, will initiate the default action as set in 6 below. This hotkey bypasses the menu system and lets you initiate the insertion of the date into an application, or show or hide the calendar, directly. 7) The default action occurs when the TrayDay icon is left double-clicked, or if a default hotkey (above) is set and pressed. You can have the calendar toggle on/off, or insert the current date in the foreground window. Select 'Short' or 'Long' to use the preset Windows date formats (Regional Settings), or 'User' to use your own format defined in the 'User formats' tab. This can also be set from the Right-click menu item Default action. The Calendar Dialog The following options are available through this dialog. 1) First day of week Sunday or Monday. This option affects the display of the calendar, and also influences how the week of the year is determined. The week of the year can be displayed as a tooltip, or in a user format with "ww". 2) This option influences how the week of the year is determined. Week 1 is the first week (Sunday to Saturday or Monday to Sunday as above) with the number of days shown, or more. See International Standard on page 6 for important information on these options, as the week numbers on the TrayDay calendar depend on these two settings above. 8 TRAYDAY 3) Calendar style – which can be small, medium, large, 3 month horizontal or 3 month vertical. There is a further option for the 3 month calendars – to fade the outer months. This fades slightly the text of the outer months, allowing the center month, which is normally the current month, to stand out. 4) Choose colors. TrayDay has a number of pre-defined color schemes which you can choose from the "Color scheme" drop-down box. Or you can choose your own colors for the various elements of the calendar: background, day numbers, current day, weekend, 3 month headers, weekday initials and week numbers. When you change a color the selected Color scheme shows as blank; if you want to save your new scheme click "Save as" and give it a name. You can delete color schemes (except Default) by clicking "Delete". Note that the scheme "Color safe" has been designed to work with displays set to 256 colors or fewer; other schemes require a higher color resolution, else colors may appear dithered. 5) Whether to display in weekend color (as in the current color scheme) dates on the calendar which are Saturdays or Sundays. The Tooltip Dialog Select the options you want displayed on the Tooltip - the message which appears if the mouse cursor is placed over the TrayDay icon. 1) Day of week (Sunday, Monday etc) 2) Day of year (1-366) 3) Week of year (1-53) The following five, if selected, will also be shown at the top of the menu which appears when you left-click a date on the TrayDay calendar. 4) Days from January 1 2000 inclusive are shown. This means, for example that January 2, 2000 will show 2 (second day of the new millenium). 5) Days from January 1 2001 inclusive are shown. This means, for example that January 2, 2001 will show 2. 6) Days to or from a user-specified date. If the date is in the future the tooltip (or calendar menu) will show the number of days to go - the day before is 1. If the date is today or in the past the tooltip (or calendar menu) will show the number of days since the specified date. The date itself is counted as day 0 or 1 depending on the radio button selection below the date. For example, if you wanted to know your age in days, you would set the date to your date of birth and the radio button to Day 0; the tooltip (or calendar left-click menu) would show "Days after MyDate…". If you wanted to know which day of the year it is you would set the date to January 1, and the radio button to count that as Day 1 (although note option 2 above!). The tooltip (or calendar left-click menu) would show "Days of MyDate…". 7) Julian Day number (not to be confused with the Julian calendar). The three decimal places indicate the time of day, starting from noon; clicking any date on the popup calendar will show the Julian Day number at noon on that day. See page 12 for more information. 8) Modified Julian Day number. This simplifies the Julian Day number by deducting 2,400,000.5. This means that the day starts at midnight, and can be expressed in 5 digits rather than 7. 9) Internet Time, as defined by Swatch®, divides the day into 1000 Beats of 1 minute 26.4 seconds, with beat @000 at midnight, Central European Wintertime. It therefore has no geographical boundaries and, assuming your PC clock and Windows Time Zone are correctly set, should give the same time wherever you are. For more information visit http://www.swatch.com Normally, if your Time and Time Zone are correctly set in Windows, then the Julian Day numbers and Internet Time display correctly. However, in certain rare circumstances this may not be the case, and you may need to use the Time adjustment dialog to correct this for TrayDay. 9 TRAYDAY Time adjustment The Windows operating system keeps track of Coordinated Universal Time (UTC) or GMT, and refers to it as "system time" (as distinct from "local time"). TrayDay uses this time to work out Julian and Modified Julian Day numbers, which are based on GMT, and to calculate Swatch Internet Time, which is based on Central European Wintertime. If your time and time zone are set correctly in Windows, then these features should display correctly, and normally no adjustment is required. It has been noted however that in certain rare circumstances UTC/GMT may not be correctly given by Windows. If this happens, and you are satisfied that your time and time zone are set correctly, then change the adjustment in the Time adjustment dialog until UTC/GMT displays correctly. The User Formats Dialog TrayDay lets you insert the current date quickly and easily into just about any application - just click the date format of your choice on the menu which appears when you left-click the TrayDay icon, and it will be typed or pasted in. Date formats 1 and 2 on the menu are the pre-set short and long date formats on your computer, as set up in Control Panel - Regional Settings - Date. Date formats 3 up to 12 can be defined and organized with the help of this dialog. If you have a favorite user format, store it at the top of the list; it will appear on the left-click menu as item 3, and you can choose, in Settings/Options, to have it typed in to a document as the default action on left double-clicking the TrayDay icon in the tray or pressing the default hotkey. Your user formats can include counters, ordinals "1st", "2nd", "3rd" etc, and other features which extend the standard Windows date and time formats. Choosing "New…" or "Edit…" from Settings/User format opens the User format helper, which helps you define your own formats. Up to ten user formats can be defined, and you can choose how many of them to display on the left-click menu. Say you have 5 formats defined, and have chosen to have 3 shown on the left-click menu. All 5 will be shown on this dialog; only 3 will be shown on the left-click menu - the remaining two being unused but still stored. On the left-click menu, formats 1 and 2 will be the pre-set short and long dates, and items 3 to 5 will be the 3 user formats you have asked to be shown. Also on this dialog you can decide whether to reset counters at midnight and startup. If this box is not checked, counter values are preserved from one session to the next. User format helper This dialog helps you to define your own date (or time) format. If you are familiar with user format characters then you can enter your format directly into the edit box at the top left. Otherwise use the buttons which will automatically add the required format characters. A sample will appear on the right as you build up your user format. Each format can have up to 255 characters. Note that for many of the settings there are 2 or 3 columns headed: Min. digits to show: 1 2 3. This refers to the presence of leading zeros. For example if the day of the month is 8 and you choose minimum of 1 digit, it will appear as 8. If you choose the button in the "2" column it will appear as 08. Similarly a counter starting at 1 will appear as 001 if you select it from the "3" column. The user format characters are based on the standard Windows date and time characters - see Control Panel, Regional Settings - but these have been extended in TrayDay to give more options. For example, w or ww for week of the year, a, aa or aaa for day of the year, z, zz or zzz for days remaining in the year, and k for day of the week. If "k" is used this will show 1 to 7; day 1 is either Sunday or Monday, depending on whether you have set the first day of the week to Sunday or Monday in the Calendar Settings The International Standard is day 1: Monday. For convenience you can use: "year", "month", "day", "weekday" or "time" in the user format (note that case is not significant - "Year", "YEAR" etc give the same result as "year"). For example, <weekday day month, year> would give a 10 TRAYDAY date like "Tuesday 25 January, 2005". Or <month day, time> would give "March 25, 10:26 AM". Note that if "time" is used it has the format h:mm tt; that is, hours based on the 12-hour clock, and with AM or PM as appropriate. See International Standard on page 6 for important information on week numbers - especially if there are any days before week 1 in a year, or if there is a short week at the end of a year. Also note the possibility of text in the user format, surrounded by single quotation marks. This means, for example, that you could define a "date stamp" with your name and date < 'Your Name, 'm/d/yyyy >. To include a single quotation mark in your text, enter 2 of them together - for example, < 'Today''s Date' > will give "Today's Date". Use \n or \t to give a new line or tab - but don't enclose them in single quotes or they will treated as text. The following table, showing these characters, can also be seen by clicking the dialog, then clicking the User Format box to give context help. box in the title bar of the Options y, M, d, h, H, m, s or t Numbers with no leading zeros for single-digit years, Months, days, hours (12), Hours (24), minutes, seconds, or A/P (Regional Settings) yy, MM, dd, hh, HH, mm, ss or tt Numbers with leading zeros for single-digit years, months, days, hours (12), Hours (24), minutes, seconds, or AM/PM (Regional Settings) D As d, but adds the ordinals st, nd, rd, or th as appropriate MMM or ddd Three-letter abbreviations for the Month or day yyyy, MMMM or dddd Full name of the year, Month or day year, month, weekday or time day, GIves year (yyyy), month (MMMM), day (d), weekday (dddd) or time (h:mm tt); with these options, case (year/YEAR) is not significant a, aa, aaa, z, zz, zzz, w, ww or k Day of year with minimum of 1, 2 or 3 digits (leading zeros), days remaining in year with minimum of 1, 2 or 3 digits (leading zeros), week of year with minimum of 1 or 2 digits (leading zero), or day of week (1 to 7, where 1 is Sunday or Monday as set in Settings/Calendar) #, ##, ###, #(n) ##(n), or ###(n) Counter with minimum of 1, 2 or 3 digits (leading zeros), set at 0 or n (number). On rightclick menu, click Increment # to increment manually, or Counter Reset to reset to 0 or n +,++,+++, +(n), etc. As # etc, but increments automatically after copy or insert user date \n, \t or 'text' Gives a new line or tab, or enclose text in single quotation marks Hint: There are two common errors made in defining a user format. If a user format does not give the result you expect, the first thing to check is that any text is correctly surrounded by single quotation marks - otherwise letters such s, m, h, d etc will be interpreted as date or time format characters. The second thing to check is - for the month an upper case M, MM, MMM or MMMM is required; lower case will give minutes. Counters See also "User Format" above. You can include counters in the user format using #, ##, or ###. These give a number with a minimum of 1, 2 or 3 digits, filled to the left with zeros if necessary. When a counter is included in the user format it is set to 0, or to a specified number (up to 7 digits) enclosed in brackets: #(n), ##(n) or ###(n). Also 2 new items appear on the left-click menu - Increment #, which manually increases the counter by 1, and Counter Reset, which resets the counter to 0 or n. By default any counters are also reset at startup and at midnight, but by clearing the appropriate checkbox in advanced options the values will be preserved from one day to another, and remembered from one session to another. If you change the user format to include a counter, and have been using a counter previously, you will be asked if you want to reset the counter or retain the previous value. The counter function is useful for users who wish to "date stamp" files or messages. For example, < yyMMdd##'.doc' > will give "05012500.doc", "05012501.doc", "05012502" and so on. The counter can be specified in the form +, ++, +++, +(n), ++(n) or +++(n). This operates in a similar way, except the counter is incremented automatically after each time a user date is copied or inserted (the Increment # menu item does 11 TRAYDAY not appear). For example: < 'E-mail '+(1)', sent 'd MMM yyyy' at 'HH':'mm > will give "E-mail 1, sent 25 Jan 2005 at 14:26", "E-mail 2, sent 25 Jan 2005 at 14:43" and so on. If your user format specifies both an automatic counter (+) and a manual counter(#), TrayDay will ask if you want the automatic counter to be reset every time the manual counter is incremented (by selecting Increment #). This gives the possibility of using for example < #(1)'-'+++ >, which will automatically give "1-000", "1-001", "1-002" etc, then on selecting "Increment #": "2-000", "2-001", "2-002" etc. 'Shift icon' function (Not available in Windows XP.) Because other applications may add icons to the system tray, the TrayDay icon may move further away from the clock (assuming that you have your taskbar either at the top or bottom of the screen). Select Shift Icon from the right-click menu, to move the icon to beside the clock. Under Options "Shift Icon" / "After Startup" you can choose to have TrayDay shift the icon automatically 1 minute or 2 minutes after starting. This is particularly useful if TrayDay is in your startup folder with other applications: the order in which icons are added to the tray is difficult to determine. Choosing this option gets round this by moving the icon to the clock after other applications have loaded. Most users should find that 1 minute is enough, but those with slower systems and/or large startup groups may need to select 2 minutes. There is also the option to shift the icon every 10 minutes or every hour (times are approximate). This helps to ensure that the TrayDay icon is kept next to the clock. Note however that the whole taskbar is redrawn every time the icon is shifted, which may be distracting, and may stop your screen-saver from activating (see known limitations). If the calendar icon is displayed, it is shifted too, and kept to the left of the TrayDay icon. Windows XP Notification area The part of the taskbar previously known as the tray, or system tray, is called the Notification area in Windows XP. And new features in Windows XP help to keep this area less cluttered than in previous versions of Windows. There are two side effects of this which affect TrayDay users. The first is that the "Shift icon" feature no longer works. Windows XP has a new way of ordering Notification area icons, and TrayDay cannot override this as in previous versions of Windows. The second is that the TrayDay icon (and calendar icon) may disappear. This is because of XP’s "Hide when inactive" feature; if XP decides that an icon is inactive, it will hide it. If TrayDay disappears in this way, right click a blank area of the Taskbar and select Properties. Under Notification area, click Customize. Alternatively, Right click a blank area of the Notifications Area and select Customize Notifications. Select the TrayDay icon, then click the down arrow next to it and select "Always show". Do the same with the TrayDay calendar icon. Although it is unfortunate to have lost the "Shift icon" feature, note that because the XP Notification area will probably have fewer icons in it than in previous versions of Windows, the TrayDay icon should be more visible. Julian Day Numbers Julian Day numbers were invented by Joseph Justus Scaliger in 1583. As currently defined, they give days as integers on a 7980 year cycle, with day zero starting at noon GMT 1/1/-4712. They are often used by astronomers and chronologists, and give an easy way of finding the number of days between two dates. 12 TRAYDAY For astronomers a day begins at noon and runs until the next noon (so that the night-time falls conveniently within one "day"); the Julian Day number system therefore shows noon as .0 and midnight as .5. This was not to the liking of all scholars using the Julian Day number system, in particular, historians. For chronologists who start "days" at midnight, the zero point for the Julian Day number system is 00:00 at the start of 1/1/-4712, and this is day 0. Since most days within about 150 years of the present have Julian Day numbers beginning with "24", Julian Day numbers within this 300-odd-year period can be abbreviated. In 1975 the convention of the modified Julian Day number was adopted: Given a Julian Day number JD, the modified Julian Day number MJD is defined as MJD = JD - 2,400,000.5. This has two purposes: 1) Days begin at midnight rather than noon. 2) For dates in the period from 1859 to about 2130 only five digits need to be used to specify the date rather than seven. For further information on the Julian Day number systems, an excellent article by Peter Meyer appears on the Internet at http://serendipity.magnet.ch/hermetic/cal_stud/jdn.htm. In TrayDay you can choose, in Settings/Tooltip, to show the Julian Day number and/or the Modified Julian Day number as a Tooltip - which appears when you move the mouse slowly over the TrayDay icon in the tray. The three decimal places indicate the time of day, starting from noon in the case of Julian Days, and at midnight in the case of Modified Julian Days. If either of these is selected to appear, it will also display at the top of the menu which appears when a date on the TrayDay calendar is clicked with the left mouse button. In the case of the Julian Day number, the number is shown for the day that begins at noon on the calendar date selected. Note that the Julian Day number and Modified Julian Day number, when displayed by left-clicking a calendar date, will differ by 1 from what might be expected. For example, January 1, 2000 will show JD:2451545 and MJD:51544. This is because the Modified Julian Day number shows a date which runs from midnight to midnight, while the Julian Day number shows the day which begins at 12noon on that day - the next day. Description of "Insert" action One of the three possible actions on selecting a left-click menu item is Insert. If this option is chosen (through the rightclick menu) then text is inserted at the caret of your active or foreground window by simulating keyboard input. When TrayDay is "typing" in your date, you can abort by left-clicking the TrayDay icon. You should avoid any other mouse button or keyboard presses while the date is being inserted. Although using Paste is much quicker than Insert, there are advantages in the latter. The clipboard is not used, thus preserving its contents; and if your word-processor has auto-correct or auto-format capabilities, these will be available. For example, if your word-processor automatically superscripts ordinals such as st, nd, rd, th etc, this will only happen if the method chosen is Insert. Watching the date appear is also intriguing! If the date contains a character which cannot by typed by a single combination of keys, such as certain symbols or accented characters, or characters from double or multiple-byte character sets, the text will be pasted in rather than inserted. The range of keys which can by typed directly varies from country to country. Note that if you are using a Japanese or other double/multi-byte character set, text will always be pasted in - insert by "typing" is not available. The speed of typing varies according to the speed of your system, whether your hard-drive is being accessed, the complexity of your word-processor, and other factors. You may for example notice a pause after words if your wordprocessor is busy checking whether they need to be auto-corrected. 13 TRAYDAY Known Limitations MS-DOS windows TrayDay does not support inserting or pasting the date to an MS-DOS window. Combo boxes The other limitation is sometimes experienced when inserting or pasting the date to combo boxes - edit boxes with an arrow at the right which opens a drop-down list. This is because: when the TrayDay icon is clicked, the active window changes to TrayDay momentarily, and is then returned to the window which had keyboard focus. In most cases, when focus is returned, the caret is also restored to the same point as before, and TrayDay assumes it can start inserting or pasting. This is not always the case in a combo box, and results may be unpredictable; unfortunately it is impossible for TrayDay to detect this. You can tell if this may happen by positioning the caret where you want text to go, changing to another window, then changing back again. If the caret does not return to the same place, TrayDay will not function correctly there. You can instead choose Copy from the right-click menu, select the appropriate date with the left-click menu, then use Ctrl+V to insert it in the box. Non-standard user interface The above section on Combo boxes may also apply to some programs which have a non-standard user interface. Again, try positioning the caret where you want text to go, changing to another window, then changing back again. If the caret does not return to the same place, TrayDay will not function correctly there. Screen savers / Power Management Some users have reported that if the 'Shift Icon' function is set at every 10 minutes, and both TrayDay and calendar icons are displayed, their screen savers or energy saving routines do not start. The re-drawing of the taskbar (caused by shifting the icons) may, with certain Power Management settings, generate sufficient activity to keep the computer "awake". If this affects you, either turn off the regular 'Shift Icon', or set it to hourly. Further information and Technical Support Technical support is available free to unregistered users for a period of 30 days and to registered users for a period of 90 days, starting from your first request to MJMSoft Design for technical support. For technical support, or further information, send e-mail to: [email protected] or telephone us at our UK number: +44 870 321 6567, or fax us at (419) 781 8735 in the USA or +44 701 071 6567 in the UK. Alternatively, visit the MJMSoft Design home page on the World-Wide-Web at: http://www.mjmsoft.com. You will find there the latest version of TrayDay, and another "tray" based program - KeyText. KeyText stores pieces of text, ready to be typed or pasted into any application. Autotext in your system tray! Has hotkey, multiple clipboard and random quote features, and a miniature "keyboard" lets you "type" with your mouse. Include in "text" commands to fill in the date, run programs, go to an Internet URL, click buttons, select menu items, play sounds, display messages, and more. Schedule an item and you can run programs at set times, display reminders or alarms, even have an hourly chime. Windows automation feature: tell KeyText to look out for a certain window/dialog, and completely automate password entries, repetitive dialogs etc. KeyText has 5 password levels to protect private information stored. 14