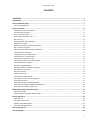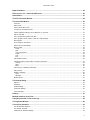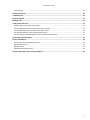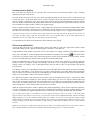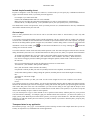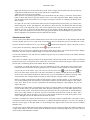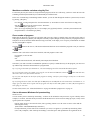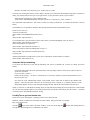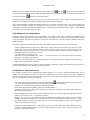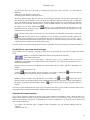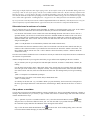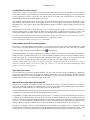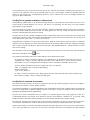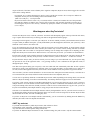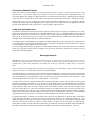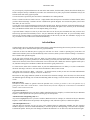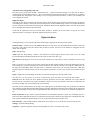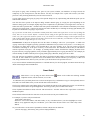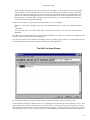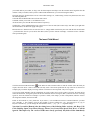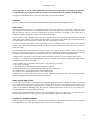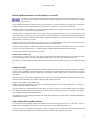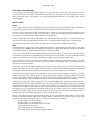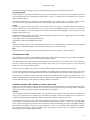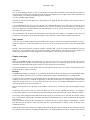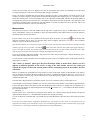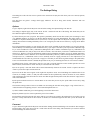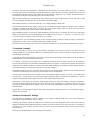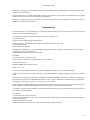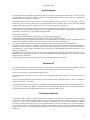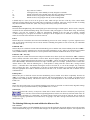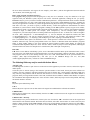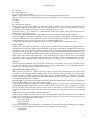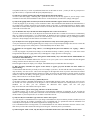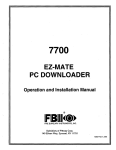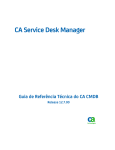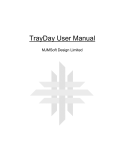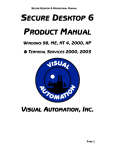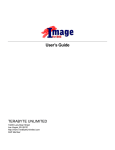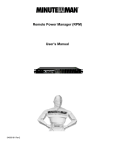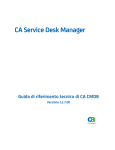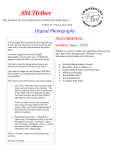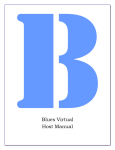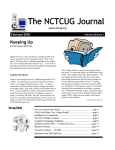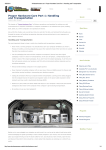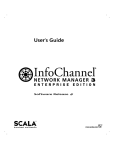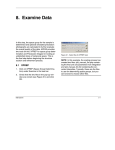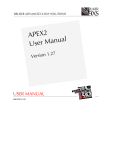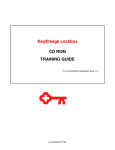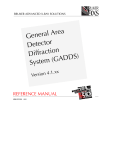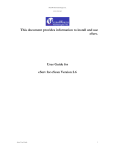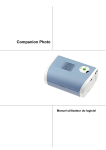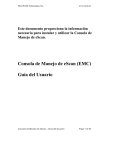Download KeyText 2000 - MJMSoft Design
Transcript
KeyText 2000 User Manual MJMSoft Design Limited KEYTEXT 2000 MJMSOFT DESIGN KeyText 2000 for Windows 95, 98, ME, NT4, 2000 or XP by MJMSoft Design IMPORTANT NOTICE: The KeyText 2000 program and all associated documentation are the copyright of MJMSoft Design Limited. The use of the KeyText 2000 program is governed by the License accompanying the program. DISTRIBUTION: You may distribute the evaluation version freely, you must include all files in the original distribution. The VENDINFO data record included in the original package is hereby incorporated by reference; any distribution satisfying all the distribution requirements expressed in that data record is hereby authorized. CREDITS: The following people have helped greatly with suggestions and comments, and thanks to them are hereby recorded: Terry Blount, Jeremy Gelber, and Philippe Supera. CONTACT: Our business address is 14 Moriston Drive, Murieston, LIVINGSTON, EH54 9HT, United Kingdom. Phone: +44 870 321 6567, fax (USA): (419) 781 8735, fax (UK): +44 701 071 6567. E-mail: [email protected]. MJMSoft Design Limited is a private limited company registered in Scotland No. 183702, and having its registered office at 14 Moriston Drive, Murieston, LIVINGSTON, EH54 9HT, United Kingdom. We were formerly known as MJM Software (UK). Copyright MJMSoft Design Limited, 1998-2003 ASP Ombudsman statement MJMSoft Design is a member of the Association of Shareware Professionals (ASP). ASP wants to make sure that the shareware principle works for you. If you are unable to resolve a shareware-related problem with an ASP member by contacting the member directly, ASP may be able to help. The ASP Ombudsman can help you resolve a dispute or technical problem with an ASP member, but does not provide technical support for members' products. Please contact the ASP Ombudsman online at http://www.asp-shareware.com/omb. 2 KEYTEXT 2000 CONTENTS CONTENTS .......................................................................................................................................................... 3 Introduction ......................................................................................................................................................... 6 How to Install KeyText........................................................................................................................................ 7 How to Uninstall KeyText ................................................................................................................................................... 8 KeyText Tutorial.................................................................................................................................................. 8 Use KeyText to store a favorite text ................................................................................................................................... 8 Use text stored in KeyText ................................................................................................................................................. 9 Fill in a form with KeyText .................................................................................................................................................. 9 Include simple formatting in text ....................................................................................................................................... 10 Get user input................................................................................................................................................................... 10 Transpose letters in any application ................................................................................................................................. 10 Simulate mouse clicks ...................................................................................................................................................... 11 Maximize or minimize a window using KeyText ............................................................................................................... 12 Run a number of programs............................................................................................................................................... 12 Start or disconnect Windows dial-up networking .............................................................................................................. 12 Automate dial-up networking ............................................................................................................................................ 13 Use KeyText to go to an Internet site ............................................................................................................................... 13 Click buttons etc. in a web browser .................................................................................................................................. 14 Use KeyText to collect web e-mail ................................................................................................................................... 14 Use KeyText to start a new e-mail message .................................................................................................................... 15 Automate Start menu functions ........................................................................................................................................ 15 Automate a password dialog ............................................................................................................................................ 16 If/then/else based on existence of a window .................................................................................................................... 17 Set up alarms or reminders .............................................................................................................................................. 17 Set an hourly chime.......................................................................................................................................................... 18 Collect pieces of text ........................................................................................................................................................ 18 Use KeyText for online chat etc........................................................................................................................................ 19 Add a random quote to an e-mail signature...................................................................................................................... 19 Type with your mouse ...................................................................................................................................................... 19 Work with more than one KeyText data file ...................................................................................................................... 19 Use KeyText to populate a database / address book ....................................................................................................... 20 Use KeyText in a network environment............................................................................................................................ 20 What happens when KeyText starts? ............................................................................................................. 21 SHIFT key and start ......................................................................................................................................................... 21 Setting KeyText to start when Windows starts ................................................................................................................. 22 How to get text in... ........................................................................................................................................... 22 Edit text items................................................................................................................................................................... 22 Select text in a document ................................................................................................................................................. 22 Directly from Windows Explorer ....................................................................................................................................... 23 Using Auto-add clipboard text .......................................................................................................................................... 23 How to get text out............................................................................................................................................ 23 Left-click Menu.................................................................................................................................................. 24 3 KEYTEXT 2000 Right-click Menu ............................................................................................................................................... 25 Paste, macro, run... what's the difference?.................................................................................................... 26 Smart Select ...................................................................................................................................................... 27 The Edit Text Items Window ............................................................................................................................ 28 The Insert Field Wizard..................................................................................................................................... 29 Comment.......................................................................................................................................................................... 30 Date or time...................................................................................................................................................................... 30 Insert custom date or time ................................................................................................................................................ 30 A symbol or accented character ....................................................................................................................................... 30 Include Clipboard contents, current Selection, or a text file.............................................................................................. 31 Ask for user data .............................................................................................................................................................. 31 Link / random link to another text item.............................................................................................................................. 31 Run a program, launch a URL, or start an e-mail message.............................................................................................. 32 Run program .................................................................................................................................................................... 32 Go to a page on the Internet............................................................................................................................................. 32 Start a new e-mail message ............................................................................................................................................. 33 Macro control.................................................................................................................................................................... 33 Pause ........................................................................................................................................................................... 33 Wait .............................................................................................................................................................................. 33 Vary typing speed......................................................................................................................................................... 34 Loops............................................................................................................................................................................ 34 Call ............................................................................................................................................................................... 34 Exit ............................................................................................................................................................................... 34 Call another text item ....................................................................................................................................................... 34 Activate a window, click a button or choose a menu item................................................................................................. 34 Activate......................................................................................................................................................................... 34 Click.............................................................................................................................................................................. 35 Menu ............................................................................................................................................................................ 35 Insert a key or a shift/key combination ............................................................................................................................. 35 Play a sound..................................................................................................................................................................... 36 Display a message ........................................................................................................................................................... 36 Input ............................................................................................................................................................................. 36 Message....................................................................................................................................................................... 36 Mouse actions .................................................................................................................................................................. 37 The Settings Dialog .......................................................................................................................................... 38 Options ............................................................................................................................................................................. 38 Password.......................................................................................................................................................................... 38 Global Settings ................................................................................................................................................................. 39 Customize Settings .......................................................................................................................................................... 40 User information ............................................................................................................................................................... 41 Hotkeys .............................................................................................................................................................. 41 Multiple instances of KeyText ......................................................................................................................... 41 Using KeyText with no icon in the tray........................................................................................................... 42 The Organizer Window ..................................................................................................................................... 42 The KeyText Scheduler .................................................................................................................................... 43 The Set Schedule Window ............................................................................................................................................... 43 "On window" schedule...................................................................................................................................................... 44 Advanced "On Window" Settings ..................................................................................................................................... 44 4 KEYTEXT 2000 Timer Settings .................................................................................................................................................................. 45 Desktop Shortcuts ............................................................................................................................................ 45 Command Line .................................................................................................................................................. 46 KeyText Keypad ................................................................................................................................................ 47 Windows XP ...................................................................................................................................................... 47 Field syntax reference ...................................................................................................................................... 47 Field used with Action: Macro, Paste or Run.................................................................................................................... 48 The following fields may be used with Action: Macro or Paste ......................................................................................... 48 The following fields may be used with Action: Macro or Run............................................................................................ 49 The following fields may only be used with Action: Macro................................................................................................ 50 The following key combination fields may also be used with Action: Macro..................................................................... 53 Frequently asked questions ............................................................................................................................ 53 Known Limitations............................................................................................................................................ 55 Combo boxes and non-standard text boxes ..................................................................................................................... 55 Non-standard controls ...................................................................................................................................................... 55 MS-DOS window .............................................................................................................................................................. 56 Repeated character after pause ....................................................................................................................................... 56 Further information and Technical Support................................................................................................... 56 5 KEYTEXT 2000 Introduction KeyText 2000, for Windows 95, 98, ME, NT4, 2000 or XP by MJMSoft Design © 1998, 1999, 2000, 2001, 2002, MJMSoft Design Limited (UK Incorporated) KeyText 2000 - the multi-purpose text and automation utility. This powerful program locates itself in your system tray: it is available all the time - but takes up very little space on your desktop. KeyText 2000's basic function is the storing of pieces of text, ready to be typed or pasted into whatever application you are working on. Autotext in your system tray! You can set up hotkeys to all your favorite text items - one keypress and the text is in. Your Word Processor probably has a function like this already, but what about your database program, your desktop publisher, or your e-mail program? The beauty of KeyText 2000 is that it's always there waiting in your tray, and works for most applications. With KeyText’s "right-click anywhere" feature, form-filling has never been so easy. Hold down Shift, Ctrl or both (depending on how you set it up), right-click where you want your text to go, and KeyText 2000's menu opens up next to it ready for you to click the item you want. Your name, e-mail address, credit card number, etc. - no more typing them in: let KeyText 2000 do it. Added to this keyboard macro ability are a number of features which transform it into a multi-purpose utility. Eliminate those repetitive tasks! Now with unique Smart Select feature. You already know how to select text and press a key combination to copy it to the clipboard, turn it to bold, and so on. With KeyText 2000's Smart Select you can do much more! Once set up you could, for example, select an e-mail address anywhere - document, text file, database - and press Ctrl-Shift E. Your e-mail program will start with a new message to that address ready! • Include in "text" commands to fill in the date, run programs, click buttons, change windows, select menu items, play a sound, display a message, and more. Easy wizard-based dialogs help you set it up. You can even specify an Internet address, and KeyText 2000 will take you there (assuming you have a modem etc.); hotkey it and you can launch your browser and go to the site on one keypress. • Schedule items to start at specified times. Because the text can include commands (fields), you can run programs at specified times, display reminders or alarms with your choice of sound, and even have an hourly chime. Do you want KeyText to trigger an event on, say, the third last day of every month? That is possible too. • Windows automation. Tell KeyText 2000 to look out for certain windows or dialogs, and then run an item. Completely automate password entries, repetitive dialogs, etc. You can also get KeyText to do different things depending on whether a specified window exists/appears or not. KeyText 2000 itself includes 5 password levels to protect any passwords, credit card numbers etc. you might store. • KeyText 2000 can simulate mouse actions. It can click the right spot on a window - button on a dialog, link on a web page etc. - even if the window is in a different position each time. • KeyText 2000 can operate as a multiple clipboard, and makes collecting text easy. You can set up KeyText 2000 to monitor your clipboard, and whenever text is copied to it, automatically add the same text to a specified text item. This makes it easy to gather text from various sources to put into one destination. You don't even need to open a text file to get at its text; select it in Windows Explorer and a couple of mouse clicks puts a copy of it in KeyText 2000 ready for reuse. • KeyText 2000 can either paste or type your text. Pasting is faster, but "typing" it as a macro, character by character, has advantages. It can include commands, it doesn't require the clipboard, and you can choose the speed. For the benefit of 6 KEYTEXT 2000 online-chat users it includes "simulate manual typing" settings; add some pauses, mistakes, and backspaces and the person at the other end will never know it's being typed automatically! • KeyText 2000 has a random link function. Set up your e-mail signature in KeyText 2000, along with a random link to a range of quotations held in other items. Hotkey the signature if you like. Then, every time you press the hotkey, your email signature will be typed in, followed by a quotation drawn at random. • KeyText 2000 can display a miniature "keyboard" on your screen, which lets you "type" with your mouse or pointing device. This was added for the benefit of those who don't always have a keyboard attached, and asked for the facility to key text with KeyText 2000. The Keypad also has a symbols tab; all those tricky symbols like ¼, ©, ™ etc. are only a click away - as are all the accented characters. Up to 234 (or 10 in the Evaluation Version) of your favorite text items can be stored, and are then available to any application with two mouse-clicks or one hotkey press. With the full version you can have several "KeyTexts" running at the same time, giving the possibility of thousands of text items just a click or two away. It's very unobtrusive... It hides itself away in the tray, near your system clock. A left-click on the icon reveals a menu showing all your text items ready to be typed. A right-click shows all the options available. Note that for the most part, KeyText 2000 will be referred to as KeyText in this user manual. How to Install KeyText KeyText requires Windows 95, 98, ME, NT4, 2000 or XP, and needs 800kb of space on your hard drive. KeyText is distributed as a .zip or an .exe file. If you have the former, extract the files to a (temporary) folder, and run SetupKT.exe. Or, if you have the self-extracting .exe version, simply run kt2k###.exe (where ### is the version number). During the install process you can choose to have KeyText added to your list of programs which start every time Windows starts; note that you can change this later in Global settings. If you are upgrading from a version 1.xx release of KeyText, simply proceed as above, installing KeyText over your previous version. KeyText 2000 has a new ktt (KeyText data file) format, and once it has opened one of your old .ktt files you will no longer be able to use it with the earlier version. For this reason KeyText makes a copy of any old data files it converts, and gives them the extension .kt1. If you have registered / purchased KeyText in the past, your unlock code is valid for KeyText 2000, and you will continue as a "full version" user. The files which are installed in the KeyText folder are as follows: KeyText.exe: main program executable KeyText.dll: KeyText system file KeyText2.dll: KeyText system file 2 KeyText.ktt: sample data file KeyText.hlp: help file KeyText.cnt: help file contents KeyText.dat: install configuration file chime.wav: sound file, used by sample data file license.txt: details of your license agreement ombudsmn.txt: Association of Shareware Professionals statement pad_file.xml & pad_file.htm: information for vendors/distributors order.txt: order form for ordering KeyText readme.txt: readme information uninstall.exe: uninstall program; see below whatsnew.txt: tells you what's new KeyText does not alter or add any Windows system files. 7 KEYTEXT 2000 How to Uninstall KeyText Go to Control Panel - Add/Remove Programs, and select KeyText; or select the Uninstall icon in the KeyText program group. Any KeyText data files (*.ktt) which you have made will need to be deleted manually. KeyText Tutorial This introduces KeyText's main features, and includes some tips to help you in using KeyText. We also suggest that you explore the Insert Field Wizard in the Edit text items window; it may help you think of other possible uses for KeyText. See also "Frequently asked questions" on page 53. The KeyText program uses macros or scripts known as items, which are named A, B, C and so on. They can be started from the KeyText menu, from hotkeys, automatically or from batch files. Together these items are stored in data files with the extension .ktt. It is important to note at the beginning that if you want to start a new item you select “Edit text items” on the menu which appears when you right-click the KT icon in the tray – and look along the tabs A, B, C etc. until you find an empty one (or delete an old one). If you want to start a new set or collection of items, you select “New” from the right-click menu – this opens up a new file of empty macros ready to use. But beware of using “New” just to start a new macro – go to Edit text items instead! Use KeyText to store a favorite text First of all, an item is the name given to a piece of text stored by KeyText in its data file. In the evaluation version there are 10 items available, labeled A to J; in the full version there are 234, labeled A to Z, 2A to 2Z, 3A to 3Z… 9A to 9Z. Right-click the KeyText icon in the tray and select Edit text items. Along the top of the resulting window you will see a row of tabs with these labels; with the full version there is also a tab with > which, if clicked, shows the next set of texts. When you open the window item A can be seen as the contents of the edit window underneath the tabs. Click various tabs to see what's in the items - most will be empty to start with. As you run your mouse over the tabs you will see an indication of the contents of each item - choose one that is empty, or which you do not need. You can then edit the contents of the item to give your text, and, if you like, set a hotkey to it by clicking the button, then clicking the box to the right of it and pressing the key combination you require. If your keyboard has a Windows logo key it can be included in a hotkey combination (although note that a number of Windows logo key combinations are reserved for Windows use, and you may not be able to set them). The right-hand box on the toolbar lets you specify a title for the text - which will appear in the KeyText left-click menu; if you leave this blank, KeyText will make a title using the contents of the text item. You can also tell KeyText what to do if the item is selected. If it is a large piece of text, Paste is probably best - click the button on the toolbar. Choose the Macro button if you would like KeyText to type it in for you, simulating manual typing, or if your text is going to have special instructions such as button clicks or menu select fields. If the method of entry is not important, or if you would like to be able to change the action on a number of items easily, leave it at default - you can then change the action by selecting the appropriate setting on the right-click menu. See also Paste, macro, run... what's the difference? to help you decide. Important: If your text includes one or more left braces - { - you must change it to 2 together: {{ otherwise KeyText will interpret it as the start of a field. This restriction does not apply to the right brace }. If you often use the brace characters, consider changing the field delimiters to [...] or <...> in the Settings/Global dialog. See also "How to get text in..." on page 22 for more details. 8 KEYTEXT 2000 Use text stored in KeyText First of all, make sure that the caret is at the place you want your text to go, and that the window is active - normally indicated by the color of the title bar. Left-click the KeyText icon in the tray, and a menu will appear showing the text items you have stored (with the full version, click Next… on the menu for the next set of items). Click the item you want and it will be inserted at the caret of the active window. Alternatively, open up the menu with a left-click then type the underlined letter associated with the item to be inserted. Small icons on the menu indicate whether the text will be pasted or typed and the KeyText icon in the tray will either show a paste symbol, or mimic a tiny keypad "typing". There is a shortcut to the text stored as item A - simply double-click the KeyText icon with the left mouse-button (unless you have chosen in Settings / Customize to have a double-click open the Keypad). You can store the phrase you use most often there, for ease of access. Or set hotkeys to your text items. See "How to get text out..." on page 23 for full details. If KeyText is typing text for you, and you want to stop it before the end, either left-click the KeyText icon in the tray, or press ESC. To pause typing, right-click the KeyText icon, or press PAUSE. Once in pause mode, indicated by an animated icon in the tray, right-click to resume typing, or left-click to abort. It is important that you do not use the keyboard or mouse while KeyText is typing. Fill in a form with KeyText You can do this in the same way as mentioned above; but KeyText 2000 v2.1 adds a new "right-click anywhere" feature which makes filling in forms - whether on Internet pages or elsewhere - easier than ever. Using the Edit text items window, set up some texts to try this feature. For example, each line of your address in separate items, your e-mail address, or other frequently-entered information. For quickest entry click the button on the toolbar so that the text is pasted in. Don't worry about setting menu text for the items (right-hand box on the toolbar), because KeyText will simply display the contents of the item itself in the menu automatically. When you installed KeyText, it asked you to choose the shift key(s) to press with a right-click to open the "right-click anywhere" menu. If you did not set this when installing, you can do so now by going to the global settings dialog in Settings. Choose, for example, "Ctrl", so that right-clicking a text box while you have Ctrl pressed down will open the KeyText menu. Let's assume you have your e-mail address stored, and Ctrl set for the right-click anywhere menu. Now find a form which asks for your e-mail address - or any form to test it, or simply a word processor or text editor. Hold down Ctrl and rightclick your mouse over the point you want the e-mail address to go. On the menu which opens up click, with either mousebutton, your e-mail address - and it will be pasted (or typed) in. The "right-click anywhere" menu always shows your name at the top, then other KeyText items - except for any which are empty, or which have a schedule set. In the Settings: Options dialog you can set it to start at a different place from item A. This is particularly useful in the full version of KeyText; you could keep your form-filling texts further down the list of items, for example starting at 4A; set 4A as the first one to show, and they would appear top of the list in the new menu. Pressing Next… on the menu will take you to the next set of items. When this "right-click anywhere" feature is enabled in the global settings dialog, you may need to suspend it temporarily. You may, for example, want to press Ctrl right-click in an application, and not have the KeyText menu appearing. You can turn it off temporarily by right-clicking the KeyText icon in the tray and selecting "Suspend right-click anywhere". Tip: If "right-click anywhere" is switched on, once your right-click anywhere menu is on screen - or the menu which appears when you left-click the icon in the tray - you can select an item with your right mouse button, and have something different happen, as set in the customize settings dialog. For example, say you have set the right-click option to add a Return, and item A contains the first line of your address. Select A with your left mouse button, and the line will be typed suitable for filling in a form. But in a document, try right-clicking it, and a Return is added at the end - ready to start the next line. Similarly, you could set it to add a Tab. Using the left-click menu you could then right-click successive items to fill in a form - and the automatic Tab will move from field to field without having to type it or click the next field. 9 KEYTEXT 2000 Include simple formatting in text KeyText is designed to work with simple text. However, in macro mode you can specify key combinations which will toggle certain text formats on/off, if your word processor supports it. For example, if you want text like this: Formats such as bold, underline and italic can be included... Make a KeyText item like this (using Insert Field Wizard if you wish, to assist with the key combinations): Formats such as {Ctrl B}bold{Ctrl B}, {Ctrl U}underline{Ctrl U} and {Ctrl I}italic{Ctrl I} can be included... This should work in most word processors; check your word processor (etc.) documentation for other key combinations that could be included in a KeyText text item. Get user input There are three possibilities here. The first one can be used with Action: Paste or Action: Macro; 2 and 3 only with Action: Macro. 1) If you have an item which includes repeated variable information, such as a customer name or product code, while the rest of the text is standard, the Ask field can assist. Ask fields are processed before the item is run or pasted; you specify the title for the dialog and the question to appear on it, and when it is run the dialog offers a text box for you to fill in the information. On the edit toolbar, press clicking Next for the Ask wizard. to use the Insert Field Wizard to set it up, choosing the button and You will be asked for a name for the Ask field, and the question to ask. The name will appear on the title bar of the Ask dialog when the KeyText item is run - and note that after the ask field you can use {name} to repeat the same information. An example will illustrate this. If you give name as First name and the question as Enter customer's first name, the wizard will generate a field like this: {Ask "First name" "Enter customer's first name"}. When the item is run, when it is being pre-processed a dialog will appear asking the question, and the result is filled in in place of the Ask field. Once set up with the help of the wizard, the following in an item set to Action: Paste Your order for: {Ask "Product" "Enter product ordered"} Dear {Ask "First name" "Enter customer's first name"} I am pleased to inform you that your order for {Product} has now been completed. You should receive… would, when started, produce 2 dialogs asking the questions, and then paste the result which might be something like: Your order for: The Latest Gadget Dear John I am pleased to inform you that your order for The Latest Gadget has now been completed. You should receive… 2) If you have an item set to Action: Macro, you can use the Insert field wizard to make an Input field. Instead of being asked for the information just before the item begins, a dialog with the title and question you specified appears when the item reaches that point in the item. The information you enter into the dialog is then typed and the KeyText item continues. This method is best if there is some variable data in an item which is not repeated, or if you have a loop and want to enter manually one piece of data on each repetition. 3) If you want KeyText to type a certain amount of text or perform certain actions, and then pause for you to perform some action before continuing - for example, typing in a filename which varies each time - you can use the {Pause 0} or simply {Pause} field. When KeyText reaches there it pauses, you can type in the filename etc., and then either press the [Pause] key or right-click the KeyText icon in the tray to make it continue. If you want to abort the pause, just press [Esc] or left-click the icon. Transpose letters in any application How often do you tpye - sorry, type - a word and find you have mixed up 2 letters? This example shows how you can set a hotkey to swap them over, and should work in most applications. 10 KEYTEXT 2000 Right-click the KeyText icon and select Edit text items. Locate an empty item and make a KeyText item like this (using Insert Field Wizard if you wish, to assist with the key combinations): {Shift Left}{Ctrl X}{Left}{Ctrl V}{Right} Make sure there is no [Return] typed at the end; it should finish after the closing }. Choose the Action: Macro button to ensure that KeyText types the characters one by one, rather than pastes them. Before pressing OK, click the hotkey button, then click the box to the right of it and press a hotkey, for example, [Ctrl Shift S]. Press OK to confirm. Now place the caret after two characters which need to be transposed and press the hotkey you selected. They should swap places. In fact, what happens is: the {Shift Left} moves the caret one character left while selecting it; the {Ctrl X} is the equivalent of Cut - cuts it to the clipboard; the {Left} moves the caret to before the other character; the {Ctrl V} pastes the deleted character in its new position; and the {Right} puts the caret back to where it was before. If KeyText is set with a fast typing speed in Options, this will all happen very quickly! Note that the clipboard is used, and afterwards will contain the moved letter. Simulate mouse clicks You can use KeyText's Mouse field to simulate mouse actions such as click, double-click or drag and drop. With the Edit text item window open, move it to a part of the screen where it does not obscure the point you want KeyText to click. Then use the Insert Field Wizard to set it up, choosing the covered, move the wizard away, making sure that the button and clicking Next. Again, if the point to click is target can still be seen. Move the mouse over the target hold down the left mouse button, drag to where you want the mouse action to happen, and release. You will see the co-ordinates change as you move the mouse on the screen. You can select whether to work with screen co-ordinates (top left is 0,0) or co-ordinates relative to the window under the target when it is released. This "relative to window" option gives KeyText the unique ability to mouse-click a button even if it appears on different positions on the screen. As long as the same window (the one over which you released the target) is at the front, and the point to click is consistently placed on the window, KeyText will find it! For example, you might want KeyText to type some standard text in your e-mail program, then click the Send button (note that you could also do this by getting KeyText to simulate a menu selection, or a button click where you give the text on the button). Type your text into a KeyText item, click to open the wizard, and Next. Now in the mouse wizard, select "Left click" and "Relative to window" and drag the target to the button release it there. Press Finish and KeyText will insert into your text something like {Mouse L,#100,80}. Don't worry about the code; it simply tells KeyText that you want a left-click, and gives relative co-ordinates. Before you finish you might want to make sure that all this is going to the right window, so you could move the caret to the beginning of the text and use the wizard again to make an Activate field to bring the e-mail window to the front. There are also all sorts of possibilities for automating starting the e-mail program, but you can explore these later. OK the KeyText edit window; it will probably tell you that your text has fields in it which require Action: Macro to work. In other words, you can't paste mouse clicks! KeyText will change it for you, then OK it again and your new item is ready for use. Left-click the KeyText item and select the item you just made. It will automatically ensure your e-mail window is at the front, type the text and make the mouse click to send the e-mail. And it should hit the right spot on the button, even if your e-mail program window is not in the same position on the screen - although, of course, the button itself must still be on screen. So relative co-ordinates are useful if the location on screen of the target window is unpredictable; if the point to click is consistent in relation to the target window, then relative co-ordinates should hit the right spot - even if it is, for example, a link on a browser page. On the other hand, if a certain dialog always appears centre screen, then screen co-ordinates should be used. As well as left, right or middle button clicks and left double-clicks, KeyText can also automate drag and drop with the left or right mouse button. If you select such an action in the Mouse wizard a second target appears for you to select the spot where the mouse button should be released. 11 KEYTEXT 2000 Maximize or minimize a window using KeyText For the most part, KeyText works as a keyboard macro program, and to use it effectively you have to work out how to do something with the keyboard which you would normally do with the mouse. In the case of maximizing or minimizing another window, you can do this through the window's system menu, accessed by pressing {Alt Space}. For example, to bring Notepad to the front and maximize it, select Edit text items. and choose an empty item; button to set the action to macro. Then enter: click the {Activate "Notepad"}{Alt Space}x Note - do not type anything after the x; if for example you type [Enter] after the x, after KeyText maximizes the Notepad window, it would then type [Enter]. Run a number of programs Right-click the KeyText icon in the tray and select Edit text items. Choose a suitable empty item and type the name of each program followed by [Return]. The full path is normally required, though not always necessary for programs such as Notepad. You can use the Insert Field Wizard to help you do this; it also helps you to set up any command line or default directory that might be required. Click the the button for the item or, if the Insert Field Wizard has been used to add all the programs to run you could use button. When the item is selected it is treated as a batch file, and each program is run in turn. For example, a text item with: notepad calc ...with the run action selected, will normally run Notepad, then Calculator. Note that if you want to include a command-line parameter or specify a default directory for the program, you must set it up with the help of the Insert field wizard run a program field. Tip 1: If you give the name of a document etc., the associated program will be run and the document opened. Tip 2: If you want to start, for example, a new text file, use the Insert Field Wizard, choose the then select "Start a new file with the extension...". button and click Next; Tip 3: If you want KeyText to check first if the program is running - and if it is just to bring it to the front - use the Insert Field Wizard. Tip 4: If using the macro action, note that after the Run field you can add fields to select menu items, click buttons etc., or simply give text which will be "typed" into the program. You may need to add a pause or a wait if KeyText appears to start typing etc. too soon. See also "Paste, macro, run... what's the difference?" on page 26 and "Run a program etc" on page 32. Start or disconnect Windows dial-up networking Windows 95/98 You can use KeyText to start dial-up networking - so that it can be included in a KeyText item, or given a hotkey. In this example, as in others, note that the KeyText Insert Field Wizard can be used to assist in setting up scripts, or they can be typed or pasted in as required. Find an empty KeyText item and click the {bmc type.bmp} button to set the action to macro. Then add the following line exactly: {Run "rundll" "rnaui.dll,RnaDial MyConnection"} For MyConnection, put the name of the connection you want, as it appears in your Dial-Up Networking folder (select "My Computer", then "Dial-Up Networking"). Note that spaces and capitalization are significant in the 12 KEYTEXT 2000 Run line. Click OK to save the item; give it a hotkey first, if you like. From now on, selecting this item by menu or hotkey will start your connection, and normally bring up the "Connect To" dialog. You could get KeyText to type in your password or, if your password is saved, to press Connect. Add to the line quoted above, so that it looks like this: {Run "rundll" "rnaui.dll,RnaDial MyConnection"}{Wait 10.0 "Connect To"}{Click "Connect"} This will launch "MyConnection", wait for the "Connect To" dialog (or abort after 10 seconds) and click the "Connect" button. Unfortunately it is not possible to automate disconnecting from the Internet with Windows 95/98. Windows NT4, 2000, XP As above, but instead of: {Run "rundll" "rnaui.dll,RnaDial MyConnection"} use: {Run "rasdial" "MyConnection"} If you normally have your password saved, this will connect you without prompting. If not you can use: {Run "rasdial" "MyConnection Username"} which will prompt for your password, {Run "rasdial" "MyConnection Username *"} which will prompt for password, hiding what you type, or {Run "rasdial" "MyConnection Username Password"} to specify both. Another useful feature of rasdial is that you can use it to disconnect from the Internet, as follows: {Run "rasdial" "MyConnection /d"} Automate dial-up networking If you don't want KeyText to start dial-up networking, but want it to automate the "Connect to" dialog, proceed as follows. First of all, find an empty KeyText item and click the {bmc type.bmp} button to set the action to macro. Then set up the item as follows: password{Click "Connect"} Finish it at the closing } - no enter etc. afterwards; password can be omitted if you have asked Windows to save the password for you. Now click the {bmc schedule.bmp} button on the toolbar. Select "Start item X whenever this Window title appears:", where X is the letter of the item you are setting up. Put in "Connect to", or whatever the title is of the dialog which appears when you start dial-up networking. OK that, and OK the item with the Click field on it. That's it - from now on, with KeyText running, when you start dial-up networking, KeyText will press the Connect button for you. The same principle applies if your connection is broken. Set up a KeyText item to press "Reconnect...", and tell it to look out for the "Reestablish Connection" dialog. Use KeyText to go to an Internet site There are two ways of doing this - assuming you have access to the Internet. Method 1: Choose a suitable item in the Edit text items window, and type the URL, for example: http://www.mjmsoft.com button on the toolbar, and select a hotkey, if you wish, by clicking the Click the the right of it and pressing the key combination you require. button, then clicking the box to 13 KEYTEXT 2000 ; click the button on the wizard and select Method 2: Choose a suitable item in the Edit text items window, click Next; click the bottom button on the resulting dialog and choose Next again. Add the URL to the http:// already there and select Finish. Click the button to set the action to macro. Once either of these methods has been used, if you select the KeyText item, or press a hotkey associated with it, your browser will be launched (if not already running) and the Internet address looked up. The second method has the additional advantage that you can continue with other actions - for example, filling in an online form or clicking a button. Use the pause field to get KeyText to pause a given number of seconds before continuing or, better, the wait field which tells KeyText to wait for the specified window title to appear - which could be all (or part) of the title of the required web page. Click buttons etc. in a web browser A KeyText text item can include fields to click buttons - for example, {Click "OK"} will click an OK button on the foreground window. But there may be times when a button is not detectable or clickable by this method, possibly because it is Java generated, or has its text "painted" on, so KeyText cannot find it; or you want to click a hyperlink to take you to another web page. If the Click field does not find the button you want, you could try KeyText mouse clicks, or try the following. A little experimentation may be necessary. With the www page visible, press Ctrl-Tab to move the focus to the Address box at the top. Then count the number of Tabs you need to move the focus to the button or link you want. In KeyText what you want to have is a text item, set to Macro action, with the following - assuming your button/link requires 3 tab characters to get to it: {Ctrl Tab}{Tab}{Tab}{Tab}{Space} Finish the text item immediately after {Space} - do not press Return. If you are using Netscape Navigator, change the {Ctrl Tab} to {Ctrl-Alt Tab}. The effect of an item like this on a www page would be to move the focus to the Address, tab to the desired button or link, and press Space to select it. A similar approach can be used for going to a text entry field on a web page; note that if the field has any preset text in it, put an {End} field in KeyText so that it types at the right place. Use KeyText to collect web e-mail This example assumes you are using Microsoft Internet Explorer v5 to collect e-mail from Hotmail, that you use Windows 98 with automatic connect set for dial-up networking, that you have not asked your browser or Hotmail to remember the password, and that you have asked your browser not to offer to AutoComplete passwords. If these are not the case, the item below will need to be adapted. First of all, here is the script; make sure you have Action: Macro selected in the toolbar for the item you put it in - and remember that this can all be set up with the help of the Insert Field Wizard: {Run "http://www.hotmail.com"}{Wait 90.0 "Web-based E-mail"} Name{Tab 2}Password{Tab}{Return}{Wait 20.0 "Hotmail mailbox"} {Message "E-mail check!" "KeyText has opened your e-mail page; remember to disconnect from the Internet after checking your messages."} Before finishing the item, you could set some friendly menu text for it in the top right box of the Edit text items window, or set a hotkey for it - or a schedule (see below). Taking it step by step, the Run field will launch the Hotmail site, starting your browser if it is not already running. At the time of writing this, the web page which opens includes "Web-based E-mail" in the title - if this has changed, change the macro accordingly. KeyText will wait until that appears, and if it has not appeared within 90 seconds will abort the item. It then fills in Name and Password - change these to your own. Finally, when your mailbox appears, KeyText produces a message telling you that you are now connected and the web-site is open - check your browser and read your e-mails, then disconnect. 14 KEYTEXT 2000 If your browser does ask if you want it to remember this password - and if you don't - you could add the following: {Wait 10.0 "AutoComplete"}{Click "No"} immediately after {Return} in the macro above. The above method assumes that once you have seen the KeyText message you will check your message, and then disconnect from the Internet. If you want KeyText to disconnect Dial-Up Networking, this is a little more tricky. The Windows 98 help file states that to disconnect, "Right-click the icon on the taskbar, and then click Disconnect". You can do this with KeyText too - on the assumption that the icon will be consistently placed on the taskbar. Use the Insert Field Wizard option to set up a right mouse-click on the target icon, and immediately after the resulting closing } type a d. KeyText will simulate the mouse click and press the d - the underlined letter for disconnect. If you want this script to run at set intervals, say every 30 minutes, set a Schedule for the item by clicking the button and selecting "Start text item x: Minutes". Choose 30 minutes, and OK the schedule. Within a few seconds KeyText will run the script, and will time the next run for 30 minutes after the item is complete - that is, when you press the OK button on the "E-mail check!" message. Or, if the item failed, say because your computer could not connect to the Internet, 30 minutes after it failed. Now that you have a personal password stored in KeyText, you might want to password protect your KeyText data file. Use KeyText to start a new e-mail message There are three ways of doing this - assuming you have access to the Internet and your system recognizes the "mailto" prefix. Method 1: Use KeyText's Smart Select feature! Set up a KeyText field with: {Run "mailto:{Selection}"} and have it set to Action: Macro , and with a hotkey of, say, Ctrl-Shift E, then if you select (highlight) an e-mail address in any application and press Ctrl-Shift E, your e-mail client will start with a new email ready to that address. Method 2: Choose a suitable item in the Edit text items window, and type "mailto:" plus the e-mail address, for example: mailto:[email protected] Click the button on the toolbar, and select a hotkey, if you wish, by clicking the the box to the right of it and pressing the key combination you require. button, then clicking Method 3: Choose a suitable item in the Edit text items window, click ; click the button on the wizard and select Next; click the bottom button on the resulting dialog and choose Next again. Add the e-mail address to the mailto: already there and select Finish. Click the required. button to set the action to macro, and select a hotkey if Once either of these methods has been used, if you select the KeyText item, or press a hotkey associated with it, your email program will be launched (if not already running) with a new message ready. Automate Start menu functions If you want to automate a function on the Start menu, such as shutting down Windows, make a KeyText item (set to Macro) which begins with {Win} which presses the Windows logo key on your keyboard - even if you don't have one! Work out what sequence of keypresses - underlined letters, cursor keys and [Return] - can be used to run the function, and enter it in the KeyText item. For example, the following script, in English version of Windows NT, will automate shutting down the computer: {Win}us{Click "Yes"} 15 KEYTEXT 2000 For Windows 95, change the "Yes" to "OK". The u is the underline letter in "Shut down...", the s makes sure that the "Shut down the computer?" option is selected, and "Yes" or "OK" is then clicked. Automate a password dialog This example is taken from the Authentication dialog in Microsoft® Internet Explorer - the password request some sites set up to allow entry to some or all of their pages, and assumes you have not asked the browser to automatically enter passwords. Even if you have, the principles described here can be used to automate many other repetitive windows events. Note that there are 2 alternative step 2's below. Step 1 - make a careful note of what you do each time you go through this dialog; try doing it without the mouse - just the keyboard - and work out how to fill it in with the help of the [Tab] and [Return] keys. Then choose a KeyText item and enter it there in exactly the same way. For example, if your Username is John and your password jb1759, start with an empty text item and type John, press TAB, type jb1759 and press [Return]. Or, if you like, use the Wizard to set up the TAB key etc., in which case you might end up with a text item like: John{Tab}jb1759{Click "OK"} If you find you have to use the mouse, use KeyText's mouse wizard to set it up - as long as the mouse position to be clicked is consistent either in relation to the screen, or to the application window the dialog belongs to. Press the button on the toolbar to select "Macro" as the action for this text item, then press OK to store the new text in KeyText. You can try it out so far; the next time the dialog appears, left-click the KeyText icon in the tray and select the item you set up. The password dialog should fill in automatically. If not, double check that you have filled in all the details correctly. Step 2 - automate the password. This requires you to set a schedule for the text item you have just set up. Go back to the Edit text items window for the item, and click the button - or right-click the KeyText icon, select Organizer, click the item required and click the "Add schedule" button. Click the button against "Start text item ? whenever this window title appears", and give the title "Authentication"; select "Match whole of title". Leave the button "Wait for a new window..." selected. Almost there, but you may have several dialogs which give the title "Authentication" - you have to tell KeyText which specific one to fill in. Look for some unique static text on the dialog (maximum 20 characters); it may follow the word "Resource:". For example, against Resource: it might say "Computer Bookstore Customer". In the KeyText set schedule dialog, click the Advanced button and type Bookstore (or sufficient words to identify it correctly), then OK that dialog, OK the set schedule dialog, etc. From then on - assuming KeyText is running with that .ktt file open, the dialog will be filled in automatically every time it appears. If you go to the Edit window for the item you have set up, you will see a green surround on the Schedule button, to remind you a schedule is set for it. Alternative Step 2. Have KeyText run the URL in the first place, and use the Wait field before proceeding. The KeyText item might then look like this: {Run "http://www.secureplace.com"}{Wait 30 "Authentication"}{Pause 1.0}John{Tab}jb1759{Click "OK"} If necessary, you can specify additional static/fixed text in the wizard, so that KeyText can better identify the correct window. For example, if a waited for window has the same title as its parent window, additional identifying text may help to distinguish it. KeyText will then launch the site and wait for a window with "Authentication" in the title ( if not found within 30 seconds, abort). Then a 1 second pause - just to make sure the found window has a chance to display fully, then the password information. Tip 1: Once you have a password stored in KeyText, you may wish to set a password for KeyText itself - for the current .ktt file. Right-click the KeyText icon in the tray, select Settings and choose the Password tab. Select a level of password protection as appropriate. Tip 2: Your Password request may be in the form of a "normal" window, rather than a dialog - for example, a page at an Internet site which requires certain input before letting you move to the next page. Experiment with the Ctrl-Tab, Tab, End and Return keys to see how the information can be filled in with the keyboard, and follow the above procedure, specifying the page title as the title for KeyText to look for. You may need to include a Pause in your text, to allow the 16 KEYTEXT 2000 whole page to display before KeyText begins typing. In the "If successful" section of the Set Schedule dialog, make sure you specify a time to wait. If you specify "wait for a new window with the same title", KeyText will only respond to that Internet page once - if you go back to the page, it is still the old window, even if the title has changed in between. Also note that you should be careful about specifying text in the Advanced schedule settings; the text in the browser page is not static, and no other application - including KeyText - can gain access to it. Only fixed static text should be specified. Tip 3: If you want to start KeyText with the scheduler suspended hold down the SHIFT key while KeyText starts. Or if you want to temporarily suspend scheduled items, right-click the KeyText icon and select "Suspend scheduled items". If/then/else based on existence of a window Say you want KeyText to do different actions depending on whether a specified window exists or not. If the window exists you want it to continue the current item, but if it does not you want it to start another item instead. Use the Insert field wizard to insert a Wait field. Note that although the Wait field can be used to wait for a specified window, you can also use it with a short wait time to establish whether the window exists or not. Select in the wizard: Wait for a window whose title includes (and enter the window title), Check all windows, found, and Start another item. Select a short wait time, click Next and choose the other item. On clicking Finish you will get something like: {Wait 0.1 *!”My Window” if not found link X}Continue with window found actions… If the window exists the item continues as above, but if not it will link to item X and run it instead. Note that you could use Call X instead of Link X if you wanted some extra actions to be done if the window is not found – and then continue with the current item. The * above indicates check all windows, and the ! indicates match the window title exactly. The above item could be scheduled to run at a certain time each day. It could also be easily altered to base its condition on the existence of a specified file. Another example shows how you can get the same hotkey to type different text depending on the active window. Say you want KeyText to type Notepad if it finds Notepad at the front, or Word if it finds Word; if neither, do nothing. Use the Insert field wizard to insert a Wait field. Select in the wizard: Wait for a window whose title includes (and enter part of the window title, ie Notepad or Word), Check foreground window, found, and Start another item. Select a short wait time, click Next and choose the other item. On clicking Finish you will get something like: {Wait 0.1 ”Notepad" if not found link X}Notepad For item X select "else cancel" in the wizard, and you should finish with: {Wait 0.1 ”Word"}Word Set a hotkey for the first item - say, Ctrl-Shift Z. When you press the hotkey, the first item will, if Notepad is at the front, type Notepad. Otherwise it will start item X, which will type Word, if Word is at the front - or cancel if not. Set up alarms or reminders You can turn a text item into an alarm/reminder by setting a schedule for it. The text item should contain just a "display a message" field, which may be preceded by a "play a sound" field. Choose a suitable empty item in the Edit text items window and follow these steps. Step 1 - optional. If you have a suitable sound file (.wav), select the Insert Field Wizard, click the button and press Next. Use the browse button to locate your .wav file. Note that if you put this field after the message, the sound will not play until after the OK button on the message has been clicked. Step 2. Click the Insert Field Wizard button, click and select Next. In the resulting dialog, enter a title and text for the alarm/reminder message you want, and click Finish. 17 KEYTEXT 2000 button on the toolbar and select "Start text item ?:", with the appropriate interval in the Step 3. Click the combo box - click the arrow to the right of the box to show the options: choose Weekly, Yearly, Once, etc. Then select the time and date you want and click OK - and OK again to close the Edit text items window. If KeyText is running with the correct .ktt file open at the time selected - and the scheduler has not been suspended - the alarm / reminder will be displayed on top of any other windows. Note that KeyText will not do anything else until the reminder has been cleared by pressing OK or Cancel; if another scheduled event occurs while the first reminder is displayed, KeyText will wait until the first reminder is cleared before displaying the second. Tip 1: You can have the current date or time as part of the message displayed; after setting up the field with the Insert Field Wizard, use the Wizard again to insert a date/time field at the point required. Tip 2: You can specify a monthly reminder (or run a program etc.) that will run on, say, the 3rd last day or every month. Set up a monthly schedule and, on the date of each month, scroll down the list to “Last day – 3”. You can choose Last day minus 7 up to the Last Day. Tip 3: To avoid KeyText being locked up until you click OK or Cancel, you can turn your message box into a prompt which appears for a specified length of time and then disappears. You can set this up in Step 2 above by selecting "Automatically close after n seconds". Set an hourly chime Step 1 - Choose a suitable sound file for the chime, for example chime.wav (supplied with KeyText). In the Edit text items window select the Insert Field Wizard, click the .wav file you want - then click Finish. button, press Next and use Browse to locate the Step 2 - Click the button on the toolbar and select "Start text item ?:", with the hourly interval set in the combo box, and 0 minutes past every hour selected. OK that. If KeyText is running with the correct .ktt file open at the time selected - and the scheduler has not been suspended - the chime will play. Note that if a KeyText dialog is displayed at the time the chime is expected, it will be delayed until the dialog is closed. Tip: A chime doesn't have to be on the hour; you could set up 3 more items - for 15, 30 and 45 minutes past the hour, with a different .wav. Collect pieces of text As noted above you can add text using the Edit text items window - and note that you can drag and drop text files there if you wish. KeyText also includes features to copy text to items without going through this window, either replacing text already there, or adding it to the end (or the beginning, if you change the setting in Options). For example, if you have text in a database which you want to add to the end of a KeyText item, select (highlight) the text in the usual way, left-click the KeyText icon, move the mouse to the "Add selected text to end of >", and when the list of items appears, click the one you want. The text is added (note that the clipboard is used for this). If you have several pieces of text to collect, possibly from different applications, consider using KeyText's Auto-add feature. This normally keeps adding text to the end of an item, but you can change this in Options. Switch it on by leftclicking the KeyText icon, moving the mouse to "Auto-add clipboard text to>", and when the list of items appears, click the one you want. From then on, every time you copy text to the clipboard - pressing Ctrl-C should do it - KeyText will automatically add a copy of it to the end (beginning) of the item you specified. A yellow icon in the tray accompanied by a stapler sound alerts you every time this happens - in case you forget it is on. Note that when adding text to an item (rather than replacing it), you can choose separating characters etc. in Options. When you have collected all the text pieces you require, left-click the KeyText icon and switch Auto-add off. You can paste or type the accumulated texts in the usual way. For more information, see "How to get text in" on page 22. 18 KEYTEXT 2000 Use KeyText for online chat etc. Some KeyText features were developed in consultation with online chat users, who reported that the "macro" feature meant that text could be typed beforehand in a KeyText item, then "played back" online using KeyText. This worked well in early (pre-release) versions - almost too well, and the person "at the other end" could tell that it was being typed automatically because of the speed and regularity of typing. The "simulate manual typing" speeds were developed with this in mind. In Options choose a speed to the left of center (the further left, the slower it will be). When typing, KeyText will vary the gap between characters, depending on what the characters are. For example, capital letters and punctuation marks will attract a slightly longer gap than lower case letters, etc. Pauses can also be useful. They can be included in text - see "Insert a pause" on page 33 - or invoked by pressing the Pause key during typing, or right-clicking the KeyText icon. Press Pause or right-click the icon again to resume. You could include a pause, for example, where you want to type manually to discuss preceding text with the other person. Tip: The inclusion of deliberate mistakes and pauses adds to the illusion. For example, you could include in the text item: The incul{Pause 0.5}{Back}{Back}lusion of delibea{Pause 0.5}{Back}rate mistakes... The Insert Field Wizard helps you set up any key combinations. Add a random quote to an e-mail signature Say you have your e-mail signature stored in item A of a .ktt file, and you want to have one of four quotations etc. added to the end of it. Store the quotations in items B to E, then go back to item A, place the caret at the point you want the quotation to begin, select the Insert Field Wizard, click and press Next. In the resulting dialog, if you want the quotations to be added in sequence - the first time you select item A, quotation B is added, next time C is added, then D, E, B, C etc., select Sequential, or Random to have one chosen at random. In the box below, select items B, C, D and E and click Finish. This adds a link to item A; whenever A is selected, one of your quotations is added. Note that the items can be set to macro or paste, one can be macro and the other paste, etc. Tip: The random function isn't restricted to text. You could have a KeyText item with only a link to one of a range of items; they could, for example, be set to run a game, go to a www site, etc. Select the item with the link and guess which game, www site etc. will come up next! Type with your mouse For convenience, KeyText offers a Keypad, which lets you "type" with your mouse or other pointing device. Right-click the KeyText icon and select KeyText Keypad. The resulting window has 2 tabs, one resembling a miniature keyboard, and the other listing most of the symbols and accented characters you may need. The Keypad will stay on top of other windows until you close it. See "KeyText Keypad" on page 47. Work with more than one KeyText data file KeyText stores its data in files with the type .ktt. You could have lots of these - personal.ktt, business.ktt etc. To start a new .ktt file, right-click the KeyText icon and select New. A new (empty) Edit text items window appears; once you have entered some text and clicked OK, you will be asked for a name for the new file. In the Evaluation and full versions, the right-click menu shows the current .ktt file as number 1, and (up to) the previous 4 as numbers 2-5. If you click on one of them, the indicated .ktt file is opened. The possibility of setting hotkeys that open the left-click menu is very useful if you work with more than one .ktt file. Go to Options and set a different hotkey for each .ktt file, and check the "Keep hotkeys active" box in global settings. Then look at the right-click menu and note that these hotkeys are listed to the right of the .ktt files listed as 1-5. Note that from version 1.2, if your keyboard has a Windows logo key it can be included in a hotkey combination (although note that a number of Windows logo key combinations are reserved for Windows use, and you may not be able to set them). This gives a "transparent" way of switching from one .ktt file to another. For example if you set Ctrl-Shift-P for your personal.ktt and Ctrl-Shift-B for business.ktt, pressing the appropriate hotkey brings up the correct left-click menu - ready to select the item you want. (Note that hotkeys to individual text items are only active for the currently open .ktt file). 19 KEYTEXT 2000 If you purchase KeyText, you get 224 extra items per .ktt file - and also the possibility of running more than one at the same time. You could have one set up with random quotes for your e-mail signature, another for scheduled items and another for your favorite texts - all running at the same time. Up to 9 instances can be run; see "Multiple instances" on page 41 for further information. Use KeyText to populate a database / address book Some databases, address books etc. do not have an import function; if you already have all the data in text form - or can export it from an existing database as a text file - this can be very frustrating. You may have to do some computer programming, or type it all again. KeyText can help! Try typing a few records to the database / address book manually, noting all the keypresses required to move from field to field and record to record. If a dialog appears for each new record, note also how the Tab key functions, and what buttons may need to be clicked. Now take the text file with your data, and adapt it to mimic a manual entry. This may need to be done in a text editor with search/replace functions. Often [Tab]s between fields and [Return] at the end of each record will do it, but you may need to use fields such as {Click "New..."} to add a new record, etc. Experimentation is required, but even if it takes a little time, it should be worth it. One beta-user has written: "A particular application was the migration of a client's word-based mail list into Exchange Address books. We designed an exchange form, exported a flat file into KeyText, and an hour later had a fully populated database - without the hassle of visual basic or other coding." Note also that you can use KeyText's Loop field to repeatedly perform all or part of a KeyText item; you'll find it in the Insert field wizard Macro control section. The if/then/else functionality of KeyText’s Wait field may also be useful in this context. For example if, when you simulate the [Return], your database gives an informational message with a title bar “Duplicate entry” and text “An entry with field xxx already exists. Add anyway?”, you may wish to click Yes and continue every time. Normally KeyText would fail, because it would have continued to the next item. After the {Return} which KeyText sends to complete the entry you could add: {Wait 1.0 *”Duplicate entry” if found call B}{Endloop} Item B would contain: {Click “Yes”}{Pause 0.5} If, within 1 second, the “Duplicate entry” dialog appears, KeyText will call item B which clears the dialog, and then continue to endloop – when it will begin the loop again. Use KeyText in a network environment One full version of KeyText may be used by a single person who uses the software personally on one or more computers. Site licenses are available, as well as quantity discounts. In a network environment it is recommended that KeyText be installed and run on each computer, but KeyText data files can be on a shared folder on another computer if desired. Click Open... on KeyText's right-click menu, and locate the appropriate file through Network Neighborhood. KeyText can be used to standardize texts, for example, at a customer support center giving support by e-mail. It is recommended that once the contents of the shared .ktt file have been finalized, it should be set to read-only (using Windows Explorer). This will avoid the possibility of one user altering data shared by a number of people. Note that from version KeyText 2000, KeyText can be told from a command line to start, run a specified item, and exit. If you can send a command line to a remote machine, then you can have KeyText perform functions for you remotely. Another useful feature in a network environment is the Wait field, where KeyText can be set to wait for a specified file to exist - wait-to-go. Where two or more PCs are involved in a procedure and one has to wait until the other has completed 20 KEYTEXT 2000 its part of the task, if the latter creates a dummy file to signal its completion, KeyText can use that to trigger the rest of the macro on the waiting machine. For example, say a software build process involves 2 PCs, and the first creates a file c:\ready.txt to indicate its completion. If a KeyText item is running on the second machine with: {Wait 0 $"c:\ready.txt}… rest of procedure KeyText will check if the file exists every 15 seconds, and if it is found, will continue the rest of the procedure. Note that the 0 denotes an endless wait; if the file does not appear it will wait until cancelled by pressing Esc or left-clicking the KeyText icon in the tray. Alternatively specify the number of seconds to wait, up to 1000000 (over 11 days!). What happens when KeyText starts? The first time KeyText is run, it asks for your name. Your name will subsequently appear at the top of the left-click menu, to give a quick and convenient way of entering your name in an application without typing it. The startup box then appears, to welcome you to KeyText. It will also remind you when your Evaluation Period is about to expire. When you OK the startup box, you may think that KeyText has disappeared, but look at your system tray - there should be a new icon there, next to the time. If you are running KeyText for the first time, click the icon using your left mouse button. A menu appears with the sample text items which demonstrate some of the KeyText features. Try out some of these, starting with item A, and then trying the others with a text editor or word processor running. You can change these sample texts to anything you like. Right-click the KeyText icon and select "Edit text items" to see where they are stored - you can delete or edit them there. KeyText stores its data in files with the extension .ktt. When first run it looks for KeyText.ktt; after that it locates the .ktt file you were last using. This may be KeyText.ktt, or another .ktt file if you have used "New..." to make new .ktt files. KeyText therefore always offers you the last .ktt file you were using. If you want a different one, you can open it using the previous file list on the right-click menu - or by pressing a hotkey if one is indicated on the right-click menu, or through the Open... dialog. Note that in the Options dialog you can specify a text item which will start automatically when that .ktt file is opened. This may be useful if you want KeyText to automate some of your logon procedure; an item could be set to pause for a set time (to allow other applications to start), then activate various windows in turn, and perform any specified actions. Also note that if you have used the Scheduler to set item to start after startup and at n minute intervals, it will first run a few seconds after KeyText starts, and the next time n minutes after it has completed, and so on. You can also set up desktop shortcuts to individual KeyText items which, depending on the setting chosen, will run and then leave KeyText running, or run then exit automatically. See Desktop shortcuts on page 45 for more information. If you have a full version of KeyText (purchased and unlocked), you can run more than one copy at a time - known as multiple instances. You can turn this on in the Global settings. Use this in combination with different icons to have up to 9 KeyTexts running at the same time, should you wish. To make it easier to run more than one copy at a time, you can set KeyText to automatically run multiple instances, using your previous file list to locate the files. Note that it is recommended to Exit multiple instances either by letting Windows do it for you at the end of a session, or by choosing Exit All KeyTexts from the right-click menu. You can close each one using Exit, but because KeyText loads the last closed .ktt file first, the order of loading may alter. If you have set KeyText to run multiple instances automatically, you can override this by holding down the SHIFT key while KeyText starts. This also suspends the scheduler. SHIFT key and start If you hold down the Shift key while KeyText starts, this will have 4 effects. The Scheduler will be suspended - scheduled items will not start. Any Auto-start item set in the Options dialog will not start. If you have set additional KeyText instances to start, in Global settings, they will not start - only the current instance. 21 KEYTEXT 2000 If KeyText is set to run with no icon in the tray, an icon will display - convenient if you have forgotten the hotkey you set! Setting KeyText to start when Windows starts On installing KeyText, the option is given to add it to your Startup menu, so that it is started automatically each time Windows starts. You can change this later in the Global settings, adding or removing it from your Startup menu. Note that the startup setting applies to the current user. Using the "number of extra KeyTexts to run" setting in Global settings, you can have multiple instances starting automatically - based on your previous file list. If you want KeyText to always start with the same .ktt file, a different approach may be required - normally KeyText will start with the last .ktt file you were using. To start one (or more, if purchased) .ktt file each time, add the .ktt file to your startup folder, rather than KeyText.exe. To do this, right-click the Windows taskbar and select Properties; choose the "Start Menu Programs" tab. Click Add... and follow the instructions, adding the .ktt file and selecting "Startup" (or similar) for its location. Alternatively, using Windows Explorer, right click and drag the .ktt file; drop into the StartUp folder; choose "Create Shortcut Here" from the popup menu. How to get text in... Each instance of KeyText has 234 text items you can use. This page describes how you can place text in an item, ready for reuse later. The 234 items are grouped in the left-click menu and the Edit text items window in 9 groups of A-Z; that is, A-Z, followed by 2A-2Z up to 9A-9Z. Edit text items On the right-click menu, select "Edit text items" or, to go directly to edit a certain item, choose "Edit text in item >" from the left-click menu (in the full version you can click Next… on the left-click menu, then "Edit text in item >" for items beyond Z). The Edit text items window will appear - a window with a row of tabs along the top, one for each text item. Add or edit text as you would with any text editor, or drag a text file from Explorer and drop it into the window. Don't forget that the edit window is fully re-sizeable, and if you have an Intellimouse, you can scroll using the Wheel. The Insert Field Wizard on the toolbar gives access to all the fields available for various functions and features. Select text in a document If your text is already in, for example, a word processor document, simply select it in the normal way (so that it is highlighted), left-click the KeyText icon, and move the mouse cursor to "Copy selected text to >" if you want to replace any existing text in the item, or "Add selected text to beginning (end) of >" if you want it added to any existing text. When the mouse is over either of these menu items, a further popup menu appears with a list of items - click the one you want (an "e" or "empty" indicates the empty items). A copy of the selected text is placed in the selected item. (Note that the clipboard is used to do this, but that you do not require to copy the text to the clipboard - selecting it is all that is required for KeyText to find it). If you want to set up a particular item to add to - saving a keypress or mouse-movement compared with above - go to customize settings and select the required item in the combo box beside "Include - Add selected text to item:". From then on, to add text to that item, left-click the KeyText icon or press the left-click hotkey, then select "Add selected text to item A (etc.)" or press the underlined number. Note that when KeyText is first run, this option is switched off in customize settings; check the appropriate box and the option will appear. The Options dialog determines how text is added; you can specify the beginning or end of the text item, and choose how you want it separated from existing text - new line, horizontal line, a space, etc. 22 KEYTEXT 2000 Directly from Windows Explorer Select one or more text files in Explorer, left-click the KeyText icon and - as above - move the mouse cursor to "Copy selected text to >" if you want to replace any existing text in the item, or "Add selected text to beginning (end) of >" if you want it added to any existing text. When the mouse is over either of these menu items, a further popup menu appears with a list of items - click the one you want, and the selected file(s) are placed in the selected item - with options as above. This provides a very easy way of getting text from a closed text file into an application. Select it in Explorer, left-click and move the mouse cursor to the appropriate point to copy it into KeyText. Then switch to your application, left-click KeyText again and click the item you stored it in - it will be pasted or typed in for you. Using Auto-add clipboard text If you want to assemble pieces of text from various locations to make a larger text ready to go somewhere else, try Autoadd. Left-click the KeyText icon and choose "Auto-add clipboard text to item >", clicking a suitable text item from the popup menu. The KeyText icon in the tray will change to show a small + sign in the top right-hand corner. From then on, until you choose Auto-add off, any text you copy (or cut) to the clipboard will also be added to the selected text item - to the beginning or end, and with separators as specified in Options. For example, to get some paragraphs or text together from different applications, turn on Auto-add, select and press CtrlC for each. That's all - they are now assembled in a KeyText item ready to be pasted or typed somewhere else. Copying a text file in Explorer will also add the text in it to KeyText. It is easy to forget that Auto-add is on! Therefore a visual reminder (yellow icon) is shown each time KeyText is activated in this way, along with a stapler sound. A reminder is also given after some time to indicate that it is still on (you can choose not to be reminded again). How to get text out... IMPORTANT - firstly you need to know how to abort KeyText if it is typing text for you, and you want to stop it before the end. Either left-click the KeyText icon in the tray, or press ESC. To pause typing, right-click the KeyText icon, or press PAUSE. Once in pause mode, indicated by an animated icon in the tray, right-click to resume typing, or left-click to abort. Once you have your text stored, there are various ways of getting it out, to either paste or type it into the foreground window, or to run it (as if a batch file) if you have selected the run option. Left-click the KeyText icon in the tray, and a menu will appear showing the text items you have stored. Click the item you want and it will be inserted at the caret of your active window. Alternatively, open up the menu with a left-click then type the underlined letter associated with the item to be inserted. If you have the full version you can click Next… on the left-click menu to show the next sets of A-Z - and then Back… to move back. A similar menu can be set to appear using KeyText's "right-click anywhere" feature. You may have set this up when KeyText was installed (versions from 2.1), or you can set it up or change it later in the Global dialog. Set it so that Ctrl and/or Shift with a right-click where you want the text to go opens up a KeyText menu; select the item you want, and it's typed or pasted in at the point you clicked. This cuts down on the number of mouse clicks you need; no longer do you have to left-click the box on a form, then left-click the KeyText icon and select the item you want. One click with a keypress and another click to select your text is all that's required. Note that the right-click anywhere menu does not show empty items or items with a schedule, and that you can set it to start at a different place from item A. Your form-filling texts could therefore be set to start at, for example, 4A, and would appear top of the list in the new menu. If "right-click anywhere" is running, you can choose to have KeyText react differently if a KeyText item is right-clicked in the right-click anywhere, or in the left-click menu. The choices, which are set in customize settings, are 1) no difference (right-click is the same as left-click), 2) do the alternative action (an item set to Action: Macro is pasted, and an item set to Action: Paste is treated as a macro), 3) add a Return or 4) add a Tab. So, for example, if you had the Tab setting and were filling in a form using the left-click menu, you could place the cursor in the Name field, then right-click your name on the menu. It would be typed or pasted in, and move you to the next field automatically - and so on. 23 KEYTEXT 2000 Or you can specify a keyboard shortcut to an item. In the Edit window, click the Hotkey button, then click the hotkey box beside it and press the key-combination you wish to use. From then on, any time you press that combination of keys, the associated text item will by typed or pasted. You can also start a specific KeyText item from a command line or a desktop shortcut. There is a shortcut to the text stored as item A - simply double-click the KeyText icon with the left mouse-button (unless you have chosen in Settings / Customize to have a double-click open the Keypad). You can store the phrase you use most often there, for ease of access. You can also set up a keyboard shortcut to bring up the left-click menu. Then type the letter associated with the item you want and the text is inserted. Your hands have never left the keyboard! This option is also useful if you do not normally have your Windows taskbar visible. Go to the Options dialog to set this up. A powerful feature of KeyText is that if you have more than one .ktt file, KeyText remembers the ones you have used, and can keep previous left-click hotkeys active - they are indicated in the right-click menu. So you can invisibly switch from one .ktt to another simply by pressing the left-click hotkey for the .ktt file you want. See "Scheduler" on page 43 for ways in which a text item can be set to run itself automatically. Left-click Menu Clicking the KeyText icon with the left mouse button opens a popup menu showing the text items you have stored; where items are empty, this is indicated and the option is grayed (disabled). A left-click on the icon while KeyText is typing text will cause it to abort - similar to pressing [Esc]. Note that a left double-click on the KeyText icon will automatically select text item A (unless you have chosen in Settings / Customize to have a double-click open the Keypad). At the top of the left-click menu is the User Name you entered when you first ran KeyText, or entered in the User Information dialog. If you have purchased, it will be the name given with your code. Below this are items A to Z, with the menu text for the item (or the first 25-30 characters of text if the menu text is blank) also shown. If graphic menu style is on (customize settings) an icon indicates whether the item will be typed, pasted or run. To select an item, either click it with the mouse, or press the underlined character. If a hotkey is set, this is indicated on the menu. Selecting a valid item - will cause the action indicated - Macro, Paste or Run. After items A-Z you will see “Back…” and "Next…" (in the full version) so that you can move forwards and backwards through the sets. Click these to display 9A-9Z, 2A-2Z and so on. Below this are four popup submenus (which can be turned off in customize settings); move the mouse over the item and the submenu appears showing a list of items and indicating which are empty. Click one of them, and one of the following occurs: Edit text in item > The Edit text items window is opened at the item specified. Once you have got used to it, this is the quickest way of getting to an item to edit it. Click the Next… button until the item you want is displayed, rest the mouse over the Edit text in item > and click the item to edit. Copy selected text to > * Any selected (highlighted) text in your active window (Word Processor for example)), or selected text file(s) in Windows Explorer, will be copied to the item specified, deleting any text already there. Add selected text to beginning (end) of > * Any selected (highlighted) text in your active window (Word Processor for example), or selected text file(s) in Windows Explorer, will be added to the item specified, at the beginning or end, and with a separator, as defined in Options. Auto-add clipboard text to > After this has been selected, any text you copy to the clipboard from any application, including text files copied in Windows Explorer, will also be added automatically to the item specified, at the beginning or end, and with a separator, as defined in Options. The KeyText icon changes to indicate this function is on. To turn it off, click the menu item again. 24 KEYTEXT 2000 Add selected text to beginning (end) of X * This item is only present if the "Include - Add selected text..." option in customize settings is set. This does the same as "Add selected text to beginning (end) of >" above, but without the popup submenu selection - instead the text is added to the designated item. The purpose of this setting is to save a keypress or mouse movement - useful if you are adding a lot of text snippets to an item. Right-click menu Note that you can choose to omit this in customize settings. Selecting this simply opens the right-click menu. The purpose of including this is mainly so that all KeyText functions can be accessed without using a mouse. A keyboard shortcut can be set to open the left-click menu; then pressing the underlined number beside "Right-click menu" will take the keyboard user to the right-click menu and all its functions. *Note that the clipboard is used for selections above marked *, but that you do not require to copy the text to the clipboard yourself - selecting it is all that is required for KeyText to find it. Right-click Menu Clicking the KeyText icon with the right mouse button opens a popup menu showing various options. Purchase today... select this to go to the MJMSoft Design www site where you can purchase KeyText online if you wish. This item is only shown if KeyText detects that you have a browser, and access to the Internet; it disappears once the unlock code is applied. Help... displays help. About opens the About dialog - similar to the welcome box which appears when KeyText starts. If you are using KeyText during the Evaluation period, this box also tells you how many days to go. Shift Icon shifts the KeyText icon to next to the clock, which may be convenient if you have a number of icons in your tray. New... creates a new set of KeyText text items, and opens up the Edit window so that you can begin defining the new file. On selecting OK, you will be prompted for a name for the new file, with the extension .ktt. If Cancel is selected, the .ktt file being used immediately before selecting "New" is restored. If there was no .ktt file being used before, which may happen if KeyText could not find its .ktt file on startup and you asked it to start a new one, the Cancel button becomes Exit. Open... displays the open file dialog box so that you can locate and open a previously stored .ktt file. Note that there is no Save option, as the .ktt file is automatically saved when OK is selected from the Edit window File List shows the current .ktt file as number 1 and any previously used .ktt files, numbered 2 to 5. Note that the previous files are not shown in the expired evaluation version, nor in any extra instances of KeyText. If more than one KeyText is running, only one will display the previous file list. Note that previous .ktt file hotkeys can be kept active if that option is set in Global settings. Any set hotkeys are indicated here, and this powerful function means that clicking any hotkey indicated will open the left-click menu for the appropriate .ktt file. This switching of .ktt file in the background means that various sets of text items can be available at the press of a key. Password lock now is only visible if a password has been set and enabled, and offers a quick way of locking KeyText. A password is then required before the left- or right-click menu will open, and before any hotkeyed or scheduled items start. Once a password has been supplied, KeyText reverts to the password level previously in force. Edit text items... opens the Edit window, which allows you to define, view, or edit the text items you wish to store. Settings... opens the Settings dialog. Organizer... opens the Organizer (known as the Scheduler in version 1.xx releases of KeyText). 25 KEYTEXT 2000 Suspend scheduled items is only visible if scheduled items are set, and provides a quick way of temporarily stopping KeyText from running items set to start at a specified time or regular interval, or when a certain window appears. Suspend right-click anywhere is only visible if the "right-click anywhere" feature has been set when KeyText (versions from 2.1) was installed, or later in Global settings. It provides a quick way of temporarily stopping KeyText from generating it's "right-click anywhere" menu if the right mouse button is clicked while the set Ctrl and/or Shift keys are pressed. KeyText Keypad... opens the Keypad The following two items determine the action to be carried out when a text item is selected on the left-click menu, by hotkey, or by Scheduler - and has "Default action" selected. The currently selected option is indicated. Set default action to Macro - the text will be inserted at the caret of your active or foreground window by simulating keyboard input, at the speed determined by the setting in Options. Set default action to Paste - the text will be copied to the clipboard and automatically pasted in at the caret of your active or foreground window. This option is generally much quicker than Macro. Exit All - this item only appears if you have more than one copy of KeyText running (multiple instances - full version only). If you want to close down several KeyTexts during a Windows session it is recommended that you use Exit All, so that the next time they are run together, they start in the same order. Otherwise - last exited is the first to start, etc. Exit exits the program. A right-click on the icon while KeyText is typing text will cause it to pause; right-click again to resume. Paste, macro, run... what's the difference? Note that in version 1 releases of KeyText, what is now called Macro was called Type. Action: Macro is the same as Action: Type, but with the greatly increased number of fields and actions which can be included in the text it was decided that Type only described a small amount of what could be done. KeyText items with many fields are more like macro scripts, and Macro indicates that it is treated as such - rather than as a block of text for pasting. The quickest way to get text from KeyText into your application is by setting it to paste. Select this in the edit window, or, if the default action is specified, you can change the default to paste in the right-click menu. Pasting does just that. It automatically copies the specified item to the clipboard and pastes it in at the caret of the foreground window. Before it does so, it checks for any comments, which are removed, any "Include text", Clipboard or Selection fields which are expanded, and any Ask, Date or Time fields, which are filled in. Macro simulates typing, at the speed set in the Settings dialog. It is slower than pasting, but has other advantages. The clipboard is not used, thus preserving its contents; and if your word-processor has auto-correct or auto-format capabilities, these will be available. For example, if your word-processor automatically superscripts ordinals such as st, nd, rd, th etc., this will only happen if the method chosen is Macro. Watching the text appear is also intriguing, while the KeyText icon gives a visual clue that typing is taking place. When KeyText is "typing" in your text, you can abort by pressing [Esc] or by left-clicking the KeyText icon. If you want to pause typing, press Pause or right-click the KeyText icon - and again to resume. A visual clue is given of the pause status. The other big advantage of Macro is that the text item can include fields - instructions to carry out certain actions - and works almost like a script. So you could set up an item to type some characters, then pause, then select a menu item, fill in a dialog, switch to another window, play a .wav file, and so on. It can also include combinations of keys. For example, include {Ctrl B} in an item, and it will toggle bold on and off, if your word processor supports it. The Insert Field Wizard on the toolbar of the Edit window makes it easy to set up such instructions. 26 KEYTEXT 2000 The speed of typing varies according to the speed of your system, whether your hard-drive is being accessed, the complexity of your word-processor, and other factors. You may for example notice a pause after words if your wordprocessor is busy checking whether they need to be auto-corrected. You can adjust the speed of typing by going to the Options dialog box. By experimenting with different speeds you can find one that works best. Note that the slower speeds in the Options dialog simulate manual typing by varying the speed depending on the characters being typed. For example, slightly longer after a capital letter or punctuation; even longer after a new line, etc. Online chat users report that this - combined with some pauses and deliberate errors which are immediately corrected by using {back} to delete them - convinces the person at the other end that they are watching text being typed manually; the KeyText user meanwhile is enjoying a cup of coffee! Tip: If you have an item which you sometimes wanted pasted, but at other times typed, there are two ways of doing this easily. One is to set it to Action: default - in which case the setting on the right-click menu can be used to change the action. Or, if the "right-click anywhere" feature is on, you could set it in customize settings so that a right-click on the item in a menu makes KeyText perform the alternative action to the one set. With this, you could have it so that a left-click pastes an item while a right-click types it, or vice versa. Technical note: As KeyText developed, there was the choice of making it "take over" your computer - in which case "typing" could only be stopped by pressing a particular combination of keys (Ctrl-Esc to be precise) - or not taking over, but leaving you much more control. It was decided that it was more "friendly" to let you keep control, giving the convenience of aborting etc. at the press of one key or one mouse-click. The downside of this is that you can interfere with the operation of KeyText - for example, by clicking another window and therefore changing keyboard focus. KeyText will carry on typing regardless; it may sometimes appear that KeyText is typing into thin air, if for example you click the desktop or taskbar while KeyText is typing. Such typing is harmless; simply press Esc to abort. The "run" option is not available as a default, but must be specified in the Edit window. It treats each line as a command to be run, as with a batch file. If you have access to the Internet and a browser installed, you can specify a URL in an item, along with Run action, and every time you click it you will be taken to the specified www site. If you want to include command line parameters or a default directory for the run program, use Macro mode and set up "Run" fields using the Insert Field Wizard. Smart Select Smart Select is set up using the Insert field wizard Clipboard contents, current Selection, or a text file. button on the toolbar and selecting: Include As a Windows user you already know how to select text and press a key combination to copy it to the clipboard, turn it to bold, and so on. With Smart Select you can do much more with selected text. The first two options on the wizard dialog allow you to include the contents of the clipboard in an item, or to include any text currently selected in the foreground application. The latter gives KeyText its Smart Select feature. These Clipboard and Selection fields will work with selected text - and also with text files copied from or selected in Windows Explorer. These fields are filled in before the item starts to run, and can be used as part of another field. For example, if you have a KeyText field with: {Run "mailto:{Selection}"} and have it set to Action: Macro, and with a hotkey of, say, Ctrl-Shift E, then if you select (highlight) an e-mail address in any application and press Ctrl-Shift E, your e-mail client will start with a new e-mail ready to that address. Or you could select a cell in an Excel spreadsheet, and start a KeyText item which has: {Activate "MyApp"}{SelectionX}{Tab}{Activate "MySpreadsheet"} 27 KEYTEXT 2000 The first thing KeyText does is check for a Selection field; on finding it, it copies selected text in the foreground window and uses it to fill in the Selection field - in this case the contents of a spreadsheet cell. KeyText will then start the item and switch to MyApp, type the cell contents and press [TAB], then return to MySpreadsheet. The X at the end of Selection tells KeyText to remove any carriage returns or line feeds from the end of a selection Microsoft Excel, for example, adds a carriage return to the text format of a copied cell, and the X option ensures it is removed before being typed into MyApp. Using KeyText's ability to extract text from selected text files, you can, for example: Select one or more files in Explorer, copy them to the clipboard using Ctrl C, then use the following KeyText item: {Clipboard} If you have the item set to Action: Paste, then it will paste the contents of the text file(s) into the current application. Note that in both cases the clipboard is used; the Clipboard field uses the existing text contents of the clipboard, while Selection copies the selected text to the clipboard first. Note also the check box at the bottom of the dialog to have any trailing carriage returns or line feeds removed. This automatically adds the X to the end of Clipboard or Selection, as mentioned above. The Edit Text Items Window This is the heart of KeyText - the place you go to add to or edit your text items, and set up options on each. On the right-click menu, select "Edit text items" or, to go directly to edit a certain item, choose "Edit text in item >" from the left-click menu. If you have the full version you can click Next… on the left-click menu to show the next set of A-Z, and then choose "Edit text in item >" for that set. The editor will appear - a window with a row of tab, one for each text item. (Note that as you move the mouse over the tabs, a ToolTip indicates the contents of that item.) Add or edit text as 28 KEYTEXT 2000 you would with any text editor, or drag a text file from Explorer and drop it into the window. Don't forget that the edit window is fully re-sizeable, and if you have a Microsoft® Intellimouse, you can scroll using the Wheel. The menu bar gives keyboard users access to the toolbar settings, etc., without using a mouse. Keyboard users also note the following shortcuts: Ctrl-TAB and Ctrl-Shift-TAB to moves from item to item. Ctrl-Shift-A takes you to item A, Ctrl-Shift-B to B, etc. Alt-O and Alt-C press the OK and Cancel buttons respectively. Clicking the > on the right-hand tab moves to the next set of 26 text items (full version only). Note that if you right-click the main window, the edit menu popup will appear. Because there is a shortcut to the text stored as item A - simply double-click the KeyText icon with the left mouse-button - you should store the text you use most often there (unless you have chosen in Settings / Customize to have a doubleclick open the Keypad). The Insert Field Wizard in the Edit text items window toolbar to start the wizard. Select the field you Click the Insert Field Wizard button require, then click Next>. Some of the fields will only work if the action specified at the top of the box is chosen. For example, play a sound or display a message will not work if the text item is pasted - only if it is "typed". You can type fields manually, but the wizard helps to get the syntax correct. If the syntax is incorrect, the field will be treated as normal text, and typed or pasted in full. If a field fails when it is being run, that is, when the item it is in is being typed etc., the item will halt. For example, if you have a field: {Click "Help"} to click a help button, and none exists in the foreground window, the item will halt. Fields are all enclosed in { and } characters. If you want a { to be included in an item as a normal character, you must type 2 together: {{. For example, "ascii art" may include a "flower" looking like: {@}. You must type it as {{@} in KeyText. Alternatively, you can change the field delimiters from {...} to [...] or <...> in global settings. Note that if you add a [Return] after the closing brace of the following fields: Activate, Ask, Beep, Call, Click, Endloop, Input, Loop, Menu, Message, Mouse, New, Pause, Run, Speed, Wait, Wave - it will be ignored. This helps to lay out a series of fields more clearly; previously they had to follow immediately 29 KEYTEXT 2000 after each other. If you do want a [Return] to be typed by KeyText after such fields you can add a second [Return], or use {Return}. This new feature can be turned off in the customize settings dialog. See page 46 for information on the syntax of the fields made by the Insert Field Wizard. Comment Type any comment text in the text window and press Finish. It will be ignored when using the text item. Date or time The wizard gives the opportunity to select what date should be used. You can choose "Current date", which refers to the date on which the text item is used - it is updated each time. You can also choose a date n days before or after the current date, and have the option to count only working days and ignore weekends (for example, if the current day is a Wednesday, adding 5 working days will give the following Wednesday). Or you can choose a date n months before or after the current date, and can select whether the result is the first or last day of the month, or the same day of the month as the current date. You can also use this option to give the first or last day of the current month: choose Current date +0 months, and click "First/Last day of month". If you have selected a date which is not the current date, a code* is added to the date field so that it can be updated correctly each time the item containing the field is used. Once you have decided on the date, press Next to select the format you require. Your pre-defined date and time formats are indicated using, as an example, the date and time you have just selected. Select one of these and press Finish, or if you want to define a custom date/time field, click Custom Date / Time, and press Next. (If you want to change your pre-defined formats, go to Control Panel and select Regional Settings.) * The date code is generated for you by the Insert field wizard, but for reference it is given as follows: Date+n[code] "+" can be + or -, indicating forwards or backwards in time. n is a number from 0 to 99999, indicating the number of days or months to move from the current date. If code is omitted, days are assumed: forward or back n days. Otherwise code can be: d - days, same as if omitted r - working days only: counts Monday to Friday but ignores weekends m - months: forward or back n months, using same day of month as current date mf - months as above, but giving the first day of the resulting month ml - months as above, but giving the last day of the resulting month n should only be 0 (zero) if mf or ml are given as codes, which will give the first or last day of the current month. Otherwise 0 simply indicates the current date and is not required. Insert custom date or time You can define a custom date or time field here by clicking the appropriate buttons to assemble the format you want. The "code" which generates the format is shown in the text window, and a sample is shown alongside it. Note the new option from version 1.2 to allow the use of ordinals in dates: for example, 1st, 2nd, 3rd, etc. Press Finish when the date is as you require. [If the button for AM/PM is blank, this means an AM/PM indicator has not been set on your system. Go to Control Panel and select Regional Settings to set this.] The date code uses standard Windows date/time codes, with the addition of D, for 1st, 2nd, 3rd etc.; by using these codes, KeyText ensures that the date or time is given in your own language. See page 48 for further details. A symbol or accented character Select the symbol or accented character you require, and click Finish. Note that any characters that cannot be typed with one combination of keys will be pasted in by KeyText, even if the action is "Macro". 30 KEYTEXT 2000 Include Clipboard contents, current Selection, or a text file The first two options on the wizard dialog allow you to include the contents of the clipboard in an item, or to include any text currently selected in the foreground application. The latter gives KeyText its Smart Select feature. These Clipboard and Selection fields will work with selected text - and also with text files copied from or selected in Windows Explorer. They are filled in before the item starts to run, and can be used as part of another field. Note that in both cases the clipboard is used; the Clipboard field uses the existing text contents of the clipboard, while Selection copies the selected text to the clipboard first. The third option is to include the contents of a text file. If the text you want KeyText to use is in a text file, and you want to save disk space by not having a copy of it in KeyText, use the Include field to include its path and filename. When the item is typed or pasted, the specified text file will be "expanded" automatically by KeyText. You can have more than one Include field in a text item, if you wish. Select the check box at the bottom of the dialog to have any trailing carriage returns or line feeds removed. This automatically adds the X to the end of Clipboard or Selection, as mentioned above. Note that if KeyText finds any valid KeyText fields in the selection, clipboard text or included file, they will be processed as if they were part of a KeyText item - with the exception of further Clipboard, Selection or Include fields. Use the Browse button to help locate the file you want. Bitmaps (Macro action only) If you want to try it, select "All files" in the browse dialog and select a bitmap instead of a text file. When the item is "typed", the bitmap will be pasted in at the appropriate point in the text, but will not be formatted in any way. This feature is not fully supported, and is included solely for the convenience of users who may wish to experiment with it. Ask for user data If you have a text item which includes repeated variable information, such as a customer name or product code, while the rest of the text is standard, the Ask field can assist. Ask fields are processed before the item is run or pasted; you specify the title for the dialog and the question to appear on it, and when it is run the dialog offers a text box for you to fill in the information. The name you give to the dialog is significant, because after the Ask field the same name (enclosed in brackets) can be used to repeat the information. For example, a KeyText item might look like this: Product: {Ask "Product" "Enter product title"} Thank you for ordering {Product}. Your order will be dispatched within 3 working days. Meanwhile, if you have any questions regarding {Product}, telephone… This item could be set to Action: Macro or Action: Paste. In each case, when it is run you would be asked for the product title, and this would be filled in in three places: at the actual Ask field, and again on each use of {Product}. The filled-in text would then be typed or pasted automatically. Note that the text you enter when an Ask field is run could itself contain KeyText fields, but Ask, Clipboard and Selection fields should be avoided. Link / random link to another text item You can link text items together, which can be useful if several items all have the same text - or your name - at the end. Rather than have the duplicated text stored in several items, store it in one, and link the others to it. KeyText also has a very similar Call field where control is returned to the item with the call field. With the link field control does not return, and therefore note that any text after a link field will be ignored by KeyText. 31 KEYTEXT 2000 You can also select multiple items to link to, one of which will be chosen and linked to each time the item is used. You can choose whether the items are chosen sequentially or at random. The first means that on each use the next item in order is used, looping back to the beginning after the last one is used. Random chooses a link at random from those selected. This feature is useful for those who like to include random quotations at the end of their e-mail signatures, etc. You can specify "LinkSelect", which means that when KeyText reaches that point in typing or pasting an item, it will produce a dialog asking you to choose which item you want to link to. The dialog will contain a "radio" button and the menu text for each of the items you have chosen by making a multiple selection here. Note that you can link / random link to any item, including those set with "Run" action. Run a program, launch a URL, or start an e-mail message To specify a program to run, click the appropriate button and press Next. To start a new file, specify the required extension and click Finish. KeyText will start the application associated with the selected file extension. To find out what filetypes can be specified, run Windows Explorer, select Options from the View menu, and click the "File Types" tab. To include a link to a page on the Internet or start an e-mail, click the appropriate button and press Next. Note that if there is text in your item following a run or new field, KeyText tries to be as intelligent as possible in determining when to continue running the item. If it does start continuing too soon, consider adding a pause immediately after the run field. Run program If you first want to check if the program is running, enter any part of the title of its window in the top text box; if this is found, the window is brought to the front and the specified .exe etc. is not run. This is useful if you want to avoid having two copies of a program running at the same time; for example, if you want to run calculator - but if it is running already just bring it to the front - enter calculator in the box at the top, and the location of the .exe below. Windows 2000 users only: There is a new "feature" in Windows 2000 which inhibits a program's ability to bring another window to the front. If you have asked KeyText to check for an existing window first, but in practice you see the desired window's button in the taskbar flashing, with the window remaining in the background, redo the Run field - this time selecting the "Force activate" option. Or edit the Run field manually to change the ^ to a ! (exclamation mark). Enter the name of the program to run, using the Browse button to locate it, if necessary. You can also specify a document here, or any file which has a file type registered with your Windows system; KeyText will run the associated application, loading the file you specify. To find out what filetypes can be specified, run Windows Explorer, select Options from the View menu, and click the "File Types" tab. If you want to include command line parameters - startup information which would be included in a Run command line enter them in the Parameters box (exe only). If this is a long filename, possibly including spaces, you should enclose it in double quotes. Some applications need to be run with a default directory specified - normally the directory the application is located in. If you run an application using KeyText and it gives a message indicating it cannot find some of its files, you need to specify a default directory; consult the application's documentation for further information. If you want KeyText to carry out further instructions after the Run field, then consider adding a pause or a wait immediately after the run field. Go to a page on the Internet Enter the address of the Web page you want to go to. When the text item is run, your browser will be started (if it is not already running), and will go to the specified web page. Your normal procedure for going online will automatically occur; for example, if you use dial-up networking you may be asked if you want to dial now. In this case you could add {Wait 10.0 "Dial-up Connection}{Click "Connect"} after the Run field (or whatever title is in your dial-up networking window). 32 KEYTEXT 2000 Start a new e-mail message If your system has a default e-mail program registered, you can set KeyText to start a new e-mail message every time a text item is run. Enter, for example: mailto:[email protected]. If supported, when the resulting field is started, either with Action: Run or Action: Macro, your e-mail program should launch with a new message started, and the recipient typed in. Macro control Pause Use the up/down arrows to select the length in seconds of the pause you require (up to 1000000 seconds). When KeyText gets to this point in your text item, it will enter Pause mode - indicated by an animated icon in the tray. If a time of 0 is specified, KeyText enters an indefinite pause - it waits for you to either right-click the KeyText icon in the tray to resume, or left-click it to abort. This is the same as a pause invoked manually by right-clicking the KeyText icon in the tray, or pressing the Pause button, while an item is being typed. If a time is specified, KeyText will wait that length of time, then continue. During that pause, if you right-click the icon in the tray KeyText will go into indefinite pause mode as above - right-click again to resume. Again, a left-click aborts. Note that pressing the Pause or Esc keys have the same effect as a right or left click on the icon respectively. Wait The default behavior (“Found” and “Cancel” radio buttons selected) is: when KeyText gets to this point in a text item it pauses and waits for a window whose title includes the specified text, to appear in the foreground. In this case the number of seconds specified (up to 1000000) indicate how long to wait before aborting. If a time of 0 is specified, KeyText will continue waiting until the window appears, or you press Esc or left-click the icon. As with Pause, pressing Pause or right-clicking the icon will force KeyText to continue, even if the window has not been found. A very short time, say 0.1 second, can be used if you simply want to check if the window exists. It is not necessary to give the whole title of the window; enough to distinguish it from other windows is all that is required. If, however, you wish to match only the exact title then select the “Match whole title” checkbox (note that upper/lower case is not significant). If necessary, you can specify additional static/fixed text in the wizard, so that KeyText can better identify the correct window. For example, if a waited for window has the same title as its parent window, additional identifying text may help to distinguish it. Note that this should be static text only; that is, not text on a web page or an edit window. To monitor the foreground window for the required title, select “Check foreground window”. If, however, you wish to monitor all windows, select “Check all windows”. The latter option may be useful if you want to establish if the specified window exists already, rather than waiting for it to appear. Note that if the window is found and is not in the foreground, KeyText will not bring it to the front automatically (use an Activate field following the Wait if you want that). An alternative to waiting for a window to appear is to wait for a specified file to exist. Check the radio button "file whose name and path is" to use this feature. Wildcards * and ? can be used. When the wait begins it checks for a file matching the given path and name, and again every 15 seconds (more frequently if the wait time is less than 600 seconds), and continues the item when the file is found. This may be useful in a network environment where you want KeyText to wait until another process is completed before continuing; if the other process creates a dummy file to signal its completion, KeyText can use that to trigger the rest of its macro. If the time specified is 0, KeyText will keep waiting until the file is created, or the script is cancelled by pressing Esc or left-clicking the KeyText icon. The logic of the Wait field may be changed from the above by use of the appropriate radio buttons. You can specify whether the item should continue when or if the specified window is found, or if it is not found. And you can have three alternative actions occur if the opposite is the case. This gives the following six possibilities: If found continue, else cancel (default) If found continue, else start another item If found continue, else call another item (then continue) If not found continue, else cancel If not found continue, else start another item If not found continue, else call another item (then continue) 33 KEYTEXT 2000 See the Wait field syntax on page 52 for how the Wait field will appear once constructed by the wizard. Vary typing speed If it is necessary to vary the speed at which KeyText types, use this option. This may be useful, for example, where older systems benefit from a slower typing speed, and the whole - or part - of a particular text item should be typed at a speed different from the default. The default speed is that set in the options. The Speed field here gives settings from 1 to 8, where 1 is slowest and 8 fastest; select the bottom option to have KeyText return to default speed (inserts a {Speed} or {Speed 0} field). Loops KeyText can repeat all or part of a KeyText item as many times as you want, up to 99999999! Specify the number of times to run the text or fields which follow; if 0 is given it will loop continually until you press Esc or left-click the KeyText icon in the tray. Use "End a loop" to mark the end of the section to loop, although it is not necessary if the loop finishes at the end of an item. Note that loops may be "nested" up to 5 deep, but you must make sure that each Loop… EndLoop pair is enclosed within another Loop… EndLoop pair. For example, {Loop 2}abc{Loop 3}123{EndLoop}def{EndLoop} will produce: abc123123123defabc123123123def Call another text item is similar to Link, except that after the called item is finished control is returned to the item which had the call field - which then continues. If you select this, click Next to get to the Call wizard. Exit Exit from KeyText. Insert this in an item, and when this point is reached in "typing" it, KeyText will exit. Call another text item The Call field is very similar to the Link field. The difference is that whereas Link passes control to another item without returning, Call does return, and text or fields after the Call field continue. Note that while the Call field can only be used in an item set to Action: Macro, it can call an item set to Action: Paste. The text is pasted, and control returned. Also note that Calls can only go one level deep; the item called cannot Call another item - any Call field will be ignored. You can also select multiple items to call, one of which will be chosen and called each time the item is used. You can choose whether the items are chosen sequentially or at random. The first means that on each use the next item in order is used, going back to the beginning after the last one is used. Random chooses an item at random from those given. You can specify "CallSelect", which means that when KeyText reaches that point in typing or pasting an item, it will produce a dialog asking you to choose which item you want to call. The dialog will contain a "radio" button and the menu text for each of the items you have chosen by making a multiple selection here. Activate a window, click a button or choose a menu item There are four possibilities here. In the first three, note that case is not significant in any of them, and that the full text is required in 2 or 3; part of the text required can be given only in the case of 1, activating an existing window. Underlined characters in 2 and 3 (caused by the inclusion of an & character) are ignored. Activate Activate (bring to the front) an existing window. You can specify part or all of the window title you want to bring to the front. Case is ignored. KeyText will bring to the front the first window it finds which matches the text specified. For example, specifying Notepad would bring a window with the title "Untitled - Notepad" to the front. If the window is not found, you may wish to run the appropriate program (or any program) instead. If so, check the option "If not found, run a program instead". The "Finish" button will then change to "Next" - click it to go to the Run dialog where you can specify the program to run. This is useful if you want to avoid having two copies of a program running at the same time; for example, if you want to activate calculator - or run it if it is not found - enter calculator in the activate box, check the "If not found..." option, and choose "Next" to specify the location of the .exe. Note that you can also do this by going directly to the Run program dialog. 34 KEYTEXT 2000 Windows 2000 users only: There is a new "feature" in Windows 2000 which inhibits a program's ability to activate (bring to the foreground) another window. In many cases KeyText's Activate field works correctly, but if you see the desired window's button in the taskbar flashing, with the window remaining in the background, redo the Activate field - this time selecting the "Force activate" option at the bottom of the dialog. Or edit the Activate field manually to make it {Activate! "…"}. Click Click a button. Here you must specify the full text of the button; don't worry about any underlined characters - they are ignored, and case is also ignored. KeyText will not always be able to find the button; some applications "paint" the text onto the surface of the button, rather than send the text to the button directly. If the text is "painted" on, KeyText will not find it. You could try observing how many Tabs it takes to bring the focus to the required button, and putting that number of {Tab} fields in the KeyText item, followed by {Return}. Menu Select a menu item. In the box, specify the menu item you want to select, separating menus and submenus from menu items using the | character. For example, to select the Options... item from a Tools menu, enter Tools|Options... or to select the Clipart... item from the Picture submenu of an Insert menu enter Insert|Picture|Clipart... . KeyText will not always be able to find the menu item; some applications "paint" the text onto the surface of the menu, rather than send the text to the menu directly. KeyText itself works like this, to produce its graphic menus! If the text is "painted" on, KeyText will not find it. You could try {Alt T}O in the first example above, or {Alt I}PC in the second case, assuming that the letters are the ones underlined. Insert a key or a shift/key combination You can also access this wizard page directly from the “Item” menu of the Edit text items window. Note that this works differently from the KeyText Keypad; it is used to place a field in your text specifying one combination of keys to be pressed at that point. Note that normally you would simply type or paste text directly into the Edit text items window; this wizard is normally used for shift combinations, or for keys such as "Page Down", numeric keypad 3, etc. You can also specify the number of times the key or combination of keys should be pressed; the default is 1 time. Once you have “pressed” the key combination you want, you can either click “Finish”, and the field will be added to your macro – or select “Add” to add it to the text box to the right of the Add button. The second method means you can add several key combinations, which will all be added to your macro on clicking “Finish”. The Clear button will clear any selected keys. The section Field syntax reference contains a list (page 53) of how the key combinations will appear in your KeyText item. You can type them directly into your item if you do not wish to use the wizard. Note that there is a key with the Windows logo, and an Application key, as seen on the Microsoft Natural Keyboard, and many other keyboards; KeyText can simulate these keys even if your keyboard does not have them. The Windows logo key can be used as a shift key; for example, with the letter R it would normally open the Windows Run dialog. Or it can be selected on its own, in which case its effect in a KeyText item is to open the Start menu; {Ctrl Esc} can be used with the same result. The Application key, which looks like a tiny context menu, is the one which provides quick and easy access to pop-up menus and help topics. This opens up lots of possibilities, depending on the application in the foreground at the time. For example, if your text item includes words you want to have in bold type - and your word processor supports this type style, press Ctrl and B, then select Finish. The field {Ctrl B} will be inserted in your text, and when typed by KeyText, will toggle bold on or off. Shift/key combinations can be used for navigation, menu selection, button pushing, etc. If you want a KeyText text item to carry out a certain sequence of keystrokes, observe what keystrokes are needed manually, then "program" them into the KeyText item. For example, if a dialog requires you to enter some information in two different boxes, you may be able to do this simply by specifying the first text, then inserting a {Tab} using the Insert Field Wizard, then the second text followed by {Return}. In fact, you could just press [Tab] and [Return] in the text item to include the correct key presses, but it is easier to understand what is happening if the keys are specified in full. The {Ctrl Esc} combination can be useful for selecting functions from the Windows Start menu - which {Ctrl Esc} invokes. For example to open Control Panel, you could use: 35 KEYTEXT 2000 {Ctrl Esc}sc The "s" selects Settings, and the "c" selects Control Panel. You could take this further by observing what keystrokes are needed to open a certain feature, normally using the cursor keys and [Return]. For example, if Date/Time is the third item in Control Panel, you could try the following to access it directly: {Ctrl Esc}sc{Right}{Right}{Return} Note that you can also specify button presses, menu selection, etc. using the Activate a window, click a button or choose a menu item dialog. It is recommended that you do not use the {Alt Tab} etc. combinations in KeyText. It will work to change the active window to the next one, but specifying two together - because in effect the Alt key is released in between - will bring you back to the application you started with! It is recommended that you use an Activate field instead, to specify the title of the window you want to switch to. Also note that when Ctrl-Alt Delete (the combination used to shut down your computer or, in Windows NT, to log on) is pressed on your keyboard, a special predefined signal is sent to Windows - which cannot be simulated by KeyText. Play a sound Locate any .wav file using the Browse button, and KeyText will play it when it gets to that point in typing a text item. A sound file "chime.wav" is included with KeyText for you to use if you wish. Or select Beep to play the system default sound. Playing a sound can be useful to accompany a display a message field - specify the sound field immediately before the message one. This combination can give an effective reminder or alarm function. You could even select a suitable .wav and have it played hourly as a chime, using the KeyText scheduler; see also the KeyText tutorial on page 8. Display a message Input When run, the Input field asks you for data when it reaches that point in the item. In this respect it differs from the Ask field, which asks you for data in the processing stage before the item is run. When you press OK, the data you have entered into an Input field is then typed. If you press Cancel, the KeyText item will abort. Use the Input field if there is some variable data in an item which is not repeated, or if you have a loop and want to enter manually one piece of data on each loop. Message The Message field displays a message as a text item runs. It could in fact be the only element of a text item and be used in conjunction with the scheduler to give a reminder or alarm function. Place a sound field before it for added impact. If a Message field is scheduled, you will probably want to avoid having any text in the item after the message field. For example, you may have set a reminder for 2pm daily; at that time the message box is displayed and you click OK to dismiss the message. Then any text or fields following the message will run. It is uncertain what application you will have in the foreground to receive these keystrokes, etc. Because of this possibility, the check box on this window is checked to say, "Delete any item text following the message field". Uncheck this box if you have text, etc. in the item which you do want to have following the message - for example, a message in the middle of a text item indicating that it has reached a certain point and needs to know whether to continue. The message will be displayed with an OK button. If the message is not the last part of a text item, the message will also have a Cancel button; selecting OK will dismiss the message and continue the item; Cancel will dismiss the message and abort the item. If the item with the message field is scheduled for a certain day or time, it will also display an "Edit/Repeat..." button. Press this, and you can choose to either repeat the item after a specified number of minutes (1-240), or edit the text or schedule for the item. While the input request or message box is displayed, KeyText enters pause mode, as indicated by the animated icon in the tray. Other KeyText functions - including scheduled items - are disabled until the message is dismissed. Note that this 36 KEYTEXT 2000 means only one message can ever be displayed at a time (by one instance of KeyText). If a scheduled event occurs while a message is displayed, it will not be actioned until that message is dismissed. There is an option to automatically close the input or message box after a certain number of seconds; use this if, for example, you want to display a prompt which will automatically disappear after displaying for, say, 30 seconds. You can choose how the box closes. "Close and continue item" is the equivalent of clicking OK, and after the specified number of seconds the item will type any entered text if it is an input box, and continue if it is not at the end. "Close and abort" is the equivalent of clicking Cancel, and after the specified number of seconds any entered text in an input box will not be typed, and the item will abort, even if it is not at the end. Mouse actions This allows you to specify a left click, double-click or drag action, a right click or drag, or a middle button click on the mouse. And, added in version 2.16, the ability to move the pointer without a click, and the ability to restore the pointer to its position before the item was started. KeyText makes it easy to set the co-ordinates for the action. Move the mouse over the target on the wizard, hold down the left button, drag to where you want the mouse action to happen, and release. You will see the co-ordinates change as you move the mouse on the screen. If the KeyText windows are covering the position you want to click, cancel the Insert field wizard, move the Edit text items window as far off screen as possible - but with the button still visible. Start the Insert field wizard again and move it as far to the right as possible; the KeyText target has been placed at the far left of the wizard to make this easier. Then drag the target to the desired location before bringing the window back into full view. If you are specifying a drag (drag and drop / drag and release) action, then a second target is displayed allowing you to choose where the mouse button is released. You can choose to work with either screen co-ordinates (top left is 0,0) or co-ordinates relative to the window under the target when it is released. This "relative to window" option gives KeyText the unique ability to mouse-click a button even if it appears on different positions on the screen. As long as the same window (the one over which you released the target) is at the front, and the point to click is consistently placed on the window, KeyText will find it! Relative co-ordinates are useful therefore if the location on screen of the target window is unpredictable; if the point to click is consistent in relation to the target window, then relative co-ordinates should hit the right spot - even if it is, for example, a link on a browser page. On the other hand, if a certain dialog always appears centre screen, then screen coordinates should be used. Note that with a drag operation it is permissible to have one set of co-ordinates relative, and the other screen. As an alternative to specifying co-ordinates, you can select "Don't move mouse pointer". This causes the specified mouse action to take place wherever the pointer is at the time the KeyText item is run. Say, for example, that you frequently save pictures from your browser by right-clicking them and selecting "Save Picture As…". You could use the Mouse wizard to give a KeyText item like: {Mouse R,-,-}s and set a hotkey for it. From then on, moving the mouse pointer over a picture and pressing the hotkey will open the right-click menu and press "s" - the underlined letter which will open the save dialog. You can set KeyText to simulate Shift, Ctrl or Shift and Ctrl, being held down at the same time as the mouse action takes place. If you have your mouse buttons swapped for left-handed use, you should select the action as if the buttons were not swapped. For example, if you want KeyText to press the conventional right button to open a shortcut menu, specify rightclick in KeyText - even though it would be the left button on your left-handed mouse. 37 KEYTEXT 2000 The Settings Dialog This dialog has 5 tabs. The first two are specific to the current .ktt file (KeyText file where your text is stored): Options, Password. The other three are global - settings which apply whichever .ktt file is being used: Global, Customize and User Information Options To go to Options, right-click the KeyText icon and select Settings; the Options dialog is the first tab. The settings in Options apply only to the current .ktt file - noted in the title bar of the dialog. This means that you can have different Options settings for different .ktt files. 1) Choose the KeyText icon you prefer. This option is particularly useful if more than one KeyText is running at a time (see "Multiple instances" on page 41) so that the different instances are easily distinguished. The option "None" is only available if a keyboard shortcut has been set (see below). Use this option with care: KeyText will disappear from your desktop, but will still be running with hotkeys active. See "Using KeyText with no icon in the tray" on page 42 for further information. 2) A keyboard shortcut (hotkey) to open the left-click menu can be switched on and selected here. To select the shortcut, click the Hotkey box and then press the combination of keys you require. Note that if your keyboard has a Windows logo key it can be included in a hotkey combination (although note that a number of Windows logo key combinations are reserved for Windows use, and you may not be able to set them). Also note that if you choose a combination which is not allowed (e.g., Shift-A), Ctrl will be automatically added. If KeyText finds that the Hotkey is in use by another application, you will be asked to select a different one. You should avoid Hotkeys that may conflict with important functions of your word-processor etc.; combinations such as Ctrl-C (normally used for copying selected text to the clipboard) are not recommended! See also "How to get text out" on page 23. Note that you can choose in global settings to keep this hotkey active even when another .ktt file is loaded; this provides an easy way of switching from one set of text items to another. 3) Default action. Choose what action to take if a text item is selected which has Action: default specified. It can be Macro or Paste; the third action: "Run" can only be selected in the edit window. 4) You can specify a text item which will be started automatically whenever the current .ktt file is opened. Set this to "None" if you do not require an auto-start item. 5) You can set the first item to appear on the "right-click anywhere" menu. Your form-filling texts could therefore be set to start at, for example, “Name”, so that your name would be at the top followed by items A, B and so on, or 4A, and that item would appear top of the list in the new menu. Note that the right-click anywhere menu does not show empty items or items with a schedule. 6) The speed at which an item set to Action: Macro is run. Note that you can vary the speed within a text item by using the speed field. The last three settings relate to how text is added to an item using the left-click menu popups: "Copy selected text to>", "Add selected text to beginning (end) of>" and "Auto-add clipboard text to>". 7) Choose whether added text goes to the beginning or end of the chosen item. 8) Specify character(s) to be used to separate the pieces of text added. 9) Auto-add is started from the left-click menu, and lets you collect texts copied to the clipboard. If it is on when you exit KeyText, if "Keep Auto-add on for next session" is checked, it is switched on again the next time you use the current .ktt file. Password To go to Password, right-click the KeyText icon and select Settings; the Password dialog is the second tab. The settings in Password apply only to the current .ktt file - noted in the title bar of the dialog. This means that you can have different Password settings for different .ktt files. 38 KEYTEXT 2000 You can set up a password to protect any personal information stored in KeyText. Please note that such information is stored entirely at your own risk, and MJMSoft Design cannot be held responsible for any loss or damage should such information be "hacked" or disclosed in any way. Click Set Password to define a password for the current .ktt file or, if one has already been defined, click Change Password to change it. Five levels of password security are offered; click the checkbox to enable them, then select: 1) Once in each session of KeyText Within one KeyText session, the password will only be asked for the first time the .ktt file is opened. If you switch to another .ktt file and then switch back, the password will not be asked for again. Note that if you exit KeyText and run it again the password will be required. Note also that if the .ktt file is shared on a network and another computer alters it, the password will be required again. 2) Every time it is opened Requires the password every time the .ktt file is opened. 3) ... and after 1 hour of non-use additionally requests the password if the .ktt file items have not been used or changed for one hour. 4) ... and on selecting Edit text items, Settings, or Scheduler is a new option from v1.1 of KeyText. Users requested a way of allowing scheduled items - especially "On window" items - to continue to operate, but requiring a password before they could be viewed or edited. This level offers that, but does not itself prevent an unauthorized person running Notepad, for example, then selecting the scheduled item in the left-click menu. It can therefore be used with the check box below it: "Hide scheduled items in left-click menu" (this check box also appears in the Customize dialog with global effect, unless the setting on this dialog overrides it). If this is selected, the scheduled item cannot be accessed from the left-click menu, but will continue to operate if the scheduled time arrives or Window appears - or if a hotkey has been set for the item and is pressed. If this level and option is selected, it offers added security for scheduled items such as password automations, without the inconvenience of level 5 below which requires a password every time KeyText is used. 5) Every time it is used requests the password on each use. This highest level of security is not generally recommended, unless you use KeyText to store a number of passwords - you then only need to remember the KeyText password to access them. If a password is enabled and required, the following actions will result in a password request (except level 4): left-clicking the KeyText icon, pressing an active hotkey to an item, a scheduled event occurring, or right-clicking the KeyText icon and selecting "Edit text items", "Settings" or "Scheduler". Global Settings To go to Global Settings, right-click the KeyText icon and select Settings; the Global dialog is the third tab. The settings in Global apply "globally", unlike Options and Password, which apply only to the current .ktt file. 1) Startup. To have KeyText start automatically every time Windows starts, check this option. Uncheck it to remove KeyText from the Startup list. Note that the startup setting applies to the current user. See "What happens when KeyText starts" on page 21 for more information. 2) Whether to allow multiple instances of KeyText to run at the same time. If you use multiple instances, consider using the extra KeyTexts option. If this is set at, for example, 2, every time you run KeyText, it will open with the .ktt file you used last, and start two additional instances with the previous 2 .ktt files. You can override it by holding down the SHIFT key when KeyText starts (doing this also suspends the scheduler). The next option is only available in the full (unlocked) version of KeyText. 3) Note that you can select a hotkey in options to open the left-click menu. In Global settings you can choose to keep such hotkeys active even when another .ktt file is loaded; this provides an easy way of switching from one set of text items to another. 4) The .ktt file saves all changes automatically, and keeps the previous version with the file extension .bak. You can switch off this backup option here - no further .bak files will be generated. 5) Typically, text items stored in KeyText are relatively small, and a limit is set to stop them becoming too big - a problem if auto-add is on and forgotten about. You can increase or change the maximum size of an item here. 39 KEYTEXT 2000 6) Fields within text are normally delimited by braces {...}. If these are characters you use frequently, you can change the delimiters to [...] or <...>. Note that if you change this setting it applies to all .ktt files, and you may need to edit them if they contain fields made using the previous setting. 7) Return characters in Action: Macro items (that is, the hidden returns which have been typed to move to a new line). The first option is "Type all return characters", where, under Action: Macro, all [Return]s are sent as if typed at the keyboard. The second option is "Ignore all return characters". In this case use {Return} or {Enter} to specify all new lines or returns. Or {Return 2} for two returns, and so on. The third, and default, setting is "Ignore return which follows certain fields"; a [Return] character following immediately after the closing brace } of certain fields is ignored when "typed". This helps to lay out fields better. The fields concerned are: Activate, Beep, Call, Click, Endloop, Input, Loop, Menu, Message, Mouse, New, Pause, Run, Speed, Wait, and Wave. If you do want a [Return] typed after these fields, add a second one (only the first is ignored) or use {Return}. 8) Prior to version 2.1 of KeyText, if Caps Lock was on when an Action: Macro item started, it would be turned off otherwise case would be reversed when the characters were typed. The default is now to turn it back on after an item is finished, if it was on before. This setting can be changed here with the options, if Caps Lock is on, to leave it on, turn it off, or turn it off and switch it back on after the item is finished. 9) The "right-click anywhere" setting can be set here, having been initially set on installation. If on, the options are to have a right mouse-click, with Shift, Ctrl, or Shift and Ctrl held down, open the "right-click anywhere" menu. If on, it can be temporarily suspended by selecting "Suspend right-click anywhere" on the right-click menu. Note that if you have more than one KeyText running at the same time, only the first one can be set to display the "right-click anywhere" menu; although if you suspend the setting, it can then be turned on in another instance of KeyText. Customize Settings To go to Customize Settings, right-click the KeyText icon and select Settings; the Customize dialog is the fourth tab. The settings in Customize apply "globally", unlike Options and Password, which apply only to the current .ktt file. 1) Welcome box; check this option if you do not wish the welcome screen to appear when you start KeyText. 2) KeyText has a menu style which includes graphics - particularly useful in indicating the expected action which will occur if a left-click item is selected. You can choose to have standard Windows menus here. 3) Hide scheduled items in left-click menu. Select this to remove from the left-click menu any items which have a schedule set. Such items may not need to be accessed directly from the menu, and hiding them can make non-scheduled items easier to locate. This option applies globally; it also appears on the password dialog for the current .ktt file, and if set there, overrides the setting on this dialog. So that if the option is unchecked here (don't hide), and you open a .ktt file with the appropriate password level and hide scheduled items set, they will be hidden. 4) Always display left-click menu in one column. By default, the KeyText left-click menu will split into 2 columns once it has sufficient items, avoiding the danger of the menu running off the top or bottom of the screen. However, a small number of Windows 98 users report that the 2-column menu becomes misplaced - a problem linked to specific display drivers. This option was added as a workaround for users who experience this problem. 5) The left-click menu has 4 popup submenus which offer shortcuts to certain KeyText functions. These can be omitted, but note that KeyText functions for automatically adding text to an item will then be unavailable. 6) Select this to add a "Right-click menu" item to the left-click menu. This enables keyboard-only users to access the right-click menu (press left-click hotkey first) without using a mouse. 7) Select an item here, and an extra option will be added to the left-click menu to add text directly to that item. This simply means one less keypress or mouse movement compared to using the "Add selected text to >" popup menu. 8) These options are enabled if "right-click anywhere" is turned on, and tell KeyText to react differently if a KeyText item is right-clicked in the right-click anywhere, or in the left-click menu. The choices are 1) no difference (right-click is the same as left-click), 2) do the alternative action (an item set to Action: Macro is pasted, and an item set to Action: Paste is treated as a macro), 3) add a Return or 4) add a Tab. 9) KeyText icon - left double-click action. By default, a left double-click with the mouse on the KeyText icon in the tray opens (or closes) the KeyText Keypad. Alternatively you can set it to start text item A - for convenience, you can store 40 KEYTEXT 2000 your most frequently used text there. However, if you have a slow double-click setting, you may find that the action starts accidentally - especially if you use a second left click to dismiss the left-click menu. Select "None" to disable the doubleclick feature. 10) Auto-add audio reminder. Auto-add gives the ability to automatically assemble texts copied to the clipboard into one text item. However, it is easy to forget it is switched on. The KeyText icon give a visual clue, and you can choose to have a "stapler" sound play every time KeyText auto-adds text. 11) KeyText displays warning / reminder messages when for example, you copy selected text to an item which already has text, or have auto-add left on for a length of time. If you have chosen "Don't remind me again" on these warnings, you can reset them here so that they appear again. User information To go to User Information, right-click the KeyText icon and select Settings; the User Information dialog is the fifth tab. The settings here apply "globally", unlike Options and Password that apply only to the current .ktt file. If you entered your name when you first ran KeyText, you will see it displayed here, and you can set or change the hotkey to it. The name given will appear at the top of the left-click menu, to give a convenient way of having it easily available all the time. If you wish your name to appear differently - for example if you gave only the initial letter of your first name when you purchased but would like your first name to appear in full - contact [email protected] for help. Hotkeys KeyText supports hotkeys in three different ways. 1) Left-click menu hotkey. You can specify a hotkey in Options which will open the left-click menu. This shows you the available items for the .ktt file; click one with the mouse or press the underlined letter to select it. This hotkey is specific to the current .ktt file, but note that you can choose in global settings to keep this hotkey active even when another .ktt file is loaded; this provides an easy way of switching from one set of text items to another. This hotkey can also be specified in a command line, over-riding any hotkey already set for the file being opened. 2) Hotkey to individual text items. In the Edit text items window you can specify a hotkey to that item. Note that if you press a hotkey to start an item, it will not start to type, paste etc. until you release the hotkey. 3) User name hotkey. In the User Information dialog you can specify a hotkey to your name, as specified when you first started KeyText, or unlocked it. Note that the Windows logo key it can be included in a hotkey combination (although note that a number of Windows logo key combinations are reserved for Windows use, and you may not be able to set them). If you want a hotkey for a single keypress, you must use either the function keys f1, f2 etc, or the number keypad (but only if [Num Lock] is selected). In other cases KeyText requires that Ctrl or Alt be part of the combination, and will add Ctrl automatically if neither is specified. If a hotkey is specified but does not appear to be active, check that it is not duplicated by another application, or another instance of KeyText. Multiple instances of KeyText Full version only. Each time you run KeyText an "instance" of it sends an icon to the tray. If you turn on the multiple instance feature in the global settings, you can run it again and a second instance sends an icon to the tray - and so on. Try using alternative KeyText icons to distinguish between them; see "Options" on page 38. If you use multiple instances, consider using the extra KeyTexts option in the global settings. If this is set at, for example, 2, every time you run KeyText, it will open with the .ktt file you used last, and start two additional instances with the previous 2 .ktt files. If this is set, you can override it by holding down the SHIFT key when KeyText starts (doing this also suspends the scheduler). See the tutorial on page 8 for further information. 41 KEYTEXT 2000 Using KeyText with no icon in the tray In Options you can choose to have no KeyText icon in the tray. This is only available if you have a valid hotkey set in Options - you can then choose "None" under KeyText icon style. All hotkeys continue to function, giving KeyText functionality with no space taken up on your desktop. Use this option with care, because there will be no indication that KeyText is running! Remember the hotkey you set, because this is the only way of bringing up the KeyText menus. Like other hotkey and icon settings, this choice applies only to the current .ktt file - but you can have more than one file with no icon associated. If you do forget and therefore cannot get access to your texts, next time you run it hold down the SHIFT key. This will force KeyText to start with an icon showing, and you can then check the hotkey on the Settings/Options dialog. You may find that the .ktt will sometimes run with an icon. This indicates that the hotkey for that .ktt is already being used by another program, or another instance of KeyText. If the hotkey cannot be set, then invisible operation is useless! See "Hotkeys" on page 41 for more information. The Organizer Window The KeyText Organizer gives access to KeyText's Scheduler features. For general information, see the KeyText scheduler. Note that changes made here are effective immediately - there is therefore a Close button, rather than OK and Cancel. You can change the order of KeyText items - the up and down arrow buttons move the highlighted item up or down. Or press Alt and the up and down cursor keys to do the same. Note that as you move an item up or down the list, the other items all move up to fill the space; their location therefore changes on the left-click menu or Edit text items window. If you are used to selecting an item by opening the left-click menu and pressing the letter associated with it, this may change. An alternative is to use the swap button . This lets you swap the locations of two items, while all the others stay in the same position. Select the first item and click the swap button; then select the item to swap it with and click the swap button again: the two items will change places. You can cancel the swap operation by clicking the swap instruction button which opens at the bottom of the dialog. You can also press Alt S to select the swap button. The main window on this dialog lists your KeyText items, indicating the action to be carried out if one is selected, any hotkey, and whether a schedule is set for that item. Select the required item before selecting the Add, Edit or Remove buttons. See Set Schedule to find out how to add or edit a scheduled item. You can suspend all scheduled items by clicking the check box at the top of the dialog. Click Add schedule... to add a schedule to the selected item. Click Edit schedule... to edit an existing schedule on the selected item. Click Remove schedule to remove a schedule from the selected item. Click Timer settings... to change the timer settings for all scheduled items. Click Edit text item to go to the Edit window for the selected item - or double-click the item. Click Clear text item to delete the contents of an item. This clears the whole item - text, menu text, hotkey and any schedule associated with it. Click Copy list to copy to the clipboard a list of all the KeyText items - their location (A,B,C etc), their menu text (or first part of the item contents if no menu text is set) and a hotkey, if one is set. After clicking Copy list you are also given the option of including the full text of each item. You can then paste the list into a Word Processor, format it as you require, and print it out for use as backup or reference. If you use a number of hotkeys it can be particularly useful to have a list of 42 KEYTEXT 2000 them to hand. Click desktop shortcut to make a desktop shortcut to the highlighted item. The KeyText Scheduler The KeyText organizer window gives access to the KeyText scheduler which can "run" an item at a specified time or regular interval. Because the text in an item set to "macro" or "run" can include commands (fields), you can run programs at specified times or intervals, display reminders or alarms with your choice of sound, even have an hourly chime. These are all set up through the Set Schedule window. If your scheduled item includes a Message field, when the message is displayed it includes a "Repeat" button, so that you can choose to have it repeat after a certain number of minutes (1 to 240), or change the schedule. As well as having items which run at a certain time, you can have items scheduled to start whenever a certain window appears. See "On window schedule" on page 44 for more information. Note that the "paste" action is not recommended for an item scheduled for a certain time - nor is an item which begins with text, and is set to "macro". This is because KeyText will assume you want to use the current foreground window when the scheduled item is actioned - it may start typing or pasting at an inconvenient moment! Note that a KeyText data file (.ktt) with scheduled events in it must be open with KeyText running. If the .ktt file is not open at the time of a scheduled item, it will be missed - and no warning is given later to indicate a missed scheduled item. It is recommended that you have KeyText running all the time, if necessary using multiple instances to make sure that .ktt files with schedules set are open. To open the Scheduler, right-click the KeyText icon and select Organizer. Only one scheduled event can run at a time. For example, assume you two text items, both set up as reminders with message boxes. One is set for 9:00am every day, the other for 9:10am. The first reminder will appear at 9:00am, and "runs" until the OK or Cancel button is clicked. If this doesn't happen until after 9:10am, the second reminder will not appear on time; instead it will wait until the OK or Cancel button on the first has been clicked. Note also that if a KeyText dialog is displayed, or the Edit text items window; KeyText will wait until all dialogs are closed before processing any scheduled events. You can suspend all scheduled events by selecting "Suspend scheduled items" on the right-click menu (only visible if there are scheduled items set), checking the box at the top of the Organizer window or, to start KeyText with the scheduler suspended, hold down the SHIFT key while KeyText starts. This also prevents automatic extra KeyTexts starting, if this option has been set. See "What happens when KeyText starts" on page 21. Important: If the Scheduler is suspended and a timed event passes, it will be missed. For example, if you have an item set to run at 9:00 on the last Friday of each month, and at that time KeyText is either not running or the Scheduler is suspended, the item will not run that month. For an item set with a Minutes schedule - to run every n minutes, if the Scheduler is suspended at that time, it will count another n minutes and try again then. On the Edit text items window if an item has a schedule set, the schedule button on the toolbar has a green surround. If it has a schedule set, but the scheduler is suspended, the surround shows red. Scheduled items can be set to minutes, hourly, daily, weekly, monthly, yearly, once, or On Window. The Set Schedule Window To set an item to start at a specific time, select "Start text item ?:" and select from the combo box: by minutes, hourly, daily, weekly, monthly, yearly, or once. Boxes appropriate to your choice will appear below the combo box - select the time/interval/date you want and press OK. Press the "Now" button to set the appropriate boxes to the current date or time. The "Minutes" option works differently from other timed schedules. The others will start at a set time or times, whereas with a Minutes schedule it starts at set intervals - the number of minutes you set in the Scheduler. You can choose 43 KEYTEXT 2000 whether the item will start automatically - immediately after the schedule is set or after startup, or "by user" - it will first run when you select the item manually, and only after that run at regular intervals. Note that it will time its next run to the given number of minutes after the item finishes; if the item initiates a lengthy task, say a backup, the interval therefore times from when the task is started by KeyText, not from when it ends. With an Hourly schedule you can choose how many minutes past the hour, and which hours the item will start on. This gives the possibility of starting an item, say, at 9:00am, 12noon and 5:00pm. With a Daily schedule you can choose which days - for example, Monday to Friday only. With a Weekly schedule you can set the day of the week - and which weeks in the month. For example, on the 1st and 3rd Tuesday of a month, or the last Friday of a month. The "Last" option could be either the 4th or the 5th occurrence, depending on how many times that weekday occurs in the month. With a Monthly schedule you can choose which months the item will run on. For example, the 1st of every 2nd month. When specifying the date, note that the drop-down list includes Last day, Last day – 1… Last day – 7, so that it is easy to set an item to run, for example, on the 3rd last day of every month. Using this feature you can schedule programs to start at specified times or intervals, display messages or reminders at specified dates or times, even set an hourly chime using a suitable .wav file. Note that if a KeyText dialog is open at the time specified, the scheduled event will be delayed until the dialog is closed. "On window" schedule You can set KeyText to look out for a specified window, identified by its title and, if necessary, some static text in the window to identify it more accurately. Whenever a matching window comes to the front, KeyText will start the text item associated with the schedule. A text item can include special fields to click a button, select a menu item and more, so this feature gives the possibility of automating many of your common Windows tasks. For example, a password request dialog can be completely automated so that in future, with the .ktt file running in KeyText, the password box will be filled in automatically whenever it appears - no intervention required! If the password dialog title is not enough to identify it accurately, find some unique identifying text within the window and specify that in the Advanced dialog. See the Tutorial on page 8 for step-by-step examples. If the "Match whole of title" box is checked, then you must give the full title on the caption bar of the window you want to look for. If unchecked you can specify any part of the title. Case is not significant. You also need to specify what KeyText should do once it has found the required window. If "wait for a new window with the same title..." is checked, then once KeyText has found a matching window and started the associated item, it will not respond to that particular window again, but wait for a new window with the same title. Alternatively, specify a period to wait before checking again. In this case, if the same window is still in the foreground or is brought to the foreground after the specified delay, the item will be started again. It is possible for KeyText to enter a loop if it repeatedly finds the same window. To get out of the loop, right-click the KeyText icon, and click "Suspend scheduled items". See also the wait field on page 52, which can be used to tell KeyText to pause and wait for a certain window to appear while an item is running. Advanced "On Window" Settings The first option is "Windows to check". Normally a new window or dialog would come to the front, and therefore checking the Foreground window only will find it. Checking "All windows" allows all windows to be monitored, not just the foreground window. This means that if an application running in the background generates a window or message which does not come to the front - for example, a "You have new email" message - KeyText can be set to look out for it and perform whatever actions you have in the associated item. There are two important points to note when using "All windows". 44 KEYTEXT 2000 1) If the window is found and is not in the foreground, KeyText will not bring it to the front automatically. You should have an Activate field in the associated item if this is what you want. For example, if KeyText spots a "You have new email" message in the background, you would need {Activate "Title of email program"} at the beginning of the item if you wanted to bring it to the front. 2) Note that if "All windows" is checked in any "On Window" schedule, KeyText continually monitors all windows on your system, which uses more processor time than the "Foreground window" option. It is recommended that if using this feature you click the "Timer settings…" button on the Organizer window and reduce the frequency of checking to, say, 1 or 2 times every second. If the window title is not sufficient to accurately identify the window/dialog you want, enter any fixed (static) text in the window which will identify it better. For example, different applications may produce a dialog with the title: "Enter password". So that KeyText knows which is the correct one, look for some text in the window which is unique and always there, and specify it in the Advanced window; the correct dialog may have static text such as "Password for ABC Systems" - specifying "ABC" in KeyText will identify it. A maximum of 20 characters may be specified. But note that some applications produce non-standard dialog boxes - in which case KeyText may not be able to find text specified here, and therefore not react to that dialog. Some applications display a window title which changes after loading is complete. For example Notepad may display "Untitled - Notepad" briefly before changing to the name of a text file being opened. This may result in KeyText starting unintentionally. Specify a time in tenths of a second; after that gap, KeyText will double-check the title and, if it has changed, not start the associated item. You can restrict the number of times a scheduled item is started. Choose from 1 to 10 times, and specify the period in which it applies. For example, if an item clicks a "Redial" button, you may wish to restrict it to 5 clicks within any 10 minute period. The period can be from 10 seconds to 8 hours, or choose "session" to restrict the number of times the item is started while the current .ktt file is open (without time limit). Timer Settings Timer for checking for a specified window Use the up/down arrows to select the number of times per second you want KeyText to check. In general, selecting a higher number means that KeyText will respond more quickly when the window appears, but it also means that your system is doing more work - checking more often. Note that this timer will only run if the open .ktt file has a schedule set to "On Window". Timer for checking for a specified date / time. This timer setting works differently from the above, and specifies the number of seconds between checks. In general, a lower number means that KeyText will be more accurate in starting the associated item. A higher number may mean, for example, that it could start up to 20 seconds late - but your system is doing less work, and your system clock is probably not that accurate anyway! Note that this timer will only run if the open .ktt file has a schedule set to a specified date / time. Desktop Shortcuts In the Organizer dialog you will find a button "Create desktop shortcut", which adds an icon to your desktop which, when double-clicked, will run the item. It helps you take advantage of one of KeyText's command line features. Bear in mind that the item should not be set to Action: Paste, or with straight text set to Action: Macro; in both cases, because you have just double-clicked a desktop icon, KeyText will not know where to direct the paste or type operation. The item should begin with a field such as Run, Activate, Mouse, etc. Once the shortcut has been double-clicked, one of the following scenarios will take place: If the specified .ktt file is already running, the item will be started, and KeyText will continue running. If no KeyText is running, it will run, start the item, then exit. 45 KEYTEXT 2000 If KeyText is running but with a different .ktt file, it will momentarily run a second instance of KeyText, start the item, then exit the second instance. If the specified .ktt file is already running but a dialog or edit window is open, KeyText will momentarily run a second instance of KeyText, start the item, then exit the second instance. If KeyText is running with an item in progress - say in Pause mode - KeyText will report that it is busy; this is the only situation in which the item will not run. Command Line If you run KeyText from a command line, you can specify which .ktt file to open and/or a hotkey to use for a keyboard shortcut - or an item to start automatically. If you simply specify the exe file, the last used .ktt file will be opened, as in: c:\KeyText\KeyText In most cases this would open the file KeyText.ktt. Or you can give the .ktt filename and let Windows file associations do the work, as in: c:\KeyText\Personal.ktt which would run Personal.ktt. If using the first method above, you can optionally add parameters to start a specific item within a .ktt file. For example: c:\KeyText\KeyText /s2A KeyText.ktt will automatically launch item 2A in KeyText.ktt. The similar: c:\KeyText\KeyText /x2A KeyText.ktt will do the same – and then exit from KeyText when 2A is finished. The full syntax to use is: KeyText [/cdata] [filename] [#password] Where c is s, x or h. s runs KeyText with filename, runs the item specified as data (for example, /s2A) and continues running. x does the same, but KeyText exits after the item is run (unless filename was already running, in which case it continues to run. h sets a hotkey to open the left-click menu of filename, in which case data must be from 2 to 5 characters. The first gives the character to press, then a combination of the letters c (Ctrl), a (Alt), s (Shift) and w (Windows logo key). The hotkey rules apply; if no shift keys are given or "s" alone is given, Ctrl is added. The h parameter is available mainly to give backwards compatibility for TrayText users; KeyText will normally use the hotkey specified in the options dialog unlike TrayText, this is specific to each KeyText data file (.ktt). If a filename is specified, this overrides the default .ktt file loaded. If the .ktt file is password protected, the password can be specified in the command line. For example: c:\KeyText\KeyText /hpsc personal.ktt will run KeyText from the KeyText folder, make Ctrl-Shift-P the hotkey, and load personal.ktt. The case of the characters given is not significant. c:\KeyText\KeyText.exe #abc123 will run the default (last used) .ktt file, which is protected with the password abc123. 46 KEYTEXT 2000 KeyText Keypad For convenience, KeyText offers a Keypad which will stay on top of all other windows until closed. To activate it, rightclick the KeyText icon and select KeyText Keypad, or left double-click the KeyText icon in the tray (assuming the Keypad option is set in Settings / Customize). The Keypad window has two tabs. One shows a miniature keyboard, and lets you "type" with your mouse - a feature asked for by users who do not always have a keyboard attached to their (portable) PC. The other shows the standard symbols and accented characters, and provides an easy way to insert these into an application. The Keypad does its best to keep track of the place you are typing to, but if the window you are typing to loses keyboard focus, that is, it is no longer active and the caret is not present or static, simply click the window with your mouse at the point where you want text to go, and continue using the Keypad. Please note the following: On pressing the Keypad shift key, shifted characters are shown where appropriate. The Keypad is based on a standard US keyboard, and will not reflect regional differences. Combinations such as Alt-Tab and Ctrl-Alt-Delete are not recommended, nor are using Alt-letter combinations to open menus. Change windows, shut down, select menu items etc. with your mouse in the normal way. The Caps Lock button activates Caps Lock only for the Keypad itself, not for any physical keyboard present. The Windows logo key can act as a shift key, and will stay "down" until another key is pressed. On an actual keyboard it can also be used as a normal key, and will bring up the Start menu; in KeyText a double-click on the Windows logo key will simulate this - but note that a subsequent click on a Keypad key will immediately dismiss the Start menu - so this feature is of limited use. The Application key (looks like a menu-selection button) normally produces the right-click context menu for the active application. Note that because the mouse is over the Keypad when selecting the Application key, the menu may not appear at the expected location. The Keypad may not operate correctly in combo boxes; see "Known limitations" on page 55. Windows XP The part of the taskbar previously known as the tray, or system tray, is called the Notification area in Windows XP. And new features in Windows XP help to keep this area less cluttered than in previous versions of Windows. There are two side effects of this which affect KeyText users. The first is that the “Shift icon” moves the icon away from the time rather than towards it as in previous versions of Windows. The second is that the KeyText icon may disappear. This is because of XP’s “Hide when inactive” feature; if XP decides that an icon is inactive, it will hide it. If KeyText disappears in this way, right click a blank area of the Taskbar and select Properties. Under Notification area, click Customize. Alternatively, Right click a blank area of the Notifications Area and select Customize Notifications. Select the KeyText icon, then click the down arrow next to it and select “Always show”. Field syntax reference KeyText has a range of fields to perform various actions, normally in text items set to Action: Macro. KeyText checks text between { and } characters (or other delimiters if set) for one of the fields described below. If not found, it will check to see if it is a key or key combination such as {Delete}, {Ctrl-Shift Z} etc. If it is, KeyText checks for a number following it, and if present repeats the key(s) the specified number of times; for example, {Tab} presses the [Tab] key once; {Tab 10} presses it 10 times. If the field has still not been recognized, KeyText will treat the field as ordinary text. If, when an item is run, a field command fails: for example, {Click "OK"} when there is no OK button, the item will stop at that point. 47 KEYTEXT 2000 In considering the Actions specified below it should be noted that an item set to Action: Run is treated like a batch file, with each line either as a program to run, or a Run/New field. If parameters etc. are required, the Run field should be used. Action: Paste treats the item as text to be pasted as a whole, while Action: Macro acts more like a script, typing simple characters and performing commands specified in fields in a sequential manner. It should be noted that all the fields can be set up with the help of the Insert Field Wizard, and therefore the information below is for reference. The wizard should normally be used. Field used with Action: Macro, Paste or Run * * Used to insert a comment which will be ignored. For example, {*This text will not appear *}. The following fields may be used with Action: Macro or Paste Ask name question Ask fields ask for user data which is then filled in before the item starts or is pasted. name appears in the title of the dialog which requests the data, and question appears in the body of the dialog, above a text box where you can type the data to be filled in. name is significant because {name} can be used after the Ask field to repeat the same data. For example, {Ask "First name" "Enter customer's first name"} would be filled in with your response to the question, as would subsequent uses of {First name}. Clipboard[X] Inserts the contents of the clipboard. There must either be text on the clipboard, or a text file - for example, a .txt file copied to the clipboard using Windows Explorer. If the "X" is included, as in {ClipboardX}, any trailing carriage returns or line feeds are removed. This is useful, for example in copying a spreadsheet cell, because Excel, in copying a cell, adds a carriage return and line feed to the text format of the cell. If there is no text on the clipboard, the Clipboard field is ignored. Note that Clipboard fields are filled in with the clipboard contents immediately before the item is pasted or run; in the case of Action: Macro, this means that if the clipboard contents change during the running of the item this will not be reflected in any following Clipboard fields - which will have the previous contents. Note also that the Clipboard field can be used inside other fields. For example if a KeyText item has {Run “{Clipboard}”} and the text Notepad is on the clipboard, Notepad will run. The Clipboard field should not be used in the same KeyText item as a Selection field, because on detecting a Selection field KeyText will copy the current selection to the clipboard, thus changing its contents before the Clipboard field is filled in. Date[+n[code]] [Short / Long / User] Inserts the current date and/or time using the specified format. Short and Long refer to the pre-defined Windows date formats set up in Control Panel, Regional Settings, Date. If not specified, long is assumed. Or you can define a User date, enclosed in single or double quotes, and using the following format letters: y, M, d, h, H, m, s or t Numbers with no leading zeros for single-digit years, Months, days, hours (12), Hours (24), minutes, seconds, or A/P D Similar to d above, but gives day of month as an ordinal: 1st, 2nd, 3rd etc. yy, MM, dd, hh, HH, mm, ss or tt Numbers with leading zeros for single-digit years, months, days, hours (12), Hours (24), minutes, seconds, or AM/PM MMM or ddd Three-letter abbreviations for the Month or day yyyy, MMMM or dddd Full name of the year, Month or day For example, {Date Short} - or just {Short} - will give a date like 3/15/01, while {Date "dddd MMMM d, yyyy"} will give a date in the form Wednesday March 15, 2001. You can generate a date which is n days or months before or after the current date. The date field will be updated correctly each time the item containing the field is used. The wizard will generate this code for you, but for reference it is given as follows: + can be + or -, indicating forwards or backwards in time. n is a number from 0 to 99999, indicating the number of days or months to move from the current date. If code is omitted, days are assumed: forward or back n days. Otherwise code can be: 48 KEYTEXT 2000 d r m mf ml days, same as if omitted working days only: counts Monday to Friday but ignores weekends months: forward or back n months, using same day of month as current date months as above, but giving the first day of the resulting month months as above, but giving the last day of the resulting month n should only be 0 (zero) if mf or ml are given as codes, which will give the first or last day of the current month. Otherwise 0 simply indicates the current date and is not required. For example, {Date+10r} will give the date 10 working days forward from the current date. {Date-1ml} will give the last day of the previous month. Include[X] file Inserts the mentioned file, being a file with full path given enclosed in single or double quotes. The file can be a .bmp file, in which case the unformatted bitmap image will be inserted at that point (applies to Action: Macro only), but normally indicates a text file, the contents of which are automatically included in the text item. For example, {Include "C:\Docs\message.txt"} will place the contents of message.txt in the outputted text. If IncludeX is used, any carriage returns or line feeds at the end of the text file are removed. Link A Instructs KeyText to finish the current item and immediately process item A. For example, if you have signature text in item A, and various e-mail body texts in B to M, instead of including the signature in each of B to M, you could finish each with {Link A}. LinkRand ABC... Instructs KeyText to finish the current item and immediately process another item, chosen randomly from the list ABC.... For example, if you have signature text in item S, and various quotations in A, B, C and D, you could end your signature with {LinkRand ABCD} and each time it is used a quotation will be added at random from the list A, B, C and D. LinkSelect ABC... title body Instructs KeyText to finish the current item and process another item, chosen by the user from the list ABC.... When this field is reached, with either Action: Macro or Action: Paste, KeyText displays a dialog with the specified title and body, with a series of radio buttons showing the menu text of items ABC.... Choose one and press OK to link to it, or Cancel to abort. title and body should both be enclosed in single or double quotes. For example, {LinkSelect XYZ "Select date" "Please choose a date from the following list:"} would produce a dialog with title "Select date", message "Please choose...", and under that 3 radio buttons showing the menu text for items X, Y or Z. In this example, they could offer dates 7 working days away, 10 working days, or last day of current month. Ordinary text could precede the LinkSelect field, the appropriate date could be chosen and entered, and each of X, Y and Z could then Link to another item for continuation text. LinkSeq ABC... Instructs KeyText to finish the current item and immediately process another item, chosen sequentially from the list ABC.... For example, if you have signature text in item S, and various quotations in A, B, C and D, you could end your signature with {LinkSeq ABCD}. The first time item S is used, it will add quotation A. The second time B, then C, D, A, B and so on. Time Inserts the current time using you pre-defined Windows time format as specified in Control Panel, Regional Settings, Time. You can specify different formats by using the Date field - see above. Selection[X] This field is the key to KeyText's "Smart Select" feature. Before the item is started, KeyText copies any text (or text file) selected in the foreground application, and uses it to fill in any Selection fields. If the "X" is included, as in {SelectionX}, any trailing carriage returns or line feeds are removed. This is useful, for example in copying a spreadsheet cell, because Excel, in copying a cell, adds a carriage return and line feed to the text format of the cell. The following fields may be used with Action: Macro or Run New extension Starts a new file with the specified extension. KeyText will start the application associated with the selected file extension with a blank document, page, etc. To find out what filetypes can be specified, run Windows Explorer, select Options from 49 KEYTEXT 2000 the View menu, and click the "File Types" tab. For example, {New "DOC"} will run the application associated with the .doc extension, with a blank page ready. Run [^/!title] program [parameters directory] Runs program, being a program with full path given. It may also be a document, or any file which has a file type registered with your Windows system; KeyText will run the associated application, loading the file you specify. Parameters may be given if you want to include command line parameters - startup information which would be included in a Run command line (exe only). Some applications need to be run with a default directory specified - normally the directory the application is located in. If you run an application using KeyText and it gives a message indicating it cannot find some of its files, you need to specify a default directory; consult the application's documentation for further information. If you first want to check if the program is running, use the title argument to specify any part of its window; if the window is found, it is activated (brought to the front) and the specified .exe etc. is not run. All arguments should be enclosed in single or double quotes. For example, {Run "Notepad.exe"} will run Notepad; {Run "^Notepad" "Notepad.exe"} will run Notepad, unless an existing window has Notepad in its title - in which case it will be brought to the front. {Run "Notepad.exe" "C:\Personal\MyFile.txt" ""} will run Notepad with MyFile.txt loaded, and {Run "C:\Personal\MyFile.txt"} will run the program associated with the .txt extension, with MyFile.txt loaded. {Run "C:\MyProg\MyProg.exe" "" "C:\MyProg"} will run MyProg.exe with C:\MyProg as the default directory. The ! (exclamation mark) option is an alternative to the ^ which specifies a window title to check for first. It applies to Windows 2000 users only, who may find problems with a new "feature" in Windows 2000 which inhibits a program's ability to bring another window to the front; instead the desired window's taskbar button flashes. If required, the exclamation mark implements KeyText's "Force Activate" feature, which may help to resolve this problem, and bring the desired window to the front. The example above would become {Run "!Notepad" "Notepad.exe"} Run URL URL can be a www address with the http:// prefix, or an e-mail address with the mailto: prefix. When the former is run in a KeyText item, your default browser will launch and take you to the specified http:// address. If the latter, your default email program will be run (if not running already) and a new e-mail started addressed to the specified address. For example, {Run "http://www.mjmsoft.com"} will take you to the MJMSoft Design web site, and {Run "mailto:[email protected]"} will start an e-mail to MJMSoft Design. The following fields may only be used with Action: Macro Activate[!] title The title argument is whole or part of the text in the title bar of the application you want to activate, enclosed in single or double quotes. Causes KeyText to activate (bring to the front) the specified window. If not found, the KeyText item will halt. For example, {Activate "Notepad"} will bring Notepad to the front, if running. The ! option applies to Windows 2000 users only, who may find problems with the Activate field because of a new "feature" in Windows 2000 which inhibits a program's ability to bring another window to the front; instead the desired window's taskbar button flashes. If required, the exclamation mark implements KeyText's "Force Activate" feature, which may help to resolve this problem, and bring the desired window to the front. Beep Plays the system default beep sound. Call A Instructs KeyText to process item A, then return to the original item which had the Call field and continue. CallRand ABC... Instructs process another item, chosen randomly from the list ABC... and then return to the original item which had the Call field and continue. CallSelect ABC... title body Instructs KeyText to process another item, chosen by the user from the list ABC... and then return to the original item which had the Call field and continue. When this field is reached, with either Action: Macro or Action: Paste, KeyText displays a dialog with the specified title and body, with a series of radio buttons showing the menu text of items ABC.... Choose one and press OK to link to it, or Cancel to abort. title and body should both be enclosed in single or double quotes. 50 KEYTEXT 2000 CallSeq ABC... Instructs KeyText to process another item, chosen sequentially from the list ABC... and then return to the original item which had the Call field and continue. Click button The button argument is the whole text on the button to be clicked, enclosed in single or double quotes. Causes KeyText to click the button. If not found, the KeyText item will halt. For example, {Click "OK"} will click the OK button (even if one of the characters appears underlined on the button). [Win / -Ctrl / -Alt / -Shift] key Presses the specified key combination. For example, {Ctrl-Alt D}, {Ctrl-Shift End}, {Return}, {Page Down}. Win refers to the Windows logo key seen on many keyboards; note that KeyText can simulate this key even if your keyboard does not have one; unlike the other shift keys, Win can also be used on its own - to open the Start menu. EndLoop Marks the end of a section which is looped; not required at the end of an item, as EndLoop is assumed there. Exit Exits from KeyText at that point in the item. Input [seconds[x]] title question Displays a message box with the specified title and body, both being enclosed in single or double quotes. KeyText will display the message box and wait for you to press OK before continuing with the rest of the text, or press Cancel to abort. It differs from the Ask field in that the data is asked for when it reaches that point in the item, rather than in the processing stage before the item is run. Use the Input field if there is some variable data in an item which is not repeated, or if you have a loop and want to enter manually one piece of data on each loop. If seconds is specified then the input box will automatically close after that number of seconds. KeyText will then type any entered text and the item will continue as if the OK button had been clicked - unless x is also specified, in which case any entered text will not be typed and the item will abort as if Cancel had been clicked. Loop [n] Specify the number of times n to run the text or fields which follow, up to an EndLoop marker, or the end of the item if no EndLoop is found. If 0 is given, or no number specified, it will loop continually until you press Esc or left-click the KeyText icon in the tray. Note that loops may be "nested" up to 5 deep, but you must make sure that each Loop… EndLoop pair is enclosed within another Loop… EndLoop pair. Menu menu1|menu2[|menu3...] The menu1 argument is the top-level menu, and menu2 is the item to click - or menu2 is a submenu and menu3 is the item to click, etc., all enclosed in single or double quotes. Causes KeyText to select the specified menu item. For example, {Menu "Data|Sort by|Date") will select the Date item on the Sort by submenu of a Data menu. Message title body Displays a message box with the specified title and body, both being enclosed in single or double quotes. KeyText will display the message box and wait for you to press OK before continuing with the rest of the text item (if any). If the item with the message field is scheduled for a certain day or time, it will also display an "Edit/Repeat..." button. Press this, and you can choose to either repeat the item after a specified number of minutes (1-240), or edit the text or schedule for the item. While the message is displayed, KeyText enters pause mode, as indicated by the animated icon in the tray. Other KeyText functions - including scheduled items - are disabled until the message is dismissed. Note that this means only one message can ever be displayed at a time (by one instance of KeyText). If a scheduled event occurs while a message is displayed, it will not be actioned until that message is dismissed. For example, {Message "Alarm" "It is now {Time}"} will produce a box with the current time displayed; such a message could be combined with a Wave field in a scheduled item to produce an alarm-clock function. Mouse action[[shift],[#]nx,ny[,[#]ntx,nty]] Action can be one of the following: L - left click D - left double-click L~ - left drag R - right click 51 KEYTEXT 2000 R~ - right drag M - middle button click N – no click (just move the pointer) Restore – restore pointer to its position before the item was started (takes no further parameters) Shift (if present) can be one of the following, and causes the stated shift key to be "held down" while the mouse action takes place: S - shift key C - ctrl key SC - shift and ctrl key together The # symbol, if present, indicates that the co-ordinates nx and ny are relative to the current foreground application; the co-ordinates in this case may be negative if the point to be clicked is in the title or menu area of the window, or on the left border. If # is not present the co-ordinates are screen co-ordinates, with 0,0 as top left. nx and ny may be "-", as in {Mouse D,-,-}, which indicates that the mouse pointer should not be moved before the double-click, or other action, is made. If a drag action (drag and drop) is selected, ntx and nty give the point at which the button should be released. Relative co-ordinates are useful if the location on screen of the target window is unpredictable; if the point to click is consistent in relation to the target window, then relative co-ordinates should hit the right spot. On the other hand, if a certain dialog always appears centre screen, then screen co-ordinates should be used. Note that with a drag operation it is permissible to have one set of co-ordinates relative, and the other screen. Pause [seconds] When KeyText reaches this point in an item, it will pause for the specified number of seconds, being a number from 0 to 1000000 which can include one digit after the decimal point. A pause state is indicated by an animated icon in the tray. If the argument is zero or omitted KeyText enters an indefinite pause - it waits for you to either right-click the KeyText icon in the tray to resume, or left-click it to abort. This is the same as a pause invoked manually by right-clicking the KeyText icon in the tray, or pressing the Pause button, while an item is being typed. If a time is specified, KeyText will wait that length of time, then continue. During that pause, if you right-click the icon in the tray KeyText will go into indefinite pause mode as above - right-click again to resume. Again, a left-click aborts. Note that pressing the Pause or Esc keys have the same effect as a right or left click on the icon respectively. For example {Pause 2.5} will pause for 2.5 seconds. Speed [n] Changes the speed of simulated typing for all or part of an item set to Action: Macro. If n is 0 (zero) or omitted, speed is set to the current default as set in the options dialog. Otherwise choose a number from 1 to 8, corresponding to the slider position in the same dialog, where 1 is slowest and 8 is fastest. Wait [seconds] [$][*][!]title [static] [if…] title is all or part of the title of a window (enclosed in single or double quotes) which KeyText will wait for before continuing; if it has not appeared within seconds seconds (0.1 to 1000000), the item will cancel. If * is specified, then KeyText will check all windows for title, otherwise only the active or foreground window is monitored. If ! is specified, KeyText will look for an exact match between title and the window title (but not case specific); otherwise it will match any window which includes the text in title. Optionally static text may be specified to further identify the window; note that this must be fixed text, as in a dialog label or button, and not dynamic text as in an edit or browser window. If $ is specified, then instead of waiting for a window with title KeyText will wait for a file to exist or be created whose path and filename is title. Wildcards can be used. For example {Wait 0.0 $"c:\test.txt"} will wait indefinitely (0 seconds puts no time limit on the wait) until it detects c:\test.txt, when it will continue; to cancel press Esc or left-click the KeyText icon. {Wait 600.0 $"c:\data\*.doc"} will wait up to 10 minutes for any file with the extension .doc in the path c:\data. When KeyText reaches a Wait field, it will enter a pause state. If there is no if… condition specified, or there is one of the following three conditions (note that the first is the same as having no if…) then KeyText will continue if the specified window appears, but if not found it will cancel, link to (start) another item, or call another item and then continue. if not found cancel if not found link A if not found call A If one of the following three if… conditions is used, then KeyText will continue if the specified window does not appear, but if found it will cancel, link to (start) another item, or call another item and then continue. if found cancel if found link A 52 KEYTEXT 2000 if found call A Note that while in the wait state, if you right-click the KeyText icon in the tray or press the Pause key – the KeyText item continues. If you left-click the KeyText icon in the tray or press the Esc key – the KeyText item cancels. Wave wavfile Plays the specified wavfile, being a file with the .wav extension. The following key combination fields may also be used with Action: Macro {Application} {Back} {Cancel} {Caps Lock} {Clear} {Delete} {Down} {End} {Esc} {F1} {F2} {F3} {F4} {F5} {F6} {F7} {F8} {F9} {F10} {F11} {F12} {F13} {F14} {F15} {F16} {Home} {Insert} {Left} {Num *} {Num +} {Num -} {Num .} {Num /} {Num 0} {Num 1} {Num 2} {Num 3} {Num 4} {Num 5} {Num 6} {Num 7} {Num 8} {Num 9} {Num Lock} {Page Down} {Page Up} {Pause} {Print Screen} {Return} {Right} {Scroll Lock} {Space} {Tab} {Up} {Win} Note that the Application key is the key which, when pressed, normally brings up an application's pop-up menus and help topics; the Win key is the Windows logo key. The above can be combined with the shift keys Shift, Ctrl, Alt and Win. For example, {Ctrl A}, {Ctrl-Shift F1}. Additionally, a number may be placed at the end of the field to indicate how many times the character (combination) should be repeated. For example: {Shift Tab 6}. Frequently asked questions Q. Why does the speed of "typing" sometimes vary? A. You may notice the speed at which text is being typed slow down or speed up; this is probably due to your system or word-processor being busy doing other things. KeyText can only type the text as fast as your system can deal with it, and this may vary even within one "type" session. At higher typing speeds KeyText pauses regularly to let the receiving program catch up with displaying the text; this may give a stop-start effect, but is normal behavior. Q. When Auto-add is on, why is text sometimes added by KeyText when I haven't copied text to the clipboard? A. Some programs copy text to the clipboard without telling you! KeyText has no way of detecting whether text has been added to the clipboard "manually" by you, or "on the fly" by another program; in both cases KeyText will add copied text to the Auto-add item. It has been noted that Microsoft® Word 97 sometimes does this. Q. Why do I get unexpected results if the open brace character { is in my text item? A. KeyText assumes that the open brace starts a special field - an instruction to click a button, display a message, etc. If you want the character itself, enter 2 together - {{; when typing etc., KeyText will give one. This does not apply to the close brace, which is treated normally. If you use the { character often, consider changing the field delimiters to [...] or <...>. You may also notice strange things if you have one character enclosed in braces. For example, {+} when typed will produce = (the equals sign). This is because KeyText interprets {+} as a field containing a combination of keys - and the keys are treated as their unshifted equivalent: =. If you use the Insert Field Wizard, it would produce {Shift =} if you wanted the + sign, that is, the shift key required, followed by the unshifted character. Of course you would normally simply have the + sign in your text. If what you want is {+} then you must enter: {{+}. The same effect will be noticed if you have for example, {Y}; it will appear as y - there being no shift key mentioned, KeyText assumes the unshifted character is required. Q. I have set up a reminder message - why does it not appear at the scheduled time? A. This may be because you do not have "Macro" set as the action for the scheduled item. Fields like "Message", "Sound" and others will only work if the action is "Macro" - or if it is "Default" and the default action is "Macro". When you use the Insert Field Wizard, note carefully what actions can be used with the different fields available. Q. My text contains fields; why does it sometimes stop unexpectedly? A. Stopping unexpectedly may also indicate that KeyText has not been able to find what you wanted; for example, if you have a field {Click "OK"} and KeyText cannot find a button with the text OK in the foreground window, KeyText cannot proceed and will therefore stop. If there is an OK button, it may be that the program concerned has "painted" the text on the button rather than sent it to the button as ordinary text. This can apply to menu items also, and KeyText cannot find 53 KEYTEXT 2000 text painted in this way. Look at any underlined characters on the button or menu - you may be able to get KeyText to type that to click it; or experiment with the [Tab] and [Return] keys. Q. Why does (e) appear against some of the items in the left-click menu popups? A. This is short for (empty) - indicating that a particular item has no text. It only appears if you are using a screen resolution of 640 x 480, and is intended to reduce the size of the menu item; for other users, (empty) will appear. Q. Why do the popup menus for the KeyText left-click menu sometimes appear at the far left of the screen? A. This may happen if you are using a screen resolution of 640 x 480, and indicates that Windows has found that there is not enough room to display the popups in the normal position to the right. A workaround would be to identify which menu items are widest, and to specify a shorter menu text for them; this is because the width of the whole menu is related to the width of its widest item. Q. I use Windows 98; why is the left-click menu misplaced after I enter text in item N? A. If text is entered in items N to Z, the KeyText left-click menu divides into 2 columns for convenience. Unfortunately there is a problem experienced by a very small number of Windows 98 users relating to certain display drivers which causes the menu to be misplaced. If you are one of the minority of users who experience this, go to Settings/Customize and select "Always display left-click menu in one column" to fix it. Q. I use KeyText to run a program, then type some characters. Why does it start typing too soon? A. KeyText cannot tell when the program being run is ready to receive keyboard input, though it does its best to work this out. If it starts typing too soon, add a pause or a wait immediately after the "Run" field. Q. Sometimes no text appears using "Macro", even though the KeyText icon indicates it is "typing" - what is wrong? A. This may happen if keyboard focus changes to the Windows desktop or taskbar, possibly as a result of the mouse being used while KeyText is typing. Don't worry if this happens - simply press Esc to abort typing. Q. In the "Insert custom date or time" dialog (Insert Field Wizard), why is the button beside AM/PM blank? Or can I have it with small letters? A. This means that an AM/PM indicator has not been set on your system. Go to Control Panel and select Regional Settings; click the time tab and set it to what you require. This also applies if KeyText displays, for example, AM and PM, and you would rather have am and pm. Q. Why do hotkeys sometimes not appear on the menus, or appear grayed in the Edit text items window or Options dialog? A. This indicates that the hotkey is already in use. For example, if you have 2 .ktt files with the same left-click hotkey set, only one hotkey - the more recent - can be active and appear on the right-click menu. If you have more than one instance of KeyText running, subsequent instances cannot set a hotkey to an item if the same hotkey is already used by an earlier instance; in this case the hotkey will appear grayed in the Edit text items window. If the earlier instance is closed, the hotkey will become active for the later instance. Q. How can I use the Euro currency symbol in KeyText? A. The Euro symbol € is included in the Windows 98, 2000 and ME operating systems, and in KeyText can be seen on the second row of the Symbols tab of the Keypad. It can be included in KeyText text without problem. If you have Windows 95 or NT4, you can download the Microsoft Euro update; visit the web page http://www.microsoft.com/windows/euro.asp for details. Q. Why do numbers appear when typing, which are not in the text item? A. Probably because you are using a word-processor with automatic numbering of paragraphs. If your item has the number 1 at the beginning of a line, when a line break occurs the number 2 may be automatically inserted, etc. Either turn off this feature of your word-processor, or use Paste to insert the text item. Q. Why does KeyText sometimes type characters when I don’t expect? A. 1) You may have a scheduled item set. If you change a scheduled item, KeyText reminds you that a schedule is set; but if you ignore this and, for example, put ordinary text in a scheduled item, it is possible that when the scheduled event occurs KeyText will put the text in whatever application is running at the time. 2) If a scheduled item has a message field, it is recommended that no text follows that field in the item. If there is text, then when you click OK to dismiss the message it will be typed - which may not be your intention. Q. When using the "Run" action, why does KeyText sometimes tell me a file is not found which I know exists? 54 KEYTEXT 2000 A. This may happen if you have included a command-line parameter at the end of the line. If you want to specify a parameter or default directory, you must use a run field set up using the Insert Field wizard. This field can be used with the Macro or Run action. Q. I have KeyText set to start every time Windows starts. Why does it not always load the same .ktt (data) file? A. When KeyText starts, it loads the last .ktt file to be closed. If you work with more than one .ktt file, this may vary depending on which you closed last. If you want to start a particular .ktt file whenever Windows starts, put a shortcut in your Startup menu to the .ktt file itself, rather than KeyText.exe. Instructions for this can be found in What happens when KeyText starts? Q. I have specified text in Advanced schedule settings to help identify a dialog better. Why does KeyText not find it? A. If the window title is not sufficient to accurately identify the window/dialog you want for an "On window" schedule, you can enter in the Advanced schedule settings any fixed (static) text in the window which will identify it better. If KeyText fails to find text which you know is there, it could be because the text is not static, and no other application including KeyText - can gain access to it; only fixed static text should be specified. This may apply, for example, to text in a browser main window, to any editable window, or to a window where text is placed in a non-standard way. Q. I use Windows NT4; why does KeyText not remember my settings? A. This indicates that you have restricted permissions for your registry, where KeyText stores its settings. KeyText firstly tries to store its configuration information in HKEY_LOCAL_MACHINE, but if it cannot, it then tries HKEY_CURRENT_USER. If it is denied permission to write there also, it will not be able to store configuration information; this may happen, for example, if you are logged on as guest. Log on as Administrator - or contact your system administrator - to alter the security permissions on either of these registry areas. Q. I have re-installed Windows (etc.), and no longer have my registration code. KeyText has gone back to "Evaluation Version, and I can only see items A to J - are the rest lost? A. No - not lost. Although you cannot see them, all your texts are retained. Send an e-mail to [email protected] for a duplicate registration code, enter it, and they will be restored. Known Limitations Because of the wide range of applications run on Windows, it is not possible to guarantee that KeyText will work with every one, and in every situation. The following indicate some of the difficulties KeyText might encounter. Combo boxes and non-standard text boxes KeyText does all it can to accurately identify the exact place at which typing or pasting should begin. However, clicking the KeyText icon does move the keyboard focus away from the active window. KeyText returns focus straight away, but in the case of combo boxes, when the focus is returned the whole contents of the combo box are selected - even if they weren't before. When KeyText starts to type, etc., it therefore deletes any (selected) text already there, rather than inserting it at the caret. Certain non-standard text windows may show similar behavior. If you suspect KeyText is functioning incorrectly, try this. With the application in the foreground, place the caret at the required position, and then press a button on your Windows taskbar to change to another window. Then press the taskbar button to go back to the first program, and observe what has happened to the caret. Normally it goes back to the same place - in which case KeyText will function correctly. If the caret has disappeared, or all the text is now selected, it is possible that KeyText - including the Keypad - will have problems. One way round this is to set a hotkey for the KeyText text item; pressing a hotkey does not change keyboard focus in the same way as clicking the KeyText icon. This behavior may also affect copying or adding text to a KeyText item using the left-click menu popups. Non-standard controls Most applications construct dialogs, buttons, menu items etc. using standard Windows functions for sending text to the relevant dialog/button/menu. However, some applications "draw" or "paint" text directly onto the dialog etc. In such situations, KeyText may not be able to locate the button or menu item specified in a "Click" or "Menu" field. This may 55 KEYTEXT 2000 sometimes also apply to text specified in Advanced "On Window" Settings, and KeyText may therefore fail to respond to a dialog, even if text specified there appears on the dialog. This behavior has been observed in dialogs generated by Microsoft Office 97 and 2000® applications. In most cases an alternative approach can be devised which gives the required result. "Microsoft", "Office 97" and "Office 2000" are registered trademarks of the Microsoft Corporation. MS-DOS window When typing to an MS-DOS window, KeyText may sometimes "stick" - and reset itself after 10 seconds or so. Altering the typing speed in the Options dialog normally fixes this, but note that the problem may be to do with the MS-DOS program itself. KeyText has been tested extensively with the MS-DOS Editor, and functions correctly. Repeated character after pause When "typing", KeyText does all it can to track how many characters have been received by the destination program - so that, if KeyText is paused by pressing Pause or right-clicking the icon in the tray, it knows where to resume. However, you may occasionally find that on resuming (press Pause or right-click again), the character before the pause is repeated. Further information and Technical Support See also "Frequently asked questions" on page 53 and "Known limitations" on page 55. Technical support is available free to all users for a period of 30 days and to users who have purchased for a period of 90 days, starting from your first request to MJMSoft Design for technical support. Note that the support we offer relates to the operation of KeyText itself, but we cannot guarantee to give advice on "scripts" to perform specific tasks in other applications; however, we will endeavor to give full version users as much help as we can in this regard. For technical support, or further information, send e-mail to: [email protected] or telephone us at our UK number: +44 870 321 6567, or fax us at (419) 781 8735 in the USA or +44 701 071 6567 in the UK. Alternatively, visit the MJMSoft Design home page on the World-Wide-Web at: http://www.mjmsoft.com. 56