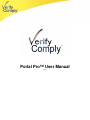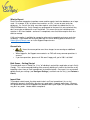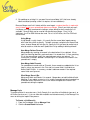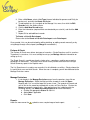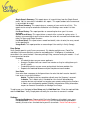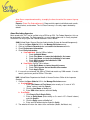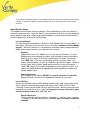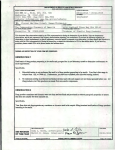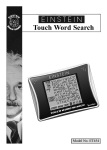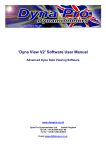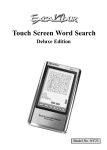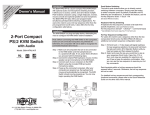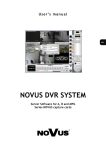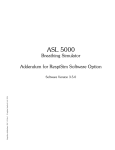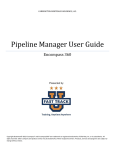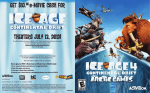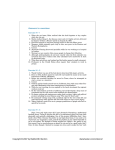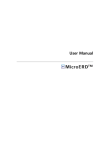Download Portal Pro™ User Manual
Transcript
Portal Pro™ User Manual v1.5 Table of Contents What to Expect ____________________________________________________________________ 1 General Info _______________________________________________________________________ 1 Bulk Scans – Getting Started _______________________________________________________ 1 Import Data _______________________________________________________________________ 1 Spreadsheet Import Format – Individuals __________________________________________ 2 Spreadsheet Import Format – Entities _____________________________________________ 2 Create a List with Data Import ____________________________________________________ 2 Merge ___________________________________________________________________________ 2 Using Merge___________________________________________________________________ 3 How Merge Deletes Records ____________________________________________________ 3 How Merge Adds Records ______________________________________________________ 3 What Merge Doesn’t Do ________________________________________________________ 3 Manage Lists ______________________________________________________________________ 3 To Create a List Manually ________________________________________________________ 3 To Create a List with Data Import _________________________________________________ 4 Perform A Check __________________________________________________________________ 4 Manage Exclusions ________________________________________________________________ 4 Reports ___________________________________________________________________________ 4 User Setup ________________________________________________________________________ 5 User Roles ______________________________________________________________________ 5 Settings___________________________________________________________________________ 5 About Excluding Agencies _________________________________________________________ 6 About Search Values ______________________________________________________________ 7 What to Expect Portal Pro allows companies to perform name matches against exclusion databases on a large scale. On average, 5-10% of names have matches, or “hits,” on one or more exclusion databases. As a result, the initial scan often requires a lot of work to validate the hits via SSN/DOB/Address/etc. Verify Comply was engineered so that once hits are evaluated, they don’t have to be revalidated on scans that follow. This means the task of validating name matches is 95% front loaded – and once it’s completed, scans that follow require much less effort to manage. A full-service option is available for companies who want to completely outsource exclusion validations. If you would like to inquire about our full service offering, please contact us at [email protected] or via the Support Request menu. General Info • • • Hover the mouse pointer over these images to see warnings or additional information. When logged in, the Support menu contains an FAQ with many common questions & answers. If you have questions, please ask! We aren’t happy until you’re 100% satisfied! Bulk Scans – Getting Started To enable bulk scans in Portal Pro, “Lists” of individuals and entities need to be set up in Verify Comply. This can be accomplished by either manually building a list within the interface, or by importing values from an Excel spreadsheet (instructions below). Once your Lists are created, double check your settings (see Configure Settings), and then scan the list(s) (see Perform a Check). Import Data To complete a data import, the data needs to be in an Excel spreadsheet (.xls or xlsx). Individuals (persons) and Entities (businesses) need to be in separate worksheets. Because the spreadsheet data will be mapped to our database during the import, the spreadsheet fields may be in any order. Header labels are optional. 1 Spreadsheet Import Format – Individuals The required fields for an import of Individuals are the First and Last name – with each name in a separate column. Importing a unique identifier (either a database ID or SSN) enables Merge – a bulk List update utility. (see Merge for more information) The DOB will enable additional matching conditions that are scheduled for a future release. ID First Middle Last DOB Address City State Zip DriversLicense# SSN 52546 John Edward Doe 12/25/1975 123 Missing Dr Paradise TX 78777 74849884 444556546 52547 Jane Jules Doe 5/1/1960 3001 Roundabout Way Poteet TX 75168 45618666 558421684 Legend: Required Recommended Optional Spreadsheet Import Format – Entities The only required field for an import of Entities is the Name. Importing a unique identifier (either a database ID or EIN/TIN) enables Merge – a bulk List update utility. (see Merge for more information) ID EntityName Address City State Zip EIN 824666 Home Care 8000 Locust Ave Richmond TX 77864 554461585 824667 All Print 9415 Peach Tree Dr Atlanta GA 64841 513348657 Legend: Required Recommended Optional Create a List with Data Import 1. Create a spreadsheet (either .xls or .xlsx) with the values that need be scanned. If Individuals, make sure the First, Last, and/or Middle names are in separate columns, and do not include initials or suffixes (Sr., Jr., II, etc.). If Entities, do not include company type identifiers (Inc., LLC, LLP, etc.). More information on appropriately formatting your data is available in the About Search Values area of this document. 2. From the Dashboard, click on Import Data, click Choose File and browse to the spreadsheet, enter the Worksheet Name (the name of the tab inside of an open spreadsheet), check “My file has header row” if your spreadsheet has a list of column labels in the first row of the spreadsheet. Click Upload List. 3. Map your spreadsheet columns to Verify Comply columns. Click Next. 4. Review the mapping. If appropriate, click Finish. 5. Repeat 1-4 for additional Lists. Merge Merge is a List bulk update utility. Merge saves you time in 2 ways: 1. Merge can add and delete thousands of records from an existing List in seconds. 2 2. By updating an existing List, you won’t have to revalidate “hits” that have already been evaluated (creating a new List requires all new validations). Because Merge must link List data with the new import, a unique identifier is required in your List data and in your spreadsheet data to use Merge. Even if you think you won’t use Merge, we highly recommend including a unique identifier when creating a list if available. Several fields can be used to link data during a Merge. For a List of Individuals, the ID or SSN field can be used. For a List of Entities, the ID or EIN field can be used. Using Merge Using Merge is really simple – it’s exactly like the normal data import process with a few extra fields to specify. To begin a merge, navigate to the Import Data menu, choose Merge with existing list, specify the List you want to merge into & what to match on, and then we’ll update the List by adding & deleting records! How Merge Deletes Records Merge begins by marking all records in the destination List as deleted. It then looks for matching identifiers and reactivates List records that: 1) Have matching IDs in the spreadsheet, and 2) the required name values are present. To summarize, a record is deleted if a matching ID isn’t found or if the name in the spreadsheet is empty. How Merge Adds Records For spreadsheet records with no ID match, those records are added to the list as long as values are present in the First and Last name fields if Individuals or Name field if Entities. In summary, we don’t add new records if the required name fields aren’t present. What Merge Doesn’t Do Merge only Adds and Deletes List records. Merge does not edit individual fields. Meaning, if you update a name in a List, and the spreadsheet being imported has a different name, the name in the List will not be changed to the value in the spreadsheet during the update. Manage Lists To enable efficient & accurate scans, Verify Comply Lists are either all Individuals (persons), or all Entities (businesses). Lists can either be created & maintained manually in the Manage Lists menu or during the Import Data process. To Create a List Manually 1. From the Dashboard, click on Manage Lists 2. Click the Create Blank List button 3 3. Enter a List Name, select a List Type (choose Individual for persons and Entity for businesses), and click the Create List button. 4. To add records to a List, navigate to the Manage Lists menu, then click the Edit Records link in the Action column. 5. Click the Add New Record button. 6. Enter the information (required fields are denoted by an asterisk), and click the Add button. 7. Repeat 5-6 to add additional records To Create a List with Data Import Please refer to the Create a List with Data Import under Data Import. Once created, Lists can be maintained by editing, deleting, or adding records manually, or by using Merge through a Data Import (see Merge for more details). Perform A Check The Perform A Check menu allows two types of searches – Single Searches and List searches. To perform List searches, Lists must already be set up (see Manage Lists for information on setting up Lists). The Single Search is a quick way check a single value – sometimes used for pre-screening employees or contractors. The Single Value search history can be accessed via the Single Search Summary report in the Reports menu. The List Search menu is used to scan an entire List of individuals or entities. Simply choose the list you’d like to scan and click Search. When the scan is complete, you will be redirected to the Manage Exclusions menu. Manage Exclusions 1. If not already in the Manage Exclusions menu from the previous step, click on Manage Exclusions. Select the List you’d like to work on, and click Open. Records with “hits” are at the top of the screen in red. The records will remain red until all hits for the record are marked with a status of False Positive. Click on the Name to manage the record’s hits. After performing a final validation with the excluding agency (see About Excluding Agencies for more information): a. Choose the appropriate Status for each hit b. Add a Note if applicable c. Click Save Reports Hover the mouse over the symbol to see a sample image of each report. 4 Single Search Summary: This report returns all search history from the Single Search menu. No List scan data is included in this report. This report renders to the screen and is not available for export. List Scan Summary: This report returns a summary of scan results for all Lists. This report can be set up for automatic distribution in the Settings menu under List AutoScans. List Scan History: This report provides an accounting for when your Lists were scanned. Record Scan History: This report allows a search of the system for a given value. It displays an accounting of each instance where the value was scanned and includes data from List Scans and Single Searches. List Scan Detail: This report returns record level detail (status & notes) for every record in the specified list. Usage Audit: This report provides an accounting of User activity in Verify Comply. User Setup Verify Comply permits up to 5 users per account. By allowing multiple users, Portal Pro subscribers can more effectively screen for excluded parties. All diligence is tracked and accessible in the same interface. No more printing & filing, no more hunting for records – it’s all in one convenient location. Examples: • HR administrators can pre-screen applicants. • Accounts Payable clerks can screen new vendors as they’re setting them up in the AP system. • Credentialing clerks can pre-screen and maintain their own provider lists. • Separate the workload between multiple Compliance team members User Roles User roles allow a company to limit permissions for roles that don’t need or shouldn’t have access to sensitive functions. Admin: The Admin role has complete authority over the Company’s account. Jr Admin: The Jr Admin role is intended for users that will be conducting searches but are not involved in managing your account administrative functions. Jr Admins are not allowed to update Company Information or Billing Information, request an Account Cancellation, or Manage User Setup. To add a new user, Navigate to User Setup and click Add New User. Enter the required fields and click Add User. Verify Comply does not notify the user when an account is created. Settings Exclusion Databases: Choose which Exclusion Databases to include in your scans. List Auto-Scans: (Portal Pro Subscription only) All Lists default to being included in monthly list auto-scans. Uncheck those you wish to exclude. Portal Pro Subscription 5 Auto-Scans are performed monthly, at roughly the time of month of the account sign up occurred. Reports: (Portal Pro Subscription only) Choose which reports to distribute each month, in what format, and to whom. The List Scan Summary is the only report selected by default. About Excluding Agencies Most records with “hits” can be verified using a SSN or an EIN. For Federal Agencies, this can be performed via the web. For State agencies, an email and/or phone call is usually required. Instructions for verifying the two Federal databases are as follows: SAM (United States General Services Administration System for Award Management) 1. Click on the Open Website URL in the Manage Exclusions menu. 2. Click on the Search Records button and search for the name with hits. 3. Check Performance Information 4. Check Entity Information a. If an Individual, filter by SSN as follows: i. Check Individual Name ii. Check First Name and enter the individual’s first name iii. Check Last Name and enter the individual’s last name iv. Check SSN and enter the individual’s SSN v. Check Apply Filters b. If an Entity, filter by TIN as follows: i. Check Entity Name and enter the entity’s name ii. Check TIN and enter the tax identification number iii. Check Apply Filters 5. If no results are returned, the SSN or TIN did not match any SAM records. If results remain, you have a positive SSN or TIN match. HHS (United States Department of Health & Human Services Office of the Inspector General) 1. Click on the Open Website URL in the Manage Exclusions menu. a. If an Individual: i. Enter Last Name and First Name (enter exactly as it’s seen in VC’s “Name” column) and click Search ii. Click the Last Name or Verify link* iii. Enter SSN without dashes and click Verify b. If an Entity i. Click Search For A Single Entity ii. Enter an Entity Name (enter exactly as it’s seen in VC’s “Name” column) and click Search iii. Click the Entity name or Verify link* iv. Enter and EIN without dashes and click Verify 2. The website will return the status of the verification (Match, No Match, etc). 6 *In some cases a SSN/TIN match is not available and other information must be used to validate a match. If not able to validate, contact the agency to see if more information exists on the exclusion. About Search Values The method we use evaluate exclusion matches is more comprehensive than most federal or state web search interfaces, so the Pro Portal™ can yield more results than a search performed on the federal or state page. Below we describe the optimal structure of each field to facilitate the most comprehensive exclusion matching logic. Lists of Individuals Our matching logic for individuals is where First AND (Middle OR Last) names match. In other words, we return results where the First/Last matches and where the First/Middle matches. We do this because it’s not uncommon for maiden names to be provided as a Middle Name, and we want to ensure we catch that scenario. Hyphens Hyphenated names (First, Middle, and Last) are split for the search. First and Middle names are evaluated by using an “and” condition in place of the hyphen. Meaning, the first name of “Ellie-Mae” would require the strings of characters “Ellie” AND “Mae” in the exclusion database to return a positive match. Last names are evaluated by using an “or” condition in place of the hyphen. Meaning, the last name “Smith-Hughes” would require one of the strings of characters “Smith” OR “Hughes” in the exclusion database to return a positive match. Last names are treated differently to appropriately match hyphened last names that contain maiden names. Special Characters With exception of the hyphen, DO NOT use special characters in your data. Special characters will not result in appropriate matches for your value. Lists of Entities Entities are searched using the AND condition between each word. Meaning the name “Ethics Partners Unlimited” would require both words “Ethics” AND “Partners” AND “Unlimited” in the exclusion records to return a positive match. Because many exclusion records do not include the business type, it is important to remove all business types from the business names (e.g.: LLC, LLP, Inc.). Special Characters The only allowable special characters are commas (,), slashes (/ and \), hyphens (-), periods (.), and the ampersand (&). All other special characters should be removed. 7