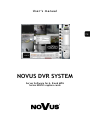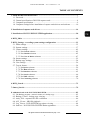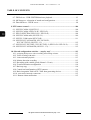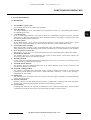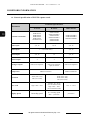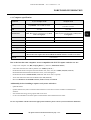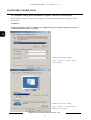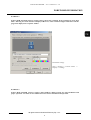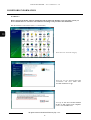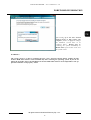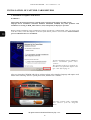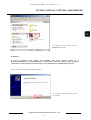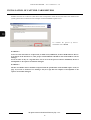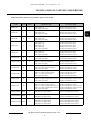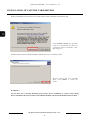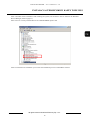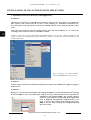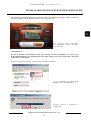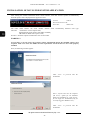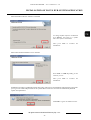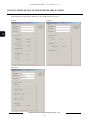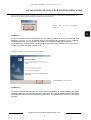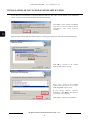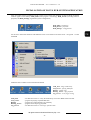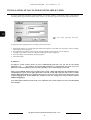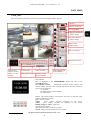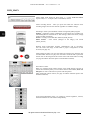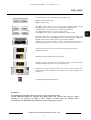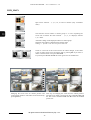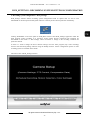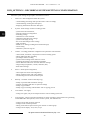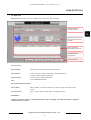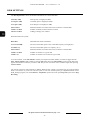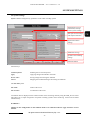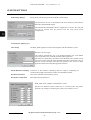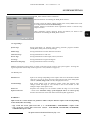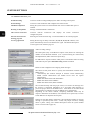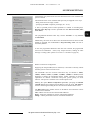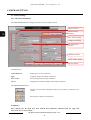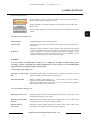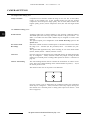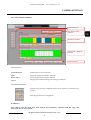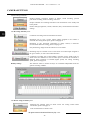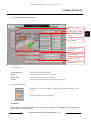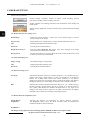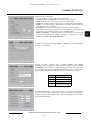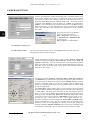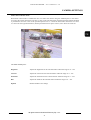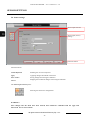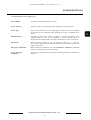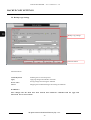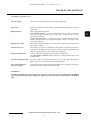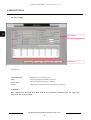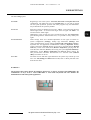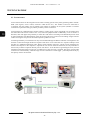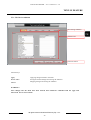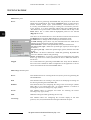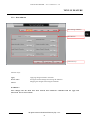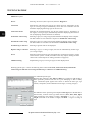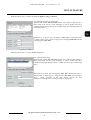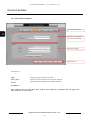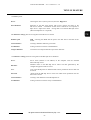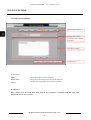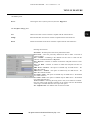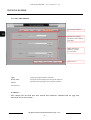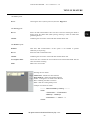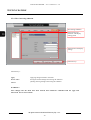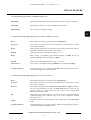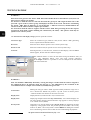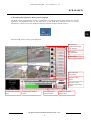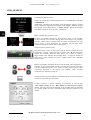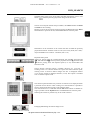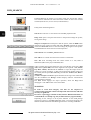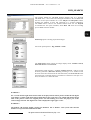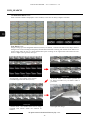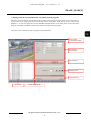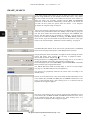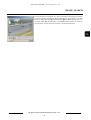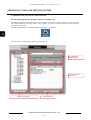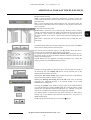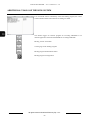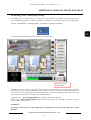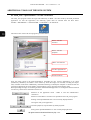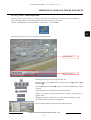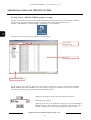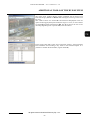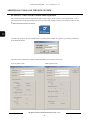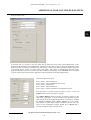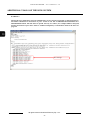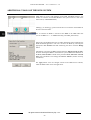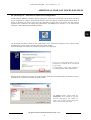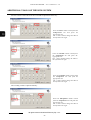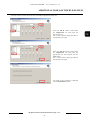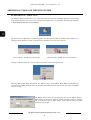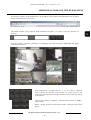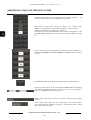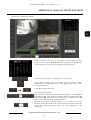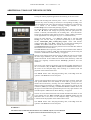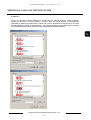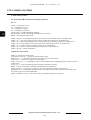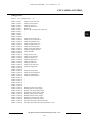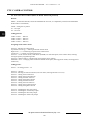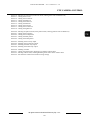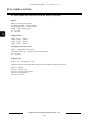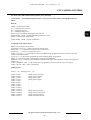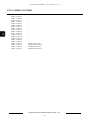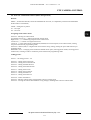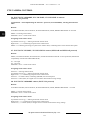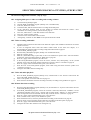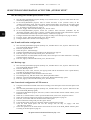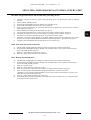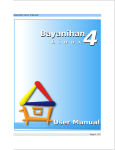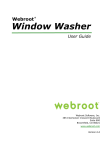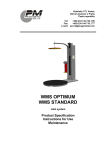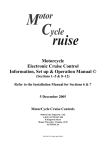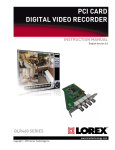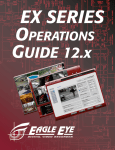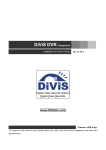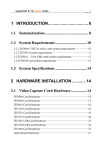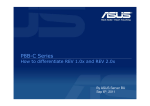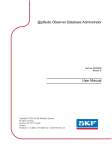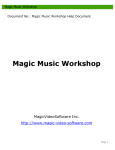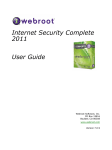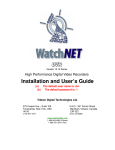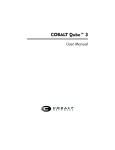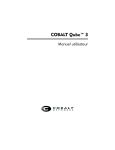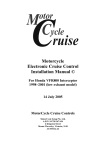Download NOVUS DVR SYSTEM
Transcript
U s e r ’s m a n u a l NOVUS DVR SYSTEM Server Software for A, B and MPG Series NOVUS capture cards NOVUS DVR SYSTEM - User’s manual ver. 2.0 INFORMATION EMC (89/336/EEC) and LVD (73/23/EEC) Directives CE Marking Our products are manufactured to comply with requirements of the following directives and national regulations implementing the directives: : • Electromagnetic compatibility EMC 89/336/EEC with further amendments • Low-voltage LVD 73/23/EEC with further amendments. This directive applies to electrical equipment designed for use with a voltage rating of between 50VAC and 1000VAC as well as 75VDC and 1500VDC. WEEE 2002/96/EC Directive Information for users who want to get rid of electrical and electronic appliances This product is marked according to the European Directive on Waste Electrical and Electronic Equipment (2002/96/EC) and further amendments. By ensuring this product is disposed of correctly, you will help to prevent potential negative consequences for the environment and human health, which could otherwise be caused by inappropriate waste handling of this product. The symbol on the product, or the documents accompanying the product, indicates that this appliance may not be treated as household waste. It shall be handed over to the applicable collection point for the waste electrical and electronic equipment for recycling purpose. For more information about recycling of this product, please contact your local authorities, your household waste disposal service or the shop where you purchased the product. 2002/95/EC RoHS Directive Information concerning limitation of the use of dangerous substances in the electrical and electronic appliances. Out of concern for human health protection and friendly environment, we assure that our products falling under RoHS Directive regulations, regarding the restriction of the use of hazardous substances in electrical and electronic equipment, have been designed and manufactured in compliance with the above mentioned regulation. Simultaneously, we claim that our products have been tested and do not contain hazardous substances whose exceeding limits could have negative impact on human health or natural environment. Information The device, as a part of professional CCTV system used for surveillance and control, is not designed for self installation in households by individuals without technical knowledge. The manufacturer is not responsible for any defects or damages resulting from improper, or inconsistent with user’s manual, installation of the device in the system. All rights reserved © NOVUS Security Sp. z o.o. 2 NOVUS DVR SYSTEM - User’s manual ver. 2.0 CRUCIAL INFORMATION ATTENTION! THE KNOWLEDGE OF THIS USER’S MANUAL IS AN INDESPENSIBLE CONDITION OF A PROPER MULTIPLEXER OPERATING. YOU ARE KINDLY REQUESTED TO FAMILIARIZE YOURSELF WITH THIS MANUAL BEFORE STARTING THE DEVICE. THE MANUAL SHOULD BE KEPT FOR FUTURE USE. WARNING ! IN ORDER TO PROTECT YOURSELF AGAINST THE RISK OF FIRE OR ELECTRIC SHOCK YOU NEED TO AVOID PLACING THE DEVICE IN HUMID AND DUSTY PLACES. CAUTION! THE COVER MUSTN’T BE TAKEN OFF. ANY SELF-REPAIRS MUSTN’T BE EXECUTED. ALL REPAIRS CAN BE EXECUTED ONLY BY QUALIFIED STAFF OF THE AUTHORISED NOVUS SERVICE. CAUTION! THE MULTIPLEXER IS SENSITVE TO STATIC CHARGES, THAT IS WHY IT HAS TO BE USED ACCORDING TO DEVICE OPERATION RULES BASED ON CMOS/MOSFET SYSTEMS. INFORMATION All the data included in this manual are up to date at the moment of printing this manual. Novus Security Sp. z o.o. reserves the right to amend this manual. The producer reserves the right to modify multiplexer’s parameters and change its design without notice. All rights reserved © NOVUS Security Sp. z o.o. 3 NOVUS DVR SYSTEM - User’s manual ver. 2.0 SAFETY REQUIREMENTS 1. The installation of capture cards should be carried out by a qualified service person or a professional safety system installer. 2. Due to the fact that the card emits substantial amount of heat good ventilation should be assured; additional fan is advised. Computer with a capture card mustn’t be placed in places where ventilating holes are partially or fully covered. 3. In case repair is needed you need to contact authorized service point. The device should be kep clean and protected from mechanical strokes. 4. The capture card has to be protected against humidity and dust. In case it has contact with water react immediately: switch off the power supply and contact the authorized Novus service. If the device gets dirty it might get damaged or electrocute someone. 5. The computer should be equipped with a power supply unit with a capacity of at least 350 W - recommended 400 W. 6. Signal cords should be laid in a way that eliminates the risk of mechanical damage; special attention should be paid to the plug. 7. To avoid multiplexer’s damage vision and control signals should be equipped with systems protecting against disturbances, over voltage and atmospheric discharge that are in compliance with Polish regulations. It is also advised to use ground loop isolators. 8. The device mustn’t be used in conditions which do not fulfill operating requirements as far as power supply, relative humidity or air temperature are concerned. 9. Computer in which capture card is installed should be configured exactly with the specification given in this user’s manual. 10. Capture cards should be used only with original NOVUS drivers and software enclosed on a CD or available at: www.novuscctv.com. If you do not comply with the above mentioned requirements it may damage the card. All rights reserved © NOVUS Security Sp. z o.o. 4 NOVUS DVR SYSTEM - User’s manual ver. 2.0 TABLE OF CONTENTS 1. FOREWORD INFORMATION ................................................................................... ..7 1.1. Foreword....................................................................................................................... 7 1.2. General specification of NOVUS capture cards........................................................... 8 1.3. Computer specification ................................................................................................ 9 1.4. Computer settings before installation of capture cards drivers and software............. 10 2. Installation of capture card drivers ............................................................................... 14 3. Installation of NOVUS DVR SYSTEM application..................................................... 20 4. DVR_Main ...................................................................................................................... 29 5. DVR_Settings - recording system settings configuration ........................................... 33 5.1. Disks settings.............................................................................................................. 35 5.2. System settings ........................................................................................................... 37 5.3. Camera settings ......................................................................................................... 42 5.3.1 The General submenu ......................................................................................... 42 5.3.2 The Schedule submenu........................................................................................ 45 5.3.3 The Color & Motion submenu ............................................................................ 47 5.4. Sensor settings ............................................................................................................ 52 5.5. Backup copy settings .................................................................................................. 54 5.6. User settings ............................................................................................................... 56 5.7. Text-in feature ............................................................................................................ 58 5.7.1 The Device submenu ........................................................................................... 59 5.7.2 The Data submenu ........................................................................................... 61 5.7.3 The Data base submenu ...................................................................................... 65 5.7.4 The Search submenu........................................................................................... 66 5.7.5 The XML submenu ............................................................................................. 68 5.7.6 The Connecting submenu ................................................................................... 70 6. DVR_Search..................................................................................................................... 73 7. Smart_Search................................................................................................................... 79 8. Additional tools of the NOVUS DVR SYSTEM .................................................................. 82 8.1. The Backup program + manual creation of a backup copy ............................................... 82 8.2. Backup_Viewer - backup copy viewing..................................................................... 84 8.3. Auth_Tool - exported JPG file verification ............................................................... 86 8.4. AVI_Viewer - MP4 file playback .............................................................................. 87 8.5. Log_Viewer - DVR SYSTEM log register viewing .................................................. 88 8.6. Start.exe - NOVUS DVR SYSTEM admin registration ............................................ 90 All rights reserved © NOVUS Security Sp. z o.o. 5 NOVUS DVR SYSTEM - User’s manual ver. 2.0 TABLE OF CONTENTS 8.7. DBTool.exe - DVR SYSTEM data base playback..................................................... 93 8.8. MCSetup.exe - alteration of sound card configuration............................................... 95 8.9. DirectWeb.exe - WWW server .................................................................................. 98 9. PTZ camera control ...................................................................................................... 104 9.1. NOVUS CAMA-I (NOVUS-C) ............................................................................... 104 9.2. NOVUS CAMA-I (PELCO-D i PELCO-P)............................................................ 106 9.3. PELCO SPECTRA (PELCO-D i PELCO-P) .......................................................... 108 9.4. NOVUS CAMA-mini (NOVUS-C1) ....................................................................... 109 9.5. NOVUS CAMA-mini (PELCO-D) ......................................................................... 111 9.6. NOVUS NVC-625/660 DN, NVC-HC520ZL, NVC-HC370ZL-2 (NOVUS – C1) ....................................................................... 112 9.7. NOVUS NVC-HC520ZL, NVC-HC370ZL-2 (PELCO-D i PELCO-P)................. 112 9.8. NOVUS NVC-825/860 DN (NOVUS – C2)............................................................ 112 10. Selected configuration activities - „step by step” ..................................................... 113 10.1. Assigning disk space to video recording and creating volumes. ................................. 113 10.2. Video recording with audio ....................................................................................... 113 10.3. Video and audio playback .......................................................................................... 113 10.4. Motion detection recording ................................................................................... 113 10.5. Recording with variable speed (Normal + Event) .................................................. 114 10.6. E-mail notification configuration .......................................................................... 114 10.7. Back-up copy ......................................................................................................... 114 10.8. Control and configuration of PTZ cameras ............................................................ 114 10.9. Basic integration with ASCII / XML data generating devices............................... 115 10.10. Activation of network connections ........................................................................... 115 10.11. Remote alarm notification ................................................................................... 115 All rights reserved © NOVUS Security Sp. z o.o. 6 NOVUS DVR SYSTEM - User’s manual ver. 2.0 FOREWORD INFORMATION 1. Foreword information 1.1 Introduction 1. A, B and MPG capture cards A, B and MPG Series Novus capture cards operation. 2. 1~32 video inputs The software handles up to 32 video channels (32 video inputs 75 Ohm, 1 Vp-p) depending on the model of the installed capture card. 3. 1~16 alarm inputs Up to 16 alarm inputs (detectors). The software allows for combining any number of cameras with each input (detector). Detector activation may induce a defined reaction or may trigger recording process from the cameras combined with the detectors. 4. 1~8 alarm outputs Up to 8 alarm outputs - can be used for connecting external devices such as sirens or alarm centers. Alarm outputs can be activated manually as a result of motion detection or other defined alarm events. 5. 1~16 channel audio recording Multi channel audio recording - audio synchronized with video. The software allows for live listening and video playback with sound. Depending on the capture card model up to 16 audio channels can be recorded. 6. Up to 32 cameras on one screen Split screen: 1, 4, 6, 9, 10, 16, 33 (some of the split screens active depending on the capture card model). 7. Advanced PTZ functions The software allows for a full configuration and control of PTZ cameras, motor-zoom cameras and NOVUS day/night cameras with RS-485 interface. 8. Watchdog function Capture cards are equipped with hardware Watchdog function. In case of system error or when PC does not react Windows is automatically restarted. 9. Advanced motion detection The software allows for detailed specification of the motion detection area as well as sensitivity and activation threshold for each camera. 10. Advanced recoding schedule The software is equipped with a week-hour graphic recording schedule. The choice of recording mode (continuous, motion detection, alarm, alarm + motion detection, continuous + event or only viewing) is independent for each camera. 11. Backup copy The software allows for manual (users select cameras and time range) or automatic (incremental backup) creation of backup copies. 12. Network connection Network connection through dedicated client software (configuration, monitoring and remote playback), www browser (monitoring and playback) and PDA (live monitoring, playback). 13. Text-in feature Combining text data from cash registers, cash machines, access control with video image. Apart from data visualization the software allows users to search the date according to required criteria. All rights reserved © NOVUS Security Sp. z o.o. 7 NOVUS DVR SYSTEM - User’s manual ver. 2.0 FOREWORD INFORMATION 1.2. General specification of NOVUS capture cards Parameter Available card models Video inputs Technical specification A Series B Series MPG Series NVB-025/4A NVB-050/4A NVB-050/8A NVB-100/8A NVB-050/16A NVB-100/16B NVB-100/16BLV NVB-200/16B NVB-200/16BLV NVB-200/32B NVB-400/32B NVB-100/4MPG NVB-200/8MPG NVB-400/16MPG 4, 8, 16 16, 32 4, 8, 16 1 ~ 4 (2 sound cards) Audio inputs 4, 8, 16 Alarm inputs 4, 8, 16 16 4, 8, 16 Alarm outputs 4 4 4, 8 Full screen sequence Full screen sequence, split, PC screen Full screen sequence Analogue outputs Compression Resolution MPEG-4 software MPEG-4 hardware 4CIF (704 x 576) 2CIF (704 x 288) CIF (352 x 288) 4CIF (704 x 576) CIF (352 x 288) CPU Load high - 90% ~ 97% average - 40 ~ 60 % (for 16-chanel cards) high - 80% ~ 90% (for 32-channel cards) Display speed Recording speed B - recording speed BLV - „real time” All rights reserved © NOVUS Security Sp. z o.o. 8 low - 5 ~ 10 % „real time”” NOVUS DVR SYSTEM - User’s manual ver. 2.0 FOREWORD INFORMATION 1.3. Computer specification Parameters 4, 8, or 16-input cards 32-input cards CPU only INTEL - P4 2.4 GHz or newer only INTEL - P4 3.0 GHz HT, Core Duo or newer RAM 512 MB 1024 MB Only motherboards based on INTEL i845, i865, i9xx chipsets manufactured by Intel, Asus and Gigabyte Only motherboards based on INTEL i9xx chipsets manufactured by Intel, Asus and Gigabyte only ATI Radon 7500 or newer only ATI Radon X300 or newer IDE or S-ATA only S-ATA Motherboard VGA card HDD CD / DVD CD / DVD drives Sound Blaster or C-Media Sound card Power supply unit min. 350 W (400 W recommended) Additional fan Other Microsoft Windows 2000, XP. VISTA (only 32-bit version) Microsoft Vista requires the NOVUS DVR SYSTEM software version 7.0 or newer OS 8.0 or newer Direct X Due to the fact that some computers are not compatible with NOVUS capture cards do not use : - ready-to-use computer sets (HP, Compaq, Dell etc.), mini PCs (Small Form Factor) - other CPUs than the ones made by INTEL (i.e.: AMD, Cyrix etc.) - motherboards based on chipsets other than INTEL i845, i865, i9xx (i.e.: nVidia, ATI, SiS, VIA etc.) Recommended motherboards manufacturers: Intel, Asus and Gigabyte. - motherboards based on INTEL i845G (additional AGP VGA card is required) - VGA cards other than Intel and ATI Radeon (i.e.: SiS, VIA etc). - Microsoft Windows NT/95/98/Me/VISTA (64-bit version) and LINUX Additionally, before installing a capture card you are advised to: - update Windows - Update motherboard, VGA card and sound card drivers to the latest versions available on manufacturers websites. - switch off all the energy saving options and screen saver - in case of reinstallation of OS the capture card should be removed from the PCI socket. In case of problems with the selection of appropriate hardware please contact your local NOVUS distributor. All rights reserved © NOVUS Security Sp. z o.o. 9 NOVUS DVR SYSTEM - User’s manual ver. 2.0 FOREWORD INFORMATION 1.4. Computer settings before installation of capture cards drivers and software Before installation make sure all power saving functions, both in the BIOS and Windows settings, have been switched off. WARNING ! The description below applies to Windows XP. Configuration of power supply settings and screen saver in Windows 2000 and Vista is very similar. Windows power supply settings. Start -> Settings -> Control Panel -> Power options Windows screen saver settings. Start -> Settings -> Control Panel -> Display -> Screen Saver All rights reserved © NOVUS Security Sp. z o.o. 10 NOVUS DVR SYSTEM - User’s manual ver. 2.0 FOREWORD INFORMATION WARNING ! NOVUS DVR SYSTEM software requires 1024 x 768 screen resolution. If the resolution is lower than 1024 x 768 only part of the interface is displayed. However, if the resolution is higher than 1024 x 768 the program is displayed in a separate window. Resolution settings. Start -> Settings -> Control Panel -> Display -> Settings WARNING ! NOVUS DVR SYSTEM software requires using Windows admin account for both installation and proper operation. You must not use standard user account for installation and operation. All rights reserved © NOVUS Security Sp. z o.o. 11 NOVUS DVR SYSTEM - User’s manual ver. 2.0 FOREWORD INFORMATION WARNING ! Before NOVUS DVR NET software installation with the Microsoft Windows Vista operating system you have to disable the User Account Control function according to the procedure described below. Run the Windows Control Panel (Start -> Control Panel) Select the User Accounts category. Select the user for NOVUS DVR NET installation and select Turn User Account Control on or off. Turn off the Use User Account Control (UAC) to help protect your computer feature and click OK button. All rights reserved © NOVUS Security Sp. z o.o. 12 NOVUS DVR SYSTEM - User’s manual ver. 2.0 FOREWORD INFORMATION After turning off the Use User Account Control (UAC) to help protect your computer feature, to apply the changes the Windows system have to be restarted. Select Restart Now for restarting the system immediately or Restart Later if you need to leave over the system restart. WARNING ! The system restart is a must to complete the UAC (User Account Control) feature turning off. The NOVUS DVR NET software can be installed only after restarting the operating system. If you do not follow the procedure above, the installation of NOVUS DVR NET software can be impossible or the application could not work properly / stable. All rights reserved © NOVUS Security Sp. z o.o. 13 NOVUS DVR SYSTEM - User’s manual ver. 2.0 INSTALLATION OF CAPTURE CARD DRIVERS 2. Installation of capture card drivers WARNING ! Please follow the instructions below to obtain proper operation of the image recording system. Improper driver installation (automatic Windows installation included) may cause problems with installation or starting of DVR_Main software, and, consequently its improper operation. Before software installation, proper installation of capture card drivers is indispensable. After you put the card in the PCI socket, switch the computer on and the system detects presence of a new device cancel automatic process of Windows drivers’ installation. To cancel automatic process of Windows drivers’ installation please select „Cancel”. The operation needs to be repeated for each driver of a particular capture card type - more info on page 17. After you insert the CD-ROM with Novus software please select interface language and capture card model. After selecting “drivers” option please start „Installer.exe” software. You select „Capture cards”, card model and „Drivers” from the Programs menu. All rights reserved © NOVUS Security Sp. z o.o. 14 NOVUS DVR SYSTEM - User’s manual ver. 2.0 INSTALLATION OF CAPTURE CARD DRIVERS To install the drivers please start the Installer.exe software.. WARNING ! In case of problems with starting the CD-ROM with Novus software please go to D:\fs\command\pl\karty\ (for CD-ROM driver seen in Windows under the letter D:) where all capture card software can be found. Capture card drivers can be found in D:\fs\command\pl\karty\driver\. After selecting it the following Windows appears: To continue installation process please select Next. All rights reserved © NOVUS Security Sp. z o.o. 15 NOVUS DVR SYSTEM - User’s manual ver. 2.0 INSTALLATION OF CAPTURE CARD DRIVERS Installer show the list of devices (and drivers that correspond to these devices) that have been found in the system (please take a look below at the example of NVB-100/4MPG capture card ): To continue the process of drivers installation select Install. WARNING ! In case of cards with software compression (A and B series) additional „NOVUS DVR Software Driver” is not shown on the list. However, after proper card installation it should be seen in the Windows Device Manager. If it is not there it may be a sign that there was an error in the process of driver installation, the PC is incompatible or the capture card itself is damaged. WARNING ! The list of available drivers should be compared with the specification of the installed capture card (see page 17). If some or all drivers are missing it may be a sign that the computer is incompatible or the capture card itself is damaged. All rights reserved © NOVUS Security Sp. z o.o. 16 NOVUS DVR SYSTEM - User’s manual ver. 2.0 INSTALLATION OF CAPTURE CARD DRIVERS Name and number of drivers for particular capture card models Capture card model Series No of drivers NVB-25/4A A 2 DVR Capture 1st DVR Capture Secondary NOVUS DVR A Series 25ips NOVUS DVR Software Driver NVB-50/4A A 3 DVR Capture 1st DVR Capture 2nd DVR Capture Secondary NOVUS DVR A Series 25ips NOVUS DVR A Series 25ips NOVUS DVR Software Driver NVB-50/8A A 3 DVR Capture 1st DVR Capture 2nd DVR Capture Secondary NOVUS DVR A Series 25ips NOVUS DVR A Series 25ips NOVUS DVR Software Driver NOVUS DVR A Series 25ips NOVUS DVR A Series 25ips NOVUS DVR A Series 25ips NOVUS DVR A Series 25ips NOVUS DVR Software Driver Old drivers name New drivers name NVB-100/8A A 5 DVR Capture 1st DVR Capture 2nd DVR Capture 3rd DVR Capture 4th DVR Capture Secondary NVB-50/16A A 3 DVR Capture 1st DVR Capture 2nd DVR Capture Secondary NOVUS DVR A Series 25ips NOVUS DVR A Series 25ips NOVUS DVR Software Driver NVB-100/16B B 2 DVR Live Capture (Capture Section) DVR Capture Secondary NOVUS DVR B Series 100 ips NOVUS DVR Software Driver NVB-100/16BLV B 3 DVR Live Capture (Capture Section) DVR Live Capture (Live Section) DVR Capture Secondary NOVUS DVR B Series 100 ips NOVUS DVR BLV Driver NOVUS DVR Software Driver NVB-200/16B B 3 DVR Live Capture (Capture Section) DVR Live Capture (Capture Section) DVR Capture Secondary NOVUS DVR B Series 100 ips NOVUS DVR B Series 100 ips NOVUS DVR Software Driver NOVUS DVR B Series 100 ips NOVUS DVR B Series 100 ips NOVUS DVR BLV Driver NOVUS DVR Software Driver NVB-200/16BLV B 4 DVR Live Capture (Capture Section) DVR Live Capture (Capture Section) DVR Live Capture (Live Section) DVR Capture Secondary NVB-200/32B B 3 DVR Live Capture (Capture Section) DVR Live Capture (Capture-Slave Section) DVR Capture Secondary NOVUS DVR B Series 100 ips NOVUS DVR B Series 100 ips SLAVE NOVUS DVR Software Driver B 5 DVR Live Capture (Capture Section) DVR Live Capture (Capture Section) DVR Live Capture (Capture Slave-Section) DVR Live Capture (Capture Slave-Section) DVR Capture Secondary NOVUS DVR B Series 100 ips NOVUS DVR B Series 100 ips NOVUS DVR B Series 100 ips SLAVE NOVUS DVR B Series 100 ips SLAVE NOVUS DVR Software Driver NVB-100/4MPG MPG 1 DVR MPEG 4 Capture Board NOVUS DVR MPG Series 100 ips NVB-200/8MPG MPG 2 DVR MPEG 4 Capture Board DVR MPEG 4 Capture Board NOVUS DVR MPG Series 100 ips NOVUS DVR MPG Series 100 ips 4 DVR MPEG 4 Capture Board DVR MPEG 4 Capture Board DVR MPEG 4 Capture Board DVR MPEG 4 Capture Board NOVUS DVR MPG Series 100 ips NOVUS DVR MPG Series 100 ips NOVUS DVR MPG Series 100 ips NOVUS DVR MPG Series 100 ips NVB-400/32B NVB-400/16MPG MPG All rights reserved © NOVUS Security Sp. z o.o. 17 NOVUS DVR SYSTEM - User’s manual ver. 2.0 INSTALLATION OF CAPTURE CARD DRIVERS During the installation of each driver the system informs about conformity with Windows XP: Select Continue Anyway, the operation needs to be repeated for each driver of a particular capture card model - more info on page 17. Installer informs about successful installation and the necessity to restart the system: After the drivers have been installed please select Reboot to restart the system. WARNING ! In case there isn’t a message informing about proper drivers installation or system restart during drivers installation the process of drivers installation should be repeated in the Windows Rescue Mode. All rights reserved © NOVUS Security Sp. z o.o. 18 NOVUS DVR SYSTEM - User’s manual ver. 2.0 INSTALACJA STEROWNIKÓW KARTY WIZYJNEJ After successful drivers installation and restarting the system, ale the drivers can be found in the Windows Device Manager (chart on page 17). Print screen of correctly installed drivers for NVB-200/8MPG capture card: After successful drivers installation you can start the installation process of DVR Main software. All rights reserved © NOVUS Security Sp. z o.o. 19 NOVUS DVR SYSTEM - User’s manual ver. 2.0 INSTALLATION OF NOVUS DVR SYSTEM APPLICATION 3. Installation of NOVUS DVR SYSTEM application WARNING ! The software is devoted to A, B and MPG Series NOVUS capture cards. The software is not suitable for older capture cards versions that do not have a letter marking (i.e.: NVB-025/4, NVB-100/16 etc). For such capture cards types please use the latest available software version (4.01.01) devoted to those cards. Video data base format has not been changed that is why after the installation of 7.xx version, the recording from versions 5.xx and 6.xx will still be available. If there is a previous version of NOVUS DVR SYSTEM software (i.e.: 6.02.07 or earlier) installed in the system it needs to be uninstalled using the Start menu. After the software has been uninstalled PC will automatically restart. Select Programs, next DVR SYSTEM and next Uninstall from the Start menu WARNING ! NOVUS capture card software installation and operation requires the administrator rights for logged in Windows user. WARNING ! During 7.xx version software installation with existing on HDD 6.xx version video data base the selecting of the first HDD to start record video data could be necessary. This problem concerns especially the installations with multiple HDDs. The warning message “Failed to open database” during DVR_MAIN application start is displayed. The DBTOOL application have to be used to correct this problem. After selecting the proper HDD as first for video recording click Modify button and then Close button. All rights reserved © NOVUS Security Sp. z o.o. 20 NOVUS DVR SYSTEM - User’s manual ver. 2.0 INSTALLATION OF NOVUS DVR SYSTEM APPLICATION After starting CD-ROM with NOVUS software please select interface language, capture card model, and after selecting „DVR_MAIN software” start „Setup.exe” file. Select „Capture cards”, card model and DVR_MAIN software from the Programs menu. ATTENTION !!! In case of problems with launching of the start interface of NOVUS CD-ROM you need to go to D:\fs\command\pl\karty\ (for CD-ROM drive seen under the letter D: in the system) where all capture card software can be found. Selection of installation language is the first stage of software installation: To start installation of NOVUS DVR SYSTEM click on the Setup.exe icon. Language selection is confirmed by clicking „OK”. All rights reserved © NOVUS Security Sp. z o.o. 21 NOVUS DVR SYSTEM - User’s manual ver. 2.0 INSTALLATION OF NOVUS DVR SYSTEM APPLICATION After starting the installer information about version number, issue date and the symbol of automatically detected capture card is displayed in the upper left corner: Version :7.00.01 Detected card series :B Issue date :2006/11/31 The letter which follows the series number informs about automatically detected card type. The letter A stands for A series capture cards, B stands for B series capture cards (BLV included), M stands for MPG series capture cards, No letter - automatic capture card detection was not successful. WARNING ! In case there is not any letter the software cannot automatically detect the installed capture card. So please make sure if the PC fulfills NOVUS requirements and if the drivers have been properly installed. Next, the following window appears: Click „Next” to proceed with the installation. Select „Anyone who uses his computer (all users)” option for the Windows multi-user installation or „Only for me” for the single user installation (only for currently logged in Windows user). Click „Next” to proceed with the installation. All rights reserved © NOVUS Security Sp. z o.o. 22 NOVUS DVR SYSTEM - User’s manual ver. 2.0 INSTALLATION OF NOVUS DVR SYSTEM APPLICATION Select the folder where the software is installed: To change default software localization press Browse and point to a folder where the software is installed Then press Next to continue the installation. . Select video format suitable for CCTV cameras: Select PAL or NTSC depending on the cameras you use. Then press Next to continue the installation. Installation according to predefined criteria takes place. The process of installation ends when the system asks you to give user name and password for the system admin or asks for correction of automatically detected capture card parameters: Click OK to register the admin account. All rights reserved © NOVUS Security Sp. z o.o. 23 NOVUS DVR SYSTEM - User’s manual ver. 2.0 INSTALLATION OF NOVUS DVR SYSTEM APPLICATION Admin Registration panel differs depending on the installed capture card series: A-Series B-Series MPG-Series All rights reserved © NOVUS Security Sp. z o.o. 24 NOVUS DVR SYSTEM - User’s manual ver. 2.0 INSTALLATION OF NOVUS DVR SYSTEM APPLICATION After checking card parameters and their correction (if such a need arises), writing admin name and password, the software confirms proper registration with the following message : Click „OK” to finish installation process. WARNING ! In case of automatic capture card detection the only thing you should do is to correct detected card parameters, however, in case of manual capture card selection the parameters are set randomly. It is indispensable that you set the proper parameters based on the installed card specification. If you improperly set the parameters of the installed card it may cause unstable software operation or you may not be able to start the software at all. After the installation is over the PC has to be restarted: Click Finish to restart the PC. WARNING ! PC restart is and indispensable stage of a proper software installation. In case the finishing stage of the installation differs from the one described above, first, make sure your PC fulfills NOVUS requirements and capture card drivers have been properly installed. Next, the installation process needs to be carried out again. All rights reserved © NOVUS Security Sp. z o.o. 25 NOVUS DVR SYSTEM - User’s manual ver. 2.0 INSTALLATION OF NOVUS DVR SYSTEM APPLICATION In case the process of automatic card model detection fails (no letter after version number on the installation screen - see page 17) he installer displays the following message: Click OK to start manual installation only when you are sure that the drivers installation have been properly installed. After selecting video format the software displays a warning and asks you to select the card model manually: Click OK to continue in the manual mode of card model selection. Select proper model of the installed capture card (the print screen shows NVB-200/8MPG capture card). If you change default software localization, click Browse and point to a previously selected folder. Click Next to continue the installation. All rights reserved © NOVUS Security Sp. z o.o. 26 NOVUS DVR SYSTEM - User’s manual ver. 2.0 INSTALLATION OF NOVUS DVR SYSTEM APPLICATION After successful software installation and PC restart icons of three main modules of NOVUS DVR SYSTEM software appear on the desktop: DVR_Main (main program - monitoring), DVR_Search (recording material playback) and DVR_Settings (registration system configuration). DVR_Main - monitoring, DVR_Search - playback DVR_Settings - configuration All the above mentioned elements and additional tools can be found in the Start menu -> Programs -> DVR SYSTEM Additional tools available in NOVUS DVR SYSTEM: Auth_Tool - image authenticity AVI_Viewer - playing MP4 files Backup - backup copy Backup_Viewer - copy playback Log_Viewer - event (logs) viewing Auth_Tool AVI_Viewer Backup Backup_Viewer Log_Viewer - tool that allows users to verify the authenticity of saved in JPEG and AVI format - program for playing exported MP4 files - program for creating backup copy manually - program for backup copy playback - tool that allows users to view logs / system events All rights reserved © NOVUS Security Sp. z o.o. 27 NOVUS DVR SYSTEM - User’s manual ver. 2.0 INSTALLATION OF NOVUS DVR SYSTEM APPLICATION To access particular registration system modules you need to undergo verification process. After starting selected program login window appears on the screen - it is necessary to give correct user name and password: Input user name, password and click OK. To perform initial configuration of recording system you need to: 1. Start DVR_Settings, go to Disk Settings submenu and specify system disk area devoted to video recording, following the clues on page 35. 2. Set registration parameters in the Camera Settings submenu, following the clues on page 42. 3. Configure user rights in the Users submenu, following the clues on page 56. 4. Save the changes and close DVR_Settings program. 5. Start DVR_Main. WARNING ! To improve system security please use more sophisticated passwords. You can not use the special characters (e.g. . , ; : etc) both for user name and password. It is advised that you create your own, default user account and delete guest account especially as far as networking is concerned. There two predefined, default user accounts in the system : admin (introduced at the installation stage) and default user: guest. Guests rights allow him to start the system and assign the scope of user’s actions without additional logging in. To obtain greater access you need to create an account with greater access (requires logging in) or set the default user attribute for the user with greater access (it doesn’t require additional logging in). You cannot delete admin account in the Users submenu. The system requires one user with the default user attribute. All rights reserved © NOVUS Security Sp. z o.o. 28 NOVUS DVR SYSTEM - User’s manual ver. 2.0 DVR_MAIN 4. DVR_Main After starting DVR_Main main panel of NOVUS DVR SYSTEM software appears. Minimize Network connection Recording/HDDs Logging in, PTZ panel / Image settings PTZ panel selection / Image settings Main window camera images Split screen panel PTZ camera control Date and time, software version, number of video channels Camera status Relay outputs control Alarm recording Audio playback and system shutdown Starting of other system modules Date and time Date is displayed in the MM-DD-RRRR format and time in the GG:MM:SS format Ver. 7.00.01B - 16 CH - additionally software version (7.00.01) and channel number (16 CH) of the installed card and the letter that stands for card series are displayed : A - A Series, B - B Series (BLV cards included), M - MPG Series Buttons with camera numbers correspond to the status of particular video channels. Button color means: grey - inactive camera, orange - active camera, currently displayed on the screen, yellow - active camera, currently not displayed on the screen, flashing orange or yellow - signal loss Camera status indicator: red - images from the camera are recorded brown - images from the camera are not recorded All rights reserved © NOVUS Security Sp. z o.o. 29 NOVUS DVR SYSTEM - User’s manual ver. 2.0 DVR_MAIN Alarm output panel allows for direct relay 1 ~ 8 (only NVB-400/16MPG capture card) or 1 ~ 4 outputs (other card models) control. Alarm recording button - when you press this button the software starts recording images from all the cameras regardless of schedule settings. Switching to other system modules without closing DVR_Main program Settings - registration system configuration (some options are available only when DVR_Main is switched off i.e.: disk settings, camera activation, change of the recording resolution). Search - viewing of recorded video material (DVR_Search) Smart Search - event search (changes in the image), text search (Smart_Search) Shutting down DVR_Main program (simultaneous end of recording). You can restrict the usage of the button a proper configuration of user accounts (see page 56). Audio playback. When you press the button the software play back the first recorded audio channel. To play back the audio connected with a particular camera click on the image from this camera. More info about audio recording (see page 40 and the NOVUS capture card installation manual). PZT camera control. When you configure PTZ camera settings in the DVR_Settings and test its control from the main panel you can control camera’s movements, Zoom and Sharpness as well as call and save presets and start pattern. More about PTZ camera control (see page 50 and the NOVUS capture card installation manual). In the image adjustment panel, it is possible to control brightness, contrast, saturation and hue for each camera independently. All rights reserved © NOVUS Security Sp. z o.o. 30 NOVUS DVR SYSTEM - User’s manual ver. 2.0 DVR_MAIN The buttons allow you to select the panel available below: Camera - PTZ camera control, Image - image setting. The Open button allows users to access color or PTZ camera settings depending on the selection by means of Camera and Image buttons. The Close button closes PTZ camera or image settings button. The Login button allows to log a user to the system The Logout button logs out a user and default user rights are ON Hard disk status panel - displays the disk where recording is taking place (C:), box number on the disk (2000) currently saved box number (168), and number of days with recordings that are in the archive(5 Days). Additionally, the load of disk on which recording is taking place is displayed graphically in the form that can be seen above the main window. The windows shows the network connection status and the process of creating backup copy. Signaling of background backup copy creation. Signaling of active network connection from the level of client DVR_Net software, Internet Explorer browser or client PDA_Net. Additionally, after placing mouse cursor over network connection panel users get information about IP address from which client software originates the connection. The DVR_Main Minimization button WARNING ! If you minimize DVR_Main causes the software to work in the background. Starting additional applications requiring large RAM and/or CPU capacity may result in a faulty operation of the program (recording a lesser number of frames than the nominal value). In consequence the DVR_Main may malfunction and recording may be ceased. All rights reserved © NOVUS Security Sp. z o.o. 31 NOVUS DVR SYSTEM - User’s manual ver. 2.0 DVR_MAIN Split screen selection - 1, 4, 6, 10, 16 and 33 cameras (only 32-channel cards). The selection of next camera or camera group i.e.: in case of splitting the screen into 4 and the first four cameras - 1, 2, 3, 4 it displays cameras 5, 6, 7 and 8. Automatic change of the displayed camera or camera group. Sequence time change is defined in the settings menu. Settings -> System -> PC Screen sequence interval. Zoom in / zoom out of the screen area for the camera images, it also hides a part of control panel. You can achieve this by pressing F5. If you want to return to the full screen view press F5 and F6. If you first press F6 and then F5 the screen go back to its standard size. Enlarging the screen area for camera pictures and control panel reduction. This effect is also achieved by pressing F5 key. Next step of enlarging the screen area for camera pictures. The full screen mode is achieved by key combination F5 and F6. The reverse combination F6 next F5 returns the standard picture size. All rights reserved © NOVUS Security Sp. z o.o. 32 NOVUS DVR SYSTEM - User’s manual ver. 2.0 DVR_SETTINGS - RECORDING SYSTEM SETTINGS CONFIGURATION 5. Recording system configuration - DVR_Settings DVR_Settings software enables recording system configuration based on capture card. To start it click SETTINGS on the main panel of DVR_Main software or directly from a shortcut placed on the desktop. Clicking SETTINGS on the main panel of DVR_Main software starts DVR_Settings application while the main program (video recording) is in operation.. Some options directly connected with recording are unavailable in this mode i.e.: disk settings, camera activation or change in the recording resolution for particular cameras. In there is a need to change the above mention settings close the main program (stop video recording) and next start the DVR_Settings software using the desktop shortcut. All the configuration options of video recording system are available in this mode. The main screen of DVR_Settings software All rights reserved © NOVUS Security Sp. z o.o. 33 NOVUS DVR SYSTEM - User’s manual ver. 2.0 DVR_SETTINGS - RECORDING SYSTEM SETTINGS CONFIGURATION Particular system settings are grouped in the submenu sections: 1. Disk Tool - disk management within the system: - volume adding (allocating disk space devoted to video recording) - volume deleting (creating free disk space) - displaying information about free disk space 2. System - main settings of video recording system: - system name and localization, - network connection configuration - Watchdog settings - automatic PC restart schedule - automatic DVR_Main start settings - system events (logs) saving - PC screen and analogue video settings - audio recording - SMTP server settings (sending alarm email messages) - CD recording - automatic system user log-out 3. Camera - recording parameters configuration for particular video channels: - camera name, resolution, compression level and recording speed - linking audio and video recording - pre and post alarm recording - system reaction settings when video loss occurs - recording and remote event notification schedule - motion detection and action on motion detection settings - image settings (brightness, contrast, saturation, hue) - PTZ camera settings 4. Sensor - alarm inputs configuration, - alarm inputs activation and configuration - linking of alarm inputs with video channels - action settings for activation of alarm inputs 5. Backup - automatic creation of backup copy, - backup cope mode and localization settings - selection of cameras and time of copied recordings - backup copy schedule - backup copy overwriting and automatic start of copying process 6. Users admin - user rights, - setting user rights, entry level and password for video recording system user 7. Text Inserting - setting cooperation parameters of video recording system with devices generating ASCII/XML data: POS systems, access control systems, cash machines etc. - settings of text data reception protocols - settings of sent text data protocols - linking of text data reception with a given camera or camera group - settings of text display - font, color, script All rights reserved © NOVUS Security Sp. z o.o. 34 NOVUS DVR SYSTEM - User’s manual ver. 2.0 DISK SETTINGS 5.1. Disk Tool Disk Tool submenu allows users to configure disks devoted to video recording. Information about volume number Information about used disk space and volume creation Chart with disks detected in the system Volume creation progress bar Function buttons Function buttons : Delete Volumes Deletes all the volumes from a selected hard disk. Clear Volumes Clears the whole volume content from a selected hard disk (volume number remains unchanged). Create Volumes Creates volumes added to disk table. Close Closes Disk Tool submenu The Volume Information panel: Total volumes Shows number of volumes available for video recording on all disks in the system. Current Volume Shows volume number where video recording takes place. WARNING ! Volume is a separate unit on a hard disk devoted to video recording. A 66 MB *.DAT file is a physical representation of a volume. All rights reserved © NOVUS Security Sp. z o.o. 35 NOVUS DVR SYSTEM - User’s manual ver. 2.0 DISK SETTINGS The Disk Information shows the detailed information for selected hard disk: Total Size (MB) Disk capacity in megabytes (MB). Used Space (MB) Used disk space in megabytes (MB). Free Space (MB) Free disk space in megabytes (MB). Max Volumes Maximum number of volumes that can be created on a selected disk. Volumes on Disk Number of already created volumes on a disk. Add New Volume Adding (creating) new volumes. Disks detected in the system: Hard Disk Hard disk letter mark in Windows. Used / Total (MB) The ratio of used disk space to the overall disk capacity (in megabytes). Used Rate (%) The ratio of used disk space to its capacity (in %). Max Volumes Maximum number of volumes that can be created on a selected disk. Volumes on Disk Number of volumes on a given disk. Volume size Number of volumes to be created on a given disk. To create volumes, in the Add Volumes window put a required volume number (it cannot be bigger than the Max. Volume Number) and confirm by clicking Add. After that in the Add Volumes position of the disk chart appears the number of volumes you want to add. The process of creation of new volumes begins after pressing Create Volumes. The system overwrites video material by default. When the last volume is saved the first one (with the oldest data) is overwritten. If you do not want the system to overwrite the data please go to System submenu of the DVR_Settings program, tick the Full Disk - Notification option and in the open Properties panel select Stop Recording. All rights reserved © NOVUS Security Sp. z o.o. 36 NOVUS DVR SYSTEM - User’s manual ver. 2.0 SYSTEM SETTINGS 5.2 System settings System submenu configures key parameters in the video recording system. Information on server localization, backup / restore system settings Start split screen settings and sequence duration Application launch settings Additional settings System event recording settings Function buttons Function keys: Virtual keyboard Enabling the on-screen keyboard Apply Applying changes introduced in the menu Save & Close Saving changes and closing the submenu Cancel Skipping the introduced changes and closing the submenu The Site Name panel: Site Name Name of the server Site Location Localization of the server Localization data is displayed in the camera window when connecting remotely using the DVR_Net net client. This allows for a simple recognition of separate recording systems when connecting with several recorders simultaneously. WARNING ! Changes in the configuration of the submenu need to be confirmed with the Apply and Save & Close buttons. All rights reserved © NOVUS Security Sp. z o.o. 37 NOVUS DVR SYSTEM - User’s manual ver. 2.0 SYSTEM SETTINGS Saving to file and restoring from file the DVR system settings. DVR Settings Backup The panel allows to save to specified file and restore from the pointed file the NOVUS DVR SYSTEM settings. The NOVUS DVR SYSTEM software configuration is saved to the *.bak file and can be restored from the pointed *.bak file (with saved system configuration). Uruchomienie Aplikacji panel: Auto Startup The DVR_Main application will be started together with the Windows system Windows user auto login. The software automatically log in the pointed Windows user with defined (in seconds) delay time of starting the DVR_Main application. This function is particularly used when several Windows users operates on the single PC and the NOVUS DVR SYSTEM application should start only on one user account. The delay time allows the system to start services or other application before the DVR_Main application launch. Enable Hardware Watchdog Activation of the hardware Watchdog function (requires completing the connection described in the NOVUS capture card installation manual. Schedule Auto Reboot Auto restart schedule of the Windows system. Startup Even Notification DVR_Main launch notification. DVR_Main restart schedule of the Windows system. Specifies the Windows system restart time in a weekly mode. The picture illustrates the settings for restarting the system every Sunday at 23:45. All rights reserved © NOVUS Security Sp. z o.o. 38 NOVUS DVR SYSTEM - User’s manual ver. 2.0 SYSTEM SETTINGS DVR_Main software launch notification . Email notification on launching the DVR_Main software . In order to enter the subject and the content of the e-mail, SMTP Server must be configured beforehand in E-mail Settings. Another method of notification about application launch is selected relay output activation. Other notification options (General, Presets and Phone) are inactive with notification on launching the DVR_Main software. The Log Settings : System Logs Saving information on lauching and closing particular program modules (DVR_Main, DVR_Search, DVR_Settings). Motion Logs Saving information on motion detection activation. Video Loss Logs Saving information on video loss. Sensor Logs Saving information on alarm input (sensor) activation User Logs Saving information on logins and logouts Disk Overwriting Logs Saving information on disk overwriting Marking appropriate options allows to select events that will be saved in the system register. Viewing this register is possible with the help of the LogViewer tool (read more on page 79). The Screen panel Initial Screen Split screen settings (depending on the capture card series and model available splits are 1,4,6,9,10,13,16,33) and sizes of the initial screen of the DVR_Main software (Normal, Large, Full - normal, enlarged, full screen). TV-Out Settings Split screen settings (only for B-Series capture cards) and sequence time settings (within the range of 1-10 second) on the CCTV monitor (on the analogue output of the capture card). PC Screen Sequence Interval Sequence time settings on a PC monitor (within the range of 1-10 seconds) - concerns the Automatic change of the displayed camera or camera group function from the level of the main menu of the DVR_Main application. WARNING ! Split screens on a CCTV monitor are possible to achieve only for B-Series capture cards and, depending on the model, allow for setting: - copy of the PC screen, split screen into 1, 4 - NVB-100/16BLV, NVB-200/16BLV capture cards - copy of the PC screen, split screen into 1,4,9,16 - NVB-100/16B, NVB-200/16B, NVB-200/32B, NVB-400/32B capture cards. All rights reserved © NOVUS Security Sp. z o.o. 39 NOVUS DVR SYSTEM - User’s manual ver. 2.0 SYSTEM SETTINGS The Additional Functions panel: Sound Recording Activates sound recording and displays the audio recording control panel. E-mail Settings Activates e-mail notification and configures the email account. Full Disk Notification Setting the system action once the threshold value of low available disk space is reached. Warning on disk failure Settings of hard disk failure notification. Allow remote connection Activates network configuration panel. Internal / External CDburning program Selecting the mode of CD burning - an internal module or an external program User Log off timeout Setting the auto log-out delay in minutes (10, 20, 30, 40, 50, 60 or Never). The system automatically returns to the default user rights. The detailed description of user rights can be found on page 54. connections and displays the remote connection Audio recording settings: The audio panel (only A and B-Series capture cards) allows for selecting the number of recorded audio channels 1,2 or 4 (when utilizing two sound cards) and amplification (audio sound level upon entry). For MPG-Series capture cards the audio panel is unavailable. When recording with audio only the option Sound Recording should be marked. Email account configuration for outgoing email messages. The email account panel allows to specify the authorization method on the SMTP server: - Automatically (the software attempts to send the e-mail automatically) - SMTP without authorization (the SMTP Server does not require authorization) - SMTP with authorization and without RSA - SMTP with authorization and RSA - SMTP with authorization, RSA and MD5 1 2 The test function helps with the proper choice, as it sends a test message once the account is configured. Information on a successful email dispatch (1) proves the proper choice of the SMTP server. Information on an unsuccessful email dispatch (2) indicates an incorrect SMTP server configuration. Depending on the chosen method, completing additional fields may be required - SMTP Server IP address, user and email server password, as well as e-mail addresses for dispatch and reception. Settings of hard disk failure notification. The notification method is warning message or specified system action - sound, relay output activation, sending email or phone calling. The detailed description about the system default actions can be found on page 49.) All rights reserved © NOVUS Security Sp. z o.o. 40 NOVUS DVR SYSTEM - User’s manual ver. 2.0 SYSTEM SETTINGS Configuration of system actions once the threshold value of low available disk space is reached. The threshold value of low available disk space may be supplied in two ways: - filling the last-but-one empty volume - specifying the HDD occupation percentage (60 ~ 99 %) or after a specified period of time specified as a number of recording days Warning After Days Of or form a specified start date Start From Date, Start From Time). The programmed threshold value may concern All Disks or only Current recorded Disk. Additionally, the action to be taken once the threshold value has been reached should be specified, that is Overwrite or Stop Recording. HDD overwrite is selected by default In case the programmed threshold value has been reached, the programmed action will be undertaken - sound, relay output activation, sending an email message or calling (other options are not active - read more on page 49). Remote connections configuration. Supplying the unique Code (max 10 characters) is essential to remotely inform the DVR_Net net client on alarm events. The bandwidth used for network connections may be limited to 56kb/s, 128kb/s, 256kb/s, 512kb/s, 1,54Mb/s, 3,36Mb/s, 5,60Mb/s or MAX (without limitation). Limiting the bandwidth denotes smaller utilization of network capabilities for network connections and poorer picture quality on client software. This option is available with A and B capture cards. Marking the option Remote Notification of Events, specifying the Method (TCP/IP, Server) and supplying the IP address of the net client (IP Number) results in informing the DVR_Net net client about the defined alarm events. The Block IP function enables the list of IP address from which the remote connections are disabled. Add - add the new IP to the list of blocked IP addresses Delete - delete the pointed IP on the list of blocked IP addresses Modify - edit the pointed IP on the list of blocked IP addresses All rights reserved © NOVUS Security Sp. z o.o. 41 NOVUS DVR SYSTEM - User’s manual ver. 2.0 CAMERA SETTINGS 5.3. Camera settings 5.3.1 The General submenu The Camera Setup submenu configures particular video recording channels. Camera selection Camera settings submenu Basic camera settings Compression settings Recording speed settings Additional settings Covert camera settings Function buttons Function buttons: Virtual Keyboard Enabling the on-screen keyboard Apply Applying changes introduced in the menu Save & Close Saving changes and closing the submenu Cancel Skipping the introduced changes and closing the submenu The Camera Selection panel: Settings of the presently configured camera will be copied to all cameras in the system. Selecting the camera for configuration. WARNING ! Once changes into the menu have been entered, these should be confirmed with the Apply and afterwards Save & Close buttons. All rights reserved © NOVUS Security Sp. z o.o. 42 NOVUS DVR SYSTEM - User’s manual ver. 2.0 CAMERA SETTINGS Camera settings submenu : General settings - resolution, number of frames, sound recording, pre-and postalarm recording, audio recording, video loss. Graphic schedule for recording and alarm event notification in the weekly and hourly mode Picture settings (brightness, contrast, saturation, hue), motion detection and PTZ settings. The Basic Camera Settings panel: Enable Camera Enabling/disabling a video channel (camera). Camera Name Description (name) of the camera that is visible during monitoring and network connections. Resolution Selection of camera resolution - CIF (352x288), 2CIF (704x288) (only cameras of the B- and MPG-Series) or 4CIF (704x576). Depending on the capture card variety, altering the one camera resolution may trigger the change in other cameras served by the same video processing chip - more information can be found in the NOVUS capture card instructions manual. WARNING ! It is not possible to disable/enable a camera or to change the recording resolution during video recording. In order to introduce the settings mentioned above, it is necessary to close the DVR_Main program and start the DVR_Settings program directly. The Recording speed settings panel : Automatic - Average Frame Automatic assigning of the maximal possible (with the given number of active cameras) number of recorded frames for all cameras. Rate Selected Frame Rate Manual recording speed selection (0,1 ~ 25 kl/s (PAL) or 30 kl/s (NTSC), separately for the normal and alarm mode. The alarm recording option is useful only in case of alarm recording (Sensor, Motion, Sensor+Motion, Normal+Event). The Covert Camera Settings panel : Hide camera (PC screen) Marking an option results in not displaying pictures from a given camera when conducting monitoring on a PC screen. Hide on TV-Out (Analog monitor) Marking this option disables the display of images from a given camera when viewing them on a CCTV monitor (analogue output). Hide for Network Connections Marking this option disables the display of images from a given camera when viewing them via network connection (computer network). All rights reserved © NOVUS Security Sp. z o.o. 43 NOVUS DVR SYSTEM - User’s manual ver. 2.0 CAMERA SETTINGS The Compression settings panel: Compression level selection within the range of 0 to 90. The 0 value (Min) results in the smallest size of the recorded frame but with the greatest compression level and poorer image quality. The 90 value (Max) results in the highest quality picture (lowest compression level) but with the largest frame size. Compression Rate The Additional settings panel: Sound Channel Assigning audio from a selected channel to the currently configured camera. The None option does not assign any audio channel to the given camera - no audio is recorded. The same audio channel may be assigned to several video channels. This option requires prior configuration of the Sound Recording option in the System menu. Pre & Post Alarm Recordings Selects the number of frames recorded priori to and after an alarm event within the range of 0 ~ 8 frames (for the pre-alarm) and 0 ~ 199 frames (for postalarm). This option finds application only when recording in one of the alarm modes (Sensor, Motion, Sensor + Motion, Normal + Event). Video Loss Once the video loss is detected for the configured camera, the notification mode may be configured - sound, activation of the relay output, moving the PTZ camera into a selected preset or calling (other options are inactive - read more on page 49). Camera Anti-masking The Anti-masking function allows to define the notification for camera covert event. The event is detected basing on the selected number of points (1 ~ 10) on the camera picture screen. The camera screen view for 10 points covert detection: Once the camera covert is detected for the configured camera, the notification mode may be configured - sound, activation of the relay output, moving the PTZ camera into a selected preset or calling (other options are inactive - read more on page 49). All rights reserved © NOVUS Security Sp. z o.o. 44 NOVUS DVR SYSTEM - User’s manual ver. 2.0 CAMERA SETTINGS 5.3.2. The Schedule submenu Camera selection The camera setting submenu Recording schedule Alarm event notification schedule Function buttons Function buttons: Virtual Keyboard Enabling the on-screen keyboard Apply Applying changes introduced in the menu Save & Close Saving changes and closing the submenu Cancel Skipping the introduced changes and closing the submenu Panel Camera selection: Settings of the presently configured camera will be copied to all cameras in the system. Selecting the camera for configuration. WARNING ! Once changes into the menu have been entered, these should be confirmed with the Apply and afterwards Save & Close buttons. All rights reserved © NOVUS Security Sp. z o.o. 45 NOVUS DVR SYSTEM - User’s manual ver. 2.0 CAMERA SETTINGS Camera settings submenu : General settings—resolution, number of frames, sound recording, pre-and post-alarm recording, audio recording, video loss. Graphic schedule for recording and alarm event notification in the weekly and hourly mode Picture settings (brightness, contrast, saturation, hue), motion detection and PTZ settings. The Recording Schedule panel: Continuous recording with a fixed number of frames. Recording only in case a sensor (alarm output) assigned to the camera is activated. For setting alarm inputs, please read page 52. Recording in case movement (alternation in image content) is detected. For movement detection setting, please read page 47. Only monitoring, images from the camera are not recorded. Recording may be activated in case of activation of an alarm input assigned to the given camera, as well as movement detection. Continuous recording with a fixed number of frames (lower speed) when no alarm events are detected. In case an alarm input is activated or movement is detected, alarm recording is activated (higher speed). For setting recording speed, please read page 43. Holiday Settings This function allows to define the days for individual independent from the general recording schedule. The Remote Notify Schedule panel: Informing the network client on alarm events. For setting remote alarm notification, please read page 41. Lack of information on alarm events. All rights reserved © NOVUS Security Sp. z o.o. 46 NOVUS DVR SYSTEM - User’s manual ver. 2.0 CAMERA SETTINGS 5.3.3. The Color & Motion submenu Camera selection Camera settings submenu Motion detection area settings Color settings Motion detection notification Detection settings PTZ camera settings Function buttons Function buttons: Virtual Keyboard Enabling the on-screen keyboard Apply Applying changes introduced in the menu Save & Close Saving changes and closing the submenu Cancel Skipping the introduced changes and closing the submenu Panel Camera selection: Settings of the presently configured camera will be copied to all cameras in the system Selecting the camera for configuration. WARNING ! Once changes into the menu have been entered, these should be confirmed with the Apply and afterwards Save & Close buttons. All rights reserved © NOVUS Security Sp. z o.o. 47 NOVUS DVR SYSTEM - User’s manual ver. 2.0 CAMERA SETTINGS Camera settings submenu: General settings—resolution, number of frames, sound recording, pre-and post-alarm recording, audio recording, video loss Graphic schedule for recording and alarm event notification in the weekly and hourly mode Picture settings (brightness, contrast, saturation, hue), motion detection and PTZ settings. The Motion detection area settings panel: Whole Image Full-screen motion detection - whole area of the camera image is used for tracing changes in the image. Selected Area Motion detection is conducted only in areas selected (marked) by the user. Add Defining subsequent motion detection areas. Delete All Clearing the areas defined earlier. Display Detected Area With the enabled Detection Test option, spots where changes in the image content have been detected are indicated. Detection Test The test mode allows to correctly adjust the extent of motion detection as well as detection sensitivity and threshold. The Camera masking panel : Image erasing The masked image is erased totally. Add Defining subsequent masking areas. Delete All Clearing the areas defined earlier. The Detection settings panel : Sensitivity Adjusting the detection sensitivity within the range of 0 ~ 90 - decides how big a change in the image content must be, so that it is classified as an instance of motion. The 0 (Min) value results in the lowest sensitivity (a very distinct change in the pixel color is treated as motion), while the 90 (Max) value denotes the highest sensitivity (a small change in the pixel color is treated as motion). Rate Adjusting the activation threshold within the range of 0 ~ 90 - decides how big the area of image content change must be to classify it as motion detection. The 0 (Min) value denotes the smallest threshold value (a very large are of change in the image content), while the 90 (Max) value denotes the highest threshold value (a small area of change in the image content). The Motion Detection Notification panel : Enable Motion Notification Activates the function of notification on motion detection activation. The Properties button opens the alarm activities panel for defining the notification mode for motion detection. WARNING ! The Image erasing option in Camera masking panel is disabled for MPG series capture cards. All rights reserved © NOVUS Security Sp. z o.o. 48 NOVUS DVR SYSTEM - User’s manual ver. 2.0 CAMERA SETTINGS Motion detection notification: - sound signal (Beep - buzzer), utilizing the sound card. - sound signal using the PC speaker - a soundcard is not required. - Mark - a red dot in the lower right corner of the camera image - PopUp - the window with the camera image is displayed in full-screen mode - TV-Out - the camera image is displayed on the CCTV monitor (analogue video output) for 20 ~ 60 seconds. - Second Screen - camera image is displayed on the second PC monitor (dual monitor work mode). Location of the second monitor in relation to the first monitor is ascertained by means of two coordinates (X,Y). - Remote Notification - remote notification of the network client concerning an event (disregarding the schedule settings) or observing the remote notification schedule (Use Notify Schedule). Activation of selected relay outputs (Relay 1 ~ Relay 4) for a specified period of time (1 ~ 60 seconds). Sending an email message with a defined Subject and Content with the possibility of adding a screenshot from the camera in the JPEG format (Attach image). The number of e-mails informing about the same alarm event may be limited using the option Interval within the range of 0,5 ~ 10 minutes. special symbols may be used in the topic and the content of the message: Symbol Meaning $$0 Camera number $$1 Kind of event $$2 Date and time $$3 IP address of the PC Ordering the PTZ camera (or a group of cameras) to go into a selected preset. To utilize this function, PTZ settings must be configured (the detailed description may be read on pages 50 and 104) and appropriate preset must be programmed beforehand . All rights reserved © NOVUS Security Sp. z o.o. 49 NOVUS DVR SYSTEM - User’s manual ver. 2.0 CAMERA SETTINGS Calling a specified phone number and playing back a selected sound file in the WAV format. Playback time may be set within the range of 20-60 seconds. The number of phone calls informing about the same alarm event may be limited using the Interval option within the range of 20 ~ 60 seconds. Lack of connection with Number 1 starts the dialing of Number 2 and afterwards, Number 3. The sound file may be selected with the help of the Browse button, while playing back of a file selected earlier may be started with the Play button. The sound file format utilized by the application is Mono, PCM, 16 bits, 8 kHz. Recording WAV files in the Windows sound recording application: Start -> Programs -> Accessories -> -> Entertainment -> Sound Recorder And afterwards: Plik -> Proprties -> Convert now ... The PTZ camera settings panel: Use PTZ Camera control Activates the function of PTZ control. The Properties button pens the panel for setting the PTZ cameras and the COM port Proper configuration of a PTZ camera requires setting Protocol, Camera ID transmission settings: COM port, Speed, Data Bit - number of bits, Parity and Stop Bit. Additionally, speed for horizontal and vertical cameras movement (P/T), zoom and focus (F/Z), as well as the AutoPan (AP) function may be set. The Test button opens the PTZ control panel that facilitates advanced functions of PTZ control. Transmission settings (Protocol, Camera ID, Parity, Data, Stop, COM Port and Baud Rate) are automatically copied from the previous panel, but there is still a possibility to change them, once the option Manual settings is marked. Opening a particular COM port of the PC computer with the Open button allows for controlling PTZ cameras. Pressing Close button closes the COM port for the application. The Menu Open / Close buttons allow to enter and leave the PTZ camera menu. The buttons Tour Set and Move program and enable pattern. Presets, 0 ~ 9, Set, Move buttons program end enable presets (the program utilizes 2 digits - up to 99 presets). Additionally, the Clear button clears the window for entering presets. The Zoom In, Zoom Out, Focus In, Focus Out buttons control the zoom and focus functions. PTZ SPEED sets the speeds of: P/T pan and tilt; F/Z - zoom and focus; A/P - the AutoPan function; P.S movement speed once a preset is called. The Scan START and STOP buttons enable and disable auto scans. The A1 ~A5 buttons are utilized with special functions in various ways depending on camera protocol. The window for entering commands (Manual command) allows for entering commands in the hexadecimal code manually. The arrow buttons control camera movement. All rights reserved © NOVUS Security Sp. z o.o. 50 NOVUS DVR SYSTEM - User’s manual ver. 2.0 CAMERA SETTINGS PTZ Control with the mouse When PTZ control mode is enabled the user can control the camera using the standard panel or the mouse. To control the camera movement you have to click on the selected camera with the left mouse button and hold it pressed then move the cursor to the specified picture area to control the PTZ camera movement. To zoom in / zoom out click right mouse button, hold it pressed and move up for zoom in, move down for zoom out. The Color control panel : Brightness Adjusts the brightness for the selected camera within the range of 0 ~ 255. Contrast Adjusts the contrast for the selected camera within the range of 0 ~ 255. Saturation Adjusts the saturation for the selected camera within the range of 0 ~ 255. Hue Adjusts the shade for the selected camera within the range of 0 ~ 255. Default Restores default color settings All rights reserved © NOVUS Security Sp. z o.o. 51 NOVUS DVR SYSTEM - User’s manual ver. 2.0 SENSOR SETTINGS 5.4. Sensor settings Alarm input selection Alarm input (sensor) settings Function buttons Function buttons: Virtual Keyboard Enabling the on-screen keyboard Apply Applying changes introduced in the menu Save & Close Saving changes and closing the submenu Cancel Skipping the introduced changes and closing the submenu The Alarm input selection panel : Selecting the camera for configuration. WARNING ! Once changes into the menu have been entered, these should be confirmed with the Apply and afterwards Save & Close buttons. All rights reserved © NOVUS Security Sp. z o.o. 52 NOVUS DVR SYSTEM - User’s manual ver. 2.0 SENSOR SETTINGS The Alarm input (sensor) settings panel: Sensor Enable Activates the selected alarm input (sensor). Sensor Location Assigns a name to the alarm input that is displayed in system logs later. Sensor Type Sensor variety selection: N.O. (normally open, closing the circuit is considered as an alarm) or N.C (normally closed, breaking the circuit is considered as an alarm). Related Cameras Assigning an alarm input with to a camera or a group of cameras. If the selected cameras are set in the Schedule to Sensor, Motion+Sensor or Normal+Event recording mode, recording will start once a sensor is activated. Check Time Sensor activation period can be set within the range of 0 ~ 3000 ms. This allows to eliminate short impulses and noises on the alarm input that can trigger a false alarm. Emergency Notification Motion detection notification with activated Remote Notification of Events function or with the help of e-mail messages. Sensor Activation Notification Alarm event notification panel - selection of notification options is described on page 44. All rights reserved © NOVUS Security Sp. z o.o. 53 NOVUS DVR SYSTEM - User’s manual ver. 2.0 BACKUP COPY SETTINGS 5.5. Backup copy Settings Backup copy settings Function buttons Function buttons : Virtual Keyboard Enabling the on-screen keyboard Apply Applying changes introduced in the menu Save & Close Saving changes and closing the submenu Cancel Skipping the introduced changes and closing the submenu WARNING ! Once changes into the menu have been entered, these should be confirmed with the Apply and afterwards Save & Close buttons. All rights reserved © NOVUS Security Sp. z o.o. 54 NOVUS DVR SYSTEM - User’s manual ver. 2.0 BACKUP COPY SETTINGS The Backup copy settings panel: Select Weekdays Selection of week days when the backup copy is fabricated. Select Time Selection of the hour and the minute when the backup copy fabrication process should start. Backup Method Data copying method selection: Fast (volumes copying) - copies all cameras without an option of selection, copied are complete volumes with the index files - owing to this, the whole process takes little time. Precise (selected cameras) - copying the images only from selected cameras, selecting the material for copying and creating new volumes - this process is far more time consuming. Backup Device Path Selecting the HDD, the catalogue or the network localization where the backup copy will be created. Limit backup size to The backup copy files are automatically divided into catalogues with data of specified size (in MB). The selected value may be for example 650MB and the material is divided so that it may be burned on CD-ROMs. Backup Schedule Table Table containing 20 units defining the backup copy fabrication. The Add, Modify and Delete buttons add, alter or delete particular units in the schedule table. Autostart Schedule Backup Starts the backup copy fabrication process at a specified hour. Marking this option is necessary for a periodically created backup copy. Overwrite Backup Data when Disk is filled When this option is marked and the whole HDD space is used up by the backup copy data, the software will overwrite older data. WARNING ! Creating the backup copy has a progressive character - only the new data, recorded after the backup copy has been fabricated, will be copied. For the first time, the full copy of all data stored on the HDD is done. All rights reserved © NOVUS Security Sp. z o.o. 55 NOVUS DVR SYSTEM - User’s manual ver. 2.0 USER SETTINGS 5.6. User settings User settings Function keys Function keys: Virtual Keyboard Enabling the on-screen keyboard Apply Applying changes introduced in the menu Save & Close Saving changes and closing the submenu Cancel Skipping the introduced changes and closing the submenu WARNING ! Once changes into the menu have been entered, these should be confirmed with the Apply and afterwards Save & Close buttons. All rights reserved © NOVUS Security Sp. z o.o. 56 NOVUS DVR SYSTEM - User’s manual ver. 2.0 USER SETTINGS The User settings panel: User Data Registering a user in the system - Username, Password and Confirm Password confirmation. The edited user may be a Default User, (so one who is logged into the system by default upon the start of the program. Only one default user may be defined in the system by default. User Level Selection of three pre-defined access levels - Guest - an account with the most limited rights, User - an account with larger extent of rights and Admin - an account with the widest rights. Additionally, rights of each user may be limited using the User Permissions panel Starting with the Administrator level, it is possible to freely modify user rights. User Permissions These settings allow for a detailed adjustment of user rights in relation to: system configuration (Settings), backup copy fabrication (Backup), PTZ control and alternation of color settings (Control PTZ camera/Image settings), keyboard lock and application minimalization authority (Keyboard Access), remote connections (Network Access), access only to selected cameras (Related Cameras), remote event notification (Remote Notification), playing back the recorded video material (Search) and closing the system (System Shutdown). Additionally, for the Remote Notification and Network Access options, the time period before automatic disconnection of a network client (Timeout (Min)) in minutes can be set. Users List The table of users and their rights defined in the system may contain up to 20 users: the Add, Modify and Delete buttons add, alter or delete particular units from the user table. WARNING ! The keyboard lock option blocks the Windows button key on the PC keyboard and additionally, the combinations of keys, such as ALT+CTRL+DEL or ALT+TAB. Keyboard lock also disables the minimalization of the DVR_Main application. All rights reserved © NOVUS Security Sp. z o.o. 57 NOVUS DVR SYSTEM - User’s manual ver. 2.0 TEXT-IN FEATURE 5.7. Text-in feature Text-in feature allows for the integration of the video recording system with systems generating data in ASCII / XML (cash register, access control, electronic ATM devices etc.). The number of devices connected to a computer with the capture card is limited to the number of channels in the system (number of cameras connected to a particular card type) and the possibility of their connection. Text messages are combined with a specific camera or camera group - these will placed over the images from the camera and will become visible in live view, and in the playback mode. Additionally, if text is saved in a data base, there will appear the possibility to search the video archive according to the defined keywords. Such an option facilitates swift identification of the person using the access control card or finding images from the camera securing the cash point at the moment specific product was sold. Text data generated by an external device may be transmitted through the RS-232 interface or through the LAN network. Connection through the RS-232 requires each device to be connected via a separate COM port with the help of a standard transmission cable. With a greater number of devices, special card for enhancing the number of COM ports in the computer is required. In case of LAN network connection, the only limitation is the necessity to define a separate network port for each device. As for the devices generating the texts, network transmission through a built-in LAN port or an RS-232 to LAN converter is required. The range of each COM connection is 12m maximally, while the range of LAN connections is much bigger - practically limited only by the capacity of the LAN network. Video Data - RS232 or LAN All rights reserved © NOVUS Security Sp. z o.o. 58 NOVUS DVR SYSTEM - User’s manual ver. 2.0 TEXT-IN FEATURE 5.7.1. The Device submenu POS settings submenu POS devices Function buttons Function keys: Apply Applying changes entered in the menu. Save & Close Saving the entered changes and closing the submenu. Cancel Skipping changes and closing the submenu. WARNING ! Once changes into the menu have been entered, these should be confirmed with the Apply and afterwards Save & Close buttons. All rights reserved © NOVUS Security Sp. z o.o. 59 NOVUS DVR SYSTEM - User’s manual ver. 2.0 TEXT-IN FEATURE POS Devices panel The list of devices generating ASCII/XML data, the protocols of which have already been implemented. The position Undefined allows to utilize devices without defined special signs (end-of-the-line, end-of-transaction etc.). It is mostly recommended for testing or creating one’s own device protocols. A new protocol of a device generating ASCII codes can be addend with the New button and a protocol that is unused can be deleted with the help of the Delete button. The >> button adds the highlighted protocol to the selected (Mapped) device list. Device Click twice on the selected device or select the device from the list and click on the Modify button to open the additional device configuration panel. The Name allows to change the device description on the device list. The XML Parsing option shows only the information that the XML device defined in the protocol file has parsing option enabled. Delete double lines - deletes the repeated data (lines) from the data base. Trim spaces from right - deletes the repeated signs (spaces) from the right of the text line. Trim spaces from left - deletes the repeated signs (spaces) from the left of the text line. XML device - the device is defined as a XML data generating. By default the devices are defined as ASCII code generating. Number of sub devices - in case of a group of devices managed by one master device (e.g. some access control systems) the use have to define the number of sub devices. List of selected devices generating ASCII/XML data. Only devices addend to this list are later available for further configuration of the application. A device can be removed from this list with the Delete button. Mapped POS settings submenu panel Device This submenu allows for choosing the devices (device protocols) generating the ASCII/XML data. Data This submenu allows for creating a new protocol or modifying an existing one for devices generating the ASCII/XML data. Database This submenu allows for configuring the string of the received signs (ASCII/ XML data) in an external data base. An external database is essential in searching the archive according to key signs (words). Search This submenu allows to configure user filters for searching the archive according to key signs (words). XML Additional settings for XML generating devices only. Connecting This submenu allows for configuring the on-screen display of text data (position, color, font) and transmission through COM and LAN ports. All rights reserved © NOVUS Security Sp. z o.o. 60 NOVUS DVR SYSTEM - User’s manual ver. 2.0 TEXT-IN FEATURE 5.7.2. Data submenu POS settings submenu POS devices Function keys Function keys: Apply Applying changes entered in the menu. Save & Close Saving the entered changes and closing the submenu. Cancel Skipping the changes and closing the submenu. WARNING ! Once changes into the menu have been entered, these should be confirmed with the Apply and afterwards Save & Close buttons. . All rights reserved © NOVUS Security Sp. z o.o. 61 NOVUS DVR SYSTEM - User’s manual ver. 2.0 TEXT-IN FEATURE POS devices panel: Device Selecting the device (device protocol) from the Mapped list Line break Selecting the end-of-the-line sign for the chosen protocol. Appearance of this sign (or a string of signs) automatically moves the text to another line and facilitates displaying following signs in the new line. Transaction break Selecting the end-of-transaction sign for the chosen protocol. Appearance of this sign (or a string of signs) automatically facilitates displaying from the first line (if displaying whole transactions is enabled). Include line with a string Selecting a sign (or a string of signs) that facilitates the display of the complete line that contains it. This selection is superior to Exclude line with a string. Exclude line with a string Selecting a sign (or a string of signs) that disables the display of the complete line that contains it. This choice is subordinate to Include line with a string. Invalid string or character Selecting a sign that will not be displayed. Replace string or character Selecting a sign (or a string of signs) that will be substituted by another sign (or a string of signs). Event Selecting an alarm string of signs the appearance of which will trigger a certain reaction of the system - sound, activation of the relay output, moving the PTZ camera into a selected preset or calling (read more on page 49). Additional string Implementing a sign (or a string of signs) in each displayed line. Defining special signs - concerns the following menu entries: Line break, Transaction break, Include line with a string, Exclude line with a string, Invalid string or character and Additional string. List of defined special signs. With the help of buttons: New, Edit and Delete it is possible to add, modify or delete particular positions from the list. Upon attempting to add or modify signs, a dedicated panel appears that allows to define the data type, sign location, comparison, shift or definition of the sign (or a string of signs). The definition of the special sign encompasses Data Type (hex decimal data or ASCII codes), location of the sign within the line (None, Start, End), Offset (Shift measured in the number of signs), Operation (=, <, <=, ~, =>, >), Length (measured in the number of signs) and Data - a sign or a string of signs. All rights reserved © NOVUS Security Sp. z o.o. 62 NOVUS DVR SYSTEM - User’s manual ver. 2.0 TEXT-IN FEATURE Defining special signs - concerns the definition Replace string or character. List of defined positions of special signs With the help of New, Edit and Delete buttons it is possible to add, modify or delete items from the list. Upon attempting to add or modify and entry, a dedicated panel appears that allows to define old (to be exchanged) and new (exchanging) data. Definition of a special sign encompasses Data Type (hexadecimal data or ASCII codes), a sign (a string of signs) to be exchanged (Old data) and the exchanging data (New data). Defining special signs - concerns the Event definition. List of defined alarm signs With the help of New, Edit and Delete buttons it is possible to add, modify or delete items from the list. Upon attempting to add or modify and entry, a dedicated panel appears that allows to define the alarm sign or alarm sign string. Definition of an alarm sign encompasses Data Type (hexadecimal data or ASCII codes), an alarm sign or a string of signs (New data) and notification mode - sound, activation of the relay output, moving the PTZ camera into a selected preset or calling (read more on page 49). All rights reserved © NOVUS Security Sp. z o.o. 63 NOVUS DVR SYSTEM - User’s manual ver. 2.0 TEXT-IN FEATURE 5.7.3. The Database submenu POS settings submenu Settings for coupling the device with a data base Data base settings Function keys Function keys: Apply Applying changes entered in the menu. Save & Close Saving the entered changes and closing the submenu. Cancel Quitting entering changes and closing the submenu. WARNING ! Once changes into the menu have been entered, these should be confirmed with the Apply and afterwards Save & Close buttons. All rights reserved © NOVUS Security Sp. z o.o. 64 NOVUS DVR SYSTEM - User’s manual ver. 2.0 TEXT-IN FEATURE The Device panel: Device Choosing the device (device protocol) from the Mapped list Select Database Selection of the data base format: MS Access (storing text data in the MS Access format - installation of MS Access software is not required) or SQL Server / SQL Server 2005 - storing data to an external MS SQL Server (Microsoft SQL Server is required). The Data base settings panel for storing data in the MS Access format: Database path Path - selecting the HDD and the path to the data base in the MS Access format. Create Database Creating a database under the given name. Test Database Testing connection with the created database. Compact Database Correctness test and potential file repair of the data base. The Data base settings panel for storing data in the MS SQL-Server database: Server Server name (domain or IP address) of the computer with the installed Microsoft SQL Server. DB Name Database name on the MS SQL Server where text data generated by the configured equipment will be stored. User User in the MS SQL Server database under whose permission the text data will be stored. Password Password in the MS SQL Server of the user under whose permission the text data will be stored. Create Database Creating a new database on the MS SQL Server. Test Database Testing connection with the newly created database. All rights reserved © NOVUS Security Sp. z o.o. 65 NOVUS DVR SYSTEM - User’s manual ver. 2.0 TEXT-IN FEATURE 5.7.4. The Search submenu POS settings submenu Settings for coupling the device with a defined text filters Text filters settings Function keys Function keys: Apply Applying changes entered in the menu. Save & Close Saving the entered changes and closing the submenu. Cancel Quitting entering changes and closing the submenu. WARNING ! Once changes into the menu have been entered, these should be confirmed with the Apply and afterwards Save & Close buttons. All rights reserved © NOVUS Security Sp. z o.o. 66 NOVUS DVR SYSTEM - User’s manual ver. 2.0 TEXT-IN FEATURE The Device panel: Choosing the device (device protocol) from the Mapped list Device The Text filter settings panel: New Add new text filer to the list of filters coupled with the selected device. Modify Edit selected filter from the list of filters coupled with the selected device. Delete Delete selected filter from the list of filters coupled with the selected device. Defining the text filers: Item Name - the description of the newly defined text filter First Check - select the previously defined text filter to make a cascade of a few text filters. Text / Validate - Validating if the defined text line starts or ends with the character or number defined as a Keyword. Text / Keyword - character or number of which the analyzed line have to start or ends. Text / No Word - character or number of which the analyzed line have not contains. XML Device / Element - this option is enabled only for XML device - the XML data element XML Device / Attribute - this option is enabled only for XML device - the XML data element attribute. User Table / Table - this option is enabled only for XML device - the defined User Table selection. User Table / Field - this option is enabled only for XML device - the defined User Table field selection. Treat as Number - Selecting the string (first or last) to be treated as a number. Only the ASCII codes treated as number can be used to search in the defined value range. The XML data does not require this option. Pre - Defined Value - the default value for the search data. All rights reserved © NOVUS Security Sp. z o.o. 67 NOVUS DVR SYSTEM - User’s manual ver. 2.0 TEXT-IN FEATURE TEXT –IN 5.7.4. The XML submenu POS settings submenu Settings for coupling the device with a defined text filters XML data analyze defining - parsing or User Table Function keys Apply Applying changes entered in the menu. Save & Close Saving the entered changes and closing the submenu. Cancel Quitting entering changes and closing the submenu. Function keys: WARNING ! Once changes into the menu have been entered, these should be confirmed with the Apply and afterwards Save & Close buttons. All rights reserved © NOVUS Security Sp. z o.o. 68 NOVUS DVR SYSTEM - User’s manual ver. 2.0 TEXT-IN FEATURE TEXT –IN The Device panel: Device Choosing the device (device protocol) from the Mapped list The Parsing panel: Browse Select the XSL transformation file. This file is used for selecting the fields to display from the XML data (XML parsing). Parsing is must for XML data generating devices. Validate Validating the correctness of the used XSL transformation file. The Database panel: Database Data base XSL transformation. If this option is not enabled it operates identically as for parsing. Browse Select the XSL transformation file. Validate Validating the correctness of the used XSL transformation file. User Defined Table Allows the user to define the User Table from the transformed XML data for easier and faster searching. Make Make a new User Table. Defining the User Table: Add Element - add the new table element Delete Element - delete selected table element Create - creating the User Table in the data base Test - validating the table correctness Close - ends the creating table process Example of created User Table: ---------- Data formatted by Parsing ---------<html> <Transaction>...</Transaction> <Markup>...</Markup> <Parameter="..." Value="..."> </html> All rights reserved © NOVUS Security Sp. z o.o. 69 NOVUS DVR SYSTEM - User’s manual ver. 2.0 TEXT-IN FEATURE 5.7.4. The Connecting submenu POS settings submenu Transmission port selection and display settings panel Transmission and display settings Function keys Function keys : Apply Applying changes entered in the menu. Save & Close Saving the entered changes and closing the submenu. Cancel Quitting entering changes and closing the submenu. WARNING ! Once changes into the menu have been entered, these should be confirmed with the Apply and afterwards Save & Close buttons. All rights reserved © NOVUS Security Sp. z o.o. 70 NOVUS DVR SYSTEM - User’s manual ver. 2.0 TEXT-IN FEATURE The Transmission port selection and display settings panel : COM Setup Selecting the COM port from among the ports available in the given computer. LAN Setup Selecting the LAN port - the list of available net connections. Display Setup List of cameras with display settings. The Transmission and display settings panel for RS-232 (COM) transmission: Device Selecting the device (device protocol) form the Mapped list Device ID The range of ID used for sub devices managed by the master device (some access control systems). Speed Selecting data transmission speed from the device that generates the ASCII / XML data within the range of 2400 ~ 921600 kb/s Data Bit Quantity of bits per word (within the range of 5 ~ 8. Parity Parity control - none (None), parity (Even), imparity bit (Odd), the last bit equal to 1 (Mark), the last bit equal to 0 (Space). Stop Bit Number of bits denoting transmission stop - 1, 1.5 or 2 Flow Control Flow control - lack (None), hardware (Hardware) or software (Xon/Xoff). Test data capturing Text data reception test - displays ASCII/XML data generated by the device connected through the selected COM port. The Transmission and display settings panel for LAN transmission: Device Selecting the device (device protocol) form the Mapped list Device ID The range of ID used for sub devices managed by the master device (some access control systems). Protocol Selecting the transport protocol (TCP Server, TCP Client or UDP), utilized by the device that generates text data. The TCP Client option is used only for specific systems (i.e. access control systems), in case of other systems TCP Server option should be used. Port Selecting the port within the range of 0 to 65535. It is not recommended to use „generally known ports” within the range of 0 to 1023, assigned to standard network services). Address IP address of the device generating the ASCII / XML data for the TCP Client mode. Test data capturing Text data reception test - displays ASCII / XML data generated by the device connected through the selected LAN port. All rights reserved © NOVUS Security Sp. z o.o. 71 NOVUS DVR SYSTEM - User’s manual ver. 2.0 TEXT-IN FEATURE WARNING ! Each device that generates the ASCII / XML data and transmits them via the Ethernet (LAN) network must possess a unique port number. For TCP Server mode the software scans the data from the given port and assigns the data sent to this port with a given camera (camera group) and displays the data on the screen. The device transmitting the ASCII / XML data via Ethernet (or via the RS-232 -> Ethernet converter) should facilitate the selection of the IP address and the computer port number. For TCP Client mode the software support with the ASCII / XML data generating devices that require operation in client mode (require initiating the connection by the client) - this option is used only for specific access control systems. The Transmission and display settings panel for particular cameras: Connection Type Select the connection type (COM or LAN) for the ASCII / XML generating device coupled with the defined camera. Device ID Select the device ID (for specific access control systems only). Sub device ID Select the sub device ID (for specific access control systems only). Text Font Selecting the font, its size and color, used for text data display. Once the Select button appears, the font selection submenu appears. This submenu allows to select the font from among all Windows fonts), its style, size, additional effects, color and script (custom characters). In the Sample window it is possible to view the example of the selected font and custom characters. WARNING ! Font size should be additionally checked by viewing the images recorded form the camera assigned to the configured device. In playback mode, the font size is also influenced by the resolution of the recorded material, for example: CIF resolution (352x288) enlarges the font. Text Position Shifting the string of ASCII / XML signs horizontally within the range of 0 to 255. 0 denotes the default text position - top left corner of camera picture - while the number 255 denotes its the lower left corner. Display Time Display duration (in milliseconds - ms) of each text line. Display Time Displaying complete transactions (By Transactions) - the software displays one line after another until the end-of-transaction sign appears or always displays a set number of lines (Lines). Overlay mode Application of a special display mode (Overlay mode) for displaying text data required by some graphic cards. The possible options are Active - the overlay mode is on, None - the overlay mode is off and Hidden for hiding the text data for live monitoring, however the text data are still visible during the playback. All rights reserved © NOVUS Security Sp. z o.o. 72 NOVUS DVR SYSTEM - User’s manual ver. 2.0 DVR SEARCH 6. Recorded video playback - DVR_Search program The DVR_Search program allows the user to playback the recorded the recorded video material. To start this application, the SEARCH button on the main panel of the DVR_Main application must be pressed. Alternatively, one may use the icon DVR Serach directly from the Windows desktop shortcut. The main DVR_Search screen is presented below Main window - played back images from cameras Minimizing the application Function keys Screen division setup panel Playback control buttons Resolution of the presently played back camera Calendar/Date and time panel Calendar/Date and time switch Time and camera selection panel Additional function button panel All rights reserved © NOVUS Security Sp. z o.o. 73 NOVUS DVR SYSTEM - User’s manual ver. 2.0 DVR_SEARCH Calendar/Date and time panel: Display the current date in the following format: YYYY-MM-DD and the time as HH:MM:SS Additionally, information on the number of the played back camera, recording mode, compression algorithm and playback mode (Single - Search - playing back images from a single camera - or Multi - Search - playing back images from many cameras in screen division) is displayed. Data - Calendar/Date and time switch Switches the monthly calendar for the Date/Time panel. In the calendar, the days marked in red are those during which some images were recorded. The Date / Time panel is available once the camera and playback time, and allows access to such information as: recording and playback mode, compression algorithm and the exact recording time. Time and camera selection panel The panel allows to select a camera and a specific time to precisely locate the sought after recording. Camera selection is possible with ◄ i ► buttons that change the presently observed quad picture for another 4 cameras. Bigger blocks (color indicates the recording mode - see page 45) denote the hours (0-24) when recording took place. Smaller blocks show individual minutes (0-60). Buttons for playback with audio and for closing the DVR_Search application. Listening to the recorded audio stream is possible after pressing the button with the loudspeaker symbol twice. Audio recording requires proper audio connections described in the Capture Card manual. Audio recording configuration is described on page 35. The Go to button opens an additional panel allowing for moving the playback to an exactly specified time and camera. In order to move to a specific recording, it is necessary to enter the date - Year, Month and Day, the time - Hour, Minute and Second and the Camera number. Moving to the selected fragment of the recording must be confirmed by pressing the Go to button. The Close button ends the operation of the module. All rights reserved © NOVUS Security Sp. z o.o. 74 NOVUS DVR SYSTEM - User’s manual ver. 2.0 DVR_SEARCH The List button shows spots saved when searching through the archive. The button adds the presently played back image to the saved list. The list of saved spots includes the spot number, the camera number and Date and Time of the recording. Moving to one of the saved spots requires pressing the Go to button, the Delete button deletes a spot from the list, and the Close button closes the panel. Information on the resolution of the camera that has recorded the presently played back material. Possible values are CIF (352 x 288), 2CIF (704 x 288) only B and MPG series cameras - and 4CIF (704 x 576). Playback button panel Allows for playing back the recorded material with standard speed forward ▐▐► and backward ◄▌▌, frame-by-frame playback forward ►▌ and backward ▐◄ and for playing back with adjusted speed (0 to 10) forward ►► and backward ◄◄. Screen division selection buttons. Available divisions are 1,4,9 and 16. Clicking on the 4 or 9 division button twice opens the camera selection panel, clicking on the 16 division button changes the first 16 displayed cameras (1-16) for the second 16 displayed cameras (17-32). This option is available with 32 channel capture cards. The selection panel facilitates easy selection of cameras to be displayed within a particular screen division. After clicking on a selected field it is possible to select a camera from that we want to play back the image. The selected division is confirmed with the Ok button. Return to default settings is possible with the Default button. The Cancel button closes the panel. Selecting the cameras is possible only in the 4 and 9 division. Enlarging/Minimizing the camera image screen. All rights reserved © NOVUS Security Sp. z o.o. 75 NOVUS DVR SYSTEM - User’s manual ver. 2.0 DVR_SEARCH Enabling/disabling the display of text data within the played back images. This concerns information on time and camera number as well as the received text data (POS devices, access control, ATM machines). DVR_Search minimizing button. Search allows the user to come back to the standard playback mode. Image Tool opens a tool panel that allows to sharpen and enlarge the picture, among other things. Sharpen and Soften buttons sharpen or blur the picture, while the B&W button changes the color picture into black and white. Original reinstates the original picture and Zoom I/O allows to select and enlarge any fragment of the picture. The Cancel button cancels the last executed operation. Smart Search starts the Smart_Search software. Save JPG saves a frame from the current camera as a JPEG file. Save AVI saves recordings from the current camera as a AVI, MP4 or MP4+EXE (MP4 with a player imbedded) files. Video recording export panel allows the user to specifically set the start (Start Time) and stop (End Time) time of the fragment to be exported - Year, Month, Day Hour, Minute, Second and the Camera to export the images from the camera (or a group of cameras - in that case an appropriate number of files will be created), the file path (Save Directory) and the file Format (AVI, MP4 or MP4+EXE). The Burn AVI files on the CD option facilitates the saving of the created files onto the CD-ROM. The Message window displays software communicates generated during operation. The Start button engages the export operation, while the Stop button disengages it. The Close button closes the module. WARNING ! In order to secure data integrity, AVI files are not subjected to recompression (these files contain uncompressed video material) and their size may be significant. In order to export bigger amounts of data, MP4 or MP4+EXE formats are recommended, or a backup copy may be fabricated (see page 54 and 82). Depending on the settings in the System submenu of the DVR_Settings program (see page 37), the Burn CD button starts a an external program or an internal module of the DVR SYSTEM application for recording CD-ROMs. All rights reserved © NOVUS Security Sp. z o.o. 76 NOVUS DVR SYSTEM - User’s manual ver. 2.0 DVR_SEARCH The internal module for CD-ROM burning displays info on a detected CD-ROM drive, a list of files and catalogues recorded on the CD-ROM and the size of free space available on it. The Add file and Add folder buttons facilitate the addition of files and catalogues to a created compilation. The Delete button removes the marked element form the list. Refresh re-calculates the free space available, while Burn CD starts the recording process. Exit closes the module. Print Image prints currently played back images. Size of the printed picture - Big, Medium or Little. The Mode Select button selects the image display mode: Common Search, Panorama Search or Icon Search. Image display mode selection - standard (Common Search) - with any screen divisions, panorama (Panorama Search) presenting in a 16 window screen division consecutive frames from the selected camera, and Icon Search in that the image from a selected camera is presented in consecutive close-ups in a 1 hour, 10 minutes or 1 minute division. WARNING ! For 1 screen division right mouse button click on the played back camera picture enables the 2X digital zoom feature. Another right mouse button click enlarges the zoom ratio to 3X. Third right mouse button click on the picture restores the original picture size. The clicking area causes the proper part of the camera image selection. The digital zoom ratio is displayed in right upper corner. WARNING ! The built-in CD burning module requires the Windows XP or Widows Vista system. The internal module is not operational with Windows 2000. All rights reserved © NOVUS Security Sp. z o.o. 77 NOVUS DVR SYSTEM - User’s manual ver. 2.0 DVR_SEARCH The Panorama Search view: Each consecutive frame is displayed in a new window, so the user can easily compare 16 frames. Icon Search view : Images closing up to the designated moment (24 hours, 10 minutes, 1 minute until full screen) help to observe changes in the content of images and quickly find the desired moment. Clicking with the left mouse button on a chosen image takes the user to a more detailed time span. Clicking on the right mouse button takes the user back to a higher (more general) time span. 24 hour mode - each window shows the first recorded image from each hour (0 to 24) 10 minute mode - each window presents the 1st image recorded every 10 minute within a given hour. 1 minute mode - each window shows the 1st image recorded each minute within the selected 10 minutes. The sought-after image All rights reserved © NOVUS Security Sp. z o.o. 78 NOVUS DVR SYSTEM - User’s manual ver. 2.0 SMART_SEARCH 7. Playing back the recorded material - the Smart_Search program The Smart_Search facilitates the playback of the recorded video material found on the basis of event search or text-in search. (text strings from devices generating ASCII / XML data - POS devices, access control ATM machines). To start the application use the SMART SEARCH button on the main panel of the DVR_Main program or SMART SEARCH on the function panel of the DVR_Search program. The main screen of the Smart_Search program is presented below Main window - played back images Search mode selection panel Search buttons Playback panel Function buttons Event list Search progress bar All rights reserved © NOVUS Security Sp. z o.o. 79 NOVUS DVR SYSTEM - User’s manual ver. 2.0 SMART_SEARCH Event search settings panel allows the user to define the search scope within the time range defined by the start (From) and end (To) criteria - year, month, day, hour, minute and second. It also enables the selection of the cameras by which the image was originally recorded and the Rate and Sensitivity parameters for event detection. Additionally, with the help of a PC Mouse we can mark the area within the picture from the camera to be analyzed. By default, the complete image is analyzed. Text-in search settings. With this panel the user can define the extent of search within the time period defined from start (From) to finish (To) by giving the year, day, hour, minute and second and by selecting the source Camera, with this the text data from the text generating is combined. The last factor to specify are the conditions (Filters) of searching. The Basic Search condition shows all the signs received within the specified time period or only signs similar to the entered template. Additional text filers defining - see page 66. The Clear All button deletes all the search areas specified earlier. The Search button starts analyzing/searching data, while Stop ends this operation. The playback panel shows the number of sought-out events meeting the search criteria and allows their viewing with the help of playback buttons : forward - ►, backward - ◄ and stop - █. During playback we can Skip frames within the range of 0 to 10, in order to increase the playback speed with a large number of found events. The found image may be saved (Save JPG) or printed (Print JPG) in the JPEG format, with the help of appropriate buttons. The Add to list button adds the found image to the list of saved images (see page 75). The Close button closes the application. The Progress bar graphically illustrates the search action according to the defined criteria. The list of events found in the event search mode includes information on the event number (Nr), the Date and Time plus the Cameras number that is the source of the analyzed image. After clicking twice on a selected event the playback and saving panel appears. The list of events found in the text search mode includes information on the event number (Nr), the Date and Time, the Cameras number that is the source of the analyzed image and the respective text. After clicking twice on a selected event the playback and saving panel appears. All rights reserved © NOVUS Security Sp. z o.o. 80 NOVUS DVR SYSTEM - User’s manual ver. 2.0 SMART_SEARCH The playback and record panel for a given event allows for playing the chosen event forward ►and backward ◄ with adjusting the speed from 1 to 10 and frame by frame forward ►▌ and backward ▐◄. The Start button starts the recording while Stop button ends it. The Browse button allows for selecting the path of the AVI file the name of which is created automatically. All rights reserved © NOVUS Security Sp. z o.o. 81 NOVUS DVR SYSTEM - User’s manual ver. 2.0 ADDITIONAL TOOLS OF THE DVR SYSTEM 8. Additional tools of the NOVUS DVR SYSTEM 8.1. The Backup program - manual creation of a backup copy The Backup program creates backup copies of recordings, giving the user the opportunity to specify the time span of the backed-up recordings and the source camera. To start the software, please select the following option in the Start menu: START -> PROGRAMY -> DVR SYSTEM -> UTILITIES -> BACKUP. The main screen of the Backup program is presented below: Recording path selection panel List of completed operations Backup scope panel Function buttons All rights reserved © NOVUS Security Sp. z o.o. 82 NOVUS DVR SYSTEM - User’s manual ver. 2.0 ADDITIONAL TOOLS OF THE DVR SYSTEM Backup method selection: Total - Copies all cameras without any adjustments, complete volumes are copied with simultaneous creation of index files. Owing to this, the process takes little time. Part - Copies recordings from selected cameras only. The system selects the material to be copied and creates new volumes, so the process is much more time-consuming. Backup material selection panel: Total method - allows the user to select the day, the hour and the volumes with the recordings from this hour (digits in the brackets show the time when recording in a given volume was finished). There is no selection option of the source cameras to be copied - copied is the material stemming from all cameras. Part method - allows the user to select the camera, the recording day, hour and minute. The Clear button deletes the elements marked for copying earlier. The Select button starts a backup material selection panel. The backup material selection panel, in the Part mode, allows the user to precisely set time boundaries on the material to be copied. It is possible to give the exact Start Time and End Time, specifying the year, the month, the day, the hour, the minute and the second and cameras that the images are stemming from. The Ok button starts the operation of creating the backup copy, closing the panel is possible once the Cancel button is pressed. The button with the folder icon allows the user to select the path for saving of the backed-up file. The Default path button sets the selected path as the default path for all backup processes. Marking the Auto startup enable option enables the auto start of the Backup program once the Windows system is started. Marking the Burning this backup file on the CD option starts an external application for CD-ROM burning or an internal module of the DVR SYSTEM for recording CDs. Choosing the Unlimit option enables copying of the whole marked material to a selected catalogue. Setting a Limit makes the system divide the copied material into sub-catalogues with a designated size (i.e. 700 MB - to copy the material to a CD-ROM. The limit should be bigger than 300 MB. This button enables to calculate the disk space necessary for fabricating a backup copy of the marked video material. This function is only active in Total cbackup mode. The ► button starts the backup process, while the █ stops it. All rights reserved © NOVUS Security Sp. z o.o. 83 NOVUS DVR SYSTEM - User’s manual ver. 2.0 ADDITIONAL TOOLS OF THE DVR SYSTEM List of selected actions continuously shows the backup progress, the source camera number and the time when the recording was made. This button triggers an external program for recording CD-ROMs or an internal application of the DVR SYSTEM for recording CD-ROMs. Backup_Viewer start button Viewing logs of the backup program. Backup program minimization button. Backup program closing button. All rights reserved © NOVUS Security Sp. z o.o. 84 NOVUS DVR SYSTEM - User’s manual ver. 2.0 ADDITIONAL TOOLS OF THE DVR SYSTEM 8.2. Backup_Viewer - backup copy viewing The Backup_Viewer software allows for viewing the video material on the backup copy fabricated with the help of the Backup program. To start the application, the following option must be selected in the Start menu: START -> PROGRAMY -> DVR SYSTEM -> UTILITIES -> BACKUP VIEWER. The main screen of the Backup_Viewer software is presented below: Backup copy folder selection button The Backup_Viewer program is equipped with exactly the same functions as the DVR_Search program described on page 73. The only difference is the possibility of selecting the folder with the backup copy to be viewed. This is done with the help of the button marked with the folder icon. Backup folder names are created by the software automatically according to the following scheme: Automatic copy - AByyyymmdd_hhMMss (for example. AB20070301_094742) Manual copy - MByyyymmdd_hhMMss (where y stands for year, m - for month, d - for day, h - for hour, m - for minute, s - for second). WARNING ! The Smart Search feature in the BackupViewer application has text-in search (POS Data) option disabled. All rights reserved © NOVUS Security Sp. z o.o. 85 NOVUS DVR SYSTEM - User’s manual ver. 2.0 ADDITIONAL TOOLS OF THE DVR SYSTEM 8.3. Auth_Tool - exported JPEG / AVI file verification The Auth_Tool program verifies the origin and authenticity of JPEG / AVI files saved by the DVR_SYSTEM application. To start the application, the following option must be selected from the Start menu: START -> PROGRAMY -> DVR SYSTEM -> UTILITIES -> AUTH TOOL. The main screen of the Auth Tool program is presented below: JPEG / AVI file selection JPEG / AVI file playback JPEG / AVI file info AVI files playback bar Function buttons Once the image saved in the DVR SYSTEM is uploaded, the user receives information on its status (authenticity validation), the number of the camera by which the image was recorded, recording and export time, resolution of the frame. Additionally, information allowing to identify the computer on which the file was exported are displayed: the serial number of the Windows system, user name and company name. When uploading an image not stemming from the DVR SYSTEM application or an image that has been altered in some way, all the above information will be lost. Selection of the application mode - JPEG or AVI file authentication verification. Selection on the JPEG or AVI file to be uploaded to the Auth_Tool program. Printing of the uploaded JPEG file or AVI currently displayed frame. Closing the Auth_Tool application. AVI files playback, stop and frame-by-frame playback. Saving of the uploaded JPEG file or AVI currently displayed frame. All rights reserved © NOVUS Security Sp. z o.o. 86 NOVUS DVR SYSTEM - User’s manual ver. 2.0 ADDITIONAL TOOLS OF THE DVR SYSTEM 8.4. AVI_Viewer - MP4 file playback The AVI_Viewer program allows for playing video files in the MP4 format saved by the DVR SYSTEM. To start this application the following option should be selected from the Start menu: START -> PROGRAMY -> DVR SYSTEM -> UTILITIES -> AVI VIEWER. The main screen of the AVI_Viewer program is presented below: Video playback Function buttons Returning to the beginning of the played-back file. Playback buttons: forward ►, frame-by-frame forward - ►▌ backward- ▐◄ and pause ▐ ▌. Forward ►► and backward ◄◄ playback with speed adjustment by means of the bar. Video playback button with audio and volume adjustment. Buttons for program closing, played-back file selection and opening the program menu. Enlarging the played - back picture 1, 2 and 3 times. Clicking twice on the played-back picture starts full-screen playback. Program menu includes all functions of the function buttons. All rights reserved © NOVUS Security Sp. z o.o. 87 NOVUS DVR SYSTEM - User’s manual ver. 2.0 ADDITIONAL TOOLS OF THE DVR SYSTEM 8.5. Log_Viewer - DVR SYSTEM log register viewing Program Log_Viewer allows for viewing DVR SYSTEM logs and playing back the video material combined with events. To start the application, the following option must be selected from the Start menu: START -> PROGRAMY -> DVR SYSTEM -> UTILITIES -> LOG VIEWER. The main screen of the Log_Viewer program is presented below: Log_Viewer program menu Event list Event selection panel Events saved by the system are divided into the categories available in the event selection panel: System, Sensor, Motion, User, Loss and Disk. Events from specific categories are available in the event list. Program menu allows for adjusting the program layout and event display mode. Buttons for selecting the log file and for refreshing the event list. Selecting the log website. Selecting the action to be initiated by clicking the event (from Sensor or Motion categories) twice. P denotes an additional popup window and S starting a DVR_Search program with playing back the selected event. All rights reserved © NOVUS Security Sp. z o.o. 88 NOVUS DVR SYSTEM - User’s manual ver. 2.0 ADDITIONAL TOOLS OF THE DVR SYSTEM The popup event window displays images combined with an alarm event from the category Sensor or Motion after clicking the event log on the event list twice. This window allows for forward ► and backward ◄ playback with the option of altering playback speed within the range of 1 to 10, as well as frame by frame ►▌ forward and backward ▐◄. The Go to moves the user to the recording originating from a specific date, time and camera. Event search panel finds events from a particular category, within specified time boundaries and according to key words in the event description. It is possible to combine the both modes (logical AND/OR). All rights reserved © NOVUS Security Sp. z o.o. 89 NOVUS DVR SYSTEM - User’s manual ver. 2.0 ADDITIONAL TOOLS OF THE DVR SYSTEM 8.6. Start.exe - NOVUS DVR SYSTEM admin registration The START program facilitates registration (and account change) of the system’s main administrator. Also, it can change some settings unavailable from the level of the DVR_Settings software. The Start.exe can be found at: C:\PROGRAM FILES\DVR SYSTEM\ To launch the program, the main administrator’s account password must be typed in, given during installation of the DVR SYSTEM. The main screen of the Start.exe differs slightly depending on the capture card series: A series capture cards MPG capture cards All rights reserved © NOVUS Security Sp. z o.o. 90 NOVUS DVR SYSTEM - User’s manual ver. 2.0 ADDITIONAL TOOLS OF THE DVR SYSTEM B series capture cards In the User tab it is request to enter the name and the password of the main system administrator of the NOVUS DVR SYSTEM. In the General tab, parameters of the capture card are grouped. Depending on the model these may be: number of channels, the video format, capture card variant, number of frames, the LIVE card, display format, number of alarms inputs and outputs. These data are automatically detected during program installation and, if it is not necessary, these should not be changed. In the Advanced tab, it is possible to set the network ports utilized by the application and configuration of the Watchdog function. Utilization of particular ports: Port 1 (3000) - video transmission Port 2 (3001) - control commands transmission Port 3 (3003) - configuration Port 4 (8800) - audio transmission Port 5 (3007) - network transmission and bandwith control Port alternation is possible within the range of 1024 ~ 65535 the Default button restores original port settings. The Audible Warning function activates an acoustic signal once the DVR Main application is closed. Restarting the Windows system after closing the DVR SYSTEM application is possible by clicking the Restart Computer upon closing software by user option. This function is particularly useful combined with the auto start option of the DVR_Main program. Restart delay (Restart In) is possible within the range of 30-60 second. All rights reserved © NOVUS Security Sp. z o.o. 91 NOVUS DVR SYSTEM - User’s manual ver. 2.0 ADDITIONAL TOOLS OF THE DVR SYSTEM WARNING ! Altering the ports utilized for network communication, in case of using connection via Internet Explorer, necessitates simultaneous alternation of ports written in the file C:\PROGRAM FILES\DVR SYSTEM\WEB\index.html. This file must be opened with any text editor (for example Windows notepad) and the alternation of ports there must be conducted adequately to alternations made in the Start.exe program. Port settings All rights reserved © NOVUS Security Sp. z o.o. 92 NOVUS DVR SYSTEM - User’s manual ver. 2.0 ADDITIONAL TOOLS OF THE DVR SYSTEM 8.7. DBTool.exe - DVR SYSTEM data base playback The DB TOOL program creates the main index file of the video database in the NOVUS DVR SYSTEM on the basis of HDD index files. This allows to add recordings form one system to another (moving the disk over or copying the \M4DATA) or to retrieving a damaged index of a video database. The DBTool.exe is to be found at: C:\PROGRAM FILES\DVR SYSTEM\. Main screen of the DBTool.exe program: Main index list Function buttons List of disk volumes Disc selection panel Information on the selected disc Function keys All rights reserved © NOVUS Security Sp. z o.o. 93 NOVUS DVR SYSTEM - User’s manual ver. 2.0 ADDITIONAL TOOLS OF THE DVR SYSTEM Main index list of the video database of the DVR SYSTEM software - the number of volumes on individual HDDs in the system saved in a file of the main index (C:\MP4DBINFO.dat). Adding (↑) or deleting (↓) positions from the list of volumes on the HDDs to the list of the main index. List of volumes on HDDs is stored on each HDD in the HDD index file (ex. for the HDD ”C:\” - C:\M4DATA\DVR_VOLUME_INFO.DAT). Setting the current HDD where the recording should start after initializing the DVR SYSTEM application. The user can alter the HDD by selecting the appropriate New Position field and confirming the choice with the Modify button. Information concerning the HDD selected from the DB info found on disks: the letter denoting the HDD in the Windows system, State of the database on the HDD, Total Volumes created on the particular HDD, Start Time and End Time (start and finish of recording) and Current Volume (volume currently recorded in). The Apply button saves the changes entered in the DBTool.exe software, while the Close button closes the application. All rights reserved © NOVUS Security Sp. z o.o. 94 NOVUS DVR SYSTEM - User’s manual ver. 2.0 ADDITIONAL TOOLS OF THE DVR SYSTEM 8.8. MCSetup.exe - alteration of sound card configuration The MC SETUP (MEDIA CONTROL SETUP) program is useful in case of problems with the audio recording devices integrated on computer motherboards (based on Intel i9xx chipset). Problems usually take the form of muting or disabling the sound stream once the DVR_Main program has been started.. The MC SETUP program helps to eliminate this unfavorable phenomenon. The MCSetup.exe software is to be found in the catalogue: C:\PROGRAM FILES\DVR SYSTEM\. The presented procedure is based on the configuration of the sound card integrated on the ASUS P5LD2 motherboard. For other capture cards the process may differ slightly. Once the MCSetup.exe software is started, the following info is displayed: In case of several sound cards, a list of sound devices available in the system will be generated. A configurable sound card should be selected confirmed with the Next button. Displayed is the configuration window for audio playback. Items from the left-hand-side list should be selected and appropriate volume bars should be assigned to them: The Master volume control from the Components menu should be selected and the appropriate bar should be chosen. The < and > buttons change the sides to the left and to the right. All rights reserved © NOVUS Security Sp. z o.o. 95 NOVUS DVR SYSTEM - User’s manual ver. 2.0 ADDITIONAL TOOLS OF THE DVR SYSTEM All other volume control bars from the list should be adjusted the same way: Select the Wave volume control from the Components list and point the appropriate bar. The < and > buttons change the sides to the left and to the right. Select the CD Out volume control from the Components list and point the appropriate bar. The < and > buttons change the sides to the left and to the right. Select the LineOut volume control from the Component list and find the appropriate bar. The < and > buttons change the sides to the left and to the right. The recording volume is adjusted similarly: Select the Microphone volume control from the Components list and point the appropriate bar . The < and > buttons change the sides to the left and to the right. All rights reserved © NOVUS Security Sp. z o.o. 96 NOVUS DVR SYSTEM - User’s manual ver. 2.0 ADDITIONAL TOOLS OF THE DVR SYSTEM All other volume control bars from the list should be adjusted the same way: Select the CD In volume control from the Components list and point the appropriate bar. The < and > buttons change the sides to the left and to the right. Select the Line In volume control from the Components list and point the appropriate bar and confirm with the Next button. The < and > buttons change the sides to the left and to the right. The whole process should be confirmed with the Save&Done button. All rights reserved © NOVUS Security Sp. z o.o. 97 NOVUS DVR SYSTEM - User’s manual ver. 2.0 ADDITIONAL TOOLS OF THE DVR SYSTEM 8.9. DirectWeb.exe - WWW server The DIRECT WEB program allows for remote connection with the DVR SYSTEM application with the help of the Internet Explorer web browser. The Directweb.exe application is to be found in the following catalogue: C:\PROGRAM FILES\DVR SYSTEM\WEB\ The Directweb.exe application is installed together with the NOVUS DVR SYSTEM and by default set to a startup with the Windows system. Its operation is indicated by an icon on the system bar. Active software - WWW Server operational Inactive software- WWW server not operational Clicking on the DirectWeb icon with the right mouse button shows the program menu: Choosing Direct Web Stop disconnects the WWW Server, while Direct Web Start re-establishes the connection. The Setup submenu allows for changing the WWW interface path and the port where the WWW server is running. The Browse button allows for specifying the path for the WWW interface. Port changes the Web port where the WWW interface is running. Changes can be confirmed with the Save button, while Cancel leaves the menu without saving changes. All rights reserved © NOVUS Security Sp. z o.o. 98 NOVUS DVR SYSTEM - User’s manual ver. 2.0 ADDITIONAL TOOLS OF THE DVR SYSTEM To check the operation of the WWW Server, the IP address of the capture-card-equipped PC must be tipped into the Internet Explorer web browser. The WWW interface of the NOVUS DVR SYSTEM will appear - to connect, login and password are necessary. If the given data is confirmed, information on establishing connection will appear (Connected) and images from cameras will show: Split screen buttons - available splits are: 1, 4, 6, 9, 10 and 16. Additional buttons change the currently viewed camera (or camera group) to the following one and enlarging the images from the chosen camera (by clicking on the picture). Control panel selection - Camera - controlling PTZ cameras or Image image settings. Preset - opening the preset selection panel, Tour - starting the PTZ camera pattern. All rights reserved © NOVUS Security Sp. z o.o. 99 NOVUS DVR SYSTEM - User’s manual ver. 2.0 ADDITIONAL TOOLS OF THE DVR SYSTEM The preset panel allows the user to choose presets within the range of 1 ~ 99, camera movement begins once the Enter button is pressed. PTZ camera control panel selects the camera (-/+), controls zoom (Zoom -/+), focus (Focus -/+) and camera movement (with arrow keys). A/P starts an automatic 360 degrees pan (AutoPan) Controlling the PTZ camera demands proper camera configuration in the Use PTZ Camera control section of the NOVUS DVR SYSTEM (see page 50). Picture settings control panel allows for selecting the camera (Camera -/+), and adjusting Brightness, Contrast, Saturation, and Hue within the range of 0 to 255. The Search launches the program for playing back the recorded material. The log-in panel requires typing in the Login and Password and confirming these with the Log In button. To log out a user who has been logged in earlier, the Log Out. button should be pressed. Alarm outputs control panel allows for manual controlling alarm outputs (relays). Audio control panel allows for live monitoring of the sound recorded. The sound channel is selected by clicking in camera picture that is linked with requested sound channel. All rights reserved © NOVUS Security Sp. z o.o. 100 NOVUS DVR SYSTEM - User’s manual ver. 2.0 ADDITIONAL TOOLS OF THE DVR SYSTEM Viewing the recorded video material: Monthly calendar with days when recordings were made marked in red. Month is selected with the ◄◄ i ►► buttons. Clicking on an individual day in the calendar moves the user to recordings from this specific day. Screen split selection panel - available splits are 1,4,9 and 16. The C button displays info on recording time and camera number. Additionally, it activates/deactivates text data display from ASCII / XML data generating devices. Video data playback with sound. Panel with playback buttons. Plays back the recorded material with adjusted speed form 1 to 9 forward ►► and backward ◄◄, plays back the recordings frame by frame forward ►▌ and backward ▐◄. The buttons ► and ◄ allows to playback the video material with normal speed forward and backward. Playback speed selection within the range of 1 to 9 (default value is 5). Playback speed is dependent on the speed of network connection and for this reason the achieved adjustment result may vary depending on the localization. All rights reserved © NOVUS Security Sp. z o.o. 101 NOVUS DVR SYSTEM - User’s manual ver. 2.0 ADDITIONAL TOOLS OF THE DVR SYSTEM Closing the remote playback application and returning to the start screen. Camera and recording time selection panel - hour 0 ~ 24 and minute 0 ~ 60. Once the day of the recording is selected, its corresponding recording view will be actualized. The color that represents the recording for a selected camera is similar to the schedule recording settings available in the Camera Setup section of the DVR_Settings program. To start the playback, a camera must be selected (camera selection is possible with ◄ i ► buttons that change the presently observed quad picture for another 4 cameras) and afterwards, the recording time - hour and minute. In the end, the playback button must be pressed. A bigger number of cameras can be played back in an analogous way (4, 9 or 16 screen division). Saving the video material - as a BMP file (Save As) or AVI file (AVI Saving). The AVI file name is generated automatically in the following format CamNN[hh1_mm1_ss1-hh2_mm2_ss2].avi where NN denotes camera number, hh1 - hour, mm1 - minute, ss1 - second of the recording start and hh2 - hour, mm2 - minute, ss2 - second of the recording end. The Motion Search button opens the panel for search recorded video material found on the basis of event search. The POS Search button opens the panel for search recorded video material found on the basis of ASCII / XML data combined with the picture using the text filters. Additional text filers defining - see page 66. Motion search settings panel allows the user to define the search scope within the time range defined by the start (From) and end (To) criteria - hour, minute and second. It also enables the selection of the cameras by which the image was originally recorded and the Sensitivity parameters for event detection. The list of events found in the motion search mode includes information on the event number (Nr), the Date and Time plus the Cameras number that is the source of the analyzed image. After clicking on a selected event the playback of the related camera starts. The Search button starts analyzing/searching data, while Stop ends this operation. The End button closes the panel. Text-in search panel allows the user to define the extent of search within the time period defined from start (From) to finish (To) by giving the hour, minute and second and by selecting the source Camera, with this the text data from the text generating is combined. The last factor to specify are the conditions (Filters) of searching. The Full Text Search condition shows all the signs received within the specified time period or only signs similar to the entered template. Additional text filers defining - see page 66. The list of events found in the POS search mode includes information on the event number (Nr), the Date and Time plus the Cameras number and the Text data that is the source of the analyzed image. After clicking on a selected event the playback of the related camera starts. The Search button starts analyzing/searching data, while Stop ends this operation. The End button closes the panel. WARNING ! The Motion Search and POS Search features are available only for 1 screen division. All rights reserved © NOVUS Security Sp. z o.o. 102 NOVUS DVR SYSTEM - User’s manual ver. 2.0 ADDITIONAL TOOLS OF THE DVR SYSTEM WARNING ! In case of connection problems utilizing the Internet browser, Internet Explorer settings should be checked. In the Tools -> Internet Options -> Security menu, the option Internet or Local Intranet (depending on whether the connection is executed with a remote localization via the Internet or in a local network) should be selected, and subsequently, Custom level should be ticked, and all options allowing for downloading and executing Active-X formats (also unsigned) should be enabled. All rights reserved © NOVUS Security Sp. z o.o. 103 NOVUS DVR SYSTEM - User’s manual ver. 2.0 PTZ CAMERA CONTROL 9. PTZ camera control 9.1. NOVUS CAMA-I camera (NOVUS-C protocol) Buttons: TOUR -> Calling the 1st tour A1 -> Calling the 1st tour A2 -> Calling the 1st pattern A3 -> Calling the 1st autoscan AP ON / OFF -> Enabling/Disabling AutoPan SCAN START / STOP -> Enabling/Disabling the first AutoScan MENU -> Entering the camera menu CTRL + TOUR -> Tour programming menu (in the tour menu, introducing tours to an editable tour) CTRL + A1 -> Auto scans menu (in the tour menu, introducing an autoscan to an editable tour). CTRL + A2 -> Pattern programming menu (in the patrol menu, introducing a pattern to an editable tour). CTRL + A3 -> Preset settings menu (In the preset menu, introducing presets to an editable tour). CTRL + A4 -> In the tour menu, introducing Tours into an editable tour CTRL + A5 -> In the tour menu, deleting a selected position in an editable tour CTRL + AP ON -> Alarm confirmation Utilizing the camera menu: MENU -> Entering the camera menu Up and down arrows (↕) -> moving around the camera menu Right arrow (→) -> Confirmation (selection) of an option in the camera menu Left arrow (←) -> Return to a higher level of the menu CTRL + arrows (↕↔) -> Controlling the camera in the TURBO mode, programming patterns (pan, tilt) in the camera menu arrows (↕↔) -> in the programming mode, finishing programming a pattern MENU -> in the camera menu confirmation (ENTER) of a selected option CTRL + MENU -> return (ESC) to a higher level in the camera menu without saving settings. ZOOM IN / OUT -> changing the perspective within the editable field in the camera menu, selecting preset, tour, pattern, auto scan in the editable field, CTRL + ZOOM IN / OUT -> in the camera menu, programming patterns (zooming in) All rights reserved © NOVUS Security Sp. z o.o. 104 NOVUS DVR SYSTEM - User’s manual ver. 2.0 PTZ CAMERA CONTROL Calling presents: Preset 1 – 99 -> Calling presets 1 – 99 CTRL + Preset 1 CTRL + Preset 2 CTRL + Preset 3 CTRL + Preset 4 CTRL + Preset 5 CTRL + Preset 6 CTRL + Preset 7 CTRL + Preset 8 CTRL + Preset 9 CTRL + Preset 10 CTRL + Preset 11 CTRL + Preset 12 CTRL + Preset 13 CTRL + Preset 14 CTRL + Preset 15 CTRL + Preset 16 CTRL + Preset 17 CTRL + Preset 18 CTRL + Preset 19 CTRL + Preset 20 CTRL + Preset 21 CTRL + Preset 22 CTRL + Preset 23 CTRL + Preset 24 CTRL + Preset 25 CTRL + Preset 26 CTRL + Preset 27 CTRL + Preset 28 CTRL + Preset 29 CTRL + Preset 30 CTRL + Preset 31 CTRL + Preset 32 CTRL + Preset 33 CTRL + Preset 34 CTRL + Preset 35 CTRL + Preset 36 CTRL + Preset 37 CTRL + Preset 38 CTRL + Preset 39 CTRL + Preset 40 CTRL + Preset 41 CTRL + Preset 42 CTRL + Preset 43 CTRL + Preset 44 CTRL + Preset 45 CTRL + Preset 46 CTRL + Preset 47 CTRL + Preset 48 CTRL + Preset 49 CTRL + Preset 50 Calling the first autoscan Calling the first pattern Calling the first tour Calling the first preset Picture flip Return to the normal picture after flip Calling the first autoscan Calling the second autoscan Calling the third autoscan Calling the fourth autoscan Calling the fifth autoscan Calling the sixth autoscan Calling the seventh autoscan Calling the eighth autoscan Calling AutoPan Calling the first tour Calling the second tour Calling the third tour Calling the fourth tour Calling the fifth tour Calling the sixth tour Calling the seventh tour Calling the eighth tour Calling the first pattern Calling the second pattern Calling the third pattern Calling the fourth pattern Enabling the first relay output Disabling the first relay output Enabling the second relay output Disabling the second relay output Enabling the third relay output Disabling the third relay output Enabling the fourth relay output Disabling the fourth relay output Altering work mode to black and white Altering work mode from black and white to color All rights reserved © NOVUS Security Sp. z o.o. 105 NOVUS DVR SYSTEM - User’s manual ver. 2.0 PTZ CAMERA CONTROL 9.2. NOVUS Cama-I camera (PELCO-D and PELCO-P protocol) Buttons: MENU , AUTOPAN ON/OFF, SCAN START/STOP do not work, as compatibility with the Pelco SPECTRA III SE camera is maintained) TOUR – calling the 1st pattern A1 – Iris Open A2 – Iris Close Calling patterns: CTRL + Preset 1 – Pattern 1 CTRL + Preset 2 – Pattern 2 CTRL + Preset 3 – Pattern 3 CTRL + Preset 4 – Pattern 4 Navigating in the camera menu: Preset 95 – Entering the camera menu Up and down arrows (↕) -> Moving around the camera menu Right arrow (→) -> Confirming an option in the camera menu Left arrow (←) -> Return to a higher menu level Preset 95 -> in the camera menu, confirmation (ENTER) of a selected option; in the camera menu, entering/ leaving the pattern programming mode. Preset 96 -> Return (ESC) to a higher menu level without saving settings ZOOM IN / OUT -> changing values within the editable menu option, entering pattern names, selecting presets within tours, Calling presets: Preset 1 – 32 calling presets 1 - 32 Preset 33 – 180º flip Preset 60 – Entering the Autoscan menu (in the tour menu, entering autoscans in a tour) Preset 61 – Calling the first Autoscan Preset 62 – Calling the second Autoscan Preset 63 – Calling the third Autoscan Preset 64 – Calling the fourth Autoscan Preset 65 – Calling the fifth Autoscan Preset 66 – Calling the sixth Autoscan Preset 67 – Calling the seventh Autoscan Preset 68 – Calling the eighth Autoscan Preset 69 – Disabling the first relay output Preset 79 – Disabling the second relay output Preset 89 – Disabling the third relay output Preset 99 – Disabling the fourth relay output All rights reserved © NOVUS Security Sp. z o.o. 106 NOVUS DVR SYSTEM - User’s manual ver. 2.0 PTZ CAMERA CONTROL Preset 70 – Entering the tour menu (in the tour menu, entering Tours into an editable tour) Preset 71 – Calling the first tour Preset 72 – Calling the second tour Preset 73 – Calling the third tour Preset 74 – Calling the fourth tour Preset 75 – Calling the fifth tour Preset 76 – Calling the sixth tour Preset 77 – Calling the seventh tour Preset 78 – Calling the eighth tour Preset 80 – Entering the pattern menu (in the pattern menu, entering patterns into an edited tour) Preset 81 – Calling the first pattern Preset 82 – Calling the second pattern Preset 83 – Calling the third pattern Preset 84 – Calling the fourth pattern Preset 85 – Enabling the first relay output Preset 86 – Enabling the second relay output Preset 87 – Enabling the third relay output Preset 88 – Enabling the fourth relay output Preset 90 – Deleting an alarm Preset 91 – Calling the park function, deleting a text field in camera menu Preset 95 – Entering camera menu, enabling/disabling PTZ control in the camera menu Preset 96 – Exit from the camera menu without saving settings All rights reserved © NOVUS Security Sp. z o.o. 107 NOVUS DVR SYSTEM - User’s manual ver. 2.0 PTZ CAMERA CONTROL 9.3. PELCO SPECTRA camera (PELCO-D and PELCO-P protocols) Buttons: MENU -> Entering camera menu, AUTOPAN ON/OFF -> Calling AutoPan, SCAN START/STOP –> Calling AutoPan, TOUR – Calling the first pattern A1 – Iris Open A2 – Iris Close Calling patterns: CTRL + Preset 1 – pattern 1 CTRL + Preset 2 – pattern 2 CTRL + Preset 3 – pattern 3 CTRL + Preset 4 – pattern 4 Navigating in the camera menu: MENU –> Entering the camera menu, Up and down arrows (↕) -> Moving around the camera menu A1-> Iris Open A2 -> Iris Close Calling presets Preset 1 – 80 -> Calling presets 1 - 80 Additional functions (SPECTRA III SE camera functions available through calling presets) Preset 33 – 180º flip Preset 34 – the point zero Preset 96 – Freezing camera motion Preset 98 – Interrupted scan Preset 99 – Auto scan All rights reserved © NOVUS Security Sp. z o.o. 108 NOVUS DVR SYSTEM - User’s manual ver. 2.0 PTZ CAMERA CONTROL 9.4. NOVUS CAMA-mini camera (NOVUS-C1 protocol) ATTENTION - when implementing the NOVUS C1 protocol (CAMA MINI), selecting ID=32 denotes ID=32. Buttons: TOUR -> Calling the first tour A1 -> Calling the first auto scan A2 -> Calling the first tour A3 -> Calling the first preset AP ON / OFF -> Enabling/disabling the first auto scan SCAN START / STOP -> Enabling/disabling the first auto scan MENU -> Entering the camera menu SCAN START / STOP -> Alarm confirmation Navigating in the camera menu: MENU -> Entering the camera menu Up and down arrows (↕) -> Moving around the camera menu Right arrow (→) -> Confirming an option in the camera menu Left arrow (←) -> Return to a higher menu level CTRL + arrows (↕↔) -> Controlling the camera in TURBO mode, programming presets and auto scans (pan and tilt) in the camera menu Arrows (↕↔) -> in the camera programming mode, finishing pattern programming MENU -> in the camera menu, confirming the selected option (ENTER) ZOOM IN / OUT -> changing values within the editable menu option, entering pattern names, selecting presets within tours CTRL + ZOOM IN / OUT -> in the camera menu, programming the preset and auto scans (closing in) CTRL + AP ON / OFF -> alarm confirmation Calling presets: Preset 1 – 60 -> Calling presets 1 – 60 CTRL + Preset 1 CTRL + Preset 2 CTRL + Preset 3 CTRL + Preset 4 CTRL + Preset 5 CTRL + Preset 6 CTRL + Preset 7 CTRL + Preset 8 CTRL + Preset 9 CTRL + Preset 10 CTRL + Preset 11 CTRL + Preset 12 CTRL + Preset 13 CTRL + Preset 14 Calling the first autoscan Calling the first pattern Calling the first tour Calling the first preset Calling the first autoscan Calling the second autoscan Calling the third autoscan Calling the fourth autoscan All rights reserved © NOVUS Security Sp. z o.o. 109 NOVUS DVR SYSTEM - User’s manual ver. 2.0 PTZ CAMERA CONTROL CTRL + Preset 15 CTRL + Preset 16 CTRL + Preset 17 CTRL + Preset 18 CTRL + Preset 19 CTRL + Preset 20 CTRL + Preset 21 CTRL + Preset 22 CTRL + Preset 23 CTRL + Preset 24 CTRL + Preset 25 CTRL + Preset 26 CTRL + Preset 27 CTRL + Preset 28 CTRL + Preset 29 CTRL + Preset 30 CTRL + Preset 31 CTRL + Preset 32 CTRL + Preset 33 CTRL + Preset 34 Calling the first tour Calling the second tour Calling the third tour Calling the fourth tour All rights reserved © NOVUS Security Sp. z o.o. 110 NOVUS DVR SYSTEM - User’s manual ver. 2.0 PTZ CAMERA CONTROL 9.5. NOVUS CAMA-mini camera (PELCO-D protocol) Buttons: MENU , AUTOPAN ON/OFF, SCAN START/STOP do not work, as compatibility with the Pelco SPECTRA III SE camera is maintained) TOUR – calling the 1st pattern A1 – Iris Open A2 – Iris Close Navigating in the camera menu: Preset 95 – Entering the camera menu Up and down arrows (↕) -> Moving around the camera menu Right arrow (→) -> Confirming an option in the camera menu Left arrow (←) -> Return to a higher menu level Preset 95 -> in the camera menu, confirmation (ENTER) of a selected option; in the camera menu, entering the preset and autoscan programming mode. Preset 96 -> Return (ESC) to a higher menu level without saving settings, leasing the preset and autoscan programming mode. ZOOM IN / OUT -> changing values within the editable menu option, entering pattern names, selecting presets within Tours, zooming in and out within the preset and autoscan programming mode. Calling presets: Preset 1 – 60 calling presets 1 - 60 Preset 61 – Calling the first autoscan Preset 62 – Calling the second autoscan Preset 63 – Calling the third autoscan Preset 64 – Calling the fourth autoscan Preset 71 – Calling the first tour Preset 72 – Calling the second tour Preset 73 – Calling the third tour Preset 74 – Calling the fourth tour Preset 90 – Alarm confirmation Preset 95 – Entering camera menu, engaging PTZ control in camera menu Preset 96 – Leaving the camera menu without saving changes, disabling PTZ control in camera menu All rights reserved © NOVUS Security Sp. z o.o. 111 NOVUS DVR SYSTEM - User’s manual ver. 2.0 PTZ CAMERA CONTROL 9.6. NOVUS NVC-625/660DN, NVC-HC520ZL, NVC-HC370ZL-2 cameras (NOVUS – C1 protocol) ATTENTION - when implementing the NOVUS C1protocol (NVC-625/660DN), selecting ID=32 denotes ID=0 Buttons: AUTOPAN ON/OFF, FOCUS IN/OUT, SCAN START/STOP, TOUR, PRESET MOVE/SET are not used MENU -> Entering camera menu , ZOOM IN / OUT -> zoom in/out control Navigating in the camera menu: Up and down arrows (↕) -> Moving around the camera menu Right arrow (→) -> Confirming an option in the camera menu MENU -> Confirming (selecting) an option in the camera menu, confirming letters in the cameras description 9.7. NOVUS NVC-HC520ZL, NVC-HC370ZL-2 camera (PELCO-D and PELCO-P protocol) Buttons: MENU, AUTOPAN ON/OFF, FOCUS IN/OUT, SCAN START/STOP TOUR are not operational (maintained compatibility with the Pelco SPECTRA III SE) A1 – Iris Open A2 – Iris Close ZOOM IN / OUT -> zoom in/out control Navigating in the camera menu: Preset 95 –> entering cameras menu, Up and down arrows (↕) -> Moving around the camera menu Right arrow (→) -> Confirming an option in the camera menu Preset 95 -> in camera menu, confirming (ENTER) of a selected option Preset 96 -> return (ESC) to a higher level in camera menu without saving settings 9.8. NOVUS NVC-825/860DN camera (NOVUS C2 protocol) Buttons: AUTOPAN ON/OFF, FOCUS IN/OUT, SCAN START/STOP, TOUR, PRESET MOVE/SET – not used MENU -> entering camera menu, ZOOM IN / OUT -> zoom in/out control Navigating in the camera menu: Up and down arrows (↕) -> Moving around the camera menu Right arrow (→) -> Confirming an option in the camera menu Left arrow (←) -> Return (ESC) to a higher level in camera menu without saving settings All rights reserved © NOVUS Security Sp. z o.o. 112 NOVUS DVR SYSTEM - User’s manual ver. 2.0 SELECTED CONFIGURATION ACTIVITIES „STEP BY STEP” 10. Selected configuration activities „step by step”. 10.1. Assigning disk space to video recording and creating volumes. a) b) c) d) e) f) g) h) i) Close the DVR_MAIN program Start the DVR_SETTINGS program (desktop icon or START menu) Enter the „Disk Tool” menu In the disk table, indicate the disk where recording should take place In the „Add New Volume” field, give the number of volumes that should be created - more information on creating volumes you can find on page 35 Press the „Add” button - it will add volumes to the disk table Press the „Create Volume” button Volumes on the selected disk will be created Analogically, volumes on other HDDs in the system should be created 10.2. Video recording with audio a) b) c) d) e) f) g) h) i) j) k) Complete audio connections described in the NOVUS capture card installation manual for the whole capture card series In case of integrated sound cards and mother boards based on the Intel i9xx chipset, it is recommended to check the audio recording configuration described on page 95 Close the DVR_MAIN program Start the DVR_SETTINGS program (desktop icon and START menu) Enter the „System” menu Mark the „Sound Recording” option and, in case of A and B series capture cards - select the number of channels, sound card and sound level. Read more on page 40 Press the „Apply” button and then „Save & Close” In the DVR_SETTINGS program, select the menu „Camera” and, subsequently, on the „Sound Channel” panel, select the audio channel assigned to a specific camera - read more on page 44 Press the „Apply” button and afterwards, press „Save & Close” From the level of the DVR_MAIN program, check audio using the button with the speaker icon - read more on page 33 Configure other audio channel analogically 10.3. Video and audio playback a) b) c) Start the DVR_SEARCH program (desktop icon, START menu or the “Search” button form the level of the DVR_MAIN program) Click on the speaker icon twice-read more on page 74 Select the hour and minute when the recording was made, according to the guidelines on page 74 10.4. Motion detection recording a) b) c) d) e) f) g) h) Start the DVR_SETTINGS program (desktop icon, START menu or “System” button from the level of the DVR_MAIN program) In the DVR_SETTINGS program, choose the “Camera” menu and, afterwards, “Schedule”. On the „Recording Schedule” panel, select a camera and recording mode: „Motion” or “Sensor+Motion”. Select an required area in the schedule with the help of the PC mouse - read more on page 45 Press the „Apply” button and afterwards, press „Save & Close” In the „Camera” menu, select „Color & Motion” option Select the detection area, sensitivity and threshold according to the instruction on page 48 Select an action to be triggered by motion detection according to the description on page 48 Press the „Apply” button and afterwards, press „Save & Close” Configure the other video channels in an analogical way All rights reserved © NOVUS Security Sp. z o.o. 113 NOVUS DVR SYSTEM - User’s manual ver. 2.0 SELECTED CONFIGURATION ACTIVITIES „STEP BY STEP” 10.5. Recording with variable speed (Normal + Event) a) b) c) d) e) f) g) Start the DVR_SETTINGS program (desktop icon, START menu or „System” button from the level of the DVR_MAIN program) In the DVR_SETTINGS program, select a camera and then, in the „Camera” menu, on the „Camera Frame Rate” panel, select the option „Selected Frame Rate” and select the recording speed for continuous recording (Normal) - usually a lower one and for alarm events (Event) - usually higher one according to the description on page 43 Press the „Apply” button and afterwards, press „Save & Close” In the DVR_SETTINGS program, choose the „Camera” menu and then „Schedule”. On the „Recording schedule” panel, select a camera, recording mode (Normal+Event) and mark the required area in the Schedule with the help of the PC Mouse - read more on page 45 Configure the detection and/or alarm inputs settings according to the description on page 47 and 52 Press the „Apply” button and afterwards, press „Save & Close” Configure other video channels in an analogical way 10.6. E-mail notification configuration a) b) c) d) e) f) g) Start the DVR_SETTINGS program (desktop icon, START menu or the „System” button from the level of the DVR_MAIN program) Enter the „System” menu Select the option „Email Settings” Configure the SMTP mail server according to the description on page 40 Press the „Apply” button and afterwards, press „Save & Close” In the notification on selected alarm events menu, choose the option of e-mail notification - according to the description on page 48 Press the „Apply” button and afterwards, press „Save & Close” 10.7. Back-up copy a) b) c) d) e) f) g) Start the DVR_SETTINGS program (desktop icon, START menu or the „System” button from the level of the DVR_MAIN program) Enter the „Backup” menu Mark the day of the week, the time, the copying mode and the localization of the copied material, according to the description on page 54 Press the „Add/Modify” button to add an item to the table In an analogical way, add other items to the „Backup Schedule Table” Mark the „Auto Start Schedule Backup” option in the „Backup Start Settings” panel Press the „Apply” button and afterwards, press „Save & Close” 10.8. Control and configuration of PTZ cameras a) b) c) d) e) f) g) h) i) j) Complete PTZ and PTZ module connections according to the description in the NOVUS capture card manual Start the DVR_SETTINGS program (desktop icon, START menu or the „System” button from the level of the DVR_MAIN program) In the DVR_SETTINGS program, select the „Camera” menu and then camera number and the „Color & Motion” menu Select the „Use PTZ Camera Control” option and afterwards, click on the „Properties” button Select the COM port and protocol settings according to the description on page 50 Press the „Test” button and start the PTZ camera control panel Check transmission settings and press the „Open” button Using the description on page 50, check the operation of PTZ camera control Close the PTZ control panel and save the settings with the help of „Apply” and then „Save & Close” buttons Check the operation of the PTZ camera control from the level of the DVR_MAIN software panel according to the description on page 30 All rights reserved © NOVUS Security Sp. z o.o. 114 NOVUS DVR SYSTEM - User’s manual ver. 2.0 SELECTED CONFIGURATION ACTIVITIES „STEP BY STEP” 10.9. Basic integration with the ASCII/XML data generating devices a) b) c) d) e) f) g) h) i) j) k) Complete connections with the ASCII code generating device via the RS-232 cable or Ethernet network Close the DVR_MAIN program Start the DVR_SETTINGS program (desktop icon, START menu ) In the DVR_SETTINGS select the option „Text Inserting” Select a protocol form among the previously defined ones or define one’s won protocol according to the description on page 59 Select a database according to the description on page 64 Set the details of the RS-232 or LAN connection according to the description on page 70 Configure the display of text over camera images according to the description on page 72 Test the text-in reception with the help of the „Test Data Capturing” button Check the correctness of data display in the DVR_MAIN program and the availability of text data from the level of the DVR_SEARCH and SMART_SEARCH programs - description on page 79 Configure other ASCII/XML data generating devices in a similar way 10.10. Activation of network connections a) b) c) d) Add the DVR_MAIN application and ports used to firewall rules or disable the firewall Start the DVR_SETTINGS program (desktop icon, START menu or the „System” button from the level of the DVR_MAIN program) Mark the „Allow Remote Connections” option Press the „Apply” button and then „Save & Close” 10.11. Remote alarm notification a) b) c) d) e) f) g) h) Add the DVR_MAIN application and ports used to firewall rules or disable the firewall Start the DVR_SETTINGS program (desktop icon, START menu or the „System” button from the level of the DVR_MAIN program Enter the „System” menu Mark the „Allow Remote Connections” option Press the „Properties” button and select settings according to the description on page 41 Select a camera in the DVR_SETTINGS program and then the „Camera” menu and „Schedule”. On the „Remote Notify Schedule” panel, select alarm event notification („Notify”) and mark the time period of the notification Press the „Apply” button and then „Save & Close” In the DVR_NET program configuration, when defining remote localizations, give exactly the same code as given earlier on the server. All rights reserved © NOVUS Security Sp. z o.o. 115 NOVUS Security Sp. z o.o. Pulawska Street 431, 02-801 Warsaw, Poland phone.: (22) 546 0 700, fax: (22) 546 0 719 www.novuscctv.com 2007-10-19 version 2.0