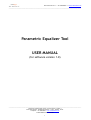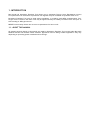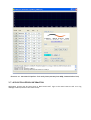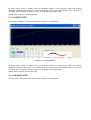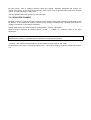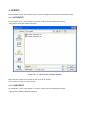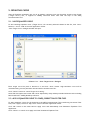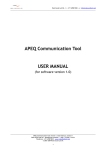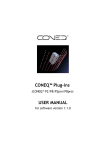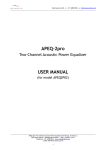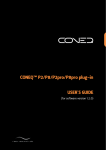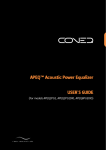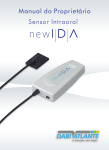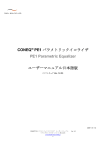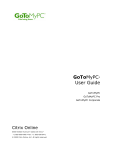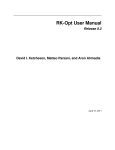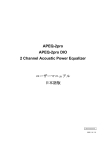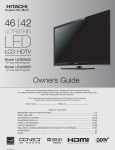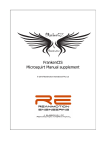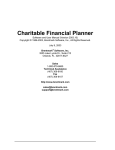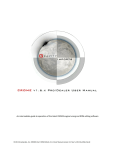Download Parametric Equalizer Tool USER MANUAL
Transcript
Real Sound Lab SIA · t.: +371 6788 9828 · e.: [email protected] __________________________________________________________________________________________________________________ Parametric Equalizer Tool USER MANUAL (for software version 1.0) __________________________________________________________________________________________________________________ Parametric EqualizerTool version 1.0 User Manual, revision 1 Real Sound Lab SIA · Akadēmijas Laukums 1 · Riga · LV1050 · Latvia Telephone: +371 6788 9828 · www.realsoundlab.com © 2007–2009 Real Sound Lab SIA 1 Real Sound Lab SIA · t.: +371 6788 9828 · e.: [email protected] __________________________________________________________________________________________________________________ REVISION HISTORY Revision 1 (2009.02.26) – Initial revision __________________________________________________________________________________________________________________ Parametric EqualizerTool version 1.0 User Manual, revision 1 Real Sound Lab SIA · Akadēmijas Laukums 1 · Riga · LV1050 · Latvia Telephone: +371 6788 9828 · www.realsoundlab.com © 2007–2009 Real Sound Lab SIA 2 Real Sound Lab SIA · t.: +371 6788 9828 · e.: [email protected] __________________________________________________________________________________________________________________ DISCLAIMER OF WARRANTIES EQUIPMENT MANUFACTURED BY REAL SOUND LAB IS WARRANTED AGAINST DEFECTS IN MATERIALS AND WORKMANSHIP FOR A PERIOD OF ONE YEAR FROM THE DATE OF PURCHASE. THERE ARE NO OTHER EXPRESS OR IMPLIED WARRANTIES AND NO WARRANTY OF MERCHANTABILITY OR FITNESS FOR A PARTICULAR PURPOSE, OR OF NONINFRINGEMENT OF THIRD-PARTY RIGHTS (INCLUDING, BUT NOT LIMITED TO, COPYRIGHT AND PATENT RIGHTS). LIMITATION OF LIABILITY IT IS UNDERSTOOD AND AGREED THAT REAL SOUND LAB’ LIABILITY, WHETHER IN CONTRACT, IN TORT, UNDER ANY WARRANTY, IN NEGLIGENCE, OR OTHERWISE, SHALL NOT EXCEED THE COST OF REPAIR OR REPLACEMENT OF THE DEFECTIVE COMPONENTS OR ACCUSED INFRINGING DEVICES, AND UNDER NO CIRCUMSTANCES SHALL REAL SOUND LAB BE LIABLE FOR INCIDENTAL, SPECIAL, DIRECT, INDIRECT, OR CONSEQUENTIAL DAMAGES (INCLUDING, BUT NOT LIMITED TO, DAMAGE TO SOFTWARE OR RECORDED AUDIO OR VISUAL MATERIAL), COST OF DEFENSE, OR LOSS OF USE, REVENUE, OR PROFIT, EVEN IF REAL SOUND LAB OR ITS AGENTS HAVE BEEN ADVISED, ORALLY OR IN WRITING, OF THE POSSIBILITY OF SUCH DAMAGES. TRADEMARKS CONEQ IS REGISTERED TRADEMARK OF REAL SOUND LAB SIA. ALL OTHER TRADEMARKS REMAIN THE PROPERTY OF THEIR RESPECTIVE OWNERS. NOTICE EVERY EFFORT WAS MADE TO INSURE THAT THE INFORMATION CONTAINED IN THIS MANUAL WAS COMPLETE AND ACCURATE AT THE TIME OF PRINTING. HOWEVER, DUE TO ONGOING TECHNICAL ADVANCES, CHANGES OR MODIFICATIONS MAY HAVE OCCURRED THAT ARE NOT COVERED IN THIS MANUAL. __________________________________________________________________________________________________________________ Parametric EqualizerTool version 1.0 User Manual, revision 1 Real Sound Lab SIA · Akadēmijas Laukums 1 · Riga · LV1050 · Latvia Telephone: +371 6788 9828 · www.realsoundlab.com © 2007–2009 Real Sound Lab SIA 3 Real Sound Lab SIA · t.: +371 6788 9828 · e.: [email protected] __________________________________________________________________________________________________________________ TABLE OF CONTENTS REVISION HISTORY...................................................................................................................................................2 TABLE OF CONTENTS................................................................................................................................................4 1. INTRODUCTION....................................................................................................................................................5 1.1. ABOUT THIS MANUAL............................................................................................................................................5 2. APPLICATION INSTALLATION AND START..............................................................................................................6 2.1. APPLICATION VERSIONS.........................................................................................................................................6 2.2. HARDWARE REQUIREMENTS.................................................................................................................................6 2.3. SOFTWARE REQUIREMENTS..................................................................................................................................6 2.4. HARDWARE SETUPSOFTWARE INSTALLATION.......................................................................................................6 2.5. RUNNING PARAMETRIC EQUALIZER TOOL AS STAND-ALONE APPLICATION INSTALLATION..................................6 2.6. RUNNING PARAMETRIC EQUALIZER TOOL APPLICATION START FROM APEQ COMMUNICATION TOOL...............7 2.7. APPLICATION VERSION INFORMATION..................................................................................................................8 3. PARAMETRIC EQUALIZER......................................................................................................................................9 3.1. EQUALIZER DISPLAY...............................................................................................................................................9 3.2. EQUALIZER NAVIGATION AND CONTROL...............................................................................................................9 3.3. BAND PASS FILTER..................................................................................................................................................9 3.4. LOW SHELF FILTER...............................................................................................................................................10 3.5. HI SHELF FILTER....................................................................................................................................................11 3.6. LOW PASS FILTER.................................................................................................................................................11 3.7. HI PASS FILTER.....................................................................................................................................................12 3.8. EQUALIZER CHANNELS.........................................................................................................................................13 4. PRESETS.............................................................................................................................................................14 4.1. SAVE PRESET........................................................................................................................................................14 4.2. LOAD PRESET.......................................................................................................................................................14 5. RESULTING CURVE..............................................................................................................................................16 5.1. SAVE EQUALIZER CURVE......................................................................................................................................16 5.2. APPLY EQUALIZER CURVE TO CONEQ CORRECTION FILTER FILES........................................................................16 6. EXITING APPLICATION........................................................................................................................................18 7. APPLICATION UNINSTALL....................................................................................................................................19 __________________________________________________________________________________________________________________ Parametric EqualizerTool version 1.0 User Manual, revision 1 Real Sound Lab SIA · Akadēmijas Laukums 1 · Riga · LV1050 · Latvia Telephone: +371 6788 9828 · www.realsoundlab.com © 2007–2009 Real Sound Lab SIA 4 1. INTRODUCTION Real Sound Lab Parametric Equalizer Tool allows you to synthesize Target Curves (Equalization Curves) from parameters set. Maximum 12 parameter sets together may be combined to synthesize final curve. Parametric Equalizer Tool may be used either standalone, or together with APEQ Communication Tool. Target curves created in the latter case may be applied directly to CONEQ Correction Filter files prior to their sending to APEQ-2pro device. PRESETS functionality allows user to store set parameters for later recall. 1.1. ABOUT THIS MANUAL All example pictures shown in this manual are made for Parametric Equalizer Tool running under Microsoft Windows XP SP3 with default theme installed. Application and its dialog window appearance may vary depending on operating system installed and its settings. 2. APPLICATION INSTALLATION AND START 2.1. APPLICATION VERSIONS See file “PE1_history.txt” in application folder. 2.2. HARDWARE REQUIREMENTS Hardware requirements are at the same level as hardware requirements for operating system used. 2.3. SOFTWARE REQUIREMENTS Supported operating systems are: Microsoft Windows 2000, XP and Vista. 2.4. SOFTWARE INSTALLATION Parametric Equalizer Tool is installed by the CONEQ Workshop package installation. When installing CONEQ Workshop, select Parametric Equalizer Tool (default, see picture 2.4.1). Picture 2.4.1. Selecting Parametric Equalizer Tool in the process of CONEQ Workshop installation 2.5. RUNNING PARAMETRIC EQUALIZER TOOL AS STAND-ALONE APPLICATION To start application standalone, run application executable or use Windows Start menu. At first, start application will automatically create all necessary folders and files. Buttons in “EQ Curves” field of the main window are not active in standalone mode. Picture 2.5.1. Parametric Equalizer Tool main frame (Standalone) 2.6. RUNNING PARAMETRIC EQUALIZER TOOL FROM APEQ COMMUNICATION TOOL Consult APEQ Communication Tool User Manual for information on how to start Parametric Equalizer Tool from it. After initialization, Parametric Equalizer Tool will request initial settings from host application and will open main frame (picture 2.6.1). Picture 2.6.1. Parametric Equalizer Tool main frame (started from APEQ Communication Tool) 2.7. APPLICATION VERSION INFORMATION Application version may be found next to Real Sound Lab`s logo in the main frame as well as in log message window (bottom of the main frame). 3. PARAMETRIC EQUALIZER Parametric Equalizer allows user to synthesize correction curve using a few sets of parameters. Each parametric set is used to calculate its resulting AFR (Amplitude-Frequency Responce), and all of AFRs are combined together. Parametric Equalizer Tool supports 12 parameter sets and 5 types of correction curves, which may be used in any combinations: Band Pass, Low Shelf, Hi Shelf, Low Pass and Hi Pass. After combined AFR is calculated, it may be used either to generate Target Curve file (used, for example, by CONEQ Workshop software), or to directly apply AFR to APEQ-2pro Correction Filter files (using APEQ Communication Tool), thus correcting resulting AFR. 3.1. EQUALIZER DISPLAY Equalizer display (top of the application frame) shows resulting curve of all 12 equalizer filter combinations, immediately after any active filter parameter change. Channel combined AFRs are shown with different colors: Channel 1 with cyan, Channel 2 with green color. If both channel AFRs are equal (channels are linked, for example), combined AFR is shown in green. Equalizer display scale is logarithmic and constrained with frequency range of 5 ... 48000 Hz and amplification range of -12 ... +12 dB. 3.2. EQUALIZER NAVIGATION AND CONTROL To enable any of 12 parameter sets (filters) for current channel, click its “On/Off” button. Button will lighten with channel color (see chapter 3.1) displaying that the filter is On and active. To disable filter, click this button again. After clicking button, it becomes a keyboard input focus and may be switched On/Off using “Space” key. “Tab” key will move keyboard focus to next Equalizer control, while key combination “Shift+Tab” will return it. Use these key combinations to navigate over all equalizer controls. Using mouse or moving keyboard focus into and using arrow keys, select required filter type from dropdown menu. Enter Gain, Frequency and Quality values (not all are needed for each filter type – see individual filter types chapters below) in appropriate fields. Each value change will be immediately displayed on Equalizer screen, if this filter is On. Filter parameters may be also modified by placing mouse cursor inside the appropriate field, pressing left mouse button and moving mouse up-down (for Gain and Quality) or left-right (for Frequency) while keeping left mouse button down. Equalizer screen will update in real time on mouse move. Value change limits for all filter types are: Gain: -20 ... +20 dB Frequency: 5 ... 48000 Hz Quality: 0.1 ... 100 NOTE Use combination of few filters with the same Frequency and Quality parameters to reach gain over +/-20 dB Use “Flat” button in “Preset” field of the main application frame to completely reset all filters. 3.3. BAND PASS FILTER Band Pass filter amplifies or rejects defined band. This filter is used as a default choice at application start. Picture 3.3.1. Band Pass filter By using mouse, enter or modify Gain, Frequency and Quality values in the respective fields (see chapter “Equalizer navigation and control” for control description). If you enter value manually, move cursor focus to another place (clicking to another control or using TAB key) to apply value. 3.4. LOW SHELF FILTER Low Shelf filter amplifies or rejects low frequency region of resulting AFR. Picture 3.4.1. Low Shelf filter By using mouse, enter or modify Gain and Frequency values in the respective fields (see chapter “Equalizer navigation and control” for control description). If you enter value manually, move cursor focus to another place (clicking to another control, or using TAB key) to apply value. Quality value is ignored for this filter type. 3.5. HI SHELF FILTER Hi Shelf filter amplifies or rejects high frequency region of resulting AFR. Picture 3.5.1. Hi Shelf filter By using mouse, enter or modify Gain and Frequency values in the respective fields (see chapter “Equalizer navigation and control” for control description). If you enter value manually, move cursor focus to another place (clicking to another control, or using TAB key) to apply value. Quality value is ignored for this filter type. 3.6. LOW PASS FILTER Low Pass filter effectively rejects high frequency region of resulting AFR. Picture 3.6.1. Low Pass filter By using mouse, enter or modify Frequency value (see chapter “Equalizer navigation and control” for control description). If you enter value manually, move cursor focus to another place (clicking to another control, or using TAB key) to apply value. Gain and Quality values are ignored for this filter type. 3.7. HI PASS FILTER Hi Pass filter effectively rejects low frequency region of resulting AFR. Picture 3.7.1. Hi Pass filter By using mouse, enter or modify Frequency value (see chapter “Equalizer navigation and control” for control description). If you enter value manually, move cursor focus to another place (clicking to another control, or using TAB key) to apply value. Gain and Quality values are ignored for this filter type. 3.8. EQUALIZER CHANNELS Equalizer supports 2 channels and has 2 channel control modes – Linked and Unlinked. Linked mode is used by default – in this mode both channel parameters are changed simultaneously. Unlinked mode allows to modify each channel`s parameters separately. Linked mode may be switched On/Off by clicking button “Linked”/”Unlinked”. Channel may be selected by clicking button “1/Left” / “2/Right” in “Channel” field of the main application. NOTE At Unlinked --> Linked mode all changed parameters of currently selected channel will be copied to complementary channel, thus both channel equalizer settings becoming equal. “Channel” and “Linked” button labels are always shown as active channel and mode. Channel button also will be colored by channel color – the same as used by equalizer display (see chapter 3.1). 4. PRESETS Full parameter set for all channels may be saved to a single file as preset and called back later. 4.1. SAVE PRESET To save preset, click “Save” button in “Preset” field of the main application frame. “Save preset” dialogue window will open. Picture 4.1.1. “Save preset” dialogue window Enter path for preset file or browse it and click “Save” button. Click “Cancel” button to cancel saving. 4.2. LOAD PRESET To load preset, click “Load” button in “Preset” field of the main application frame. “Open preset” dialogue window will open. 4.2.1. “Open preset” dialogue window Enter preset file path or browse it. Click “Open” button. Click “Cancel” button to cancel preset loading. WARNING Loaded preset parameters will overwrite current parameters. Preset files created by some industry-standard tools may be directly imported by Parametric Equalizer Tool software. 5. RESULTING CURVE After all Equalizer parameters are set up as needed, resulting curve may be either saved to text-format (“Target Curve”) file, or applied to CONEQ Correction Filter files with the help of the APEQ Communication Tool. 5.1. SAVE EQUALIZER CURVE To save resulting equalizer curve (“Target Curve”) for currently selected channel to the file, click “Save” button in “Curve” field of the main application frame. “Save Target Curve” dialogue window will open. Picture 5.1.1. “Save Target Curve” dialogue Enter target curve file path or browse to it and click “Save” button. High-resolution curve will be calculated using current parameter sets and will be saved as text file. Click “Cancel” button to cancel Target Curve saving. Saved file has simple text format and can be imported by many industry-standard software tools including Real Sound Lab`s CONEQ Workshop software. 5.2. APPLY EQUALIZER CURVE TO CONEQ CORRECTION FILTER FILES To Apply equalizer curves (for all channels) to the APEQ Communication Tool transferring Correction Filter files, click “Apply” button in “EQ Curves” field of the main application frame. Click “OK” button in the same field to apply curve and immediately close Parametric Equalizer Tool application. Click “Cancel” to cancel curve apply and close Parametric Equalizer Tool. NOTE Buttons in “EQ Curves” field are active, only if Parametric Equalizer Tool application was started by the APEQ Communication Tool. After applying, high-resolution curve will be calculated and sent to the hosting application - APEQ Communication Tool. Latter tool applies Target Curve to the currently selected Filter files for the both channels, and uploads corrected files to APEQ device automatically. WARNING If communication between APEQ Communication Tool and APEQ-2pro device is lost, Equalizer curve application process will exit with error. 6. EXITING APPLICATION To exit Parametric Equalizer Tool, simply close the application window. Current settings are saved and later used at next application start. Parametric Equalizer Tool started from APEQ Communication Tool will close automatically, if later application is closed or if user clicks buttons “OK”, “Cancel” in “EQ Curves” field of Parametric Equalizer Tool main frame. 7. UNINSTALLING APPLICATION Application can be removed by the CONEQ™ Workshop uninstaller tool.