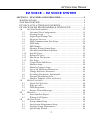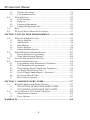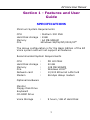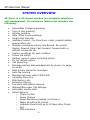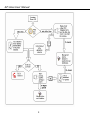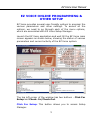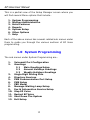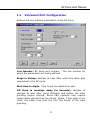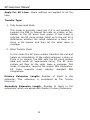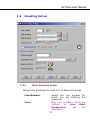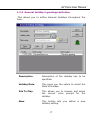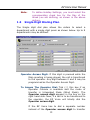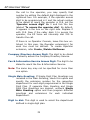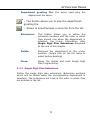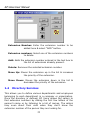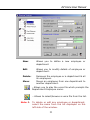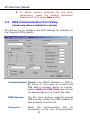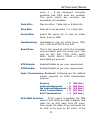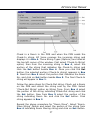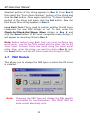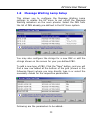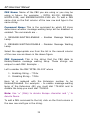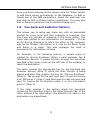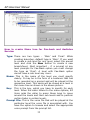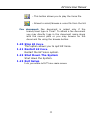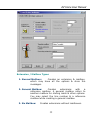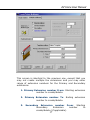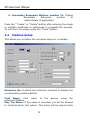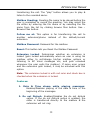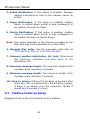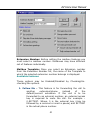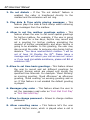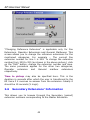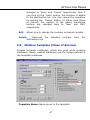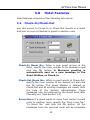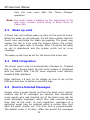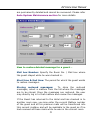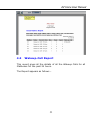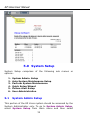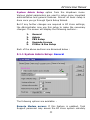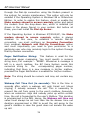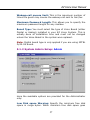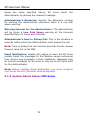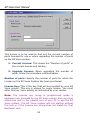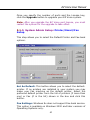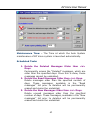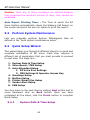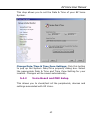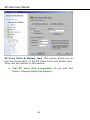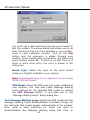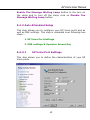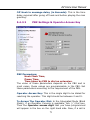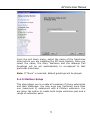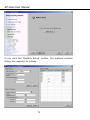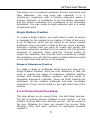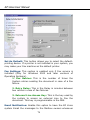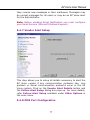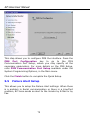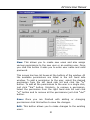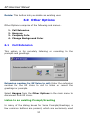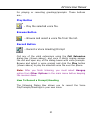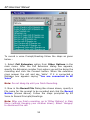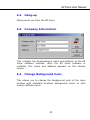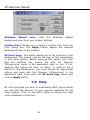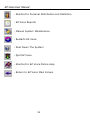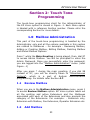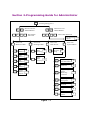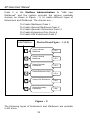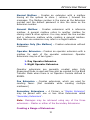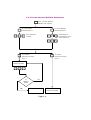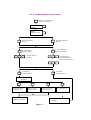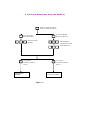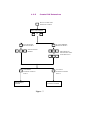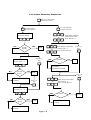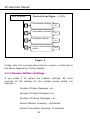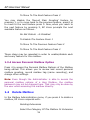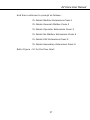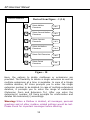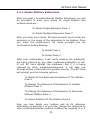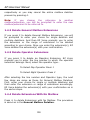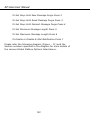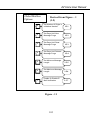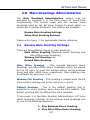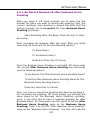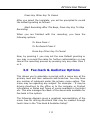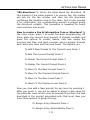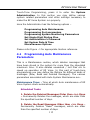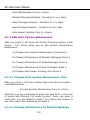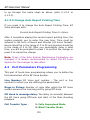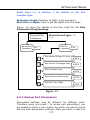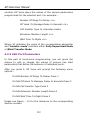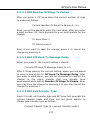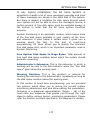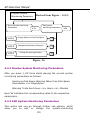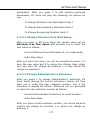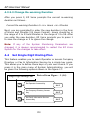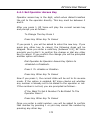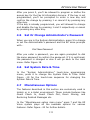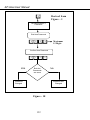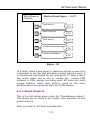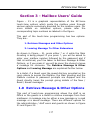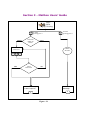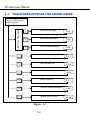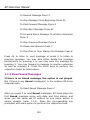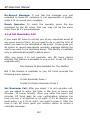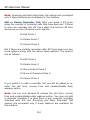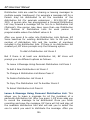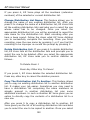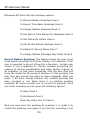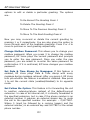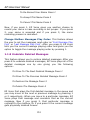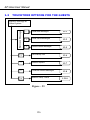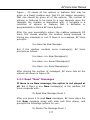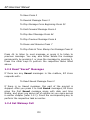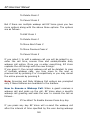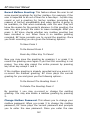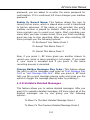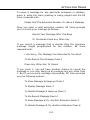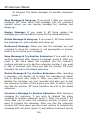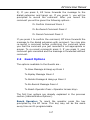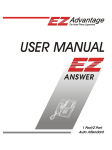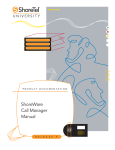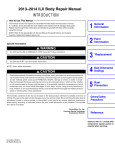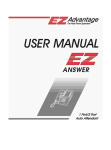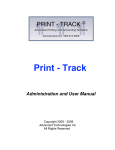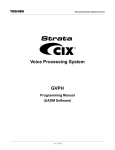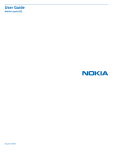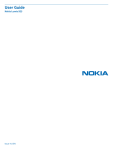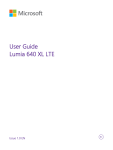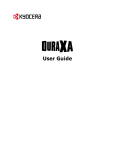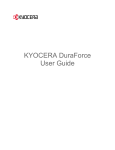Download EZ VOICE EZ VOICE SYSTEM USER MANUAL
Transcript
EZ Voice User Manual EZ VOICE EZ VOICE SYSTEM USER MANUAL 1 EZ Voice User Manual EZ Voice User Manual First Edition : February 2003 Version : 1.0.3 All Rights reserved EZ Advantage Corp. 221, Broad Street, Milford, CT-06460. U.S.A. 2 EZ Voice User Manual EZ VOICE – EZ VOICE SYSTEM SECTION 1 - FEATURES AND USER GUIDE........................................... 5 SPECIFICATIONS....................................................................................... 5 SYSTEM OVERVIEW................................................................................. 6 EZ VOICE AUTO ATTENDANT OVERVIEW .......................................... 7 EZ VOICE ONLINE PROGRAMMING & OTHER SETUP ....................... 9 1.0 SYSTEM PROGRAMMING ................................................................ 12 1.1 Voicemail Port Configuration.................................................. 13 1.2 Greeting Set up ........................................................................ 15 1.3 Single Digit Dialing Plan......................................................... 19 1.4 Directory Services.................................................................... 22 1.5 PMS Communication Port Setup ............................................. 24 1.6 PMS Setup................................................................................ 26 1.7 PBX Models ............................................................................. 28 1.8 Message Waiting Lamp Setup .................................................. 29 1.9 Fax-back and Audiotex Options............................................... 31 1.10 Stop EZ Voice........................................................................... 33 1.11 Restart EZ Voice ...................................................................... 33 1.12 Shut Down The System............................................................. 33 1.13 Exit Setup ................................................................................. 33 2.1 Create/Delete Mailboxes.......................................................... 34 2.2 Mailbox Setup .......................................................................... 38 2.3 Mailbox Features Setup ........................................................... 40 2.4 List of All Mailboxes/Extensions.............................................. 43 2.5 Change Reference Extension ................................................... 43 2.6 Secondary Extensions’ Information ......................................... 44 2.7 Personal Distribution Lists ...................................................... 45 2.8 Mailbox Template (Class of Service) ....................................... 47 3.0 HOTEL FEATURES .......................................................................... 49 3.1 Check-In/Check-Out ................................................................ 49 3.2 Wake up calls ........................................................................... 50 3.3 PMS Integration....................................................................... 50 3.4 Restore Deleted Messages ....................................................... 50 4.0 REPORTS........................................................................................ 52 4.1 Guest Mailbox Report .............................................................. 52 4.2 Wakeup-Call Report................................................................. 53 5.0 SYSTEM SETUP .............................................................................. 54 5.1 System Admin Setup ................................................................. 54 5.2 Auto System Maintenance Setup .............................................. 62 5.3 Perform System Maintenance .................................................. 64 5.4 Quick Setup Wizard.................................................................. 64 3 EZ Voice User Manual 5.5 5.6 6.0 6.1 6.2 6.3 6.4 7.0 8.0 Failure Alert Setup .................................................................. 78 User Administration................................................................. 80 OTHER OPTIONS ............................................................................ 82 Call Extension.......................................................................... 82 Hang-up ................................................................................... 85 Company Information .............................................................. 85 Change Background Color ...................................................... 85 HELP ............................................................................................. 86 EZ VOICE SETUP MANAGER TOOLBAR ......................................... 87 SECTION 2- TOUCH TONE PROGRAMMING...................................... 89 1.0 1.1 1.2 1.3 1.4 1.5 2.0 2.1 2.2 3.0 4.0 4.1 4.2 4.3 4.4 4.5 4.6 4.7 MAILBOX ADMINISTRATION.......................................................... 89 Review Mailbox ....................................................................... 89 Add Mailbox............................................................................. 89 Edit Mailbox ............................................................................ 93 Delete Mailbox......................................................................... 96 Global Mailbox Options ........................................................ 101 MAIN GREETINGS ADMINISTRATION ........................................... 107 Review Main Greeting Settings.............................................. 107 Setup Main Greeting Settings ................................................ 108 FAX-BACK & AUDIOTEX OPTIONS............................................... 111 SYSTEM ADMINISTRATION .......................................................... 114 Programming Auto Maintenance Parameters ....................... 115 Port Parameters Programming ............................................. 120 Programming System Monitoring Parameters ...................... 124 Set Single Digit Dialing Plan................................................. 128 Set Or Change Administrator’s Password............................. 131 Set System Date & Time......................................................... 131 Miscellaneous Options........................................................... 131 SECTION 3 - MAILBOX USERS’ GUIDE .............................................. 137 1.0 1.1 1.2 2.0 2.1 2.2 RETRIEVE MESSAGE & OTHER OPTIONS ..................................... 137 TOUCHTONE OPTIONS FOR ADMIN USERS ................... 138 TOUCHTONE OPTIONS FOR THE GUESTS...................... 156 LEAVE MESSAGE TO OTHER EXTENSIONS .................................. 164 Administrative Options .......................................................... 164 Guest Options ........................................................................ 167 WARRANTY ............................................................................................... 168 4 EZ Voice User Manual Section 1 - Features and User Guide SPECIFICATIONS Minimum System Requirements CPU : Pentium 300 MHz Hard Disk storage : 8 GB Memory : 64 MB SDRAM O.S. :Windows 98/Me/NT/2000/XP® The above configuration is for the Basic Edition of the EZ Voice system and will not support all features. Recommended System Requirements CPU Hard Disk storage Memory O.S. Network card Modem : : : : : : PII 400 MHz 20 GB 128 MB SDRAM Windows 2000® 10/100 Ethernet LAN Card 56 kbps dialup modem : 9 hours / GB of Hard Disk Optional Hardware Monitor Floppy Disk Drive Keyboard CD-ROM Drive Voice Storage 5 EZ Voice User Manual SYSTEM OVERVIEW EZ Voice is a PC based solution for complete telephone call management. Its extensive feature list includes the following • • • • • • • • • • • • • • • • • • • • • • • Recordable Company greeting Time of day greeting Holiday greeting After office hours greetings Single digit dial plan Audiotex menus – for Directions, rates, product details, special offers etc. Multiple messaging options like Record, Re-record, Replay, Rewind, Skip, Fast-forward, Forward with or without comments etc. Custom greetings for each mailbox Follow me option Mailbox owner’s name recording option Do not disturb option Call screening Message waiting acknowledgement by phone, by page, by email. Date & time stamp for messages Auto fax homing Message retrieval order FIFO/LIFO Company Directory Distribution Lists Extension Pairing Fax-back Information Service Wakeup/Reminder Call Settings Automatic Vendor Alert Hotel Features o Check-In/Out o Room Change o Guest Welcome greeting on Check in o Wake up calls with snooze o Undelete Guest calls up to 30 days after Check Out o PMS Interface 6 EZ Voice User Manual • • • • • • • Remote programming through modem Remote trouble shooting through Modem or Net meeting Automatic station log on Remote message access through email Error log Extensive Reports Quick Set up for Installers EZ VOICE AUTO ATTENDANT OVERVIEW EZ Voice is a reliable, efficient and extremely user friendly Voice Mail System which allows the callers or customers or staff to communicate with each other round the clock. The latest computer based telephony technologies as well as the robust and reliable software used in the EZ Voice make it an invaluable part of the present day communication system in any Business environment or Hotels and Motels. EZ Voice is highly customizable according to the user’s needs. The following is an overall illustration of the Auto Attendant section of the EZ Voice system. 7 EZ Voice User Manual 8 EZ Voice User Manual EZ VOICE ONLINE PROGRAMMING & OTHER SETUP EZ Voice provides several user-friendly options to program the various parameters and other settings. To access all the options, we need to go through each of the menu options, which are associated with EZ Voice Setup Manager. Launch the EZ Voice application and wait till the EZ Voice main screen appears as shown below, showing the status of various parameters and current activity of the EZ Voice system. The top left corner of the window has two buttons - Click For Setup and Check- In/Check-Out. Click For Setup: This button allows you to access Setup Manager. 9 EZ Voice User Manual Check-In/Check-Out: This button takes you the Hotel Features. The top right corner of the window has a tabular form, in which the left hand side column contains various EZ Voice parameters and the right hand side column contains their corresponding values. The parameters listed are… Total New Messages: Total new “unread” Voice messages stored in all mailboxes. Total Read Messages: Total number of Voice messages stored in all mailboxes that have been read by the users. Total number of Mail Boxes / Extensions: Total Extensions defined in EZ Voice, which includes extensions with mailboxes, without mailboxes, operator extensions, General mailbox extensions and Fax extensions. Total Calls attended: Total number of calls attended by the EZ Voice system from all lines since last power on. Total Disk Space: Total hard disk space available on the EZ Voice system. Total Used Disk Space: Total hard disk space already used by the EZ Voice system. Free Recordable Time: Maximum recording space available (in hours and minutes) depending upon the free disk space. Auto System Maintenance Time: The time at which EZ Voice System launches the system maintenance program automatically. Last power on date: Date when the EZ Voice system was powered on. Last power on Time: Time when the EZ Voice system was powered on. 10 EZ Voice User Manual System Date: Current EZ Voice system date. System Time: Current EZ Voice System time. The bottom half of the window has a number of frames where each frame lists all the activities for the respective line/port. The number of frames is equal to the number of ports supported by the EZ Voice system. SET UP MANAGER: To enter Setup Manager, click on the “Click For Setup” button. The following login dialog box appears to authenticate the user’s access to the Setup Manager. If the correct password is supplied, access to the EZ Voice Setup Manager is granted. The screen appears as follows… 11 EZ Voice User Manual This is a partial view of the Setup Manager screen where you will find several Menu options that include… 1. 2. 3. 4. 5. 6. 7. System Programming Mailbox Administration Hotel Features Reports System Setup Other Options Help Each of the above menus has several related sub menus under them to guide you through the various sections of EZ Voice programming. 1.0 System Programming The sub menus under System Programming are… 1. 2. 3. 4. 5. 6. 7. 8. 9. 10. 11. 12. 13. Voicemail Port Configuration Greetings 2.1 Main Greetings Setup 2.2 General Holidays Greetings 2.3 Weekly Holidays Greetings Single Digit Dialing Plan Directory Services PMS Communication Port Setup PMS Setup PBX Model Message Waiting Lamp Setup Fax & Information Service Setup Stop EZ Voice Restart EZ Voice Shut Down The System Exit Setup 12 EZ Voice User Manual 1.1 Voicemail Port Configuration Defines the Line starting parameters of the EZ Voice. Line Number: EZ Voice port number - The line number for which the parameters are being defined. Rings to Pickup: Number of rings after which the caller gets connected to the EZ Voice. Wait time to digits: Time to get the digits from user. Off Hook to message delay (in Seconds): Number of seconds to wait after going Off-hook and before the main greeting begins playing. Some PBX systems may require longer delay periods than the others. Hence, if this value is too short, the caller may miss the first few words of the main greeting. 13 EZ Voice User Manual Apply For All Lines: Same settings are applied to all the lines. Transfer Type: 1. Fully Supervised Mode This mode is normally used only if it is not possible to program the PBX to forward the calls on a Busy or NoAnswer to the EZ Voice hunt group. If this mode is selected, the EZ Voice system holds on to the call till it determines whether the called extension is Busy or if there is No answer and then let the caller leave a message. 2. Blind Transfer Mode In this mode the EZ Voice system transfers the call and hangs up immediately. If the called extension is Busy or there is no answer, the PBX calls the EZ Voice system back and sends an appropriate string. The EZ Voice system will then let the caller leave a message. This mode of operation requires the proper PBX Integration. EZ Voice supports most industry standard PBX Integrations. Primary Extension Length: Number of digits extension. This extension is considered as the Extension’. in the ‘Master Secondary Extension Length: Number of digits in the extensions, which are paired with Master (Primary) Extension. 14 EZ Voice User Manual 1.2 Greeting Set up 1.2.1 Main Greeting Setup Defines the greetings for each line at different timings. Line Number: Note: Select the line number for which you are defining the greetings. Only Line numbers, which are defined in Line Start Parameters, will be displayed. 15 EZ Voice User Manual Main Greetings: The welcome greeting file name for the line(s). You may enter or browse & select the file name. Night Greetings: The welcome greeting that is played after Office hours. Working Hours: Defines the Working Hours Duration. Default Greetings: Defines default greetings at all times for all lines. Apply For All Lines: Applies the same setup (greetings & their timings) for all other lines also. Play Working Hours with After Office Hours Greeting: Informs callers about Working Hours and then plays the “After Office Hours” greeting if Callers call after the Office has closed for the day. 1.2.2 Time Basis Greeting Setup Greeting timings: Already defined prompts timings are displayed here. Select one of these to edit/delete. Greeting file name: Select/Enter file name to play during the specified time & line. Greeting Start/End time: Time during which the specified prompt is played. Time in ‘HH: MM’ format. 16 EZ Voice User Manual 1.2.3 General Holiday’s greetings definition This allows you to define General Holidays throughout the Year. Description: Description of the Holiday has to be specified. Holiday Date: This gives you the option to select the Date of Holiday. File To Play: This allows you to browse and select the correct voice prompt for the Holiday. New: This button lets you define a new Holiday setting. 17 EZ Voice User Manual Edit: This lets you edit or predefined Holiday setting. Delete: This allows you to delete any existing Holiday settings. Note: Every time you add or define a new Holiday setting, all holiday Settings will be listed at the bottom of the window shown in the above picture. To Edit/Delete any holiday settings, you must select the particular settings from the List stated above. 1.2.4 modify a Weekly Holiday’s Greetings Definition The following Dialog Box allows you to define Holiday Settings for any day of the Week. Press this button to play the corresponding Holiday Greeting. Press this button to browse & select Holiday Greeting. 18 EZ Voice User Manual Note: 1.3 To define Holiday Settings, you must select the corresponding check box for the Day of the Week you are defining, as shown in the above picture. Single Digit Dialing Plan The Single digit dial plan allows the callers to select a department with a single digit press as shown below. Up to 9 departments may be defined. Operator Access Digit: If this digit is pressed while the Main greeting is being played, the call is transferred to the operator. Any digit between 0 and 9 may be programmed as the Operator Access Digit. To Access The Operator Dial: Tick (3) this box if an Operator Console is available and the mode of transfer is Integrated Mode (Blind Mode). The Operator access digit appears in the box on the right hand side. Now, if a call is to be transferred to the operator, the EZ Voice will blindly dial the Operator access digit. If the EZ Voice has to dial a separate number instead of the Operator access digit to transfer 19 EZ Voice User Manual the call to the operator, you may specify that number by editing the default digit displayed in the rightmost box. For example, if the operator access digit to be programmed is 0 and the actual number to be dialed to reach the operator is 315, set the ‘Operator access digit’ to 0 and tick the box labeled ‘To access the operator dial’. By default, 0 appears in the box on the right side. Replace 0 with 315. Now if the caller dials 0 to access the operator, the EZ Voice will internally dial 315 to transfer the call. If there is ticked. In each line extension, no Operator Console, leave this box unthis case, the Operator extension(s) for must be defined. To create Operator refer Create /Delete Mailboxes. Company Directory Access Digit: The digit to be dialed to directly access the Company Directory Service. Fax & Information Service Access Digit: The digit to be dialed to reach the Fax & Information Service. Note: The same key may not be specified for more than one option. Single Main Greeting: If Single Digit Plan Greetings are included in the Main Greeting, check this option and specify the extension number for the respective department for each digit programmed in the Single Digit Plan. If separate Main Greeting and Single Digit Plan Greetings are desired, uncheck Single Main Greeting option and then program different greetings and extensions for each individual department. Digit to dial: This digit is used to select the department defined in single digit plan. 20 EZ Voice User Manual Department greeting file: File name used play the department file name. – This button allows you to play the departmentgreeting file. – Allows to select/browse a voice file from the list. Extensions: This button allows you to define the extension numbers and the order in which they should ring when the department is selected. For more information refer Single Digit Plan Extensions discussed at the end of this chapter. Delete: Removes the department at the cursor position. (Single click on the file name to select before deleting) Close: Saves the details and ends Single Digit Plan Programming. 1.3.1 Single Digit Plan Extensions Define the single digit plan extensions (Extension numbers which will be dialed when the corresponding department is selected). The extensions are tried in the order in which they are entered in the list. 21 EZ Voice User Manual Extension Number: Enter the extension number to be added here & select “ADD” button. Extension numbers: Select one of the extension numbers to delete. Add: Adds the extension number entered in the text box to the list of extensions already present. Delete: Removes the selected extension number. Move Up: Moves the extension up in the list & increases the priority of the extension. Move Down: Moves the extension down in the list & decreases the priority of the extension. 1.4 Directory Services This allows you to define various departments and employees belonging to each department in a company or organization. Once the directory is defined, EZ Voice allows the callers to find extension numbers by dialing the first few letters of the person’s name or by listening to a list of names. The callers may even direct their calls when they don’t know the extension number of the person they are looking for. 22 EZ Voice User Manual New: Allows you to define a new employee or department Edit: Allows you to modify details of employee or department. Delete: Removes the employee or a department & all its employees. Moves an employee from one department to another department. Move: - Allows you to play the voice file which prompts the Department Employee name. – Allows to select/browse a voice file from the list. Note: 1. To delete or edit any employee or department, select the same from the list displayed on the left side of the window. 23 EZ Voice User Manual 2. To define another employee for the same department, select the existing Employee/ Department, then select New button. 1.5 PMS Communication Port Setup (Used only when installed in a Hotel) This allows you to configure the PMS settings for interface to the Property’s PMS system. Communication Route: The default direction is ‘PMS to EZ Voice’. If you want to re-send this PMS data to another device or system, enable Redirect PMS Data and choose the appropriate port to output the data. PMS System: The EZ Voice System supports several PMS systems. Select the PMS installed at that property from the list. Com port: Select the communication port for connecting to the unit. Communication 24 EZ Voice User Manual ports 1 - 8 are displayed. Currently available free COM ports are enabled. The ports, which are currently not accessible, are disabled. Data Bits: May be either 7 data bits or 8 data bits. Stop Bits: Stop bits may be either 1 or 2 stop bits. Parity Bits: Select the parity bit. It may be either None, Even or Odd. Handshaking: Handshaking may be either None, RTS, Xon / Xoff or RTS/CTS Xon Xoff. Baud Rate: This is the speed at which the computer communicates with the serial port. This may be 300, 600, 1200, 2400, 4800, 9600, 19200, 38400, 57600 or 115200 baud (Bits per second). RTS Enable: Enable/Disable as per your requirement. DTR Enable: Enable/Disable as per your requirement. Data Transmission Protocol: Following are the default values required for Data transmission protocol. Enquiry Acknowledgement No Acknowledgement Start Transmission End Transmission : : : : : 5 6 21 2 3 (05 (06 (15 (02 (03 Hex) Hex) Hex) Hex) Hex) ACK/NAK Enabled: If this option is enabled, the PMS system first sends an ENQ character and waits for an ACK back from EZ Voice, then sends the data string and waits for an ACK to be sent by EZ Voice. If the 25 EZ Voice User Manual ACK/NAK is disabled, the PMS blindly sends the data string and assumes that the EZ Voice has received the string properly. Maximum NAK Retries: This is the number of times, the PMS system will retry to send the strings to the EZ Voice in case it does not receive any acknowledgement from EZ Voice. Update: 1.6 This button allows you to save the current configuration. PMS Setup How to make EZ Voice compatible with new PMS: EZ Voice is compatible with several PMS systems currently available in the market. However, if the installer encounters a new PMS type with which EZ Voice is not compatible, he may use this PMS Setup screens to configure the new PMS type and make the EZ Voice communicate with it. Attach the new PMS device (if it is a software installed in another PC, connect that PC) to your EZ Voice PC using a serial cable. 26 EZ Voice User Manual Check in a Room in the PMS and when the PMS sends the Check-In string, EZ Voice receives the incoming string and displays it in Box 4. Three String Types (Options) are listed at the top left corner of the window. First select ‘Check-In String’ option, then from the incoming string in Box 4, select the portion of the string that indicates the Check-In string and click the Set button beside Box 4. Once you click the Set button, the selected portion (Check-In string) appears in Box 5. Now from Box 5 select the portion that indicates the Room No. and click on Set button beside Box 5. The final Check-In string will appear in Box 1. Follow the same steps for Check-Out string. Check out a Room on the PMS and collect the string sent by the PMS. Select ‘Check-Out String’ option as String Type. From Box 4 select the portion of the string indicating Check-Out string and click the Set button. Now from Box 5 select the portion of the string indicating Room No. and click the Set button. Final string appears in Box 2. Repeat the above procedure for “Room Move”. Select ‘RoomMove String’ Option and select the portion of the string from Box 4 indicating Room Moving string and click on Set button. 27 EZ Voice User Manual Selected portion of the string appears in Box 5. From Box 5 first select the “From Room Number” portion of the string and click the Set button. Once again select the “To Room Number” portion of the string and again click the Set button. Now the final Room Move string appears in Box 3. Loop Back Test: This is used to confirm whether the EZ Voice recognizes the new PMS strings or not. To test, enter the Check-In/Check-Out/Room Move strings in Box 6 and click the Send button. If EZ Voice recognizes these strings, it will appear as incoming string in Box 4. Note: Before testing Loop Back Test you must configure two serial ports - one for the PMS output and the other one for EZ Voice input. Connect these two ports using the same serial cable. Now, enter the string you want to send in Box 6, click the Send button and the EZ Voice sends the strings to itself. 1.7 PBX Models This allows you to change the PBX type on which the EZ Voice is installed. Note: Changing the PBX Type will change the PBX specific commands for communication. This MUST NOT be done unless absolutely sure. 28 EZ Voice User Manual 1.8 Message Waiting Lamp Setup This allows you to configure the Message Waiting Lamp settings to enable the EZ Voice to put on/off the Message Waiting indicators on the room phones. Select the PBX from the list of PBX already pre-defined in the EZ Voice system. You may also configure the strings for a new PBX or edit the strings shown on the screen for your pre-defined PBX. To add a new type of PBX, Click the “New” button, and you will find a new row added at the bottom of the grid (shown in the following figure) where you may directly type in or select the necessary values for the respective parameters. Following are the parameters to be added… 29 EZ Voice User Manual PBX Name: Name of the PBX you are using or you may be using in future. For example: – MITEL SX-200, SIEMENSHICOM-100E, and SIEMENS-HICOM-150E etc. To add a PBX name click on the first column of the new row and type in the name string. Command Name: This is the command by which EZ Voice determines whether message-waiting lamp will be disabled or enabled. The commands are – 1. MESSAGE-WAITING-ENABLE – Enables Message Waiting Lamp. 2. MESSAGE-WAITING-DISABLE - Disables Message Waiting Lamp. Select the appropriate one from the list in the second column of the new row as shown in the above figure. PBX Command: This is the string that the PBX dials to Enable/Disable message waiting lamp. These strings are unique to each PBX. Example: Let’s consider the PBX ‘MITEL SX-200’ where 1. Enabling String – *761x 2. Disabling String - *762x Here ‘x’ is replaced with the Extension number to be Enabled/Disabled. For example: - to enable message-waiting lamp of the Extension 450 you must dial *761450 and to disable the lamp you must dial *762450. Note: Use ‘~’ (tilde) to denote Escape character and ‘,’ to denote Pause. To add a PBX command to the list, click on the third column in the new row and type in the string. 30 EZ Voice User Manual Once you finish entering all the values, click the “Save” button to add these values permanently to the database. To Edit or Delete any of the PBX parameters, select the particular row and click on Edit or Delete button respectively. You may also Edit or Delete a particular row by double clicking on it. 1.9 Fax-back and Audiotex Options This allows you to setup any menu key with an associated prompt for every level and their sublevels & branches. You may have any number of sublevels in the menu option. This menu may pertain to any information. For example: - It may be for driving directions to reach the office or the company, may be for Product information or it may be for Room Types and Rates in a Hotel. This also manages fax back of documents for information retrieval. For example, in the following picture, a sample menu is created for driving directions. When a caller accesses Fax & Information Service, it guides him/her through the directions specified in the menu (seen on the left side of the window) to reach the destination. The caller presses the appropriate key for the Fax-back and Audiotex Service (Step 1) while the Main Prompt is being played and after that presses the key for “Driving directions” (Step 2). The prompt for the next level says ‘If you are coming from I95 press 1’ (Step 3) and then goes to next sub level and says ‘To receive fax for direction press 1’ or ‘For information press 2’ (Step 4). If the caller presses 1, the system sends the document containing the direction map to the caller through Fax. If the caller presses 2 for information, the direction to reach to the destination are played back. 31 EZ Voice User Manual How to create Menu tree for Fax-back and Audiotex Service: Type: There are two types - ‘Main’ and ‘Final’. While creating branches, default type is ‘Main’. If you want to create a sub level for any level, select the parent level and click the New button to create a new branch/level. Most important - if a prompt at any level prompts for Fax-Back option you must change the type as ‘Final’. A level with Fax-Back option cannot have a sub level any more. Name: This is the name of the level you must specify clearly. It may be in the form of a sentence that has to be recorded as a prompt and will be played at the respective level. This name will be shown as a level in the menu tree as shown in the above picture. Key: This is the key, which you have to specify for each level. When the caller listens to the menu options, EZ Voice asks the caller to press these keys to move around the levels and their sub levels and to perform certain tasks in certain levels. Prompt File: This is the voice file that will be played at the particular level the voice file is associated with. You have the option to browse and select the appropriate voice prompt from the prompt list. 32 EZ Voice User Manual – This button allows you to play the Voice file. – Allows to select/browse a voice file from the list. Fax document: Fax document is asked only if the branch/level type is ‘Final’. To attach a fax document you may directly type in the document name along with the source path or you may browse for the document file using the browse button. 1.10 Stop EZ Voice This option allows you to quit EZ Voice. 1.11 Restart EZ Voice Restart the EZ Voice system. 1.12 Shut Down The System Shut down the System. 1.13 Exit Setup Lets you return to EZ Voice main screen. 33 EZ Voice User Manual 2.0 Mailbox Administration Mailbox Administration comprises of the following sub menus… 1. 2. 3. 4. 5. 6. 7. 8. 2.1 Create/Delete Mailboxes Mailbox Setup Mailbox Features List Of All Mailboxes Extension Details Paired Extensions Information Personal Distribution Lists Mailbox Templates (Class Of Service) Create/Delete Mailboxes Mailboxes and Extensions are very important in the EZ Voice System. Mailboxes hold the messages of one or multiple extensions (General Mailboxes) and other personal user setups. EZ Voice provides you the option to create both single and multiple mailboxes. 1. Create/Delete Single Mailboxes 2. Create/Delete Multiple Mailboxes 2.1.1 Create/Delete Single Mailboxes You may create or delete only one mailbox at a time under this option. 34 EZ Voice User Manual Extension / Mailbox Types 1. Normal Mailbox: Creates an extension & mailbox, which may have all the options & store the messages. 2. General Mailbox: Creates extensions with a reference mailbox. A general mailbox refers to another mailbox for storing mails & other options. You may select the line number & a reference mailbox while creating a general mailbox. 3. No Mailbox: Creates extensions without mailboxes. 35 EZ Voice User Manual 4. Operator Extension: Creates an operator extension & a mailbox for each of the operator extensions. Operator Extension may be of Two Types – 1. Day Operator Extension 2. Night Operator Extension 5. Fax Extension: Creates extensions, which are used for sending faxes. (Not available while creating multiple mailboxes) 6. Template Mailbox: Mailbox features and other setups for the newly created mailboxes are copied from this template mailbox. 7. Primary Extension Number: Enter primary extension number to create/delete. This Extension is considered as a ‘Master Extension’. 8. Secondary Extensions: Two or more Extensions may be Paired with the Primary extension or Master Extension. These extensions are called ‘Secondary Extensions’ or ‘Paired Extensions’. Note: Messages may be retrieved using either the Primary or any of the Secondary Extensions. 9. Display Summary: Displays the summary of the operation (creation or deletion of mailboxes) in a window. 2.1.2 Create/Delete Multiple Mailboxes The user may create a range of Mailboxes at a time under this option. 36 EZ Voice User Manual This screen is identical to the previous one, except that you may not create multiple fax extensions and you may enter range of extension numbers for the Primary and Secondary extensions. 1. Primary Extension number From: Starting extension number to create/delete. 2. Primary Extension number To: Ending extension number to create/delete. 3. Secondary Extension number From: Starting Secondary Extension number to create/delete (if applicable). 37 EZ Voice User Manual 4. Secondary Extension Mailbox number To: Ending Secondary Extension number to create/delete (if applicable). Press the “”Create” or “Delete” button after entering the single or multiple mailboxes or extensions to complete the process. To exit from the screen press the “Close” button. 2.2 Mailbox Setup This allows you to define the complete setup for a mailbox. Extension No: Contains the extension numbers to display the corresponding mailbox details. First Name: First name of the person using the extension/Mailbox. Play The Name: If the name is recorded, you will be allowed to check/Uncheck this option. This name will be played while 38 EZ Voice User Manual transferring the call. The “play” button allows you to play & listen to the recorded name. Mailbox Greeting: Greeting file name to be played before the user is prompted to record the greeting. You may select the file either by entering the file name or by selecting the file name from the list by clicking browse files button. See – Browse Files button. Follow me at: This option is for transferring the call to another extension/phone instead of the default/current extension. Mailbox Password: Password for the mailbox. Reset: This button lets you Reset the Mailbox Password. Extension Locked: Determines whether an extension is locked (gets locked automatically when an user is using his mailbox either to set/change his/her mailbox options or listening to EZ Voice messages etc, and gets unlocked whenever the user exits the mailbox). If some error occurs and the extension gets locked, it may be unlocked with this option. Note: The extension locked is with red color and check box is checked when the extension is locked. Features: 1. Date & Time stamp while playing messages: Enables/Disables playing of the date & time in the beginning of the messages. 2. Do not Disturb: Enables/Disables the do not disturb option. If the do not disturb option is enabled, the caller is transferred directly to the mailbox & the extension will not ring. 39 EZ Voice User Manual 3. E-Mail Notification: If this option is Enabled, Message waiting information is sent to the mailbox owner by E-Mail. 4. Pager Notification: If this option is enabled, mailbox owner is notified about arrival of new message(s) in his mailbox through his Pager. 5. Mobile Notification: If this option is enabled, mailbox owner is notified about arrival of new message(s) in his mailbox through his Mobile phone. Note: This option depends on the features provided by the PBX, and may not be available on certain PBXs. 6. Message Play order: Set the messages read order as ‘First Mail First Play’ or ‘First Mail Last Play’. 7. Personal mailbox distribution list limit: Determines the maximum members one may have in the distribution list. 8. Maximum message length: The maximum length of the message while recording in minutes. 9. Minimum message length: The minimum length of the message while recording in seconds. 10. Time to pickup: Defines the duration in seconds after which the user is transferred to the EZ Voice system, if there is no answer from the extension. Ideally it should be 15 seconds (5 rings) 2.3 Mailbox Features Setup Displays/allows to alter the features of any mailbox. 40 EZ Voice User Manual Extension Number: Before setting the mailbox features you must select a mailbox number. Mailboxes may have different set of features individually. Mailbox Template: Once you select an Extension number from the Extension Number list, the name of the Template to which the selected extension number belongs is displayed. Available features These options may be Enabled/Disabled by Checking/Unchecking the options. 1. Follow Me - This feature is for forwarding the call to another extension/phone instead of the default/current extension. If the call is to be forwarded to an external number, an external access key is required to route the call. For example – 0,5277897. Where 0 is the external key (may be followed by a comma to insert a pause) and 5277897 is the actual phone number. 41 EZ Voice User Manual 2. Do not disturb - If the “Do not disturb” feature is enabled, the caller is transferred directly to the mailbox and the extension will not ring. 3. Play date & Time while playing messages - This feature plays the date & time stamp while retrieving new messages from the mailbox. 4. Allow to set the mailbox greetings option - This feature allows the user to set some special greetings for his/her mailbox. For example, if the user is going out of town for a few days, he/she may record and set a greeting for his/her mailbox prompting the reasons of his/her unavailability and when he/she is going to be available. In this greeting, the user may also prompt the caller to someone else during his/her absence. “You have reached Bob’s mailbox. I will be out of town till Monday the 28th. Please leave a message and I will return your call as soon as I return or if you need immediate assistance, please call Bill at extension 345.” 5. Allow to set time basis greetings - This feature allows the user to record and set different greetings for different timings which are played only during the specified time intervals. For example- ‘Good Morning’ as morning greeting, ‘Good Afternoon’ as afternoon greeting, ‘Good evening’ as evening greeting and so on. If this feature is not enabled the default greeting is played. 6. Messages play order – This feature allows the user to set the messages read order as ‘First Mail First Play’ or ‘First Mail Last Play’. 7. Allow to change password – Allows to change mailbox password. 8. Allow recording name – This feature let’s the user record his/her name, which is played when a call is 42 EZ Voice User Manual transferred to his/her extension. If the name is not recorded user’s mailbox number is played as default. 9. Personal mailbox distribution lists – This allows the user to have his/her own distribution lists. For more details see Personal Distribution List. 10. Set Wakeup/Reminder call – This feature allows user to set Wakeup/Reminder call for his/her mailbox. For Guest mailbox users it is considered as Wakeup call and for other mailbox users like Administrators it is considered as Reminder call. Once this feature is enabled it automatically enables users to set following two features. 1. Set snooze – Allows user to specify snooze interval. 2. Set daily Wakeup/Reminder call – Allows user to set Daily Wakeup/Reminder call. 2.4 List of All Mailboxes/Extensions This form lists all the extensions and mailboxes created so far. 2.5 Change Reference Extension 43 EZ Voice User Manual “Changing Reference Extension” is applicable only for Fax Extensions, Operator Extensions and General Mailboxes. This screen allows you to change the reference extensions for the mentioned categories. For example – The current Fax extension number for line 1 is 309. To change the extension number from 309 to 320 (as shown in the above picture), click on the “Edit” button, change the extension number and save. The same procedure applies for the other two categories, Operator extension and General mailbox extensions respectively. Time to pickup may also be specified here. This is the duration in seconds after which the user is transferred to the EZ Voice if it receives no answer from the extension. Ideally it should be 15 seconds (5 rings). 2.6 Secondary Extensions’ Information This allows you to browse through the Secondary (paired) extension numbers corresponding to the Master Extension. 44 EZ Voice User Manual 2.7 Personal Distribution Lists Distribution Lists are used for sharing or leaving messages to multiple persons (mailboxes). A person who has created his/her Personal Distribution List may distribute a new message or forward a message left in his mailbox to all the members of a Distribution List (example shown below for extensions – 317, 318, 319 and 320). One person may have more than one Distribution List and the Number of Distribution Lists allowed for each user is programmable. Default value is 5. 45 EZ Voice User Manual Create Distribution List New: This button lets you create a new distribution List. Enter a Distribution List name and the file name to play the name of the Distribution List. Select “Save” button to save the details. Edit: This button allows you to modify the Distribution List prompt file. Delete: Deletes the selected Distribution List and all its member extensions. Note: One may select a Distribution List member, only if that distribution list is displayed on the right side of the window. Add members to the distribution list New: Allows you to add a new member to the distribution list selected on the left side of the window. Once you click the “New” button, it allows you to select the extension number to be added to the distribution list, and the captions of the `New’ and `Edit’ buttons are 46 EZ Voice User Manual changed to ‘Save’ and ‘Cancel’ respectively. Now if you click on the `Save’ button, the member is added to the distribution list. You may cancel the operation by clicking the `Cancel’ button. In either case (Save or Cancel) the caption of the above mentioned buttons are changed back to ‘New’ and ‘Edit’ respectively. Edit: Allows you to change the member extension number. Delete: Removes the distribution List. 2.8 selected member from the Mailbox Template (Class of Service) Creates template mailboxes, which are used while creating mailboxes. Newly created mailboxes use the setups defined in the template mailboxes. Template Name: Name given to the template. 47 EZ Voice User Manual Note: Template is a collection of mailbox features that is shown on the right side of the above picture. Template Prompt: The file name to play the Template name. This prompt is used for creating mailboxes remotely. Default First message: Mailboxes created with this template will have this file as their first new (unread) EZ Voice message. Time to pickup: Defines the duration in seconds after which the user will be taken to the EZ Voice “Leave a message” menu when there is no answer from the extension. Ideally it should be 15 seconds (5 rings) Maximum Message Length: This is the Maximum Duration (in Minutes) a caller is allowed while recording a message. After the maximum duration is exceeded, the recording is terminated. Minimum Message Length: This is the Minimum Duration (in Seconds) a caller must record while leaving a message. A Message with less duration than the Minimum Message Length will not be saved. Features For mailbox features please refer Mailbox discussed earlier in this session. Features Note: If an existing template is changed or modified, the changes will be applied to all the mailboxes created with the same template. 48 EZ Voice User Manual 3.0 Hotel Features Hotel features comprise of the following sub menus… 3.1 Check-In/Check-Out Use this screen to Check-In or Check-Out Guests in a Hotel and also to move a Checked in guest to another room. Check-In Room No.: When a new guest arrives at the Hotel, specify the room number to be checked-in and click the OK button. A Welcome greeting is automatically sent as a new message to the Guest Mailbox on Check-in. Check-Out Room No.: When a guest wants to Check-Out, specify the room number to be checked out and click the OK button. The Guest Mailbox is deleted on Check-Out and all existing messages are saved. With the help of the System Administrator, these messages may be retrieved by the Guest even after Checking out. (See Section 3.4) Room Move: If a guest wants to move from his/her current room to another room, specify the ‘From room No.’, ‘To Room No.’ and click the OK button. All the messages from the previous room will be accessible 49 EZ Voice User Manual from the new operation. room after the “Room Change” Note: You must create a mailbox for the extensions of the new room number before doing a Room Move or Check-Out. 3.2 Wake up calls A Guest may set multiple wake up calls for the next 24 hours. When the wake up call matures, the EZ Voice system calls the Guest room and plays the Wake up greeting. The guest may answer the call or if he uses the Snooze option, the system will call back again after 5 minutes. After 3 snoozes the wake up call is abandoned and the system prints out an error message. The wake up call may be set for the same time every day. 3.3 PMS Integration The Guest rooms may be automatically Checked In, Checked Out or Move Rooms when the EZ Voice system is interfaced with the Hotel’s PMS. The EZ Voice supports most industry standard PMS interfaces. Refer Sections 1.5 and 1.6 for details on how to set up the PMS port and how to define a new PMS type. 3.4 Restore Deleted Messages Usually when a guest checks out from the hotel room, his/her mailbox and all its messages are deleted. But sometimes, some guests who had checked out of the Hotel may ask for some important messages, which they had received during their stay at the hotel. In such situations, messages of a particular guest may be restored within a certain time limit after the guest checks out. This time limit is programmable. The default value is 30 days. After this period the messages 50 EZ Voice User Manual are permanently deleted and cannot be recovered. Please refer Auto System Maintenance section for more details. How to restore deleted message for a guest: Mail box Number: Specify the Room No. / Mail box where the guest stayed while he was checked in. Start time & End time: The period for which the guest wants to restore messages. Storing restored messages: To store the restored messages, select a mailbox from the list where the messages are to be stored. Once the messages are restored, the user may directly log in to that mailbox and review the messages. If the Guest has returned to the Hotel and has checked in to another room now, you may enter the current Mailbox number of the guest and all his previous mails will be transferred into this current mailbox and will be available to the guest as if he had received all these mails while he was in the current room. 51 EZ Voice User Manual However, if the guest is calling from outside and requesting for the Deleted mails, the Administrator should enter a dummy mailbox number from the drop down list on screen and then transfer the caller to that mailbox. Once the guest logs out of the temporary mailbox, those messages are lost forever and cannot be undeleted again. Restore: Once you specify all necessary details click this button to restore the messages. Once the messages are Restored and read, they cannot be saved and they will be permanently deleted once the guest logs out of this temporary mailbox. 4.0 Reports EZ Voice provides the following two reports (for Hotel version only) – 1. Guest Mailbox Report 2. Wakeup Call Report 4.1 Guest Mailbox Report This report gives the complete details of all the Guest Mailboxes – their Status, Check-In time, Number of New, Read and Saved messages and also shows the current Wakeup call time if a Wakeup call is set for a particular Mailbox. The report appears as follows – 52 EZ Voice User Manual 4.2 Wakeup-Call Report This report gives all the details of all the Wakeup Calls for all Mailboxes for the past 24 hours. The Report appears as follows – 53 EZ Voice User Manual 5.0 System Setup System Setup comprises of the following sub menus or options… 1. 2. 3. 4. 5. 6. 5.1 System Admin. Setup Auto System Maintenance Setup Perform System Maintenance Quick Setup Wizard Failure Alert Setup User Administration System Admin Setup This portion of the EZ Voice system should be accessed by the System Administrator only. To go to System Admin Setup, select System Setup from main menu and then select 54 EZ Voice User Manual System Admin Setup option from the dropdown menu. Various global parameters are used to setup some important administrative and general features. Almost all basic setup is done once you go through Quick Setup Wizard. But if any further changes are required in EZ Voice settings, the Administrator may use this setup to make the necessary changes. The screen will display the following sections – 1. 2. 3. 4. 5. General Admin PBX Setup Upgrade License Printer & Fax Setup Each of the above sections are discussed below : 5.1.1 System Admin Setup: General The following options are available: Remote Modem access: If this feature is enabled, Tech Support personnel may access the EZ Voice system remotely 55 EZ Voice User Manual through the Dial-Up connection using the Modem present in the system for remote maintenance. This option will only be enabled if the Operating System is Windows 98 or Millennium Edition. In order to enable this feature, check or enable the Make modem shared to access remotely option and select the modem from the drop-down box, which is installed (as shown in the above figure) in your system. But before all these, you must install the Dial-Up Server. If the Operating System is Windows NT/2000/XP, the Make modem shared to access remotely option is always disabled. In this case, to establish a remote Dial-Up connection, you must configure an Incoming Connection from windows Network and Dial-Up Connections option and most importantly you need to give permission to a particular user who may remotely login to the system through Dial-Up Modem connection. Pager Notification String: This feature is used for the automated pager messaging. You must specify a numeric string here, For example – ‘99999’. Whenever a message is left in a user’s mailbox, the EZ Voice System sends this numerical string to the corresponding pager number, indicating that there is a new message in his/her mailbox, provided the Pager Notification is enabled for his/her mailbox. Note: The string should be numeric and may not contain any text. Wakeup Call Time Out (in seconds): This is the time in seconds after which a wakeup call gets timed out (stops ringing) if nobody answers the call. This is necessary to prevent the call from going to the user’s mailbox. Generally, when an extension rings and nobody picks up within certain time, the call is forwarded to the user’s Mailbox. This duration is programmed in the PBX. Hence, the Wakeup call time out value must always be set less than the No answer time out duration programmed in PBX to avoid the call going to the guest’s mailbox in case the guest does not answer the wake up call. 56 EZ Voice User Manual Wakeup-call snooze limit: This is the maximum number of times the guest may snooze the wakeup call sent to him/her. Maximum Password Length: This allows you to specify the maximum password length for any mailbox. Board Type: You must select the type of Voice Board (either Digital or Analog) installed in your EZ Voice System. This is usually done at installation time and must not be changed unless the Voice Board in the system was replaced. Note: Digital board type is only applied if you are using MITEL D/42-SX board. 5.1.2 System Admin Setup: Admin Here the available options are provided for the Administrator only: Low Disk space Warning: Specify the minimum free disk space in mega bytes. When minimum free disk space goes 57 EZ Voice User Manual below the value specified above, EZ Voice Administrator by playing the relevant message. alerts the Administrator’s Extension: Specify the Extension number for alerting the Administrator whenever there is a low disk space warning. Warning Interval for the Administrator: The administrator will be given a Low Disk Space warning at the intervals specified here (in hours and minutes). Administrator’s time to Pickup Call: This is the duration in seconds within which the Administrator must pickup the call. Note: Time to pickup the call must be less than the No answer timeout value set in the PBX. Email Notification: Enable this option to have the EZ Voice system Email the messages to the Mailbox owners whenever they receive new messages in their mailboxes. Messages may be normal messages for all users or may be an EZ Voice alert for the Administrator. Note: Before enabling Email Notification you must configure your Email Service (Microsoft Outlook Express). 5.1.3 System Admin Setup: PBX Setup 58 EZ Voice User Manual PBX Parameters: The parameters to be defined here are: Hook Flash Time Pause Time String detection time-out and The time taken by the PBX to dial an extension These parameters are different for each PBX and hence it is recommended that the installer of the PBX be consulted prior to programming or changing these parameters. Note: Changing the PBX Type will change the PBX specific commands to communicate with the PBX. 5.1.4 System Admin Setup: Upgrade License 59 EZ Voice User Manual This screen is to be used to find out the current number of ports licensed for use or when upgrading the number of ports on the EZ Voice system. 1. Current License: This shows the “Number of ports” in the current license and the key. 2. Upgrade License: When upgrading the number of ports, follow the procedure outlined below Number of ports: Specify the number of ports for which the License on the EZ Voice System has been purchased. License Key: This is the key that will be provided by your EZ Voice vendor. This key is unique for every license. You must enter this key value exactly as instructed by your vendor. Note: The License key string is programmed inside a hardware lock provided by the EZ Voice vendor and you must attach this lock to the parallel port of your PC to use the EZ Voice system. The EZ Voice system will not startup without this lock or if the License key string does not match for that Hardware Lock. 60 EZ Voice User Manual Once you specify the number of ports and the License key, click the Upgrade button to upgrade your EZ Voice system. Note: After you upgrade the EZ Voice port license, you must restart the system for the upgrade to take effect. 5.1.5 System Admin Setup: Printer/Email/Fax Setup This step allows you to select the Default Printer and Fax-back options. Set As Default: This button allows you to select the defaultprinter. If no printers are installed in your system you may make your Fax machine as the default printer. Select the preferred default printer from the list of printers (if more than one) or Fax (if in the list) shown in the box and click this button. Fax Settings: Windows 9x does not support Fax-back service. This option is available on Windows 2000 and later versions of Operating Systems only. 61 EZ Voice User Manual This section is enabled only if the Fax-back service is installed (Only for Windows 2000 and later versions of Operating Systems). In this section there are a few parameters that must be provided for proper operation of the Fax service. 1. Fax Retries: This is the number of times the Fax machine will retry sending the document in case of a Fax transmit failure. 2. Retry Delay: This is the Delay in minutes between two retries in case of Fax failures. 3. External Line Access Key: This is the digit to be dialed by the Fax machine to access an external Line to send a document. This digit is programmed in the PBX. 4. Clear Fax Queue: This button lets you clear all pending fax jobs waiting in the fax queue. 5.2 Auto System Maintenance Setup The EZ Voice system performs an Automatic clean up as per intervals defined in this screen. Messages that have expired their limited life time, as mentioned in the Auto System Maintenance schedule of System Setup are deleted, unwanted or Lost files etc are deleted to speed up the operation of the EZ Voice system. 62 EZ Voice User Manual Maintenance Time: - The Time at which the Auto System maintenance of EZ Voice system is launched automatically. Scheduled Tasks 1. Delete the Deleted Messages Older than <n> Days. Permanently erases the “Deleted” messages, which are older than the specified days. Once this is done, these messages cannot be undeleted. 2. Delete the Read Messages Older than <n> Days. Delete messages older than the specified number of days. These messages, available in the “Read messages” list prior to deletion will be permanently erased and cannot be undeleted. 3. Delete the New Messages Older than <n> Days. Delete unread messages older than the specified number of days. These messages, available in the “New messages” list prior to deletion will be permanently erased and cannot be undeleted. 63 EZ Voice User Manual Caution: Once any of these messages are deleted because they exceeded the specified number of days, they cannot be undeleted. Auto Report Printing Time: - The Time at which the EZ Voice System automatically shows the Wakeup Call Report on the screen and gives the user an option to print the report. 5.3 Perform System Maintenance Lets you manually perform System Maintenance task as defined in the “Auto system maintenance setup”. 5.4 Quick Setup Wizard This wizard takes you through 8 different steps for a quick and complete installation of EZ Voice. Each step requires a different set of parameters that you must provide to proceed to next step. The steps are: 1. System Date & Time Setup 2. Voice Board / PBX Setup 3. Auto Attendant Setup 1. EZ Voice Port Settings 2. PBX Settings & Operator Access Key 4. Greetings Setup 5. Mailbox Setup 6. Printer/Email/Fax Setup 7. Vendor Alert Setup 8. PMS Setup You may move to the next step by clicking Next button and to move backward click on Back button. Once you have completed all the steps, click the Finish button to complete Quick Setup. 5.4.1 System Date & Time Setup 64 EZ Voice User Manual This step allows you to set the Date & Time of your EZ Voice System. Change Date/Time & Time Zone Settings: Click this button to pop up the System Date/Time property dialog box. Select the appropriate Date & Time and Time Zone Setting for your location. Changes will be saved automatically. 5.4.2 Voice Board and PBX Setup This allows you to check/test all the peripherals, devices and settings associated with EZ Voice. 65 EZ Voice User Manual EZ Voice Ports & Modem Test: This section allows you to test the functionality of the EZ Voice Ports and Modem port. There are two buttons in this section. 1. Test EZ Voice Port Connection: If you click this button, following dialog box appears – 66 EZ Voice User Manual Here you have the option to call various extensions through individual ports of your EZ Voice system. Enter the respective extension numbers corresponding to the various ports of the EZ Voice System and click on Test Port button. Each specified port calls itself and the status of the Port activity is displayed. If a busy tone is detected, the EZ Voice system assumes the port to be functioning properly and the extension is signaled with a Green Tick sign (9) and otherwise it will be signaled with a Red Cross sign (²). 2. Test Modem Connection: Clicking this button pops up the following dialog box – 67 EZ Voice User Manual You must call a valid extension through your modem to test the modem. The above dialog box allows you to do that. Select the free Com Port available in your system, enter a valid extension number, click on the Dial button and the extension is dialed through your modem. If the modem dials successfully, the status will show ‘Modem check OK’. If there is no Dial Tone or if there is some other error, the error is shown in the status box. Board Type: Select the Type of the Voice Board (Analog or Digital) installed in your system. Note: Digital board type is only applied if you are using MITEL D/42-SX board. PBX Model: Select the PBX type and model installed at your location. You may also setup Message Waiting Lamp settings for the selected PBX model by clicking the PBX Settings button. It will take you to the “Message Waiting Lamp” Setup dialog box. Test Message Waiting Lamp: Select the PBX model and the Message Waiting Lamp Enable/Disable Command strings for the particular PBX model appear automatically in the window. Now, enter a valid extension for which you want to Enable/Disable the Message Waiting Lamp and Click on 68 EZ Voice User Manual Enable The Message Waiting Lamp button to the turn on the Lamp and to turn off the Lamp click on Disable The Message Waiting Lamp button. 5.4.3 Auto Attendant Setup This step allows you to configure your EZ Voice ports and as well as PBX settings. This step is extended over following two steps: 1. EZ Voice Port Settings 2. PBX settings & Operator Access Key 5.4.3.1 EZ Voice Port Settings This step allows you to define the characteristics of your EZ Voice ports. 69 EZ Voice User Manual The current parameters are shown on the screen. To change, click the EDIT button. Line Number: EZ Voice port number - The line number for which you are defining the parameters. Apply For All Lines: Same settings are applied to all the lines. Rings to Pickup: Number of rings after which the EZ Voice answers the call and the caller is connected to the system. Wait time to digits: Time to get the digits from caller. This is an Inactivity timer and if the caller does not dial any digits in the duration specified here, the call will be either transferred to the Operator or it will be disconnected. Transfer Type: 1. Fully Supervised Mode – The EZ Voice system monitors the call after transferring and will release the call only if it is answered by the called party. If the Extension is either Busy or if there is No Answer, the system retrieves the call and informs the caller of the status. 2. Blind Transfer Mode - The EZ Voice system transfers the call and hangs up. If the Extension is either Busy or if there is No Answer, the PBX calls the system back and supplies the appropriate string informing the system of the status of the call. Primary Extension Length: Number of digits extension. This extension is the ‘Master Extension’. in the Secondary Extension Length: Number of digits in the extensions, which are paired with Master (Primary) Extension. 70 EZ Voice User Manual Off Hook to message delay (in Seconds): This is the time delay required after going off hook and before playing the man greeting. 5.4.3.2 PBX Settings & Operator Access Key PBX Parameters: Hook Flash Time, Pause Time, Time taken by PBX to dial an extension. The value of these parameters depends on the PBX and in most cases, these values are programmable in the PBX. Set these parameters according to the requirement of the PBX. Operator Access Key: This is the single digit to be dialed for reaching the operator. This digit should be between 0 and 9. To Access The Operator Dial: In the Integrated Mode (Blind Mode), if an Operator Console is available, tick (3) this box. Then the Operator access digit that you have programmed will appear in the box on the right hand side. Now, if a call is 71 EZ Voice User Manual to be transferred to the operator, the EZ Voice dials the programmed Operator access digit. In some cases, the EZ Voice is required to dial a separate number instead of the Operator access digit to transfer the call to the operator. In such a case, you may specify that number by editing the default digit displayed in the rightmost box. For example, assume the operator access digit you want to program is 0 and the actual number to be dialed to reach the operator is 315. Then, program the ‘Operator access digit’ as 0. Then tick the box labeled ‘To access the operator dial’. By default, 0 appears in the box on the right side. Replace 0 with 315. Now if somebody dials 0 to access the operator, the EZ Voice will dial 315 to transfer the call. If there is no Operator Console, you must not tick this box. In that case, you must define Operator extension(s) for each line. To create Operator extension, refer Create /Delete Mailboxes. 5.4.4 Greetings Setup The system has pre-defined sets of greetings for most major Hotel / Motel chains. This screen allows you to select the Default set of Greetings (Main Greeting, Welcome Greeting & Wakeup Call Greeting) for a particular Hotel franchise depending on the place of installation. 72 EZ Voice User Manual From the pull down menu, select the name of the franchisee Hotel where you are installing the EZ Voice System. Once you select the name, the Main, Welcome and the Wakeup Call Greetings will be set automatically to correspond to that particular franchisee. Note: If “None” is selected, default greetings will be played. 5.4.5 Mailbox Setup This step allows you to create all necessary Primary extensions and their Mailboxes. You may even pair (optional) more than one (maximum 2) extensions with a Primary extension. You are given the option to create both single extension pair and a range of extension pairs. 73 EZ Voice User Manual If you click the “Mailbox Setup” button, the mailbox creation dialog box appears as follows… 74 EZ Voice User Manual This allows you to create all necessary Primary extensions and their Mailboxes. You may even pair (optional) 1 or 2 (maximum) extensions with a Primary extension where a primary extension is considered to be the Master extension and the paired extensions are considered to be Secondary extensions. You may create a single extension pair or a range of extension pairs. Single Mailbox Creation To create a single mailbox, you must select a class of service or template for the mailbox to be created. A Class of Service is a set of features, which will be copied to the newly created mailboxes. Once you select a Class of Service, enter a primary extension number that you want to create and specify the secondary extension number(s) to be paired with the primary extension (if required). Now, click the “Create” button to create the extension and once EZ Voice successfully creates the extension, you will find the newly created extension listed in the right hand side list box of the window. Range of Extensions Creation To create a range of mailboxes, follow the same step as for Single Mailbox Creation. Here the only difference is that you need to specify the range of mailboxes (Starting mailbox number and Ending Mailbox number) and the range of secondary extensions (optional). Once you finish creating the mailboxes, all the created mailboxes and their secondary extensions (if any) will be listed on the right hand side of the window. 5.4.6 Printer/Email/Fax Setup This step allows you to setup Printer, Fax and Email services. The list of printing devices installed in your system - all the Printers (if more than one) and Fax service - will be shown in the box. Windows 9.x does not support Fax service. Only Windows 2000 and later versions of Operating Systems support it. 75 EZ Voice User Manual Set As Default: This button allows you to select the defaultprinting device. If a printer is not installed in your system, you may make your Fax machine as the default printer. Fax Settings: This section is enabled only if Fax service is installed (Only for Windows 2000 and later versions of Operating Systems). 1. Fax Retries: This is the number of times the System retries sending the document in case of a Fax failure. 2. Retry Delay: This is the Delay in minutes between two retries in case of Fax failures. 3. External Line Access Key: This is the key used by the system to access an external Line to Fax the document. This key is programmable in the PBX. Email Notification: Enable this option to have the EZ Voice system Email the messages to the Mailbox owners whenever 76 EZ Voice User Manual they receive new messages in their mailboxes. Messages may be normal messages for all users or may be an EZ Voice alert for the Administrator. Note: Before enabling Email Notification you must configure your Email Service (Microsoft Outlook Express). 5.4.7 Vendor Alert Setup This step allows you to setup all details necessary to alert the EZ Voice vendor if any communication problems like, Line problem or Serial communication problems occur in the EZ Voice system. Click on the Vendor Alert Details button and the Failure Alert Setup dialog box pops up. For more details, refer Failure Alert Setup available under Other Options in the main menu. 5.4.8 PMS Port Configuration 77 EZ Voice User Manual This step allows you to configure PMS the interface. Press the PMS Port Configuration key to go to the PMS Communication Port Setup, where you may specify all the necessary parameters. For more details on the PMS Setup, refer PMS Communication Port Setup available under the System Programming Options, in the Main menu. Click the Finish button to complete the Quick Setup. 5.5 Failure Alert Setup This allows you to setup the Failure Alert settings. When there is a problem in Serial communication or there is a Line/Port problem, EZ Voice sends an alert to the Vendor by E-Mail or by Fax. 78 EZ Voice User Manual Vendor Name: Specify the name of your EZ Voice Vendor. Address: Specify the Address of your EZ Voice Vendor. Email Address: Specify the EZ Voice Vendor’s Email ID to which the EZ Voice alert will be sent. You may specify more than one Email ID separated by a comma, if you want to send the alert to more than one person. Fax Number: Specify the Vendor’s Fax No. to which the EZ Voice Alert will be faxed. If you have an external access key you must specify the external access key followed by a comma and the Fax number. For example: - 9,4778667. Where ‘9’ is the external access key and ‘4778667’ is the Fax number. Send Vendor Alert By: To send an alert by email, enable Email or to send an alert by Fax, enable Fax. If you want both you must enable both Email and Fax. Serial Communication Problem: Select the serial port(s) for which an alert is to be sent to the vendor if any problem is encountered on the selected port(s). 79 EZ Voice User Manual Line (Port) Problem: Select the EZ Voice ports for which an alert is to be sent to your vendor if any problem is encountered on the selected port(s). For example: - In the above picture you may see Line1, Line2 are selected. So EZ Voice will monitor only those two lines and report to the vendor if it encounters any problem on those two ports. To add a Line/Port, select the particular line from the list of all the available lines and click the Add button. To remove a line from the list of selected lines, select the particular line you wish to remove and click the Delete button. Vendor Alert Duration: EZ Voice will send the alert to the vendor after the specified duration (Hours). For example: - In the above picture you may see the duration is 12 hours. That means EZ Voice will monitor all the selected serial port(s) and EZ Voice Line(s)/Port(s) for 12 hours and if it encounters any problems during that interval it will alert the vendor after every 12 hours. If there is no problem at all, it will not send any alert. Disable Monitoring On: If your organization is closed on weekend days (Saturday & Sunday), you may either select Saturday or Sunday or both so that EZ Voice stops monitoring the lines and serial ports on selected day(s). 5.6 User Administration This allows you to create/delete users with a different set of access permissions. 80 EZ Voice User Manual New: This allows you to create new users and also assign various permissions to the new user or an existing user. Once you click this button it asks you to enter user name and valid password. This screen has two list boxes at the bottom of the window. All the available permissions are listed in the left hand side window. To add a permission to the user, select the desired permission from the left hand side list and click the “>” button. To add all the permissions to the user in a single click, just click “>>” button. Similarly, to remove a permission, select the permission from the right hand side list and click “<” button and to remove all the permissions just click “<<” button. Save: Once you are finished with adding or changing permissions click this button to save the changes. Edit: This button allows you to make changes to the existing users. 81 EZ Voice User Manual Delete: This button lets you delete an existing user. 6.0 Other Options Other Options comprise of the following sub menus… 1. 2. 3. 4. 6.1 Call Extension Hang-up Company Info. Change Background Color Call Extension This option is for remotely listening or recording to the prompts and greetings. Extension number for EZ Voice to call: Enter the extension number for the EZ Voice to call to listen or record the greetings or prompts. Select Hangup from the Other Options in the main menu to disconnect from EZ Voice. Listen to an existing Prompt/Greeting In many of the dialog boxes for Voice Prompts/Greetings, a few common buttons are present, which are exclusively used 82 EZ Voice User Manual for playing or recording greetings/prompts. Those buttons are… Play Button – Play the selected voice file. Browse Button – Browse and select a voice file from the list. Record Button – Record a Voice Greeting/Prompt Call any of the valid extensions using the Call Extension dialog box (shown above), and once it starts ringing answer the call and open any of the dialog boxes with voice prompts. Browse and select a voice prompt and click the Play button (shown above) to play the selected voice file over the phone. Note: After you finish listening, you must select Hangup option from Other Options in the main menu before keeping the receiver down. How To Record a Prompt/Greeting The following Dialog Box allows you to record the Voice File/Prompts/Greetings in your own voice. 83 EZ Voice User Manual To record a voice Prompt/Greeting follow the steps as given below – 1. Select Call Extension option from Other Options in the main menu. After the Call Extension dialog box appears, specify the Extension number from where you will be doing the recording and click the Connect button. When the extension rings answer the call and say ‘Hello’. If it is connected a Message box appears saying “You are connected to EZ Voice” Note: Do not Hang Up until you finish Recording. 2. Now in the Record File Dialog Box shown above, specify a File name for the prompt to be recorded and click the Record Button (shown above). Follow the steps prompted by EZ Voice to Record Prompts/Greetings. Note: After you finish recording, go to ‘Other Options’ in Main Menu (without Keeping your receiver down). Select ‘Hangup’ to disconnect the call. 84 EZ Voice User Manual 6.2 Hang-up Disconnects you from the EZ Voice. 6.3 Company Information This contains the Organization’s name and address of the EZ Voice software licensee. After the EZ Voice software is installed, this name and address appears on the startup screen. 6.4 Change Background Color This allows you to change the background color of the main window with standard windows background colors or with custom defined colors. 85 EZ Voice User Manual Windows default color: Sets the Windows background color from your system settings. default Custom Color: Allows you to select a custom color from the color dialog box. The Apply button applies the selected background color to the window. EZ Voice Logo: This option allows you to set a picture in the background. The picture may be the logo of the organization or any other picture. Before applying this option, you must find out whether any picture file with the filename ‘VMLogo.bmp’ exists in the application path or not. If not, applying this option will have no effect. In order to set a picture in the background, you must choose an appropriate picture and save with the filename ‘VMLogo.bmp’ in the application path, then select the EZ Voice logo option and click on Apply button. 7.0 Help EZ Voice provides you easy to understand HELP menus where you will find the answers to your queries regarding the EZ Voice System. Click on the HELP button to access the Help menu available for that form. 86 EZ Voice User Manual 8.0 EZ Voice Setup Manager Toolbar In the EZ Voice Setup Manager, you will find several toolbar buttons, which act as a shortcut to various EZ Voice Programming options. EZ Voice Setup Manager appears as follows… - Shortcut to Quick Setup - Shortcut to Voicemail Port Configuration - Shortcut to Mailbox Creation/Deletion - Shortcut to Extension Details - Shortcut to Greetings Definition - Shortcut to Users Administration 87 EZ Voice User Manual - Shortcut to Personal Distribution List Definition - EZ Voice Reports - Manual System Maintenance - Restarts EZ Voice - Shut Down The System - Quit EZ Voice - Shortcut to EZ Voice Online Help - Return to EZ Voice Main Screen 88 EZ Voice User Manual Section 2- Touch Tone Programming The touch-tone programming chart for the Administrator of the EZ Voice system is shown in Figure -1. Each Menu option is labeled with a reference Section number. Please refer the corresponding Section for more details. 1.0 Mailbox Administration This part of the touch-tone programming is handled by the Administrator only and all the options available in this section are related to Mailboxes – for example - Reviewing Mailbox, Adding or Creating Mailbox, Editing Mailbox, Deleting Mailbox and Global Mailbox Options. Press * while the Main Greeting is being played, then, dial 97 to access Admin Mailbox. You will be prompted to enter the Admin Password. Once you successfully enter the password, you are logged into the “Mailbox Administration” menu. (refer Figure –1) After you press * during the main greeting, if you dial 98 instead of 97, you will be directly taken to “Miscellaneous Options”, which is a part of System Administration programming. For details refer Section 4.7. 1.1 Review Mailbox When you are in the Mailbox Administration menu, press 1 to access Review Mailbox option. EZ Voice system reads out all the existing and active Extensions and the Mailboxes associated with each of the Extensions and also prompts the category of the Extensions. For example: - Extension only, Extension with Mailbox, Fax Extension, Operator Extension etc. 1.2 Add Mailbox 89 Section 2-Programming Guide for Administrator * 8 9 7 Dial 97 to access Admin Mailbox 0 0 0 Dial Admin Password. Press 1 for Mailbox Admin 1 At main greeting press * Review Mailbox 1.1 2 Add Mailbox 1.2 3 Edit Mailbox 1.3 4 Del Mailbox 1.4 5 Global Mailbox Options 8 0 0 Dial 98 to access Admin Mailbox Dial Admin Password. 0 Miscellaneous Options Press 2 for Greeting Admin 2 1 8 9 Press 3 for Info. Service 3 1 Review Main Greeting 2.1 2 Setup Main Greeting 2.2 1 1.5 Fax-Back Programming Figure – 1 Press 4 for System Admin 3.1 1 Programming Auto Maintenance 4.1 2 Programming Port Parameters 4.2 Programming System Monitoring Parameters 4.3 4 Single Digit Dialing Plan 4.4 5 Set Administrator Password 4.5 6 Set System Date & Time 4.6 7 Miscellaneous Options 4.7 3 Figure -1 4 4.7 EZ Voice User Manual Press 2 in the Mailbox Administration to “Add new Mailboxes” and the system prompts the various available choices, as shown in Figure – 2, to create different types of Extensions and Mailboxes. The choices are: To To To To To Create Create Create Create Create Mailboxes Press 1 General Mailboxes Press 2 Operator Extensions Press 3 Extensions Only Press 4 FAX Extensions Press 5 To Create Secondary Extensions Press 6 Add Mailbox Derived from Figure – 1 (1.2) 1 Create Normal Mailboxes 1.2.1 2 Create General Mailboxes 1.2.2 3 Create Operator Extensions 1.2.3 4 5 6 Create Extensions Only Create FAX Extensions Create Secondary Extensions 1.2.4 1.2.5 1.2.6 Figure – 2 The following types of Extensions and Mailboxes are possible in EZ Voice. 90 EZ Voice User Manual Normal Mailbox - Creates an extension with a mailbox having all the options to store / retrieve / forward the messages. The Mailbox number is the same as the Extension number and the default password is also the same as the Extension number. General Mailbox - Creates extensions with a reference mailbox. A general mailbox refers to another mailbox for storing mails & other options. You may select the line number and a reference mailbox while creating a general mailbox. More than one extension may refer to a single mailbox. Extension Only (No Mailbox) - Creates extensions without mailboxes. Operator Extension - Creates an operator extension with a mailbox for each of the operator extensions. Operator Extensions may be of two types – 1. Day Operator Extension 2. Night Operator Extension Operator extensions are generally created when Fully Supervised Mode is used and may also be created for the Blind Transfer Mode when there is no Operator Console defined in EPABX. Fax Extension - Creates extensions, which are used for sending faxes. (Not available while creating multiple mailboxes) Secondary Extensions – A Primary or ‘Master Extension’ may be paired with one or two other Extensions called ‘Secondary Extensions’. Note: Messages may be retrieved using any of the three extensions - Master or either of the Secondary Extensions. Creating a Range of Extensions 91 EZ Voice User Manual EZ Voice provides you the flexibility to create a single extension or a range of extensions at a time. To Create Single Extension Press 1 To Create Multiple Extensions Press 2 If you press 1, you’ll be asked to enter the extension number to be created. The number of digits depends upon the extension length specified in the EZ Voice Port Configuration or during Quick Setup while installing EZ Voice System. After you enter the extension number, EZ Voice prompts you for the confirmation of creation of extensions or mailboxes as follows. To Confirm Press 1 To Cancel Press 2 If you press 1, EZ Voice creates the specified extension or if you press 2 the process of creating the mailbox is cancelled. In the previous menu if you press 2 for creating multiple extensions/mailboxes, EZ Voice prompts you to enter the range of extensions (‘Extension From’ and ‘Extension To’). After the range of extensions are entered, EZ Voice creates the Extensions/Mailboxes after the confirmation as stated earlier. 1.2.1 Create Normal Mailbox (Figure 3) 1.2.2 Create General Mailbox Extensions (Figure 4) 1.2.3 Create Operator Extensions (Figure 5) 1.2.4 Create Extensions Only (Figure 6) 1.2.5 Create FAX Extensions (Figure 7) 92 1.2.1 Create Normal Mailbox Press 1 to enter Normal Mailbox creation 1 1 ? ? To create Single Mailbox Press 1 ? 2 Enter Extension Number ? ? To create Multiple Mailbox Press 2 ? To ? 1 To Confirm Creation Press 1 ? 2 Enter Range of Extension Number. Extn. From & Extn To. ? To Cancel Creation Press 2 Select a Mailbox Template 1 To Select Current Template Press 1 3 4 Move To Previous Template Press 3 To Cancel Press 4 2 Move To Next Template Press 2 * Enter First Secondary Extension Enter Second Secondary Extension ? ? ? Press * to Skip Or ? ? Mailbox(s) Creation Cancelled ? ? Mailbox(s) Created Figure - 3 1.2.2 Create General Mailbox Extensions 2 1 ? Press 2 to enter General Mailbox Extn creation To create Single Extension Press 1 ? ? 2 Enter Extension Number ? ? To create Multiple Extensions Press 2 ? To ? 1 To Confirm Extension Creation Press 1 ? 2 ? To Cancel Extension Creation Press 2 Enter Reference Mailbox Number ? ? ? Is Mailbox Valid? YES NO Extension(s) Created Figure - 4 Enter Range of Extension No. Extn. From & Extn To. Extension(s) Creation Cancelled 1.2.3 Create Operator Extensions 3 1 1 ? ? Press 3 to enter Operator Extension Creation Select Line Number ? Select Operator Type ? For Day Operator Press 1 2 To create Single Extension Press 1 ? 2 Enter Extension Number ? ? For Night Operator Press 2 To create Multiple Extensions Press 2 ? To ? 1 ? To Confirm Creation Press 1 2 Enter Range of Extension Number. Extn. From & Extn To. ? To Cancel Creation Press 2 Select a Mailbox Template 1 To Select Current Template Press 1 3 2 Move To Next Template Press 2 4 Move To Previous Template Press 3 To Cancel Press 4 Mailbox(s) Creation Cancelled Mailbox(s) Created Figure - 5 1.2.4 Create Extensions Only (No Mailbox) 4 1 ? Press 4 to enter Extension (with no mailbox) Creation To create Single Extension Press 1 ? ? 2 Enter Extension Number ? ? To create Multiple Extensions Press 2 ? To ? 1 To Confirm Extension Creation Press 1 ? 2 ? To Cancel Extension Creation Press 2 Extension(s) Creation Cancelled Extension(s) Created Figure - 6 Enter Range of Extension No. Extn. From & Extn To. 1.2.5 Create FAX Extensions 5 Press 5 to enter FAX Extension Creation Select Line Number 1 1 ? Or ? To create Single Extension Press 1 ? ? 2 Enter Extension Number ? ? To create Multiple Extensions Press 2 ? To ? 1 To Confirm Extension Creation Press 1 ? 2 ? To Cancel Extension Creation Press 2 Extension(s) Creation Cancelled Extension(s) Created Figure - 7 Enter Range of Extension No. Extn. From & Extn To. 1.2.6 Create Secondary Extensions Press 6 to enter Paired Extension Creation 6 To create Single Extension Press 1 1 2 Enter Master Extension Number ? ? To create Multiple Extensions Press 2 ? To ? NO ? ? Already Paired ? ? YES Exit ? ? Press * to skip Enter Secondary Extension No. – 1 NO ? ? ? Enter Range of Secondary Extension No. -1 Extn. From & Extn To. ? YES Confirm? NO Press * to skip * Exit * ? Secondary Extensions Created YES Already Exists? ? To ? ? ? Enter Range of Master Extension No. Extn. From & Extn To. Exit Press * to skip Secondary Extension Created ? Press * to skip ? ? To ? * ? ? Enter Range of Secondary Extension No. -2 Extn. From & Extn To. * Enter Secondary Extension No. – 2 ? NO ? ? Already Exists? YES YES Exit Confirm? Secondary Extensions Created Secondary Extension Created Figure - 8 NO Exit EZ Voice User Manual 1.2.6 Create Secondary Extensions (Figure 8) Note: 1.3 A maximum of two extensions may be paired with a Master extension, but only one extension at a time. So to pair the second extension, please repeat the above steps. Edit Mailbox When you are in Mailbox Administration, press 3 to Edit a Mailbox. After you press 3, EZ Voice will prompt you to enter the Mailbox number to be edited as follows… Please Enter Mailbox Number After you enter the mailbox number, it will confirm the validity of the mailbox and prompt you the following menu options for editing the mailbox: To Review Mailbox Settings Press 1 To Reset Mailbox Password Press 2 To Set Mailbox Features Press 3 To Access Personal Mailbox Options Press 4 Choose the desired option. Each menu option is discussed in detail below. Please refer the following diagram to understand the different menu options for editing a mailbox. 93 EZ Voice User Manual Derived from Figure – 1 (1.3) Edit Mailbox 1 2 3 4 Review Mailbox Settings Reset Mailbox Password Set Mailbox Features Access Personal Mailbox Options 1.3.1 1.3.2 1.3.3 1.3.4 Figure -9 Please refer the corresponding Section number, mentioned in the above diagram for further details. 1.3.1 Review Mailbox Settings If you press 1 to review the mailbox settings, EZ Voice prompts all the settings for the mailbox being edited. For example: Number Of New Messages <n> Number Of Read Messages <n> Number Of Saved Messages <n> Record Mailbox Greeting - Is Enabled Record Time-Basis Greeting - Is Enabled 94 EZ Voice User Manual Change Password - Is Enabled Date & Time Stamp - Is Enabled Follow Me - Is Disabled Do Not Disturb - Is Disabled Name Record - Is Enabled So on……………… 1.3.2 Reset Mailbox Password In the EZ Voice System, default Passwords (which are the same as the mailbox numbers) are assigned for every mailbox at the time of creation and these may be changed by the user at any time. However, if the user forgets the Password, the Administrator has the authority to reset the Password to the default password. (EZ Voice does not announce the user’s current password to the System Administrator) After you press 2 to Reset Mailbox Password, EZ Voice resets the password for the selected Mailbox and prompts… Your New Password is <Mailbox Number> 1.3.3 Set Mailbox Features If you press 3 to Set Mailbox Features, EZ Voice announces the current status of each feature that is associated with the mailbox being edited, and then allows you to change the status. The EZ Voice system prompts you as follows… Record Main Greeting - Is Enabled To Disable The Feature Press 1 To Move To The Previous Feature Press 2 95 EZ Voice User Manual To Move To The Next Feature Press 3 You may disable the ‘Record Main Greeting’ feature by pressing 1, or to move back to the previous feature, press2 or to move to the next feature press 3. Now, when you reach to the next feature by pressing 3, EZ Voice prompts the next available feature as follows… Do Not Disturb - Is Disabled To Enable The Feature Press 1 To Move To The Previous Feature Press 2 To Move To The Next Feature Press 3 These steps may be repeated in order to enable/disable each and every feature for the mailbox. 1.3.4 Access Personal Mailbox Option Press 4 to access the Personal Mailbox Options of the Mailbox being edited. This allows you to review and record personal mailbox greeting, record mailbox tag (name recording), and change other settings. Note: Even though the Administrator is able to access the personal mailbox options of a User Mailbox, the mailbox password may not be changed here. That may only be done by the user while accessing the mailbox directly. 1.4 Delete Mailbox In the Mailbox Administration menu, if you press 4 to delete a mailbox, EZ Voice responds with… Deleting Extensions Select the Category Of The Mailbox Or Extension 96 EZ Voice User Manual And then continues to prompt as follows… To Delete Mailbox Extensions Press 1 To Delete General Mailbox Press 2 To Delete Operator Extensions Press 3 To Delete No Mailbox Extensions Press 4 To Delete FAX Extensions Press 5 To Delete Secondary Extensions Press 6 Refer Figure –10 for the flow chart. 97 EZ Voice User Manual Delete Mailbox Derived from Figure – 1 (1.4) 1 Delete Mailbox Extensions 1.4.1 2 Delete General Mailbox Extensions 1.4.2 3 Delete Operator Extensions 1.4.3 4 Delete No Mailbox Extensions 1.4.4 5 6 Delete FAX Extensions Delete Paired Extensions 1.4.5 1.4.6 Figure - 10 Here, the options to delete mailboxes or extensions are provided. The flexibility to delete a single extension as well as multiple extensions at a time is available. In case of a Single mailbox deletion, EZ Voice prompts you to enter the single extension number to be deleted. In case of multiple extensions deletion, it prompts you to enter the range of extensions (Extension From and Extension To). After you enter the extension(s) number, EZ Voice prompts for confirmation and deletes the extension(s) accordingly. Warning: When a Mailbox is deleted, all messages, personal greetings and all other mailbox related settings would be lost. Please check for important messages before deleting. 98 EZ Voice User Manual 1.4.1 Delete Mailbox Extensions After you press 1 to delete Normal Mailbox Extensions, you will be prompted to enter your choice for single deletion and multiple deletions… To Delete Single Extension Press 1 To Delete Multiple Extensions Press 2 After you enter your choice, EZ Voice prompts you to enter the extension or the range of the extensions to be deleted. Once you enter the extension(s), EZ Voice prompts you for confirmation before deleting… To Delete Press 1 To Cancel Press 2 After your confirmation, it will verify whether the mailbox(s) are being referred by any other mailboxes/extensions or not. If not, EZ Voice deletes the mailboxes. But if it is being referred by other mailboxes/extensions, it will take you through further confirmation for greater security. The EZ Voice will prompt you the following options… To Delete All The Reference Extensions Of The Mailbox Press 1 To Change The Reference Of Extensions To Another Mailbox Press 2 To Change The Reference Of Extensions To Extension Without Mailbox Press 3 To Cancel Deletion Of The Mailbox Press 4 Now you may delete any mailbox and all its reference extensions by pressing 1 or you may change the reference to other mailbox/extension (without mailbox) by pressing 2 or 3 99 EZ Voice User Manual respectively or you may cancel the entire mailbox deletion process by pressing 4. Note: If you change the reference to another mailbox/extension, you will be prompted to enter the new mailbox/extension to be referred to. 1.4.2 Delete General Mailbox Extensions If you press 2 to delete General Mailbox Extensions, you will be prompted to enter your choice for single deletion and multiple deletions. And then EZ Voice prompts you to enter the extension or the range of extensions to be deleted according to your choice. Once you enter the extension(s), EZ Voice deletes the extension(s) with your confirmation. 1.4.3 Delete Operator Extensions If you press 3 to delete an Operator Extension, EZ Voice prompts you to enter the line number to which the operator extension belongs. Next, select the operator type… To Select Day Operator Press 1 To Select Night Operator Press 2 After selecting the line number and Operator type, the next few steps are same as those for General Mailbox Deletion. First, enter your choice for single or multiple deletions and then enter the extension or range of extensions accordingly. EZ Voice deletes the extension(s) with your confirmation as in the earlier steps. 1.4.4 Delete Extensions With No Mailbox Press 4, to delete Extensions with No Mailbox. The procedure is same as in the General Mailbox Deletion. 100 EZ Voice User Manual 1.4.5 Delete FAX Extensions Press 5, to delete the FAX Extensions. Here again select the line number to which the extension belongs. The rest of the steps are same as General Mailbox Deletion or Extension with No Mailbox deletion. Enter your choice of Single Or Multiple Extension deletion, enter the extension or range of extensions accordingly and confirm EZ Voice to delete the extension(s). 1.4.6 Delete Secondary Extensions Press 6, to delete Secondary extension(s). After pressing 6, you’ll be prompted to enter your choice for deleting a single secondary extension or multiple secondary extensions… To Delete Single Extension Press 1 To Delete Multiple Extension Press 2 If you select 1, you’ll be prompted to enter the secondary extension to be deleted or if you select 2, you’ll be prompted to enter the range of secondary extensions (Extn. No. From & Extn. No. To) to be deleted. Once you enter the extension(s), EZ Voice prompts for your confirmation… To Confirm Press 1 Press Any Other Key To Cancel Once you confirm, EZ Voice deletes the specified extension(s). 1.5 Global Mailbox Options The Global Mailbox Options are the settings that affect all the Mailboxes in the system. After you press 5 to Set Global Mailbox Options, EZ Voice prompts you with the following options… To Set Number Of Digits In A Mailbox Number Press 1 101 EZ Voice User Manual To Set Days Until New Message Purge Press 2 To Set Days Until Read Message Purge Press 3 To Set Days Until Deleted Message Purge Press 4 To Set Minimum Message Length Press 5 To Set Maximum Message Length Press 6 To Enable or Disable E-Mail Notification Press 7 Please refer the following diagram (Figure – 11) and the Section numbers specified in the diagram for more details of the various Global Mailbox Options listed above. 102 EZ Voice User Manual Global Mailbox Options Derived from Figure – 1 (1.5) 1 Set Number Of Digits in a Mailbox Number 1.5.1 2 Set Days Until New Message Purge 1.5.2 3 Set Days Until Read Message Purge 1.5.3 4 Set Days Until Deleted Message Purge 1.5.4 5 Set Minimum Message Length 1.5.5 6 Set Maximum Message Length 1.5.6 7 Enable Or Disable EMail Notification 1.5.7 Figure - 11 103 EZ Voice User Manual 1.5.1 Set Number Of Digits In A Mailbox Number If you press 1, EZ Voice allows you to change the number of digits in a mailbox/extension number. First it responds with… Enter The Number Of Digits In A Mailbox Number, Press * To Skip If you enter the number of digits, EZ Voice prompts for your confirmation. You may also skip this step by pressing *. In both cases it will move to the next step and prompt you to enter the number of digits for the first and second Secondary extension respectively in the 2nd and 3rd step. Both the steps may be skipped just by pressing *, or if you enter the length of the respective extensions, EZ Voice will again ask for your confirmation and set the values accordingly and go back to the main Global Mailbox Options menu. 1.5.2 Set The Days Until New Message Purge This setting determines the number of days for which New and Saved messages remain in the EZ Voice system before being purged or deleted. This activity is required because there is a limited amount of recording space and time in the system. Sometimes EZ Voice may run out of recording space if users do not delete their messages for a long time. The same reason applies to the Read and Deleted messages also. This feature automatically deletes any New messages older than the number of days specified in this setting. This is a part of Auto System Maintenance that runs at predefined intervals of time. This interval is also programmable. After you press 2 to set the days until New message purge, EZ Voice prompts you as follows… Enter Days Until New Message Purge Once you enter the number of days, EZ Voice prompts for your Confirmation and changes the settings accordingly as per your choice. 104 EZ Voice User Manual 1.5.3 Set The Days Until Read Message Purge If you press 3, you’ll be allowed to change the number of “Days until Read message purge”. This is the number of days, Read messages will remain in the system before being purged or deleted. The procedure is identical to “Set the days until New messages purge”. 1.5.4 Set The Days Until Deleted Message Purge If you press 4, you’ll be allowed to change the number of days until Deleted message purge. This is the number of days, Deleted messages will remain in the system before being purged or deleted. The procedure is identical to “Set the days until New messages purge”. 1.5.5 Set Minimum Message Length Minimum Message Length is important when a caller decides not to leave a message and hangs up after EZ Voice has already started recording. The “Minimum message length” helps in eliminating short and meaningless messages or line noise from being recorded as a message. Any message shorter than the minimum message length is ignored by the EZ Voice system. After you press 5, you’ll be prompted to enter the minimum message length value as… Enter The Minimum Message Length In Seconds After you enter the value, EZ Voice prompts you to press 1 to confirm the change, or any other key to cancel the change. 1.5.6 Set Maximum Message Length Maximum Message Length is the duration that determines how long a caller will be allowed to record his message while leaving a message for someone. When the EZ Voice system fails to detect call hang-up even after the caller has hung-up, 105 EZ Voice User Manual EZ Voice continues recording line noise. In such cases maximum message length is very useful in preventing the system from recording till it runs out of recording space. After you press 6 to set maximum message length, EZ Voice responds with… Enter Maximum Message Length In Minutes After you enter the right value, EZ Voice sets the new value with your confirmation. 1.5.7 Enable Or Disable E-Mail Notification If this option is Enabled, Message waiting information is sent to the mailbox owner by E-Mail. If you press 7, you will be given options to enable or disable email service. If email notification option is already enabled, EZ Voice will prompt you as… E-Mail Notification Is Enabled And if email notification is not enabled it will prompt… E-Mail Notification Is Disabled Then you will be prompted to press 1 to reverse the condition, or you may skip the process by pressing any other key. Note: Before enabling Email Notification you must configure your Email Service (Microsoft Outlook Express). 106 EZ Voice User Manual 2.0 Main Greetings Administration The Main Greetings Administration section may be accessed by pressing 2 in the Main menu of Touch-Tone Programming. This section deals with the various Voice Greetings used by the EZ Voice System to greet callers or customers in various situations. Two options are available – Review Main Greeting Settings Setup Main Greeting Settings Please refer Figure –1 for appropriate Section reference. 2.1 Review Main Greeting Settings There are three different types of main greetings – Main Office Greeting (Business Hours Greeting and After Office Hours Greeting), Wakeup Call Greeting and Default Main Greeting. Main Office Greeting – This includes Business Hours Greetings and After Office Hours Greetings, which are played by the EZ Voice to greet the outside callers during business hours and after office hours respectively. Main greeting may be different for each port / line. Wakeup Call Greeting – This greeting is played when the EZ Voice sends a wakeup call to the customer or guest. Default Greeting – This is the default greeting that is assigned to every mailbox when they are first created. This default greeting may be different for each template. If you press 1 in the Main Greeting Administration, EZ Voice starts reviewing (playing) all the existing main greetings one by one in the following sequence… 1. Play Business Hours Greeting 2. Play After Office Hours Greeting 107 EZ Voice User Manual 3. Play Wakeup Call Greeting 4. Play Default Greeting 2.2 Setup Main Greeting Settings This option lets you customize the main greetings used by the EZ Voice System. You may record or rerecord and playback each Main greeting separately. After you press 2 to enter Setup Main Greeting Settings, EZ Voice prompts the following menu… To Rerecord Business Hours & After Business Hours Greeting Press 1 To Rerecord Wakeup Call Greeting Press 2 To Rerecord Default Greeting Press 3 Please refer Figure –12 and the reference number specified in the figure for more details. Derived from Figure – 1 (2.2) Setup Mailbox Greeting 1 Re-record Business & After Business Hours Greetings 2.2.1 2 Re-record Wakeup Call Greeting 2.2.2 Re-record Default Greeting 3 Figure - 12 108 2.2.3 EZ Voice User Manual 2.2.1 Re-Record Business & after business hours Greeting After you press 1, EZ Voice prompts you to enter the line number for which you want to record main greeting. First, the current (existing) main greeting is played and after that the system prompts you to re-record the main Business Hours Greeting as follows… Start Recording After The Beep, Press Any Key To Stop Recording Start recording the greeting after the beep. After you finish recording, EZ Voice will list you the following options… To Save Press 1 To Re-Record Press 2 Press Any Other Key To Cancel Once the Business Hour Greeting is recorded, EZ Voice plays the current After Business Hours Greeting next and gives you the following options… To Re-Record The After Business Hours Greeting Press1 To Set the After Business Hours Greeting Same As The Business Hours Greeting Press 2 Press Any other Key To Cancel Now, you may re-record the greeting and save by pressing 1. For recording the greeting, EZ Voice guides you through the same steps as for the Business Hours Greeting recording. Here, if you don’t like to have a separate greeting for after Business Hours, EZ Voice gives you the option to set the After Business Hours Greeting same as the Business Hours Greeting. Press 2 to set the “After Business Hours Greeting” same as the “Business Hours Greeting”. You may also skip the 109 EZ Voice User Manual above steps by pressing any other key to return to the main menu. 2.2.2 Re-Record Wakeup Call Greeting When you press 2, EZ Voice starts playing the current (existing) Wakeup Call Greeting and then prompts with… Start Recording After The Beep, Press Any Key To Stop Recording Start recording the greeting after the Beep. After you finish recording, EZ Voice gives you the following options… To Save Press 1 To Re-Record Press 2 Press Any Other Key To Cancel Now, by pressing 1 you may set the new Wakeup call greeting or you may re-record the same for further customization or may cancel the recording process by pressing any key other than 1 or 2. 2.2.3 Re-Record Default Mailbox Greeting Press 3 to re-record the default mailbox greeting. Since mailbox greetings may be different for different templates, select a template before recording the greeting. You will be prompted as follows… Select A Mailbox Template To Re-Record The Greeting (Plays The Current Template) To Select The Current Template Press 1 To Move To Next Template Press 2 To Move To Previous Template Press 3 110 EZ Voice User Manual Press Any Other Key To Cancel After you select the template, you will be prompted to record the default greeting as follows… Start Recording After The Beep, Press Any Key To Stop Recording When you are finished with the recording, you have the following options… To Save Press 1 To Re-Record Press 2 Press Any Other Key To Cancel Now, by pressing 1 you may set the new Default greeting or you may re-record the same for further customization or may cancel the recording process by pressing any key other than 1 or 2. 3.0 Fax-back & Audiotex Options This allows you to associate a prompt with a menu key at the primary level and their sublevels and branches. You may have any number of sublevels under the primary menu option. This menu may be regarding any subject. For example: - It may be driving directions to the office or to the company or Product information or Rates and Types of rooms available in the Hotel etc. This also manages fax-back of the documents available for fax-back in the system. The following diagram gives a graphical representation of the menu tree for driving directions that may be created through touch-tone in the “Fax-back & Audiotex Setup”. 111 EZ Voice User Manual When a caller accesses the “Fax-back & Audiotex” services, it guides him/her through the menu tree to reach the final destination. Main Greeting…Press … for Directions If you are coming from I95 To receive Fax for direction For information press 2 Directions for I95 If you are coming from I 405 To receive Fax for direction For information press 2 Directions for I 405 Figure - 13 In the above diagram, when an outside caller listens to the Main greeting which says, for example “….Press 3 for Directions…” and if the caller presses 3 to access the Fax-back & Audiotex Service, EZ Voice moves to the next level and plays ‘If you are coming from I95 press 1’ and then moves to next sub level and plays… ‘To receive fax for direction press 1’ and again in the next sub level it says ‘For information press 2’ and finally it reaches the last sub level 112 EZ Voice User Manual ‘I95 directions’ to inform the caller about the directions. At this moment if the caller presses 1 to receive Fax, the system will ask for the fax number and then fax the document containing the direction map to the caller. And if user presses 2 for information, the corresponding prompt is played giving the directions verbally. This procedure is repeated for every level and their sub levels. How to create a Fax & Information Tree or Structure? In the main menu, press 1 to enter Fax-back programming. EZ Voice plays the current level prompt (if already created) and gives the options to create, delete, edit and replay the prompts and their sub level prompts and to browse through each and every level and their sub levels. The Options are… To Add A New Prompt In The Current Level Press 1 To Edit The Current Prompt Press 2 To Delete The Current Prompt Press 3 To Replay The Current Prompt Press 4 To Move To The Next Prompt Press 5 To Move To The Previous Prompt Press 6 To Move To The Next Level Press 7 To Move To The Previous Level Press 8 Now you may add a New prompt for any level by pressing 1. After you press 1, you will be asked to assign a key value for the particular level, which must be pressed to perform the task described in the prompt associated with that level. Now you have three options to assign the key… To Assign A Key Manually Press 1 To Assign A Key Automatically Press 2 113 EZ Voice User Manual Press Any Other Key To Skip If you press 1, you will be allowed to manually assign a key to the prompt. If you press 2, EZ Voice automatically assigns the key to the prompt and prompts saying, “The key assigned for the prompt is <n>” You may also skip assigning any key to a prompt by pressing any key other than 1 or 2. After programming the key for the prompt, you have to record the prompt where you are given the option to record and customize the prompt. After you finish recording you are given another option to attach a Fax document with that branch or prompt. EZ Voice lists all the available Fax documents and you may select any one of them and attach it to this level by pressing 1, or skip this step by pressing any other key. This procedure may be repeated from the beginning to create further branches and sub branches. Note: You may create a sub branch or sub level for a level to which a key has been programmed manually by you or automatically by the EZ Voice. You may create any number of sub levels. But when you skip assigning a key to a particular prompt or branch (a branch with no key programmed for it), that is considered to be the final branch and further sub levels or sub branches are not allowed. And also a Fax branch (a branch associated with a Fax document) is considered as a final branch, which may not have a sub branch. But unlike normal final branch (with no Fax document attached), a key may be assigned to or programmed for a Fax branch. To edit, replay or delete a prompt of any level in the Fax tree, you must reach that particular level by pressing the corresponding keys to perform the operation. 4.0 System Administration This part of the Touch-Tone programming is meant for use by the System Administrator only. At the Main menu of the 114 EZ Voice User Manual Touch-Tone Programming, press 4 to enter the System Administration. In this section you may define various system related parameters and other settings necessary to make the EZ Voice System run properly. Here the Administrator has the following options – Programming Auto Maintenance Programming Port parameters Programming System Monitoring Parameters Set Single Digit Dialing Plan Set Administrator’s Password Set System Date & Time Miscellaneous Options Please refer Figure –1 for appropriate Section reference. 4.1 Programming Auto Maintenance Parameters This is a Maintenance routine, which deletes messages that have been stored in the system for more than the stipulated maximum time. It also deletes unwanted / lost files etc to speed up operation of EZ Voice. In this part of touch-tone programming you may define the lifetime for different kinds of messages (New, Read and Deleted Messages). The various parameters associated with Auto System Maintenance are Maintenance Time: - Time at which Auto maintenance of EZ Voice System starts automatically. Scheduled Tasks 1. Delete the Deleted Messages Older than <n> Days – Permanently Deletes the messages, which are older than the specified number of days. 2. Delete the Read Messages Older than <n> Days Permanently Deletes “Read” messages, which are older than the specified number of days. 115 EZ Voice User Manual 3. Delete the New Messages Older than <n> Days Permanently Deletes unread messages, which are older than the specified number of days. These messages will be available in the “New messages” list prior to the autodeletion. Auto Report Printing Time: - Time at which the EZ Voice System automatically generates the Wakeup Call Report, displays on screen and prints as well. After you press 1 to enter Auto System Programming, the system prompts with… Maintenance To Review Auto System Maintenance Parameters Press 1 To Edit Auto System Maintenance Parameters Press 2 Refer Figure – 14 for the various options and their sub options and other details. 116 EZ Voice User Manual Program Auto Maintenance Review Auto System maintenance Parameters 4.1.1 Derived from Figure – 1 (4.1) Edit Auto System maintenance Parameters 4.1.2 1 Change Auto System Maintenance Time 4.1.2.1 2 Change Maintenance Of Deleted Messages 4.1.2.2 3 Change Maintenance Of Read Messages 4.1.2.3 4 Change Maintenance Of New Messages 4.1.2.4 Change Auto Report Printing Time 5 4.1.2.5 Figure - 14 4.1.1 Review Auto System Maintenance Press 1, to review auto system maintenance parameters. The EZ Voice system plays the current values of the system maintenance parameters as follows… 117 EZ Voice User Manual Auto Maintenance Time Is <time> Deleted Message Deletion - Duration Is <n> Days Read Message Deletion - Duration Is <n> Days New Message Deletion - Duration Is <n> Days Auto Report Printing Time Is <time> 4.1.2 Edit Auto System Maintenance After you press 2, EZ Voice will list the following options (refer Figure – 14), which allow you to edit system maintenance parameters… To Change Auto System Maintenance Time Press 1 To Change Maintenance Of Deleted Messages Press 2 To Change Maintenance Of Read Messages Press 3 To Change Maintenance Of New Messages Press 4 To Change Auto Report Printing Time Press 5 4.1.2.1 Change Auto System Maintenance Time After you press 1, EZ Voice system plays the current system maintenance time… Current System Maintenance Time Is <time> And then you are prompted to enter the new time in the form of Hours and Minutes (24 hours format). Once you enter a valid time, you are asked to press 1 to confirm the change or you may cancel the change by pressing 2. 4.1.2.2 Change Maintenance Of Deleted Message 118 EZ Voice User Manual After you press 2 to change the maintenance of deleted messages, EZ Voice system plays the current duration for Deleted Messages Deletion as follows… Current Deleted Messages Deletion – Duration Is <n> Days (If Deleted Messages Deletion Option is enabled) To Enable/Disable Press 1 To Change The Duration Press 2 To Cancel Press 3 Now if Deleted Messages Deletion Option is enabled you may disable the option by pressing 1 or vice versa. Note: Current duration will be played, only if Deleted Message Deletion Option is enabled. If the option is not enabled, EZ Voice considers the ‘Deleted Message Deletion Duration’ to be 100 days by default. To change the duration, press 2 and then enter the duration (in Days) at the next prompt. After entering a valid duration, press 1 to confirm the change or cancel the change by pressing 2. You may also cancel the entire process by pressing 3. 4.1.2.3 Change Maintenance Of Read Message Press 3 to edit the duration (in days) for Read Messages Deletion. EZ Voice system plays the current duration for Read Messages Deletion if the option is enabled. Now, press 1 to enable Read Messages Deletion option if the option is disabled or disable the option if the option is enabled. To change the Read Messages Deletion duration, repeat the same steps as for Section 4.1.2.2. 4.1.2.4 Change Maintenance Of New Message After you press 4, EZ Voice plays the current duration (in days) for New Messages Deletion depending upon the state (if enabled) of the option, and once again EZ Voice allows you 119 EZ Voice User Manual to go through the same steps as above (refer 4.1.2.2 or 4.1.2.3) . 4.1.2.5 Change Auto Report Printing Time If you press 5 to change the Auto Report Printing Time, EZ Voice prompts with… Current Auto Report Printing Time Is <time> After it completes playing the current report printing time, the system prompts you to enter the new time. Time must be entered in the form of Hours and Minutes (24 hours format). Hours should be in the range of 0 to 23 and minutes should be in the range of 0 to 59. After you successfully enter a valid time, you will be prompted to press 1 to confirm the change or press 2 to cancel the change. Note: If any of the Auto System Maintenance Parameters are changed, it is always recommended to restart the EZ Voice System for the changes to take effect. 4.2 Port Parameters Programming This part of touch-tone programming allows you to define the Port parameters of the EZ Voice System. Line Number: EZ Voice port number - The port or line number for which you are defining the parameters. Rings to Pickup: Number of rings after which the EZ Voice system answers the incoming call by going Off-hook. Off Hook to message delay: The delay (in seconds) between the EZ Voice going Off-hook and start of the Main Greeting playback. Call Transfer Type: - 1. Fully Supervised Mode 2. Blind Transfer Mode 120 EZ Voice User Manual Refer Para 1.1 in Section 1 for details of the Call transfer type. Extension Length: Number of digits in the extension. Wait time to digits: Time to get the digits from the caller. Figure –15 gives the details of the flow chart for the Port Parameters Programming. Program Port Parameters Review Port Parameters Derived from Figure – 1 (4 2) Edit Port Parameters 4.2.2 4.2.1 Edit Number Of Rings To Pickup 1 2 3 4 5 Edit Off Hook To Message Delay Edit Call transfer Type Edit Extension Number Length Edit Wait Time to Digits 4.2.2.1 4.2.2.2 4.2.2.3 4.2.2.4 4.2.2.5 Figure - 15 4.2.1 Review Port Parameters Parameters settings may be different for different ports. Therefore when you press 1 to review port parameters, you are asked to select a line number for which you want to know the line start parameters settings. After you enter a valid line 121 EZ Voice User Manual number, EZ Voice plays the values of the various parameters programmed for the selected port. For example: Number Of Rings To Pickup <n> Off Hook To Message Delay In Seconds <n> Call transfer Type Is <transfer mode> Extension Number Length <n> Wait Time To Digits <n> Where ‘n’ indicates the value of the corresponding parameter and ‘transfer mode’ indicates either Fully Supervised Mode or Blind Transfer Mode. 4.2.2 Edit Port Parameters In this part of touch-tone programming, you are given the chance to edit or change the values of various line start parameters that define the behavior of individual ports. After you press 2, EZ Voice will prompt the following menu options To Edit Number Of Rings To Pickup Press 1 To Edit Off Hook To Message Delay In Seconds Press 2 To Edit Call transfer Type Press 3 To Edit Extension Number Length Press 4 To Edit Wait Time To Digits Press 5 Please see Figure – 14 for the reference to the corresponding Section number. 122 EZ Voice User Manual 4.2.2.1 Edit Number Of Rings To Pickup After you press 1, EZ Voice plays the current number of rings to pickup as follows… Current Number Of Rings To Pickup Is <n> Next, you will be asked to enter the new value. After you enter a valid number, EZ Voice prompts for your confirmation for the change. To Save Press 1 To Cancel press 2 Now, if you want to save the change, press 1 or cancel the change by pressing 2. 4.2.2.2 Edit Off Hook To Message Delay When you press 2, the current setting is played… Current Off Hook To Message Delay Is <n> After it stops playing the current setting, again you are asked to enter a new value for Off Hook To Message Delay. After you enter a valid value, you will be prompted to confirm the change in the same manner that you already have experienced while editing Number Of Rings To Pickup. Now, you may save the change by pressing 1 or you may cancel the change by pressing 2. 4.2.2.3 Edit Call Transfer Type Press 3 to edit call transfer type and EZ Voice first prompts the current transfer mode and then you are given options to choose new transfer type as follows… Current Transfer Type Is <current transfer mode> 123 EZ Voice User Manual Enter New Value Press 1 For Fully Supervised Mode Press 2 For Blind Transfer Mode After you select the transfer type, EZ Voice prompts you to press 1 or 2 in order to save or ignore the change. 4.2.2.4 Edit Extension Number Length After you press 4, EZ Voice plays the current extension length and prompts you to enter the new value… Current Extension Number Length Is <n> Enter New Value Once you enter the value, you will be prompted to press 1 to save the new value and to press 2 to ignore the change. 4.2.2.5 Edit Wait Time To Digit Press 4 and EZ Voice plays the current value for “Wait Time To Digit” and prompts you to enter the new value as follows… Current Wait Time To Digit Is <n> Enter New Value After you enter the value, you will be prompted to press 1 to save the new value and 2 to ignore the change. Note: If any of the Port Parameters is changed, it’s always recommended to restart the EZ Voice System for the changes to take effect. 4.3 Programming System Monitoring Parameters 124 EZ Voice User Manual In any typical installation, the EZ Voice System is expected to handle a lot of voice messages everyday and most of these messages are stored in the Hard Disk of the system. But there is always a limitation for disk space beyond which your system will not be able to store the messages. Hence, a certain amount of free disk space must be available always in the system in order that the EZ Voice system functions properly. System Monitoring is an automatic routine, which keeps track of the free disk space available in your system all the time, and whenever it goes below a certain level it gives you a warning about the fact. In this part of touch-tone programming, EZ Voice allows you to specify the minimum free disk space limit, which is an important parameter used in System Monitoring. Free System Disk Space In Mega Bytes: Total amount of free hard disk space available below which the system should generate a warning. Administrator’s Extension: This is the extension in which a warning will be sent to the Administrator when the “free disk space” goes below the warning level. Warning Duration: This is the duration or interval for sending the warning to the Administrator repeatedly as long as the disk space remains below the warning level. In this section of touch-tone programming, you are provided two options, which allow you to review the current system monitoring parameters and also allow editing the parameters. Following is a graphical representation (Figure – 16) of the touch-tone key sequence that guides you through the right steps to define various system monitoring parameters. Please refer the Section numbers specified in the diagram for details. 125 EZ Voice User Manual Program System Monitoring Parameters Review System Monitoring Parameters 4.3.2.1 4.3.2.2 4.3.2.3 Derived from Figure – 1 (4.3) Edit System Monitoring Parameters 4.3.1 Change Minimum Free Disk Space Change Administrator’s Extension Change Re-warning Duration 4.3.2 1 2 3 Figure - 16 4.3.1 Review System Monitoring Parameters After you press 1, EZ Voice starts playing the current system monitoring parameters as follows… Send Low Disk Space Warning When Free Disk Space Goes Below <n> Mega Bytes Warning To Be Sent Every <n> Hours <n> Minutes Here ‘n’ indicates the corresponding value to the respective parameters. 4.3.2 Edit System Monitoring Parameters This option lets you go through further sub options, which allow you to edit or change the system-monitoring 126 EZ Voice User Manual parameters. After you press 2 to edit system-monitoring parameters, EZ Voice will play the following list options for you… To Change Minimum Free Disk Space Press 1 To Change Administrator’s Extension Press 2 To Change Re-warning Duration Press 3 4.3.2.1 Change Minimum Free Disk Space After you press 1, EZ Voice plays the current value set for Minimum Free Disk Space and prompts you to enter the new value as follows… Current Minimum Free Disk Space Is <n> Mega Bytes Enter New Value After you enter the value, you will be prompted to press 1 to save the new value and 2 to ignore the change. Now, either you may save the change by pressing 1 or may cancel the change by pressing 2. 4.3.2.2 Change Administrator’s Extension After you press 2 to change Administrator’s extension, EZ Voice starts playing the current extension number and then asks you to enter the new extension number, only if the extension is already set before. Otherwise you are prompted to enter the new extension number as follows… Current Administrator’s Extension Is <extn.number> Enter New Value After you enter a valid extension number, you will be asked to confirm the change by pressing 1 or ignore the change by pressing 2. 127 EZ Voice User Manual 4.3.2.3 Change Re-warning Duration After you press 3, EZ Voice prompts the current re-warning duration as follows… Current Re-warning Duration Is <n> Hours <n> Minutes Next, you are prompted to enter the new duration in the form of Hours and Minutes (24 Hours Format). Hours should be in the range of 0 to 23 and Minutes in the range of 0 to 59. After you enter the new duration, EZ Voice prompts you to press 1 to save the change or 2 to ignore the change. Note: If any of the System Monitoring Parameters are changed, it is always recommended to restart the EZ Voice System for the changes to take effect. 4.4 Set Single Digit Dialing Plan This feature enables you to reach Operator or access Company Directory or Fax & Information Service by a single key press. This allows you to define those keys of your own choice. If you press 4 in the main menu of System Administration, you will be given the following options shown in the figure-17. Single Digit Dialing Plan Derived from Figure – 1 (4.4) Set Operator Access Key 1 4.4.1 2 Set Company Directory Access Key 4.4.2 3 Set Fax & Information Service Access Key 4.4.3 128 EZ Voice User Manual 4.4.1 Set Operator Access Key Operator access key is the digit, which when dialed transfers the call to the operator directly. This key must be between 0 and 9. After you press 1, EZ Voice will play the current access key and prompt you as follows… To Change The Key Press 1 Press Any Other Key To Cancel If you press 1, you will be asked to enter the new key. If you press any other key to cancel, the following steps will be skipped. Once you enter a valid key (between 0-9), EZ Voice prompts you to dial 1 to confirm the change or dial any other key to cancel. If you confirm the change you will be prompted another option as follows… Dial Operator As Operator Access Key Option Is <Enabled or Disabled> Press 1 To <Enable or Disable> Press Any Other Key To Cancel Now if you press 1, the current state will be set to its reverse mode. If the option is enabled, EZ Voice checks out whether any number is already set to be dialed to the operator or not. If the number is not set, you are prompted as follows… If You Want To Set A Number To Be Dialed To The Operator Press 1 Press Any Other Key To Cancel Once you enter a valid number, you will be asked to confirm that number by pressing 1 or you may cancel the number by pressing any other key. 129 EZ Voice User Manual But if the number to be dialed to the operator is already set, EZ Voice plays the current number and gives the following choices… To Change The Number Press 1 To Disable The Number Press 2 Press Any Other Key To Cancel Now if you press 1, EZ Voice will allow you to change the current number. You may also disable the number by pressing 2 or simply cancel by pressing any other key. 4.4.2 Set Company Directory Access Key Company directory access key is the digit, which when pressed allows you to access the Company Directory. Press 1 to set the company directory access key and the EZ Voice checks for the access key programmed currently for the company directory. If no key is programmed, EZ Voice asks you to enter a key and once you enter a valid key, you will be prompted to confirm the new key by pressing 1 or cancel the access key by pressing any other key. But if the access key is already programmed, you will be prompted the following options… To Change The Key Press 1 To Disable The Key Press 2 Press Any Other Key To Cancel Now you may change or disable the access key by pressing the corresponding key. 4.4.3 Set Fax-back and Audiotex Service Access Key 130 EZ Voice User Manual After you press 3, you’ll be allowed to program or define the access key for the Fax & Information Service. If the key is not programmed, you’ll be prompted to enter a new key and confirm the change by pressing 1 or cancel it by pressing any other key. If the key is already programmed, you will allowed to change and disable the key by pressing 1 and 2 respectively or cancel by pressing any other key. 4.5 Set Or Change Administrator’s Password When you are in the System Administration, press 5 to change or set the Administrator’s password and the EZ Voice prompts with… Dial New Password After you enter a password, you are again prompted to dial the same password to confirm the password. If it is confirmed, the password is changed or else it will go back to the main menu. Refer Figure 18. 4.6 Set System Date & Time In the “System Administration” touch-tone programming menu, press 6 to change the System Date & Time. Refer Figure –19 for the touch-tone sequence for changing the System Date & Time. 4.7 Miscellaneous Options The features described in this section are exclusively used in Hotels or in a Hotel environment. These include features like Guest Check In, Guest Check Out, Room Moving, and Restoring Deleted Messages etc. In the “Miscellaneous option main menu” press 7 and the EZ Voice system plays all the available options for various features. Refer Figure –20 for further details. 131 EZ Voice User Manual Derived from Figure – 1 5 Set Administrator’s Password Dial New Password ? ? ? ? Maximum 15 Digits Confirm New Password ? YES ? ? ? Both the Passwords are same NO Password Not Changed Password Changed Figure - 18 132 EZ Voice User Manual Miscellaneous Options Derived from Figure – 1 (4.7) Guest check In 1 2 3 4 5 Guest Check Out Room Moving Undelete Deleted Messages Unlock Locked Mailbox 4.7.1 4.7.2 4.7.3 4.7.4 4.7.5 Figure - 20 In a Hotel, when a new guest or customer arrives, a new room is allocated to him/her and also when a guest leaves a room, it is cleaned and rearranged for the next guest. To keep a tab of the rooms which are in use or vacant etc., various PMS software or PMS devices are being used. EZ Voice has some unique features which may perform some of the Hotel activities which are generally done by a PMS system. 4.7.1 Guest Check In This is the first option given under the “Miscellaneous option”. This allows you to check in any empty room whenever a new guest comes in. After you press 1, EZ Voice prompts with… 133 EZ Voice User Manual Enter Room Number After you enter a valid room number, you will be prompted to confirm check-in as follows… To Confirm Check-In Of <entered room no> Press 1 To Cancel Press 2 If you press 1, EZ Voice will permit the guest to check in (if the room is already checked in, it will prompt “Room already Checked In”) and reserve the room for the guest unless he/she checks out. You may cancel check-in process by pressing 2. 4.7.2 Guest Check Out This feature also follows the same steps as of Guest Check In and allows you to Check-Out a room when a guest leaves or vacates a room. When you press 2 to check-out, EZ Voice prompts you to enter the room number to be checked out. After you enter a valid room number, you are prompted to press 1 to confirm checking out of the guest and 2 to cancel checking out. Now if you press 1, the guest is checked out or if you press 2, check-out process is cancelled. 4.7.3 Room Moving Sometimes a guest may want to shift or move to some other room from the current room. After you press 3, EZ Voice asks you to enter the room number to be shifted or moved from. When you enter the “From” room number, EZ Voice verifies the room number and informs you if it is currently vacant or if that room is Checked In, it prompts you to enter the room number to which you want to shift or move to. Once you successfully enter the “To” room number EZ Voice prompts for your confirmation. Press 1 to confirm the “Room move” or press 2 to cancel the process. 134 EZ Voice User Manual All the Voice Messages which are already stored in the Guest Mailbox of a Guest are moved to the new Mailbox of the Guest after a Room Move. 4.7.4 Undelete Old Messages Sometimes a guest or another user who has already checked out may ask for old messages which were received during his/her stay at the hotel. In such situations, the Administrator may retrieve old messages for the guest before the lifetime of the old messages expires. After you press 4, EZ Voice prompts you to enter the mailbox number. When you enter the mailbox number, EZ Voice prompts you to enter the starting month, starting date, starting time (in the form of hours and minutes, 24 hours format) and ending month, date and time, searches for Deleted messages of that Mailbox received during the specified time frame. EZ Voice verifies whether any messages are there in the message bin or not which belong to the specified mailbox number. If no message is found, EZ Voice informs you about the fact, otherwise after it successfully retrieves the messages, prompts for further action to store the restored messages in a temporary mailbox or in a valid specified mailbox. You have the following two options… To Restore The Messages Into A Specified Mailbox Press 1 Press Any Other Key To Restore The Messages Into A Temporary Mailbox If you press 1, EZ Voice prompts you to enter a valid mailbox number and the restored messages are stored in that mailbox so that the guest may directly log onto that mailbox and retrieve his/her messages. But if you press any other key except 1, EZ Voice creates a temporary mailbox and stores the restored messages in that temporary mailbox. Once the messages are restored, the Administrator may connect the guest to the temporary mailbox so that he/she may review his/her messages. 135 EZ Voice User Manual 4.7.5 Unlock Locked Mailbox When a user retrieves his/her messages, the mailbox gets locked to prevent access from any other user. During that time if any unexpected errors like line-drop etc. occur, this mailbox remains in a locked state and as a result, it does not allow the user to login next time. To overcome this problem Unlock Mailbox feature has been provided. After you press 5 to enter this option, EZ Voice asks you to dial a mailbox number that you want to unlock. Once you dial the number, EZ Voice checks for the validity of the mailbox. If it is valid, EZ Voice prompts with… Mailbox Is Unlocked. The user may then access his/her mailbox normally like before. 136 EZ Voice User Manual Section 3 - Mailbox Users’ Guide Figure – 21 is a graphical representation of the EZ-Voice touch-tone options which guide the mailbox users through various options exclusively provided for the mailbox users. For more details on individual options, please refer the corresponding topic numbers as labeled in the figure. This part of the touch-tone programming has two options. They are… 1. Retrieve Messages and Other Options 2. Leaving Message To Other Extensions As shown in Figure – 21, press either * or # while the Main Greeting is being played. If you press *, you will be asked to enter your mailbox number followed by the password and if that is confirmed, you’ll be taken to Retrieve Message & Other Options, or if you press # you will be given the choice to leave a message for someone. The Retrieve Message & Other Options and Leaving Message are explained further below. In a Hotel, if a Guest uses the speed dial key provided on the room phone to access the Mailbox, the Main greeting and the Mailbox number & password prompts are skipped and the Guest directly hears the prompt giving details of the New / Read / Saved messages. 1.0 Retrieve Message & Other Options This part of touch-tone programming allows the staff in an Office or the guests in a Hotel to retrieve messages from their mailboxes. A message may be either a new message or a read message or a saved message. There are different options for the administrative / staff users and guests as shown in Figure 21 and Figure 22. 137 Section 3 - Mailbox Users’ Guide Plays Main Greeting * Admin At main greeting press * Call from Admin Or Guest? * YES At main greeting press # Guest Enter Password * # Admin & Guest * Valid Password? NO Leave Message Retrieve Message & Other Options 2 1 Figure - 21 EZ Voice User Manual 1.1 TOUCHTONE OPTIONS FOR ADMIN USERS Retrieve Messages Retrieve Message & Other Options 3 4 6 7 8 10 1 2 5 Read New Messages Read Saved Messages Retrieve Read Messages Leave Message 1.1.1 1.1.2 1.1.5 1.1.3 Set Reminder Call 1.1.4 Distribution Lists Options 1.1.6 Mailbox Options 1.1.7 Undelete Deleted Messages 1.1.8 Mailbox Setup Tutorial 1.1.10 Figure - 22 138 EZ Voice User Manual The above diagram shows all the options or features that may be available to an administrative mailbox user. The number of options or features actually available to a particular user depends upon the template of the mailbox. A template is a collection of options or features that is definable or programmable in the EZ Voice System. After the user successfully enters the mailbox password, EZ Voice first checks whether the mailbox being accessed has any messages or not. If there is no message, EZ Voice prompts… You Have No New Message But if the mailbox contains any message(s), EZ Voice prompts as follows… You Have <n> New Messages(s) You Have <n> Saved Messages(s) You Have <n> Read Messages(s) After playing the number of messages, EZ Voice lists all the options as shown in the above diagram. 1.1.1 Read or Retrieve New Messages If there is no New message, the option is not played. But if there is any New message(s) in the mailbox, EZ Voice responds with… To Read New Message Press 1 After you press 1 to read New messages, EZ Voice plays the first New message along with date and time stamp, and prompts the followings options for you… To Delete The Message Press 1 To Save Press 2 139 EZ Voice User Manual To Rewind Message Press 3 To Play Message From Beginning Press 33 To Fast Forward Message Press 4 To Play Next Message Press 44 To Forward Same Message To Another Extension Press 5 To Play Previous Message Press 6 To Pause and Resume Press 7 To Play Date & Time Stamp For Message Press 8 Press 44 to listen to next message or press 6 to listen to previous message. You may also either delete the message permanently by pressing 1 or you may save the message by pressing 2. You may forward a message to another extension as well by pressing 5. Press the other keys to perform the respective tasks as listed above. 1.1.2 Read Saved Messages If there is no Saved message, the option is not played. But if there is any Saved message(s) in the mailbox EZ Voice responds with… To Read Saved Message Press 2 After you press 2 to read Saved messages, EZ Voice plays the first Saved message along with date and time stamp, and gives you the same set of options as you came across in earlier chapter (refer 1.1.1). Press the corresponding key prompted with each option to perform the respective task. 140 EZ Voice User Manual 1.1.3 Leave Message To Other Extensions This feature allows users to leave a message for other extensions. If this feature is not allowed for the mailbox, EZ Voice responds with… This Feature Is Not Available For The Mailbox If the feature is allowed, EZ Voice asks you to dial the extension number for which you want to leave a message. Once you enter a valid extension number, EZ Voice prompts you to record the message as follows… Start Recording After The Beep, Press Any Key To Stop Recording Start recording the greeting after you hear a beep sound. After you finish recording, EZ Voice prompts you with the following options… To Save Message & Hang-up Press 1 To Replay Message Press 2 To Delete Message & Hang-up Press 3 To Re-Record Message Press 4 To Reach Operator Press <Operator Access Key> Save Message & Hang-up: If you press 1 after you record a message, EZ Voice saves that message into the receiver’s (person whom you are leaving a message for) mailbox and hangs up. Replay Message: If you press 2, EZ Voice replays the message you just recorded to leave for the called extension. Delete Message & Hang-up: if you press 3, EZ Voice deletes the message you just recorded and hangs up. 141 EZ Voice User Manual Re-Record Message: If you feel the message you just recorded to leave for someone is not appropriate or proper, press 4 to re-record your message. Reach Operator: To reach the operator press the key prompted by the EZ Voice. This key may not be the same every time as it’s programmable. 1.1.4 Set Reminder Call If you want EZ Voice to remind you of any important event at any given point of time, all you need to do is, set the time at which you want to be reminded of the event. It also gives you an option to record appropriate reminder message stating the event you want to be reminded about. This facility is available only to administrative/staff mailbox users. After you press 4 to set reminder call, EZ Voice checks whether this feature is available to you or not. If not, EZ Voice responds with… This Feature Is Not Available For The Mailbox But if the feature is available to you, EZ Voice prompts the following menu options… To Set Reminder Press 1 To Edit Or Delete Reminder Press 2 Set Reminder Call: After you select 1 to set reminder call, you are asked to enter the time in the form of hours and minutes (12 hours format). Once you enter the hours and minutes, EZ Voice asks for your confirmation, whether the time you set is at daytime or at night. If it’s at daytime you must press 1 or if it’s at night, you need to press 2. After the time is set, EZ Voice gives you another option to record a reminder message… 142 EZ Voice User Manual If You Want To Record A Reminder Message Press 1 Press Any Other Key To Continue Now if you press any other key except 1, EZ Voice will set the reminder call without associating any message with the call. In this case the default EZ Voice message is played, when the reminder call is sent to you. But if you press 1, EZ Voice responds with… Start Recording After The Beep, Press Any Key To Stop Recording Start recording the message after you hear a beep sound and follow the steps prompted by EZ Voice. After you finish recording, EZ Voice will prompt you the following options… To Save Press 1 To Re-Record Press 2 To Cancel Press 3 Now you may save, re-record or cancel the newly recorded message by pressing the respective keys according to the menu options stated above. After the message recording part is over, EZ Voice asks you to enter the snooze time in minutes. Once you enter the snooze time, you will be given one more choice to set this call as a daily reminder call as follows… To Enable Daily Reminder Call Press 1 Press Any Other Key To Cancel If you press 1, EZ Voice sets the call as Daily Reminder call. As a result, you’ll receive a reminder call everyday at the same time. You may also ignore this option by pressing any other key except 1. 143 EZ Voice User Manual Note: Snoozing and Daily Reminder Call options are prompted only if these features are available for the mailbox. Edit or Delete Reminder Call: After you press 2 EZ Voice plays the number of reminder calls that have been set. If there is only one reminder call, EZ Voice plays the current call time and gives you the following menu options… To Edit Press 1 To Delete Press 2 To Cancel Press 3 But if there are multiple reminder calls, EZ Voice gives you two more options along with the above three options. The options are as follows… To Edit Press 1 To Delete Press 2 To Move to Next Press 3 To Move to Previous Press 4 To Cancel Press 5 If you select 1 to edit a reminder call you will be asked to reenter the call time, snooze time and enable/disable daily wakeup option. Note: You are only allowed to change the call time, snooze time and enable/disable daily wakeup option. You may not edit a reminder message if in case there is any reminder message attached with the call. Snoozing and Daily Reminder Call options are prompted only if these features are available for the mailbox. 144 EZ Voice User Manual If you press 2, the current reminder call is deleted. In case of multiple reminder calls, you may move to the next or previous call by pressing 3 or 4 respectively or you may cancel the process by pressing 5. How to Snooze a Reminder Call: When an administrative user receives a reminder call and picks up the call, EZ Voice plays a specific reminder call greeting and asks the user to snooze the call as follows… If You Want To Enable Snooze Press Any Key If you press any key EZ Voice will re-send the reminder call after the certain interval of time specified by the user during reminder call setting. But if the user hangs up the call without pressing any key, EZ Voice treats the call as ‘Accepted’ and stops further reminders. Important Note: If all the snooze attempts are over, the reminder call directly goes to the administrative user’s mailbox, only if the user has recorded any reminder message. 1.1.5 Read “Read” Messages If there is no Read message, the option is not played. But if there is any Read message(s) in the mailbox EZ Voice responds with… To Read, Read Message Press 5 After you press 5 to read “Read” messages, EZ Voice plays the first Read message along with date and time stamp, and gives you same set of options as you came across in earlier chapters (refer 1.1.1 & 1.1.2). Press the corresponding key stated or prompted with each option to perform the respective task. 1.1.6 Distribution Lists Options 145 EZ Voice User Manual Distribution Lists are used for sharing or leaving messages to multiple people (mailboxes). For example a message left for a Person may be distributed to all the members of the distribution list (for example extensions – 315,316,317 and 319). A person who has programmed a Personal Distribution List may forward a message left for him to a Distribution List (Optional). One person may have more than one Distribution List. Number of Distribution Lists for each person is programmable where the default value is 5. After you press 6 to enter into Distribution Lists Options, EZ Voice searches for existing distribution lists to tell you the number of distribution lists and the number of members included in the distribution lists. If there is no distribution list created yet, EZ Voice prompts only the following option… To Add A Distribution List Press 2 But if there is at least one distribution list, EZ Voice will prompt you six different options as follows… To Leave A Message Using Personal Distribution List Press 1 To Add A New Distribution List Press 2 To Change A Distribution List Name Press 3 To Delete Distribution List Press 4 To Copy The Distribution List To Another Press 5 To Select Distribution List Press 6 Leave A Message Using Personal Distribution List: This allows you to leave a message for all the members of a particular distribution list. After you press 1, EZ Voice asks you to record the message to be distributed. Once you finish recording and save the message, EZ Voice will list and play all the available distribution lists and will ask you to select the one to which you want to distribute the message. After you 146 EZ Voice User Manual select the distribution list, EZ Voice distributes the message to all the members who belong to that particular distribution list. Add New Distribution List: This feature allows you to create new distribution lists. After you press 2 to add new distribution list, EZ Voice prompts you to record a name for the distribution list to be created. To record a name for the distribution list, follow the steps prompted by EZ Voice. Once you finish recording the distribution list name, you will be prompted the following options… To Add Member Into Distribution List Press 1 To Modify Member Of The Distribution List Press 2 To Delete Member Of The Distribution List Press 3 To Play Members Of The Distribution List Press 4 If you press 1, you’ll be allowed to add members into the distribution list. EZ Voice will ask you to enter the extension number to be added in the list. Once you enter the extension number, it is added in the list. You may keep adding as many members as the maximum number of existing mailboxes in the system. If you press 2, you will be able to edit the members of a distribution list. Here you may replace any existing member in the list with a new member. EZ Voice will prompt you to enter the extension number to be replaced and the new extension number to be replaced with. Once you enter both the extension numbers, EZ Voice replaces the old member with the new extension number. To edit more than one member in the list repeat the same process as above. If you press 3, you will be able to delete a member from the distribution list. Enter the extension number to be deleted and confirm the deletion by pressing 1 as prompted by EZ Voice. 147 EZ Voice User Manual If you press 4, EZ Voice plays all the members (extension numbers) of the selected or current distribution list. Change Distribution List Name: This feature allows you to change the name of any existing distribution list. After you press 3 to change the name of a distribution list, EZ Voice lists all the existing distribution lists and asks you to select the one whose name has to be changed. Once you select the appropriate distribution list, you will be prompted to record the new name for the distribution list. Start recording after you here a beep sound. Follow the steps what EZ Voice dictates you to successfully complete the recording. Once you finish recording, save the new name by pressing 1 or if you feel the recording to be improper re-record the prompt by pressing 2. Delete Distribution List: If you press 4 to delete distribution list, EZ Voice lists all the distribution lists and prompts you to select the one to be deleted. After you select the appropriate distribution list, EZ Voice asks you to confirm deletion as follows… To Delete Press 1 Press Any Other Key To Cancel If you press 1, EZ Voice deletes the selected distribution list. Press any other key to cancel the deletion process. Copy The Distribution List To Another: This feature allows you to copy an existing distribution list to another distribution list. It makes your job easier. Sometimes you may need to have a distribution list comprising the same members as already present in another distribution list plus some additional members. In such a situation EZ Voice gives you an option to directly copy the contents of a distribution list to a new one. After you press 5 to copy a distribution list to another, EZ Voice gives you the list of all existing distribution lists and asks you to select the one to be copied to another. Once you select 148 EZ Voice User Manual an appropriate distribution list from the given list you will be prompted to record the name for the new distribution list. Start recording after you hear a beep sound. Follow the steps prompted by EZ Voice to successfully complete the recording. Once you finish recording and save the new name by pressing 1 the entire contents (members) of the selected distribution list gets copied onto the new distribution list. Once the new distribution list is copied, EZ Voice lists the following options for further modification in the newly copied distribution list… To Add Member Into Distribution List Press 1 To Modify Member Of The Distribution List Press 2 To Delete Member Of The Distribution List Press 3 To Play Members Of The Distribution List Press 4 Now, with the above options you may add new member to the list, modify the list of members or delete any member from the list as in the earlier sections. Select Distribution List: This option allows you to select a particular distribution list from a list of distribution lists. This option is useful, when you have multiple distribution lists, and you need to modify or change any one particular list out of them. After you press 6 to select a distribution list, EZ Voice lists all the available distribution lists in sequential order. To select a particular list, listen to the list being played by the EZ Voice and press the correct key for the particular list you wanted to select. 1.1.7 Mailbox Options This option gives you several other options to setup your mailbox. After you press 7 to enter into mailbox options, EZ Voice first checks whether any features are available for your mailbox or not. If not, EZ Voice responds with… No Features Available For This Mailbox 149 EZ Voice User Manual Otherwise EZ Voice lists the following options… To Record Mailbox Greetings Press 1 To Record Time Basis Greetings Press 2 To Change Mailbox Password Press 3 To Set Date & Time Stamp For Messages Press 4 To Set Follow Me Option Press 5 To Set Do Not Disturb Settings Press 6 To Enable Or Record Name Press 7 To Change Mailbox Messages Play Order Press 8 Record Mailbox Greeting: This feature allows the user to set some special greetings for his/her mailbox. For example, if the user is expected to be out of town for a few days - he/she may record or set a greeting for his/her mailbox prompting the reasons of his/her unavailability and when he/she is going to be available, so that when somebody calls the user they will know the reason for the person’s absence. In this greeting, the user may also prompt the caller to leave messages. After you press 1, EZ Voice checks whether any mailbox greeting has been recorded or not. When there is no mailbox greeting recorded, EZ Voice prompts you to record the greeting. Once you finish recording you are given the following options… To Save Press 1 To Re-Record Press 2 Press Any Other Key To Cancel Now you may save the greeting by pressing 1 or press 2 to record the greeting once again if you feel the recording is not 150 EZ Voice User Manual proper. You may also cancel the entire process by pressing any other key except 1 and 2. If the mailbox greeting is already recorded and you press 6 to re-record the mailbox greeting, EZ Voice plays the current greeting for you and gives you the following options… To Re-Record The Greeting Press 1 To Delete The Greeting Press 2 By pressing 1 you may re-record or change the existing greeting. You may also delete a mailbox greeting by pressing 2. Record Time Basis Greeting: This feature allows the user to record/set different greetings for different timings, which are played only during the specified time intervals. For example‘Good Morning’ as morning greeting, ‘Good Afternoon’ as afternoon greeting, ‘Good Evening’ as evening greeting and so on. If this feature is not enabled the default greeting is played. After you press 2 to record time basis greeting, EZ Voice checks whether any greeting has been recorded or not. If not, EZ Voice prompts you to record time basis greetings. First you will be asked to enter the start time and the end time in which interval the greeting will be played. Time must be entered in the form of hours and minutes (24 hours Format). Once you enter the time, you will be prompted to record the greeting. After you finish recording, you will be given the following options… To Save Press 1 To Re-Record Press 2 Press Any Other Key to Cancel If the Time Basis Greetings already recorded, it plays all the greetings with their play duration and gives you several 151 EZ Voice User Manual options to edit or delete a particular greeting. The options are… To Re-Record The Greeting Press 1 To Delete The Greeting Press 2 To Move To The Previous Greeting Press 3 To Move To The Next Greeting Press 4 Now you may re-record or delete the current greeting by pressing 1 or 2 respectively. You are also given the option to move through each of the available greetings. Press 3 or 4 to move to previous or next greeting respectively. Change Mailbox Password: This allows you to change your mailbox password. When you press 3 to change the mailbox password, EZ Voice plays the current password and prompts you to enter the new password. Once you enter the new password, you are asked to re-enter the same password for confirmation. If it is confirmed, EZ Voice changes your mailbox password. Set Date & Time Stamp for Messages: If this feature is enabled, EZ Voice plays Date & Time stamp with every message during message retrieval. After you press 4, EZ Voice tells you whether the feature is enabled or disabled. Now press 1 to set the current state (enabled/disabled) to its opposite mode. Set Follow Me Option: This feature is for forwarding the call to another extension/phone instead of the default/current extension. In case of an internal call, it is directly forwarded to the specified extension, but in case if the phone number is an external number it requires an external access key to route the call to the specified number. For example: – 0,5277897. Where 0 (must be followed by a comma (pause) and the external number) is an external key and 5277897 is the actual phone number. 152 EZ Voice User Manual After you press 5, EZ Voice prompts you to dial the follow me number as follows… Dial The Follow Numbers Press * Me Number. To Pause Between If you are specifying an external number as follow me number, to give a pause between the external access key and the external number, you need to press * as stated by the EZ Voice. After you enter the follow me number, you must confirm the number by entering the entire number once again. If the number is confirmed, follow me option will be set for your extension. Set Do Not Disturb Settings: If the “do not disturb” feature is enabled, the user is directly taken to the mailbox & the extension will not ring. After you press 6, EZ Voice checks the state of the feature. If the feature is enabled, it prompts… Do Not Disturb Is Enabled To Disable Press 1 If this feature is disabled it prompts… Do Not Disturb Is Disabled To Enable Press 1 You may always toggle the current state of the feature by pressing 1. Enable Or Record Name: This feature allows the user to record his/her name, which is played when a call is transferred to his/her extension. If the name is not recorded, the user’s mailbox number is played by default. After you press 7, EZ Voice prompts you to record your name. Start recording your name after you hear a beep sound. Once you finish recording, press any key to stop recording. After you stop recording, EZ Voice prompts you the following options… 153 EZ Voice User Manual To Re-Record Your Name Press 1 To Accept This Name Press 2 To Cancel This Name Press 3 Now, if you press 1, EZ Voice gives you another chance to record your name in case recording is not proper. If you press 2, your name is accepted and if you press 3, the name recording process is cancelled. Change Mailbox Messages Play Order: This feature allows the user to set the messages read order as ‘First Message Play First’ or ‘Last Message Play First’. After you press 8, EZ Voice tells you the current message playing order and gives you the option to toggle the message playing order by pressing 1. 1.1.8 Undelete Deleted Messages This feature allows you to restore deleted messages. After you press 8 to undelete deleted messages, EZ Voice plays all of the deleted messages one by one giving you the following options… To Move To The Next Deleted Message Press 1 To Move To The Previous Deleted Message Press 2 To Restore the Message Press 3 To Delete The Message Press 4 EZ Voice first plays the first deleted message in the queue and you may move to the next or previous message by pressing 1 or 2 respectively. When you move to a particular message, EZ Voice plays that message and considers that as the current message. Now if you press 3, that particular message is restored to the mailbox. Or if you press 4 the current message gets physically deleted forever. 154 EZ Voice User Manual 1.1.10 Mailbox Setup Tutorial This option guides the mailbox user for setting up his/her mailbox in three steps. This option helps user to record his/her name, record the mailbox greeting and then to set the mailbox password. After this option is selected, EZ Voice prompts ‘Welcome To The Mailbox Setup Tutorial’ and then plays the mailbox number. EZ Voice then prompts the user for recording the name. After the name is recorded, EZ Voice prompts for recording the mailbox greeting. Once the greeting is recorded, it is set as the active mailbox greeting for that mailbox. The next step is to set the mailbox password. EZ Voice plays the default password and then prompts for the new password. Once the new password is confirmed, EZ Voice sets the new password as default mailbox password. 155 EZ Voice User Manual TOUCHTONE OPTIONS FOR THE GUESTS Retrieve Message & Other Options Retrieve Messages 1.2 1 Read New Messages 1.2.1 2 Read Saved Messages 1.2.2 5 Retrieve Read Messages 1.2.5 4 Set Wakeup Call 1.2.4 7 Mailbox Options 1.2.7 8 Undelete Deleted Messages 1.2.8 10 Mailbox Setup Tutorial Figure – 23 156 1.2.10 EZ Voice User Manual Figure – 23 shows all the options or features that may be given to a Guest mailbox user. But it’s not always necessary, that one should be given all of the options. The number of options or features to be given to a user depends upon the template the mailbox is associated with. A template is a collection of options or features that is definable or programmable in Online EZ Voice System. After the user successfully enters the mailbox password, EZ Voice first checks whether the mailbox being accessed, is having any messages or not. If there is no message, EZ Voice prompts… You Have No New Message But if the mailbox contains some message(s), EZ Voice prompts as follows… You Have <n> New Messages(s) You Have <n> Saved Messages(s) You Have <n> Read Messages(s) After playing the number of messages, EZ Voice lists all the options as shown in Figure 22. 1.2.1 Read “New” Messages If there is no New message, the option is not played at all. But if there is any New message(s) in the mailbox, EZ Voice responds with… To Read New Message Press 1 After you press 1 to read New messages, EZ Voice plays the first New message along with date and time stamp, and prompts the followings options for you… To Delete The Message Press 1 157 EZ Voice User Manual To Save Press 2 To Rewind Message Press 3 To Play Message From Beginning Press 33 To Fast Forward Message Press 4 To Play Next Message Press 44 To Play Previous Message Press 6 To Pause and Resume Press 7 To Play Date & Time Stamp For Message Press 8 Press 44 to listen to next message or press 6 to listen to previous message. You may also either delete the message permanently by pressing 1 or save the message by pressing 2. Press the other keys to perform the respective tasks listed above. 1.2.2 Read “Saved” Messages If there are any Saved messages in the mailbox, EZ Voice responds with… To Read Saved Message Press 2 If there is no Saved message, this part of the prompt is skipped. After you press 2 to read Saved messages, EZ Voice plays the first Saved message along with date and time stamp, and gives you same set of options as you came across in earlier chapter (refer 1.2.1). Press the corresponding key to perform the respective task as earlier. 1.2.4 Set Wakeup Call 158 EZ Voice User Manual If you want EZ Voice to wake you up at any given point of time, all you need to do is, set the time at which you want to wake up. After you press 4 to set wakeup call, EZ Voice checks whether this feature is available to you or not. If not, EZ Voice responds with… This Feature Is Not Available For The Mailbox But if the feature is available to you, EZ Voice prompts the following menu options… To Set Wakeup Press 1 To Edit Or Delete Wakeup Press 2 Set Wakeup Call: After you select 1 to set wakeup call, you are asked to enter the time in the form of hours and minutes (12 hours format). Once you enter the hours and minutes, EZ Voice sets the wake up call time for your extension. Then you are asked to enter the snooze time in minutes. After you enter the snooze time, you are given one more choice to set this call as daily wakeup call as follows… To Enable Daily Wakeup Call Press 1 Press Any Other Key To Cancel If you press 1, EZ Voice sets the call as a Daily wakeup call. As a result, you’ll receive a wakeup call everyday at the same time that you have set just right now. You may also ignore this option by pressing any other key except 1. Edit or Delete Wakeup Call: After you press 2 EZ Voice plays the number of wakeup calls that have been set. If there is only one wakeup call, EZ Voice plays the current call time and gives you the following menu options… To Edit Press 1 159 EZ Voice User Manual To Delete Press 2 To Cancel Press 3 But if there are multiple wakeup call EZ Voice gives you two more options along with the above three options. The options are as follows… To Edit Press 1 To Delete Press 2 To Move Next Press 3 To Move Previous Press 4 To Cancel Press 5 If you select 1 to edit a wakeup call you will be asked to reenter the call time, snooze time and enable/disable daily wakeup call option. Once you re-enter everything, EZ Voice replaces the old timings with the new timings. If you press 2, the current wakeup call will be deleted. In case of multiple wakeup calls, you may move to the next or previous call by pressing 3 or 4 respectively or you may cancel the entire process by pressing 5. Note: Snoozing and Daily Wakeup Call options are prompted only if these features are available to the mailbox. How to Snooze a Wakeup Call: When a guest receives a wakeup call and picks up the call, EZ Voice plays a specific wakeup call greeting and asks the user to snooze the call as follows… If You Want To Enable Snooze Press Any Key If you press any key EZ Voice will re-send the wakeup call after the interval of time specified by the user during wakeup 160 EZ Voice User Manual call setting. But if the user hangs up the call without pressing any key, EZ Voice considers the call as answered. Important Note: After all the snooze attempts are over, EZ Voice sends a wakeup call failure alert to the administrator. 1.2.5 Read “Read” Messages If there are any Read messages in the mailbox, EZ Voice responds with… To Read, Read Message Press 5 If there is no Read message, this part of the prompt is skipped. After you press 5 to read “Read” messages, EZ Voice plays the first Read message along with date and time stamp, and gives you the same set of options as in earlier sections. Press the corresponding key stated or prompted with each option to perform the respective task. 1.2.7 Mailbox Options This option gives you several other options to setup your mailbox. After you press 7 to enter into mailbox options, EZ Voice first checks whether any features are available for your mailbox or not. If not, EZ Voice responds with… No Features Available For This Mailbox Otherwise EZ Voice lists the following options… To Record Mailbox Greetings Press 1 To Change Mailbox Password Press 3 To Enable Or Record Name Press 7 To Change Mailbox Messages Play Order Press 8 161 EZ Voice User Manual Record Mailbox Greeting: This feature allows the user to set some special greetings for his/her mailbox. For example, if the user is expected to be out of town for a few days - he/she may record or set a greeting for his/her mailbox prompting the reasons of his/her unavailability and when he/she is going to be available, so that when somebody calls the user they will know the reason for the person’s absence. In this greeting, the user may also prompt the caller to leave messages. After you press 1, EZ Voice checks whether any mailbox greeting has been recorded or not. When there is no mailbox greeting recorded, EZ Voice prompts you to record the greeting. Once you finish recording you are given the following options… To Save Press 1 To Re-Record Press 2 Press Any Other Key To Cancel Now you may save the greeting by pressing 1 or press 2 to record the greeting once again if you feel the recording is not proper. You may also cancel the entire process by pressing any other key except 1 and 2. If the mailbox greeting is already recorded and you press 6 to re-record the mailbox greeting, EZ Voice plays the current greeting for you and gives you the following options… To Re-Record The Greeting Press 1 To Delete The Greeting Press 2 By pressing 1 you may re-record or change the existing greeting. You may also delete a mailbox greeting by pressing 2. Change Mailbox Password: This allows you to change your mailbox password. When you press 3 to change the mailbox password, EZ Voice plays the current password and prompts you to enter the new password. Once you enter the new 162 EZ Voice User Manual password, you are asked to re-enter the same password for confirmation. If it is confirmed, EZ Voice changes your mailbox password. Enable Or Record Name: This feature allows the user to record his/her name, which is played when a call is transferred to his/her extension. If the name is not recorded, the user’s mailbox number is played by default. After you press 7, EZ Voice prompts you to record your name. Start recording your name after you hear a beep sound. Once you finish recording, press any key to stop recording. After you stop recording, EZ Voice prompts you the following options… To Re-Record Your Name Press 1 To Accept This Name Press 2 To Cancel This Name Press 3 Now, if you press 1, EZ Voice gives you another chance to record your name in case recording is not proper. If you press 2, your name is accepted and if you press 3, the name recording process is cancelled. Change Mailbox Messages Play Order: This feature allows the user to set the messages read order as ‘First Message Play First’ or ‘Last Message Play First’. After you press 8, EZ Voice tells you the current message playing order and gives you the option to toggle the message playing order by pressing 1. 1.2.8 Undelete Deleted Messages This feature allows you to restore deleted messages. After you press 8 to undelete deleted messages, EZ Voice plays all of the deleted messages one by one giving you the following options… To Move To The Next Deleted Message Press 1 To Move To The Previous Deleted Message Press 2 163 EZ Voice User Manual To Restore the Message Press 3 To Delete The Message Press 4 EZ Voice first plays the first deleted message in the queue. Now you may move to next or previous message by pressing 1 or 2 respectively. Thus you may move through each of the deleted messages. When you move to a particular message, EZ Voice plays that message and considers that as current message. Now if you press 3, that particular message is restored to the mailbox or if you press 4 the current message is deleted permanently. 1.2.10 Mailbox Setup Tutorial This option guides the mailbox user for setting up his/her mailbox in three steps. This option helps user to record his/her name, record the mailbox greeting and then to set the mailbox password. After this option is selected, EZ Voice prompts ‘Welcome To The Mailbox Setup Tutorial’ and then plays the mailbox number. EZ Voice then prompts the user for recording the name. After the name is recorded, EZ Voice prompts for recording the mailbox greeting. Once the greeting is recorded, it is set as the active mailbox greeting for that mailbox. The next step is to set the mailbox password. EZ Voice plays the default password and then prompts for the new password. Once the new password is confirmed, EZ Voice sets the new password as default mailbox password. 2.0 Leave Message To Other Extensions This allows you to leave a message for other extensions. Several options, which are available to the Administrative users, are not available to the Guests. 2.1 Administrative Options 164 EZ Voice User Manual To leave a message for any particular extension or mailbox, press # while the main greeting is being played and the EZ Voice responds with… Please Dial The Extension Number To Leave A Message Once you enter a valid extension number, EZ Voice prompts you to record your message as follows… Record Your Message After The Beep To Terminate Press Any Other Key If you record a message that is shorter than the minimum message length programmed for the mailbox, EZ Voice responds with… I Am Sorry, The Message You Recorded Is Too Short To Re-Record The Message Press 1 Press Any Other Key To Cancel If you press 1, you will have another chance to record the message or you may Hang-up by pressing any key other than 1. But if you record a message successfully, EZ Voice prompts you the following options… To Save Message & Hang-up Press 1 To Replay Message Press 2 To Delete Message & Hang-up Press 3 To Re-Record Message Press 4 To Save Message & Try Another Extension Press 5 To Delete Message & Try Another Extension Press 6 165 EZ Voice User Manual To Forward The Same Message To Another Extension Press 7 Save Message & Hang-up: If you press 1 after you record a message, EZ Voice saves that message into the receiver’s (person whom you are leaving message for) mailbox and hangs up. Replay Message: If you press 2, EZ Voice replays the message you just recorded to leave for the called extension. Delete Message & Hang-up: if you press 3, EZ Voice deletes the message you just recorded and hangs up. Re-Record Message: When you feel the message you just recorded to leave for someone is not appropriate or proper, press 4 to re-record your message. Save Message & Try Another Extension: If you want to try another extension after leaving a message, press 5. After you press 5, EZ Voice saves the message into the receiver’s mailbox and asks you to dial the extension number if you want to talk to someone else. Once you dial the number, EZ Voice transfers the call to the dialed extension. Delete Message & Try Another Extension: After recording a message, you decide not to leave the message but rather talk to someone else, press 6. After you press 6, EZ Voice deletes the message you just recorded and asks you to dial the extension number of the person you wish to talk to. Once you dial the number, EZ Voice transfers the call to the dialed extension. Forward a Message To Another Extension: After leaving a message for someone, if you wish to forward the same message to another extension press 7. After you press 7, EZ Voice asks you to enter the extension number to which you want to forward the message. After you dial the extension number, EZ Voice gives you two more options to forward the message with comment (press 1) and without comment (press 166 EZ Voice User Manual 2). If you press 2, EZ Voice forwards the message to the dialed extension and hangs up. If you press 1, you will be prompted to record the comment. After you record the comment you will be given the following options… To Confirm Comment Press 1 To Re-Record Comment Press 2 To Cancel Comment Press 3 If you press 1 to confirm the comment, EZ Voice forwards the message to the dialed extension with comment. You may also re-record a comment before confirming the comment when you feel the comment you just recorded is not appropriate or proper. To re-record comments press 2. If you press 3, your comment gets cancelled and the message is forwarded without comment. 2.2 Guest Options The options available to the Guests are… To Save Message & Hang-up Press 1 To Replay Message Press 2 To Delete Message & Hang-up Press 3 To Re-Record Message Press 4 To Reach Operator Press <Operator Access Key> The first four options are already explained in the previous section (Administrative Options). Reach Operator: To reach the operator press the key prompted by the EZ Voice. This key may not be the same every time as it’s programmable. 167 EZ Voice User Manual WARRANTY SOFTWARE LICENSE The EZ Voice software is LICENSED to you and not sold. This license grants you the following rights: You may install and use one copy of EZ Voice Software on one computer and by one user at a time, or in its place any upgraded version which has been licensed to you for the same operating system. The Primary user of EZ Voice Software may make a second copy solely for backup purpose. A license for this software may not be shared or used concurrently on different computers. LIMITATIONS: The EZ Voice Software should not be copied (except for own use on a single computer) or reverse engineered, decompiled, or disassembled, alter, modify or adapt the software or its documentation. You may not Rent, Sub-license or Lease the EZ Voice Software. You may permanently transfer all your rights under this license, provided you retain no copies and the recipient agrees to the terms of this license. LIMITED WARRANTY (SOFTWARE) EZ ADVANTAGE CORP. warrants that if any defect is found in the media in which the EZ Voice software is distributed, it shall replace the media free of cost, provided the same is sent back to us within 30 days of purchase. Although EZ ADVANTAGE CORP. has tested the software and checked the documentation, EZ ADVANTAGE CORP. does not make any warranty either express or implied, with respect to this software or documentation for its quality, performance or fitness for a particular purpose. In no case shall EZ ADVANTAGE CORP. be liable for direct, indirect, special, incidental or consequential damages arising out of use or inability to use the software or documentation. Further, EZ 168 EZ Voice User Manual ADVANTAGE CORP. has no liability for any program, data stored or used with the EZ Voice software, including costs of recovering such program or data if any. The EZ Voice software and accompanying printed materials are owned by EZ Advantage Corp. and the Company reserves its rights to cancel this License if an attempt is made to Copy (except for own use on a single computer), alter, modify, decompile or disassemble this SOFTWARE PRODUCT. HARDWARE WARRANTY EZ Advantage Corp. warrants this product to be free from manufacturing defects in material and workmanship under normal use and conditions for a period of one year from date of original purchase in the United States of America. If the product proves defective for any reason due to manufacturing defect within the Warranty period, EZ Advantage Corp. will either repair the unit or replace it with a reconditioned unit, free of cost provided the defective unit is sent to us for repairs. The warranty does not cover replacement of parts damaged due to misuse, accident, improper operating voltages or any fault not attributable to manufacturing defect. The warranty shall also become void if an attempt is made to alter or repair the unit during the warranty period. EXCEPT AS PROVIDED IN THIS SUMMARY OR THE APPLICABLE WARRANTY STATEMENT, EZ ADVANTAGE CORP. MAKES NO WARRANTY OF ANY KIND, EXPRESS OR IMPLIED, INCLUDING WITHOUT LIMITATION THE IMPLIED WARRANTIES OF MERCHANTABILITY AND FITNESS FOR A PARTICULAR PURPOSE. IN NO EVENT SHALL EZ ADVANTAGE CORP. BE LIABLE FOR LOSS, DIRECT, INDIRECT, INCIDENTAL, SPECIAL OR CONSEQUENTIAL DAMAGES ARISING OUT OF OR IN CONNECTION WITH THE USE OF THIS PRODUCT. FCC Information: This equipment has been tested and found to comply with the limits for a Class B digital device, pursuant to Part 15 of the FCC rules. These 169 EZ Voice User Manual limits are designed to provide reasonable protection against harmful interference when the equipment is operated in a commercial environment. This equipment generates, uses, and can radiate radio frequency energy and, if not installed and used in accordance with the instruction manual, may cause harmful interference to radio communications. Operation of this equipment in a residential area is likely to cause harmful interference in which case the user will be required to correct the interference at his own expense. You are cautioned that any changes or modifications not expressly approved in this manual could void your authority to operate this equipment. The EZ Voice system may be connected directly to the Central Office (CO) lines. It may be necessary to notify the local telephone company that an FCC registered device will be connected to the telephone line and also provide the following information to the telephone company: • The telephone number of the lines connected to the EZ Voice system • The type of connector used – USOC RJ11 or RJ14 modular jacks • FCC Registration number • Ringer equivalence number (REN) Service Information : In the event of equipment malfunction, customers should contact the Dealer from whom EZ Voice was purchased or EZ Advantage Corp. if the EZ Voice was purchased directly from the company. EZ Advantage Corp., 221, Broad Street, Milford, CT – 06460, U.S.A. 170