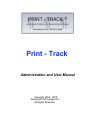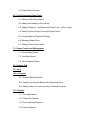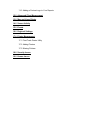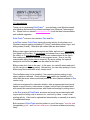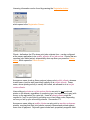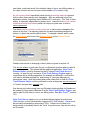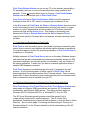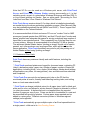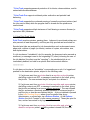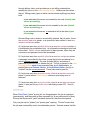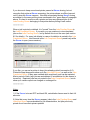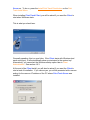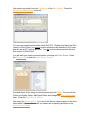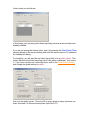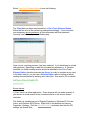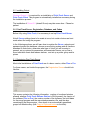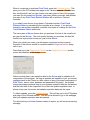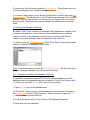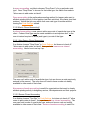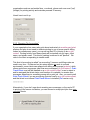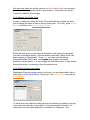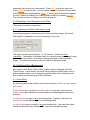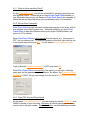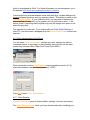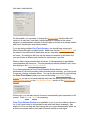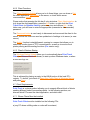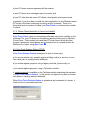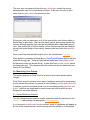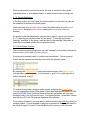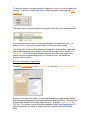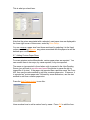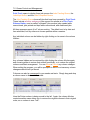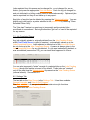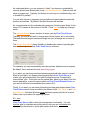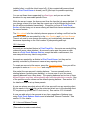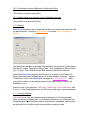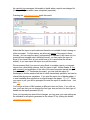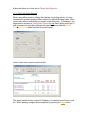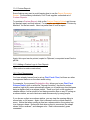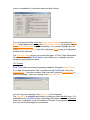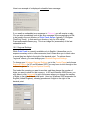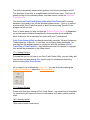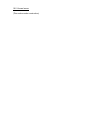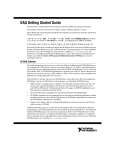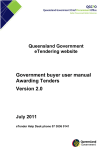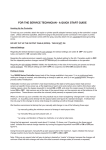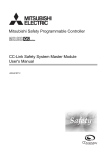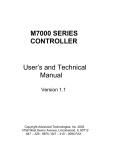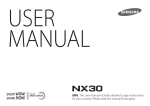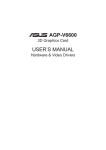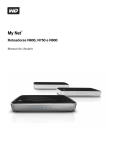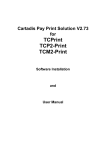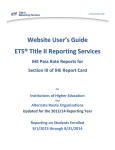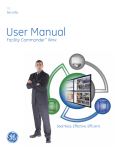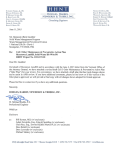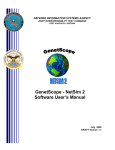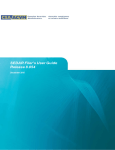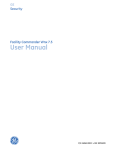Download Print-Track Manual
Transcript
Print - Track Administration and User Manual Copyright 2005 - 2008 Advanced Technologies Inc All Rights Reserved Table of Contents 1.0 Introduction 1.1 Licensing and Registration of Print-Track 1.2 Minimum Requirements for Running Print-Track Server and Client 1.3 Features of Print-Track 1.4 How Print-Track Works 1.5 Using the Help File 1.6 Using the Legend 2.0 Installation Procedures 2.1 Printer and Domain Issues 2.2 Installing Dotnet 3.0 Print-Track Server: Registration, Database, and Codes 3.1 Registering Print-Track Server 3.2 Moving the Database (Optional) 3.2.1 Password Protecting the Database (Optional) 3.3 Choosing Your Accounting System 3.3.1 What is Open Accounting? 3.3.2 What is Closed Accounting? 3.3.2.1 Non-Secure Closed Accounting 3.3.2.2 Secure Closed Accounting 3.3.3 Choosing "No Accounting" 3.3.4 Naming Your Code Types 3.3.5 Adding Codes at the Server 3.3.6 Modifying a Code Description at the Client 3.3.7 Adjusting the Default Code Name Length 4.0 Print-Track Client Management 4.1 Client Status Types 4.2 Observing Active (Reporting) Clients 4.3 Choosing Client Global and Individual Statuses 4.4 Adding and Editing Clients at the Server 4.5 Miscellaneous Client Settings 4.5.1 What is a Non-reporting Client? 4.5.2 Why a Client Password? 4.5.3 Client TCP Port and Ping Interval 4.6 Client Administration at the Client 4.6.1 Client Settings on the Client 4.6.2 Client Functions 4.6.3 Client's Windows Startup 4.7 Client Requirements 4.7.1 Where Clients Must be Installed 4.7.2 Where Clients Need Not or Cannot be Installed 4.8 Print-Track Release Station (PTRS) 5.0 Monitoring Your Printers 5.1 Printer Monitoring Controls 5.1.1 Printer Groups 5.1.2 Printer Redirection 5.2 Printer Status Controls 6.0 Price Groups and Paper Sizes 6.1 Editing a Price Group Name 6.2 Adding and Deleting a Price Group 6.3 Adding Printers to - and Removing Printers from - a Price Group 6.4 Setting a Price Group's Prices and Duplex Factor 6.5 Pricing Digits and Regional Settings 6.6 Managing Paper Sizes 6.7 Adding Custom Paper Sizes 7.0 Queue Control and Management 7.1 Jobs Pending Queue 7.2 Jobs Kept Queue 7.3 Job Completed Queue 8.0 Settings Tab 9.0 Jobs 10.0 Accounts 10.1 Account Balance Presets 10.2 Checking an Account Balance at a Reporting Client 10.3 Adding Value to an Account using a Tekvend Controller 11.0 Reports 11.1 Job Logs Reports 11.2 Totals Only Reports 11.3 One Code Value Reports 11.4 Custom Reports 11.5 Adding a Custom Logo to Your Reports 12.0 Advanced Client Management 13.0 Mac and Linux Clients 14.0 Server Activity 15.0 Events 16.0 Regional Settings 17.0 Printer Management 17.1 Print-Track Printer Utility 17.2 Adding Printers 17.3 Missing Printers 18.0 Security Issues 19.0 Known Issues 1.0 Introduction ® Thank you for purchasing Print-Track , a revolutionary new Windows based print tracking and accounting software package from Advanced Technologies Inc. Please visit our website www.tekvend.com for all the latest documentation and available upgrades. Print-Track ® comes in two versions, Plus and Pro. In its Plus version, Print-Track tracks all printing activity for all printers on a Windows network against originating PC (client), destination printer, logon, and billing codes (if used). Other print job related data are also tracked. Billing codes support optional descriptive text fields, and can be 1) pre-entered (but typed in at the client), 2) pre-entered (but chosen from a drop-down box at the client), or 3) entered on-the-fly (with the new codes entered at the client). New codes can always be entered at the program server. One or two fully customizable billing codes can be required. By server setting, the optional descriptive text field of any code can be edited at the client. Billing codes don't have to be used. In this case, you can still review each print job for cost prior to it being printed. Alternatively, you can allow printing to occur without any client notification at all, except errors. Client software need not be installed, if non-reporting clients printing to nonsecure printers is allowed. Client software does need to be installed on PCs other than the server where monitored printers are local (feature available in Pro version only). Jobs can be screened for automatic deletion, after an appropriate time interval, based on spool file size, total number of pages, total job cost, jobs associated with paused but unmonitored printers, and certain accounting or printing errors. In the Pro version of Print-Track, accounts can be set up and associated with logons and/or a billing code to account for - and limit by value - a user's total printing activity. Value can be replenished automatically or manually in a variety of sophisticated ways. Both versions of Print-Track monitor printers in one of two ways: "monitor and (immediately) print", and "monitor and pause (for secure release and printing later)". Just press one of the top two buttons shown to start monitoring a printer: Additionally, monitored printers being serviced can have their print jobs redirected to an equivalent printer (third button shown, feature available in Pro version only). Any redirection of print jobs can be unilateral, or periodic, so as to achieve load balancing. Printers can be taken out of service entirely (offline, paused, jobs accumulating without any monitoring) by pressing the Offline button: Jobs sent to monitored and unmonitored printers can be retained (kept) for reprint later by pressing the Keep Jobs button. This is especially useful in "print for pay" situations, where refunds for monitored but misprinted jobs would otherwise be necessary. Reprinted jobs can be charged for or not, and are fully accounted for. Unmonitored but printed jobs can also be reprinted (and charged or billed for). Print-Track comes as a server application, with an attendant client application (Print-Track Client). The client application should (but doesn't have to) be installed on every PC originating a print job, as long as it is installed on every PC where the destination printer is local (client PC printer monitoring available in Pro version only). In fact, the client is not needed at all if all monitored printers are local to the server and you are tracking printing by logon, printer and machine ID only. Print-Track is licensed as time-leased software, by server and by monitored printers. Reporting clients are unlimited, but for practical purposes, monitored printers are limited to twenty in number. Licensing information can be found by pressing the Registration button which opens to the Registration Screen: Clients - defined as the PCs where print jobs originate from - can be configured at the server application to be public, private, or no job review. Clients that are reporting (also called active) automatically show up when you press the Clients button, which opens the Clients Screen: Anonymous users (such as library patrons) always sit at public clients, whereas trusted users (such as staff personnel) typically sit at private clients. Power users, whose printing activity is usually not limited, are allowed to sit at no job review clients. Users sitting at private or no job review clients can print to any monitored printer on the domain, regardless of monitoring type, and never have to pay (with money or the equivalent) for a print job. Users at private clients might be required to "pay" for print jobs by providing one or two billing codes, depending on how you set up your accounting scheme. See section 3.3. Anonymous users sitting at public clients can only print to monitor and pause printers, requiring that their print jobs be securely released and printed against some form of payment. Payment types include cash, proprietary magnetic debit card value, credit card credit, the unlimited value of one or two billing codes, or the value stored in an account (accounts available in Pro version only). No job review clients specifically allow printing to monitor and print printers with no client dialog except error messages. Jobs are attributed only to the destination printer, originating client (Machine ID), and logon. This "lack of client dialog" is especially appreciated by power users. Jobs sent from no job review clients to monitor and pause printers do require a power user to enter a secure password. The status (public, private, no job review) of a client can be changed at the server at any time. If a reporting client has not been specifically assigned a status, it is given the server's global status. To change a client's status, press the Clients button and choose the Settings Subtab on the Clients Screen: Detailed instructions on changing a client's status is given in section 4.2. The secure release of print jobs (for pay, or otherwise) requires what is called a print release station. This means that an additional application, Print-Track Release Station, must be licensed on the PC where Print-Track Server is running. In "print for pay" scenarios, Print-Track Release Station works in conjunction with a vending apparatus (for example our M6xxxS/L or M7xxxS/L coin-ops) to facilitate payment for, and printing of, print jobs belonging to anonymous users. Note that trusted and power users print for free at a PrintTrack Release Station, but they still have to enter a temporary secure password to "locate" and print their secured jobs. Non-secure print jobs coming from non-Windows clients printing via Samba can be located by logon and/or Machine ID at the Print-Track Release Station, and TM can be paid for with cash or one or two billing codes. See Mac-Track , section 13.0. Print-Track Server needs to run on an Administrator logged-on print server (Plus version) or any Administration logged-on PC (Pro version). Server must be secured from tampering (see section 18.0). Printers do not have to be electronically or physically local to be "local" to a print server: they can be set up as IP printers. Print-Track Release Station can run on any PC on the domain (presumably a PC physically near one or more of the actual printers being monitored and paused). It does not require Admin logon to function. Print-Track Release Station runs as an alternate form of Print-Track Client. Print-Track Client and Print-Track Release Station are both password protected in their ON or OFF states for integrity and consistency of use. In the Pro version of Print-Track, the Client or Release Station does the actual work of accounting for print job characteristics (such as total number of pages, number of copies, duplex status and color status) on PCs where monitored printers are local and the Server is not. This sharing of processing load between the Client or Release Station and the Server helps the Server respond more quickly to its many tasks, and ensures accurate reporting of print job data. 1.1 Licensing and Registration of Print-Track Print-Track is time licensed by server, the number of printers monitored by that server (local or remote), and whether the release station software is operational. For practical reasons, we limit the monitoring capability of Print-Track Server to a maximum of 20 printers. Multiple instances of Print-Track Server can run on the same Windows domain and reference the same networkable and password protectable Access (or SQL equivalent) database, as long each printer is monitored by only one instance of the server application. Contact us if you have a customer application where a specific SQL database is required. Print-Track licensing is controlled primarily through a "registration by web" process. A fully functioning demo of either version of Print-Track can be downloaded from the products section of the Tekvend website. Demo versions expire after 20 days, and allow for one monitored printer and one release station. Demo versions can only be installed once per PC. 1.2 Minimum Requirements for Running Print-Track Server and Client Print-Track Server, Print-Track Client and Print-Track Release Station have been tested on Windows 2000 workstations and servers, XP Professional workstations, and Windows 2003 servers. They have not been tested on Windows 98 PCs, Windows ME PCs, or Windows NT 3.5x to 4.0 PCs. The XP Home Windows operating system should be avoided, but is conservatively supported for small workgroups. The XP Home OS is problematic, because among numerous other problems, it does not bind to Active Directory. See our white paper "Controlling and Accounting for Printing on a Windows Network" on the Tekvend website for a full understanding of this XP Home's limitations. Note that XP Pro can be used as a Windows print server, with Print-Track Server and Print-Track Release Station running concurrently on it, in fast switching mode, as part of a stand-alone Windows Workgroup with Mac OSX.3+ or Linux clients printing via Samba. See our white paper "Accounting for Print Jobs Sent from Mac / Linux Clients to Windows Print Servers". Print-Track Server requires dotnet 2.0 or later, which is installed automatically as needed during the server application installation process. Other Microsoft files may be installed automatically as well (MDAC and HHUP). These "support files" are available on the Tekvend website. It is recommended that all client and server PCs run on "modern" Intel or AMD processors (speeds greater than 500 MHz), and that PCs with local "monitor and pause" printers have adequate disk space for storing a relatively large number of spool files for an extended period. This is especially true if jobs are kept for one or more printers. Memory is recommended to be a healthy 512 Mb or greater. The advanced Adobe Reader feature "printing as image" should not be used in general, as it often produces very large spool files, which will slow down the server application. Print-Track accurately accounts for pdf jobs printing out of Adobe Reader without using "printing as image". 1.3 Features of Print-Track Print-Track has many customer friendly and useful features, including the following: * Print-Track monitored printers are logged for document name, originating PC (client), destination printer, paper size, number of pages, number of copies (all applications, including Word), color, duplex (Word always, Adobe almost always, all applications very often, for many printers), size, and date and time submitted and completed. * Print-Track Pro accounts for and parses print jobs on the PC that the monitored printer is local to, thereby load balancing tracking tasks, and cutting down on local area network traffic. * Print-Track can charge individual prices for all paper sizes, both for black and white and for color, and allows for a price discount if duplex is detected in a Word (or other) documents. A duplex discount is not applied when the reported number of pages per copy is one. Prices can be set to hundredths of a cent and be associated with groups of printers. Custom paper sizes reported can be added to a price group. Different currencies (chosen in Windows regional settings) are supported. * Print-Track automatically groups multiple copies of an Excel spreadsheet into a single parent - child row in its Jobs Pending Queue. * Print-Track supports primary and secondary "Number Up" for Word, Power Point, Adobe and Web print jobs, for all postscript (and many PCL) print drivers. Check the "Printers List" on the Print-Track web page at our website www.tekvend.com for complete details. * Print-Track shows current jobs paused in queue, all jobs held for reprint, and all jobs completed (i.e., printed or deleted). When a job is deleted, a reason is always given. Jobs held for reprint but printed while unmonitored (orphans) are also shown. Completed jobs are shown only for the time Print-Track is open (the server session). * Print-Track allows for full customization of its three queues (Pending, Kept and Completed), both for column "show and hide", and column order. Each column shown supports A to Z and Z to A sorting. Each queue can itself be printed, either normally, or printed to fit on one page. Each queue can also be exported to Excel. * Print-Track Server and Print -Track Release Station allow for administrative (or other) reprinting of jobs not correctly printed. * Print-Track supports the automatic deletion (after a period of time) of print jobs exceeding a maximum spool file size or total number of pages. It also supports automatic deletion of documents based on total cost. Jobs reporting zero cost can be disallowed too, for security reasons. Still other jobs are automatically deleted for basic printing or accounting errors, or because the jobs belong to printers that were themselves paused but unmonitored at the time the jobs were created or printed. These autodeletions have their own timeouts, for each printer monitoring type, for maximum flexibility. * Print-Track supports the automatic stripping of annoying Microsoft prefixes in document titles. * Print-Track supports a "soft limit" of jobs monitored per printer. Jobs submitted above the maximum number are still accepted, and the "soft limit" is increased. This soft limit process speeds up the accounting and parsing process. * Print-Track supports the use of temporary passwords for secure release of sensitive print jobs and "print for pay" print jobs queued to monitor and pause printers. * Print-Track supports the use of billing codes (with optionally used and client editable descriptive fields) in "open" and "closed" accounting modes. These billing codes can be used at a release station in a variety of ways. * Print-Track Pro supports account codes that limit printing activity by account value. Value can be replenished manually, automatically via a vending device, and/or automatically via a quota rule. Some vending devices support the use of credit cards. * Print-Track supports password protection of its clients, release stations, and its networkable Access database. * Print-Track Pro supports unilateral printer redirection and periodic load balancing. * Print-Track supports the continued pausing of currently monitored printers (and the jobs sent to them) while the program itself is closed and the printers are unmonitored. * Print-Track supports multiple instances of itself sharing a common Access (or equivalent SQL) database. 1.4 How Print-Track Works Print-Track monitors printers, pausing them. Jobs sent to monitored printers are also paused, at least temporarily, until they are fully spooled and accounted for. Spooled print jobs are analyzed for job characteristics such as document name, paper size, number of pages (or sheets), number of copies, color status, size, and duplex status. If a job invokes an "autodelete" rule (for example, the document value exceeds a maximum), a message is sent to the originating PC (client) informing the user of the job deletion (the client must be "reporting"). An autodeleted job is not immediately deleted, but held for a specific time before actual deletion. *************** If a job does not invoke an "autodelete" or accounting error rule, it is logged and queued for the destination printer, subject to the following rules: 1) If a job was sent from a private client to a monitor and print printer, and billing codes is set OFF, a message is sent back to the client, giving the job info. The user reviews the job, and prints it or deletes it. 2) If a job was sent from a private client to a monitor and pause printer, and billing codes is set OFF, a message is sent back to the client, giving the job info and asking for a secure release password. The user reviews the job, and enters a randomly selected password of minimum length to print the job, or else the user deletes the job. A job not deleted is paused in the Jobs Pending Queue, where it can be printed later by an Administrator, or printed later via a Release Station. At the Release Station, the job is "located" via the secure password. These jobs print for free, and are accounted for by logon and Machine ID. 3) If a job was sent from a private client to a monitor and print or a monitor and pause printer, and billing codes is turned ON, the user, through his/her client, must provide one or two billing codes before sending the job on to the Jobs Pending Queue. He/she can also delete the job. Billing codes (types of which can be named anything) may have to be a) pre-entered at the server but revealed to the user (closed, nonsecure accounting), b) pre-entered at the server but not revealed to the user (closed, secure accounting), or c) pre-entered at the server, or entered at will at the client (open accounting). Once a billing code or codes is successfully entered, the job prints, if sent to a monitor and print printer, or is queued for later release, if sent to a monitor and pause printer. 4) If a job was sent from a public client to a monitor and print printer, it is autodeleted (as a disallowed job). An informative message is sent back to the client. Public clients cannot print to these printers, since they are not secure, and payment cannot be demanded. 5) If a job was sent from a public client to a monitor and pause printer, a message is sent back to the client, giving the job info and asking for a secure release password. The user reviews the job, and enters a password to print the job, or deletes the job. The job is paused in the Jobs Pending Queue, where it can be printed later by an Administrator, or printed later via a Release Station. At the Release Station, the job is "located" via the secure password. These jobs must be paid for. 6) If a job was sent from a no job review client to a monitor and print printer, it prints without Client Popup, unless an accounting error is detected. 7) If a job was sent from a no job review client to a monitor and pause printer, it acts just like a private client with billing codes OFF. See (2) above. *************** When Print-Track "prints" a print job, two things happen: the job is unpaused (permanently), and the printer is then unpaused (for a very short period of time). We say that the printer's "gate" has been opened for that short time period. Only one job can be "printed" per "printer gate" opening. "Printed" means that the job was successfully sent to the destination printer. Success means that the job's size in the Jobs Pending Queue decremented to zero kb, or "printed" was returned from the printing device. If a job takes a while to "print", you may see a blue arrow next to the job in the Jobs Pending Queue. If a print job does not fully despool for a considerable period of time, a Windows message will be sent to the client telling the user that there is a problem printing the job, and asking her if she wants to delete the job or retry printing it. This Windows error messaging often takes a while. If a job does not properly print (fully despool), this may mean that the printer is OFF, or "ON, but out of paper", or there is a paper jam. In any event, jobs that do not print are not charged for against any billing code, logon, Machine ID or destination printer. Printed jobs that are reprinted by an Administrator can be reprinted for free, or charged for again, against the same (or a different) billing code. Jobs sent to online (unmonitored) printers print normally. * Jobs sent to offline (paused, unmonitored) printers are not individually paused, but simply accumulate in that printer's Windows queue. If that printer is subsequently put online (started), all those jobs will print. This mass printing can be avoided by "monitoring and pausing" the printer (to see the jobs), manually deleting any or all the jobs, and then unmonitoring the printer (which unpauses it and puts it back online). * In Print-Track Pro, jobs sent to a printer can be redirected to one or more other equivalent printer(s). Job redirection can be used when a printer is being serviced, and when job load balancing is needed. Clients and release stations are always notified (as necessary and possible) of any print job redirections. Printers that are monitored (in either way) can be kept paused when Print-Track Server is closed. Pending (as yet unprinted) jobs associated with those printers can be mass deleted at the time the server closes. When the Server reopens, those same printers can be remonitored, and unmonitored jobs sent to them while the Server was closed will be automatically accounted for and paused. These jobs are indicated as "created while unmonitored" and are called "orphans". Jobs "printed but kept while unmonitored" are also called "orphans". Orphaned jobs can be printed, reprinted, or deleted by an Admin, or printed, reprinted, or deleted at a Release Station (against cash payment, one or two billing codes, or an account). At a Release Station, orphans are "located" by one or two other fields, namely Machine ID or logon. These jobs are not considered fully secure. These jobs must be paid for. Orphans can be autodeleted as well. See section 9.0. If you choose to keep a monitored printer paused at Server closing, but not remonitor that printer at Server reopening, the printer shows as offline (paused, red X) when the Server reopens. Jobs that accumulated during Server closing are subject to the mass printing issue mentioned in the "green starred" paragraph above. It is best to monitor such a printer and view any orphaned jobs in the Jobs Pending Queue belonging to that printer before putting it back online. *************** When a job is printed or deleted, it is "moved" from the Jobs Pending Queue to the Jobs Completed Queue. If you wish, you can continue to view completed jobs on the Jobs Pending Queue, but by default this is not the case (see section 8.0 for details). For every job deleted, a reason for deletion is posted in the Jobs Completed Queue. Jobs records in the Job Completed Queue persist only while the Server is open (server session): If you like, you can set a printer to keep jobs already printed (see section 8.0). Printed but kept documents show up in the Jobs Kept Queue, as well as the Jobs Completed Queue (if they were created while monitored), and can be reprinted. After a period of time, kept jobs are autodeleted (if autodeletion for this reason is turned on). Reprinted jobs are not posted to the Jobs Completed Queue, but do show up in various reports as charged or uncharged for. *************** Notes: 1) If the Server is turned OFF and back ON, autodeletion timers reset to their full amounts. 2) Note that every time the Server reopens, jobs in the Jobs Pending Queue and Jobs Kept Queue are recalculated for job characteristics, but jobs previously priced do not have their prices updated. 3) Any changes made to the Printers Folder on the PC where Print-Track Server is located do not show up in that Server's printer list (while the Server is open) until you press the Printer Refresh button (located above the Keep Jobs button). 4) The Print-Track Printer Utility must be run each time a newly monitored printer is added locally to an XP Pro or Home PC. This utility only needs to be run once on a PC running Windows 2003 Server, and does not need to be run at all on a PC running Windows 2000. Print-Track Printer Utility must be run with PrintTrack Server closed. See section 17.1 for details. 5) Finally, note that if you add a printer and monitor it with Print-Track Server and subsequently encounter accounting errors (e.g. "copies not found"), you may need to update your ptpar.dat file (see section 19.0), or you may need to install the Client software on the PC that printer is local to (Pro version issue). 1.5 Using the Help File You can access this Help File anytime you are using Print-Track merely by clicking the Help Button on the Main Screen. Alternatively, press F1. Note that this entire Help File is included with the Print-Track installation files (DL or RG install) in Word (doc) format. As such, it can be searched for keywords using the normal "Find" feature. 1.6 Using the Legend The Legend button opens to the Legend screen to give you a quick overview of the Server's symbols and their explanation: 2.0 Installation Procedures Print-Track comes in two varieties, Plus and Pro. The current demo version, downloadable from http://www.tekvend.com/Print-Track-Evaluation.cfm is the Plus version. The downloaded version of the Demo is the light (DL) version of Print-Track Install. During installation, any Microsoft support files needed will be automatically downloaded from the Tekvend website. If you have received an Install Disk from Advanced Technologies (Tekvend) or one of its distributors, all the Microsoft files will be on that disk (RG or full version of Print-Track Install). Print-Track is designed to run on Windows 2000, Windows XP Pro, and Windows 2003 Server. Please see our white paper "Controlling and Accounting for Printing on a Windows Network" on the Tekvend website for details on server, client and domain requirements. If you have the RG Install Disk, place it in your CD drive. If autorun is ON, a menu will pop up. If you have the DL install version, or autorun is OFF, open the install folder and run PrintTrackInstallMenu.exe. Pressing the button Install Print Track installs Print Track Server, the main application on the current PC. The install should be straightforward, especially if you are installing from the RG disk. If you are using the DL install version, be sure that your broadband internet connection is open and that there is no firewall blocking program (e.g. Zone Alarm) interfering with the installation. At this point, if you have never installed Print-Track before, you will need to install an empty Access database. Print-Track will work with other SQL databases, but for most installs, the Access database is sufficient. If you are reinstalling Print-Track, it is important to not accidentally overwrite the currently used Access database, and to regularly back up that database in another location. Finally, you need to install at least one instance of Print-Track Client. For convenience, install the Client now on the same PC you installed Print-Track Server on. To do so, press the Install Print-Track Client button on the Print Track Install Menu. When installing Print-Track Client, you will be asked if you want the Client to start when Windows starts. This is what you should see: Generally speaking, this is a good idea. If the Client starts with Windows (and each new logon), it will automatically show up minimized in the system tray. Alternatively, you can select the Windows startup option later in Client Administration. See section 4.6.3. At the end of the Client install, you will also be asked if you want the Client to start at end of installation. If you choose yes, you will be presented with a screen asking for the name or IP address of the PC where Print-Track Server was installed: The Server Host Name can be found by right-clicking My Computer on the Server and selecting Properties | Network Identification. You are now ready to try Print-Track. Double click on the installed desktop Print-Track icon to open the program. Since you are starting the program for the first time, you will be asked to specify the database for Print-Track to use. If the browse text box is not already autofilled, press Browse. You will see the newly installed Access database, Print-Track.mdb, in the Print-Track root file, which was installed in Program Files. Select it, and then press OK on the Database Screen. Print-Track now opens to its Main Screen: Press the Registration button to see the limits of your trial or demo installation: Now select one printer from the Printers List of the Main Screen. Press the Monitor and Pause button to the left: You are now monitoring that printer (here Dell LPT). Please note that in the Plus version of Print-Track, you cannot monitor printers locally attached to PCs other than the server PC (remote printers). You can monitor remote printers with the Pro version of Print-Track. You will want your newly monitored printer to belong to a Price Group. Press the Prices button to open the Price Groups Screen: Find and check off the newly monitored printer and click Save. You can edit the Prices and Duplex Factor, add Paper Sizes, and change the Price Group Name later. Close the Price Groups Screen. Now press the Clients button. If you put in the Server name properly for the local client when it first ran after install, you should see it reporting as active on the Active Clients Subtab. Here is what you should see: In this image, you are seeing two clients reporting, because a second client was already installed. If you are not seeing the desired client, start it by pressing the Print-Track Client shortcut placed on the server desktop and enter the server name or IP address in the subsequent dialog. For simplicity, you will want the test client (here Dell) to be a public client. This means that the active client reporting has a "little green-coated man" icon next to it. If you don't see that icon, select the client, click on the Client Setting Subtab, and change the global setting to public: Now you are ready to print. Choose a file to print, select as many copies as you want, and send it to the monitored printer (here Dell LPT). Print-Track Client "pops up" with the following dialog: Enter a temporary secure password and send the job on to the Print-Track Server, where it will be analyzed and paused for later release. By default, the password needs to be at least 6 alphanumeric (keyboard) characters. Now you are ready to release the print job just sent. Go to the system tray where the test Client is installed (presumably the server PC). Highlight the minimized Print-Track Client icon: Right click the icon to view the Client's context sensitive menu: Select Open Print Release Station to see the following: The Client has now been transformed into a Print-Track Release Station. Notice that the icon in the system tray changed accordingly. If you now enter your temporary secure password, all jobs associated with that password (currently one) will display in the following way: Here one job, requiring payment, has been selected. It can be deleted or printed (with payment), depending on what the job owner's preference is. A Tekvend controller (or similar vending device) should be attached to the Print-Track Release Station (here the same as the Server) in order to complete a pay vend. In the demo version, you can use a Release Station without having an actual vending device attached by sending zero value jobs. See section 4.8 for details. INSTALLATION IS COMPLETE. *************** Known Issues: 1) Print-Track is a dotnet application. Some screens will not render properly if you choose to render screen icons oversized relative to the chosen screen resolution. This feature is available as part of Display Properties in Windows XP Pro and Home, and Windows 2003 Server. Right click on the desktop and choose Properties | Settings. Click the Advanced button and make sure that the DPI settings are Normal Size. 2) Print-Track Plus only monitors printers local to the Server, including IP printers. Print-Track Pro monitors local and remote printers. All printer names must be in the UNC format (\\host\printshare name). Windows XP by default adds printers using an "autoshare" feature. This needs to be turned off, and new printers need to be added using the Add Printer Wizard. To turn off "autoshare", left click on My Computer. Choose Tools | Folder Options | View, and uncheck the expression "Automatically search for network folders and printers". Click Apply and OK. 3) When you install Print-Track.mdb, Print-Track's default Access database, it is automatically installed in the root folder of Print-Track Server. When you open the Server the first time, that file is autofilled in the database search textbox if the database was installed in the Server's root folder. If it was installed elsewhere, you will have to search for it. We don't automatically install the database when the Server is installed to avoid accidental overwrites of existing data. Note that the database can be installed anywhere on the network, and can be password protected (see section 3.2.1). 2.1 Printer and Domain Issues Before installing a sophisticated print-tracking software product like Print-Track on a Windows domain, it is important to "have a plan". Are the clients properly bound to the domain? Are printer privileges correctly set for various types of users? Is printer autoshare turned off in XP Pro clients? It is generally a good idea to add remote (non-local) printer shares on a client through Active Directory. Where do you want to install Print-Track Server? It must be on an Admin logged on machine. Print-Track Release Station, if used, can, by contrast, be on any client PC at any logon authority level. While it is possible to have the Server and Release Station running on the same machine, do you really want to have an Admin logged on PC "open" to possible abuse? Print-Track Server (and reporting clients) should not have screen saver functionality turned on, as this may adversely affect important server to client communications. If you are concerned about monitor damage, use the Windows desktop "power option" to turn the monitor off after say 20 minutes of non-use. Note: Print-Track Server, Client and Release Station are installed (and typically run) as HKLM software, meaning that they "boot up" automatically on PC "restart" or "new logon". Always install these applications from the install disk or program, and restart the computer (if told to) to avoid communication problems associated with the Windows OS. 2.2 Installing Dotnet Windows Dotnet 2.0 is required for an installation of Print-Track Server and Print-Track Client. This program is automatically installed as necessary during the installation process. The installation of Dotnet 2.0 (dotnet2.0.exe) may take some time. Please be patient. 3.0 Print-Track Server: Registration, Database, and Codes Before fully using Print-Track, it is necessary to set up Print-Track Server. Not all Server settings have to be made at once, but certain choices are best made when first using the program. In the following sections, we will learn how to register the Server, relocate and password protect the database, choose an accounting system and all functions attendant to that choice, determine what type of client you will be using in general, set up various job parameters and associated timers, set up one or more individual clients and release stations, and set up a printer group and its prices. 3.1 Registering Print-Track Server Most initial installations of Print-Track are of a demo version, either Plus or Pro. For these cases, and inside the program, the Registration Screen should look like this: This screen contains the following information: number of monitored printers allowed, whether Print-Track Release Station is ON (licensed), the version of the software (Plus or Pro), the version number of the software, the build dates for the server program and the associated parameters file, and the days remaining till the demo expires. Also shown is an automatically generated, grayed out Machine Key (with Copy to Clipboard button on the side). When it comes time to purchase Print-Track, press the Purchase button. This takes you to the PTPurchase web page on the Tekvend website. The Machine Key should autofill, and you can choose how many years of use of the program you want (for this instance of Server), how many printers you want, and whether you want to use Print-Track Release Station with or without a Tekvend controller. If you need to and choose to purchase a Tekvend controller, Print-Track Release Station is included with the controller at no charge. If you choose instead to use another compatible controller, then there is a charge for the PrintTrack Release Station sublicense. The more years of Server license time you purchase, the less is the overall cost per year for that Server. The more printer licenses you purchase, the less the overall cost is per printer license per year for that Server. When you submit your order, you will receive a proforma invoice by email. Payment of that invoice results in a machine specific Registration Key being sent to you. Paste that key in the Registration Key slot on the Registration Screen and the screen will transform to this image: Notice now that there is an expiration date for the Server and for updates to all components of the program. As long as updates are available to you, you should regularly check to see if there is a later version of any of the major components of Print-Track: server, client, database and parameters file (ptpar). An updated component always works as long as your updates expiration date has not passed, and the build date of the component is not after the updates expiration date. In almost every case, the server and updates expiration dates are the same. To obtain updates, press the Updates button. This will take you to the PTUpdates web page of the Tekvend website. You will not be allowed to go to this webpage after your updates expiration date has passed. Ten days before your Server license is about to expire, you will receive a warning message. To renew your Server license, press the Renew button. This will take you to the PTRenew webpage of the Tekvend website. If you want to add printers to your Server license before it expires, press the Add Printers button. This will take you to the PTAddPrinters web page of the Tekvend website. Here you can add (but not subtract) printer licenses from your current server license. Additional printer license charges are determined on a prorata basis. 3.2 Moving the Database (Optional) By default, Print-Track's Access (or equivalent SQL) database is installed in the program's root directory, but you can move that database to any convenient network location. Just remember to tell the Server (and any other Server instance using that database) what the database's new location is. To do this, press the Database button in Print-Track Server and use the browse function to identify the database's new location: Note: do not accidentally move the file User_Settings.mdb. This file must stay in the User_Settings subfolder in the Server's root directory. 3.2.1 Password Protecting the Database (Optional) It is possible to password protect Print-Track's Access database so that the database cannot be changed except by an instance of Print-Track Server itself. To do this, you will need Access itself. Here is the procedure: 1) Open Access, but not the database itself. 2) Choose File | Open, and open the database, but use the arrow to the right of the Open button to select "Open Exclusive". Make sure you are opening PrintTrack.mdb, and not another mdb file. 3) In Open Exclusive, select Tools | Security | Set Database Password. 4) Enter and verify the password. 5) Open Print-Track Server. You will be prompted to select a database. The database location is fine, but the password must now be set . 6) Select "View Enhanced Features". 7) Type in the database password and press OK. The Server will open and run now. 3.3 Choosing Your Accounting System Print-Track has been designed from the ground up to allow you to have a robust but flexible accounting system in a mixed environment. By mixed environment, we mean that some PCs on the domain would be used by anonymous users (public clients), some PCs on the domain would be used by trusted, known users (private clients), and some PCs on the domain would be used by trusted, known, "power" users who do not need to formally account for their printing activities (no job review clients). Trusted users sitting at private clients often need to attribute their printing activity to one or two codes. These codes are nominally called billing codes, but can be renamed as needed. In the following sections, we explain how to choose an accounting system for attributing printing activity coming from private clients. 3.3.1 What is Open Accounting? When codes of a particular type are not hidden from (and can be selected by) a user, and new codes of that type can be created by a user at a client, you have open accounting for that code type. In practice, a user chooses a previously entered code (or codes) from a drop down selection box, or enters an entirely new code (or codes) at the client. Both methods of entering a code are made available. Here's how to set up open accounting: In open accounting, an Admin chooses "Drop Down" in for a particular code type. Once "Drop Down" is chosen for that code type, the Admin then selects "allow users to add codes at clients". Open accounting is the preferred accounting method for lawyers who want to attribute printing activity to third parties (and their activities), like clients (and their matters). Notice that you can switch from one code type to another without leaving the Code Settings subtab. 3.3.2 What is Closed Accounting? In closed accounting, a user cannot add a new code of a particular type at the client. Codes of that type may be made available via a drop down box, or the user is instead required to know (and type in) a code of that type. 3.3.2.1 Non-Secure Closed Accounting If an Admin chooses "Drop Down" in Code Settings, but does not check off "allow users to add codes at clients", then you have non-secure closed accounting. Here's how to set up it up: The user can't add a code of a particular type, but can choose a code previously entered (at the server). The user does not need to know a code not readily available to other users of that client. Non-secure closed accounting is useful for organizations that want to cleanly attribute printing activity to budgetary sectors, like departments and their projects. 3.3.2.2 Secure Closed Accounting If an Admin chooses "Text Box" in Code Settings, but does not check off "allow users to add codes at clients", then you have secure closed accounting. The user can't add a code of a particular type, and must know a code not readily available to other users of that client. Secure closed accounting is useful for organizations such as real estate firms, or schools, where each user must "pay" (budget) for printing activity and maintain personal ID secrecy. Here's how to set it up: 3.3.3 Choosing "No Accounting" If your organization has users who print almost exclusively to monitor and print printers and who do not need to attribute printing to one or more specific billing codes (so called power users), you can set up their PCs (clients) to be no job review. Printing activity from these clients will be tracked only by logon, client name, and printer name. This kind of tracking is referred to as "passive". We refer to the client as operating in stealth mode. This kind of accounting is called "no accounting", because no billing codes are used in any form. Private and no job review clients can work in a mixed environment: some clients can respond with billing code popups (private), while others would have no popups other than error messages (no job review). PrintTrack Client must still be installed on a no job review client, so as to report in and be assigned that client status, and because it is valuable to receive error messages when there is something wrong with a print job. Also, you must install Print-Track Client if you are monitoring a printer local to a no job review client, and that client is not where Print-Track Server is installed (Pro version only). *************** Alternatively, if you don't care about receiving error messages, or the user's PC is printing to the server via Samba, you can choose to accept print jobs from nonreporting clients: Non-reporting clients are not the same as no job review clients: non-reporting clients have no client installed and so cannot report. Theire jobs can only be "located" by Machine ID and logon. 3.3.4 Naming Your Code Types In order to make accounting with Print-Track as flexible as possible, we allow you to change the name of each of the two code types. To do this, go the Codes Screen and click on the Codes Settings Subtab: Select the code type from the selection box above, and type in the new name you want in the Name textbox. Here the default code name "Billing Code" has been changed to "Department". Press Save and the name will change everywhere within Print-Track, including the three queues, the reports generator, and all reports. You can change the other billing code, if used, without leaving this screen, by choosing it from the selection box. 3.3.5 Adding Codes at the Server Regardless of the accounting system you choose, you can always add codes of either type at Print-Track Server. Simply go to the Codes Screen and view the Codes Subtab: To add a new code, select the code type from the selection box above, and type in the code and optionally, a description. Code name length is limited to 16 characters, and code name description is limited to 25 characters. Any characters can be used for a code name. Press Save to store the new code. Press Cancel to start all over. You can delete a code (if it has never been used) merely by selecting it and pressing Delete. If printing activity has posted against a code, it cannot be deleted, but it can be made inactive by checking Inactive. The code will continue to display, but will be grayed out. 3.3.6 Modifying a Code Description at the Client (This section is under construction.) 3.3.7 Adjusting the Default Code Name Length For security purposes, code names must have a minimum length. By default, that length is 6 characters, but you can change it if you like: The range for code name length is 1 to 16, inclusive. Codes are case insensitive. The number of possible codes for a specific code name length, using only numbers and letters, is 36 raised to the power equal to the code name length. Thus there are a little less than 2.2 billion 6 character codes. 4.0 Print-Track Client Management Much but not all of Print-Track's client functions can be managed via PrintTrack Server. In this section, we show how to choose a client's status, how to add and delete clients, how to change the global "client active" password, and how to adjust a client's settings at the client itself. 4.1 Client Status As previously mentioned, clients come in three varieties: public, private, and no job review. Public clients can only print to monitor and pause printers; jobs sent from public clients generally print only after cash or equivalent payment has been received. Private clients can print to any monitored printer. Typically, jobs sent from private clients are attibuted to one or two billing codes. No job review clients can print to any monitored printer. Jobs sent from these clients are attributed only to Machine ID, logon and destination printer. 4.2 Observing Active (Reporting) Clients When a client connects (communicates) with Print-Track Server, it automatically shows up as "active" (meaning reporting) to the server. It status, whether globally or individually assigned, is shown, along with its computer (host) name and IP address, on the Active Clients Subtab of the Clients Screen: If a client is newly reporting, it is automatically added to the Clients List on the Clients Subtab of the Clients Screen. See section 4.3 Also shown on this screen is the server's IP address. This screen is particularly useful for troubleshooting server to client communication. Is the client reporting? Is its status correct? Note that we strongly recommend that client PCs be assigned fixed LAN IP addresses. See our white paper "Controlling and Accounting for Printing on a Windows Network" on the TekVend website. If a client has the same IP address as another device on the LAN, it may not report. 4.3 Choosing Client Global and Individual Settings When Print-Track Server is turned ON, clients set to report to that instance of server automatically show up on the Active Clients Screen (see section 4.3). A client not previously entered or modified on the Clients Screen (see section 4.4) will assume the global status for clients. This status is set on the Clients Settings Subtab: You can choose public, private or no job review as the global status. Newly reporting clients, or clients reporting for the first time again after being deleted, will assume the global status until individually changed (if ever). Be sure to choose a global status that will be the most popular type of client status: this way you only have to modify the status of a few clients (as exceptions). 4.4 Adding and Editing Clients at the Server You do not have to wait for a client to report to add it or edit its status on the Clients Subtab of the Clients Screen. To add a client not currently in the list displayed, simply type in its computer name, choose the client status, and click Save: To find that name, right click on the computer's My Computer icon and choose Properties. The computer's name is on the Network Identification (Windows 2000) or Computer Name (windows XP or Windows 2003) tab. To edit a client's name and status, click on it, change its name and/or status, and click Save: At this point, you can also delete a client, provided it's not reporting. To stop a client from reporting, turn it off. See section 4.5.2 for details. 4.5 Miscellaneous Client Settings at the Server In the next section, you will learn to make general Server based settings for all clients, such as allowing non-reporting clients, setting the global "client on" password, and certain client-server timing functions. 4.5.1 What is a Non-reporting Client? On the Client Settings tab, you will see a checkoff for accepting print jobs from non-reporting clients. Clients that do not have Print-Track Client installed, or non-Windows clients printing via Samba to Print-Track Server are examples of clients that are not reporting whose jobs nevertheless need to be accepted. 4.5.2 Why a Client Password? Print-Track Client typically runs as a background program on the client, with its icon situated in the client's system tray. Generally speaking, you want PrintTrack Client to start with Windows and at every logon (HKLM software; see section 4.6.3 for details). When Print-Track Client is disconnected from the server (e.g., if the server is OFF), its icon displays red. To close the program at this time, right click the icon in the system tray and choose Exit. You will see the Client Password screen: Type in the fixed Client Exit Password (12357), and press OK. When Print-Track Client is connected to the server, you can exit a client the same way, but the password may be different. By default, the Connected Client Password is 12357, but you can change it on the server's Client Settings Screen: 4.5.3 Client TCP Port and Ping Interval On the same Client Settings Screen, you can change the default TCP Port # from 30900 to another of your choosing. Important: all clients reporting to the server must be set to this port number. Recommendation: use this default port number, which is unassigned by IANA. For further information on port assignment, go to the website http://www.iana.org/assignments/port-numbers. Communication is assured between server and client by a constant background pinging between the server and any reporting clients. This setting is made on the Client Settings Subtab. If your network is slow, you may wish to increase the default setting (10 seconds), but in general, you can just leave it alone. If the server closes, a reporting client's system tray icon will change from green to red within the ping time. The opposite is true as well. If you intentionally exit Print-Track Client on a client PC, you should see it disappear from the Active Clients Screen within a few seconds. 4.6 Client Administration at the Client You can enter Client Administration anytime you want, whether the client is connected (active, or reporting), or disconnected: just right click on the client system tray icon and select "Open Print-Track Client Admin": When connected use the Client Password mentioned above (section 4.5.2); when disconnected, use the default password "12357": Press OK to enter Client Administration. 4.6.1 Client Settings Client Administration opens to three subtabs: settings, functions, and startup. The Client Settings Subtab, which you have already seen when installing your first client, looks like this: On this subtab, you can enter or change the Server Name that the client will report to, its own port, how often it should attempt to connect to the server anytime it is disconnected, whether it should open as a client or a release station, and how it should open as a release station. If you are using multiple Print-Track Servers, you should have a plan as to which clients will report to which server. Make sure that the Client TCP Port # is the same in the client and its destination server, otherwise communication will not occur. Our advice is that you use the same port number for all clients, but you can choose a different port number for each server if you like. When a client is disconnected from its server, it tries repeatedly to reestablish communication with its server. The time period per attempt (default 3 sec) is the time setting on the Client Settings Subtab. If you have purchased a Print-Track Release Station license, or have purchased a TekVend controller (which includes such a license), you can choose to use any client as a release station. You can do this manually, by right clicking the Print-Track Client system tray icon and choosing Open Print Release Station, or you can do this automatically each time the client opens by checking Open at Client Startup in the Print Release Station section of the Client Settings Subtab: At this point, you can also choose to have it automatically open maximized to full screen. Press Save or Cancel as necessary. Print-Track Release Station is not available to you if you do not have a license for it, but it does come in a simulated format with each demo download. See section 4.6.3 to see how the client can be set up to open automatically (either as a client or a release station) with each Windows startup or new logon. 4.6.2 Client Functions The Client Functions Subtab allows you to do three things: you can close or Exit the client application, Reconnect to the server, or check client-server communication Activity. Please notice that pressing the title bar X only minimizes Client Administration: to truly close the client application, press the Exit button, or right click the PrintTrack Client (or Release Station) system tray icon and choose Exit. In the latter case, you will have to enter the appropriate (connected or disconnected) password. The Reconnect button is used rarely to disconnect and reconnect the client to the server, so that the client can send an updated set of settings to its server (or new server). The Activity function is straightforward, opening to a screen that allows you to selectively monitor types of TCP communication, as well as to monitor local printer parsing and accounting functions (Pro version only). 4.6.3 Client's Windows Startup The Windows Startup Subtab allows you to automatically have Print-Track Client (or Release Station if chosen) to start up when Windows starts, or when a new user logs on: This is achieved by placing an entry in the HKLM portion of the local PC's registry. To do this, just check off Open Print-Track Client at Windows Startup and press Save. 4.7 Client Requirements Print-Track is a robust product allowing you to support different kinds of clients needing different kinds of accounting needs. In the following sections, we discuss which PCs need the client application, and which don't. 4.7.1 Where Clients Must be Installed Print-Track Client must be installed on the following PCs: a) any PC where a billing code or codes will be entered, b) any PC where a secure password will be entered, c) any PC where error messages need to be seen, and d) any PC other than the server PC where a local printer is being monitored. In general, it is a good idea to install the client application on any Windows based PC on the LAN where monitoring of printing activity is needed. There is no theoretical limit on number of clients, and Print-Track is not licensed by number of clients. 4.7.2 Where Clients Need Not or Cannot be Installed Print-Track Client need not (and perhaps ultimately cannot) be installed on the following PCs: any PC where you are tracking printing activity only by Machine ID and logon. This includes Linux and Mac PCs that cannot utilize the client program, whose jobs nevertheless can be searched for at a release station by Machine ID or logon, using Mac-Track . 4.8 Print-Track Release Station (PTRS) Print-Track Release Station is designed to work in three ways: a) for secure release only, possibly against a billing code(s) or account, or as a zero value job (no vending station attached), b) for release against payment using a legacy controller (pulse mode), or c) for release against payment, using a TekVend controller. A separate manual is available on the TekVend website explaining the operation of Print-Track Release Station. In this section, we explore only how to release jobs when no vending station is attached. When Print-Track Release Station is operational and connected to it server, it looks like this in non-maximized form: The user, who can send print jobs from any client type, enters the secure password she used for to send those print jobs. If the user sent jobs of zero value from a public client, she should see this: At this point, she can select any or all of her queued jobs, and choose either to delete them or print them. She can also leave jobs for printing later should she choose, although typically such jobs are autodeleted after a specified period of time. See section 9.0 for further details. Notice that here her jobs are checked as pay jobs (even though of zero value), because she sent them from a public client. Once a user has selected which jobs to print, she should press Print Job. Note: absent a connected vending device, Print-Track Release Station will only work with no pay jobs. These are jobs that are either sent from public clients but have zero value (as shown above), or jobs sent from private clients (which are always no pay). This assumes that zero value jobs are not disallowed (see section 8.0 for details). 5.0 Monitoring Your Printers The primary purpose of Print-Track is to monitor and control printer activity (output). Print-Track monitors printers in two ways: it analyzes (accounts for and parses) a print job and then pauses it in queue for later release (monitor and pause), or it analyzes a print job and then sends it on for immediate printing (monitor and print). Jobs that are disallowed for some reason are held in queue for timedelayed but automatic deletion. 5.1 Printer Monitoring Controls You can choose how you want to monitor a specific printer by selecting it in the printers list and pressing the appropriate monitoring button. If you choose to monitor and pause a printer, a pair of eyeglasses will appear to the left of the selected printer, and the printer icon will change to a red triangle. The eyeglasses tell you the printer's jobs are being monitored and paused, and the red triangle tells you the printer's "gate" is currently closed: If you instead choose to monitor and print a printer, a double green arrow appears to the left of the selected printer, and the printer icon changes to a red triangle. The double green arrow tells you the printer's jobs are being monitored and then printed, and the red triangle tells you the printer's "gate" is currently closed. Here we see three printers being monitored. To stop monitoring a printer and return it to online status (printer icon reappears), press the Stop Monitoring button. If jobs are still in that printer's queue, you will see a red X appear, meaning the printer is offline. Delete the jobs in queue (as you wish), and then press the Online button to the right of the printers list. If you exceed the maximum number of printers allowed to be monitored (as specified by your Registration Key), then you will receive a message telling you as much. You will need to unmonitor a printer currently being monitored, or purchase new printer licenses. See section 3.1 for details. If you get confused by the symbols used, press the Legend button for a quick refresher. 5.1.1 Printer Groups In the Pro version of Print-Track, printers utilizing identical or equivalent print drivers can print "as a group". In Windows terminology, this is known as "printer pooling". Windows "printer pooling' is turned off by the Print-Track Printer Utility as a condition for using Print-Track. Print jobs sent to a printer in a print group print sequentially to the printers in the group, skipping over any printer that is "busy". Printers are made "available" to their group only when they are monitored according to the group monitoring type (monitor and pause, or monitor and print). Printer groups are useful for "load balancing" heavy volumes of printing sent to identical or equivalent printers. Generally speaking, these printers should be physically located near each other. When a job prints to a printer in a group, the user is informed, either at the originating client, or at a release station, to which printer the job is being sent. 5.1.2 Printer Redirection In the Pro version of Print-Track, if a printer needs to be serviced, its jobs can be redirected to another monitored printer. (Note: jobs sent from a public client cannot be redirected to a monitor and print printer, because public clients cannot print to monitor and print printers.) If a printer's jobs are redirected to a printer that is part of a group (see section 5.1.1), then the jobs will be printed "by the group". If there are no printers currently "available" to the group, then the user is informed that "the printer is currently not available: please choose another printer". 5.2 Printer Status Controls Over and above monitoring printers, you can "manage" your printers' statuses for two functions: online and keep documents. A printer prints normally when it is online and unmonitored. This is shown is Print-Track as a printer icon directly to the left of the printer's name: By pressing the Offline button in the printer status section of the Main Screen, you can take a selected printer "out of service" or put if offline (the opposite of online, shown as a red X): To reverse this process, select an offline printer and press the Online button. You can change the online-offline status of both local and remote printers in both versions of Print-Track, provided those printers are accessible and you have privilege to do so for your current logon. For remote printers, "accessible" means that the client PCs are ON and are members of the domain. For a variety of reasons, you may want to keep a printer's jobs after they print, for possible reprint. A good example of why this is important is the possible need for an Admin to reprint a "paid for" job that didn't print correctly in the first place. To allow for reprints, a printer must be configured to keep documents after initial printing. To do this through Print-Track, select the printer, and press the Keep Jobs button: The Keep Jobs icon (blue triangle) now appears to the left of the selected printer: A printer can be set to keep its documents whether it is monitored or not. If a printer is offline, there are no jobs printed, so there are none to keep. The "keep jobs" function in Print-Track only applies to local printers. Kept jobs can be reprinted either by an Admin at the server through controls on the Jobs Kept Queue, or at Print-Track Release Station. An Admin can charge for a reprint using the original billing code(s), or reprint for free. All reprints are properly accounted for. 6.0 Price Groups and Paper Sizes Press The Prices button on the Main Screen to open the Price Groups Screen: When you first open this screen, you will see three default paper sizes selected, with corresponding prices for both color and black and white (B/W). These prices belong to the default Price Group called "Normal". A default Duplex Factor of 75% (or .75) is shown, as are all printers available to the Print-Track Server PC. Only local printers (including IP printers) can be monitored with Print-Track Plus. 6.1 Editing a Price Group Name You can edit the default (or any) Price Group Name by right clicking it, selecting Change Price Group Name, and typing in the new name: 6.2 Adding and Deleting a Price Group You can also add a Price Group simply by pressing the Add Group button: Just type in the name of your new Price Group and press OK. To delete a Price Group, select the group and press Delete Group. Printers in the deleted group are now free to be added to an existing or new Price Group. All pricing associated with a deleted group is also deleted. Note that for logical reasons, a printer can only be in one Price Group at a time. 6.3 Adding Printers to - and Removing Printers from - a Price Group For a Price Group to have meaning, it must be associated with one or more printers. This is easy to do. First select a Price Group. Printers already associated with the group "rise to the top" of the printers list, and show as checked. Remaining printers are shown unchecked, and are ordered alphabetically below the checked printers. At this point, you can uncheck (remove) a printer from the selected Price Group, or check (add) a printer to the selected Price Group. As soon as you click Save, the new set of printers for that Price Group rise to the top of the printers list. This is what you should see: 6.4 Setting a Price Group's Prices and Duplex Factor Whenever you have a Price Group selected, you can edit its prices for the paper sizes displayed. Simply double click the price in question, and type in the new price. To change a group's Duplex Factor, simply double click the default value that is automatically filled in, and type in a new value. Now press Save. 6.5 Pricing Digits and Regional Settings Please note that Print-Track displays the "per copy" price to four digits to the right of the decimal point (four "sig figs") for each price in a Price Group. You can type in up to six digits, but the displayed and saved price will show as the rounded four digit equivalent. When a print job's value is calculated, it is automatically rounded up to the number of digits allowed for the Windows regional setting. This rounded value is what is shown in any Client Popup or Jobs Pending Queue record for the job. You can display the value of a job to four sig figs, but you will probably need to change the regional settings for the country you are in. See section 16.0 for a full explanation. 6.6 Managing Paper Sizes There are more than 120 paper sizes available for tracking in Print-Track. To add or remove a paper size, click on the Paper Sizes Subtab underneath the Price Groups Subtab. To add a paper size to monitor, select it from the Available column, press Add, and then press Save. This is what you should see: Note that the prices associated with a selected, used paper size are displayed in the lower right corner of this screen, sorted by Price Group. You can remove a paper size from those monitored by selecting it in the Used column and clicking Remove. any prices associated with this paper size will be deleted upon confirmation. 6.7 Adding Custom Paper Sizes For some printers and multifunctionals, custom paper sizes are reported. You can monitor them in two ways, by name reported, or by size reported. The name or size reported is found when a job is paused in the Jobs Pending Queue (you will have to monitor and pause the printer to pause the job for inspection of its size). If the paper size reported has a peculiar name, like Form 422, then use the name method to add it as a custom paper size. If however, it is reported as "custom paper size" followed by some dimensions, use the size method to add it as a custom paper size. Press the Add Custom button to see this: Here we show how to add a custom form by name. Press OK to add the form. 7.0 Queue Control and Management Print-Track opens to display three job queues: the Jobs Pending Queue, the Jobs Kept Queue, and the Jobs Completed Queue. The Jobs Pending Queue shows all jobs that have been paused by Print-Track. These include monitor and pause jobs queued for release at a Print-Track Release Station, and so-called "orphaned" jobs such as jobs created while unmonitored, jobs printed and kept while unmonitored, and disallowed jobs. All three queues support A to Z column sorting. The default sort is by date and time submitted, but any other sort chosen persists within a session. Any individual column can be hidden by right clicking on its name in the column title bar: Any columns hidden can be restored by right clicking the column title bar again, and choosing either to restore that column specifically, or to restore the original columns and their arrangement. You can Save or Cancel any column changes. When exiting the program, you will be prompted to save or not save any column changes made but not yet saved. Columns can also be rearranged to your needs and taste. Simply drag and drop a column name to the location desired: Here the Printer column is being moved to the left. Again, the column title bar context sensitive menu allows you to restore the original columns in their original order, so no column is ever "lost". If you wish, you can print any of three queues normally, as a single sheet, or as an Excel spreadsheet. Just right click within the queue itself: Here we see a context sensitive menu allowing for the three choices mentioned above. 7.1 Jobs Pending Queue You can print or delete any job in the Jobs Pending Queue. Simply select it, and press either the Print Job or Delete Job button: If the queue is showing jobs for multiple monitored printers, you can show jobs for just one printer by first selecting it from the printers list and then checking "Show Selected Printer Only". Although the Jobs Pending Queue frequently autorefreshes, you can always manually refresh it by pressing the Refresh button on the queue itself. Although there is little or no reason to do so, you can also manually resize any column width by placing the cursor directly to the left of a column name. When the cursor changes to a "double bar double arrow", you can drag the column name to the left or right, effectively making that column's width change. 7.2 Jobs Kept Queue Any job that is kept after printing is shown in the Jobs Kept Queue, including "jobs printed while unmonitored", a category of so-called orphaned jobs: Jobs reprinted from this queue can be charged for, or not charged for: as an Admin, just press the appropriate Print Job button. Cash for any job charged for and not attributed to a billing code(s) must be collected manually. Orphaned jobs can be reprinted, but they do not show up in any report. Kept jobs of any kind can be deleted by pressing the Delete Job button. You can display only jobs kept for a printer selected in the printers list by checking "Show Selected Printer Only". The "jobs kept" feature is a great way to temporarily archive printed jobs monitored or unmonitored - that might otherwise "get lost" or need to be reprinted for any reason. 7.3 Job Completed Queue Any job originally printed or originally deleted from the Jobs Pending Queue while Print-Track Server is open (in session) - automatically shows up in the Jobs Completed Queue. Jobs reprinted or deleted out of the Jobs Kept Queue do not show up in the Jobs Completed Queue. A reason is always given in the Jobs Completed Queue for any job deleted. If a job was inadvertently deleted, or was autodeleted (see section 9.0), you can track what happened to it here: You can also temporarily "retain" records of completed jobs on the Jobs Pending Queue, though this feature is turned off by default. These jobs are "retained" only till the next time the Refresh button is pressed on the Jobs Pending Queue (manual refresh). See section 8.0. 8.0 Settings Tab The last tab on the Main Screen is the Settings Tab. It has three subtabs: General, Intervals, and Enter & Exit Program. The General Subtab allows you to attend to certain minor job functions associated with the Jobs Pending Queue: As mentioned before, you can choose to "retain" (not remove) completed job records (printed and deleted jobs) in the Jobs Pending Queue. Such records will show up grayed out. Typically, this feature is used only for troubleshooting, and is turned off by default. You can also choose to suppress annoying Microsoft generated document title prefixes and suffixes. By default, the three choices are checked. As a convenience and for troubleshooting purposes, the print spool folder for the server PC is shown at the bottom of this tab. Press Save to keep any changes made. The Intervals Subtab show a number of timers used by Print-Track Server. Typically, you would not need to change any of these timers, but in rare cases, Tekvend technical support associates might ask you to change one or more of them. The Enter & Exit Subtab allows flexibility in handling the status of pending jobs and monitored printers while Print-Track Server is closed: For example, you can automatically remonitor printers when the server reopens. By default, this is checked for both monitoring types. If you want, you can keep monitored printers paused while the server is closed. Keep in mind that if you keep a printer paused while Print-Track Server is closed, jobs will accumulate in the Jobs Pending Queue as 'Created while unmonitored" jobs. These jobs can be printed later, either by an Admin from the server application, or as non-secure jobs from Print-Track Release Station, or you can just let them be autodeleted (see section 9.0). Finally, if you want, you can have all pending and kept jobs deleted when PrintTrack Server closes: these are all the jobs shown in the Jobs Pending and Jobs Kept Queues. Note that Windows never deletes a paused job held in its spool folder, even if you reboot the operating system. 9.0 Jobs Print-Track Server offers robust job management functionality. You can disallow jobs for important accounting errors, and you can autodelete jobs because they have been in queue past certain time limits. Press the Jobs button to see the Job Settings Screen: Here we see three subtabs, Disallow Jobs, Autodeletions, and Misc. On the Disallow Jobs Subtab, you can choose to reject jobs based on spool file size, total pages reported, and whether there is missing data for job pages and Word copies. Print-Track Server allows you to make separate settings for the three different kinds of reporting clients, public, private, and no job review. By default, jobs are not rejected for size or total pages (copies times job pages) for any kind of client. Press Save to retain any changes made. Since jobs tend to accumulate in the Jobs Pending and Jobs Kept Queues, it is important to allow for their autodeletion based on time spent in the queues. For example, someone may send 10 print jobs to a monitor and pause printer, but never get around to printing them, or an Admin may choose to keep monitored printers paused while the server is closed, but never manually delete jobs "created while unmonitored". Also, an Admin may want to keep printed jobs only for a specified period of time, say 3 hours. Select the Autodeletion subtab to see your choices: By default, all autodeletion timers are off. You can set an autodeletion timer for five different types of paused jobs: 1) normal, paused jobs (for monitor and pause printers), 2) disallowed jobs, 3) jobs coming from computers with no reporting clients (for example, Mac or Unix clients, or Windows PCs with no installed client, or with the client turned off), 4) jobs created while unmonitored (when Print-Track Server is closed), and 5) jobs kept for possible reprinting. You can set these timers separately by client type, and you can set their durations for any reasonable period of time. While the server is open, the timers count from the time the job was submitted. If you change a timer to be less than the current age of a job affected by the timer, the job will be autodeleted immediately. If however you turn off Print-Track Server, all jobs timing out at server closing will have their timers restarted when the server restarts. The Misc subtab is for the relatively obscure purpose of setting a soft limit on the number of jobs to be accounted for in the Jobs Pending and Jobs Kept Queues. There is no need to ever change this setting, as it automatically increases and decreases depending on the total number of jobs pending and kept. 10.0 Accounts Accounts are a standard feature in Print-Track Pro. Accounts are merely billing codes with some value attached. An account's value acts the same as cash does at a Print-Track Release Station, except that with a valid account, the user can print from any client to any printer. Accounts are created by an Admin in Print-Track Server, but they can be partially controlled by the account owner at any reporting client. To create an account at the server, press the Accounts button. Here you will be prompted to enter an Account Name and unique Account Code. Now select the new account's starting balance. You can manually enter a starting balance (including zero balance), or choose one of up to ten preset opening balances from a drop down. The opening balances can be one of three balance types: one time, autoreplenish add, or autoreplenish overwrite. One of the presets must be chosen as the default opening balance. See section 10.1 for details on how to set up these presets. A user can always see what value is left in her account from any reporting client. All she needs to do is left click on the minimized client icon in the reporting client PC's system tray (where the PC clock icon is). See section 10.2 for details. A user can add value to her account at any time, regardless of balance type, using Print-Track Release Station and an attached Tekvend Controller. See section 10.3 for details. 10.1 Account Balance Presets (This section is under construction.) 10.2 Checking an Account Balance at a Reporting Client (This section is under construction.) 10.3 Adding Value to an Account using a TekVend Controller (This section is under construction.) 11.0 Reports Print-Track allows the user to generate just about any report she wants from the job data collected. Press the Reports button to see the Report Generating Screen: The data fields available to generate this multiplicity of reports are: Printer Name, Machine ID, Logon, Paper Size, Billing Code 1 (e.g. Department), Billing Code 2 (e.g., Project), Color attribute versus B/W attribute, and Duplex Attribute. (Note that Print-Track supports Word Duplex for all printers, and Duplex for Adobe (and often times all applications) for a large number of printers. See the "Printers List" link on the Print-Track web page at www.tekvend.com. While you're there, check out the sample reports to see what variety of reports are available to you.) Reports come in four varieties: Job Logs, Totals Only, One Code Value, and Custom. In the following sections, we will look at each report variety separately. 11.1 Job Logs Reports Job Log Reports are very detailed reports showing most all the reportable fields, for printed or deleted jobs, for a selected date range, for a particular sort. Certain aspects on these reports can be surpressed or expanded, and they can be generated for one billing code value per billing code type used. For example, suppose that you want to know all the printing activity for each printer for the month of November 2005, and you want to sort it by printer (obviously), Machine ID (reasonable second choice), and Logon (logons mean something to your organization). Your selection on the Report Generator Screen would look like this: Here we have chosen to show printed jobs ordered by their submitted date-time stamps. We have chosen our sort using the checkboxes provided, and we have selected the date range desired. Dates chosen are inclusive to the report generated. They can be typed in, or a particular part of the date can be changed by using the up/down arrows on the keyboard (try it!). In this report, we have intentionally not selected "Totals Only", because we want a Job Logs Report, not a Totals Only Report. We have also intentionally not limited the report to one each of the two possible types of billings codes (here Department and Project), which would be a One Code Value Report. Keep in mind that not everyone will be using billing codes. We have also decided here to "Group Excel Copies". This is a reasonable choice: when Excel prints multiple copies on the same Excel spreadsheet, it prints them as individual copies. This can be quite annoying when you are looking for another job in the Jobs Pending Queue. Print-Track automatically groups (in parent-child format) multiple copies of the same Excel spreadsheet on the Jobs Pending Queue, provided they "report" within the "Excel Grouped Copies" time interval specified on the Intervals Subtab of the Settings Tab (by default, this timer is set to 10 seconds). Presumably, most people would continue to want to see this grouping of Excel spreadsheet copies in any report. We have also decided to surpress messaging on this report. Messaging can be very useful, but if not desired, it clutters up the report. There are two kinds of messages: the ordinary error (and other) messages that show up normally from time to time in job records (e.g., "printer is not checked in any price group"), and the reprints logs messages that explain in detail when a reprint was charged for (if charged for), and when it was completed (reprinted). Pressing the View Report button yields this result: Notice that the report is quite wide and therefore not suitable for best viewing on letter size paper. For this reason, we allow only export of the report in three formats: you can copy the report (unformatted) to clipboard (it will come out in a mixed tab and carriage return delimited format), you can export the report to Excel (if you have Excel, all you would have to do is autoformat the column widths), or you can export the report as a pdf document. We recommend that if you are not using Excel to combine reports, or integrate reports into a time-billing scheme, that you export to pdf. Adobe Reader is free and universal, and regardless of the size of the report exported (saved) as a pdf (here as an 11" x 17" landscape document), you can view the report (in landscape) in Adobe reader such that it is both immediately printable, and can be viewed later by anyone, anywhere. If you print the report out of Adobe reader, it is most readable when printed on its original export size paper, 11" x 17". When you export to pdf, you will be prompted to resize the report to smaller fonts. Just click Yes. You'll notice a block of little headers in different colors and fonts. If you click on one, you'll see that you can change the font type, size and color for each type of header on the report generated (try it!). Once you've made any desired font changes, you can save your new settings as the standard for all reports generated on the server PC by clicking the bottom "computer" save button. If you change your mind, and want to restore the original, default settings, then click the top "paper + arrow" button: The meaning of these two buttons is given automatically, by hovering over them and reading the associated tool tip. It is worth noting that while Job Logs Reports can be sorted by up to three data fields, only the first two sort variables yield subtotals on the report. The secondary subtotal (shown in light purple) is particularly useful when analyzing complex reports. Note that you can have multiple report windows open at the same time. 11.2 Totals Only Reports Totals Only Reports are the same as Job Logs Reports, except that all data fields are surpressed except the following: first sort variable, second sort variable, total size of all documents, total pages of all documents, total amount for all documents originally printed or completed, total amount for jobs reprinted and charged for (if running a printed report), total pages reprinted and charged for, and total pages reprinted for free. The totals refer to the second sort variable. Here is a partial view of the same report as that mentioned in the last section, but now generated as a Totals Only Report: Notice that there is no third sort in Totals Only Reports. 11.3 One Code Value Reports When using billing codes to charge third parties for printing activity, it is very convenient to produce printing activity reports for individual billing codes Such reports can function effectively as invoices to the third party. For example, you might want to produce a Totals Only Report for one client (billing code type 1) and all matters for that client (billing code type 2). Here is what the Report Generator Screen would look like for such a report: Here is what such a report would look like: This report can be printed, copied to Clipboard, or exported as an Excel or pdf file. When printing, margins can be adjusted by pressing the Page button. 11.4 Custom Reports Some Admins may want to avoid learning how to use the Report Generator Screen. For those busy individuals, Print-Track supplies a standard set of Custom Reports. To produce a Custom Report, click on the Custom Reports Subtab and choose the desired report and time interval. For example, you might choose "Printers by Machine" for the last month. Here is a partial view of such a report: Again, this report can be printed, copied to Clipboard, or exported as an Excel or pdf file. 11.5 Adding a Custom Logo to Your Reports (This section is under construction.) 12.0 Client Management You have already learned how to set up Print-Track Client, but there are other management features on the client worth noting. For example, if your current Registration Key allows you to use Print-Track Release Station (with or without a Tekvend controller), the client's context sensitive (right click) menu automatically allows you to switch any client between being a regular client or a release station. There is no limit on the number of release stations, but be mindful of not having sensitive files on any PC acting as a release station, as such clients are used anonomously by many people. If you do use a client as a release station, you can view the opening dialog in normal size, or full screen. Again, this is chosen from the context sensitive menu. Notice that when running a client as a release station, the system tray icon changes shape. Notice also that when a client is connected, the shape shown "mirror reverses", and changes color. Red is disconnected, green connected. Whether a client is running as a regular client or as a release station, the client's administration is the same. Choose Open Print-Track Client Admin from the context sensitive menu to see this dialog: If the client is disconnected (red colored icon), the password is always 12357. If the client is connected, the password is the one you specified in the server's Client Settings (see section 4.5.2), by default 12357 as well. The Client Administration Screen consists of three subtabs: Client Settings, Functions, and Windows Startup. The Clients Settings Subtab alows you to change both the name of the PrintTrack Server that it reports to, and the TCP port on the Print-Track Server that it talks to. The default port is 30900. The "report to" server name can be an IP address. Additionally, you are allowed to set the period between "client queries to the server". By default, it is set at 3 seconds. Most probably you will never change this setting. Finally, you can change whether the client opens as a regular client or as a Print-Track Release Station. If you choose to have it open as a release station, then you can also choose to have it open in full screen, or maximized mode. Here is a typical Client Settings Subtab Screen for a regular client: If you make any changes on this screen, be sure to press Save. You can minimize this screen, requiring that you log in again, by pressing the X in the upper right hand corner. The Functions Subtab allows you to 1) monitor the client's "chatter", or communications activity, and 2) exit the program. This subtab also shows important information such as whether it is connected (which is also shown by the color of the icon in the title bar, here shown as green, or connected), and what the location of the local spool file is. This last piece of information is important when you are using Print-Track Pro, which allows for monitoring of printers local to a client. Here is a screenshot of a typical Functions Subtab Screen: Here is a screenshot of the Client Activity Log Screen: The Windows Startup Subtab allows you to set how the client runs automatically. Do you want the client to open every time Windows starts, and every time a new person logs on? This is typically the case. If so, then check the box "Open Print-Track Client at Windows Startup" and the press Save: After pressing Save, you will see the path to the startup routine for this instance of Print-Track Client. This path is in the local PC's registry, as part of its "HKLM" startup routine. 13.0 Mac and Linux Clients OS X Panther and Tiger clients and Linux clients are supported in Print-Track, using a built-in feature called Mac-Track. These non-Windows clients can print via Samba to postscript compliant printers local to a Windows PC with PrintTrack Server on it. If the print job is detected to come from a non-Windows client, and that client is using a CUPS postscript driver, Mac-Track will parse the job's native spool file for all relevant job data, including Machine ID and job owner name (shown as logon). These jobs are not secured by password, but can be searched for by Machine ID and logon (like other orphans), and paid for either through a vending apparatus, or against a pre-entered billing code or codes known only to the jobs owners. 14.0 Server Activity Print-Track Server also monitors communication activity. Just press the Activity Button on the Main Screen to see the Activity Screen: The Activity Screen has three subtabs: Show Events, Request Data, and Functions. While it is unlikely you will ever need to use this portion of PrintTrack, we supply it for troubleshooting and other purposes. The Show Events Subtab allows you to see client to server "chatter", and it allows you to see, in real time, how a job is processed. The Request Data Subtab allows you to see information about a monitored printer selected in the printers list, see information about that printer's driver, see information about a job selected in the Jobs Pending Queue, and see information about a job selected in the Jobs Kept Queue. Here is a screenshot of information about a printer's driver: You can at any time either clear the Activity Screen Display by pressing the Clear Button (blank paper icon), or copy the Activity Screen Display by pressing the Copy to Clipboard Button (the left hand button). You can also highlight any text in the Activity Screen Display, right click, and press Copy to copy the highlighted material to the clipboard. The Functions Subtab allows you to reload the ptpar, or "Print-Track Parameters" file without closing Print-Track Server, and it allows you to statically view the program's opening splash screen. 15.0 Events Print-Track offers an extended messaging capability through its Events Screen. If you hear the characteristic "bell" ring while running Print-Track, look at the Events Button. If you see a number other than zero, press the Events Button to view the message. Here's an example of an Events Screen: You can copy any message in the Events Log to the clipboard. The Events Log is designed specifically for viewing so-called handled errors. For unhandled errors, Print-Track has a self-diagnostic feature such that unhandled errors are 1) displayed, 2) can be emailed to Tekvend, 3) are saved locally in an error log, and 4) are imaged as a screenshot. Here is an example of a displayed unhandled error message: If you email an unhandled error message to Tekvend, you will receive a reply. You can also immediately look at this error message in the exceptionlog.txt file, to be found in the root directory of Print-Track Server (typically C:\\Program Files\Print-Track). In that same root directory, look for a file called PreviousExceptionScreen.png. This is an image file (screenshot) of the last unhandled error. 16.0 Regional Settings While Print-Track is currently available only in English, it does allow you to express monetary units in other currencies, and it does allow you to track value to more than two digits to the right of the decimal point. To achieve these "regional" effects, you must change your Windows Regional Settings. To change your Windows Regional Settings, go to the Control Panel and choose Regional Options (in XP and Windows 2003, you may have to click through a few screens to get to the Regional Options Screen). First select the country you want to emulate, and then change the number of digits you want to show for that currency. In XP and Windows 2003 Server, you may have to click Advanced to get to the screen where you change the number of digits to the right of the decimal point. Here is a Windows 2000 screenshot for English (United Kingdom), showing pounds and 4 digits to the right of the decimal point: Carrying the extra digits for pricing and job values is very useful for salespersons that quote installations of leased equipment on a "per click" basis, where each click is valued to hundredths of a cent. 17.0 Printer Management The control of printers in a Windows environment is very complex. In order to track print jobs effectively, it is necessary to follow a print job's so-called spool (or machine ready) file by its spool file number. This means that in practice, we must turn off Windows "printer pooling". Windows "printer pooling" is a function whereby print jobs are sent to a "pool" of identical printers such that the next available printer in that pool prints the job. Print-Track turns off this pooling feature to ensure accurate identification of print jobs by spool file number. "Printer pooling" is effectively restored in Print-Track in the Pro version, using its Redirect and Printer Group features. 17.1 Print-Track Printer Utility To turn off "printer pooling", simply use the Print-Track Printer Utility automatically installed whenever Print-Track Server or Print-Track Client is installed. This utility program first checks which Windows OS is present on the local PC. If the OS is Windows 2000, it is unnecessary to run the utility, and the program will tell you this. If the Windows OS is Windows 2003 Server, you will have to run the utility exactly one time: the program will tell you this. If the Windows OS is XP, you will have to run the utility each time you add a printer that you want to monitor. Here is a screenshot of Print-Track Printer Utility running on a Windows XP PC: The utility automatically detects which printers need to have pooling turned off. The operation of the utility is straightforward: follow the two steps. First, turn off printer pooling for the checked printers, and then second, restart the Windows Printer Service. You cannot run Print-Track Printer Utility while Print-Track itself is running, because of the need to turn off the Windows printer service. If you try to monitor a printer within Print-Track that needs to have "printer pooling" turned off, the program will tell you this. Note: in some cases you may find that the Windows Printer Service is dependent on another service installed surreptitiously during a printer driver installation. Most of the time, this is harmless, but check with your IT professional. Print-Track Printer Utility is software exclusively owned by Tekvend (Advanced Technologies Inc of Illinois). It is not free, nor is it being freely distributed. No one may use this software except in conjunction with the purchase of PrintTrack Plus or Print-Track Pro. Any unauthorized use is a violation of copyright law, and will be prosecuted to the fullest extent. 17.2 Adding Printers Provided that you do not have to run Print-Track Printer Utility, you can freely add local printers and print shares (Pro version only) for subsequent monitoring, without closing Print-Track Server. All you need to do is refresh the printers list. You can do this by pressing the Printers Refresh Button above the Keep Jobs Button: 17.3 Missing Printers Please note that upon startup of Print-Track Server, any printer that is scheduled for remonitoring but cannot be found is indicated as such with a yellow question mark. 18.0 Security Issues (This section under construction.) 19.0 Known Issues (This section under construction.)