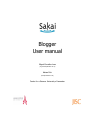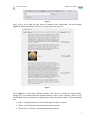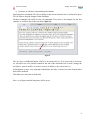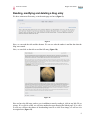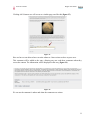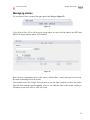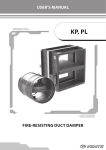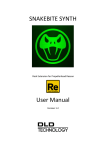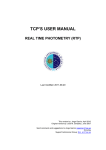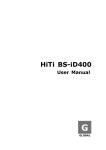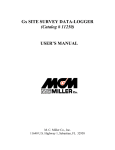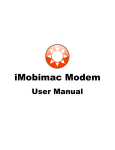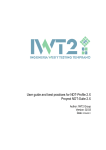Download Blogger User manual - Confluence
Transcript
Blogger User manual Miguel González Losa ([email protected]) Adrian Fish ([email protected]) Centre for e-Science. University of Lancaster Centre for e-Science Blogger. User manual. Table of contents Introduction...................................................................................................................................3 Glossary ..................................................................................................................................... 3 Writing a blog entry .....................................................................................................................4 Reading, modifying and deleting a blog entry ...........................................................................9 Adding comments to a blog entry..............................................................................................10 Managing entries.........................................................................................................................12 2 Centre for e-Science Blogger. User manual. Introduction The Blogger is a tool that allows the creation of journals that are available on the web. The information written in the Blogger is instantly published in the Web site, so it is available virtually wherever the potential readers are and whenever they want. The way of using the Blogger depends of each user, but normally the Blogger is used to contain updated daily information that the user wants either to make available to other users in their work group or make accessible anywhere and at any time. The information’s natures can vary tremendously, from a log of your daily job to general ideas that you want to share. This information will be published in a chronological order. However, the Blogger is not a chronological order of information. It is a tool that facilitates the management of knowledge. With the Blogger you can store links to other web pages, files and pictures; it also provides a search mechanism which makes it easy to track and find any published information. The Blogger is not just a personal blog. It is a team-oriented blog. That means that all the information you publish to the team blog can be revised, modified and appended to by any member of your team. All your team members can also add comments to any blog entry. From now and onward, you and your team can enjoy the advantages of this collaborative tool, publishing, sharing and managing all the knowledge generated in your daily activity. Glossary Blogger: This application. It can also be the person who creates entries. Blog: The unit of information that is written in the Blogger. Post: The same as Blog Entry: The same as Blog Document: The same as Blog Document structure: Any blog has a fix number of elements in a fix position. These elements are Title, Keywords, Abstract and Visibility. Moreover, any blog has an arbitrary number of other elements in an arbitrary position between them. These elements are Text, Images, Links and Files. The layout of all these elements is the document structure Comment: information that is not, strictly speaking, part of a blog but has been written as a complement to it. Site: This concept is closely related with Sakai Site. It is a particular set of related Sakai tools that are shown as web pages. To access a site a user has to provide a username and a password. Team: Group of people who belong to the same site. 3 Centre for e-Science Blogger. User manual. Writing a blog entry The best way to learn how to use the Blogger is by using it. So, let’s go to create our first blog. In the figure 1 we have the main page of the Blogger, here we can see the 20 last entries produced by us and other users. We can also see a simple menu with three options: Home, New, Show all. Home will take us to this same page. New will take us to the editor page; this is the page where we can write blogs or posts. Finally, Show all will take us to a page where we can find all the blogs and where we can do searches. Figure 1 Now, we are going to click on New. The result will be this page: Figure 2 The figure 2 is the Post Editor page, and it is the place from where we will create and modify any blog entry. 4 Centre for e-Science Blogger. User manual. Each Post (this is the name given for a blog entry) has these pieces of information: • Title: it is the title of the post and it will be the main reference for any blog entry. It is mandatory and we have to specify it before writing anything else. • Access: We have two options: PRIVATE and SITE. If the blog entry is PRIVATE, the person who is written the post will be the only person who will see the entry. If it is SITE, all members can read and modify the entry. • Keywords: this is information that could be useful when we make any search. We can write as many keywords as we want. Each keyword has to be separated by a comma. We can write complex keywords. So, as example, we can write something like this: pollution, global warming, CO2 • Abstract: A short text with information about the post subject. The title and the abstract is the information that will be shown in the main page. • Tabs with Text, Images, Links, Files. Using these tabs we can choose what we want to add to the post. The combination of elements of these types will produce the Post Structure. So we could mix Text, Images, Links and Files in any order. • Preview, Save and Cancel: with these buttons we can do those operations, and remember, you have to save the post because the Blogger does not do that in an automatic way. • Current structure: it will show the post’s current structure. If the post is empty, we won’t see anything here. Looking in a higher detail the tab elements we have • Text This is an editor which behavior is similar to any text editor. We can select different kinds of fonts, sizes, colors, insert tables, etc. I you are a user with basic skills in HTML, you can use this editor as an HTML editor in order to do more advanced layouts. You can make links, complex tables, etc. You just need to press on the button marked ‘<>’ and start to write HTML. But if you do not have any idea of HTML, don’t worry, you only need to write and use it as any other text editor. Figure 3 5 Centre for e-Science Blogger. User manual. To write a text, just type, and after that press Add to document. This operation will add this text to the current structure but it will not save the document, so you will need to press Save when you have finished. The Reset editor is necessary when the editor has “hanged”. This is due to a problem in the editor that has not been solved. • Images From here you can add image to your blog entry. The images will be stored in the database compressed in the correct size, so you don’t need to be concerned about this kind of stuff. The Blogger will do the whole resizing job for you. It is advisable to avoid using images below 300x200 pixels. If you want to store a really big image, it will take more uploading time, but that will happen just once. After that, when you will access to the entry, the Blogger will use an adapted picture in order to improve the speed. We will see more about pictures later on. Figure 4 To add an image, press Browse…, select a picture from your computer (a JPG picture) and finally, press Add to document. This operation will add this picture to the current structure but it will not save the document, so you will again need to press Save when you have finished. • Links The Blogger has two ways to add links. You can write a link using the text editor, and you can use the following method: In Description type the string that users will see as a link. In URL type the location of the page, for example http://www.mipage.com. Remember, you have to put http:// Figure 5 Once you have written the description and the URL, press Add to document. This operation will add this link to the current structure but it will not save the document, so you will need to press Save when you have finished. • Files Adding a file to your blog entry is very easy. You just need to select the file and press Add to document. This operation will add this file to the current structure but it will not save the document, so you will need to press Save when you have finished. 6 Centre for e-Science Blogger. User manual. Figure 6 Now, let’s go to see what we have when we introduce some information. The next example (figure 7) has been generated with text, an image, then some more text. Figure 7 In the figure 7 we have three different columns. The first one contains the element index, starting in 0. The second one has the element content (it can be a text, a picture, a link or a file) and the third one has commands to manipulate the current document structure. These commands are: • Edit: it will put the element in its tab allowing us modify its content. • Delete: it will delete the element from the current structure. • Down arrow: it will move one position down the element. 7 Centre for e-Science • Blogger. User manual. Up arrow: it will move on position up the element. Applying these commands will cause a change in the current structure but we still need to press Save in order to keep the changes in the document. Of these commands, the trickiest is the edit command. If we press it, for example, for the first element, we will have this in the text editor (figure 8): Figure 8 Now we have an additional button: Modify in document(index:0). If we press Add to document we will add a new text with this content at the end of the document, but we won’t change the text that we want to modify. So we have to press in Modify in document(index:0). In this button we have very important information, the index. It shows us what element index that will be modified. This behavior is the same in all the tabs. Now, we will press and the blog entry will be saved. 8 Centre for e-Science Blogger. User manual. Reading, modifying and deleting a blog entry We have written our first entry, so in the main page we have (figure 9): Figure 9 Here, we can read the title and the abstract. We can see who the author is and the date that the blog was created. Now, we can click on the title to read the full entry (figure 10). Figure 10 Here we have the full entry, and we can, in addition to merely reading it, click in any link, file or picture. If we click in a link, we will have another browser showing the linked page. If we click in a file we will have the chance of downloading it and if we click in an image, we will see it in its original size (figure 11). 9 Centre for e-Science Blogger. User manual. Figure 11 In the bottom of this page, we have three buttons: Edit, Delete and Add Comment If we click on Edit we will put this entry in the editor, and we can modify it. If we click on Delete will see a confirmation page asking us if we really want to delete it. Add Comment allows anybody to add any comment to this entry. Let’s go to see how. Adding comments to a blog entry We are reading the full entry and we want to add a comment. So we have to click Add Comment: (figure 12): Figure 12 10 Centre for e-Science Blogger. User manual. Clicking Add Comment we will access to a similar page, one like this (figure 13): Figure 13 Here we have a text editor where can write whatever. Once written we have to press save. This comment will be added to the entry, allowing any user read these comments when they access the content. The information will be displayed in this way (figure 14): Figure 14 We can see the comment’s author and when the comment was written. 11 Centre for e-Science Blogger. User manual. Managing entries We saw that we have a menu in the upper part of the Blogger (figure 15) Figure 15 If we click on Show all we will access to a page where we can see all the entries (our SITE and PRIVATE entries and the others’ SITE entries). Figure 16 Here we have a chronological list of the entries, with the Date, creator and type of access, but, the most useful thing here is the search. The searcher works like Google. You only have to specify what words have to have the entries that will mach with the search condition. Also, we can limit the scope of the search, looking in all entries or just in the SITE or PRIVATE scope. 12