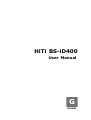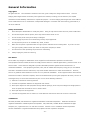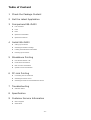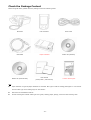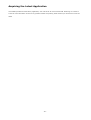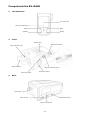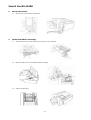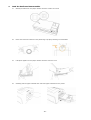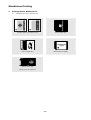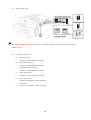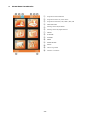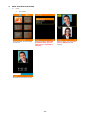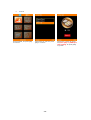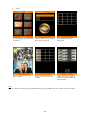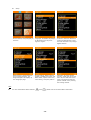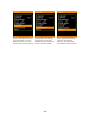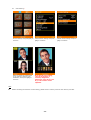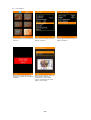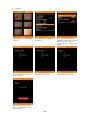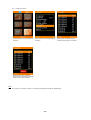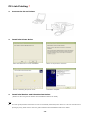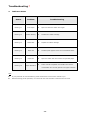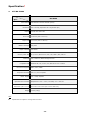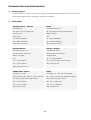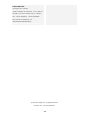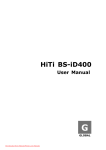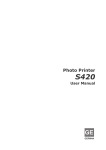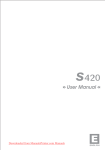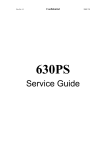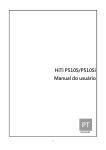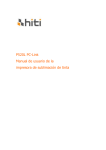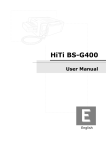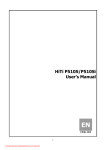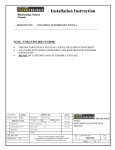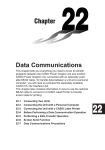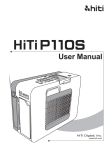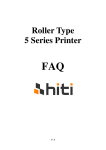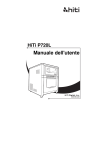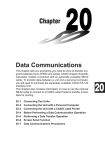Download HiTi BS-iD400 - HiTi Center
Transcript
HiTi BS-iD400 User Manual G GLOBAL General Information Copyrights All rights reserved. The information contained in this user guide is subject to change without notice. Hi-Touch Imaging Technologies makes no warranty with regard to the material, including, but not limited to, the implied warranties of merchantability and fitness for a particular purpose. Hi-Touch Imaging Technologies will not be liable for errors contained herein or for incidental or consequential damages in connection with the furnishing, performance, or use of the material. Safety Precautions 1 Never attempt to disassemble or modify the printer. Doing so may lead to electric shock or printer malfunction. 2 Do not allow liquids near the printer, which may lead to electric shock or fire. 3 Do not use the printer if the printer body is damaged. 4 Avoid plugging the printer into a socket being used by couple appliances. 5 Do not place the printer on an unstable cart, stand, or table. 6 Make sure the printer is operated under the type of power indicated on the marking label. If you are not sure the type of power, please consult your dealer or local power company for detail. 7 Do not block air vents protecting the printer from overheating. 8 Always unplug the printer for servicing. FCC Notice Do not make any changes or modifications to the equipment unless otherwise specified in the instruction. This equipment has been tested and found to comply with the limits for a Class B digital device, pursuant to Part 15 of the FCC Rules. These limits are designed to provide reasonable protection against harmful interference in a residential installation. This equipment generates, uses, and can radiate radio frequency energy and, if not installed and used in accordance with the instructions, may cause harmful interference to radio communications. there is no guarantee that interference will not occur in a particular installation. However, If this equipment does cause harmful interference to radio or television reception, which can be determined by turning the equipment off and on, the user is encouraged to try to correct the interference by one or more of the following measures: (1) Reorient or relocate the receiving antenna. (2) Increase the separation between the equipment and receiver. (3) Never push objects into this equipment through cabinet openings, which may touch dangerous voltage points or short out parts that could lead to a fire or electric shock. (4) Never spill liquid on this equipment. (5) Connect the equipment into an outlet on a circuit difference from that to which the receiver is connected. Trademarks Microsoft, MS-DOS, and Windows are registered trademarks of Microsoft Corporation. Adobe and Acrobat are registered trademarks of Adobe Systems Incorporated. Mac, Macintosh, and Mac OS are trademarks of Apple Computer, Inc., registered in the U.S. and other countries. Pentium is a U.S. trademark of Intel Corporation. All other trademarks or registered trademarks are properties of their respective companies. -2- Table of Content 1 Check the Package Content 2 Get the Latest Application 3 Comprehend BS-iD400 4 5 6 7 z LCD Controller z Front z Back z Optional Consumables z Optional Accessories Install BS-iD400 z Setting Up the Printer z Installing the Ribbon Cartridge z Loading the Dedicated Consumables z Powering Up the Printer Standalone Printing z Print Photos Without a PC z Home Menu Introduction z Main Function Introduction z Special Function Introduction PC-Link Printing z Connecting the PC and Printer z Installing the Printer Driver z Installing the iDesiree and PhotoDesiree Deluxe Troubleshooting z Indicator Status 8 Specification 9 Customer Service Information z Online Support z Global Sites -3- Check the Package Content Before using BS-iD400, please check the package content for following items: BS-iD400 LCD Controller Power Cord USB Cable * Paper Cassette Master CD (iDesiree) Master CD (iD400 & PDD) User Manual (iD400, PDD*, and iDesiree) * Printer Cleaning Kit Note Paper Cassette: 2 types of paper cassettes are included. One type is used for loading photo paper or 1x1 stickers and the other type is for loading 4/2/4 or 4x4 stickers. PDD refers to PhotoDesiree Deluxe. Printer Cleaning Kit includes cleaning kit user guide, cleaning paper, sponge, and micro fiber cleaning cloth. -4- Acquiring the Latest Application HiTi website provides the latest driver, application, user manual etc for users to download. Please log on to www.hiti.com for more information. If there is any question toward HiTi product, please contact your local service center for detail. -5- Comprehend the BS-iD400 z LCD Controller TFT Color LCD [Directional Button] [ESC] [OK] [PRINT] z [EDIT] Front Ribbon Door Ribbon Door Button Paper Cassette Door Paper Cassette Memory Card Slot Cover Controller Holder z Controller Socket Back Dust Shield USB Host Socket Power Switch Power Cord Socket -6- Install the BS-iD400 z Set Up the Printer 01 z Connect the LCD controller to BS-iD400 Install the Ribbon Cartridge 01 Twist the spool lock counter clockwise and remove it as illustrated. 02 Open the ribbon door and install the ribbon cartridge 03 Close the ribbon door -7- z Load the Dedicated Consumables 01 Identify the difference of 2-paper cassette and then choose the correct 02 Follow the instruction marked on the plastic bag to properly handling of consumables 03 Load photo papers into the paper cassette and then close the cover 04 Inwardly push the paper cassette door and insert paper cassette into the printer -8- z Power Up the Printer 01 Plug the power cord in the socket and then turn on the power -9- Standalone Printing z Printing Photos Without a PC 01 Distinguish the type of memory card Compact Flash (CF) & Micro drive Smart Media (SM) Secure Digital (SD) Multimedia Card (MMC) Memory Stick (MS) Memory Stick Pro (MS Pro) - 10 - 02 Insert memory card * Note The Memory Stick duo and xD memory card can be used on BS printer only when a USB card reader or adapter is used. 03 Print photos without a PC A Set up the printer (Please see ‘Install BS-iD400’ for detail) B Install ribbon cartridge (Please see ‘Install BS-iD400’ for detail) C Load dedicated photo papers (Please see ‘Install BS-iD400’ for detail) D Power up the printer (Please see ‘Install BS-iD400’ for detail) E Insert memory card (Please see ‘Standalone Printing’ for detail) F Print photos (Please see ‘Standalone Printing’ for detail) - 11 - z Home Menu Introduction ① ② ③ ④ ⑤ ⑥ ⑦ ⑧ ⑨ ⑩ ⑪ ⑫ ⑬ ⑭ - 12 - Imge device from USB host Imge device from CF / Micro Drive Imge device from SD / SM / MMC / MS / MS Matte effect ON Printing control by BS iD400 Printing control by digital camera PHOTO ID PHOTO STICKER INDEX IMAGE DEVICE SETUP Cancel or go back Confirm or continue z Main Function Instruction 01 Photo A Quick Print Choose PHOTO, and press [OK] to continue. Select Quick Print. Note that Quick Print item does not allow users to edit photos selected. BS-iD400 is processing the job. - 13 - Select a photo, and then press [OK] or [PRINT] to start printing. B Batch Print Choose PHOTO, and press [OK] to continue. Select Batch Print, and then press [OK] to continue. Pick a photo for output, and then press [OK] to continue or press [EDIT] to start editing. As to how to edit photos, please see Special Function Introduction for detail. Use directional button to determine the number of copies, and then press [OK] to go back image navigator. The number of copies chosen is displayed at lower right corner. Repeat step 3 and step 4, when everything is done, please press [PRINT] to start printing. BS-iD400 is processing the job. - 14 - C Print All Choose PHOTO, and press [OK] to continue. Select Print All, and then press [OK] to continue. - 15 - Confirm the number of copies, and press [OK] or [PRINT] to start printing. Or press [ESC] to go back. 02 ID Photo Choose ID PHOTO, and press [OK] to continue. Select an ID format, and then press [OK] to continue. Load images into column highlighted. Select an image, and then press [OK] to continue. Repeat step 3 and step 4 to finish loading images into the second column. * When all columns are filled, please determine the number of copies and press [PRINT] to start printing. Note It is allowed to change images loaded before by pressing [SWOP] when the selector aims at the image. - 16 - 03 Sticker Choose STICKER, and press [OK] to continue. Select a sticker format, and then press [OK] to continue. Load images into column highlighted. Pick an image, and then press [OK] to continue. Repeat step 3 and step 4 to continue filling the rest of the columns. * When all columns are filled, please choose the number of copies and press [PRINT] to start printing. Note It is allowed to change images loaded before by pressing [SWOP] when the selector aims at the image. - 17 - 04 Index Choose INDEX, and press [OK] to continue. 05 Select an index format, and then press [OK] to continue. The printer automatically counts the copy of prints based on the index format. Please press [OK] or [PRINT] to start printing or press [ESC] to go back. Select an image device as the image source, and then press [OK] to save the setting. The selected image device is displayed in blue. Image Device Choose IMAGE DEVICE, and press [OK] to continue. Note For more information about the image device ( ), ( - 18 - ), and ( ), please refer to Home Menu Instruction. 06 Setup Choose SETUP, and press [OK] to continue. Language: Accessible languages on BS-iD400 may vary from region to region. LinkPrint: Users are allowed to control the BS-iD400 by using the LCD controller or by using a digital camera.* Quick Preview: Choose between 2 or 6-image navigator. The image navigator can display up to 6-image per page. Printer Setting: Allows users to enable or disable Auto-Color and Matte effect, adjust LCD screen, color setting, and print position. PIN Code: To assure printer security, a PIN code can be set. Once set, the PIN code would have to be entered when the printer reboots or the printing list is being cleared. Note For more information about LinkPrint ( ) and ( ), please refer to the Home Menu Instruction. - 19 - Counter: The printer can record all printing activity. The user is allowed to reset the counter if the PIN code is correctly entered. Cleaning Mode: HiTi strongly suggest users to utilize this function frequently to keep the printer in optimal condition. - 20 - About: It displays information about the current printer firmware, color table version, and controller firmware version. z Special Function Instruction 01 Image adjustor & enhancer In the image navigator, select an image and press [EDIT] to adjust and enhance the selected image. Select an image editing function and press [OK] to start editing. Example on ‘Contrast’: Use directional button to adjust the contrast of output image. Example on ‘Color R/G’: Use directional button to adjust the level of red or green. - 21 - Example on ‘Move’: Use directional button to adjust the position of output image. 02 LCD Adjustment Choose SETUP, and press [OK] to continue. Select Printer Setting and press [OK] to continue. Choose an item for LCD adjustment. Note that in LCD adjustment, only the properties of Contrast, Brightness, Color R/G, Color B/Y, Position, and Default Setting can be adjusted. - 22 - Choose LCD Adjustment and press [OK] to continue. 03 Color Setting * Choose SETUP, and press [OK] to continue. Select Printer Setting and press [OK] to continue. Select a reference image saved in the memory card for color calibration, then press [OK] to continue. Note that in color setting, only the properties of Contrast, Brightness, Sharpness, Color R/G, Color B/Y, and Position can be adjusted. Choose Color Setting and press [OK] to continue. Note Before accessing the function of color setting, please insert a memory card into the memory card slot. - 23 - 04 Print Position Choose SETUP, and press [OK] to continue. Select Printer Setting and press [OK] to continue. Place 4x4 or 4/2/4 sticker into the paper cassette for calibration reference. Based on the printout of 4x4 or 4/2/4 sticker, adjust the parameters in the A and B column if needed, then press [OK] to save values. - 24 - Choose Print Position and press [OK] to continue. 05 PIN Code Choose SETUP, and press [OK] to continue. Select PIN Code and press [OK] to continue. Users may reset PIN code or determine if PIN code is required when the printer reboots or when a user tries to apply printer setting. To reset PIN code, the current code is required. Enter the new PIN code Confirm the new PIN code PIN code set notice: Confirms the new PIN code when a new PIN code is set. - 25 - 06 Printing Counter * Choose SETUP, and press [OK] to continue. Select Counter and press [OK] to continue. Printing list: It allows users to erase the printing list if needed. Confirm the erase command: After deleting, printing list will be reset to 0 for all ID formats. Note The function of printing counter is exclusively designed for ID Photo applications. - 26 - 07 Cleaning Mode Choose SETUP, and press [OK] to continue. Select Cleaning Mode and press [OK] to continue. - 27 - Before the cleaning process begins, please remove the ribbon cartridge from the printer and press [OK] to start the cleaning job. PC-Link Printing * z Connect the PC and Printer z Install the Printer Driver z Insert the Mater CD to run the installation. Power on the printer to continue. The PC is installing the printer driver. Installation complete Install the iDesiree and PhotoDesiree Deluxe (Please see the user guide of iDesiree and PhotoDesiree Deluxe for detail.) Note This user guide provides instructions on how to successfully install the printer driver on a PC. For instructions on printing by a PC, please refer to the user guide of iDesiree and PhotoDesiree Deluxe for detail. - 28 - Troubleshooting * z Indicator Status Status Problem Troubleshooting Blinking x 1 Cover Open z Open and close the ribbon door again. Blinking x 2 Ribbon Missing z Reinstall the ribbon cartridge Blinking x 3 Ribbon Out z Replace the ribbon cartridge Blinking x 4 Paper Out z Reinstall photo papers and check consumables status. Blinking x 5 Paper Jam z Open the ribbon door and remove the jammed paper. Blinking x 6 Paper Mismatch z Please use BZ-compatible consumables and check if consumables are correctly placed in the paper cassette. Note If your problems are not listed above, please contact HiTi service center nearest to you. Note that during printer operation, it is normal for the LCD controller to become warm to touch. - 29 - Specification* z HiTi BS-iD400 Model BS-iD400 Spec Print Method Resolution Display Dye Diffusion Thermal Transfer (D2T2) 403 x 403 dpi (Equivalent to a inkjet 6400 dpi) 2.5 inch TFT Color LCD Print Size 4 x 6 inch (100 x 152 mm) Paper Size 4 x 7 inch (100 x 178 mm) Ribbon Cartridge Paper Cassette Memory Card Slot USB Host Compatible OS 100 prints 100 sheets CF I / CF II / Micro Drive / SD / SM / MMC / MS / MS Pro PTP / LinkPrint / Mass Storage Devices Windows 98 / Me / 2000 / XP / Mac OS X 10.2 or above File Format Support JPEG / TIFF / DPOF Computer Interface USB 1.1 / 2.0 Full speed Power Supply Operation Environment Dimension (W x H x D) Weight 100 ~ 240V, 50/60Hz Temperature: 15°C ~ 32°C / Humidity: 20 ~ 75% RH 10.6 x 6.1 x 14.3 inch (270 x 155 x 362 mm) 9.9 lbs (4.5kg) Note Specification is subject to change without notice. - 30 - Customer Service Information z Online Support For further inquires, please log on to Hi-Touch Imaging Technologies website at www.hiti.com where users can download free updated drivers, applications, and latest e-templates. z Global Sites Headquarters – Taiwan China HiTi Digital, Inc. HiTi Digital Suzhou, Inc. 20F, No.100, Sec.2, Roosevelt Rd, N0. 58, XinQing Rd Suzhou Industrial Park, Taipei City 100, Jiangsu Province Taiwan, ROC PRC Tel: +886-2-23638833 Tel: +86-512-8228688 Fax: +886-2-23621319 Fax: +86-512-82281690 Http://www.hiti.com.tw Http://www.hiti.com/cn/ North America Europe . Russia HiTi Digital America, Inc. HiTi Digital Europe B.V. 727 Brea Canyon Rd. Suite#2 ESP 206, 5633 AC, Eindhoven Walnut, CA 91789 The Netherland USA Tel: +31-(0)40-2565166 Tel: +1-909-5940099 Fax: +31-(0)40-2903176 (or 2903287) Fax: +1-909-5980011 Http://www.hiti.com Http://www.hiti.com/us/ Middle East . Africa India HiTi Digital, Inc. MEA HiTi Digital, Inc. - New Delhi Liaison Office Emaar business park, bldg #2, office #426 P.O No. 401/402, 4th floor, 96, Siddharth Building, Box 261750, Dubai-United Arab Emirates Nehru Place, New Delhi 110019 TEL: +971-4-3674547 TEL: +91-11-4180-8191 FAX: +971-4-3674221 FAX: +91-11-4180-8193 Http://www.hiti.com Http://www.hiti.com - 31 - Latin America HiTi Digital, Inc. (Mexico) Agustín González de Cossio Str. #1 int. 202 Col. Del Valle, C.P. 03100, Mexico City, D. F. Mexico TEL: +52-55-50253671, +52-55-50253672 FAX:+52-55-11076206 ext. 111 http://www.hiti.com/LatinAmerica/ © 2009 HiTi Digital Inc., All Rights Reserved www.hiti.com P/N: 39.D050I.E21 - 32 -