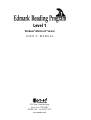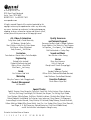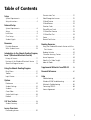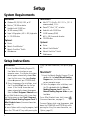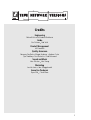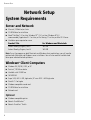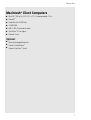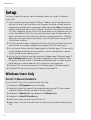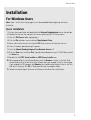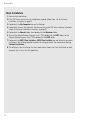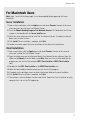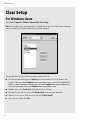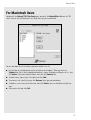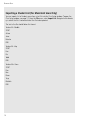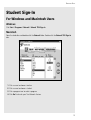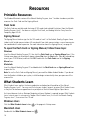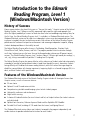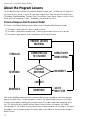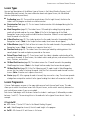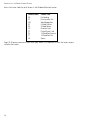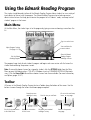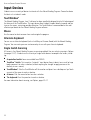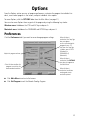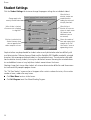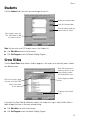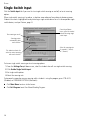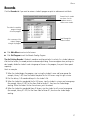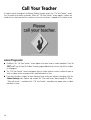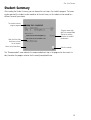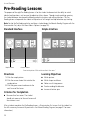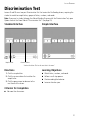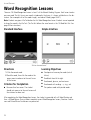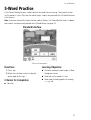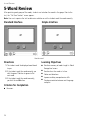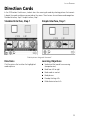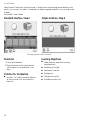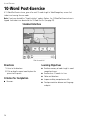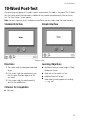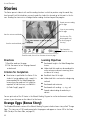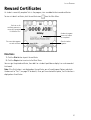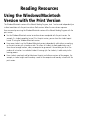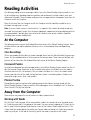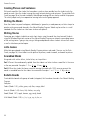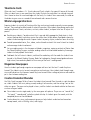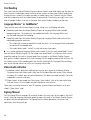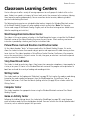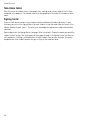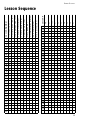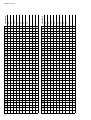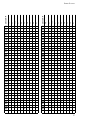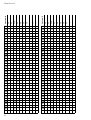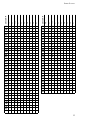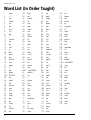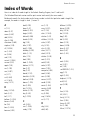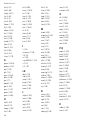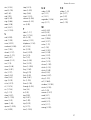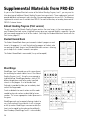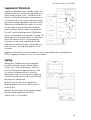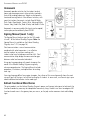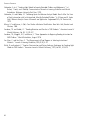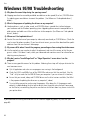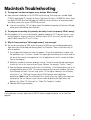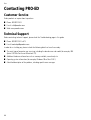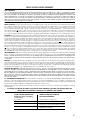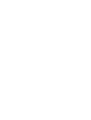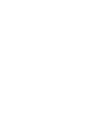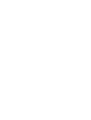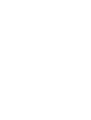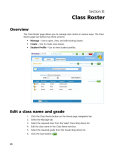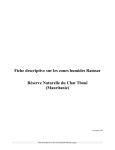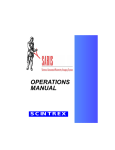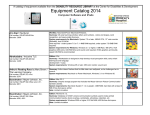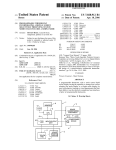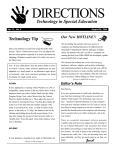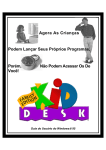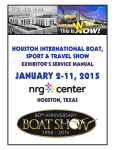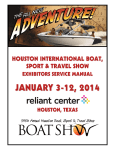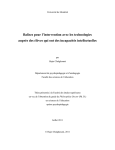Download Edmark Reading Program Level 1 Software User Manual - Pro-Ed
Transcript
Level 1 Windows®/Macintosh® Version U S E R ’ S M A N U A L 8700 Shoal Creek Boulevard Austin, Texas 78757-6897 800/897-3202 Fax 800/397-7633 www.proedinc.com © 2004 by PRO-ED, Inc. 8700 Shoal Creek Boulevard Austin, Texas 78757-6897 800/897-3202 Fax 800/397-7633 www.proedinc.com All rights reserved. No part of the material protected by this copyright notice may be reproduced or used in any form or by any means, electronic or mechanical, including photocopying, recording, or by any information storage and retrieval system, without prior written permission of the copyright owner. Art, Video, & Animation Cathy James (lead) • David Abernathy Jeff Brebner • Wenda Collins Brent Flathau • Holly Gault • Brian Labore Kirk Werner • Avon Whitehead Andy Osarczuk • Wali Wilson Quality Assurance and Technical Support Rosemary DenBeste (lead) • Margot Anderson Garret Grobler • Dan Matanski • Tom Pheigaru Jeff Squillace • Pam Sprowl • Clint Woodbury Rick Brachtenbach • Carolyn Flory Curriculum Sound and Music Terrie Holmes • Bonnie Seiler • Paula Randolph John Winston • John Young Engineering Stories Richard Fattic (co-lead) Elizabeth MacKenzie (co-lead) Melissa Glaser • Tom Miller Mark Fornia • Lee Huang Mary Anne Hermann Kristy A. High and Wendy Leavitt Garner (Orange Eggs) Guide Kymberli Colbourne (Teacher) William Dufris (Professor/Male Book Narrator) Linda Matthews (Female Book Narrator) Voices Eric Gislason • Rob Veith Marketing Mary Ann Trower • John Wreggelsworth Executive Producers Product Management Chuck Bilow • Bryan Bleil Jeff Hendricks Special Thanks: Todd A. Sherman, Rene Rassoulian, Paula Kwit, Sarah Park, Kathy Hartman, Eileen Anderson, Pat Davis, Ric Ewing, David Wright, Phil Warwick, Ron Runyon, Tim Shilling, Wyatt Webb, Taryn Mayhew, Michelle Reece, Ted Peters, Michelle Lindstrom, Charlotte Roe, Nichole Skinner, Marcia Broderick, Fred Madrid, Jim Patterson, Leina Johansson, Cheryl Roman, Pat Bloomquist, Suzanne Boyd, Lauralee Brainard, Cheryl Butcher, Bill Halstead, Debby Maloney, Danielle McIntosh, Colleen McIntyre, Bobbie Miller, Renee Welch, Janet Zins, Linn Zweber, Mary Osness, Brian Merculief, Joan Pliego, A. G. Bell Elementary, Opstad Elementary, Chief Kanim Middle School, and all the kid-testers who helped us along the way. Printed in the United States of America 1 2 3 4 5 6 7 8 9 10 07 06 05 04 03 Table of Contents Setup System Requirements . . . . . . . . . . . . . . . . . . . 4 Setup Instructions . . . . . . . . . . . . . . . . . . . . . 4 Network Setup System Requirements . . . . . . . . . . . . . . . . . . . 6 Setup . . . . . . . . . . . . . . . . . . . . . . . . . . . . . . 8 Installation . . . . . . . . . . . . . . . . . . . . . . . . . . . 9 Class Setup . . . . . . . . . . . . . . . . . . . . . . . . . 12 Student Sign-In . . . . . . . . . . . . . . . . . . . . . . 15 Resources . . . . . . . . . . . . . . . . . . . . . . . . . . . . . . . . . . . . . . . . . . . . . . . . . . . . . . . . . . . . . . . . . . . . . . . . . . . . . . . . . . . . . . . . . . . . . . . . . . . . . . . . . . . . . . . . . . . . . . . . . . . . . . . . . . . . . . . . . . . . 31 32 33 34 35 37 38 39 40 41 Reading Resources Printable Resources . . . . . . . . . . . . . . . . . . . 16 What Students Learn . . . . . . . . . . . . . . . . . . 16 Introduction to the Edmark Reading Program, Level 1 (Windows/Macintosh Version) History of Success . . . . . . . . . . . . . . . . . . . . 17 Features of the Windows/Macintosh Version . 17 About the Program Lessons . . . . . . . . . . . . . 18 Main Menu . . . . . . . . . . . . . . . . . . . . . . . . . 21 Toolbar . . . . . . . . . . . . . . . . . . . . . . . . . . . . 21 Input Devices . . . . . . . . . . . . . . . . . . . . . . . . 22 Options . . . . . . . . . . . . . . . . . . . . . . . . . . . . . . . . . . . . . . . . . . . . . . . . . . . . . . . . . . . . . . . . . . . . . . . . . . . . . . Using the Windows/Macintosh Version with the Print Version . . . . . . . . . . . . . . . . . . . . . . . 42 Reading Activities . . . . . . . . . . . . . . . . . . . . 43 Classroom Learning Centers . . . . . . . . . . . . . 47 Lesson Sequence . . . . . . . . . . . . . . . . . . . . . 49 Word List (In Order Taught) . . . . . . . . . . . . . . 54 Index of Words . . . . . . . . . . . . . . . . . . . . . . 55 Supplemental Materials from PRO-ED . . . . 58 Using the Edmark Reading Program Preferences . . . . . . Student Settings . . . Students . . . . . . . . Grow Slides . . . . . . Single Switch Input Records . . . . . . . . . Discrimination Test . . . . . . Word Recognition Lessons 5-Word Practice . . . . . . . . 5-Word Review . . . . . . . . Direction Cards . . . . . . . . Picture/Phrase Cards . . . . . 10-Word Post-Exercise . . . 10-Word Post-Test . . . . . . Stories . . . . . . . . . . . . . . . Reward Certificates . . . . . . . . . . . . . . . . . . . . . . . . . . . . . . . . . . . . . . . . . 23 24 25 25 26 27 Research References . . . . . . . . . . . . . . . . . . 61 Help Troubleshooting . . . . . . . . . . . . Windows 95/98 Troubleshooting Macintosh Troubleshooting . . . . Contacting PRO-ED . . . . . . . . . License Agreement . . . . . . . . . . . . . . . . . . . . . . . . . . . . . . . . . . . . . . . . . . . . . . . . . . . . . . . . . . . . 63 64 65 66 67 Call Your Teacher . . . . . . . . . . . . . . . . . . . . . 28 Student Summary . . . . . . . . . . . . . . . . . . . . 29 Lesson Overviews Pre-Reading Lessons . . . . . . . . . . . . . . . . . . . 30 3 Setup System Requirements Windows® Macintosh® ■ Windows 95, 98, ME, 2000, or XP Pentium®, 90 MHz or better Hard disk with 30 MB free 16 MB memory (RAM) ■ Super VGA graphics, 640 480, high color 2 CD-ROM drive ■ ■ ■ ■ ■ ■ Optional: ■ ■ ■ ■ Printer Edmark TouchWindow ® Edmark TouchFree™ Switch Web browser ■ ■ ■ ■ Mac OS® 7.5.5 to 9.x; OS X 10.1.x, (10.1.5 recommended), 10.2.x PowerPC®, iMac®, G3®, or better Hard disk with 30 MB free 16 MB memory (RAM) 640 480, thousands of colors CD-ROM drive Optional: ■ ■ ■ ■ Printer Edmark TouchWindow ® Edmark TouchFree™ Switch Web browser Setup Instructions Windows® 1. Insert the Edmark Reading Program CD, then follow the instructions on your computer screen. If installation instructions do not appear automatically, choose Run from the Start menu, then type d:\setup (where d represents your CD-ROM drive). 2. To run the program after installation, insert the CD and click Play! from the Startup screen. (If the Startup Screen does not appear automatically, choose the program from the Start | Programs | Edmark menu.) To run What Students Learn, click its icon from the Startup screen or select Start | Programs | Edmark | Edmark Reading Program–Level 1 | What Students Learn. (For more information, see page 16.) To access Options while using the program, hold down the CTRL and ALT keys while pressing the 4 A key. (For more information, see Options, page 23.) Macintosh® 1. Insert the Edmark Reading Program CD and double-click the Install Edmark Reading Program icon, then follow the instructions on your computer screen. 2. To run the program after installation, insert the CD and double-click the Edmark Reading Program–Level 1 icon in the Edmark Reading Program folder on your hard drive. To run What Students Learn, click its icon (For more information, see page 3.) . To access Options while using the program, hold down the COMMAND and OPTION keys while pressing the A key. (For more information, see Options, page 23.) Credits Engineering Richard Fattic with Elizabeth MacKenzie Guide Eric Gislason • Rob Veith Product Management Jeff Hendricks Quality Assurance Rosemary DenBeste • Margot Anderson • Andrew Custer Tyler Godefroy • Dan Matanski • Chad Richmond Sound and Music John Winston • John Young Marketing Jennifer Lewis • John Wreggelsworth Executive Producers Bryan Bleil • Chuck Bilow 5 NETWORK SETUP Network Setup System Requirements Server and Network ■ ■ ■ ■ Ethernet (10Mbit/sec) or faster CD-ROM drive for installation Novell® NetWare® 4.0 or later, Windows NT® 3.5.1 or later (Windows NT 4.0 recommended), Appleshare 4.2.1 or later, or File Sharing 7.1 or later, or Mac OS X Server Hard drive space required on server Product Title Edmark Reading Program, Level 1 Edmark Reading Program, Level 2 For Windows and Macintosh 160 MB 160 MB Note: To run the program on both Macintosh and Windows client workstations, you will need to perform both Macintosh and Windows server installations. You will also need the available hard drive space indicated for both platforms. Windows® Client Computers ■ ■ ■ ■ ■ ■ ■ ■ ■ Windows 95, 98, ME, 2000, or XP Pentium®, 90 MHz or better Hard disk with 30 MB free 16 MB RAM Super VGA, 640 480, high color; XP users: 800 600 high color DirectX® 7.0 or higher Windows-compatible sound card CD-ROM drive for installation Network card Optional: ■ ■ ■ 6 Windows-compatible printer Edmark TouchWindow ® Edmark TouchFree™ Switch NETWORK SETUP Macintosh® Client Computers ■ ■ ■ ■ ■ ■ ■ Mac OS 7.5.5 to 9.x; OS X 10.1.x (10.1.5 recommended), 10.2.x PowerPC® Hard disk with 30 MB free 16 MB RAM 680 480, thousands of colors QuickTime™ 5.0 or higher Network Card Optional: ■ ■ ■ Macintosh-compatible printer Edmark TouchWindow ® Edmark TouchFree™ Switch 7 NETWORK SETUP Setup There are six simple, but necessary, steps to take before students can use your True Network Version (TNV). 1. Create a volume on the server labeled “TNVServer.” To do this, you will need administrative rights on that server. If you are unfamiliar with the process of creating a network volume or assigning access privileges, please contact your network administrator. Note: We recommend creating a unique server volume named “TNVServer” to ease TNV Client software installation. This is only a suggestion; you can install the TNV Server software to any location on your server that is accessible by all TNV Client users (with read, write, change, and delete access privileges). If you choose to install the TNV Server software to a location other that a “TNVServer” volume, be sure to make a note of that location, as you will need to know it during the TNV Client software installation. 2. Verify that you and all students and teachers who will be using the True Network Version software have read, write, change, and delete access privileges to the TNV Server volume. 3. Run the Server Installation for either Windows (page 9) or Macintosh (page 11). (If you wish to use both Windows and Macintosh client workstations, you will need to perform a separate Server Installation for each operating system.) 4. Run the Client Installation on each client workstation (Windows, page 9; Macintosh, page 11). Note to Windows Users: DirectX 7.9 or higher is required to run Level 1 and Level 2 TNVs. During client installation, DirectX 7.0 should be installed automatically. If this does not occur, please follow the instructions below to install it manually on a client workstation. 5. Use Edmark TNV Class Setup to create class lists (Windows, page 12; Macintosh, page 13). 6. Use Edmark TNV Sign-In to launch your True Network Version (page 15). Windows Users Only DirectX 7.0 Manual Installation To install DirectX 7.0 on a client workstation, follow these steps. 1. Double-click the My Computer icon on the Desktop. 2. Double-click the icon that represents the network drive containing the TNV Server software (selected in Step 5 of the Server Installation instructions, page 9). 3. Double-click the Edmark folder, then double-click the Windows folder. 4. Double-click the DirectX 7.0 Installer icon. 5. Follow the on-screen instructions to install DirectX 7.0. 6. Repeat Steps 1–5 for each client workstation that will be running an Edmark Reading Program TNV. 8 NETWORK SETUP Installation For Windows Users Note: Steps 1 and 2 of the Setup, page 8, must be completed before beginning the Server Installation. Server Installation 1. Go to a client workstation and double-click the Network Neighborhood icon on the desktop. 2. Double-click the icon that represents the server containing the TNV Server volume. 3. Click the TNV Server folder, highlighting it. 4. Click the File pull-down menu and select Map Network Drive. 5. Select a drive letter from the list and click OK. Make a note of this drive for later use. 6. Close all windows opened during this process. 7. Insert the Edmark Reading Program True Network Version CD. 8. Click the Start menu and select Run. Type d: (where d represents your CD-ROM drive) and hit the Enter key. 9. Double-click the ERP1 Server Installer or ERP2 Server Installer icon. 10. When prompted for the installation directory, click the Browse… button. In the Path field, change the drive letter to the letter of the network drive you mapped in Step 5. (For example, if you mapped the TNV program to j:/Edmark, you should change the drive letter in the Path field to j.) If necessary, click OK at the prompt to create the program folder. 11. You do not need to repeat the Server Installation on the other client workstations. 9 NETWORK SETUP Client Installation 1. Go to a client workstation. 2. If the TNV Server volume has not already been mapped, follow Steps 1–6 of the Server Installation instructions on page 9. 3. Double-click the My Computer icon on the Desktop. 4. Double-click the icon that represents the drive containing the TNV Server software (selected in Step 5 of the Server Installation instructions, on page 9.) 5. Double-click the Edmark folder, then double-click the Windows folder. 6. To install the Edmark Reading Program, Level 1 TNV, double-click the ERP1 folder; for the Edmark Reading Program, Level 2 TNV, double-click the ERP2 folder. 7. Double-click the ERP1 Client Installer or ERP2 Client Installer icon and follow the on-screen instructions. You will be prompted to choose the setup you prefer. We recommend selecting Standard Installation. 8. The software is now installed on this client workstation. Repeat the Client Installation on each computer that is to run the TNV application. 10 NETWORK SETUP For Macintosh Users Note: Steps 1 and 2 of the Setup, page 4, must be completed before beginning the Server Installation. Server Installation 1. From a client workstation, click the Apple menu and select Chooser. Connect to the server where you want to install your True Network Version. 2. Insert the Edmark Reading Program True Network Version CD. Double-click the CD icon to open it, then double-click the Server Installer icon. 3. Select the server where you wish to install the True Network Version. If needed, use the pulldown menu to select a server. 4. Click Install. When installation is complete, click Quit. 5. You do not need to repeat the Server Installation on the other client workstations. Client Installation 1. From a workstation, click the Apple menu and select Chooser. Connect to the server on which you installed the True Network Version. 2. Open the folder where you installed your Edmark True Network Version software. Open the folder named Edmark, then the folder named Mac. Open the Client Installer folder for the program you wish to install (for example, ERP1 Client Installer or ERP2 Client Installer icon). 3. Double-click the ERP1 Client Installer or the ERP2 Client Installer icon. 4. Select the local hard drive location where you wish to install the program. 5. If needed, use the pull-down menu to select a destination folder on the local hard drive. 6. Click Install. When installation is complete, click Quit. 7. The software is now installed on the client workstation. Repeat the Client Installation on each computer that is to run the TNV application. 11 NETWORK SETUP Class Setup For Windows Users Click Start / Programs / Edmark / Edmark TNV Class Setup. Note: The Windows Class Setup application is located only on the client workstations where you chose the Teacher/Staff option during Client Installation (page 8). You can edit both the list of teachers and each teacher’s class list. ■ ■ ■ ■ ■ 12 Click the pull-down Editing menu Teachers to switch between the lists of teachers and students. When you select Students from the pull-down menu, the list for the highlighted teacher is shown. To display a different class list, select Teachers from the pull-down menu, select another teacher, then select Students from the pull-down menu. To add a name, click Create User, then type a name in the box. To rename a user, click the name, click Rename User, then type your corrections. To delete a user’s name, click the name, then click Delete User(s). When you’re finished, click Exit. NETWORK SETUP For Macintosh Users Double-click the Edmark TNV Class Setup icon, located in the Edmark:Mac folder on the TNV server. You can use the Macintosh Class Setup from any client workstation. You can edit both the list of teachers and each teacher’s class list. ■ ■ ■ ■ ■ Use the tabs to switch between the lists of teachers and students. When you click the Students tab, the list for the highlighted teacher is shown. To display a different class list, click the Teachers tab, select another teacher, then click the Students tab. To add a name, type a name in the box, then click Add. To rename a user, select the name, click Rename, then type your corrections. To delete a user’s name, select the name, then click Delete. You can also delete multiple sections. When you’re finished, click Exit. 13 NETWORK SETUP Importing a Student List (For Macintosh Users Only) You can import a list of student names from a text file into the Class Setup window. (To open the Class Setup window, see page 13.) From the File menu, select Import List. Navigate to the directory in which the file is stored and select the file to be imported. The text in the file should follow this format: Teacher Ms. Weddle START Arlene Javier Natasha END Teacher Mr. Julip START Ken Ric Todd END Teacher Mrs. Doan START Pam Ron Eileen Taryn Michelle END 14 NETWORK SETUP Student Sign-In For Windows and Macintosh Users Windows Click Start / Programs / Edmark / Edmark TNV Sign-In Macintosh Open the hard drive and double-click the Edmark folder. Double-click the Edmark TNV Sign-In icon. 1. Click 2. Click 3. Click 4. Click a name to choose a teacher. a name to choose a student. a program icon to select a program. Go! to launch your True Network Version. 15 Resources Printable Resources The Windows/Macintosh version of the Edmark Reading Program, Level 1 includes two bonus printable resources: the Flash Cards and the Signing Manual. Flash Cards The Flash Cards are printable cards featuring all 150 words (and selected illustrations) from the Edmark Reading Program, Level 1. For ideas on using the Flash Cards, see Reading Activities: Away from the Computer, pages 43–46. Signing Manual The Signing Manual teaches signs for the 150 words in Level 1 of the Edmark Reading Program. Some students with limited communication skills may benefit from total communication—manual communication combined with verbal expression. For more information about the Signing Manual, see page 46. To open the Flash Cards or Signing Manual, follow these steps: Windows Insert the Edmark Reading Program CD, then click the Flash Cards icon or Signing Manual icon. If the Startup screen does not automatically appear, choose Run from the Start menu. Type: d:\ (where d represents your CD-ROM drive) and then click OK. Double-click the Flash Cards icon or the Signing Manual icon. Macintosh Insert the Edmark Reading Program CD and double-click the Flash Cards icon or Signing Manual icon to open the file. Note: To use the Flash Cards and Signing Manual, you need the Adobe Acrobat Reader®. If you do not have the Reader installed on your system, installation begins automatically when you open one of the resource files. What Students Learn What Students Learn explains the learning objectives and educational foundation of the Edmark Reading Program, Level 1. You may want to invite your students’ parents to review What Students Learn as they wait for conference appointments or participate in Back to School Night or Open House. An Internet browser (such as Netscape Navigator or Internet Explorer) is required to open What Students Learn. Internet access is not necessary. To open What Students Learn, first install the Edmark Reading Program, Level 1, then reinsert the CD and: Windows Users Click the What Students Learn button on the program’s Startup screen. Macintosh Users Double-click the What Students Learn icon 16 . Introduction to the Edmark Reading Program, Level 1 (Windows/Macintosh Version) History of Success Known among teachers for almost thirty years as “the one that works,” the print version of the Edmark Reading Program, Level 1 follows a carefully sequenced, highly repetitive sight-word approach that offers the highest probability of success to those who have never mastered beginning reading. Now, for the first time, the Edmark Reading Program, Level 1 is available in a Windows/Macintosh version. The Windows/Macintosh version can be used as an independent system or can be incorporated into a teaching format using both the print and software versions. Both versions of the Edmark Reading Program provide constant and consistent positive reinforcement and encourage independent response, helping students develop confidence in their ability to read. The Edmark Reading Program offers lessons in Pre-Reading, Word Recognition, Direction Cards, Picture/Phrase Cards, Stories, Reviews, and Tests. The program provides intrinsic motivation through small steps, helping to ensure that even the most challenged readers achieve over 90 percent correct answers. The Edmark Reading Program, Level 1 teaches students 150 basic sight words plus endings (–s, –ed, –ing), taking a nonreader to a possible 1.0 reading level (first grade). The Edmark Reading Program has proven effective with a wide array of students who had not previously succeeded in learning to read: preschool students (aged three through five years); elementary students having difficulty with traditional classroom reading materials; adults with severe learning or cognitive disabilities; young children with hearing impairments; beginning English as a Second Language (ESL) students; and most students with special needs. Features of the Windows/Macintosh Version The Windows/Macintosh version of the Edmark Reading Program includes all the original lessons from the print version, as well as these new features: ■ ■ ■ ■ ■ ■ ■ ■ 30 new stories Optional 5- and 10-word review activities Comprehensive, printable record-keeping system to track student progress High-quality audio cues and reinforcement Single switch scanning A choice of Standard Interface (for visual interest and fun) or Simple Interface (for students who are easily distracted) Optional host characters, Professor Seymour Words and the AlphaBeta 900 WordBot Printable Flash Cards (including all 150 words from the lessons) and Signing Manual The Windows/Macintosh version allows most students to complete the program independently and enables teachers to provide individualized instruction for each student. 17 INTRODUCTION TO THE EDMARK READING PROGRAM About the Program Lessons The Windows/Macintosh version of the Edmark Reading Program, Level 1 includes the 227 original lessons from the print version, as well as all-new stories and activities. There are several kinds of lessons— Pre-Reading, Word Recognition, Direction Cards, Picture/Phrase Cards, Stories, Reviews, and Tests. Each lesson consists of a group of “frames,” or problems, presented one at a time. Stimulus/Response/Reinforcement Model All lessons in the Edmark Reading Program follow a Stimulus/Response/Reinforcement model: 1. The student is presented with a picture, word, or phrase. 2. The student is prompted to respond, and, if necessary, given verbal and visual cues for help. 3. The student is given positive verbal reinforcement for the correct answer. PRESENT LESSON MATERIAL STIMULUS COMPUTER CUE TO STUDENT RESPONSE STUDENT RESPONSE REPEAT WITH MORE DETAIL INCORRECT CORRECT REINFORCE REINFORCE GO TO NEXT STEP Each lesson should be completed within a recommended criterion (included on each lesson overview page in this guide). After a student completes a lesson in the Edmark Reading Program, the Student Summary screen appears, displaying the number of errors the student made while completing the lesson. (This feature can be turned off to allow students to work without interruption. See Student Settings, page 24.) The Student Summary screen makes a recommendation for the student’s next step in the program. You can choose to repeat the lesson, advance the student to the next lesson, or begin a different lesson. 18 INTRODUCTION TO THE EDMARK READING PROGRAM Lesson Types Here are brief descriptions of the different types of lessons in the Edmark Reading Program, Level 1 (Windows/Macintosh version). For more information about each type of lesson, see the detailed overview (indicated in parentheses). ■ ■ ■ ■ ■ ■ ■ ■ ■ ■ Pre-Reading (page 30). These match-to-sample lessons (the first eight lessons) familiarize the student with the program and teach visual discrimination. Discrimination Test (page 31). This test covers the discrimination skills developed during the PreReading lessons. Word Recognition (page 32). The student learns 150 words (plus endings) by pairing spoken words with printed words on the screen. (Note: A Pre-Test at the beginning of the Word Recognition lessons can be used to establish baseline information. Students are not expected to know the words in the Pre-Test.) 5-Word Practice (page 33). The student practices the five words learned in the preceding Word Recognition lessons. (Note: In the Simple Interface mode, these lessons do not appear.) 5-Word Review (page 34). Each of these tests covers the five words learned in the preceding Word Recognition lessons. (Note: A teacher must supervise these tests.) Direction Cards (page 35). The student learns the meaning of words by selecting pictures that correctly depict the words and phrases presented on the screen. Picture/Phrase Cards (page 37). These lessons teach the student a broader understanding of the meaning of the words. In these lessons, the student selects words, phrases, and sentences to match items, situations, and activities. 10-Word Post-Exercise (page 38). The student reviews the 10 words learned in the preceding Word Recognition lessons. (Note: In the Simple Interface mode, these lessons do not appear.) 10-Word Post-Test (page 39). A Post-Test following each 10 words taught in Word Recognition ensures that the student is learning the words. Later Post-Tests also review words learned in earlier lessons. (Note: A teacher must supervise these tests.) Stories (page 40). After a group of words is learned, they are used in a story. These lessons provide a bridge from manipulative materials to the type of reading the student will encounter in daily life. Lesson Progression A Lesson Code appears onscreen in the upper right corner of each frame of each lesson. This code allows you to match the software lessons with the print lessons, and to switch seamlessly between the print and software versions if you are using both. Each Lesson Code begins with the lesson number the student is working on (L followed by a number between 1 and 227). The remaining letters in the code refer to the type of lesson format. Here’s an example: L17wr6-5of22 ■ ■ ■ L17—lesson 17 (out of 227 total in the Edmark Reading Program) wr6—Word Recognition lesson 6, the sixth word taught in the program 5of22—fifth frame of 22 total frames in this lesson 19 INTRODUCTION TO THE EDMARK READING PROGRAM Here is the Lesson Code Key for all lessons in the Windows/Macintosh version: Lesson Code Lesson Title PR DT WR 5P 5R DC PP PE PT SB Pre-Reading Discrimination Test Word Recognition 5-Word Practice 5-Word Review Direction Card Picture/Phrase Card 10-Word Post-Exercise 10-Word Post-Test Stories Pages 30–40 give an overview of each lesson type, shown in the sequence in which the lessons are presented to the student. 20 Using the Edmark Reading Program The simple, straightforward interface of the Edmark Reading Program allows students to use a variety of input devices to interact with the program. The Edmark Reading Program also includes convenient administrative features that help you customize the program to suit students’ needs, and keep track of students’ progress in the lessons. Main Menu At the Main Menu, the student signs in to the program by typing a name or choosing a name from the list. Sign in or switch users. View certificate for current student. Adjust Program Seetings (See pages 10–14) Open the Edmark Reading Program and begin a lesson. Exit the Edmark Reading Program. The program keeps track of each student’s progress and begins each new session with the lesson the student reached during the previous session. Note: To manually choose a lesson for a signed-in student, click the OPTIONS folder from the Main Menu or press the following keys: CTRL-ALT-A (Windows users) or COMMAND-OPTION-A (Macintosh users). Click the Grow Slide tab and then choose a lesson from those available. (For more information, see Options, pages 23–27.) Toolbar All lessons in the Edmark Reading Program feature a Toolbar along the bottom of the screen. Use the buttons to move through the lessons and choose program options. Record your own reading of a story. Exit this lesson and return to the Main Menu. Repeat the instructions for this lesson. Print the story or certificate. Play back your recorded reading of a story. Go on to the next frame, lesson, or story page. Return to the previous story page. 21 USING THE EDMARK READING PROGRAM Input Devices Students can use a variety of devices to interact with the Edmark Reading Program. Choose the device that best suits a student’s needs. TouchWindow® The Edmark Reading Program, Level 1 software has been specifically designed to take full advantage of the features of the TouchWindow. This input device allows students to point directly to words and pictures on the screen, minimizing possible distraction. The TouchWindow is recommended as the most effective input device for the Edmark Reading Program software. Mouse Use the mouse to select onscreen items and navigate the program. Alternate Keyboard You can use an alternate keyboard (such as IntelliKeys or Discover: Board) with the Edmark Reading Program. You can create your own custom overlays to use with your alternate keyboard. Single Switch Scanning All lessons in the Edmark Reading Program are scanning-enabled. You can activate scanning in Options (see pages 23–27). Students can use a variety of single switch devices to complete the lessons, including: ■ A specialized switch. Some are available from PRO-ED. ■ TouchFree™ Switch. This innovative “no-touch” input device allows students to use small or large body movements to make a selection (without requiring the strength to apply pressure or the dexterity to use a mouse). ■ TouchWindow®. Take the TouchWindow off the monitor and place it on a desktop or a lap. Touch any part of the screen to make a selection. ■ A mouse. Click the mouse button to make a selection. ■ The keyboard. Press the space bar to make a selection. For more information about scanning, see Options, pages 23–27. 22 Options From the Options section you can set program preferences, customize the program for individual students, view student progress in the lessons, and print individual status reports. To access Options, click the OPTIONS folder from the Main Menu (see page 21). You can also access Options from any part of the program by using the following key strokes: Windows users: Hold down the CTRL and ALT keys and press A. Macintosh users: Hold down the COMMAND and OPTION keys and press A. Preferences Click the Preferences tab if you want to see or change program settings. Adjust the program volume. Check this box to allow the program to switch to the recommended resolution. ■ ■ When this box is unchecked, the Stop Sign does not appear on the screen during the program lessons. To exit when the Stop Sign is hidden, press ALT+F4 (Windows) or COMMAND +Q (Macintosh). When this box is unchecked, the OPTIONS icon does not appear on the Main Menu. When this box is unchecked, certificates and program stories cannot be printed. Click Main Menu to return to the lessons. Click Exit Program to exit the Edmark Reading Program. 23 OPTIONS Student Settings Click the Student Settings tab to view or change the program settings for an individual student. Changes apply to the currently selected student. When this box is checked, students can record themselves reading the stories and then play them back. When this box is checked, all onscreen text is displayed in a large font. When this box is checked, all lessons are shown on simple screens. (All characters and additional screen art are removed.) If this box is unchecked, the Student Summary screen does not appear after a student completes a lesson. Choose the number of errors and response time required for the “Call Your Teacher” screen to appear during lessons. Simple interfaces may be preferable for students who are easily distracted or who have difficulty with visual discrimination. Professor Seymour Words and the AlphaBeta 900 WordBot are colorful animated characters that encourage and reward students as they complete lessons. These characters offer additional motivation to many students, but may be a distraction to some. Removing the animated characters and additional screen art may help these students concentrate on the lessons. Selecting a larger font size can help students with vision or discrimination difficulties read the onscreen text and successfully complete program lessons. The “Call Your Teacher” screen can be set to appear after a certain number of minutes, after a certain number of errors, and/or after every lesson. ■ ■ 24 Click Main Menu to return to the lessons. Click Exit Program to exit the Edmark Reading Program. OPTIONS Students Click the Students tab if you want to see or change the user list. Rename the selected student. Delete the selected student. Delete all students except the current student or “Guest.” Type a student’s name, then click “Add Student” to add the student to the list. Note: You can enter up to 100 student names in the Student List. ■ ■ Click Main Menu to return to the lessons. Click Exit Program to exit the Edmark Reading Program. Grow Slides Click the Grow Slides tab to review a student’s progress in the lessons, or to manually move a student to a different lesson. Grow Slide settings for this student are shown. You can select a different student from the pull-down menu. Click a letter to view a group of lessons in the Grow Slide. Scroll through the available lessons. Choose a new lesson for this student. Go directly to the selected lesson. If you adjust the Grow Slide for a different student, that student must sign in from the Main Menu in order to begin the lesson at the newly selected setting. ■ ■ Click Main Menu to return to the lessons. Click Exit Program to exit the Edmark Reading Program. 25 OPTIONS Single Switch Input Click the Switch Input tab if you want to turn single switch scanning on and off, or to set scanning options. When single switch scanning is turned on, a selection arrow advances from choice to choice onscreen. Students can select a highlighted item by activating a single switch device. For a list of compatible single switch devices, see Input Devices, page 22. Turn scanning on or off. From the pull-down menu, select the student who will be using single switch input. Scanning restarts automatically after each selection. The student activates the switch to restart scanning after each selection. Select the scanning rate (in seconds): 1 (fastest) to 7 (slowest). To turn on single switch scanning or to set scanning options: 1. From the Settings For pull-down menu, select the student who will use single-switch scanning. 2. Click Enable Single Switch Input. 3. Set single switch options. 4. Select the scanning rate. To temporarily suspend or resume scanning while a student is using the program, press CTRL-ALT-S (Windows) or COMMAND-OPTION-S (Macintosh). ■ ■ 26 Click Main Menu to return to the lessons. Click Exit Program to exit the Edmark Reading Program. OPTIONS Records Click the Records tab if you want to review a student’s progress or print an achievement certificate. Records for this student are shown. Use the dropdown menu to choose a new student. The student’s cumulative progress through the entire program. Print a summary of this student’s progress through the program. ■ ■ Scroll through the student’s record. Click Main Menu to return to the lessons. Click Exit Program to exit the Edmark Reading Program. Tips for Printing Records: A Student’s record can only be printed in its entirety. As a student advances into the later lessons, the record printout can become quite long. To conserve paper when printing student records, divide the student’s work into groups of lessons in the program, then print these reports separately. Here’s an example: 1. When the student begins the program, sign in using the student’s name and lesson group (for example, Johnny 1-40). Have the student complete the first 40 lessons using this sign-in name. 2. Print the Johnny 1-40 record and keep it in the student’s file. 3. When the student has completed the first 40 lessons, sign the student in using a new lesson group (for example, Johnny 41-80). Set the Grow Slide to Lesson 41, then have the student begin working. When the student finishes these lessons, print the record. 4. When the student has completed those 40 lessons, sign the student in with a new lesson group (for example, Johnny 81-120). Set the Grow Slide to Lesson 81, then have the student begin working. 27 Call Your Teacher At regular intervals throughout the Edmark Reading Program lessons, the “Call Your Teacher” screen links instruction with teacher interaction. When the “Call Your Teacher” screen appears, students are asked to raise a hand and wait for a teacher’s assistance. Instruction is stopped until a teacher arrives. Lesson Progression ■ ■ ■ 28 By default, the “Call Your Teacher” screen appears after each lesson a student completes. Press the SHIFT and T keys to view the Student Summary page and determine the next step for the student in the program. The “Call Your Teacher” screen also appears when a student reaches a certain number of errors or when a student makes no response for a specified amount of time. If you want to allow a student to move from one lesson to the next without interruption, click the Student Settings tab in Options and uncheck the “After each lesson” box (see page 24.) When “After each lesson” is unchecked, the “Call Your Teacher” screen does not appear when a student completes a lesson. CALL YOUR TEACHER Student Summary After reading the Student Summary, you can choose the next step in the student’s program. The lesson can be repeated, the student can be moved on to the next lesson, or the student can be moved to a different lesson of your choice. The student currently using the program Open the Grow Slide and choose a lesson for the student. Return to the Main Menu. The green arrow highlights the recommended step for the student, based on the student’s performance. Print this summary. The “Recommended” arrow indicates the recommended next step in the program for the current student, based on the program criterion for the recently completed lesson. 29 LESSON OVERVIEWS Pre-Reading Lessons The purpose of the eight Pre-Reading lessons is for the student to demonstrate the ability to match identical configurations, not to name the objects or letters shown. Through simple matching exercises, the student becomes accustomed to following verbal instructions and making selections. The PreReading lessons also provide the student with practice in left-to-right and top-to-bottom eye tracking. Note: To skip the Pre-Reading activities and have a student begin the Edmark Reading Program with the Discrimination Test, adjust the Grow Slide in Options (see page 25). Standard Interface Sample Picture Simple Interface Answer Choices “Look at the picture. Click on the one that is the same.” Directions 1. Click the sample picture. 2. Click the answer choice that matches the sample picture. 3. Click the green arrow to advance to the next frame of the lesson. Learning Objectives ■ ■ ■ ■ ■ Match pictures. Match shapes and forms. Follow a multi-step process. Practice reading-like behavior. Increase attention span. Criterion for Completion ■ No more than four errors. The student should not move on to the next lesson until the criterion is met. After a student completes the Pre-Reading lessons, a Discrimination Test assures that the student has the skills necessary to successfully continue in the Edmark Reading Program (see page 31 for more information). 30 LESSON OVERVIEWS Discrimination Test Lessons 9 and 9A are a two-part Discrimination Test that review the Pre-Reading lessons, requiring the student to match-to-sample letters, groups of letters, numbers, and words. Note: If you want a student to begin the Edmark Reading Program with the Discrimination Test, open Options and set the Grow Slide to “Discrimination Test” (see page 25). Standard Interface Sample Letter Simple Interface Answer Choices “Look at the letter. Click on the one that is the same.” Directions 1. Click the sample letter. 2. Click the answer choice that matches the sample letter. 3. Click the green arrow to advance to the next frame of the lesson. Learning Objectives ■ ■ ■ ■ Match letters, numbers, and words. Follow a multi-step process. Practice reading-like behavior. Increase attention span. Criterion for Completion ■ No more than four errors. 31 LESSON OVERVIEWS Word Recognition Lessons There are 150 Word Recognition lessons in Level 1 of the Edmark Reading Program. Each lesson teaches one new word. The first time a new word is introduced in the lesson, it is shown with dashes as the distracters. (For a complete list of the words taught, see Index of Words, pages 55–57.) Note: Students are given a Pre-Test before the first Word Recognition lesson. Students are not expected to know the words in the Pre-Test. (The Pre-Test follows the same format as the 10-Word Post-Test. See page 39 for instructions.) Standard Interface Simple Interface “Click on the word horse.” Directions 1. Click the correct word. 2. Read the word, then click the word or the green arrow to advance to the next frame of the lesson. Learning Objectives ■ ■ ■ Criterion for Completion ■ ■ ■ No more than four errors. The student should not move on to the next lesson until the criterion has been met. Develop visual memory for words (sets of letters). Read/track from left to right. Read words, phrases, and sentences. Read words with endings: –s, –ing, –ed. Pair spoken words with printed words. After completing five Word Recognition lessons, the student is presented with a 5-Word Practice and then a 5-Word Review. Once a student completes several Word Recognition lessons, Direction Card lessons and Picture/Phrase Card lessons are presented. 32 LESSON OVERVIEWS 5-Word Practice In the Edmark Reading Program, students practice the words they are learning. These practice lessons use five words at a time. After each five words taught, students are presented with a 5-Word Practice or a Post-Exercise. Note: If you have selected the Simple Interface mode in Options, the 5-Word Practice lesson is skipped and students are automatically directed to the 5-Word Review (see page 34). Standard Interface “Click on the word yellow.” Directions 1. Click a sign. 2. Follow the instructions to click or drag the correct word for that sign. Criterion for Completion ■ Learning Objectives ■ ■ ■ Reinforce memory of words taught in Word Recognition lessons. Read and use five words at a time. Read words (including words with endings: –s, –ng, –ed). No errors. 33 LESSON OVERVIEWS 5-Word Review After practicing each group of five words, students are tested on the words in the group. Prior to the test, the “Call Your Teacher” screen appears. Note: You must supervise the test to determine whether or not the student reads the words correctly. Standard Interface Simple Interface “Read the word.” Directions 1. The student reads the displayed word aloud to you. 2. If the student reads the word correctly, you click the green Y button to go on to the next word. 3. If the student reads the word incorrectly, you click the red N button. Criterion for Completion ■ 34 No errors. Learning Objectives ■ ■ ■ ■ ■ Reinforce memory of words taught in Word Recognition lessons. Read and use five words at a time. Follow oral directions. Improve auditory comprehension skills. Develop association between oral language and print. LESSON OVERVIEWS Direction Cards In the 39 Direction Card lessons, students learn the meaning of words by selecting pictures that correctly depict the words and phrases presented on the screen. These lessons also reinforce word recognition. Standard Interface, Step 1 Simple Interface, Step 1 Standard Interface, Step 1 Simple Interface, Step 1 “Find the pictures that go with the words.” Directions Learning Objectives Click the picture that matches the highlighted word or phrase. ■ ■ ■ ■ ■ ■ Understand that words have meaning (comprehension). Read from left to right. Read words in context. Read phrases. Develop thinking skills. Build discrimination skills. 35 LESSON OVERVIEWS Some Direction Card lessons include two steps. If the phrase or sentence being presented contains the word in, on, or under, the student is asked to put an object (or group of objects) in, on, or under another object. An example is shown below. Standard Interface, Step 2 Simple Interface, Step 2 “Now, drag a picture to match the words.” Directions 1. Listen to the directions. 2. Drag the pictures to the correct location. (For example, put the yellow ball in the box.) Learning Objectives ■ ■ ■ Criterion for Completion ■ ■ ■ 36 No errors. The student should not advance to the next lesson until the criterion has been met. ■ Understand that words have meaning (comprehension). Read from left to right. Read words in context. Read phrases. Develop thinking skills. Build discrimination skills. LESSON OVERVIEWS Picture/Phrase Cards The 39 Picture/Phrase Card lessons provide functional reading experience as students choose words, phrases, or sentences to describe illustrations of objects, situations, or events. The lessons become progressively more difficult, requiring the student to discriminate between similar pictures and phrases.) Standard Interface Simple Interface “Click on the words that go with the picture.” Directions 1. Read the words or sentences shown on the left. 2. Click the blue box on the right. 3. Click the phrase or sentence that matches the picture. 4. Click the green arrow to advance to the next frame of the lesson. Criterion for Completion ■ Learning Objectives ■ ■ ■ ■ ■ ■ ■ Discover that words have meaning. Read/track from left to right. Read words in context. Read phrases and sentences. Develop thinking skills. Build visual discrimination skills. Match meaning of words with pictures. No errors. The student should not advance to the next lesson until the criterion has been met. Note: When a student completes a Picture/Phrase Card lesson, an animation reward appears. The student can click the picture to see the animation again. (In Simple Interface mode, these animations do not appear.) 37 LESSON OVERVIEWS 10-Word Post-Exercise A 10-Word Post-Exercise lesson, given after each 10 words taught in Word Recognition, ensures that students are learning the new words. Note: If you have selected the “Simple Interface” mode in Options, the 10-Word Post-Exercise lesson is skipped and students are directed to the 10-Word Post-Test (see page 39). Standard Interface “Find the word fish.” Directions 1. Listen to the directions. 2. Click or drag the correct word to place the piece into the puzzle. Criterion for Completion ■ 38 No errors. Learning Objectives ■ ■ ■ ■ ■ Reinforce memory of words taught in word recognition lessons. Read and use 10 words at a time. Follow oral directions. Improve auditory comprehension skills. Develop association between oral language and print. LESSON OVERVIEWS 10-Word Post-Test After practicing each group of 10 words, students are quizzed on the words in the group. The 10-Word Post-Tests cover recently learned words in addition to many words learned previously. Prior to the test, the “Call Your Teacher” screen appears. Note: You must supervise the test to determine whether or not the student reads the words correctly. Standard Interface Simple Interface “Read the word.” Directions 1. The student reads the displayed word aloud to you. 2. If the student reads the word correctly, you click the green Y button to go on to the next word. 3. If the student reads the word incorrectly, you click the red N button. Learning Objectives ■ ■ ■ ■ Reinforce memory of words taught in Word Recognition lessons. Read and use ten words at a time. Read/track from left to right. Read words (including words with endings: –s, –ing, –ed). Criterion for Completion ■ No errors. 39 LESSON OVERVIEWS Stories The Stories present students with realistic reading situations in which to practice using the words they have learned. Each illustrated story uses only words the student has learned up to that point in the lessons. Reading the stories acts as a bridge to other reading situations beyond the program. Record your own reading of the page. Listen to your recording of the page. Hear the sentence read aloud. Print the story. (This button appears only on the last page of the story.) Hear the word read aloud. Page forward or backward in the story. “Read the words, then click on the arrow to turn the page.” Directions 1. Read the words on the page. 2. Click the arrows to turn the page forward or backward. Learning Objectives ■ ■ Criterion for Completion ■ No criterion is specified for the Stories. If the student is having problems with a word, it is recommended that the Word Recognition lesson where the word was first taught be repeated. To find the lesson, see Word List (In Order Taught), page 54. ■ ■ ■ ■ ■ Read words taught in the Word Recognition lessons. Understand that words can be combined to make sentences and create meaning (share an idea or tell a story). Read/track from left to right. Understand that a sentence has a beginning and end. Read words and sentences. Read words with endings: –s, –ing, –ed. Expand understanding of vocabulary in context. You can print each of the 30 stories in the Edmark Reading Program to use for reinforcement reading sessions in your classroom or for students to take home. Orange Eggs (Bonus Story) The Windows/Macintosh version of the Edmark Reading Program includes a bonus story called “Orange Eggs.” This story uses all 150 words presented in the program and appears as Lesson 228 in the Grow Slide. (To adjust the Grow Slide, see page 25.) 40 LESSON OVERVIEWS Reward Certificates As students successfully complete Tests in the program, stars are added to their reward certificates. To view a student’s certificate, click the certificate icon from the Main Menu. Each star on the certificate represents a successfully completed 10-Word Post-Test. Number of program lessons the student has completed The current date appears on each certificate. Place for teacher signature Directions 1. Click the Print button to print the certificate. 2. Click the Stop button to return to the Main Menu. You can sign the printed certificate, then add it to a student’s portfolio or display it on a classroom bulletin board. Note: If the Print button is not displayed on the certificate, you will need to open Options and check the box next to “Print” (see page 23 for details). Once you have selected this option, the Print button is displayed on all certificates. 41 Reading Resources Using the Windows/Macintosh Version with the Print Version The Windows/Macintosh version of the Edmark Reading Program, Level 1 can be used independently or in direct correlation with the print curriculum. Both versions follow the same lesson sequence. Here are some tips on using the Windows/Macintosh version of the Edmark Reading Program with the print version: ■ Use the Windows/Macintosh version to reinforce lessons completed with the print version. For example, if a student completes Lesson 25 in the print version, you can have the student repeat Lesson 25 using the Windows/Macintosh version. ■ Have some students use the Windows/Macintosh version independently, while others are working on the print version with a teacher or aide. This allows all students to work productively, even if there are not enough teachers, aides, or computers to go around. It also enables you to suit the medium of instruction t an individual student’s learning style. For students, it adds variety to the learning process. ■ Have students move back and forth between the print and software versions of the program. For example, a student might work three days a week at the computer and two days a week with the print version. 42 READING RESOURCES Reading Activities The following reading activities encourage students to use the Edmark Reading Program words in a variety of enriching ways, providing important repetition and reinforcement to help students retain and understand the words. These classroom reading activities are organized into two groups: Away from the Computer and At the Computer. Many of the Away from the Computer and At the Computer activities would be suitable for use in classroom learning centers, as well. Note: To assure student success in these activities, it is important that students be asked to read only the words they have been taught. Also, whenever appropriate, cooperative learning and group activities are recommended. If possible, gear these activities to include as many of your students as possible (including those at lower reading levels). At the Computer The following activities require the Windows/Macintosh version of the Edmark Reading Program. Some of these activities also require additional software, such as a crossword puzzle or word processing program. Class Recordings With a tape recorder, build a library of student-recorded stories from the Edmark Reading Program story lessons. Use the recorded stories in the classroom or the resource room. These stories can be kept with printouts of the stories from the Windows/Macintosh version of the Edmark Reading Program. Crossword Puzzles Using software designed to make crossword puzzles, enter Edmark Reading Program words that the student has learned. Design the puzzles so that instead of solving clues, the student enters the words in the down and across lists. For example, if the first word in the down list is horse, the student would write or type each letter of the word starting from box number 1 and working down. Students must know or be taught across, down, and numbers. Phonics Practice Provide phonics practice to enhance the reading experience for students learning to read with the Edmark Reading Program. Choose a carefully structured program such as Riverdeep’s Let’s Go Read! or Simon Sounds It Out, by Don Johnston. Away from the Computer These activities may require the use of teacher- or student-made materials. Working with Words Print the Flash Cards (see page 16) for each word the student has learned and write the words onto a list. Divide the cards and list into groups of five words. (You may increase to groups of 10 when the student is ready.) Place the group of cards face up in front of the student. Read a word from the list. The student finds the word and gives the card to you. Correct words are placed in a student pile; incorrect words stay with you. At the end of the activity, read all the words in your pile to the student. 43 READING RESOURCES Creating Phrases and Sentences Write each word that the student has learned on a card, or when possible have the student write the words on cards. Have the student arrange the cards to create phrases and sentences. The printable Flash Cards (see page 16) or the cards included in Word Bingo (see page 58) can also be used for this purpose. This activity adapts easily to a cooperative learning team or small group approach. Writing the Words Have the student use pencil and paper, a blackboard, a typewriter, a word processor, or letter stamps to practice writing new words learned in the Edmark Reading Program. Words may be written in a small notebook that the student can take home to share with parents. Writing Stories Encourage your students to dictate or write short stories using the words they have learned. Students using the Windows/Macintosh version of the Edmark Reading Program can record a new ending to one of the existing stories. Typing a story using a talking word processor allows students to hear their stories as well as take home printed copies. Lotto Games Make lotto game boards using Edmark Reading Program pictures and words. (You can use the Flash Cards; see page 16.) Have students match pictures to pictures, words to words, and words to pictures. Scrambled Words Using cards with written letters, sticker letters, or stamp letters: Part 1: Present the word correctly spelled. Have the student use letters to form a word that is the same as the one presented. Examples: 1. C a r C a r 2. b o y b o y Part 2: When the student has been successful learning the words with 100% accuracy, present the words in scrambled form for the student to unscramble. Examples: 1. a r C C a r 2. b y o b o y Bulletin Boards Create bulletin boards with groups of words (categories) that have been learned in the Edmark Reading Program. Examples: Colors (Words 1–51): yellow, green, red, blue, orange, black Animals (Words 1–44): horse, fish, chicken, cow, dog Foods (Words 1–57): apple, banana, egg, candy, bread Little Words (Words 1–53): a, I, in, is, go, my, to, he, on 44 READING RESOURCES Take-Home Cards Write each Level 1 word on a 3 5 inch index card. Punch a hole in the upper left corner of the card. When a student learns a new word, have the student illustrate the card, place it on a binder ring and take it home to share this new knowledge with the family. As students learn more words, the cards on the binder ring can serve as a record of learned words and a source of review. Whole Language/Literature Exposing students to a variety of literature while they are learning to read can greatly increase comprehension. They need not be able to read all material themselves. Help students enjoy being read to and reading for pleasure. Parents, volunteers, assistants, older students, and peer tutors can all help in this process. ■ ■ ■ ■ Read to your students. Consider material that is age and ability appropriate. Read stories in short sessions (perhaps daily) and always review the section from the day before. Read books chosen by students and encourage discussion. Expose students to poetry, rhymes, and other forms of writing. Provide taperecorded stories, films, videos, and multimedia materials that are of interest to students and encourage student involvement. Set up a reading center in the classroom with books, magazines, copies or printouts of Stories from the Edmark Reading Program, and other reading materials with controlled vocabulary. Encourage students to freely explore the material. Find books that will interest students, and check the vocabulary with the words the students have learned in the Edmark Reading Program. Books for kindergarten through second grade and some high-interest, low-vocabulary books will have many of the Level 1 reading words. Magazines/Newspapers Have the students go through magazine or newspaper ads to cut out the Level 1 words they have learned. The students can try to create new phrases and sentences. Have students look through magazines and find pictures that represent words they have learned. Make a collage of pictures and words to put in the classroom reading area. Creative Dramatics/Charades Use Flash Cards (see page 16) for all nouns the students have learned. Place the cards in a pile face down on a table. Students take turns picking a word, reading it to themselves, and then acting it out so that others can guess. The game can be played in teams, and the students can decide whether to allow noises when acting out words. ■ ■ Once students master single words, try the same game with phrases. Players can use “sounds like,” “first word,” “second word” and other symbols to help. As students guess the words, write the completed phrase on the chalkboard. Creative dramatics, mime, and movement games can help students understand and remember concept words, such as little/big, in/out, and stop/go. 45 READING RESOURCES Oral Reading Print stories from the Edmark Reading Program and have students read aloud and/or sign the stories to their classmates. Divide longer stories into three or four sections to allow more students reading time. Arrange to have a student visit another classroom to read or sign a story. Choose a story the student reads well and practice with the student before the presentation. Alternatively, you might invite a classroom of younger students in to hear a story read. Have several students read parts of the story. Language Master™ or CardMaster® These activities work well with two students sharing, taking turns, and helping each other. ■ Record the words from the Edmark Reading Program on Language Master cards and add appropriate pictures. The student puts the word/picture cards in the Language Master and says the word along with the recording. ■ Record the words from the Edmark Reading Program on Language Master cards and write the corresponding word on each card. — The student tries to read the word on the card, then puts it in the Language Master and repeats the word with the recorded voice. — The student places words “missed” in a pile and reviews those again. ■ First, number a group of Language Master cards in order. On the first card, record Word 1 (horse) from the Edmark Reading Program. On the second card, record Word 2 (a), and so on. Make sure to record the words on the cards in the exact order they are taught in the Edmark Reading Program. Next, give the student a group of Flash Cards (see page 16) with program words written on them. Ask the student to listen to the recorded word, then find the matching Flash Card word. Place matching pairs to one side and continue on to the next Language Master card. Video/Audio Activities 1. Videotape students doing their reading lesson from the print version of the Edmark Reading Program or have each student read a story from the Windows/Macintosh version. When viewing the tape with a student, point out positive behaviors, talk about new words learned in the lesson, independent successes, and so on. 2. Allow students to tape record their Story lessons. Have students listen to the tapes and critique their own lessons. Be sure to point out positive behaviors and successes. These tapes can also be reviewed in team IEP meetings, at parent/teacher conferences, or on your school’s “Open House” night. Signing Manual Print the Signing Manual (see page 16) and teach students the visual signs for the words in the Level 1 lessons. Using sign language along with speech to express the words in the Edmark Reading Program can greatly enhance comprehension. The Signing Manual includes procedures, illustrations, and explanations for making each sign. 46 READING RESOURCES Classroom Learning Centers Centers allow you to offer a variety of learning experiences to small groups of students within a classroom. Students can spend a set amount of time at each center, then move on to the next one, allowing them to practice working independently. You can move from center to center, addressing students’ questions and checking their work. The following learning centers are intended to help teachers integrate the Windows/Macintosh version of the Edmark Reading Program with other reading materials and activities. (Note: The Computer Center needs a copy of the Edmark Reading Program; each of the other learning centers should have a table for completing print activities.) Word Recognition/Instructional Center The student at this center receives instruction in the Word Recognition lessons, using either the Windows/ Macintosh version of the Edmark Reading Program or the print version. When necessary, one-to-one instruction is provided by a teacher, peer tutor, or instructional aide. Picture/Phrase Card and Direction Card Practice Center As the student develops “banks” of known words within the Edmark Reading Program, this center allows the student to review these words and gain practice and experience with word meaning and sentence structure. The student completes a Picture/Phrase Card or Direction Card lesson at the computer, or uses the same activities in the print version. An aide, tutor, peer, or volunteer is on hand to supervise and give intermittent feedback. Story/Read Aloud Center The student is asked to read a story from a Story lesson into a computer microphone, a tape recorder, to a tutor, or to a peer. All stories in the Windows/Macintosh version of the program can be printed out in book form and used for a variety of reading and recording activities. Writing Center The student works on the Supplemental Worksheet (see page 59) that involves the word or words being learned or the words needing reinforcement from the Word Recognition, Picture/Phrase Card, or Direction Card lessons. Tasks from the Edmark Spelling activities (see page 59) can also be used at the Writing Center. Computer Center The student completes the appropriate lessons using the Windows/Macintosh version of the Edmark Reading Program. Game or Activity Center Following the traditional bingo format, the student plays Word Bingo (see page 58), using the game cards to reinforce words that have already been learned. Your own activities can also be implemented at this center, such as related art projects that you create. 47 READING RESOURCES Take-Home Center From this center the student selects a Homework sheet, spelling lesson, or print copy of the last story completed in the program. The selected material can be completed in the student’s classroom or taken home. Signing Center If you use total communication—manual communication combined with verbal expression—in your classroom, you can use the Signing Manual to teach students to sign the words from the lessons in the Edmark Reading Program, Level 1. This activity can help bridge the gap between verbal and nonverbal individuals. Open and print out the Signing Manual (see page 16 for instructions). Choose the words you would like students to learn to sign, then make copies of these pages to keep at the Signing Center. Use the manual’s procedures, illustrations, and explanations to teach students how to make each sign. To increase comprehension, have students practice the signs as they say the words out loud. 48 READING RESOURCES 2 3 4 4A 5 5A 6 6A 7 7A 8 8A 9 9A 10 11 12 13 14 15 15A 15B 16 17 18 19 20 21 22 1 1A 1 1 2 3 4 5 1 1 1 6 2 7 3 8 4 23 24 25 26 26A 27 28 29 30 31 32 33 34 35 35A 35B 36 37 38 39 40 41 42 43 44 45 46 47 48 48A 49 50 51 52 53 PT PE PP SB DC 5R 5P WR DT PR Lesson # Pre-/Post-Test (PT) Post-Exercise (PE) Picture/Phrase Card (PP) Story Book (SB) Direction Card (DC) 5-Word Review (5R) 5-Word Practice (5P) 1 2 3 4 4A 5 5A 6 6A 7 7A 8 8A Word Recognition (WR) Pre-Reading (PR) 1 Discrimination Test (DT) Lesson Number Lesson Sequence 9 5 10 1 2 2 11 6 12 7 13 8 14 15 2 2 2 16 9 17 10 18 11 19 1 20 3 12 2 3 3 21 22 3 23 49 54 55 56 57 58 58A 58B 59 60 61 62 63 64 65 66 67 68 69 70 70A 71 72 73 74 75 76 77 78 78A 78B 79 80 81 82 83 50 13 4 24 24A 25 3 3 14 26 5 27 28 15 4 29 6 30 16 5 4 4 31 32 7 33 17 34 35 4 4 8 36 18 37 38 84 85 86 87 88 89 89A 90 91 92 93 94 95 96 97 98 98A 98B 99 100 101 102 103 104 105 106 107 108 109 110 110A 111 112 113 114 PT PE PP SB DC 5R 5P WR DT PR Lesson # PT PE PP SB DC 5R 5P WR DT PR Lesson # READING RESOURCES 9 39 19 40 20 6 5 5 41 42 43 44 21 10 7 45 5 5 46 22 8 47 48 23 9 49 10 50 24 11 6 6 51 52 11 115 116 117 118 119 119A 119B 120 121 122 123 124 125 126 127 128 129 130 131 131A 132 133 133A 134 135 135A 136 137 137A 137B 137C 138 138A 139 140 53 25 54 12 55 6 6 26 56 12 57 58 27 13 59 60 60A 28 14 7 7 61 62 13 63 64 29 65 66 7 7 67 68 30 14 141 142 142A 142B 143 144 144A 145 146 147 147A 148 149 149A 149B 149C 150 151 152 153 153A 154 155 155A 156 157 157A 158 159 159A 160 161 161A 162 163 PT PE PP SB DC 5R 5P WR DT PR Lesson # PT PE PP SB DC 5R 5P WR DT PR Lesson # READING RESOURCES 15 69 70 8 8 71 72 31 16 73 74 17 75 76 8 8 32 15 18 77 78 33 79 80 19 16 9 9 81 82 34 83 84 20 85 51 163A 163B 163B 164 164A 165 166 166A 167 167A 168 168A 169 170 170A 171 171A 172 172A 173 174 174A 174B 174C 175 176 176A 177 177A 178 178A 178B 179 180 180A 52 86 9 9 35 17 21 87 88 89 90 36 10 10 91 92 37 18 93 94 22 95 96 10 10 38 97 98 23 19 99 100 11 11 101 102 181 181A 182 182A 183 183A 183B 183C 184 184A 185 186 187 187A 188 188A 188B 189 190 190A 191 192 192A 193 194 194A 194B 194C 194D 195 195A 196 197 197A 198 PT PE PP SB DC 5R 5P WR DT PR Lesson # PT PE PP SB DC 5R 5P WR DT PR Lesson # READING RESOURCES 103 104 39 20 105 106 11 11 107 108 24 25 109 110 26 21 12 12 111 112 27 113 114 28 115 116 22 12 12 117 118 29 119 120 30 198A 198B 199 200 200A 201 202 202A 203 203A 203B 203C 204 204A 205 205A 206 206A 207 207A 207B 208 209 209A 210 210A 211 212 212A 213 213A 213B 213C 214 214A 23 13 13 121 122 31 123 124 125 126 13 13 32 24 127 128 129 130 33 25 14 14 131 132 133 134 34 215 215A 216 216A 216B 217 218 218A 219 220 220A 221 221A 21B 221C 221D 222 223 223A 224 225 225A 226 226A 226B 227 228 PT PE PP SB DC 5R 5P WR DT PR Lesson # PT PE PP SB DC 5R 5P WR DT PR Lesson # READING RESOURCES 139 140 35 27 15 15 141 142 36 143 144 145 146 28 15 15 37 147 148 38 149 150 39 29 16 16 30 134A 26 135 136 14 14 137 138 53 READING RESOURCES Word List (In Order Taught) 1. 2. 3. 4. 5. 6. 7. 8. 9. 10. 11. 12. 13 14. 15. 16. 17. 18. 19. 20. 21. 22. 23. 24. 24A. 25. 26. 27. 28. 29. 30. 31. 32. 33. 34. 35. 36. 37. 38. 54 horse a car yellow see ball and fish boy I airplane the girl little in box green put chicken with apple is big spoon PLURALS my pencil red banana cow find egg water blue go candy has mother eat 39. 40. 41. 42. 43. 44. 45. 46. 47. 48. 49. 50. 51. 52. 53. 54. 55. 56. 57. 58. 59. 60. 60A. 61. 62. 63. 64. 65. 66. 67. 68. 69. 70. 71. 72. 73. 74. 75. 76. boat you orange to ride dog under tree long flower he said black sky on table funny up bread cat school play –ing ENDING teacher run it purple she father are bird not chair telephone or grass sit ice cream there 77. 78. 79. 80. 81. 82. 83. 84. 85. 86. 87. 88. 89. 90. 91. 92. 93. 94. 95. 96. 97. 98. 99. 100. 101. 102. 103. 104. 105. 106. 107. 108. 109. 110. 111. 112. 113. 114. 115. we book happy can paper one drink at they cup fast will man have elephant slow scissors take good six what for zoo milk rabbit her jump two where mouse saw pretty bike me this animal come him knife 116. 117. 118. 119. 120. 121. 122. 123. 124. 125. 126. 127. 128. 129. 130. 131. 132. 133. 134. 134A. 135. 136. 137. 138. 139. 140. 141. 142. 143. 144. 145. 146. 147. 148. 149. 150. out brown was picture by magazine all eight game had squirrel look pink vegetable of plate new help balloon –ed ENDING away but street do when baby get window am high us children were bear other give READING RESOURCES Index of Words Here is an index of all words taught in the Edmark Reading Program, Level 1 and Level 2. (The Windows/Macintosh version and the print version teach exactly the same words.) Beside each word is the level number and a lesson number in which that particular word is taught. For example, the word a is taught in Level 1, Lesson 12. A a (1-12) about (2-37) across (2-267) add (2-204) after (2-196) afternoon (2-268) airplane (1-28) all (1-200A) am (1-220) an (2-226) and (1-19) animal (1-190A) answer (2-93) apple (1-50) are (1-138) arm (2-287) as (2-17) ask (2-263) at (1-161A) away (1-213) B baby (1-215A) back (2-21) ball (1-17) balloon (1-210A) banana (1-63) be (2-6) bear (1-223A) because (2-90) bed (2-190) been (2-47) before (2-320) begin (2-230) behind (2-286) beside (2-302) big (1-53) bike (1-187) bird (1-138A) birthday (2-293) black (1-112) blue (1-75) boat (1-85) book (1-153A) bottom (2-173) box (1-37) boy (1-23) bread (1-123) breakfast (2-218) brother (2-328) brown (1-195) bus (2-305) but (1-213A) button (2-132) buy (2-242) by (1-197A) C call (2-202) can (1-155A) candy (1-78) car (1-13) carry (2-231) cat (1-124) chair (1-142A) chicken (1-43) children (1-221A) circle (2-187) city (2-102) class (2-140) clean (2-271) clock (2-315) clothes (2-245) coat (2-274) cold (2-163) color (2-197) come (1-192) computer (2-85) cook (2-262) corn (2-258) corner (2-237) could (2-108) count (2-164) country (2-69) cow (1-66) cry (2-296) cup (1-163A) cut (2-171) D day (2-24) did (2-63) different (2-335) dinner (2-329) dirty (2-316) do (1-214A) dog (1-94) doll (2-323) door (2-118) down (2-236) draw (2-147) dress (2-67) drink (1-161) E each (2-324) ear (2-321) eat (1-83) –ed ENDING (1-212) egg (1-72) eight (1-202) elephant (1-170) end (2-51) eye (2-208) F face (2-116) fall (2-341) family (2-110) farm (2-184) farmer (2-297) fast (1-166) father (1-137A) 55 READING RESOURCES feet (2-70) find (1-68) finger (2-301) first (2-40) fish (1-21) five (2-180) flower (1-103) fly (2-276) follow (2-215) for (1-176A) fork (2-314) four (2-138) friend (2-177) from (2-16) front (2-123) full (2-185) fun (2-213) funny (1-119) G game (1-202A) garden (2-241) get (1-218) girl (1-32) give (1-225A) glass (2-168) go (1-77) good (1-174) got (2-167) grass (1-147) green (1-39) guess (2-264) H had (1-203) hand (2-74) happy (1-155) has (1-80) 56 hat (2-285) have (1-167A) he (1-106) hear (2-176) help (1-210) her (1-180A) high (1-220A) him (1-192A) his (2-31) home (2-46) horse (1-11) how (2-26) hurt (2-291) I I (1-25) ice cream (1-149) if (2-33) in (1-35) –ing ENDING (1-129) is (1-51) it (1-135) J-K job (2-178) Judy (2-53) jump (1-181) keep (2-191) knife (1-194) know (2-80) L laugh (2-300) learn (2-186) left (2-282) leg (2-307) less (2-330) letter (2-129) like (2-22) listen (2-253) little (1-34) long (1-102) look (1-205) love (2-342) lunch (2-152) M made (2-58) magazine (1-200) make (2-39) man (1-167) many (2-9) may (2-72) me (1-187A) meat (2-280) men (2-41) middle (2-234) milk (1-178A) minute (2-223) money (2-107) more (2-36) morning (2-112) mother (1-82) mouse (1-183A) mouth (2-195) must (2-131) my (1-58) N name (2-52) new (1-209A) night (2-75) nine (2-292) no (2-60) not (1-142) nothing (2-128) now (2-210) number (2-34) O of (1-206A) on (1-115) one (1-159A) only (2-104) open (2-103) or (1-144A) orange (1-91) other (1-225) out (1-194A) over (2-84) P-Q paper (1-159) party (2-232) pencil (1-60) people (2-10) picture (1-197) pink (1-205A) plate (1-209) play (1-128) please (2-277) PLURALS (1-57) policeman (2-334) pretty (1-184A) pull (2-270) purple (1-135A) push (2-290) put (1-41) question (2-159) quiet (2-273) R rabbit (1-180) race (2-243) READING RESOURCES rain (2-154) read (2-155) red (1-62) ride (1-93) right (2-48) ring (2-266) room (2-96) rule (2-247) run (1-133A) S sad (2-308) said (1-108) same (2-333) sandwich (2-256) saw (1-184) school (1-127) scissors (1-172) Scott (2-57) second (2-141) see (1-15) seven (2-246) share (2-281) she (1-137) shoe (2-161) show (2-61) sign (2-235) sister (2-313) sit (1-147A) six (1-174A) sky (1-113) sleep (2-201) slow (1-170A) some (2-30) spoon (1-56) squirrel (1-203A) star (2-298) stop (2-214) store (2-209) story (2-66) street (1-214) subtract (2-306) summer (2-142) sun (2-89) T table (1-117) take (1-172A) talk (2-181) teacher (1-133) telephone (1-144) tell (2-144) ten (2-193) thank (2-339) that (2-15) the (1-30) them (2-160) then (2-219) there (1-149A) they (1-163) thing (2-79) think (2-94) third (2-261) this (1-190) three (2-136) through (2-252) time (2-4) to (1-92) top (2-98) toy (2-251) tree (1-99) trip (2-203) try (2-172) two (1-181A) U-V Y-Z under (1-98) up (1-121) us (1-221) vegetable (1-206) very (2-117) yellow (1-14) yes (2-217) you (1-87) your (2-45) zoo (1-178) W walk (2-240) wall (2-225) warm (2-340) was (1-195A) wash (2-137) water (1-73) we (1-153) week (2-153) went (2-148) were (1-223) what (1-176) when (1-215) where (1-183) which (2-122) white (2-169) who (2-224) whose (2-257) why (2-133) will (1-166A) window (1-218A) winter (2-145) with (1-45) women (2-207) word (2-27) work (2-124) would (2-12) write (2-111) wrong (2-192) 57 Supplemental Materials from PRO-ED As you use the Windows/Macintosh version of the Edmark Reading Program, Level 1, you may want to take advantage of additional Edmark Reading Program learning materials. These supplemental materials provide additional reinforcement and instruction, or encourage progression to new skills. The following supplemental materials are all available from PRO-ED. For more information, or to order, please contact PRO-ED Customer Service. Edmark Reading Program (Print version) The print version of the Edmark Reading Program contains the same lessons, in the same sequence, as your Windows/Macintosh version. Using both versions gives you increased flexibility—especially if you do not have enough computers for all of the students. (See Using the Windows/Macintosh Version with the Print Version, page 42.) Student Record Book The Student Record Book allows you to record a student’s progress on each lesson In the program. It is useful for tracking the progress of students who are working with both the print and Windows/Macintosh versions—allowing you to keep all of a student’s records in one place. The Student Record Book is consumable (it may not be copied). Word Bingo Word Bingo, Level 1 provides you with a game format for reinforcing the words students learn in the Edmark Reading Program, Level 1. Using the same concept as traditional bingo, Word Bingo provides a total of 150 different bingo game cards to be used at specified intervals in the program. A set of durable stock flashcards is provided to allow you to randomly select and call the bingo words. Cards are divided into several sections and the words needed to play each section are identified by lesson numbers. This assures appropriate student placement in the game. Word Bingo cards may be copied, allowing students to use a fresh card each time and mark it with a stamper or felt-tip marker. Word Bingo is non-consumable (the sheets can be copied) and may be purchased directly from Riverdeep. (Word Bingo, Level 2 is also available.) 58 SUPPLEMENTAL MATERIALS FROM PRO-ED Supplemental Worksheets Supplemental Worksheets, Level 1 provide students with seatwork activities that reinforce the words taught in the Edmark Reading Program, Level 1. Worksheets can be effective in self-contained classrooms, resource rooms, or in mainstream and inclusion settings and can be used to help students develop independent work habits and skills. Worksheets may be corrected by a teacher, an assistant, or a peer helper and may be taken home to provide parent involvement with the students’ learning process. The Level 1 worksheet package contains 286 blackline masters—two worksheets each for words 11 through 150 and for each of the three word endings. The worksheets contain four different activities: cutting and pasting illustrations to match words read, drawing lines from words read to matching illustrations, circling words that match illustrations, and underlining words that match illustrations. Supplemental Worksheets are non-consumable (the sheets can be copied) and may be ordered from PRO-ED. (Supplemental Worksheets, Level 2 are also available.) Spelling Spelling, Level 1 provides more activities designed to reinforce the words learned in Edmark Reading Program, Level 1 and to involve parents. Spelling consists of 48 worksheets, organized into units. Each unit includes the following activities: writing the spelling word, filling in the missing letters, completing a sentence, drawing a picture, and writing a dictionary definition of the spelling word. Spelling activities can be used as a guideline for designing computer activities for students who are unable to write. Spelling is non-consumable (the sheets can be copied) and may be purchased directly from PRO-ED. (Spelling, Level 2 is also available.) 59 SUPPLEMENTAL MATERIALS FROM PRO-ED Homework Homework provides activities for the student to do at home and encourages parents to be actively involved in their child’s reading experience. Words are reinforced in shortened learning formats. Nine different activities, with special instructions for parents, include: Read & Match, Flash Cards, Word Search, Parents Write, Meaning Match, Success Story, Read & Do, Read & Color, and Read & Circle. Homework is non-consumable (the sheets can be copied) and may be purchased directly from PRO-ED. Signing Manual (Level 1 only) The Signing Manual teaches signs for the 150 words in Level 1 of the Edmark Reading Program. Note: the Signing Manual is available on the Edmark Reading Program, Level 1 CD (see page 16). Total communication—manual communication combined with verbal expression—is an effective tool for teachers to use when working with students who have limited communication skills. Total communication helps bridge the communication gap between verbal and nonverbal individuals. Using sign language along with speech to express the words in the Edmark Reading Program can greatly enhance comprehension. The Signing Manual includes procedures, illustrations, and explanations for making each sign. Since sign language differs from region to region, the authors of this manual generally chose the most universal forms of the signs, to facilitate learning by all students. In some cases, an alternate sign is provided to differentiate between similar word signs. Edmark Functional Word Series This print product uses the Edmark Reading Program’s proven multisensory techniques to help teach the functional vocabulary necessary for independent community living. Students can learn to recognize 400 functional words seen in the grocery store, on menus, on the job, and on common street and building signs. 60 Research References These references refer to the original research on the Edmark Reading Program (also referred to as the Rainier Programs), some recent articles, and techniques and approaches used in print and software applications. Battenberg, J.K. and Merbler, J.B. “Touch Screen Versus Keyboard: A Comparison of Task Performance of Young Children.” Journal of Special Education Technology, 1989, X, 1, 24-28. Bijou, S.W. “Applications of Operant Principles to the Teaching of Reading, Writing and Arithmetic to Retarded Children.” New Frontiers in Special Education, NEA, 1965. Bijou, S.W., et al. “Programmed Instruction as an Approach to Teaching Reading, Writing and Arithmetic to Retarded Children.” In S.W. Bijou and D.M. Baer (Eds.), Reading in the Experimental Analysis of Child Behavior and Development. New York: Appleton-Century-Crofts, 1967. Also reprinted from Psychological Record, 1966, 16, 505-522. Birnbrauer, J.S., et al. “Programmed Instruction in the Classroom.” In L.P. Ullman and L. Krasner (Eds.), Case Studies in Behavior Modification. New York: Holt, Rinehart and Winston, 1965. Birnbrauer, J.S.; Kidder, J.D.; Tague, C. “Programmed Reading from a Teacher’s Point of View.” Programmed Instruction, 1964, 3, 1-2. Brown, V.L. “A Comparison of Two Sight Word Reading Programs Designed for Use with Remedial or Handicapped Learners.” RASE (Remedial and Special Education), January/February 1984, Volume 5, Number 1, 46-54. Burton, T.A., The Trainable Mentally Retarded. Columbus, Ohio: Charles Merrill, 1976. Button, J.R.; Lovitt, T.C.; and Rowland, T.D. (Eds.) Communications Research in Learning Disabilities and Mental Retardation. Baltimore: University Park Press, 1979. Edgar and Sulzbacher, “Influences and Effects of the Behavioral Paradigm in Special Education.” In L.A. Hamerlynck and R.P. West, Designs for Excellence in Education: Legacy of B.F. Skinner. New York: Lawrence Erlbaum Press, 1987. Green, F.M. “Programmed Instruction Techniques for the Mentally Retarded.” International Review of Research in Mental Retardation, N.R. Ellis (Ed.), 1966, 228-229. Lent, J.R. “Mimosa Cottage: Experiment in Hope.” Psychology Today, 1968, 3, 51-58. Lerner, J.W. Children with Learning Disabilities (2nd Edition). Boston: Houghton Mifflin Company, 1976. MacAlulay, B.D. and Sloane, H.N. Operant Procedures in Remedial Speech and Language Training. Boston: Houghton Mifflin Company, 1968. Money, J. The Disabled Reader. Baltimore: Johns Hopkins Press, 1966. Reese, E.P. The Analysis of Human Operant Behavior. Dubuque: Iowa: William C. Brown Company, 1968. Reinforcement Therapy (film), Smith, Kline, and French, 1965. Sidman, M. and Cresson Jr., O. “Reading and Crossmodel Transfer of Stimulus Equivalances in Severe Retardation.” American Journal of Mental Deficiency, 1973, 77, 515-523. Snell, Martha (Ed.) Systematic Instruction of the Moderately and Severely Handicapped. Columbus, Ohio: Charles Merrill, 1978. 61 RESEARCH REFERENCES Sulzbacher, S. et al. “Teaching Sight Words to Severely Retarded Children and Adolescents.” In J. Button, T. Lovitt, and J. Roland, Communications Research in Learning Disabilities and Mental Retardation. Baltimore: University Park Press, 1979. Sulzbacher, S.I. and Kidder, J.D. “Following Up on the Behavior Analysis Model: Results After Ten Years of Early Intervention with Institutionalized, Mentally Retarded Children.” In E. Ramp and G. Semb (Eds.), Behavior Analysis: Areas of Research and Application. Englewood Cliffs, NJ: Prentice Hall, 1975. Ullman, L.P. and Krasner, L. (Eds.) Case Studies in Behavior Modification. New York: Holt, Rinehart and Winston, 1965. Vandever, T.R. and Stubbs, J.C. “Reading Retention and Transfer in TMR Students.” American Journal of Mental Deficiency, Vol. 82, 3, 233-237. Vandever, T.R.; Maggart, W.T.; and Nasser, S. “Three Approaches to Beginning Reading Instruction for EMR Children.” Mental Retardation, August 1976. Van Etten, C. and Van Etten, G. “The Measurement of Pupil Progress in Selecting Instructional Materials.” Journal of Learning Disabilities,1976, 9 (8), 4-19. Walsh, B. and Lamberts, F. “Errorless Discrimination and Picture Fading as Techniques for Teaching Sight Words to TMR Students.” American Journal of Mental Deficiency, 1979, Vol. 83, 474-479. 62 Help Troubleshooting Before You Call Technical Support... Check to see if the CD is dirty. Use a soft, dry cloth to gently wipe the shiny side of the CD until it is clean. Wipe across the CD in straight lines. Do not wipe around it in a circular motion. After cleaning, place the CD (shiny side down) in the CD-ROM drive, then install or run the program. Windows Users Make sure your hardware drivers are up to date. Contact the manufacturer of your computer, video card, sound card, or CD-ROM drive to check for updated drivers. (Check the user’s manual for phone numbers.) If you have Internet access, you can often download free updated drivers from the manufacturer’s home page. If you are receiving “Invalid Page Fault” or “Illegal Operation” errors, follow these steps: 1. Quit all applications and make sure no programs are running in the background. 2. Select Start | Run and then type win.ini at the prompt. Click OK to open the win.ini file. Make sure the Load= and Run= lines are blank. If they are not blank, type a semicolon (;) as the first character in each line (for example: ;Load=). If you make changes to the file, select the File menu, then Save. 3. Restart Windows and launch your program. If you need more assistance, please contact PRO-ED technical support by phone, fax, or e-mail, (see page 66). 63 HELP Windows 95/98 Troubleshooting Q: Why does the sound skip during the opening screen? A: Skipping sound can be caused by outdated sound drivers or low speed (2k or less) CD-ROM drives. Try updating your sound drivers to correct the problem. (See Where can I find updated drivers?, below.) Q: What is the purpose of updating the drivers on my computer? A: Hardware drivers—such as video, sound, and CD-ROM drivers—provide the interface between your hardware and the Windows operating system. Upgrading drivers corrects incompatibilities in older versions and adds new utilities and features to the computer. (See Where can I find updated drivers?, below.) Q: Where can I find updated drivers? A: Contact the manufacturer of your computer, video card, sound card, or CD-ROM drive. (Check the user’s manual for phone numbers.) If you have Internet access, you can often download free updated drivers from the manufacturer’s home page. Q: My screen shifts when I launch the program, preventing me from seeing the whole screen. A: Use the controls on your monitor to adjust the placement and size of the screen so that the program is visible. If this doesn’t work, check your video card and monitor manuals for information on adjusting screen placement. Q: Why do I receive “Invalid Page Fault” or “Illegal Operation” errors when I run the program? A: There are many possible reasons for this problem. Following these steps will help you eliminate the most common causes: ■ ■ ■ ■ Quit all application and make sure no programs are running in the background. Check the LOAD= and RUN= lines of the WIN.INI file and ensure that they are blank. (Use the “Find” utility to search for the WIN.INI file on your computer if you are unsure of its location.) Ensure that your sound, video, and CD-ROM drivers are the latest versions available. (See What is the purpose of updating the drivers on my computer?, above). Try uninstalling you printer and running the program. After doing this, if the program works correctly, try downloading the latest printer drivers from the printer manufacturer’s home page on the Internet, or contacting the printer manufacturer to find out about any known issues with your printer driver. If you need more assistance, please contact PRO-ED technical support by phone, fax, or e-mail (see page 66). 64 HELP Macintosh Troubleshooting Q: The program’s icon does not appear on my desktop. What’s wrong? A: Some extensions needed to run the CD-ROM may be missing. These extensions included: Apple CD-ROM, Apple Audio CD, Foreign Files Access, High Sierra File Access, ISO 9660 File Access. Some non-Apple CD-ROM drives are packaged with a different set of extensions. For information about these drives, please refer to your CD-ROM drive manual. ■ If you are using System 7.5.3 or higher, correct the problem by opening the Extensions Manager control panel and enabling these extensions. Q: The program was working fine yesterday, but today it won’t run properly. What’s wrong? A: Many problems of this soft can be traced to a problem reading the CD. A common cause is a user leaving fingerprints (or peanut butter) on the blank side of the CD. Use a soft, dry cloth to gently wipe the blank side of the CD until it is clean. Q: Why do I keep receiving a “Not enough memory,” error message? A: You may be running low on RAM; check the amount of RAM you have available by opening the Apple menu from the desktop and selecting About This Macintosh. There are four basic ways to solve this problem. 1. Quit all applications before you launch the program. (To see which applications are open, click the Application menu. The menu is found in the upper right-hand corner of the screen; look for the icon of the currently active application.) Quit all applications on the list—except the Finder— then run the program. 2. Reduce the number of extensions loading at startup. Use the Extension Manager control panel to select just the set that came with your System Software (for example, “System 7.5 only”). 3. Open the Memory control panel and turn on Virtual Memory. Virtual Memory allows you to use unused hard drive space as RAM. The more free space you have on your hard drive, the better Virtual Memory will work. If you are using System 7.5.5 or higher, choosing a Virtual Memory setting that is 1 or 2 MB larger that your physical RAM improves overall application performance. (Note: Using Virtual Memory with an earlier system may slightly affect video and sound quality. You can find your system version number by opening the Apple Menu and looking in the “About This Macintosh” or “About This Computer” window. 4. Add more RAM to your computer. If you need more assistance, please contact PRO-ED technical support by phone, fax, or e-mail (see page 66). 65 HELP Contacting PRO-ED Customer Service Order products or inquire about a purchase. ■ Phone: 800/897-3202 ■ E-mail: [email protected] ■ Web: www.proedinc.com Technical Support Before contacting technical support, please check the Troubleshooting page in this guide. ■ Phone: 800/897-3202 x 672 ■ E-mail: [email protected] In order for us to help you, please include the following details or have them ready: ■ The exact type of computer you are using, including the brand name and model (for example, IBM Aptiva 200 MHz Pentium or Macintosh G3). ■ Additional hardware information such as memory available, sound card, etc. ■ Operating system information (for example, Windows 98 or Mac OS 8.1). ■ A detailed description of the problem, including specific error messages. 66 PRO-ED SCHOOL LICENSE AGREEMENT LEGAL AGREEMENT THIS IS A LEGAL AGREEMENT BETWEEN YOU (EITHER AN INDIVIDUAL OR AN ENTITY) AND PRO-ED, INC. (“PRO-ED”). THIS AGREEMENT IS GOVERNED BY THE INTERNAL SUBSTANTIVE LAWS OF THE STATE OF TEXAS (AND NOT BY THE 1980 UNITED NATIONS CONVENTION ON CONTRACTS FOR THE INTERNATIONAL SALE OF GOODS, AS AMENDED). BY OPENING THE PRODUCT AND/OR BY INSTALLING OR USING THE PRODUCT YOU AGREE TO BE BOUND BY THE TERMS OF THIS AGREEMENT. IF YOU DO NOT WISH TO AGREE TO THE TERMS OF THIS AGREEMENT, PROMPTLY AFTER PURCHASE RETURN THE PACKAGE (INCLUDING ALL PRODUCT COMPONENTS, SOFTWARE AND/OR PRINTED MATERIALS) WITH PROOF OF PURCHASE TO THE PLACE WHERE YOU PURCHASED IT FOR A REFUND OF THE PURCHASE PRICE. REMOVE THE PRODUCT FROM YOUR HARD DRIVE AND PERMANENTLY ERASE ALL COPIES OF THE PRODUCT. PRO-ED PRODUCT LICENSE GRANT OF LICENSE. This License Agreement permits you to use PRO-ED electronic media, which may include electronic and printed documentation, (the “Product”), concurrently on the number of computers set forth in the table below titled “Authorized Use” for the configuration indicated on the sticker placed on the packaging for the Product or on the sales invoice, as applicable. The Product is “in use” on a computer when it is loaded into the temporary memory (i.e., RAM or Cache) or installed into permanent memory (e.g., hard disk, CD-ROM drive, or other storage device) of that computer. You may not use the Product on or over a network or any other transfer device without each concurrent user having been authorized to use the Product and its documentation in that manner under this License Agreement. Use of the Product concurrently on more than the number of computers permitted by this Agreement constitutes copyright infringement and may be punishable by civil fines, criminal penalties, or both. COPYRIGHT. All intellectual property rights in the Product (including all animations, audio, images, maps, music, photographs, video, and text incorporated into the Product) are owned by PRO-ED and its affiliates, suppliers, and licensors, if any, and are protected by United States copyright laws and international treaty provisions. PRO-ED and its affiliates, suppliers and licensors retain all rights not expressly granted herein. You must treat the Product like any other copyrighted material, except that you may make one copy of the Product solely for backup or archival purposes. You may not use the Product concurrently on more than the number of computers permitted under this Agreement. You may not rent or lease the Product, but schools and libraries may lend the Product to third parties for stand alone use solely for the purpose of evaluation and are otherwise subject to the terms of this Agreement. You may transfer your rights under this Agreement on a permanent basis provided you transfer the license granted by this Agreement, the Product and all associated printed materials, and retain no copies, and the recipient agrees to the terms of this Agreement. You may not export or re-export the software or any underlying information or technology except in full compliance with all United States and other applicable laws. You may make an unlimited number of paper copies of the electronic and/or printed teacher and instructional materials accompanying the Product so long as such materials are only used in conjunction with the use of the product. The restrictions constrained herein apply equally to hybrid CD-ROMs which may contain multiple versions of the Product for use on different operating systems. LIMITED WARRANTY. PRO-ED and its affiliates, suppliers, and licensors warrant that the electronic media, if any, on which the Product is distributed are free from defects in materials and workmanship for a period of ninety (90) days from the time of receipt. ANY AND ALL OTHER IMPLIED WARRANTIES, STATUTORY OR OTHERWISE, WITH RESPECT TO THE PRODUCT AND THE ACCOMPANYING WRITTEN MATERIALS, INCLUDING BUT NOT LIMITED TO IMPLIED WARRANTIES OF MERCHANTABILITY, NON-INFRINGEMENT, AND FITNESS FOR A PARTICULAR PURPOSE, ARE HEREBY EXPRESSLY DISCLAIMED. REMEDIES. Your exclusive remedies shall be, at PRO-ED’s sole option, (a) the refund of the amount you paid for the Product (not including any applicable shipping and handling costs) or (b) repair or replacement of the Product (if determined to be defective by PRO-ED and/or an authorized dealer at their sole discretion) provided that the defective Product is returned to PRO-ED or an authorized dealer within ninety (90) days from the date of purchase. This Limited Warranty is void if failure of the Product has resulted from accident, abuse, or misapplication. Any replacement Product will be warranted for the remainder of the original warranty period or ninety (90) days, whichever is longer. LIMITATION OF LIABILITIES. IN NO EVENT WILL PRO-ED OR ITS AFFILIATES, SUPPLIERS, AND LICENSORS BE LIABLE FOR ANY INDIRECT, SPECIAL, INCIDENTAL, ECONOMIC, COVER, OR CONSEQUENTIAL DAMAGES ARISING OUT OF THE USE OF OR INABILITY TO USE THE PRODUCT, USER DOCUMENTATION, OR RELATED TECHNICAL SUPPORT, INCLUDING WITHOUT LIMITATION DAMAGES OR COSTS RELATING TO THE LOSS OF PROFITS, BUSINESS, GOODWILL, DATA, OR COMPUTER PROGRAMS, EVEN IF ADVISED OF THE POSSIBILITY OF SUCH DAMAGES. IN NO EVENT WILL PRO-ED AND ITS AFFILIATES’, SUPPLIERS’ AND LICENSORS’ LIABILITY EXCEED THE AMOUNT PAID BY YOU FOR THE PRODUCT. BECAUSE SOME JURISDICTIONS DO NOT ALLOW THE EXCLUSION OR LIMITATION OF LIABILITY FOR CONSEQUENTIAL OR INCIDENTAL DAMAGES, THE ABOVE LIMITATION MAY NOT APPLY TO YOU. U.S. GOVERNMENT RESTRICTED RIGHTS. The Product and user documentation is provided with RESTRICTED RIGHTS AND LIMITED RIGHTS. Use, duplication, or disclosure by the Government is subject to restrictions as set forth in subparagraph (c)(1) (ii) of the Rights in Technical Data and Computer Software clause at DFARS 252.227-7013 or subparagraphs (c)(1) and (2) of the Commercial Computer Software—Restricted Rights at 48 CFR 52.227-19, as applicable. PRO-ED, Inc., 8700 Shoal Creek Blvd., Austin, TX 78757 U.S.A. PRO-ED may cancel, change, modify, discontinue, terminate or charge a fee at any time for any reason for the online services available in conjunction with the Product. IN THE EVENT THAT WITHIN THE PRODUCT AN END USER LICENSE AGREEMENT IS INCLUDED THAT CONTAINS TERMS THAT CONFLICT WITH THIS AGREEMENT, THE TERMS OF THIS AGREEMENT SHALL GOVERN. SCHOOL PACKAGE CONFIGURATION (Indicated on sticker on packaging or sales invoice) School Edition Lab Pack Flexible Site License Edmark Network License Home Version AUTHORIZED USE NUMBER OF COMPUTERS PERMITTED TO BE USED CONCURRENTLY Two (2) stand-alone computers only Six (6) stand-alone computers only For the licensed number (minimum of twenty-five) of stand-alone computers within ONE school building For use on one server with unlimited work stations, within ONE school building One stand alone computer only 67