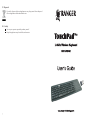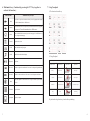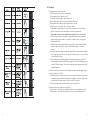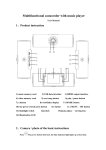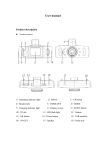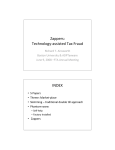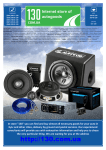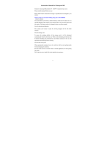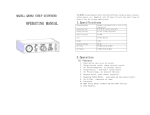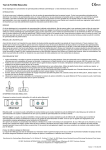Download S-KW429WTG user manual
Transcript
9.Disposal If possible, dispose of the used appliance at a recycling centre. Do not dispose of the used appliance with the household waste. 10.Safety Never try to open or to repair this product yourself. Keep this appliance away from fluids,such as water. 7 1.Overview 2.4GHz Wireless Technology range up to 5-10M Keyboard with built-in high resolution touchpad Including multimedia 12 hot keys Exquisite nano USB receiver Plug and play with Windows XP/VISTA/ 7 / 8 2.Package contents 1 unit Wireless Touchpad Keyboard 1 unit USB Wireless Receiver 2 units AAA Batteries 1 unit User's Guide STEP 1: Connect the USB receiver to an open USB port on your computer or to a port on an additional USB hub. STEP 2: Remove the battery compartment lid at the back of the keyboard and insert two AAA battery provided as shown below. Please be careful not to load the battery incorrectly. There are guide marks inside the compartment to make sure they are in the right direction. Please turn on the power switch . 3.System Requirements Windows XP/VISTA/7 / 8 USB port 4.Specifications Windows XP/VISTA/ 7 / 8 compatible Interface:USB 1.1/USB 2.0 Dimension: 410(L)×131 (w)×26.8 (H)mm Weight: 475±20g Peak force: 55±7g Total Travel (mm): 2.4-2.8mm Switch Life: 5million Cycles RF receiver: 17.8x15.2x4.6mm Operation Frequency: 2.4GHz RF Transmission Distance: 5-10 meters (depend on user's environment) Hot keys: 12 hot keys, Touch pad Operation temperature:0 to 50 degrees Celsius Storage temperature:-20 to 70 degrees Celsius FCC,CE and RoHS Approval You are now ready to begin using your wireless keyboard If you don't want to use it, please turn off the power switch and unplug the usb receiver. The battery provided will last for many hours of use, but if the keyboard begins to respond slowly, the battery should be replaced. Alkaline or rechargeable batteries may be used as replacements. Note: When first switch on the keyboard , the battery indicator red led light will be blinking for a few seconds. If the battery power is low , the battery indicator red led light will be flashing for a long time. F5 key is to refresh the screen. 5.Installation and connection: 1 2 6.Multimedia keys( Combined by pressing the "FN" key together to activate the function ): Function Name Back Forward Home 7.Using Touchpad 1) The function of touch keys Multimedia keys Description Goes back to a previous item that was already viewed in programs that support the“Back”command,such as a Web browser. Goes to the next item-if it was previously viewed in the same session,in programs that support the “Forward”command,such as a Web browser. Starts the default Web browser and goes to the home page. If the Web browser is active, it opens the home page. Favorite Open favorites folder E-mail Starts the default e-mail program. Media Starts Windows default Media player 2) Using Touchpad Play/Pause Play/Pause Prev track Switches to the previous media track.. Press once for each preceding media track. Next track Switches to the next media track. Press once for each subsequent media track. Mute Calculator My computer 3 Definition of Finger Gesture Touchpad Function Mouse Function Moving Move cursor Slide finger Click(Tap) Left button click Tap one finger Double click Left button double click Double tap one finger Drag Drag Tap and drag Finger Gesture Finger Action Mutes the computer’s sound volume. Press it again to turn the system volume back on. Open calculator Open my computer To perform the drag function , please double tap and drag. 4 8. Touchpad (1 ) Touch pad mouse modes / function : 1 ) Slide using one finger : Mouse cursor moving 2) Tap using one finger: Mouse left click 3) Tap using 3 fingers together: Mouse right click 4) Horizontally slide 2 fingers left from the middle: Backward 5) Horizontally slide 2 fingers right from the middle: Forward 6) Slide 2 fingers vertically up / down : Scroll up / down 7) 2 fingers pinch: gently draw two fingers close or apart(at a speed of 5-40mm/s approx.) around the center of touchpad to zoom in or zoom out the file Mouse mode / function for use in Windows 8 only ( Refer to no. 8 to 11 only ) 8) A single finger swipe from the top edge: gently slide down one finger from the middle of top edge to the middle (at a speed of 5-40mm/s approx.) to pop up the Win 8 touch interface 9) A single finger swipe from the left edge: gently slide one finger from the middle of the left edge to the right side(at a speed of 5-40mm/s approx.)to switch windows 10) A single finger swipe from the right edge: gently slide one finger from the middle of the right edge to the left side(at a speed of 5-40mm/s approx.)to pop out menu on the right side of Win 8 11) A single finger swipe from top edge and out from the bottom edge: gently slide down one finger from the middle of the top edge till out from the bottom edge (at a speed of 5-40mm/s approx.) to close the current application program on the Win 8 touchpad interface. (2 ) 2 modes switch way (Switch between Touchpad mouse mode and Touchpad keypad mode): Need to Press FN Key 1 ) The default mode is mouse mode when it's powered on for the first time, which can be changed to keypad mode on touchpad by pressing FN key one time. If you want to switch back to the mouse mode , please press the FN key again. 2) The current mode can be saved after the keyboard is powered off. (3 ) Indicator light ( At top right side of touch pad ) 1 ) Keypad mode:Green indicator light flash 3 times in 1 second and then goes off 2) Mouse mode:Green indicator light flash 1 time in 1 second and then goes off 5 6