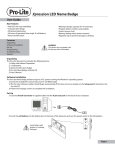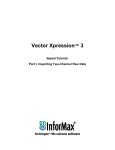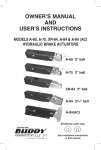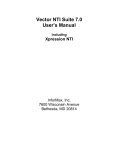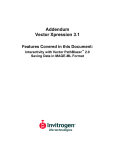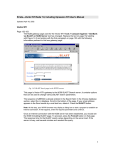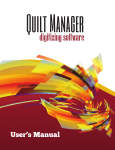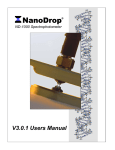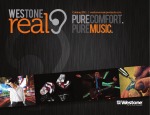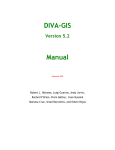Download Vector Xpression Tutorial: Latin Squares/Dye Swap Analysis
Transcript
Vector Xpression Tutorial: Latin Squares/Dye Swap Analysis November 21, 2002 Copyright Information Copyright Notice © 2002 InforMax, Inc. All rights reserved. The unauthorized disclosure, copying, or altering of this document, whether in hardcopy, personal computer diskette format, through any electronic medium or otherwise, is strictly prohibited. While every effort has been made to ensure the accuracy of this publication, InforMax, Inc. assumes no liability for error or omission from use of the information contained herein. Vector Xpression is a registered trademark of InforMax, Inc. in the United States and other countries. Logos of InforMax, Inc. are also trademarks registered in the United States and may be registered in other countries. Other product and brand names are trademarks of their respective owners. ii Table of Contents Introduction ...................................................................................................................................1 Opening Vector Xpression Database Explorer .............................................................................4 Importing the Raw Data ................................................................................................................6 Importing Data From the First Microarray .................................................................................6 Viewing and Defining Raw Data From the Source File .............................................................8 Building the Chip Design.........................................................................................................13 Importing Data From the Second Microarray ..........................................................................20 Preprocessing the Data ..............................................................................................................24 Calculating the Antilog for Microarray 1 ..................................................................................24 Creating Expression Runs from the Raw Data for Microarray 1 .............................................26 Calculating the Antilog for Microarray 2 ..................................................................................29 Creating Expression Runs from the Raw Data for Microarray 2 .............................................30 Performing the Latin Squares/Dye Swap Analysis .....................................................................32 Estimating the ANOVA Model Variables .................................................................................34 Calculating the ANOVA Table.................................................................................................37 Estimating the Significance of Microarray and Gene Variable ................................................38 Calculating Differential Tissue Expression..............................................................................40 Calculating Significance of Differential Tissue Expression .....................................................41 Reviewing Graphics From the Latin Squares/Dye Swap Analysis..............................................43 Histogram of Gene Effects ......................................................................................................44 Histogram of Differential Tissue Expressions .........................................................................45 Scatter Plot of Predicted Expression versus Model Residuals ...............................................47 Scatter Plot of Predicted Expression versus Absolute Model Residuals ................................48 Normal Quartile Plot of Model Residuals ................................................................................50 Plot of Bootstrap Intervals for Differential Tissue Expression .................................................51 Important: Please Read STOP: This tutorial assumes that you are familiar with the standard Windows user interface and basic Windows techniques, such as maximizing windows, selecting objects, zooming in and out on objects, switching between panes in a viewer window, etc. For more information about basic Windows operations, see Chapter 3 of the Vector Xpression User’s Manual. It is also assumed that you are somewhat familiar with microarray techniques and expression data files generated from microarray data analysis. For more information, see the “Gene Expression Overview” section in Chapter 4 of the Vector Xpression User’s Manual. Before beginning this tutorial, complete the following actions if you have not yet performed them: 1. Install Vector Xpression. For more information about installing Vector Xpression, see the Vector Xpression Installation Guide that can be accessed from the InforMax, Inc. Web site: iii http://www.informaxinc.com/vnti/vntisuite/Installation_VXpression_100302.p df Be sure that you are not running a demo version of the software. (The fully licensed version does not limit the number of genes.) 2. In Windows, click Start > Settings > Control Panel. Click Display. In the Display Properties dialog box, make sure that Colors is set to a minimum of High Color (16 bit). (Lower settings will cause scatter plots shown in this tutorial to display black.) GO: If you have completed Steps 1 and 2 listed above, proceed with this tutorial. Tutorial Suite Other tutorials are available from InforMax to teach you how to use the Vector Xpression Module: “Analysis of Diauxic Shift Microarray Data” “Statistical-Significance Testing and Analysis of Differentially Expressed Genes” “Intensity- and Spatially-Dependent Normalization” iv Tutorial: Latin Squares/Dye Swap Analysis Introduction Purpose The purpose of this tutorial is to teach you how to import expression data, process the data, and perform a Latin Squares/Dye Swap Analysis of the data. This tutorial involves four major steps: 1. Import raw data derived from two microarrays of dye-swapped data that has been numerically transformed. You will load the data from the same file twice, once for each microarray. This will produce two Raw Data objects in the database, each with both dye channels of information. 2. Preprocess the data by calculating the antilog and creating Expression Runs for each microarray-dye combination. 3. Perform a complete Latin Squares/Dye Swap analysis of the data. 4. Interpret the graphics that are associated with the Latin Squares/Dye Swap analysis. If you follow the directions as outlined, your tutorial will produce the same answers (except where otherwise noted) as those published in the paper by Kerr, Martin and Churchill that outlined this analysis. Information on this paper is presented in the next section. 1 Tutorial: Latin Squares/Dye Swap Analysis Background/ Reference This tutorial is based on the complete Latin Squares/Dye Swap model as presented by Kerr, M.K., Martin, M. and Churchill, G.A. (2000). Analysis of variance for gene expression microarray data. Journal of Computational Biology, 7:819-837. To download a preprint of this paper in pdf format, click the following link: http://www.jax.org/research/churchill/research/expression/kerr-synteni.pdf Note: This paper is viewed in Adobe Acrobat Reader, which you can download at no charge from this Adobe link: http://www.adobe.com/products/acrobat/readstep.html Note: Although the Kerr paper presents two different analysis approaches for the expression data, this tutorial covers only the Latin Square Analysis. Because this tutorial uses the same data analyzed in the publication, you can download the data from the author’s Web page. Click this link: http://www.jax.org/research/churchill/datasets/expression/synteni/index.html Then, under the Synteni Arrays section, right-click on the link titled latinsquare.dat. In the shortcut menu, click the option Save Target As… and save this file to a convenient location (such as your desktop) on your computer. In the Download Complete dialog box, click Open, Open Folder or Close, depending on whether you want to access the data now or later. IMPORTANT: This tutorial covers several major Vector Xpression functions you will perform during this analysis. However, you should use this tutorial in conjunction with the Vector Xpression User’s Manual for clarification of all functionality. VECTOR XPRESSION DEFINITIONS: Chip Designs: When loading raw data, required elements that link the spot locations of Raw Data objects to their gene names. Expression Database Explorer: A component of Vector Xpression used to manage data. Expression Run: An array of numbers (equal in length to the number of Expression Genes that were measured) that corresponds to the expression values obtained when a microarray is hybridized with an Expression Sample whose identity/abundance is being detected. 2 Tutorial: Latin Squares/Dye Swap Analysis Expression Viewer: A component of Vector Xpression used to analyze and manipulate raw data, Expression Runs/Run Projects, and/or Expression experiments. Import Scheme: A template that identifies the position of the various types of data in the expression data file being imported. This template provides a map for the expression data in the file so it is correctly parsed and imported into the appropriate fields in the Vector Xpression Database. Import Tool: A tool that creates the necessary import scheme for an expression data file and then uses that scheme to import the expression data file into Vector Xpression. Raw Data (Source Files): Data processed from an image of a microarray. The processed image file contains information about measurements, such as Signal, Background, Signal to Noise ratio, etc. for each individual spot. One Raw Data object can contain data for one or two channels. The two-channel data is usually collected with the Cy3 and Cy5 dyes. 3 Tutorial: Latin Squares/Dye Swap Analysis Opening Vector Xpression Database Explorer Overview The Vector Xpression Database is a collection of expression objects (information and data) organized for easy retrieval and management in the Vector Xpression Database Explorer. Similar in functionality to the Windows 95/98/NT Explorer interface, the Vector Xpression Database Explorer supports intuitive browsing of databases, drag and drop operations, and other functions typical of window-based database management. You will use the Database Explorer to import the data into a new empty database to store the products and objects in this tutorial. Action 1. From the Windows Start button, select Start > Programs > InforMax > Vector Xpression > Vector Xpression Database to open Vector Xpression Database Explorer (Figure 1). Figure 1. Opening Vector Xpression Database Explorer 4 Tutorial: Latin Squares/Dye Swap Analysis 2. From the Vector Xpression Database Explorer menu bar, select Database > New Empty Database. The Select a Location of New Database dialog box displays (Figure 2). Figure 2. Select a Location of a New Database Dialog Box 3. In the Select a Location of New Database dialog box, type Dye Swap Analysis in the File name text box to name the database, and click Save. 4. In the Vector Xpression Database confirmation message, click OK. Result You have successfully opened Vector Xpression Database Explorer and a new database. 5 Tutorial: Latin Squares/Dye Swap Analysis Importing the Raw Data Overview Vector Xpression provides a tool called Import that creates the necessary import scheme for an expression data file and then uses that scheme to import the file into Vector Xpression. You will create an import scheme and use that scheme to import data from the same source text file twice, each time specifying values from a different microarray. This produces two Raw Data objects in the Vector Xpression database. (Each object has both dye channels of information.) Instead of the actual expression values, the data is represented as the natural log of the observed expression values. Because the data is in this format, you must import it as Raw Data. You can then calculate the antilog to get back to the untransformed data for Vector Xpression to do the analysis. Importing Data From the First Microarray Overview You will now import data from the first microarray. Action 1. In the Vector Xpression Database Explorer (Figure 3), select Tools > Import Expression Data. Figure 3. Vector Xpression Database Explorer – Tools Menu 6 Tutorial: Latin Squares/Dye Swap Analysis The Select Expression Data File(s) to Import dialog box displays (Figure 4). Figure 4. Select Expression Data File(s) to Import Dialog Box 2. In the Select Expression Data File(s) to Import dialog box, perform these steps: a. In the Look in list, navigate to the directory where you saved the source data file that you downloaded (see page 2 for the file location). Do not click Open yet. b. Because the file does not have a .txt extension, click All files in the Files of type list. c. In the box below the Look in list, click the latinsquare file. This enters the file name in the File Name text box. d. In the Delimiter area, click Whitespace because the file is a space-delimited file. e. Click Open. The software searches for an import scheme compatible with your data. Because such an import scheme does not exist, the following message appears (Figure 5): Figure 5. Import Message 3. Click Yes to confirm building an import scheme for this file type. 7 Tutorial: Latin Squares/Dye Swap Analysis 4. In the Import dialog box that opens (not shown), click the Raw Data radio button and click OK. The main Import dialog box displays (Figure 6). Figure 6. Import Dialog Box – Data from Source File Result You have successfully loaded the raw data for the first microarray in the Import dialog box. Viewing and Defining Raw Data From the Source File Overview Because Vector Xpression cannot find an import scheme for this data type, the main Import dialog box has opened. This dialog box gives you a chance to review the raw data. The Source File Pane of the Import dialog box displays data from the loaded source file. This source file will remain open for your referral as you step through each window using the Import Wizard. 8 Tutorial: Latin Squares/Dye Swap Analysis Action 1. In the Import dialog box (Figure 7), click Wizard to build an import scheme. Figure 7. Import Dialog Box – Click Wizard to Build an Import Scheme NOTE: The Import and Chip design buttons in this dialog box are for use later in the import process. The Test and Cancel this file buttons are not used in this tutorial. 9 Tutorial: Latin Squares/Dye Swap Analysis 2. Once the Header and Data dialog box opens (Figure 8), examine the source file back in the Import dialog box (Figure 7), noting the location of the Data start and end rows. (Here, the header is row 0, meaning that there is no header row.) Then, enter the appropriate rows in the Header and Data text boxes as shown in Figure 8 if they are not entered by default. Figure 8. Header and Data Dialog Box 3. Click Next to continue. 4. In the Coordinates dialog box (Figure 9), you need to identify that the Gene IDs are present in Column 5 of the source file. To do this, select 1 in the Gene IDs in column # text box and change it to 5. Figure 9. Coordinates Dialog Box 5. Click Next to continue. 10 Tutorial: Latin Squares/Dye Swap Analysis 6. In the Channels dialog box (Figure 10), click Two Channels (Two-color experiment). Figure 10. Channels Dialog Box 7. Click Next to continue. 8. In the Data (Enter Data names) dialog box (Figure 11), select the Signal check box because only signals are given in this file. Figure 11. Data (Enter Data names) Dialog Box 9. Click Next to continue. 11 Tutorial: Latin Squares/Dye Swap Analysis 10. The Data (Enter column number for Signal of Channel 1) dialog box, which correctly guesses the column for the Signal value of Channel 1 to be Column 1, displays as shown in Figure 12. Click Next to continue. Figure 12. Data (Enter column number for Signal of Channel 1) Dialog Box Referring back to Figure 7 on page 9, column 1 is signal data for the first channel. Column 2 is signal data for the second channel, which you will identify in the next step. 11. Another Data (Enter column number for Signal of Channel 2) dialog box, which correctly guesses the column for the Signal value of Channel 2 to be Column 2, displays (not shown). Click Next to continue. 12. The Data (Check) dialog box displays (Figure 13), showing a summary of your selections so you can verify that the information is correct. If necessary, click Back to adjust any incorrect entries. Make sure your dialog box looks like Figure 13. Figure 13. Data (Check) Dialog Box 12 Tutorial: Latin Squares/Dye Swap Analysis 13. Click Next to continue, and continue clicking Next in the Additional Spot Data and Flag Information dialog boxes. (These dialog boxes are bypassed because the file does not contain this information.) After clicking the last Next button, you will reach the Final Message dialog box. Click Finish. The Import dialog box now displays the column and row titles you specified in the Import Wizard. It will look like Figure 14 if you have identified your information correctly. Figure 14. Import Dialog Box – Assigned Data Names Result You have successfully viewed and defined the raw data source file. Building the Chip Design Overview To continue the import process, you must build the chip design and associate it with the raw data. Chip designs link the spot locations of Raw Data objects to their gene names. There are two ways to configure a chip design: through the Chip Design Wizard or in the Chip Design window. You have already defined data using the Import Wizard, which functions similarly to the Chip Design Wizard. To teach you an alternative technique, in this section you will configure the chip design directly through the Chip Design window. Note that you can also define the data for the import scheme using either method. 13 Tutorial: Latin Squares/Dye Swap Analysis Action 1. To start building the chip design, click the Chip design… button circled in the main Import dialog box (Figure 15). Figure 15. Import Dialog Box – Click Chip Design to Build a Chip Design 2. In the Chip Design dialog box (Figure 16), make sure that the Current file radio button is clicked and click OK. Figure 16. Chip Design Dialog Box 14 Tutorial: Latin Squares/Dye Swap Analysis The Chip Design window (Figure 17) displays, showing the source file. The lower panel is initially empty, but will be populated once the chip design is built. Figure 17. Chip Design Window 15 Tutorial: Latin Squares/Dye Swap Analysis 3. Right-click on the Gene ID column header (circled in Figure 17) and click Gene Names on the shortcut menu. The term Gene Names is added to the column header after the term Gene ID (Figure 18), and the entire new header now displays in red. Figure 18. Chip Design Window with Lower Panel Populated To see the new header, you may need to resize column widths. Place the cursor on the column divider and drag to the left or right. See also that the lower panel of the Chip Design window is now populated with information. 4. Click OK to finish the chip design. 16 Tutorial: Latin Squares/Dye Swap Analysis Vector Xpression returns you to the main Import dialog box (Figure 19). Figure 19. Import Dialog Box 5. Click the Import button (circled in Figure 19) to finish loading the data into the database. 6. In the Import message that asks you whether you want to remember this file format (not shown), click No. The Finalize Import dialog box that opens (Figure 20) displays a summary of the file features for the database and allows you to change them, if necessary. Now you will provide new names for the file features. Figure 20. Finalize Import Dialog Box (Label the Microarray) 17 Tutorial: Latin Squares/Dye Swap Analysis 7. Under File Name, click in the cell containing latinsquare.dat. Now click the text edit icon ( ) to edit the file name. Enter the name Microarray 1 in the cell and press the ENTER key (see the circle in Figure 21). Similarly, change all six of the <unknown> entries so that the information reads as shown in Figure 21. (Ignore the Base Channel columns to the far right.) Figure 21. Finalize Import Dialog Box (Name Chip Design) 8. Now you need to name the chip design and assign it to the Microarray 1 data. Click the empty space under Chip and click the (…) button. 9. In the Create New Chip dialog box (Figure 22), enter Dye Swap in the Name text box. In the Description text box, type Data from Kerr, Martin and Churchill paper. Click Create to create a new chip type name. Figure 22. Create New Chip Dialog Box 18 Tutorial: Latin Squares/Dye Swap Analysis The Finalize Import dialog box now displays, as shown in Figure 23. Figure 23. Finalize Import Dialog Box for Microarray 1 10. Click Save to DB. 11. In the Select subset dialog box (Figure 24), specify the subset where the data is to be stored. For simplicity, put it in the root directory, which is already selected. Click OK. Figure 24. Select Subset Dialog Box 12. In the Import message dialog box (not shown), click Yes to close the Import dialog box. 19 Tutorial: Latin Squares/Dye Swap Analysis You are returned to the Vector Xpression Database Explorer (Figure 25). With the Raw Data table selected, you can see the first microarray. Figure 25. Vector Xpression Database Explorer Result You have successfully built the chip design, and associated it with the raw data. In addition, you have saved the chip and raw data for the first microarray to the Vector Xpression database. Importing Data From the Second Microarray Overview Now you will import data from the second microarray of using the method you already used, although this time specifying different values. Because the import process for the second microarray is the same as the import process for the first microarray (with slight changes), the applicable steps for the second microarray are summarized in the following table. Refer to the sections beginning with “Importing Data From the First Microarray” on page 6 through page 20 for the related figures and details. Action Step Dialog Box Action Next step ( - if automated) 1. Vector Xpression Database Explorer Select Tools > Import Expression Data. - 2.a. Select Expression Data File(s) to Import dialog box Navigate to the directory where you saved the source data file. - 2.b. Click All files in the Files of type list. - 2.c. Click the latinsquare file in the area under the Look in list. This action populates the File name box. - 20 Tutorial: Latin Squares/Dye Swap Analysis Step Dialog Box 2.d. Action Next step ( - if automated) Click Whitespace in the Delimiter area. Click Open. 3. Import message None. Click Yes. 4. Import dialog box Click Raw Data. Click OK. 5. Main Import dialog box None. Click Wizard. 6. Header and Data dialog box If not defined by default, click Guess to instruct the Wizard to detect the Header row and Data start and end rows automatically. Be sure it selects 0 for At row #, 1 for Start at row #, and 1286 for Stop at row #. Click Next. 7. Coordinates dialog box Select 1 in the Gene IDs in column # text box and change it to 5. Click Next. 8. Channels dialog box Click Two Channels (Two-color experiment). Click Next. 9. Data (Enter Data names) dialog box Select the Signal check box. Click Next. 10. Data (Enter column number for Signal of Channel 1) dialog box None. Enter Column # 3 for the Signal value for Channel 1. Click Next. 11. Data (Enter column number for Signal of Channel 2) dialog box None. Dialog box correctly guesses the Column # 4 for the Signal value for Channel 2. Click Next. 12. Data (Check) dialog box None, unless you need to correct any data using the Back button. Click Next. 13. Additional Spot Data None. Click Next. 14. Flag Information dialog None. Click Next. 15. Final Message dialog box None. Click Finish. 16. Main Import dialog box Check that data is correct. Click the Chip design… button. 17. Chip Design dialog box Make sure that Current file radio button is clicked. Click OK. 18. Chip Design window Right-click on the Gene ID column and click Gene Names on the shortcut menu. Click OK. 19. Main Import dialog box None. Click the Import button. 20. Import message None. Click No. 21 Tutorial: Latin Squares/Dye Swap Analysis Step Dialog Box Action Next step ( - if automated) 21.a. Finalize Import dialog box Under File Name, click in the cell containing latinsquares.dat. Now click the text edit icon ( ) to edit the file name. Enter Microarray 2 in the File Name cell and press the ENTER key. Enter: - • Dye 1 for Channel Name Channel 1 • Dye 2 for Channel Name Channel 2 • Muscle for Target Name Channel 1 • Liver for Target Name Channel 2 • Muscle for Tissue Name Channel 1 • Liver for Tissue Name Channel 2 Click the down arrow under Chip and select Dye Swap. 21.b. - The Finalize Import dialog box should look like Figure 26 when you’ve entered all your data for Microarray 2: Figure 26. Finalize Import Dialog Box for Microarray 2 22. In the Finalize Import dialog box, click Save to DB. 23. In the Select subset dialog box, click OK. 24. In the Import message, click Yes. 22 Tutorial: Latin Squares/Dye Swap Analysis 25. If you have completed all the steps in the table and everything goes well, the Vector Xpression Database Explorer now displays Microarray 2 as shown in Figure 27. Figure 27. Vector Xpression Database Explorer (Import Complete for Both Microarrays) If your screen does not look like this, make sure you select Raw Data in the table list (circled) and then press the F5 key to refresh the view. Result This completes the import process for your dye-swap microarray data. You have successfully imported the raw data for the two microarrays into Vector Xpression. 23 Tutorial: Latin Squares/Dye Swap Analysis Preprocessing the Data Overview To preprocess the raw data you have imported, you will now calculate the antilog and create two Expression Runs for the each microarray-dye combination. Calculating the Antilog for Microarray 1 Overview You will now calculate the antilog for the first microarray-dye combination. This is necessary because the imported data is represented as the natural log of the observed expression values (for example, ln(3274)=8.09). The antilog of each value is the opposite of the logarithm (for example, e8.09=3274). See the signal for Dye2 in Figure 31 for this example. To do this, you will use the Vector Xpression Raw Data Viewer. The Raw Data Viewer is the user interface in Vector Xpression designed to display raw data. It allows you to normalize and consolidate raw data into Expression Runs, assess the quality, and edit the data when necessary. You can review the raw data manually or optimize the results by filtering. Finally, you can save the conversion of raw data into Expression Runs. Action 1. In the Vector Xpression Database Explorer in the Database Objects Pane, double-click on Microarray 1 (Figure 28). Figure 28. Vector Xpression Database Explorer – Select Microarray 1 24 Tutorial: Latin Squares/Dye Swap Analysis If Microarray 1 is not visible, make sure Raw Data is selected in the list in the upper left corner (circled in Figure 28). If this screen still does not display, press the F5 key to refresh the view. The Vector Xpression Viewer opens, displaying the raw data as shown in Figure 29. Figure 29. Vector Xpression (Raw Data) Viewer The Vector Xpression Viewer consists of a menu bar, a tool bar, a Text Pane that displays the raw data, and a Spot List spreadsheet that contains imported data for all spots on the chip. Because this Viewer displays Raw Data, this screen will be called the Raw Data Viewer from here forward. 2. As mentioned in the introduction, you must take the antilog of the data so that it is in the correct format for the Latin Squares analysis tool. To do this, select Calculations > Log transform… on the menu bar. The Log/Anti Log Transform dialog box displays (Figure 30). Figure 30. Log/Anti Log Transform Dialog Box 3. In the Log/Anti Log Transform dialog box, click the Anti Log radio button and select Natural in the Base list. Make sure the Process both channels check box is selected. Click OK to finish. 25 Tutorial: Latin Squares/Dye Swap Analysis The spreadsheet now displays in the Raw Data Viewer containing two additional columns entitled Log transform – one column for each dye (see Figure 31). Figure 31. Raw Data Viewer with Additional Columns Result Now that you have calculated the antilog of the data, you can create an Expression Run from the transformed data of the first microarray. Creating Expression Runs from the Raw Data for Microarray 1 Overview You will now create two Expression Runs for the first microarray-dye combination. 26 Tutorial: Latin Squares/Dye Swap Analysis Action 1. In the Raw Data Viewer (Figure 32), select Tools > Save Column as Expression Run…. Figure 32. Raw Data Viewer – Select Tools > Save Column as Expression Run The Save Column as Expression Run dialog box displays (Figure 33). Figure 33. Save Column as Expression Run Dialog Box 2. In the Column list, select Dye 1 Log transform. Ensure the Absolute radio button is clicked for Column data type. Accept Liver in the Target list. Click OK. 3. In the Save Expression Run As dialog box (not shown), change the Name to Microarray 1, Dye 1, Liver and click Save. 4. In the Vector Xpression Viewer message that says the Expression Run is saved, click No (do not open Expression Run) so that you can repeat the steps to convert the other dye channel raw data object to an Expression Run. Now you will create an Expression Run with the other dye channel for Microarray 1. Steps 5 through 8 reiterate Steps 1 through 4 (with slight changes). Refer back to Steps 1 through 4 to reference figures. 27 Tutorial: Latin Squares/Dye Swap Analysis Step Dialog Box Action Next step ( - if automated) 5. Raw Data Viewer Select Tools > Save Column as Expression Run…. - 6. Save Column as Expression Run dialog box In the Column list, select Dye 2 Log transform. Ensure the Absolute radio button is clicked. Select Muscle in the Target list. Click OK. 7. Save Expression Run As dialog box Change the Name to Microarray 1, Dye 2, Muscle. Click Save. 8. Vector Xpression Viewer message None. Click Yes. After completing these steps, you are returned to the Raw Data Viewer. 9. Switch to the Vector Xpression Database Explorer by clicking the Go to Database ( tool bar. ) button in the 10. In the Database Explorer, select the Expression Runs table in the list in the upper left corner (circled in Figure 34). Figure 34. Vector Xpression Database Explorer – Expression Runs In the Database Object Pane, you can view the Expression Runs you just created from the raw data. Your screen should appear as shown in Figure 34. Result You have created the Expression Runs for Microarray 1. 28 Tutorial: Latin Squares/Dye Swap Analysis Calculating the Antilog for Microarray 2 Overview Now you will calculate the antilog for the second microarray. Because the antilog calculation for microarray 2 is the same as the one for microarray 1, the steps are summarized in the following table. Action Note: Steps 2 and 3 reiterate Steps 2 and 3 on page 25 (with slight changes). Step Dialog Box Action Next step ( - if automated) 1. Vector Xpression Database Explorer Click the Raw Data table and double-click on Microarray 2. - 2. Raw Data Viewer Click Calculations > Log transform…. - 3. Log/Anti Log Transform dialog box Click the Anti Log radio button and select Natural in the Base list. Make sure that the Process both channels check box is selected. Click OK. The Raw Data Viewer spreadsheet now displays two additional columns entitled Signal – one for each dye (Figure 35). Figure 35. Vector Xpression Raw Data Viewer with Additional Columns 29 Tutorial: Latin Squares/Dye Swap Analysis Result Now that you have calculated the antilog of the data for the second microarray, you can create the Expression Runs from the raw data. Creating Expression Runs from the Raw Data for Microarray 2 Overview You will now create two Expression Runs for the second microarray-dye combination. Because the process for Microarray 2 is the same as the process for Microarray 1 (with slight variations), the steps are summarized in the following table. Repeat the steps for both dye channels. Dye Channel 2 Dye Channel 1 Action Step Dialog Box Action Next step ( - if automated) 1. Raw Data Viewer Select Tools > Save Column as Expression Run… - 2. Save Column as Expression Run For Column, select Dye 1 Log transform. Click OK. Accept Column data type as Absolute. For Target, accept Muscle. 3. Save Expression Run As Change the Name to Microarray 2, Dye 1, Muscle. Click Save. 4. Vector Xpression Viewer message None. Click No. 6. Raw Data Viewer Select Tools > Save Column as Expression Run…. - 7. Save Column as Expression Run dialog box For Column, select Dye 2 Log transform. Click OK. Accept Column data type as Absolute. For Target, select Liver. 8. Save Expression Run As dialog box Change Name to Microarray 2, Dye 2, Liver. Click Save. 9. Vector Xpression Viewer message None. Click No. 10. In the Raw Data Viewer, click the Go to Database ( Database Explorer. 30 ) button to return to the Vector Xpression Tutorial: Latin Squares/Dye Swap Analysis 11. In the Vector Xpression Database Explorer, select the Expression Runs table in the list in the upper left corner (circled in Figure 36). Figure 36. Vector Xpression Database Explorer - Expression Runs In the Database Objects Pane, you can view the Expression Runs you just created from the raw data. Your screen should appear as shown in Figure 36. The following table summarizes the analysis combinations for both Expression Runs as illustrated by the Expression Run objects in the Database Explorer. Dye 1 Dye 2 Microarray 1 Liver Muscle Microarray 2 Muscle Liver Result You have successfully calculated the antilog and created Expression Runs for both microarray combinations. 31 Tutorial: Latin Squares/Dye Swap Analysis Performing the Latin Squares/Dye Swap Analysis Overview The Latin Squares analysis was first applied to Dye Swap experimental design by Kerr, Martin, and Churchill. The analysis accounts for the observed covariates in the experiment (microarray, dye, tissue, and genes), at the same time allowing for differential expression significance testing. Note that this model can only be recommended for data that is dyeswapped, as other types of data may not meet the assumptions inherent in this approach. You will perform a Latin Squares/Dye Swap analysis on the expression data you have imported and preprocessed. There are five steps in a complete analysis: 1. 2. 3. 4. 5. Estimate ANOVA model variables Calculate ANOVA table Estimate significance of microarray and gene interaction term Calculate differential tissue expression Calculate significance of differential tissue expression Results of Latin Squares analysis display in graphics panels when associated options are selected under the Tools menu option. If you follow the directions as presented, your tutorial will produce the same answers (except where noted otherwise) as those published in the paper by Kerr, Martin and Churchill. To run the analysis, you will use the Run Project Viewer. The Run Project Viewer displays on a spreadsheet the exact numerical data imported in all fields associated with a given file format. In this viewer, you can do the following: • • • • • • Generate histograms and scatter plots for each Expression Run for comparisons across selected genes View and analyze multiple Expression Runs from the same chip Find and merge Expression Runs, normalize them, and convert absolute data to ratio Perform Latin Squares calculations and t-tests on Expression Runs Save Expression Runs as Run Projects Generate reports and export user-selected numerical values to Microsoft Excel 32 Tutorial: Latin Squares/Dye Swap Analysis Action 1. In the Vector Xpression Database Explorer, select all four Expression Run objects by pressing the CTRL key and clicking on each object (Figure 37). Figure 37. Vector Xpression Database Explorer – All Expression Runs Selected 2. Open the shortcut menu by right-clicking on the associated objects and selecting Open to open the Run Project Viewer (see Figure 38). Figure 38. Run Project Viewer – Spreadsheet Like the Raw Data Viewer, the Run Project Viewer consists of a menu bar, a tool bar, a Text Pane that displays information about the Expression Runs opened in the Runs Project, and a Spreadsheet that contains expression values for the data. Result Now that the data is loaded in Run Project Viewer, you can do the analysis. 33 Tutorial: Latin Squares/Dye Swap Analysis Estimating the ANOVA Model Variables Overview The Latin Squares Design Model is applied to the dye-swapped data and all of the model components are estimated. This first step allows you to configure the Expression Runs and specify how they are positioned for the Latin Squares Analysis. Action 1. From the Run Project Viewer, select Tools > Latin Squares > Step 1 – Estimate ANOVA Model Variables. The Dye Swap Expression Runs dialog box opens (Figure 39). Figure 39. Dye Swap Expression Runs Dialog Box In this analysis, you fit the following ANOVA model: ln(y(ijkg)) = µ + A(i) +D(j) + V(k) + G(g) + AG(ig) + VG(kg) + ε(ijkg) where i =1,2 indexes the microarray, j = 1, 2 indexes the dyes, k=1,2 indexes the tissues and: Element Definition ln(y(ijkg)) Natural log of the observed gene expression value Overall average expression value µ A(i) D(j) V(k) G(g) AG(ig) Effect of the ith microarray Effect of the jth dye Effect of the kth tissue Effect of the gth gene Interaction term (in other words, the additional effect) of the ith microarray and gth gene 34 Tutorial: Latin Squares/Dye Swap Analysis Element Definition VG(kg) Interaction term (in other words, the additional effect) of the kth tissue and the gth gene Error term of the model. In this analysis we will only assume that this random value has mean equal to zero, constant variance, and is independently and identically distributed. ε(ijkg) 2. In the Dye Swap Expression Runs dialog box, the current Expression Runs are listed in the Experiment lists. Verify that the default selections in the dialog box appear exactly as shown in Figure 39, making any selection changes in the lists, as necessary. Click OK. 3. In the Run Project Viewer, click the second (right-most) tab at the bottom of the Spreadsheet Pane if not selected by default (Figure 40). This spreadsheet, called Latin Squares Gene and Gene Interaction Effects (see title bar in Figure 40), displays the values of the gene main effects and the two interactions: the microarray and gene interaction, as well as the tissue and gene interaction. Figure 40. Run Project Viewer – Latin Squares Gene and Gene Interaction Effects The new spreadsheet tab columns are described as follows: • Column 1, Gene Names – Gene names are represented in this file as numbers. • Column 2, Gene Effect – Individual gene main effects in the Latin Squares Design. • Columns 3 & 4, Microarray 1 and 2 – Microarray and gene interaction effects. (The sum of these two values for any gene will always equal zero because of assumptions of the Latin Square model.) • Columns 5 & 6, Liver and Muscle – Tissue and gene interaction effects. (The sum of these two values for any gene will also always equal zero for the same assumption.) 35 Tutorial: Latin Squares/Dye Swap Analysis In the Text Pane to the left of the spreadsheet, click on the (+) next to the Latin Squares Analysis folder to expand it (see Figure 41). Figure 41. Run Project Viewer - Expanded Latin Squares Analysis Folder Result The folder displays the names of the Analyzed Runs, as well as all of the values for additional main effects (except Gene) from the Latin Squares model in the Summary folder (circled in Figure 41). Again, the sum of these values will be zero. 36 Tutorial: Latin Squares/Dye Swap Analysis Calculating the ANOVA Table Overview After fitting the Latin Squares Model or any ANOVA-type model, you can calculate an ANOVA table. The table displays information about every term in the model, including the sums of squares, degrees of freedom in estimation, mean sum of squares, and F-statistic due to the modeling components. Each of these bits of information provides insights into the appropriateness of the terms in the model. Note that we do not calculate P-values for the F-statistics in the ANOVA table because we do not make the parametric assumptions (these assumptions are rarely true in practice). We do use a randomization technique in the next subsection on page 38 (“Estimating Significance of Microarray and Gene Variable”), however, to estimate the P-value for just the microarray and gene interaction term. Action From the Run Project Viewer, select Tools > Latin Squares > Step 2 – Calculate ANOVA Table and ensure that the third (right-most) tab in the Spreadsheet Pane is selected so you can view the ANOVA table (Figure 42). Figure 42. Run Project Viewer - ANOVA Table 37 Tutorial: Latin Squares/Dye Swap Analysis Result The ANOVA table calculated in this step summarizes the contributions of each component in the Latin Squares Model. If you compare this table with Table 3 in the Kerr paper, you will note that they are similar, but additionally, Vector Xpression has calculated observed F-values. If you calculate the R2 value using the formula 1-(sum of squares error)/(sum of squares total), you will find the same answer that the paper reports: 1 – (82.75/3851.99)=.977. Estimating the Significance of Microarray and Gene Variable Overview Considered optional but recommended, the randomization technique in this step estimates the P-value for the microarray/gene interaction variable in the Latin Squares Model. As a randomization technique, it does not require the typical distribution assumptions associated with estimating the P-value. In theory, this variable is not needed in the model because there should be no interaction between individual genes and the microarray. Action 1. Select Tools > Latin Squares > Step 3 – Estimate Significance of Microarray and Gene Interaction Term. 38 Tutorial: Latin Squares/Dye Swap Analysis 2. Click Yes to proceed. Because of the large number of randomizations needed to estimate the P-value with some confidence, this calculation can be time consuming. A monitor displays the tool’s progress. After the calculation completes, Figure 43 displays. Figure 43. Run Project Viewer - Expanded Microarray & Gene P-Value Folder Result After the calculation completes, an additional subfolder, Microarray & Gene P-value, is added to the Latin Squares Analysis folder in the Text Pane (circled in Figure 43). The first line of text in this subfolder displays the observed F-value; the second line shows the estimate of the P-value, or the probability that the interaction term should be removed from the model. Clearly, in this case, the P-value is highly significant. The Randomized F summary exhibits a 95% confidence interval for the F-statistics as well as the smallest and largest calculated F-statistics. Your values may look slightly different than those displayed in Figure 43 and those reported in the Kerr paper. (They report the lowest value as .81 and largest as 1.27.) The explanation for this is that these values are based on randomization; in this example alone, there are an approximate 1016940 (that is, a 1 with almost 17,000 zeros after it) unique possible randomizations, of which Vector Xpression calculates only 20,000. So, there will be a slight difference between any two randomizations. Note that the conclusion should always be the same, however. Significance may suggest a problem with the cross-hybridization and indicate that you look at the scanned images. 39 Tutorial: Latin Squares/Dye Swap Analysis Calculating Differential Tissue Expression Overview In this step, the differential tissue expression (between the two treatments or two tissues) is calculated. It controls the other covariates in the model, such as chip differences, dye differences (as can be seen when some dyes show different saturation points), tissue or treatment effects, and baseline gene level. Although you might be tempted to sort this list and find the largest and smallest differential expression values, you should continue to the next subsection (“Calculating the Significance of Differential Tissue Expression”) to actually estimate the P-value of significance. Action Select Tools > Latin Squares > Step 4 – Calculate Differential Tissue Expression and click the second tab again to review the Latin Square Gene and Gene Interaction Effects spreadsheet (Figure 44). Figure 44. Run Project Viewer – Additional Spreadsheet Column 40 Tutorial: Latin Squares/Dye Swap Analysis Result An additional column displays in the right-most position, showing the differential tissue expression values. This value is merely the difference between the Liver and Muscle columns. Calculating Significance of Differential Tissue Expression Overview In an attempt to avoid making unnecessary or untrue modeling assumptions, significance is calculated using a bootstrapping method as suggested by Efron and Tibshirani1 (the fathers of the bootstrapping method). See the end of this section for the reference. Action 1. Select Tools > Latin Squares > Step 5 – Calculate Significance of Differential Tissue Expression (Figure 45). Figure 45. Step 5 - Significance of Differential Expression Dialog Box 2. In the Step 5. Significance of Differential Expression dialog box, select All 1286 genes and click OK. This calculation can also be somewhat time consuming. Result After the Significance of Differential Tissue calculation has finished, you are returned to the Latin Square Gene and Gene Interaction Effects spreadsheet (2nd tab – see Figure 46). 41 Tutorial: Latin Squares/Dye Swap Analysis Figure 46. Run Project Viewer – Additional Spreadsheet Columns This table now contains six new columns. These columns are the lower and upper bounds to the 90%, 95% and 99% bootstrap confidence intervals. (LCI is the lower confidence interval bound, and UCI is the upper confidence interval bound). • In the paper, Kerr, Martin, and Churchill reported an average 99% bootstrap width of 1.61. The spreadsheet displays a result of about 1.66. (To obtain this result, manually calculate the difference between the 95% LCI and UCI values and take the average of those values.) Your figure might be slightly different. Again, the difference is due to the randomness of the bootstrap method. • As suggested by the Kerr paper, you can estimate the approximate significant fold change at 99% confidence by calculating e(width)/2. Using this formula, the paper reports a result of 2.24 as the significant fold change. Using the figures in the spreadsheet shown in Figure 46, the result equals 2.30. (To obtain this result, perform the same manual calculation for the 99% LCI and UCI values.) You have now run the entire Latin Squares/Dye Swap analysis on the data. The next section summarizes the results. 1Efron, B. (1982). The Jacknife, the Bootstrap, and Other Resampling Plans. CBMS_NSF Regional Conference Series in Applied Mathmatics, 38 Society for Industrial & Applied Mathematics. 42 Tutorial: Latin Squares/Dye Swap Analysis Reviewing Graphics From the Latin Squares/Dye Swap Analysis Overview Now that you have completed the Latin Squares/Dye Swap analysis, you can review some of the results. They display in graphics panels when the associated options are selected in the Run Project Viewer. The title bar in each graphic describes the graphic. Action From the Run Project Viewer (Figure 47), you will select Tools > Latin Squares > to display a number of plots for the Latin Squares analysis. Figure 47. Run Project Viewer – Additional Spreadsheet Columns 43 Tutorial: Latin Squares/Dye Swap Analysis Histogram of Gene Effects From the Run Project Viewer, select Tools > Latin Squares > Histogram of Gene Effects to view a histogram of gene effects displays (Figure 48). Figure 48. Histogram of Gene Effects This plot reveals basic information in the average log expression values of the genes across all other factors: dye, tissue and microarrays. This is the same plot as Figure 1a in the Kerr paper. 44 Tutorial: Latin Squares/Dye Swap Analysis Histogram of Differential Tissue Expressions 1. From the Run Project Viewer, select Tools > Latin Squares > Histogram of Differential Tissue Expressions. Figure 49 displays. Figure 49. Histogram of Differential Tissue Expressions The new histogram, in the lower panel in Figure 49, displays differential tissue expression values (in other words, the Differential Tissue column from the spreadsheet of gene effects). It is the same plot as figure 1c in the paper. (In the paper opened from the Web site listed on page 2, this plot should be labeled 1c, not 1b. In the published paper from the Journal of Computational Biology, the graphs are labeled correctly.) 45 Tutorial: Latin Squares/Dye Swap Analysis 2. In Figure 47 on page 43, the bootstrap width is estimated to be 1.66 (see the first bullet on page 42). Now divide this figure by 2. Any differential tissue expression larger than .83 (1.66/2) or smaller than -.83 (1.66/2) represents, at 99% confidence, significantly up- or down-regulated genes, respectively. You can tag these genes on the histogram by selecting and dragging the region on the histogram that is displayed in Figure 50. Figure 50. Histogram of Differential Tissue Expressions (Bootstrap Width Divided by 2) 3. From the shortcut menu you opened by right-clicking on the selected region, select Tag Selected and the folder color of your choice. The tagged group subfolder now appears under the Tagged Genes folder in the Text Pane. 4. To rename the Tagged Genes folder, select Properties from the shortcut menu opened with a right-click on the folder. Enter Upregulated Genes in the Name text box. NOTE: You could have also accomplished this by sorting the Latin Square Gene and Gene Interaction Effect spreadsheet, sorting the Differential Tissue Expression column, and looking at values above and below of interest. 46 Tutorial: Latin Squares/Dye Swap Analysis Scatter Plot of Predicted Expression versus Model Residuals From the Run Project Viewer, select Tools > Latin Squares > Scatter Plot of Predicted Expression versus Model Residuals. Figure 51 displays. Figure 51. Scatter Plot of Predicted Expression versus Model Residuals The Scatter Plot of Predicted Expression versus Model Residuals plots the model predicted values versus the model residuals. In an observed expression value made up of two parts, the first part is what the proposed model can explain (the predicted expression) and the second part is what the model cannot explain (the model residuals). In the Scatter Plot, note that the vertical dispersion of points is roughly the same across the horizontal span of the plot. The lack of a trend in the plot supports the appropriateness of the Latin Squares Model. An apparent trend would possibly suggest a different data model or missing covariates in the experiment (such as spatial effects, contamination, bad hybridization, a bad pin, etc). The scale of the y-axis of the plot in Figure 51 varies from the scale in Figure 2c in the Kerr paper because the authors re-scaled the image to compare the two plots. 47 Tutorial: Latin Squares/Dye Swap Analysis Scatter Plot of Predicted Expression versus Absolute Model Residuals 1. From the Run Project Viewer, select Tools > Latin Squares > Scatter Plot of Predicted Expression versus Absolute Model Residuals. Figure 52 displays. Figure 52. Scatter Plot(s) of Predicted Expression versus Absolute Model Residuals The new Scatter Plot, suggested for checking the modeling assumptions, displays in the lower panel of Figure 52. The two plots are related because the Y-axis of the lower is the absolute value of the top plot. Your Scatter Plots should match those in Figure 52. These Scatter Plots check for problems with homoscedasticity (defined as having equal statistical variances across all model covariate values), which is an assumption in most ANOVA models. Now fit a Lowess line to the lower Scatter Plot. A Lowess line is a smooth, non-parametric line representation of the data in the Scatter Plot that is robust to outliers. If the Lowess line shows a large variance from being straight, then there are problems with homoscedasticity, in that the model shows heteroscedasticity. 48 Tutorial: Latin Squares/Dye Swap Analysis 2. To fit a Lowess line to this plot, right-click in the plot and select Fit Lowess…. The Fit Lowess dialog box opens (Figure 53). Figure 53. Fit Lowess Dialog Box 3. In the Fit Lowess dialog box, enter 35 for the smoothing span and click OK. The plot displays a horizontal fitted Lowess line with a 35% smoothing span (Figure 54). Because it is almost straight (the same result obtained in the Kerr paper), the authors conclude that there is no problem with assuming homoscedasticity. Lowess Line Figure 54. Scatter Plot(s) of Predicted Expression versus Absolute Model Residuals with Lowess Line 49 Tutorial: Latin Squares/Dye Swap Analysis Normal Quartile Plot of Model Residuals From the Run Project Viewer, select Tools > Latin Squares > Normal Quartile Plot of Model Residuals. Figure 55 displays. Figure 55. Normal Quartile Plot of Model Residuals This plot checks if the residuals (in other words, the parts of the data that cannot be explained by the model) are normally distributed. The straight line depicts what perfect, normally distributed data would look like. Data that varies from the straight line depicts what the observed data looks like. You are looking for large deviations from the straight line. Small differences can be attributed to random fluctuations, and you can assume that the residuals are normally distributed. Figure 55 plots the model residuals against the straight black line. A small “pull away” from the line at the tails suggests that the distribution of residuals has a slightly heavier tail than the normal distribution. Note, however, that normality of the residuals is not a necessary assumption because nonparametric statistics were calculated when needed. This plot is similar to Figure 2a in the Kerr paper, the difference being what the x-axis represents. 50 Tutorial: Latin Squares/Dye Swap Analysis Plot of Bootstrap Intervals for Differential Tissue Expression 1. From the Run Project Viewer, select Tools > Latin Squares > Plot of Bootstrap Intervals for Differential Tissue Expression. The Differential Tissue Expression Plot dialog box displays as shown in Figure 56. Figure 56. Differential Tissue Expression Plot Dialog Box 2. In the Differential Tissue Expression Plot dialog box, you can specify the bootstrap confidence intervals you want to view. In this case, be sure all three of the possible intervals are selected. Click OK. The differential tissue expression and the calculated bootstrap confidence intervals are then plotted. The colors match for the upper and lower limits of the confidence intervals. The further apart the intervals, the wider the confidence interval. This means that a 99% confidence interval will be wider than a 95% interval, and a 95% interval will be wider than a 90% interval. Confidence intervals that do not include “0” show genes with significant differential tissue expression at that level. The resulting plot of Bootstrap intervals displays as shown in Figure 57. The blue line (the middle curve) is the observed differential expression, ordered. The traces on each side of the blue line are the bootstrapped confidence intervals. This is the same plot as Figure 4 in the Kerr paper. 51 Tutorial: Latin Squares/Dye Swap Analysis Figure 57. Plot of Bootstrap Intervals Result You have reviewed the Latin Squares/Dye Swap analysis results in the following graphical forms: • Histogram of gene effects • Histogram of differential tissue expressions • Scatter plot of predicted expression versus model residuals • Scatter plot of predicted expression versus absolute model residuals • Normal quartile of model residuals • Plot of bootstrap intervals for differential tissue expression Additionally, you confirmed your results against those reached by Kerr, Martin and Churchill in the paper cited in the Introduction to this tutorial. 52