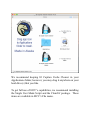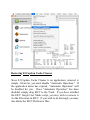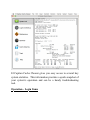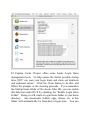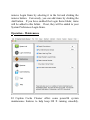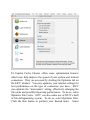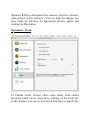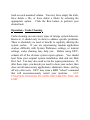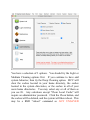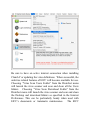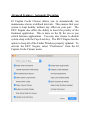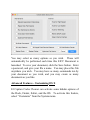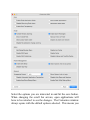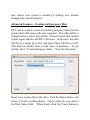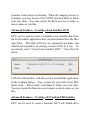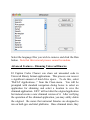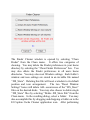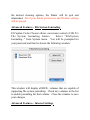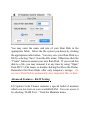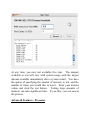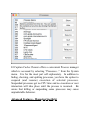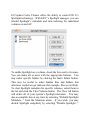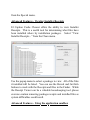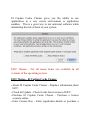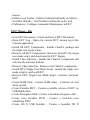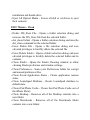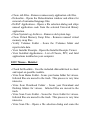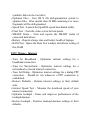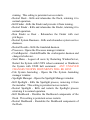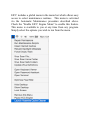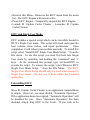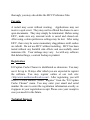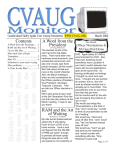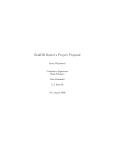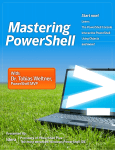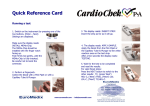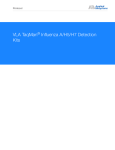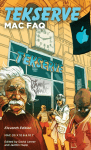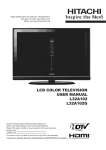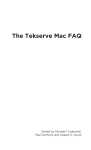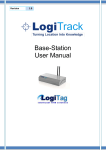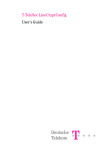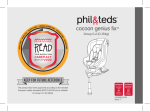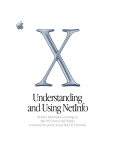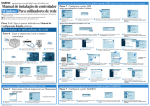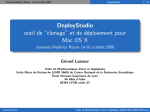Download Read the Users Manual
Transcript
El Capitan Cache Cleaner Mac OS X Maintenance Software © 2002 - 2015 by Northern Softworks. All rights reserved. Introduction El Capitan Cache Cleaner (ElCC) is a utility designed to provide easy access to numerous OS X maintenance and utility options. When used in combination with OS X's disk repair tools, it can be very effective in curing many system problems. El Capitan Cache Cleaner helps simplify system maintenance chores with an easy point and click interface to many OS X functions. ElCC Documents and the ElCC Engine can help maintain system health by providing set and forget automation of common maintenance chores. Used as directed, El Capitan Cache Cleaner can be a powerful tool to keep OS X running smoothly. System Requirements El Capitan Cache Cleaner requires Mac OS X 10.4 through 10.11. Installation El Capitan Cache Cleaner (ElCC) has no extensions or control panels to install, so it is very system friendly. Installation is simple. ElCC is distributed on a OS X disk image which can be opened with Disk Utility by simply double clicking the dmg file in the Finder. El Capitan Cache Cleaner is an intel only application optimized for OS X 10.7 or higher and is recommended for most users. If needed, the Legacy edition is a universal binary compiled to run on intel or ppc hardware running OS X 10.4 or higher. It is available to users who have a specific need to run El Capitan Cache Cleaner on older systems. We recommend keeping El Capitan Cache Cleaner in your Applications folder, however, you may drag it anywhere on your hard drive(s) that you like. To get full use of ElCC’s capabilities, we recommend installing the Single User Mode Script and the ClamAV package. These items are available in ElCC’s File menu. Removing El Capitan Cache Cleaner Since El Capitan Cache Cleaner is an application, removal is simple. However, you must disable “Automatic Operation.” If the application demo has expired, “Automatic Operation” will be disabled for you. Once “Automatic Operation” has been disabled, simply drag ElCC to the Trash. If you have installed the ElCC Single User Mode script, you may wish to remove it via the File menu in ElCC. If you wish to be thorough, you may also delete the ElCC Preference files. Configuring ElCC Portable If you wish, you can install ElCC on to a flash drive, iPod, or other portable disk drive device. This will allow you to use your registered copy of ElCC on other compatible computers. You may do this by selecting “Create ElCC Portable...” from the File menu. In the resulting dialog, select a volume to save to. You will now be able to run ElCC off that drive on any machine without having to enter registration information. This feature is only available to registered users. Limitations Not all functions and features will be available on all versions of the operating system. El Capitan Cache Cleaner (ElCC) may issue a BSD "reboot" command that will unceremoniously restart your machine. ANY UNSAVED CHANGES TO OPEN DOCUMENTS WILL BE LOST. Be sure to quit open applications and save open documents before using this application. Once you clean the caches or the Finder, you cannot go back. Be sure this is what you wish to do. Operation - System Info El Capitan Cache Cleaner gives you easy access to several key system statistics. This information provides a quick snapshot of your system’s operation and can be a handy troubleshooting tool. Operation - Login Items El Capitan Cache Cleaner offers some handy Login Items management tools. To help ensure the fastest possible startup time, ElCC can scan your login items and clean out duplicate and orphaned entries. Click the Clean button to do this, and follow the prompts as the cleaning proceeds. If you remember the Startup Items folder of the classic Mac OS, you can enable this behavior under OS X by checking the “Enable Login Items Folder”. Doing so will create a Login Items folder in your home directory. Any documents, folders, apps, aliases, etc. in this folder will automatically be launched at login time. You can remove Login Items by selecting it in the list and clicking the remove button. Conversely, you can add items by clicking the Add button. If you have enabled the Login Items folder, items will be added to this folder. If not, they will be added to your System Preferences Login Items. Operation - Maintenance El Capitan Cache Cleaner offers some powerful system maintenance features to help keep OS X running smoothly. They are readily available by clicking the Maintenance tab on the ElCC window. You may select as many options as you need. Repair Permissions is by far the most important thing you can do - feel free to do it often. Run Maintenance Scripts will run the housekeeping cron scripts that are supposed to run at night (but usually don’t). Rebuild Prebindings will relink all of your application libraries which after a restart, may improve your system performance. Clean System Log Archives is a housekeeping task that will reduce the build up of system logs. If you have ClamAV installed, ElCC can also perform some virus scanning. After you have selected your desired tasks, click the Run button to perform the tasks. Remember that all of the above maintenance tasks can be automated and performed at regular intervals. See the Automatic Operation and ElCC documents sections for details. Operation - Optimize El Capitan Cache Cleaner offers some optimization features which may help improve the speed of your system and internet connection. They are accessed by clicking the Optimize tab on the ElCC window. You may optimize your internet settings for best performance on the type of connection you have. ElCC can optimize the “maxvnodes” setting, effectively enlarging the file cache and possibly improving performance. To do so, select Optimize File Cache. ElCC can also make use of OS X’s built in file defragmenting system. To do so, select Optimize Files. Click the Run button to perform your desired tasks. Select Optimize RAM to defragment free memory and move Inactive memory back to Free memory. You may undo the changes you have made by selecting the appropriate Restore option and clicking the Run button. Operation - Trash El Capitan Cache Cleaner offers some handy trash related functions which can be accessed by clicking on the Trash tab. In this window, you can see how much disk space is used by the trash on each mounted volume. You may force empty the trash, force delete a file, or force delete a folder by selecting the appropriate option. Click the Run button to perform your desired task. Operation - Cache Cleaning Cache cleaning can cure many types of strange system behavior. However, it should only be done to address specific problems. There is absolutely no need or benefit to regularly deleting the system caches. If you are experiencing random application crashes, difficulty with System Preference settings, or internet settings, cache cleaning may help you. Before using ElCC, exhaust all of the obvious system repair options. You should boot from your original system installation disk and run Disk First Aid. You may also need to run the repair permissions. If, after these steps, you decide you need to clean your caches, then close out all unnecessary applications, shutdown classic, and log off any extra users. ElCC may issue a BSD "reboot" command that will unceremoniously restart your machine. ANY UNSAVED CHANGES TO OPEN DOCUMENTS WILL BE LOST. You have a selection of 3 options. You should try the Light or Medium Cleaning options first. If you continue to have odd system behavior, then try the Deep Cleaning option. ElCC will clear the caches located in your home directory, the caches located in the system directories, or the caches in all of your users home directories. You may select any or all of them as you see fit. Any selections except "Clean Local Cache" will require an administrator password. Click the Clean button, and the caches will be deleted, and the system will then reboot. This may be a BSD “reboot” command so ANY UNSAVED CHANGES WILL BE LOST. Be sure to close all applications before doing your cleaning. For the curious, Light Cleaning will delete LaunchServices cache data, Medium Cleaning deletes LaunchServices and Font cache data, and Deep Cleaning deletes all cache data. The popup menu allows you to select a disk volume to clean. By default, your boot volume is selected. You may select any mounted volume containing a valid OS X installation. Operation - Virus Scanning with ClamAV ElCC can help protect from viruses by running the ClamAV command line virus scanner. ElCC ships with a version of ClamAV suitable for your computer. Before using the virus scanner, you must install it and update the virus definitions from the internet. Select “Install Clam Antivirus” from the file menu. Be sure to have an active internet connection when installing ClamAV or updating the virus definitions. When successful, the antivirus related features of ElCC will become available for use. Choosing “Virus Scan Users Folder” from the Disinfect menu will launch the virus scanner and scan and clean all the Users folders. Choosing “Virus Scan Download Folder” from the Disinfect menu will launch the virus scanner and scan and clean the Desktop and download folders as specified in the Internet Preferences. This can be particularly handy when used with ElCC’s documents or Automatic maintenance. The ElCC Engine can be configured to automatically scan downloaded files via the “Safe Folder” feature. Remember you must have the ClamAV virus scanner installed in order to use this feature. Should ClamAV find an infected file, it will move the file to the trash. When ClamAV scans an email related file, it may identify a phishing or scam type email as infected. If this happens, it may move the file to the trash. It is ok to move it back to its original location if you wish. Deleting phishing emails will solve this problem. Antivirus protection is only strong if you keep it current. Make use of the “Update Virus Definitions” option in the Disinfect menu on at least a monthly basis. ClamAV’s virus definitions are among the most up to date in the industry and are often updated daily. Be sure to be as current as you can. ElCC can automatically update the virus definitions for you on a daily basis. Simply check the appropriate option in ElCC’s preferences. Finally, please remember that virus scanning large folders and files can be very time consuming. It is not unusual for the scanning process to take hours or days. Remember you can cancel the operation at any time by typing the command period keys. ElCC also ships with a version of chkrootkit. This tool will check your system for possible rootkits and generate a report of what it finds. Select “Check for Rootkits...” from the Disinfect menu. Advanced Features - Automatic Operation El Capitan Cache Cleaner allows you to automatically run maintenance chores at defined intervals. This ensures that your system is kept healthy without any effort on your part. The ElCC Engine also offers the ability to boost the priority of the frontmost application. This is done on the fly for you as you switch between applications. You may also choose to disable system sleep with the Caps Lock key. The ElCC Engine has the option to keep all of the Finder Windows properly updated. To activate the ElCC Engine, select “Preferences” from the El Capitan Cache Cleaner menu. Select as many options as you wish and set your maintenance interval. Click the Enable button and enter a password. Click the Disable button to turn this feature off. Bear in mind that Automatic Maintenance runs the ElCC Engine in the background. The ElCC Engine runs with elevated privileges. For high security systems, Automatic Maintenance should probably be left off. Advanced Features - ElCC Documents El Capitan Cache Cleaner allows you to create one or more ElCC Documents. These documents can be launched from the Finder and allow for automation of a number of ElCC’s features. They are well suited for use in your Login Items. To create a ElCC Document, select “New ElCC Document...” from the File menu. You may select as many options as you wish. These will automatically be performed each time this ElCC Document is launched. To save your document, click the Save button. Enter a password, and give your file a name. You may place this file anywhere you wish. You may have as many commands run by your document as you wish, and you may create as many documents as you like. Advanced Features - Customizing OS X El Capitan Cache Cleaner can activate some hidden options of the Dock, Finder, Safari, and the OS. To activate this feature, select “Customize” from the System menu. Select the options you are interested in and hit the save button. When changing the scroll bar arrows, open applications will have to be restarted to see the changes. The Customize window always opens with the default options selected. This means you may restore your system to normal by clicking save without changing the selected options. Advanced Features - Creating an Emergency Disk ElCC can be used to create a bootable emergency disk from the system disks that came with your computer. This disk will be a stripped down version that will be Terminal based and include system repair utilities and ElCC functions. In all cases, this disk will fit on a single layer dvd, and many times will fit on a CD. This disk can usually boot a wide array of machines. To get started, select “Create Emergency Disk...” from the File menu. Insert your system disk in the drive, click the Select button, and choose it in the resulting dialog. Type a name for your disk in the Disk Name field. When ready, click the Create button to generate a disk image for burning. When the imaging process is complete, you may insert a CD or DVD and click Burn to finish your new disk. You may repeat the Burn process to make as many copies as you like. Advanced Features - Creating a Lion Installer DVD ElCC can be used to create a bootable Lion installer disk from the Lion installer application that you downloaded from the Mac App Store. This disk will boot any supported machines, and install Lion regardless of existing version of OS X if any. To get started, select “Create Lion Installer DVD...” from the File menu. Click the Select button, and choose the Lion Installer application in the resulting dialog. Type a name for your disk in the Disk Name field. When ready, click Burn to finish your new disk. You may repeat the Burn process to make as many copies as you like. Advanced Features - Creating a El Capitan USB Installer ElCC can be used to create a bootable OS X usb thumb drive installer from the OS X installer application that you downloaded from the Mac App Store. This drive will boot any supported machines, and install OS X regardless of existing version of OS X if any. To get started, select “OS X USB Installer…” from the File menu. Click the Select button, and choose the El Capitan Installer application in the resulting dialog. Select a USB thumb drive. This drive must be at least 8GB in size, and its contents will be completely erased. When ready, click Create to finish your new disk. You may repeat the Create process to make as many copies as you like. Advanced Features - Delocalizing language files El Capitan Cache Cleaner can clean out unwanted language localization files. This process can recover a significant amount of hard drive space. Select “Delocalize...” from the Clean menu to bring up the Delocalize window: Select the language files you wish to remove and click the Run button. Note that this removal process cannot be undone. Advanced Features - Slimming Universal Binaries El Capitan Cache Cleaner can clean out unneeded code in Universal Binary format applications. This process can recover a significant amount of hard drive space. To do this, select “DeFAT Applications...” from the Clean menu. You will be prompted with standard navigation dialog boxes to select an application for slimming and select a location to save the slimmed application. ElCC will not alter the original application but instead creates a new slimmed version of it. After verifying the operation of the slimmed application, you may safely delete the original. Be aware that universal binaries are designed to run on both ppc and intel platforms. Once slimmed down, they will no longer function on both platforms, but only on the platform you used to deFAT them. It may also be possible that future application updaters may not like the slimmed down applications and will refuse to update them. Please keep these points in mind when deciding to use this feature. Advanced Features - Finder Cleaning The Finder Cleaner window can cure many types of strange Finder behavior. If you are experiencing difficulty with Finder Preference settings, or strange Finder window behavior, Finder cleaning may help you. Before using ElCC, exhaust all of the obvious system repair options. You should boot from your original install disk and run Disk First Aid. You may also need to run the repair permissions. If, after these steps, you decide you need to clean your Finder, then close out all unnecessary applications, shutdown classic, and log off any extra users. ElCC will delete many Finder preferences files. All of your Finder preferences and Window settings will be purged. The Finder Cleaner window is opened by selecting “Clean Finder” from the Clean menu. It offers two categories of cleaning. You may delete the Finder preferences in your home directory by selecting the “Clean Finder Preferences” box. You may also delete the Finder preferences in all users home directories. You may also reset Window settings. Each folder’s window and icon settings are stored in an invisible file named “.DS_Store”. Deleting this file will reset a window to its default position and icon arrangement. The two “Reset Window Settings” boxes will delete ALL occurrences of the “.DS_Store” files on the desired disks. You may also choose to delete single “.DS_Store” files by selecting “Delete .DS_Store File” from the Clean menu. In the resulting dialog, select a folder. You may also accomplish this by dragging and dropping a folder on to the El Capitan Cache Cleaner application icon. After performing the desired cleaning options, the Finder will be quit and relaunched. All of your Finder preferences and Window settings will be purged. Advanced Features - File System Journaling El Capitan Cache Cleaner allows convenient control of OS X’s File System Journaling feature. Select “FileSystem Journaling...” from System menu. You will be prompted for your password and then be shown the following window: This window will display all HFS+ volumes that are capable of supporting file system journaling. Check any volumes in the list to enable journaling for that volume. Close the window to save your changes. Advanced Features - Internet Settings El Capitan Cache Cleaner can adjust your internet settings to optimize online performance. To do this, just select your desired option from the Internet menu. Select “Restore Defaults...” to undo these changes. You may also renew your DHCP lease by selecting the appropriate option. ElCC can clean the caches of many popular browsers, including the Safari icon cache. Simply select “Clean Internet Caches” from the Internet menu. ElCC has the ability to optimize Safari by deleting the icon cache and adjusting the rendering delay. Simply select the appropriate option from the Internet menu. ElCC gives you the ability to optimize and reset the lookupd daemon. Select the appropriate options from the Internet menu. Advanced Features - Ram Disk El Capitan Cache Cleaner allows you to create one or more Ram Disks. These function just like high speed regular disk drives. To access the Ram Disk features, select “Create Ram Disk...” from the File menu. You may enter the name and size of your Ram Disk in the appropriate fields. Select the file system you desire by clicking the appropriate radio button. You may save your Ram Disk to a file by selecting “Save” from the File menu. Otherwise click the “Create” button to mount your new Ram Disk. If you saved this disk to a file, you may remount it at any time by using “Open” from ElCC’s File menu, or double clicking the file in the Finder. Remember that Ram Disks offer only temporary storage. Do not use a Ram Disk to permanently store important files or data. Advanced Features - RAM Testing El Capitan Cache Cleaner includes a special build of memtest which can run tests on your available RAM. You can access it by selecting “RAM Test...” from the Maintain menu. At any time, you may test available free ram. The amount available to test will vary with system usage with the largest amount available immediately after a system restart. You have the option of specifying the amount of memory to test, and the number of times you would like to test it. Enter your desired values and click the test button. Testing large amounts of memory can take significant time. If you like, you can cancel the process. Advanced Features - Processes El Capitan Cache Cleaner offers a convenient Process manager which is accessed by selecting “Processes...” from the System menu. It is for the most part self explanatory. In addition to hiding, showing, and quitting processes, you have the option to suspend (and resume) execution of selected processes. Suspended processes get no CPU time and no execution or user interaction will take place until the process is resumed. Be aware that killing or suspending some processes may cause unpredictable behavior. Advanced Features - Managing Spotlight El Capitan Cache Cleaner offers the ability to control OS X’s Spotlight technology. With ElCC’s Spotlight manager, you can rebuild Spotlight’s metadata and turn indexing for individual volumes on and off. To enable Spotlight on a volume, check the box next to its name. You can index all or none with the appropriate buttons. You may index specific folders by clicking the Index Folder button. This may be useful to index hidden files and folders that otherwise would not get indexed (for example, files on an iPod). To clear Spotlight metadata for specific volumes, select them in the list and click the Clear Volume button. The Clear All button will delete all of your system’s Spotlight metadata. You may also accomplish this at any time by selecting “Rebuild Spotlight Metadata...” from the Maintain menu. If you wish, you may disable Spotlight completely by selecting “Disable Spotlight...” from the Special menu. Advanced Features - Viewing Installer Receipts El Capitan Cache Cleaner offers the ability to view Installer Receipts. This is a useful tool for determining what files have been installed where by installation packages. Select “View Installer Receipts...” from the Clean menu. Use the popup menu to select a package to view. All of the files it installed will be listed. You can use the Reveal and Get Info buttons to work with the Receipts and files in the Finder. While the Receipt Viewer can be a valuable housekeeping tool, please exercise caution removing package receipts and installed files as system difficulties could result. Advanced Features - Using the application sandbox El Capitan Cache Cleaner gives you the ability to run applications in a very secure environment or application sandbox. This is a great way to test untrusted software while minimizing the risk of harm to your system. ElCC Menus - Not all menu items are available in all versions of the operating system. ElCC Menus - El Capitan Cache Cleaner ⁃ About El Capitan Cache Cleaner - Displays information about ElCC. ⁃ Check for Update - Check for the latest version of ElCC. ⁃ Purchase El Capitan Cache Cleaner - Purchase a license securely online. ⁃ Enter License Key - Enter registration details or purchase a license. ⁃ Follow us on Twitter - Follow Northern Softworks on Twitter. ⁃ Visit Our Website - Visit Northern Softworks on the web. ⁃ Preferences - Configure Automatic Maintenance in ElCC. ElCC Menus - File ⁃ New ElCC Document - Create and Save a ElCC Document. ⁃ Open ElCC Log - Opens the current ElCC session log in the Console application. ⁃ Install All ElCC Components - Installs ClamAV package and the single user mode scripts. ⁃ Remove All ElCC Components - Removes ClamAV, the single user mode script, and deactivates the ElCC Engine. ⁃ Install Clam Antivirus - Installs the ClamAV components and activates the antivirus features. ⁃ Remove Clam Antivirus - Removes the ClamAV components. ⁃ Install ElCC Single User Mode Script - installs the single user mode script to /usr/local/ElCC. ⁃ Remove ElCC Single User Mode Script - removes /usr/local/ ElCC ⁃ Create RAM Disk - Creates RAM disks. Contents are lost when ejected. ⁃ Create Portable ElCC - Creates a portable version of ElCC on USB thumb drive. ⁃ Create Emergency Disk - Creates a bootable emergency disk. ⁃ Create Lion Installer DVD - Creates a bootable Lion installation DVD. ⁃ Create OS X USB Installer - Creates a bootable OS X installation usb thumb drive. ⁃ Eject All Optical Media - Forces all dvd or cd drives to eject their contents. ElCC Menus - Clean ⁃ Delete .DS_Store File - Opens a folder selection dialog and removes the .DS_Store file from the selected folder. ⁃ dot_clean Folder - Opens a folder selection dialog and runs the dot_clean command on the selected folder. ⁃ Force Delete File - Opens a file selection dialog and uses elevated privileges to forcibly delete the selected file. ⁃ Force Delete Folder - Opens a folder selection dialog and uses elevated privileges to forcibly delete the selected folder and its contents. ⁃ Clean Finder - Opens the Finder Cleaning window to allow cleaning Finder preference and window settings. ⁃ Clean Preferences - Scans your Preferences folder for corrupt and unused preference files. ⁃ Clean Saved Application States - Cleans application resume states. ⁃ Clean Launchpad Database - Resets Launchpad database to default state. ⁃ Clean iPod Photo Cache - Cleans the iPod Photo Cache out of the iPhoto library. ⁃ Clean Desktop - Removes all of the Desktop contents into a new folder. ⁃ Clean Downloads - Removes all of the Downloads folder contents into a new folder. ⁃ Clean .nib Files - Removes unnecessary application .nib files. ⁃ Delocalize - Opens the Delocalization window and allows for removal of unwanted language files. ⁃ DeFAT Applications - Opens a file selection dialog and strips unused application code from the selected Universal Binary application. ⁃ Clean System Log Archives - Removes old system logs. ⁃ Clean Virtual Memory Swap Files - Removes unused virtual memory swap files. ⁃ Verify Volumes Folder - Scans the /Volumes folder and reports stale data. ⁃ View Installer Receipts - Opens the Installer Receipts Viewer. ⁃ View Installed Applications - List of Classic, PPC, and Intel applications installed on your computer. ElCC Menus - Disinfect ⁃ Check for Rootkits - Uses the included chkrootkit tool to check and report on possible rootkits. ⁃ Virus Scan Home Folder - Scans your home folder for viruses. Infected files are moved to the trash. This process is very time intensive. ⁃ Virus Scan Download Folder - Scans your Download and Desktop folders for viruses. Infected files are moved to the trash. ⁃ Virus Scan Users Folder - Scans the Users folder for viruses. Infected files are moved to the trash. This process is very time intensive. ⁃ Virus Scan File - Opens a file selection dialog and scans the selected file for viruses. If infected it is moved to the trash. ⁃ Virus Scan Folder - Opens a folder selection dialog and scans the selected folder for viruses. Infected files are moved to the trash. ⁃ Update Virus Definitions - Download and installs the latest ClamAV virus defintions. An internet connection is required. ElCC Menus - Maintain ⁃ Repair Permissions - Repairs permissions on your disks. Includes permissions repair for clamav and some other tools. If using ElCC regularly, permissions repair is best done from within ElCC. ⁃ Repair Home Folder Permissions - Repairs permissions on the items in your Home folder. ⁃ Repair Home Folder ACL - Repairs Access Control List settings on the items in your Home folder. ⁃ Cron Scripts - Runs the Daily, Weekly, and/or the Monthly maintenance scripts. ⁃ Update Prebindings - Manually update application prebindings. ⁃ Rebuild LS Database - Rebuilds the Launch Services database on the root drive. ⁃ Rebuild Services Menu - Rebuilds the contents of the Services menu. ⁃ Rebuild Spotlight Metadata - Rebuilds Spotlight data on connected disks. ⁃ Update Locate Database - Updates the locate database for all mounted volumes. ⁃ Repair OS X Symbolic Links - Checks and repairs the OS X symbolic links on the root drive. ⁃ Optimize Files - Uses OS X file defragmentation system to optimize files. Files smaller than 20 MB containing 8 or more fragments will be defragmented. ⁃ Speed Test - Launch the OpenSSL speed benchmark utility. ⁃ Pixel Test - Tests the video screen for bad pixels. ⁃ SMART Status - Tests and reports the SMART status of connected hard drives. ⁃ Battery - Reports charge state and battery health of laptops. ⁃ RAM Test - Opens the Ram Test window and allows testing of free RAM ElCC Menus - Internet ⁃ Tune for Broadband - Optimizes internet settings for a broadband connection. ⁃ Tune for Narrowband - Optimizes internet settings for a narrowband or shared internet connection. ⁃ Tune for Dialup - Optimizes internet settings for a dialup PPP connection. Should be run whenever a PPP connection is established. ⁃ Restore Defaults - Returns internet settings to their default state. ⁃ Internet Speed Test - Measure the download speed of your internet connection. ⁃ Optimize lookupd - Tunes and improves performance of the lookupd daemon. ⁃ Restore lookupd - Restores lookupd daemon settings to their defaults. ⁃ Flush DirectoryServices (lookupd) cache - Purges DNS caches and restarts the DirectoryServices (lookupd) daemon. ⁃ Restart DirectoryService (lookupd) - Restarts the DirectoryServices (lookupd) daemon. ⁃ Unload Apple Push Service Daemon - Stops the push service daemon and kills its internet connection. ⁃ Load Apple Push Service Daemon - Starts the push service daemon and opens its internet connection. ⁃ Unload Help Daemon - Stops the help center daemon and kills its internet connection. ⁃ Load Help Daemon - Starts the help center daemon and opens its internet connection. ⁃ Renew DHCP Lease - Manually request DHCP lease update. ⁃ Clean Internet Caches - Clears all available web browser caches. ⁃ Optimize Safari - Improve Safari performance by deleting the icon cache and adjusting the rendering delay. ⁃ Restore Safari - Resets Safari rendering delay to default value. ElCC Menus - System ⁃ Optimize Free Memory - Defragments free memory and moves Inactive memory back to Free memory. ⁃ Optimize File Cache - Optimize the “maxvnodes” setting, effectively enlarging the file cache and possibly improving performance. ⁃ Restore File Cache - Resets maxvnodes setting to default value. ⁃ Kill Dock - Kills the Dock process and prevents it from running. This setting is persistent across restarts. ⁃ Restart Dock - Kills and relaunches the Dock, returning it to normal operation. ⁃ Kill Finder - Kills the Finder and prevents it from running. ⁃ Restart Finder - Kills and relaunches the Finder, returning it to normal operation. ⁃ Run Finder as Root - Relaunches the Finder with root privileges. ⁃ Restart System Daemons - Kills and relaunches system service daemons. ⁃ Restart Rosetta - Kills the translated daemon. ⁃ Processes - Opens the Processes manager window. ⁃ CrashReporter - Enable/Disable the crashreporter daemon and change its behavior. ⁃ Start Menu - Logout all users by Restarting WindowServer, Restart the System with UNIX reboot command, or Shutdown the System with UNIX halt command. ANY UNSAVED CHANGES TO OPEN DOCUMENTS WILL BE LOST. ⁃ File System Journaling - Opens the File System Journaling manager window. ⁃ Spotlight Manager - Opens the Spotlight Manager window. ⁃ Kill Spotlight - Kills the Spotlight process, removing it from the menubar. This setting is persistent across restarts. ⁃ Restart Spotlight - Kills and restarts the Spotlight process returning it to normal operation. ⁃ Kill Dashboard - Disables the Dashboard components of the Dock. This setting is persistent across restarts. ⁃ Restart Dashboard - Reenables the Dashboard components of the Dock. ⁃ Enable Secret Preference Panes - Installs the DiskImages.prefPane and Archives.prefPane into ~/Library/ PreferencePanes. ⁃ Customize OS X - Opens the OS X Customization window. ElCC Menus - Special ⁃ Open Application as Root - If possible, launch application with root privileges. ⁃ Sandbox Application - Launch application in a secure application environment. ⁃ Code Signature Inspector - Displays code signature status of applications and running processes. ⁃ Man Pages - Opens a simple man page viewer. ⁃ Do Shell Command - Executes any shell command with root privileges. ⁃ Screenshot Helper - Creates a large white backdrop to aid with taking screenshots. ⁃ Automatic Operation - Opens the Automatic Operation window for configuring automatic maintenance. ⁃ Lock Screen - Locks screen requiring login window to unlock. Users remained logged in, and process remain running. ⁃ Disable Facetime Camera - Disable/Enable Facetime HD or iSight camera. Using the ElCC Global Menu ElCC includes a global menu in the menu bar which allows easy access to select maintenance routines. This menu is activated via the Automatic Maintenance procedure described above. Check the “Enable ElCC Engine Menu” to enable this feature. This menu is available to you at any time from any program. Simply select the options you wish to run from the menu. ⁃ Repair Permissions - Repairs permissions on your disks. Includes permissions repair for clamav and some other tools. If using ElCC regularly, permissions repair is best done from within ElCC. ⁃ Run Maintenance Scripts - Runs the Daily, Weekly, and Monthly maintenance scripts. ⁃ Clean Internet Caches - Clears all available web browser caches. ⁃ Rebuild Spotlight Metadata - Rebuilds Spotlight data on connected disks. ⁃ Force Empty Trash - Empty the trash with root privileges. ⁃ Virus Scan File - Opens a file selection dialog and scans the selected file for viruses. If infected it is moved to the trash. ⁃ Virus Scan Safe Folders - Scans your Download and Desktop folders for viruses. Infected files are moved to the trash. ⁃ Update Virus Definitions - Download and installs the latest ClamAV virus defintions. An internet connection is required. ⁃ Open Keyboard Viewer - Opens the Keyboard Viewer application. ⁃ Open Password Assistant - Opens the OS X Password Assistant. ⁃ Optimize Free RAM - Defragments free memory and moves Inactive memory back to Free memory. ⁃ Hide Desktop - Hides all of the icons on the Desktop and restarts the Finder. ⁃ Show Desktop - Shows all of the icons on the Desktop and restarts the Finder. ⁃ Lock Screen - Locks screen requiring login window to unlock. Users remained logged in, and process remain running. ⁃ Remove this Menu - Removes the ElCC menu from the menu bar. The ElCC Engine will remain active. ⁃ Pause ElCC Engine - Temporarily suspend the ElCC Engine. ⁃ Launch El Capitan Cache Cleaner - Launches El Capitan Cache Cleaner ElCC and Single User Mode ElCC includes a special script which can be run while booted in OS X’s Single User mode. This script will check and repair the boot volume, clean caches, and repair permissions. Upon completion, it will reboot your machine normally. To install this script, select “Install ElCC Single User Mode Script...” from the File menu. To use this script, you must first boot into Single User mode by restarting and holding the ‘command’ and ‘s’ keys. At the command line prompt, type /usr/local/ElCC to execute the script. To remove the script, select “Remove ElCC Single User Mode Script...” from the File Menu. The ElCC Single User Mode Script should only be used when booted in Single User mode. Do not use it from within the Terminal application. Uninstalling ElCC. Since El Capitan Cache Cleaner is an application, uninstallation is simple. However, you must disable “Automatic Operation.” If the application demo has expired, “Automatic Operation” will be disabled for you. Once “Automatic Operation” has been disabled, simply drag ElCC to the Trash. If you wish to be thorough, you may also delete the ElCC Preference files. Caveats. A restart may occur without warning. Applications may not receive a quit event. They may not be offered the chance to save open documents. They may simply be terminated. Before using ElCC, make sure any unsaved work is saved and closed out. After using, certain preference settings may be lost. After using ElCC, there may be some momentary sluggishness until caches are rebuilt. Do not use ElCC without restarting. ElCC has been tested without any harmful side effects and successfully cured numerous ills. Your mileage may vary. As with any software that deletes things, a current backup is prudent. Registration El Capitan Cache Cleaner is distributed as shareware. You may use it for up to 30 days after which you are expected to register the software. You may register online at our web site: <http:www.northernsoftworks.com>. After registering, you will receive a serial number. Select “Register” from the “El Capitan Cache Cleaner” menu. You may enter your email and serial number. Be sure to enter the registration information exactly as it appears in your registration receipt. Please save your receipt in case you need it in the future. Technical Support If you have any problems or questions about El Capitan Cache Cleaner or any other Northern Softworks products, we want to hear from you. You may visit our website at <http:www.northernsoftworks.com> or you may email us at <mailto:[email protected]>. Legal Stuff. El Capitan Cache Cleaner is licensed to you as shareware. It is not public domain, and it is not freeware. Upon registration, you may use the software for noncommercial, personal use in your home. ElCC is distributed only from the Northern Softworks website. It may not be distributed in any form without prior permission of Northern Softworks. ElCC comes with NO WARRANTIES either expressed or implied. ElCC comes ASIS with no warranty of merchantability or suitablity for any particular purpose. ElCC should not be used in mission critical installations such as nuclear power plants, navigational systems, aviation systems,medical facilities, etc. As with any software that deletes things, a current backup is prudent.