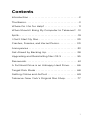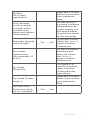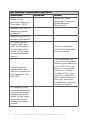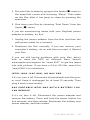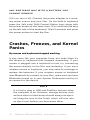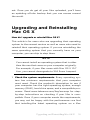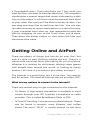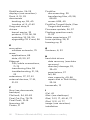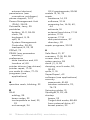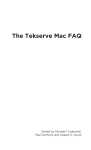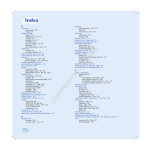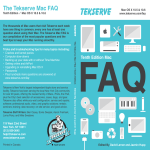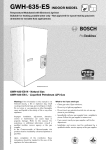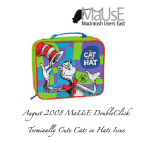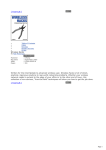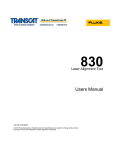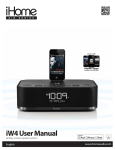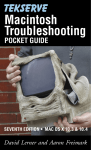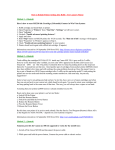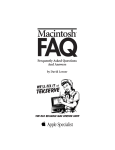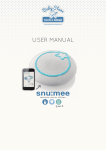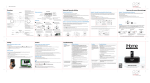Download The Tekserve Mac FAQ
Transcript
The Tekserve Mac FAQ Edited by David Lerner and Jazmin Hupp The Tekserve Mac FAQ 11th Edition Edited by David Lerner and Jazmin Hupp Designed by Shirari Industries Copyright 2011 David Lerner. All rights reserved. Printed in Canada. Published by Tekserve Corporation 119 W. 23rd St, New York, NY. Cover illustration by Shanti Seidel Special Thanks to Mike Edl While every precaution has been taken in the preparation of this book, the publisher, authors, and contributors assume no responsibility for errors or omissions, or for dangers resulting from the use of the information contained herein. Contents Introduction . . . . . . . . . . . . . . . . . . . . . . . . . . . . . . . . . . . 2 The Basics. . . . . . . . . . . . . . . . . . . . . . . . . . . . . . . . . . . . . 3 Where Do I Go for Help?. . . . . . . . . . . . . . . . . . . . . . . . 11 When Should I Bring My Computer to Tekserve?. . 13 Spills. . . . . . . . . . . . . . . . . . . . . . . . . . . . . . . . . . . . . . . . . 19 I Can’t Start My Mac. . . . . . . . . . . . . . . . . . . . . . . . . . . 20 Crashes, Freezes, and Kernel Panics. . . . . . . . . . . . . 30 Annoyances . . . . . . . . . . . . . . . . . . . . . . . . . . . . . . . . . . 33 Get Ahead by Backing Up. . . . . . . . . . . . . . . . . . . . . . 38 Upgrading and Reinstalling Mac OS X . . . . . . . . . . . 55 Passwords. . . . . . . . . . . . . . . . . . . . . . . . . . . . . . . . . . . . 61 A Full Hard Drive is an Unhappy Hard Drive. . . . . . 66 Target Disk Mode . . . . . . . . . . . . . . . . . . . . . . . . . . . . . 68 Getting Online and AirPort. . . . . . . . . . . . . . . . . . . . . 69 Tekserve: New York’s Original Mac Shop. . . . . . . . . 77 1 Introduction The first Tekserve Mac FAQ was published in 1998 with 25 pages on floppy disk drive repairs, SCSI woes, and Apple bombs. Over the last 13 years, the technology has changed but most of our basic advice hasn’t. We’re still teaching customers how to back up their computers (page 38), what to do if liquid is spilled on their portable Macs (page 19), and how to troubleshoot slow applications (page 34). Although these are timeless lessons of computer ownership, we’ll be the first to admit that computers have gotten a lot more complicated since we started. Our advice for Mac users has grown tremendously, as we’ve expanded to serve the thousands of customers who visit us every week. With 200 employees, we have specialists in every field from Pro Tools to iPad accessories, and a huge knowledge base. In 1998, our 128kbps ISDN connection was something to brag about. Today, the Internet is the first resource we check when something goes wrong with our gadgets. In the interest of saving more than a few trees, only the first part of our advice has been printed here. Everything else is available on our website at www.tekserve.com/faq. There, you’ll find hundreds of additional questions about getting the most out of your Mac or iPod’s battery, sharing files with Windows users, printer troubleshooting, avoiding Spam, recognizing viruses, and much more. You can also download the previous ten editions, with our advice for earlier operating systems (Mac OS 8 to Mac OS X 10.5) and older machines. This print edition covers the basics of caring for your Mac and how to troubleshoot anything that would prevent you from going online to find an answer on 2 Tekserve’s Macintosh FAQ · www.tekserve.com/faq www.tekserve.com/faq. If you’re a new Mac user, or need a refresher, start with The Basics on page 3. Next try, Where Do I Go For Help? on page 11 and When Should I Bring my Computer to Tekserve? on page 13. The next few sections deal with problems you may encounter, starting with the most critical (I Can’t Start My Mac on page 20), the simply serious (Crashes, Freezes and Kernel Panics on page 30), and the just frustrating (Annoyances on page 33). Next we cover a few major Mac ownership tasks with Get Ahead By Backing Up on page 38, Upgrading and Reinstalling Mac OS X on page 55, and dealing with Passwords on page 61. Finally we cover the last two topics that might prevent you from accessing our FAQ online with A Full Hard Drive is an Unhappy Hard Drive on page 66, and Getting Online and AirPort on page 69. We cover the most common questions from new and experienced Mac users, but you might have one to add to future versions of this guide. If you think the answer to your question might be useful to other Mac users, please send your suggestion to [email protected]. The Basics I just got a Mac, what should I write down about it? It can be useful to have this information handy when buying accessories for your Mac or troubleshooting it later. If you choose to record your passwords here, make sure to keep this book in a safe place. The Basics 3 My Mac hardware Questions Answers Notes What kind of Mac do I have? For example, a 13” MacBook Pro or 27” iMac How much memory (RAM) is installed in my Mac? For example, 4 GB of RAM What kind of processor(s) does my Mac have? For example, 2.4GHz Intel Core i5 How large is my Mac’s hard drive? For example, 500 GB My Mac’s serial number is: Check your sales receipt When was my Mac purchased? Check your sales receipt My Mac OS X Software and My Apple ID Questions Answers Notes What version of Mac OS X do I have installed currently? In Mac OS X, my account name is: 4 If you don’t know, choose “System Preferences” from the Apple () menu, then choose Accounts or Users & Groups Tekserve’s Macintosh FAQ · www.tekserve.com/faq My Mac OS X login password is: Keep this in a safe place if you record your password here If my account is not an admin account, which account is an admin and what is its password? Fill this in only if you aren’t using an administrator account; usually you will be the admin if you’re the owner of the computer Does this account use FileVault? __ Yes __ No If you don’t know, check the Security pane in System Preferences My master password for this computer (if set) is: To see if a master password has been set, check the Security pane in System Preferences My Apple ID name is: An Apple ID is used to purchase items from the iTunes and Mac App stores My Apple ID password is: Keep this in a safe place if you record your password here Do I use Time Machine to back up my computer? __ Yes __ No The Basics 5 My Internet Connection (optional) Questions Who is my Internet Service Provider (ISP)? Answers Notes Such as Time Warner, Comcast, RoadRunner, EarthLink… What is my ISP’s support phone number? What is my ISP’s support website? If I have an account with my ISP (to connect to the Internet), what is the user name and password: This is common with DSL and dialup accounts What type of equipment do I use to connect to the Internet via my ISP? For example, do you use a modem/ router provided by your ISP? Do you use a third-party router or cable modem? Do you use an Apple AirPort base station? Do you connect wirelessly, via Ethernet, or both? If I usually connect wirelessly to a password-protected network, what is the wireless network’s name and password? 6 Tekserve’s Macintosh FAQ · www.tekserve.com/faq I don’t know what any of these computery words mean! Learning a few techie words will help you understand how to read instructions on using your Mac in this book. Operating System – The operating system is the software that runs your computer and it comes with your Mac (unlike applications, which you can add later). Apple computers use an operating system called Mac OS X. The OS X operating systems have a version number and a cat nickname. You can check which one your Mac has by going to the Apple () menu in the upper left corner of your screen and choosing “About This Mac”. • Mac OS X 10.5 Leopard – released in October 2007 (if you’re running this operating system or earlier, download an earlier edition of the Mac FAQ from www.tekserve.com/faq) • Mac OS X 10.6 Snow Leopard – released in August 2009 • Mac OS X 10.7 Lion – released in July 2011 Apps or Applications – These are the programs (aka software) that allow you do things on your Mac. Microsoft Office, iTunes, and Safari are all examples of applications. Memory or Random Access Memory (RAM) – Your memory (RAM) is temporary storage that your computer uses to store information that you’re actively using. Ok that sounded really complicated. Think of RAM as your counter top in the kitchen and your files and applications as food. The more space you have on your countertop, the more food you can work with at one time. If you have more RAM, you can mix dough (word process) while you prepare appetizers (watch an online video). This is useful when you like to The Basics 7 work with multiple applications and files open at once. If you get the rainbow beach ball often, you may need more RAM. Hard Drive (HD) – Your hard drive is like your refrigerator. Your files (food) stay in there until you’re ready to work with them on the counter top (RAM). The larger your hard drive is, the more files you can store. Drag and Drop – This is the action of selecting a file, holding down your mouse button or trackpad and dropping it in another location. Try this first if you can’t figure out how to move a file into or out of an application. For example, you can drag a photo on top of the iPhoto icon in your Dock to add it to your iPhoto library. Dock – This is the bar of application icons found (by default) at the bottom of your screen. You can add and remove applications from the dock by dragging and dropping them. System Preferences – This is where all computer-wide options are located, such as changing your desktop picture and managing printers. You access it by choosing “System Preferences” from the Apple () menu in the upper left corner of your screen. Gestures – This is what Apple calls how you move your fingers on a trackpad to scroll, rotate, or secondary (right) click/tap. Select “System Preferences” from the Apple () menu and then choose the Trackpad panel to learn the gestures available on your Mac. Spotlight – This is the built-in search tool for your Mac. Think of it like Google search for your files. Press Command-Space bar to activate the Spotlight search bar. Or you can click on the magnifying glass in the upper right corner of your screen. 8 Tekserve’s Macintosh FAQ · www.tekserve.com/faq Finder – The Finder allows you to access everything on your Mac. When you are looking at files and folders in a window, that window is called a Finder window. You can access the Finder at any time by clicking on your desktop or selecting the first icon in your dock (a blue smiling face). Command ⌘, Control ^, and Option ⌥ Keys – These keys are in the lower corners of your keyboard. They are used in combination with other keys to do a variety of functions and keyboard shortcuts. If you’re not sure where to find them, visit www.tekserve.com/faq/keys for pictures. Hold down Control and click with your mouse/trackpad to do the equivalent of right-clicking on a Mac (we call it secondary click, because we’re cool like that). Time Machine – This is Apple’s data backup application, included with new Macs. It will back up your files, music, photos, etc., to an external hard drive in case your Mac is ever lost, damaged, or malfunctions. See our chapter on “Getting Ahead by Backing Up” on page 38 to learn all about it. Folders and Slashes (File Paths) - We use the forwardslash character ‘/’ as shorthand to indicate folders on your Mac. This notation is called a path in Mac OS X. Each word between slashes is a folder name. Start in any Finder window, then open each folder in order. So for Macintosh HD/ Users/YourName/Documents, open your startup disk (typically called Macintosh HD), next double-click Users, then your User folder (typically with your name and a house icon), and then the folder Documents. How do I install applications on my Mac? There are three different methods used to install applications on your Mac. The newest method is to use Apple’s App Store. We’d appreciate if you’d search for the application you’d like to buy at www.tekserve.com/store and The Basics 9 select Buy Now to launch the App Store. From there you can select, purchase, and install Applications on your Mac with just a few clicks. The second most popular method is to download the application from the software manufacturer’s website. We keep a list of common applications we recommend to most Mac users at www.tekserve.com/faq/appstoinstall. Another good site to start your search is www.download.com. Once you’ve downloaded the application, double-click the file that has been placed in YourName(Home Folder)/ Downloads. This will usually place a temporary disk image (typically a rectangular icon) on your desktop. Double-click the disk image on your desktop to get started. Inside you’ll find the application’s icon. Drag and drop that icon to your Applications folder. That’s it! You’ve installed the software. Drag the icon from your Applications folder to your Dock if you want easy access to launch it often. Once you’ve copied the application to your Mac, you can eject the disk image on your desktop by dragging it to the trash. The last method is to buy application discs. Occasionally once you’ve followed the directions above, you won’t be able to drag the application’s icon to your Applications folder. Double-click it instead. It should run an installer that will place the application in the appropriate spot on your computer. How can I maximize my portable Mac’s battery life? When you plug in a new portable computer or a new battery for the first time, you should fully charge the battery. Also run Software Update from the Apple () menu to install any battery performance updates that Apple may have released for your computer. To properly maintain the battery, it’s important to keep the electrons moving occa- 10 Tekserve’s Macintosh FAQ · www.tekserve.com/faq sionally. Apple does not recommend leaving your portable plugged in all the time. Once a month, you should run down your battery all the way, and then charge it fully. Macs work best in the same temperatures humans like, from 50° to 95°F. Storing your Mac in temperatures less than -13° or higher than 113°F can damage the battery; so don’t leave your Mac in a hot car. For tips on how to use your portable computer on battery power for longer, see www.tekserve.com/faq/maxbattery. Although the newest Apple batteries are designed to last up to 5 years, your performance will vary. Tekserve can replace your battery at anytime or sell you an external battery for use between charges. Where Do I Go for Help? What about Apple’s own support? Consumer Reports consistently rates Apple as having the best support in the business. One place you can see that is on their website, www.apple.com/support. There is a wealth of good and accessible information, and you can drill pretty deep. (But they know to start simple.) What if the Apple website didn’t help? Most new Apple products come with a one-year hardware warranty, and 90 days of free telephone support. AppleCare for computers and displays extends the phone sup port and hardware coverage to three years from the purchase date. If you didn’t get AppleCare for your iPod, there’s a $30 shipping and handling fee for hardware repairs after six months. AppleCare extends your iPod, iPhone, or iPad Where Do I Go for Help? 11 support and hardware coverage to two years from the purchase date. If you are entitled to phone support, call (800) APL-CARE, aka (800) 275-2273. How do I check my Apple warranty or AppleCare coverage? If you are running OS 10.7, Lion or later, click on the Apple () in the upper left corner of your Mac, choose “About This Mac” and then the More Info… button. In the resulting window, select Service from the tabs on the upper right. Click the arrow next to “Check my service and support coverage status” to send your serial number to Apple and view your warranty status. Otherwise, visit www.apple.com/support/oss/ with your product’s serial number. If you aren’t sure how to find your serial number, visit www.tekserve.com/faq/1349. Apple couldn’t help, or said it was a “third-party” issue. Now what? If it is a “third-party” issue, try to contact the manufacturer or publisher of the item or check their website. If that doesn’t help, we always recommend Google. Type the whole question into the Google search box. If you’re getting an error message, type in the first line of the error message. Some of the “fixes” listed in forums are complete nonsense, so keep your data backed up and raise your shields! Does Tekserve offer telephone support? We haven’t found a way to provide great phone support to individuals, so we don’t offer it. We’re sorry. If you call, we’re probably going to tell you to bring it in for us to check 12 Tekserve’s Macintosh FAQ · www.tekserve.com/faq it out in person. You can also find answers to more questions at www.tekserve.com/faq. Tekserve Managed Services offers our business customers instant access to our professional technical support staff by phone, email, and the web. Please call (212) 381-6381 for more information. How do I get someone to come to my office or home to help me with the problem? Tekserve offers on-site Professional Services starting at around $240 for troubleshooting and set-up. Call us at (212) 381-6381 to learn more or book an appointment. My Mac just died and I need a computer ASAP! Tekserve not only repairs Apple computers, we rent and sell them too. Whatever you need, we’ll keep you working with a low-cost rental or by transferring your information to a new Mac. When Should I Bring My Computer to Tekserve? Most repairs fall into one of two categories: S o ftwa r e R e p ai r s Software repairs are required when an application, data, or your operating system is having a problem. For example, you can’t open a file or an application keeps crashing (quitting unexpectedly). These repairs are usually not covered under warranty and can often be solved at home. Try calling AppleCare at (800) 275-2273 if you’ve purchased When Should I Bring My Computer to Tekserve? 13 it for your computer, or try checking Tekserve’s support database at www.tekserve.com/faq to solve your problem first. If the problem is with a specific application, check the manufacturer’s website for software updates or support. If those resources can’t solve your problem, backup your computer and bring it into Tekserve. Or you may also call our Professional Services group to schedule a Tekserve engineer to visit you. H a r dwa r e R e p ai r s If your computer is having an electrical, mechanical, or physical problem we can get it up and running again (or advise you if it might be time to move on to a new one). If the computer and its problem are covered by Apple Warranty, an Apple Repair Extension, or AppleCare, then Apple will cover the cost of the repair at Tekserve. If your computer is out of warranty or was accidentally damaged, we will give you a free estimate for the best solution. We’ll do our best to get you in and out in 30 to 45 minutes. It can take longer after 5 p.m. and weekends. Insider Tip: Wait times are shortest when it rains or snows. What should I do before I bring my computer in for repair? 1. Make notes about the problem(s) you are having. When a problem occurs, write a note with the time, what you were doing on the computer, and exactly what happened (error messages, odd sounds, shut down, etc.) If you can, it might help to take a picture of your computer’s screen. You can save a screen shot to your Mac’s desktop by pressing Command-Shift-3. 2.Back up your computer (if you can). If you are unable to back up your computer, Tekserve can usually do so 14 Tekserve’s Macintosh FAQ · www.tekserve.com/faq for an additional charge. Many failures and repairs don’t affect the hard drive or your data, but without a backup you will not be able to access your data until the repair is completed. See “How to Create A Bootable Clone Backup” on page 44 for details. 3.(Optional) If your computer’s password is confidential, change it. We will need to know your administra tive password, so you may want to temporarily change it. See “How can I change my user login password if I know my current password?” on page 64 for instructions. 4.Bring your power adapter with your portable computer, Apple display, or Mac mini. We don’t need any cables for other desktop Macs. Unless the problem you are experiencing is related to the mouse or keyboard, you don’t need to bring those with you. How do I avoid activation problems with iTunes, Adobe Creative Suite, or Final Draft after the repair? Before major repairs, you should deactivate any applications that required online activation when you installed them. If you forget, you may have to contact the software manufacturer to reset your activations. iTunes Store: Under the Store menu choose Deauthorize Computer. After the repair, choose Authorize Computer to play your iTunes Store purchases again. You can authorize up to five different computers at a time. If you forgot to deauthorize your computer before the repair, you can reset your authorizations once a year. See www.tekserve.com/faq/1420 for details. Adobe Creative Suite 2 or later: Go to the Help menu to deactivate any Adobe software that you have installed. Call Adobe at (800) 833-6687 if you have problems. When Should I Bring My Computer to Tekserve? 15 Final Draft: While connected to the Internet, choose Deactivate from the Help menu. Call (818) 789-6281 if you have problems. Do I need to make an appointment? We know you can’t predict when you might need help so there are no service appointments you have to book in advance. Please come on by; we are open seven days a week. We suggest that you come at least half-an-hour before our closing time. We do close (or shorten our hours) on a few holidays; you can check www.tekserve.com/hours for store hours and directions. How much do you charge for an estimate? We will do an initial evaluation and give you an estimate for free. Of course, it is an ESTIMATE. A technician may need to revise the estimate when they get inside the Mac. Sometimes the repair turns out to cost less than we estimated. Spills and accidental damage are the main reasons for having to give a revised estimate on a repair. So if we take apart your portable and the liquid sensors have been triggered or we see the electrolytic corrosion, we’ll have to call you back and give you a new estimate. How long will the repair take? We understand being without your Mac can be tough, so we strive to complete certain repairs and upgrades within an hour whenever possible. If we are replacing a functioning hard drive with a larger one and transferring the data (or installing a new drive with no data transfer), we can do it in 24 hours (weekdays). Otherwise, the standard turnaround time for most repairs is three business days. We offer flat-rate computer rentals during a Tekserve repair; 16 Tekserve’s Macintosh FAQ · www.tekserve.com/faq currently $99 for an iPad, $109 for a 13” MacBook, $199 for a 15” MacBook Pro, and $399 for a Mac Pro. What if I can’t back up my data (files)? Many failures and repairs don’t affect the hard drive or the data, although you will not be able to access your data until the repair is done. If you were unable to back up the Mac yourself and need the data while we are fixing the computer (or just feel better having a backup) we can help. One of the services we offer is to remove the hard drive from a broken computer and back up the data, usually to an external hard drive. What if the data is very important but Tekserve can’t back up the computer? Sometimes the problem is the hard drive itself, or the directory structures that allow data to be read from the drive. If you want the data on the computer, but there is a problem with the hard drive or the hard drive’s directory, we can perform a data recovery. We charge a flat rate, based on the size of the drive. If we fail to recover the data, even after many hours of effort, we will not charge you anything (unless you asked for rush service). What if Tekserve can’t recover my data? If we were unable to recover your data, we have partnered with other companies that complement our data recovery options. We’ll advise you as to the best course to take based on your individual circumstances. My peripheral device isn’t working (printer, scanner, external hard drive, etc.) Can Tekserve help? If it’s a hard drive that’s not working and the data is important, you may want to bring it to us right away. We can test When Should I Bring My Computer to Tekserve? 17 whether the hard drive’s enclosure or the hard drive itself has failed for a fee. (The testing fee can then be applied towards a new hard drive enclosure or data recovery services if you choose either.) For problems with printers, scanners, and other external widgets, we’d urge you to try to solve the problem yourself before schlepping it to us. The first step is usually to check the manufacturer’s website for software or driver updates. The second step is to do a Google search on the problem you are having. We just type into the Google search box things like “Finjet 300 paper jam” or “R3660 problems.” The third step is usually to call the manufacturer. These days most inkjet printers aren’t repaired when they fail; warranty repair usually means the manufacturer ships you a refurbished replacement. And sad to say, once the warranty is over, it’s rarely economical to repair a $50-$300 printer or scanner. Although we can help with connecting it to your Mac, we don’t do hardware repairs on printers, non-Apple monitors, or scanners. There are some websites full of information, like www.fixyourownprinter.com, but you can spend a lot of time and money and still end up with something that doesn’t work, so just be careful. My whole computer network is down. Can Tekserve help? Yes, please call our Professional Services group at (212) 381-6381 to arrange an on-site visit. Can I set up a corporate account to simplify service? Yes, please talk to your Tekserve sales person, call us at (212) 381-6381, or email [email protected]. 18 Tekserve’s Macintosh FAQ · www.tekserve.com/faq Spills I just spilled beer/tea/cough syrup on my keyboard (well, my cat threw up on it). On a portable computer immediately do the following things: • Immediately shut down the computer and unplug the power cord. • Remove the computer’s battery (if you can). • Disconnect any peripherals (printers, iPods, scanners, cameras, etc.) • Lay the computer upside down on paper towels to get as much liquid as possible to drip out. • Note what was spilled on your computer. • Bring the Mac into Tekserve as soon as possible. Do not try to turn it back on. Liquids can help electrical current move about the components of your Mac in destructive ways. Don’t shake the computer (this will only spread the liquid around). Finally, don’t use a hair dryer on it (even at a low setting a hair dryer will damage sensitive components). Liquid and spill damage is not covered by warranty or AppleCare (but may be covered by accidental damage insurance, home owners/renter in surance policies, and some credit cards). You can learn more about Tekserve’s spill cleaning service at www.tekserve.com/faq/spill. If you’ve spilled on a desktop computer’s keyboard, shut down the computer, unplug the keyboard, and turn it upside down. Wait a day or two for it to dry. It may all be okay now. If not, buy a new keyboard. (Former Byte colum- Spills 19 nist Jerry Pournelle says to take it in the shower with you and rinse it thoroughly and then dry it for a few days, but he also believes in Star Wars missile defenses.) New Apple USB keyboards start at around $49 and other brands are available at Tekserve for less. I Can’t Start My Mac What if my computer won’t wake from sleep? Macintosh portable computers may go into “deep sleep” mode and appear completely dead. Wake them up by momentarily pressing the power button (only press briefly, don’t keep it held down). I press the power button, and nothing happens. More than we want to admit, the problem is something simple. Make sure the computer’s power cable is plugged in, your keyboard and monitor are plugged in, your power strip or UPS is switched on, and the circuit breaker hasn’t been tripped. If your computer’s battery was completely drained, let it charge for 15 minutes. An old tech support joke ends with the punch line, “Of course I can’t read the manual—there’s a blackout.” If you have a portable, reset the System Management Controller (see “How do I reset the System Management Controller?” on page 28). If you are sure the power outlet is good, the computer’s power supply or logic board may have died. Bring in the computer for an evaluation. 20 Tekserve’s Macintosh FAQ · www.tekserve.com/faq I turn on my computer and it only shows a persistent gray screen, an Apple logo, spinning gear, spinning globe, prohibitory sign, or a folder with a flashing question mark. 1. First shut down your Mac. You may need to hold down the Mac’s power button for several seconds to turn it off. 2. Disconnect all external devices and Ethernet cables (except your mouse, keyboard, and monitor if applicable). If you are using a third-party mouse or keyboard, disconnect those too. 3.Now that your external stuff is disconnected, start the Mac and see if the external devices caused the problem. If so, reconnect them one at a time to see when the problem returns. If these steps don’t resolve your problem, try performing a Safe Boot on page 27. If a Safe Boot doesn’t work, try resetting your PRAM/NVRAM also on page 27. Next try “How do I repair my Mac’s hard drive using Disk Utility?” on page 23. If none of those steps work, bring your computer in for service. I turn on my computer and hear a series of beeps, or I see the power LED blinking a repeating pattern. Every time you start your Mac, it performs some self-diagnostics. With these signals, the Mac is telling you that it failed to pass those diagnostics. 1. Turn everything off, and disconnect all external USB and FireWire devices (except your mouse, keyboard, and monitor if applicable). Disconnect your Ethernet cable if you use one. If you are using a third-party mouse or I Can’t Start My Mac 21 keyboard, disconnect those too. Now that your external stuff is disconnected, start the Mac and see if the external devices caused the problem. If so, reconnect them one at a time to see when the problem returns. 2. A series of beeps can indicate a hardware problem, usually bad or incompatible memory (RAM). On some computers, the power LED will flash as many times as the beeps, plus one, repeating the sequence every five seconds. The current beep codes for most Macs are: 1 beep 2 beeps No RAM installed Incompatible RAM installed 3 beeps 4 beeps RAM failed test Problem with the boot ROM on the logic board Processor is bad 5 beeps 3.If you recently added RAM to the computer, you may want to try removing it (if you are comfortable doing this and have the right anti-static equipment). If you still get the sad Mac tones, your problems are more serious—memory, the logic board, the hard drive, or an addon such as a PCI card. At this point, if you still have trouble, you should probably bring the computer in for service. I turned on my computer and just see a little blinking prohibitory symbol (a “no smoking” sign without the cigarette), a flashing question mark, or a blinking folder and happy face. This means your Mac can’t find a disk with the proper software to start. There are a few things you can try, but these computers often wind up at Tekserve for data recovery. First try to zap the PRAM/NVRAM with the instructions on page 27. If that doesn’t work, see “How do I repair my Mac’s 22 Tekserve’s Macintosh FAQ · www.tekserve.com/faq hard drive using Disk Utility?” below. If none of those steps work, you will probably need to bring your computer in for repair. How do I repair my Mac’s hard drive using Disk Utility? WARNING In some instances, repair programs will make things worse. Please read the next section carefully. If your Mac won’t start up normally you can start up your Mac using a system disc or the built-in recovery partition introduced in OS 10.7 Lion. For OS 10.6 or earlier, you’ll need a system install disc (this is the first gray disc from the set that came with your Mac) or any operating system installation disc you’ve purchased. With the system disc in your computer, restart the Mac while holding down the C key. If holding C doesn’t work, try holding the Option key during startup, which should allow you to select the Mac OS disc icon and press Return. If the disc is immediately ejected, you may have a stuck button on your mouse or trackpad. Turn off the Mac, unplug the mouse, and try again. It will also be ejected if it isn’t really a system disc and is lacking the software needed to start up your computer. For OS 10.7 or later, your Mac should already have a recovery partition installed. Once your Mac is off, hold down Command-R immediately after you press the power button to access it. If this doesn’t work, try using the instructions above with the gray system install DVD that came with your Mac. I Can’t Start My Mac 23 1. Wait for the installer disc or recovery partition to finish loading. We are not going to install the system now; we are starting up this way so we can run Disk Utility. 2. In OS 10.6 and earlier, look under the Utilities menu, and choose Open Disk Utility… In OS 10.7 and later, a Mac OS X Utilities window should appear, select Disk Utility. WARNING Don’t click Erase—that will wipe out everything on your drive. 3. If you see your startup disk on the left side of the Disk Utility window, you can try to repair it using Disk Utility. Select your startup volume by name, and then click Repair Disk. 4. When finished, quit Disk Utility. If you’re using OS 10.6 or earlier, look in the Utilities menu, and choose Startup Disk. If you’re using OS 10.7 or later, look in the Apple () menu, and choose Startup Disk. For either system, if you see your disk in the list, select it, and click the Restart button. If you still get a blinking icon, you might need to reinstall your system. If your hard disk or volume didn’t show up in Disk Utility, you can try using an application like DiskWarrior. However, make sure the repair program is up to date and read the next question before using it. Can I make things worse by doing repairs with TechTool, Disk Utility, DiskWarrior, or similar utilities? Unfortunately, yes. In most instances, these programs are good tools that help solve problems. But “repairing” certain problems can leave you worse off than before—in some 24 Tekserve’s Macintosh FAQ · www.tekserve.com/faq cases, even destroy a disk from which a professional could easily have recovered data. Basically, when your drive’s directory is scrambled, anything that writes to the disk has the potential to do harm. Running TechTool Pro and some other utilities can actually write over the directory that it’s fixing, so occasionally it does damage. Running a data recovery utility such as Data Rescue should be fine, if you copy the recovered files to a different drive. If you recover the files onto the same damaged drive, you will be overwriting other data you wish to recover, compounding existing directory damage and making things worse. A few utilities offer to save an “Undo” file so that you can go backward, but we’ve seen them crash in the middle of a repair, and the Undo file itself was corrupted or incomplete. You can also use DiskWarrior to recreate a disk directory, but don’t rush to write the new directory to the disk. Instead, click the Preview button on DiskWarrior’s last screen to mount the volume using the rebuilt directory and copy your files to another drive. Check the files thoroughly before you write the new directory or reformat the original drive. If you are thoroughly backed up, you can use any repair utility with confidence. If you are not backed up and your files are essential to you, consider getting professional help. We’re not trying to scare you into always hiring us—we’re trying to scare you into always making lots of backups! When I start up my Mac it stays on a blue screen for hours and never shows me the desktop. We’ve listed some of the best bets on the next page. I Can’t Start My Mac 25 1. If you use an Ethernet cable, unplug it and restart. If the Mac starts up you should carefully check your network preferences for incorrect information. 2.Unplug any external devices from your system and restart. 3. Check for old and incompatible third-party startup items, preference panes, and login items. Perform a Safe Boot (see the next question), and look in the following places for items you may have previously installed. Drag the suspects to the desktop to disable them. If you are unsure, it is best to leave the item in place. A B O U T F O L D ER S A N D S L A S H E S Read the section on file paths on page 9 if you’re not sure how to navigate to these items. Preference Panes Macintosh HD/Library/ PreferencePanes Macintosh HD/Users/YourName/ Library/ PreferencePanes Startup Items Macintosh HD/Library/StartupItems Macintosh HD/Library/Launch Agents Macintosh HD/Library/LaunchDemons Macintosh HD/Users/YourName/ Library/ Launch Agents Login Items Open System Preferences, click Accounts or Users & Groups, then Login Items If you’re running Lion, see “How do I access the Libary folder?” on page 37. 26 Tekserve’s Macintosh FAQ · www.tekserve.com/faq What is a “Safe Boot” and how do I use it if my Mac isn’t properly starting up? Some applications start as soon as your Mac starts. On rare occasions, these may cause incompatibilities. We mostly see this issue after a system update. If your Mac has trouble starting up, you can use Safe Boot to disable these additions and load only Apple-required extensions. Make sure your Mac is shut down and then press the power button. After you hear the startup tone, immediately hold down the Shift key. If you’re using OS X 10.6.8 or earlier, you’ll see the note “Safe Boot” on your screen. Starting up this way can take several minutes, so you must be patient. Not all functions are available in Safe Mode. To return to normal, restart without holding down any keys. How do I reset the PRAM/NVRAM? Your Mac stores certain settings like your screen resolution and startup disk location in special memory called PRAM on PowerPC Macs and NVRAM on Intel Macs. If you’re experiencing difficulty starting up your Mac, resetting the PRAM/NVRAM may help. • Shut down the Mac. • Locate these keys on the keyboard: Command, Option, P, and R. • Press the power button on your Mac. • Before the gray screen appears, hold down CommandOption-P-R simultaneously. • Keep holding those keys down until you hear the startup sound chime two or three times. I Can’t Start My Mac 27 How do I reset the System Management Controller (SMC)? The System Management Controller (SMC) is used to control fans, heat sensors, and startup. On earlier PowerPCbased Macs this is called the Power Management Unit (PMU). You should not arbitrarily reset the SMC. However, you may need to reset your SMC if you encounter one of the following symptoms. • Computer does not turn on when power button is pressed. • Portable computer does not sleep or wake correctly when lid is opened or closed. • Fans run on high when the Mac is not warm. • Battery is not charging when it should be. • Yellow and green indicator light on portable Mac’s power adapter behaves incorrectly. • Display or keyboard backlight adjustment does not work properly. By default, your screen brightness should change depending on the brightness of the light around you (unless you’ve turned that feature off in Display Preferences). • System is running unusually slow even when not under heavy use. Before resetting the SMC, try these troubleshooting steps first. 1. If any of your applications are not responding (frozen), press Command-Option-Escape to force quit them. 28 Tekserve’s Macintosh FAQ · www.tekserve.com/faq 2. Put your Mac to sleep by going to the Apple () menu in the upper-left corner and choosing “Sleep”. Then wake up the Mac after it has gone to sleep by pressing the space bar. 3. Shut down your Mac by choosing “Shut Down” from the Apple () menu. If you are experiencing issues with your MagSafe power adapter or battery, try this: 1. Unplug the power adapter from the Mac and then the wall power outlet for a moment. 2.Shutdown the Mac normally. If you can remove your computer’s battery, do so and then re-insert it. Restart your Mac. If you are still having problems with your Mac, here’s how to reset the SMC on different Macs. Search www.apple.com/support for “reset SMC” to get the latest info with pictures. If you have a G4 or G5 Mac, search for “reset PMU” for instructions. I nt e l i M ac , M ac mini , o r M ac P r o If it’s on, turn it off. Disconnect all peripherals and the power cord. Keep it unplugged for at least 15 seconds. Then plug it back in and restart. A n y p o r tabl e I nt e l M ac with a batt e r y y o u can r e m o v e If it’s on, turn it off. Disconnect the power adapter and remove the battery. Press and hold the power button for five seconds, and then release. Reconnect the battery and power adapter, and then restart. I Can’t Start My Mac 29 A n y p o r tabl e M ac with a batt e r y y o u cann o t r e m o v e If it’s on, turn it off. Connect the power adapter to a working power source and your Mac. On the built-in keyboard press the (left side) Shift-Control-Option keys along with the power button at the same time. (You must use the keys on the left side of the keyboard.) Wait 5 seconds and press the power button to start the Mac. Crashes, Freezes, and Kernel Panics My mouse and keyboard stopped working. It may seem like your computer froze, but quite often it’s the mouse or keyboard that stopped responding. If your mouse is plugged into a keyboard or hub, try connecting the mouse directly to the Mac and restarting. If you use a wireless mouse or keyboard, you may need to recharge or replace the batteries. If your wireless mouse or keyboard uses Bluetooth to connect to your Mac, make sure you have Bluetooth turned on in your System Preferences and try to re-connect to the device. NOTE It is fine to plug in USB and FireWire devices when the computer is on. However, storage devices such as flash disks or hard drives should always be ejected (drag the icon to the Trash, which will turn into an eject icon) before you disconnect them. 30 Tekserve’s Macintosh FAQ · www.tekserve.com/faq My number keys aren’t working. You may have accidentally activated “mouse keys” in the Universal Access preference pane. Open System Preferences, then Universal Access, then the Mouse tab, and turn off “Mouse Keys.” My Mac froze up. Now what? If it’s a desktop Mac, first check if the mouse or keyboard got disconnected. If you’re using a wireless keyboard or mouse, the batteries may have died or your Bluetooth may be off. We like to check that the caps lock key lights up when we press it. If that works, then your keyboard is work ing; perhaps your mouse has a bad connection. Sometimes just unplugging and re-plugging the mouse will cause the Mac to “wake up.” If you’re sure your mouse and keyboard are working then you can force the application that froze to quit. Pressing Command-Option-Escape will let you force quit any application (the one that froze). You’ll see a window that lets you select which application to quit. When you force an application to quit, you lose all unsaved work in that application, but other open applications remain open and usable. If these suggestions don’t work, you may have lost all your work since you last saved. Restart by holding down the power button for a few seconds or press these three buttons together: Command-Control-Power Button. Crashes, Freezes, and Kernel Panics 31 My screen says, “You need to restart your computer” in English, French, German, and Japanese, and now nothing responds. That’s called a kernel panic. The kernel is the innermost level of the system software, responsible for controlling hardware like drives, video, networking, and memory. When the kernel receives instructions it doesn’t expect, it may “panic” and freeze the computer. Your only recourse is to reboot your computer by holding down the power button until it shuts off or even pulling the power cable in extreme circumstances. Kernel panics should be very rare. If they are frequent or repeatable you need to do some troubleshooting. It helps if you can record the time and date of each kernel panic. Note what the computer was doing at the time (starting up, shutting down, performing a certain action). Try to figure out if the kernel panic is intermittent or happens predictably when you do certain things. Finally, test if your external devices are causing the issues by disconnecting as many external devices as possible. Finally, you can follow Apple’s extensive troubleshooting instructions here: www.tekserve.com/faq/3742. Kernel panics can also indicate a bad RAM (memory) chip that needs replacing. Tekserve provides a lifetime warranty on all RAM that we sell. Bring in your Mac (not just the RAM) and we’ll test and swap the RAM if necessary. If none of that works, you may have more serious hardware problems, such as a bad logic board or processor. Bring in your Mac for evaluation. 32 Tekserve’s Macintosh FAQ · www.tekserve.com/faq Annoyances My trackpad is jumping around. Brushing a second finger against the trackpad can cause this. Make sure you are only using one fingertip at a time to navigate the trackpad. Trackpads also respond to the capacitance of your finger and are affected by moisture. Try washing and drying your hands. You may also try cleaning your trackpad. Recent portables feature a new trackpad that can recognize two or more fingers as a command for scrolling, zooming, and more. You may accidentally activate scrolling if you rest or hover additional fingers too close to the trackpad. To learn the finger gestures that your Mac recongizes, go to the “Trackpad” section of your System Preferences. My computer takes several minutes to start up. Upgrading your Mac with a SSD hard drive can dramatically decrease your startup time. See www.tekserve.com/faq/ssd for a video demostration and more information. If your computer pauses when the gray Apple appears, it is trying to repair the hard drive’s directory. This usually occurs when the computer wasn’t shut down properly. If this occurs regularly, read the question “Why does directory damage occur?” on page 39. Make sure your Ethernet cable has a good connection, or try unplugging it entirely. Mac OS X doesn’t need a network, but if one is present it needs to be working properly. Unless you are on a corporate or educational network, you can safely delete the Macintosh HD/Library/Preferences/ DirectoryService folder to see if that helps. (If you are on Annoyances 33 a large network, check with your network administrator to see if they advise against this procedure, as it will reset your connections to any master directory servers on your network.) You may also have a problem with the disks, internal or external, connected to your Mac. Disconnect external drives, eject CD discs, and try again. If the problem persists, it’s a great time to back up your data. Then you can try Disk Utility (covered in the “I Can’t Start My Mac” section on page 23). It’s even possible that you could have a hardware problem at this point. My applications run really slowly. The attractive interface of OS X comes at a price—every drop shadow, translucent menu, and spinning rainbow requires processing speed and memory (RAM) to run. We’ve also noticed that since OS X is so good at multitasking, users tend to run many applications at the same time. That, too, requires more memory. You will probably never see an error in Mac OS X complaining that your Mac is out of RAM memory. Instead, your system will begin using more and more of your hard drive as temporary RAM storage. This is called paging out, and it slows down your Mac considerably. To see for yourself, open Activity Monitor from Applications/Utilities. This shows every process running on your Mac, its usage of the CPU, memory, and virtual memory. At the bottom of the main window, select “System Memory”. Check that the number of Page outs isn’t growing quickly over time. Read www.tekserve.com/faq/1342 for more details. Here are some things to try to speed things up again: 34 Tekserve’s Macintosh FAQ · www.tekserve.com/faq 1. Check the Dock frequently to see what is running (indicated by a small triangle or ball next to the application’s icon), and quit the applications you aren’t using. Remember that closing an application’s window does not quit the application. To quit, click the application’s icon in the Dock, open the application menu (named Word, iTunes, Safari, etc.) and choose Quit Word (Quit iTunes, Quit Safari, etc.) You can also hold down the application’s icon in the Dock for a few seconds, and choose Quit in the small menu that pops up. 2. Always keep at least 10 GB of the storage space on your hard drive free. Too little empty space on your startup hard drive will slow a system to a snail’s pace. (Most computers only have one hard drive, which is your startup drive.) To check your disk space, click once on the icon of your startup disk on your desktop. If you don’t see the hard disk icon, choose Finder > Preferences, click General and then select Hard Disks. Once you’ve selected your hard disk, press Command-I (for “Get Info”). Disk space used and available is shown under “General”. You may need to click the triangle next to “General” to reveal the information. 3.Open Activity Monitor from Applications/Utilities, and select the column header labeled “%CPU.” The application or process using most of your system will be listed first. (Note: “mdimport” is the process to add data to Spotlight and “WindowServer” manages your Mac’s graphical interface.) It’s better to quit bloated applications normally than use the Quit Process button you see here. If you don’t recognize the process, search for it online to figure out what it is. Quitting processes can cause you to lose unsaved work and make your Mac perform strangely. Annoyances 35 4. Add more Memory (RAM) to your system. For OS X 10.6 & 10.7, we recommend a minimum of 2 GB, but prefer 4 GB. If you are doing any graphic design or video work, 4 GB of RAM is a minimum. If you bring your Mac to Tekserve, we’ll help you decide how much RAM you need and we’ll install it for you while you wait. Tekserve RAM is guaranteed for life. 5.Revise your expectations. A three-year-old iMac will never be as snappy as the latest Quad-core Intel Core i7 processor. The date on my computer keeps going back to 1-1-1904, or 8-27-1956, or 1969 or 1970. On some portable models, serious crashes can sometimes cause the clock to reset. The crashing may be a sign of a problem, but the clock changing is normal. If a portable computer’s battery is completely discharged, the clock may also reset. My computer was just repaired and now I can’t play files I purchased on iTunes. Log into your account by clicking on your email address in the iTunes store (or click the Sign In button). Under the Store menu choose Authorize Computer. You can authorize up to five different computers to play your iTunes purchases. Don’t worry if you forgot to deauthorize your computer before the repair. You can reset your authorizations once a year. See www.tekserve.com/faq/1420 for details. I can’t mount any disk images or I can’t move applications in the Applications folder or I get errors in iPhoto. Your hard disk drive’s permissions may need to be repaired. Open Disk Utility from Applications/Utilities. Select the 36 Tekserve’s Macintosh FAQ · www.tekserve.com/faq name of your startup disk, and click Repair Disk Permissions. What does Repair Disk Permissions do? Every file, folder, and application on your hard drive has associated permissions that specify which users can read, write, or run that file. For example, you can set up your computer so that your cat can’t delete your dog’s files. These complex permissions can become confused or corrupt, and even administrators can be prevented from opening applications. When your system was first installed, and every time you install an application or update through an Apple Installer, a receipt is left on your system. This receipt (in Macintosh HD/Library/Receipts) lists what files were installed, where, and what the permissions were supposed to be. Programs that were installed by dragging the application directly to the Applications folder or using a non-Apple installer do not leave receipts. The Repair Disk Permissions function reads all these receipts, and attempts to reset the files on your disk to match their state at installation. This can be quite useful. How do I access the Library folder? In Lion, the Macintosh HD/Users/YourName/Library folder is hidden. To access it, click on your desktop, select Go to Folder from the Go menu. Type “~/Library” into the resulting box. Then select the revealed Library folder and wait a few moments for it to load. Annoyances 37 Get Ahead by Backing Up In this section we’ll cover the basics of data backup, how to choose a backup strategy, how to back up before a repair, and how to use Time Machine. T h e B asics o f D ata B acku p What is a backup? A backup is a copy of your files on another storage device (external hard drive, flash drive, or even an online account). Why should I back up? Despite all the advances in modern technology, a single fact remains true: sooner or later everything breaks. Even the most reliable computer can fail or experience data corruption. Computers can be left in taxis, dropped, or damaged in fires. You could accidentally delete your baby pictures. A warranty may cover failure of computer hardware but there is no warranty protection for the operating system, applications, data loss, or corruption. While there are many causes of software and hardware problems, the solution is simple. Back it up! We recommend making two, or even three, backups of precious files. We also suggest keeping at least one copy at a different location in case of fire or theft. It is a disturbing fact to face but sooner or later you are guaranteed to lose data. Protect yourself before it happens. What makes hard drives prone to failure? The most common causes of hard drive failure are: 38 Tekserve’s Macintosh FAQ · www.tekserve.com/faq • Mechanical failure of the drive caused by being dropped, bumped while in use, manufacturer defect, or even simple day-to-day wear and tear. • Data corruption or directory damage caused by forgetting to eject disks before unplugging or powering them down, computer crashes, power loss, or plain bad luck. • Environmental disasters like fires, floods, power surges, or extreme heat and humidity. Drive technology is improving all the time—they have “loading ramps” and “Sudden Motion Sensors” and “Perpendicular Recording” and other new features. Newer SSD disk drives don’t have mechanical problems but are still susceptible to data corruption. Every day they figure out how to cram more data into less space, so while they are making the drives smarter and safer, they are also making the data denser and more fragile. Backups are the safety net that can turn a disaster into no big deal. Why does directory damage occur? Is it my fault, and can I prevent it? The computer’s operating system (OS) is responsible for reading and writ ing data to your drives. Besides writing the actual data, the OS has to update the indices that keep track of which file is where, like a table of contents for your data. If the computer crashes, loses power, or experiences another problem, it’s possible that a file is written properly, but its index gets corrupted. There are a few precautions you can take. It’s best to not move a computer while the drive is spinning. Ideally, you would put a portable computer to sleep before moving it (this is unnecessary if you have a SSD drive). When you are finished with an external hard drive or USB flash drive, you Get Ahead by Backing Up 39 should always eject the disk by dragging it to the Dock’s Trash icon (which will change to an eject symbol) before disconnecting that external drive. Or select the drive and hold down Command-E. Properly ejecting disks makes sure that their directories are properly updated before you disconnect them. If you are shutting down the computer, the system automatically ejects all disks when shutting down. Finally, if your computer starts to shut off, crash erratically, or you think you’ve lost data, you should quickly find and solve the cause of those failures. Little problems can grow into big problems. What should I back up my data onto? We recommend an external hard drive at least twice the size as your internal drive for incremental backups, such as Time Machine. Select your hard drive and press Command-I to see your hard drive’s capacity. If you don’t see the hard disk icon, choose Finder > Preferences, click General and then select Hard Disks. If your Mac has a FireWire port, we recommend purchasing a drive with that type of interface, as it can be more reliable than USB. After you’ve got that setup you have lots of options. We used to recommend DVDs but we have to admit that they will probably go the way of the floppy drive in the next 5 years. USB flash drives are ultra-portable and are a great way to keep your documents with you. If you have a fast upload speed on your Internet connection (or are very patient) you can use an online storage service like Dropbox or CrashPlan. iCloud will backup limited iPad/iPhone application data and some iTunes files but isn’t a complete solution. A free alternative (if you can remember to do it frequently) is to email files to yourself on a service like Gmail. 40 Tekserve’s Macintosh FAQ · www.tekserve.com/faq If you travel often or just don’t have a lot of space, take a look at a portable external hard drive. N o t o nl y c o m p ut e r s n e e d backing u p . . . We recommend backing up all your digital devices with valuable data. Your iPod, iPad, and iPhone should already be backed up to your Mac or iCloud (sync them frequently). If you don’t have an iPhone, sit down with your cell phone tonight and enter all your contacts into Address Book. You can also check with your cell phone provider to see if they offer an online contact backup or a way to connect your cell phone to your computer. H o w t o C h o o s e a B ack U p S t r at e g y Here are the three methods of backing up data. Choose a style that suits your needs and an external hard drive to go with it. Time Machine, included with OS X 10.5 Leopard and later, is a great primary backup solution for most people. We strongly recommend using two of the methods below on two separate storage devices and keeping one backup in a separate location. Simple Copy Backups are the simplest and quickest method. Just drag and copy your most important files to a USB thumb drive or an external hard drive. (You can’t drag your computer’s entire hard drive to an external hard drive because it will create an alias to the drive instead of copying it.) Drag your entire user folder (Macintosh HD/ Users/YourName) to grab the most important files. This folder’s icon often looks like a house. You don’t need any special software to do this. Pros: This is the least expensive data backup method. External drives and USB thumb drives are easy to store off-site. Get Ahead by Backing Up 41 Cons: You may miss something important and you may forget to do it regularly. If you are backing up your files by hand, make sure to copy the following folders: Data Location Music, movies, or applications that you have downloaded Keep and back up all the original files that you download (especially if you paid for them). Address Book data Macintosh HD/Users/YourName/ Library/Application Support/AddressBook iCal data Macintosh HD/Users/YourName/ Library/Calendars Mail data Macintosh HD/Users/YourName/ Library/Mail Safari bookmarks Macintosh HD/Users/YourName/ Library/Safari Firefox bookmarks Macintosh HD/Users/YourName/ Library/Application Support/ Firefox/Profile If you’re running Lion, see “How do I access the Libary folder?” on page 37. Complete Bootable Clones are an exact copy of everything on your computer, created by using special software. Your Mac has invisible files that you cannot backup by hand. A bootable clone ensures that you have a copy of absolutely everything on your computer just in case. We’ve had good experiences with SuperDuper! for making bootable clones. Read our step-by-step instructions under “How to Create a Bootable Clone Backup,” page 44, to set one up. 42 Tekserve’s Macintosh FAQ · www.tekserve.com/faq Pros: If you lose all your data to a thief or a hard drive crash, this backup is the fastest way to restore all your files and applications. A bootable clone can also be used to troubleshoot your Mac (especially useful if you’ve lost your system installation disc). Finally, a bootable clone can allow you to keep working if your Mac has to go in for a repair. You can use the bootable clone with any similar Mac and continue using your applications and files. Cons: A clone is out of date almost as soon as it is made. You need to remember to periodically update the backup. This method also only backs up the current versions of your files, if you accidently deleted a file three months ago, you won’t find it on your backup. Incremental Backups make an initial full copy, then incrementally and automatically copy changes. Old files, even ones you have deleted, are kept around for a while. Time Machine automatically backs up your entire hard drive every hour. In rare cases if one backup increment becomes corrupted (incorrect) you may not be able to restore files created after that point. Which is why you should test your incremental backup periodically by trying to restore files. See “How do I start using Time Machine?” on page 48 to get started. Pros: Automatically backs up your work in progress, so you don’t need to think about it. Recovery of an individual file is quick and easy. Cons: Requires lots of disk space to keep around so many versions of the same files. If you need to restore all your files at once, it can take a while. Get Ahead by Backing Up 43 How often should I back up? The answer to this question really depends on how often you use your computer. Think about what you did with your Mac in the last 24 hours, the last few days, the last week, and the last month. If you would be unhappy losing data created within the last 24 hours, you should back up at least once a day. If you wouldn’t start to sweat unless you lost at least two weeks of data, you should back up once a week. Time Machine will create backups for every hour of the last 24 hours, every day of the last month, and every week past that until your backup disk is full. The important thing is to REMEMBER to back up. Either use software that automatically schedules itself to back up frequently or put reminders in your calendar. Why should I make multiple backups? Most people don’t test their backup until their computer fails and they need the data. Often we see them find out (too late) that there was an error that made their only backup unreadable and they have lost all their files even though they thought they were backing up. Additionally, we recommend keeping a second backup in a different location (work, safety deposit box, friend’s house) in case your computer is in a flood or fire or if your backup drive is stolen along with your computer. H o w T o C r e at e A B o o tabl e C l o n e B acku p We recommend making a bootable clone backup before any repair if you can. In most cases, you can continue to use your applications and data normally with any similar Mac during the repair. You can rent a Mac from Tekserve if you don’t have a spare. Follow the instructions on pages 45 44 Tekserve’s Macintosh FAQ · www.tekserve.com/faq to 47 to set up, create, and test your first bootable clone backup. You’ll Need: 1. 1 to 5 hours (about 30 minutes of setup and hours of waiting, depending on how much data you have on your hard drive). It’s usually easiest to set it up to run overnight. 2.An empty external hard drive at least as large as your comput er’s internal hard drive. If your computer has FireWire ports, get a FireWire external hard drive, if your computer only has USB, get a USB external hard drive. Stop by or call us to order one and have it delivered. 3.SuperDuper! from www.shirt-pocket.com. This shareware application is around $30, but you can use it for free to create your first bootable clone. For Users with Windows installed via Boot Camp If you have Windows installed on a separate hard drive partition using Boot Camp, these methods won’t backup the Windows partition of your computer. You need to back up any files, applications, or settings from Windows separately. A. Reformat and partition a new drive for backup (bootable clone or Time Machine). Depending on the type of external hard drive you purchase, it may not be formatted properly to work with your Mac. The easiest thing to do is to reformat any external drive before you use it. Get Ahead by Backing Up 45 WARNING Formatting the drive will erase any data on the drive. Make sure you back up any data on it you want to keep before proceeding. 1. Connect the external hard drive to your Mac with the FireWire or USB cable (if you have both, use FireWire). Some hard drives need to be plugged into a power outlet or have an “on” switch hidden somewhere. You Mac may offer to use the hard drive to back up with Time Machine immediately, choose Don’t Use for now. 2. Open Disk Utility from Applications/Utilities. 3.You should see the external hard drive listed in the left pane of Disk Utility. It will be listed twice. Once with the capacity of the drive and its technical name and then indented below, you’ll see the drive’s name as it appears on your desktop. Select the first listing for your drive with its capacity and technical name. Then select the Partition pane from the options in the upper center area. 4.In the pop-up menu under “Volume Scheme” or “Partition Layout” choose One Partition and then name it in the “Name” field. 5. From the Format pop-up box, choose Mac OS Extended (Journaled). 6.Click Apply and then after reading the confirmation dialog, click Partition. B. Create the bootable clone backup. Download and install SuperDuper! from www.shirt-pocket.com. It’s free to create your first bootable clone without acti- 46 Tekserve’s Macintosh FAQ · www.tekserve.com/faq vating it (but well worth the $30 if you plan to continue using it). 1.Select your computer’s internal hard drive (usually Macintosh HD) in the left drop down menu labeled “Copy.” 2. Select your newly created backup hard drive in the right drop down menu labeled “to.” 3.Start the backup by pressing Copy Now. You may be prompted to enter your user login password before continuing. The first backup should take several hours, be patient. C. Test the bootable clone backup. (Also how to start up your Mac from an external hard drive.) 1. Connect the external hard drive to your computer. Restart your computer and hold down the Option key as the computer restarts. 2.A gray screen with two (or more) hard drives will appear. Select your backup drive and press Return. 3. The computer will then start up from your backup drive in stead of its regular internal hard drive. This usually takes longer than starting up normally. 4.Once booted from the external hard drive, open a few files and applications to make sure everything is working. It’s normal if these actions take a little longer than you’re used to. If everything looks good, you’re done! Shut down your computer, unplug the backup drive, and put the drive in a safe place. Don’t leave the clone connected to your Mac, since it can get confusing very quickly! Get Ahead by Backing Up 47 T im e M achin e How do I start using Time Machine? You will need a Mac running OS X 10.5 Leopard or later, and an external hard drive or Time Capsule to use Time Machine. (You can also use an additional internal hard drive on a Mac Pro or a networked drive, but an external hard drive is simple and portable.) The capacity of your external hard drive determines how far back Time Machine will keep data backups for you. We generally recommend an external hard drive twice the size of your computer’s hard drive. First you’ll want to follow the instructions under how to “Reformat and partition a new drive for backup” on page 45. Then with the drive plugged into your computer, go to your System Preferences and select the Time Machine icon. There you can turn Time Machine on and select your external hard drive as the backup disk. The first Time Machine backup will usually take hours, so you may want to set it up to run overnight. You can continue to work on your computer while the backup runs. Time Machine will continue making automatic backups for every hour of the last 24 hours, every day of the last month, and every week past that until your backup disk is full. Just plug in the drive whenever you want Time Machine to work. You can tell it is working by looking at the “counter-clockwise” icon in the menu bar. If you do not want an hourly backup then you can turn Time Machine off in System Preferences, and manually tell it when to backup by selecting its icon in the menu bar and choosing Backup Now. If you choose to do this you are responsible for remembering to backup on your own (and it’s easy to forget). 48 Tekserve’s Macintosh FAQ · www.tekserve.com/faq How do I restore individual files from a Time Machine backup? This is the fun space part. The fastest way to recover a missing item is to use Time Machine together with Spotlight. 1. Open a Finder window and type a word or phrase from the missing file into the search field in the upper-right corner. You may want to focus the search by selecting a search location (where the file was located) or adding search parameters by pressing the plus (+) button. 2.Open Time Machine (from the Dock or Applications folder.) 3. Use the arrows and the timeline along the right side of your screen to browse through the Time Machine backups. Your search is performed in every window. 4. When you find the item you want to restore, select it and click Restore. You can then choose to replace the current file with the restored backup or keep both files. If you don’t know what the file you are looking for is called or what terms to search for it (i.e. a photo stored in your iPhoto library) you can still restore it with Time Machine. Open the Apple application that the file used to appear in and then launch Time Machine. You can then browse backwards through time and see how your files appeared in iPhoto, iTunes, Mail, etc. When you find the missing item, click Restore. How do I restore my entire user account (all my personal files) using Time Machine? If you want to restore your personal files but not the operating system, you can use Migration Assistant. Get Ahead by Backing Up 49 1. While connected to the Internet, run Software Update from the Apple () menu in the upper left corner of your screen. Install everything available and restart your computer if required. 2. Connect the external hard drive with the Time Machine backup to your computer. 3. Open Migration Assistant from Applications/Utilities. Enter your administrative password if required. 4.Under the migration method choices, choose From a Time Machine backup or other disk. 5.Select the external hard drive containing the previous Time Machine backups (it may take some time to scan the disk). 6. Choose which User Accounts you would like to restore. How do I restore my entire system using Time Machine? If you’re running Lion (10.7), all you need is your Time Machine backup drive. If you’re running Snow Leopard (10.6) or earlier, you’ll also need a Mac OS X Install disc to restore your system. (Disc one of the gray DVDs that came with your Mac works just fine, as long as you’re using the same operating system that came with your Mac originally.) WARNING Restoring your entire system will erase all existing data so make sure to back up any new data. If you excluded your Applications or System folder from Time Machine backups, you should restore user accounts instead. 50 Tekserve’s Macintosh FAQ · www.tekserve.com/faq 1.Connect your Time Machine backup disk to your computer. 2. Insert the Mac OS X Install disc, and double-click the install Mac OS X icon. (If your computer does not have an operating system installed, you’ll need to start up the computer from the disc by holding C while you turn on the computer.) Alternatively, if you’re running Lion you can restart your Mac while holding down Command-R to boot into the Recovery partition (without the disc). 3.Once the Installer or Utilities menu loads (you may need to select a language first) choose Restore System from Time Machine Backup from the Utilities menu or window. 4. In the “Restore Your System” dialog box, click Continue. Then select your Time Machine backup drive. 5.Select the Time Machine backup you want to restore (usually the most recent one). 6. Follow the onscreen instructions. Time Machine will perform a full backup of your system after it finishes the restore. This is normal and won’t delete your older backups (unless you’ve run out of space on your backup drive). What should I do when my Time Machine backup drive fills up? As your backup drive fills up, Time Machine will delete older back ups to make room for new ones. Launch Time Machine and check how many weeks you are able to browse through. If you don’t mind loosing the older data, then you don’t need to do anything. If you want to save the older files, you’ll need to connect a new backup disk. Get Ahead by Backing Up 51 After you connect the new disk, open Time Machine prefer ences and click Change Disk to choose it as your new Time Machine backup disk. You’ll be able to access your older backups anytime by connecting your old backup disk. We recommend storing the old backup disk in another location in case of a disaster. Time Machine fills up my backup drive too fast. What can I do? If your external hard drive is at least twice as large as the amount of data you are backing up, you should be able to get through at least a month of backups. If you can’t, there are a few very specific types of files that may be causing your problems and need to be excluded. You can exclude items from future backups to save space. Open Time Machine preferences and click Options. Then click the plus (+) sign to add items that you don’t want backed up. Make sure you have a separate backup plan for anything you exclude. An incremental backup works by storing all the files you’ve added or deleted since the last backup. This works well with small individual files because each file is stored separately. This works very poorly with applications, like Entourage, that use one large database file to store all your information. (This was fixed in the 2011 version of Outlook for Mac.) With an application such as Entourage, every time you receive an email, it changes the database file. Time Machine treats the changed database as a new file and backs up the entire database file. If you have a large email database, this can fill up your backup drive pretty fast. You can exclude database files but make sure to setup another backup plan for any files you exclude. 52 Tekserve’s Macintosh FAQ · www.tekserve.com/faq If you edit a lot of large files (1GB+), you can end up filling up a backup drive pretty quickly. This is because every time you edit a large file, Time Machine will save the new version as a separate file. You may want to exclude some files or use a different backup solution. If you run Windows with Parallels or VMWare, your computer stores a large disk image of the entire operating system installation. This file changes every time you do anything in Windows and will fill up your Time Machine drive fast. You’ll want to exclude the disk image from Time Machine backups and use Parallels or VMWare’s snapshot feature to backup your Windows installations separately. If you use Parallels, exclude the file ending in .hdd from Macintosh HD/users/ YourName/Documents/Parallels/virtual machine name. If you use VMWare, exclude the file ending in .vmwarevm from Macintosh HD/users/YourName/Documents/Virtual Machines. When I try to backup with Time Machine it fails immediately or after copying some of the data. Most likely your external hard drive isn’t formatted properly. Follow the instructions under how to “Reformat and partition a new drive for backup” on page 45. I use FileVault and Time Machine doesn’t seem to work. In OS X 10.5 & 10.6, Time Machine only backs up user data protected by FileVault when you log out. (This was fixed in Lion, 10.7.) You also won’t be able to explore your past backups in the cool time travel window. So if you only plan to use Time Machine to restore your entire system and you don’t mind logging out to backup, then you’re OK. If not, you’ll want to upgrade to Lion or choose another backup solution. Get Ahead by Backing Up 53 Time Machine is giving me an error when I try to backup. First make sure your software is up-to-date by choosing Software Update from the Apple () menu. If you’re using a Time Capsule, make sure to install any AirPort firmware updates. If that doesn’t resolve your issue, check out www.tekserve.com/faq/3275 for resolutions to specific Time Machine error messages. Onlin e B acku p Today, more and more people are acknowledging the need for an offsite backup, in the event of fire, theft, or natural disaster. Online backup has emerged as a potential solution that allows you to access your files from anywhere you can get online. Apple’s iCloud service allows you to backup iPhone/iPad application data plus certain iTunes files but isn’t a complete backup solution. Customers tell us they’ve had good experiences using CrashPlan, which offers unlimited backup storage space for all your home computers at around $120 per year (Windows & Linux as well). Dropbox is another popular choice offering 2 GB of online storage space for free and more for a monthly fee. You can access your stored files through any web browser or through the Dropbox application. Remember that backing up over an Internet connection is much slower than transferring files to an external hard drive. 100 GB of data could take a month to backup online, but after the initial backup, updates are much faster. If you have a lot of large files or a slow Internet connection, an external hard drive will make a better primary backup. It’s also much faster to restore your entire system from an external hard drive than downloading all your files from the Inter- 54 Tekserve’s Macintosh FAQ · www.tekserve.com/faq net. Once you do get all your files uploaded, you’ll have an updating off-site backup that you can access around the world. Upgrading and Reinstalling Mac OS X How do I upgrade or reinstall Mac OS X? This article is for users who are upgrading their operating system to the newest version as well as users who need to reinstall their operating system. If you are reinstalling the same operating system that you currently have on your computer, you can skip to step three. NOTE You cannot install an operating system that is older than the one that came on your computer originally. For example, if your Mac came with Mac OS X 10.7 Lion, you cannot downgrade to 10.6 Snow Leopard. 1. Check the system requirements. Every operating system has minimum requirements that your computer must meet. Check the product’s description to see if your computer has the right operating system, enough memory (RAM), hard drive space, and a compatible processor. Read www.tekserve.com/faq/oscomp for stepby-step instructions on checking if your Mac is compatible. Even if your computer meets the requirements, you may not be happy with the performance—we find that installing the latest operating system on a Mac Upgrading and Reinstalling Mac OS X 55 that’s more than four years old can result in a slow user experience. 2. Check your current software and accessories. Some software will work with a new operating system and some will need to be upgraded to continue working. Go to the website of your software manufacturer to see if an upgrade is necessary to run on the latest operating system. Some software manufacturers may charge for updates and some older software may not be available for a new operating system at all. For example, older PowerPC and Classic applications will not work after you upgrade to Lion. Read www.tekserve.com/faq/ossoft to get an overview of your incompatible software and replacements for popular applications. You also need to check for new drivers for your printers, scanners, and any other third-party devices you plan to continue using. 3. Backup your entire computer. Although many operating system upgrades go off without a hitch, it is better to be safe than sorry. We suggest using a backup application and external hard drive to create a complete bootable clone of your hard drive. That way you have absolutely everything from your computer in case a file is lost, gets corrupted, or the install fails. If you value your data, back it up before you continue. (See “How to Create a Bootable Clone Backup” page 44) 4. Clean house. Take a few moments to organize any files you have laying around, delete unnecessary items, and empty your Trash. Disconnect any external hard drives or peripherals. You should only have a power cord, mouse, keyboard, monitor, and Internet connected at this point. 56 Tekserve’s Macintosh FAQ · www.tekserve.com/faq 5. Update. While connected to the Internet, go to the Apple () menu in the upper left corner of your screen and choose Software Update. Install all the Apple updates available and restart your computer. (This is to make sure that you have the latest Apple Firmware updates for your computer.) This is also the best time to update your third-party software. Open your important applications and look for “Check for Updates” in the menu. Make sure to also check for updates of preference panes you’ve installed, menu extras, Mail plug-ins, and browser extensions (if none of those sound familiar you may not have any). 6. (Optional) Repair Your Disk. Just to be safe, now is a great time to repair your hard disk using Disk Utility. Sometimes small errors turn into big errors after a system upgrade. Read “How do I repair my Mac’s hard drive using Disk Utility?” on page 23 to avoid any problems. 7. Get the Installer. If you’re installing Lion (10.7) or later you’ll need to download the installer from the Mac App store. Go to www.tekserve.com/faq/installos to be redirected to the latest version of the installer. Depending on your Internet connection’s speed, it may take a while for this to download. After it finishes downloading an installation icon will appear in your dock, click it to get started. If you’re installing Snow Leopard (10.6) or earlier, insert the DVD into your Mac. After a few moments, the disc will mount on your desktop. Double-click the Install Mac OS X icon and then click Restart to begin. If you cannot start your Mac normally, follow these instructions. With the disc in your Mac, hold down the Option key as you start the Mac. After a few minutes you’ll be able to select Install DVD on your screen and press Return. Upgrading and Reinstalling Mac OS X 57 8. Stuff nobody reads. The Installer will display instructions, read them, and click the Continue button. Then, you will have to agree to the software terms and conditions. The Installer will scan your computer and ask you to select your hard drive (usually Macintosh HD). 9. Let the games begin. Hit Install to be on your way towards a new operating system. Make sure your computer is plugged into an outlet and let it do the work. Your computer may restart once or twice during the process, don’t worry, installations can take quite a while. 10.Update again. Once you restart with the newly installed OS X, you’ll want to do another update. While connected to the Internet, go to the Apple () menu in the upper left corner of your screen and choose Software Update. Install all the updates available and restart your computer if required. Then check Software Update again until you’ve installed them all. I’m upgrading to a new Macintosh, how do I copy my files over? When you first start up the new Mac, the Setup Assistant will offer to transfer your old files from your old Mac. If both computers have FireWire or Thunderbolt, you just need a FireWire or Thunderbolt cable to connect them. (Although we sell a cable that will connect an older FireWire 400 port to a newer FireWire 800 port, you can’t connect a FireWire port to a Thunderbolt port.) You can use an Ethernet cable or wireless network to migrate files, as long as both computers are running Mac OS X Tiger 10.4.11 or later. (Unfortunately, the wireless network is the slowest method, so you’ll need to be patient.) The last option is to connect your Time machine backup disk from the old computer to the new 58 Tekserve’s Macintosh FAQ · www.tekserve.com/faq one. For detailed instructions on all these methods go to www.tekserve.com/faq/4889. After your files are finished transferring and your Mac restarts, you’ll want to install updates to most of your software. Printers, scanners, and other peripherals may require installing updated drivers from the manufacturer’s website. We offer a setup service if you are buying a new computer from Tekserve. You can also transfer files after you’ve already set up your new Mac by launching Migration Assistant (in the Applications/Utilities folder). After a data transfer or clean installation, how do I get my files and applications working again? If you were able to use Apple’s Setup or Migration Assistant (above), this doesn’t apply to you. If you were forced to do a “clean” install to solve serious problems, you may need to do this. This could also be useful after some data recoveries. NOTE This is a complex operation and prone to error, which can leave your computer in a dysfunctional state and compromise your data. We highly recommend making separate external backups of both your “new” system and your transferred data before attempting to integrate them. Unless you tend toward geekiness, we strongly suggest getting professional help with this. The challenge is to get your old working software back without bringing back old problems. Here are some hints: Upgrading and Reinstalling Mac OS X 59 • Make a backup of your new, working system before you begin bringing back old software. Or keep a system installer disc handy if you’re starting with a fresh operating system. • Copy as little as possible. We highly recommend reinstalling all applications from original discs or downloads rather than trying to copy them over. To reinstall software from the Mac App Store, launch it from Applications. Then click the Purchased tab to re-install your software. • Move only a few files at a time. Test after each move, so you can isolate any problems that may arise. • Before you replace an existing file with your saved copy, think carefully. In all likelihood you should keep the newer, fresh copy, avoiding possible corruption. You won’t need to move all your folders into your new system. Here are a few of our favorites: • If possible, use Import under the File menu in applications such as Mail, iPhoto, and iTunes to get your old data into your current system. • Most of your preferences live in the Macintosh HD / Users / YourName / Library. Copy those over first. This will include Mail and bookmarks. If you’re running Lion, see “How do I access the Libary folder?” on page 37. • Some applications store important preferences in either Macintosh HD / Library / Preferences or in Macintosh HD / Library / Application Support, so move those as well. 60 Tekserve’s Macintosh FAQ · www.tekserve.com/faq • Additions to System Preferences are often in Macintosh HD / Library / PreferencePanes. These are frequently incompatible with new versions of the operating system, so now is a great time to check www.download.com or the Mac App store for updates. You should NOT move these, but rather reinstall from original or updated installers. • Applications infrequently put invisible but important applications in Macintosh HD/Library/StartupItems. This is uncommon enough that you may not have that folder at all. But again, we suggest reinstalling all applications from their original discs or downloads, not trying to copy them over. So don’t copy these either! We strongly recommend against copying kernel extensions or anything else from your old Macintosh HD/System folder, since they may not be recognized by the new system and could get you in big trouble. Passwords I’m being asked for my password and I don’t know it. What’s my password? It’s your dog’s name. It’s your high school’s mascot. It’s your favorite of the Three Stooges. Seriously, if you have forgotten your password, don’t fret. There are four types of passwords that you can forget and each requires a different tactic to recover. 1. User login password: This is the password that you need to log in to your machine as a specific user, to install new software and even to change System Preferenc- Passwords 61 es. See the question, “How do I reset my user login password if I don’t know it?” on page 63. Or you can try “How do I change my user login password if I know my current password?” on page 64. 2. Login keychain password: This is the password that allows you to access your keychain, which stores all the passwords you asked your Mac to remember from websites and other applications. See the question, “How do I reset my keychain password?” on page 64. 3.Website and email passwords: See the next question to recover a password you asked your Mac to save for you. 4.FileVault password: The encryption for FileVault is very strong and there’s not much you can do if you forget your user password and master password in Snow Leopard (10.6) or earlier. If you’re using the FileVault with Lion (10.7) or later, you were given the option to send a recovery key to Apple digitally when you turned on FileVault originally. If you cannot find your recovery key, but stored it with Apple, contact Apple Support. How do I recover a password I forgot for a website or email account? There is a good chance that your Mac may have remembered it. Take a deep breath and then open the Applications/Utilities/Keychain Access. This keychain is where your Mac keeps your passwords when you allow it or ask it to “Remember this password.” Sometimes, it even saves them if you don’t ask it to. Scroll down through the entries and double click the password you want to recover. Select the Show password checkbox at the bottom of the window. Enter your keychain password (this is the same as your user login password). Type in the password here and 62 Tekserve’s Macintosh FAQ · www.tekserve.com/faq click Allow Once or Allow. You should now be able to see the password for that site at the bottom of the window. Many websites offer an “I forgot my password” or a “password hint” option. Each one is different and can usually be found somewhere on the login page of the website. How do I reset my user login password if I don’t know it? If you’re using Lion (10.7) or later, you’ll need to make sure FileVault isn’t enabled on your computer and your computer is connected to the Internet. An Apple ID (used to buy items from the Mac App Store and iTunes) must be associated with your user account. See www.tekserve.com/faq/35901 for more information on Apple IDs. At the login window that appears when you start your computer, select your user and click the question mark in the password field. Then click the arrow in the dialog that appears. (If there is no arrow, the administrator of your Mac didn’t allow you to do this.) Enter your Apple ID and password, then click Reset Password. If you’re using Snow Leopard (10.6) or earlier, you’ll need an OS X disc or the first gray recovery DVD that came with your Mac. Insert your Mac OS X System disc. Reboot your Mac, while holding down the C key. This forces your Mac to start up from the disc. After selecting a language, look in the Utilities menu and choose Reset Password. Select your hard disk, and create a new password for yourself. Then click Save, close the window, and quit the Installer to restart (don’t reinstall Mac OS X). Now your keychain password and login password are different (when you first created your user account, they were the same). Your Mac will ask you for your old keychain password every time you open an application or website Passwords 63 that uses stored passwords. Follow the instructions in the next question to reset your keychain password. How do I reset my keychain password? You cannot recover your keychain password, but you can sideline it. By deleting the keychain, it puts the original default keychain password file aside and creates a new one. (If you have a burst of inspiration and recall the old password, you can reactivate the old file.) Reset your keychain by opening Keychain Access in Applications/Utilities. Select the login keychain from the left side and then go the File menu and choose Delete Keychain “login”. When prompted, choose Delete References to allow the keychain file to stay on your hard drive for future re-activation. How can I change my user login password if I know my current password? Select System Preferences from the Apple () menu and then click the Accounts or Users & Groups pane. Then select your account from the left and finally click the Change Password button on the right. This will automatically change your login keychain password as well. How can I change another user’s password? Log on as a user with administrative privileges (usually the first user set up on the computer). If you are not an administrative user, then you shouldn’t (and can’t) change someone else’s password. If you’re using Snow Leopard (10.6) or earlier, go to the Accounts pane of System Preferences. In Lion (10.7) or later, go to the User & Groups pane of System Preferences. In either operating system, click the lock in the lower left corner of the screen and enter your login password to make changes. Then select the user you want to change and click the Reset Password button. 64 Tekserve’s Macintosh FAQ · www.tekserve.com/faq What is the best password? The most commonly used passwords are “password,” 1234, birthdays, anniversary dates, hometowns, and pet names. So don’t use any of those! Create a more secure password by mixing 8-16 letters, numbers, and punctuation marks together. This should stop most people from being able to guess your password. Now that you have a perfect password, I have some bad news. You shouldn’t use the same password across lots of websites. The current trend in online account theft is that hackers attack a website with lots of members to steal usernames and passwords. They take that login information and try it across email, financial, and social networking websites. So you need to use secure passwords and you’ll need lots of them. You can use the Keychain Access application to generate random passwords and save them to your Mac. Open Keychain Access and press the plus (+) button, then click on the key icon to generate a random password. If you need to access your passwords across multiple computers, you’ll need a third-party password manager like 1Password. Just make sure you can remember the password that you used to protect your password manager. Once a year, print a copy of your passwords and store it with your confidential documents. Passwords 65 A Full Hard Drive is an Unhappy Hard Drive I just got a message that my “startup disk is almost full.” What does that mean? Think of your hard drive as a file cabinet. If you jam-pack your file cabinets, it creates clutter and crowding, which can make reaching in to grab the correct file a slower task. “Startup disk is almost full” means that you are running out of space on your hard drive, and it’s making your Mac run slowly. Macs usually only have one hard disk drive, and that is the startup drive. To see how much space you have left on your internal hard drive, select its icon on your desktop. (If you don’t see the hard disk icon, choose Finder > Preferences, click General and then select Hard Disks.) Then go to the File menu and choose Get Info. The info window will show your hard drive’s capacity and available gigabytes. We recommend that you leave about 10 GB of your hard drive free for daily use. If you have less than 10 GB of your hard drive’s capacity remaining, you have a few choices: • Remove extra applications and data from your hard drive (see instructions under the next questions). • Purchase external hard drive(s) to provide additional storage space for your files. • Have Tekserve upgrade your computer to a larger internal hard drive (usually completed in one business day). If you have a Mac Pro, Tekserve can add additional internal hard drives to your computer while you wait (unless 66 Tekserve’s Macintosh FAQ · www.tekserve.com/faq you already have the maximum number of hard drives installed). How do I remove extra files from my hard drive? Take your time and be careful to only delete what you intend to. Do not move or rename files that you didn’t create. Mac OS X needs a lot of special files in special places, and it put them there already. Leave them be. If you have files that you don’t use frequently, you can transfer them to an external hard drive. For important files, you should back them up using two separate devices. After you’ve confirmed that the files are working from an external drive, you can delete them from your hard drive. Remember that moving files to the Trash doesn’t make more room—you also have to choose Empty Trash from the Finder menu. If you use iPhoto, you should check the trash of your iPhoto library. Deleting a photo in iPhoto moves it to the iPhoto trash, which is only emptied into the main computer’s trash when you select Empty Trash from the iPhoto menu. If you have a very large iTunes library you may want to get an external drive to store it and free up space on your internal hard drive, check out www.tekserve.com/faq/itunesexternal. An easy way to figure out what is taking up the most space on your drive is with the shareware applications What Size or Grand-Perspective. They examine all the files on your computer and let you see which are the largest. These applications will show you many system files that your Mac hides from you (for good reasons). Don’t move or delete any files that you didn’t create. A Full Hard Drive is an Unhappy Hard Drive 67 How do I remove extra applications from my hard drive? Make sure you have the original installation discs and installa tion codes for any applications you may want to run again. Applications you’ve purchased from the App Store will theoretically be available for download again if you need them but there are no guarantees that Apple will carry that software title in forever. Once you’ve confirmed that you have everything you need to run that application again, you can uninstall it. Some applications have an uninstall utility, which is usually lo cated in the Applications folder. Applications that don’t come with their own uninstall utility; will need to be removed manually. Drag the application’s icon from the Applications folder to the Trash. There will be small support files and any files you created using the application left over. If there are preference files, support files, or a cache that the application has created, those will not be removed by deleting the application. You can check the application’s website for uninstall instructions or use the cheap utility AppZapper from www.appzapper.com. Target Disk Mode How do I use Target Disk Mode? Target disk mode allows a Mac to mimic an external drive so you can access its data through another Mac. Use this technique to quickly transfer data between Macs or backup data from an ailing Mac. First, connect two Macs with a FireWire or Thunderbolt cable. (Although we sell a cable that will connect an older FireWire 400 port to a newer FireWire 800 port, you can’t connect a FireWire port to 68 Tekserve’s Macintosh FAQ · www.tekserve.com/faq a Thunderbolt port.) Then hold down the T key while you start the Mac you want to transfer data from. The computer should enter a special target disk mode, indicated by a disk icon on the screen. It will show up as an external hard drive to your other Mac and you’ll be able to access its data. You can drag and drop files to and from the Mac. You can also run data recovery or repair applications on a drive this way, if your computer won’t start up. Just remember to eject the disk by dragging its icon to the Trash when you’re done. Then press the power button to shut down the Mac and disconnect the cable. Getting Online and AirPort There are plenty of things you can do on your Mac, but now it’s time to start thinking outside the box. There is a whole wide world out there just waiting for you to explore. Whether it is looking for old friends, playing video games with people from around the world, or looking at family photos. Let’s face it; you want to get online, but how? The Internet is a great thing, but it is not free. You need to pay for access. You need an Internet service provider (ISP). What are my options to connect to the Internet? There are several ways to get connected to the Internet: • At Home: A high-speed connection is available in most homes through your ISP, typically a telephone or cable provider. This is called Broadband Cable or DSL. • In Town & Traveling: You can use a wireless hotspot. These can be found in airports, most libraries, and coffee shops. The word “Wi-Fi” is usually posted on the door Getting Online and AirPort 69 of the establishment or on the menu to let you know it is available. • At Work: You can usually connect at work, but you may need permission from your IT person. Also double-check the acceptable Internet usage policy at your office. • Anywhere: A cellular modem for your Mac or cellular Wi-Fi hotspot will allow you to get online most places. Some cell phones can be connected to your Mac (called tethering). Your Mac can then use the cell phone’s wireless data connection, but extra charges may apply to your cell phone bill. What are my options for Internet service providers (ISP)? Most people use their Cable TV or telephone company for Internet service. These companies tend to offer reduced rates when you subscribe to both of the services through them. The main thing to remember is that there is usually a monthly fee associated with any (or all) choices. Most of these services are “wired” access and require a piece of equipment (modem) in your home from that company. This modem is then connected to your computer using the built-in Ethernet port on your Mac. These days, most people prefer to connect wirelessly. See “How do I create a home wireless network?” on page 73. How do I connect my Mac to a Cable modem? Most companies will come in and set this up for you the first time but you may need these instructions to connect a new Mac later. If these instructions don’t work, you’ll have to ask your Internet provider if they require you to enter a specific IP address, subnet mask, router address, and/or DNS server addresses to connect. 70 Tekserve’s Macintosh FAQ · www.tekserve.com/faq 1. Start by turning off all the computers connected to the cable modem. Cycle the power on your cable modem by turning it off for a few minutes and then turning it back on. Make sure an Ethernet cable is securely connected between your Mac and the cable modem. 2.Wait for the modem to connect to the Internet (as indicated by its flashing lights) and then turn your computer(s) back on. Try to open a website now. If it works, you’re good to go, if not, keep reading. 3.Open your System Preferences and select the Network pane. Select your Ethernet port from the left bar. 4. In the Configure pop-up box choose Using DHCP, if you receive your IP address automatically. Choose Manually if your service provider gave you a specific IP address, DNS server, or search domain to use. Enter those items into the so-named fields. 5.Click Apply. If these steps don’t work for you, you’ll have to contact your Internet service provider’s technical support. How do I connect my Mac to a DSL modem? Most companies will come in and set this up for you the first time but you may need these instructions to connect a new Mac later. In order to connect to a DSL modem directly, you’ll need to know the user account and password for that DSL account. Some DSL providers also require certain Domain Name Server (DNS) address(es) and/or a static IP address to be entered. Most providers will give you a software setup CD that will help you do this but here’s how to generally connect to any DSL modem that uses PPPoE (Verizon, AT&T, and some others): Getting Online and AirPort 71 1. Verify that your computer is connected to the modem securely with an Ethernet cable. 2.Turn off your DSL modem and computer for a minute. Restart the DSL modem and make sure it connects to the Internet based on its status lights. Then turn on your computer. 3.Open your System Preferences and select the Network pane. 4.Click the plus (+) sign in the lower left corner. Choose PPPoE from the Interface pop-up, select Ethernet from the second pop-up menu, and then name your connection. Click Create. 5. Type in your account name and password in the appropri ate fields. If you want all users of your computer to use this connection, select the checkbox labeled Remember this password. 6. If your Internet service provider gave you a static IP ad dress, you’ll need to do some additional steps. Click the Advanced button. Then click the TCP/IP tab and choose Manually from the Configure IPv4 pop-up menu. Enter the static IP address in the IPv4 Address field. 7. If your Internet service provider requires a domain name server address(es) to be entered, follow these steps. Click the Advanced button. Select the DNS tab and click the plus (+) button in the lower left corner to add address(es). Click Ok. 8.Click Apply. If you aren’t automatically connected, there is one more step. You may need to click the Connect button near the area where you entered your username and password in the Network Preferences. 72 Tekserve’s Macintosh FAQ · www.tekserve.com/faq If these steps don’t work for you, you’ll have to contact your Internet service provider’s technical support. How safe is a DSL or a cable modem? With the DSL and cable modems, your computer is always connected to the Internet. With some cable modems, other users in your neighborhood may be able to access your shared files or networked printers. You should turn off file sharing and web sharing, or at least set complex passwords. You can turn on Mac OS X’s software firewall in the Security Preference pane, but that doesn’t solve all problems. Depending on the importance and secrecy of your files, you may want to get a hardware firewall. An AirPort Base Station provides some firewall functions such as network address translation (NAT). If you are not using AirPort, a router provides these services (and more) while allowing you to share a single cable or DSL connection among multiple computers. How do I create a home wireless network? Once you have a wired Internet connection established with your ISP, you’ll need to connect a wireless base station like an AirPort Extreme or Time Capsule. To configure your wireless base station, please refer to the user manual for instructions or manufacturer’s website. Once you have your wireless network configured at home, all you have to do is connect your Mac to it. How do I connect my Mac to a wireless network? Look in the upper-right corner of your Mac’s menu bar, click your AirPort status menu and select the wireless network you have created. If prompted, enter the password for your wireless network. Select the checkbox Remember this net- Getting Online and AirPort 73 work to have your Mac automatically join your home wireless network. When I go to select a wireless network, the AirPort (Wi-Fi) menu always says it’s “scanning” or “looking for networks”. Don’t worry this is a normal. Every time you go to select a network, your Mac rescans to check if any new networks are available. How can I ask my Mac to prefer a certain AirPort (Wi-Fi) network or forget one? You can tell it that certain networks are friendly and need to be connected to when you are in their proximity. You can set up a list of “preferred networks” by opening your System Preferences. Select the Network icon and then select AirPort or Wi-Fi from the left bar. Click on the Advanced button, which can be found in the lower right. On the AirPort or Wi-Fi tab you can drag your preferred networks to the top of the list. If you no longer want your Mac to connect to a network automatically, select it from the list and press minus (-). My AirPort reception is very inconsistent and sometimes drops out. This is a very common issue, especially with people who live in apartments in NYC. You may be experiencing interference from wireless phones, other wireless networks in your building, or even your neighborhood. Home networks use radio frequencies, and most wireless base stations default to the same channel or two. You can manually adjust your base station’s frequency, and this may help with your reception problem. 74 Tekserve’s Macintosh FAQ · www.tekserve.com/faq If you’re using an Apple wireless base station, open AirPort Utility from Applications/Utilities. Select your base station on the left and choose Manual Setup. Choose the Wireless tab and pick a new number from the Channel pop-up menu. If you want to be more scientific and check which channels are being used near you, download iStumbler www.istumbler.com (donation requested). If you have a third-party wireless base station (made by anyone else but Apple), you will probably need to configure the base station through your web browser; refer to the manual for your particular device. If that doesn’t help, try to place your base station higher up and away from microwave ovens, cordless phones, and fluorescent lamps, all of which can provide local interference. Are AirPort/Wi-Fi/wireless networks secure? It is not the most secure network available. During the 1980s my friend could listen in on wireless phone calls using a baby monitor. Just keep in mind when your data is traveling on a wire, an intruder would have to tap it; definitely possible, but a bit of a hassle. With AirPort, your data is a radio transmission, still not totally in the clear, but a whole lot more available to the world. If the information you transmit online is confidential, you should use an encrypted wireless network or another form of encryption. Secure HTTP sites (pages beginning with https: like banking websites and such) and Virtual Private Networks (VPNs) provide an extra layer of security even if you’re using an unencrypted wireless network. You can encrypt your wireless network by following your router’s instructions on password protecting your network. No wireless encryption standard is unbeatable but the new- Getting Online and AirPort 75 er WPA encryption is much harder to beat than the older WEP (if your router offers both). How can I stop others from using my AirPort wireless network? Some of us “free information” types try to keep our wireless network open to help out passing travelers. However, a freeloader that downloads tons of files may slow down your connection speeds. Macs also make it really easy to connect between computers on the same network, so a freeloader could access your home computers if they can guess your user password. Every wireless base station manufacturer uses a slightly different process. If you’re using an Apple base station, open AirPort Utility from Applications/Utilities and select your device from the left side. Click Manual Setup, the AirPort icon, and then the Wireless tab. In the Wireless Security pop-up menu choose WPA2 Personal. A thirteen-character password comprised of both letters and numbers is pretty secure and cross-platform compatible. In addition, current AirPort software will allow you to restrict access to your base station based on the MAC address (or “AirPort ID”) of the AirPort cards you have in your computers. You can find the unique 12-character AirPort ID on the label of each AirPort card or in the Apple System Profiler. Or, you may choose to openly share your broadband Internet connection with friends and neighbors. If you do choose to share your connection openly, make sure you’ve set-up a good system password. Mac OS X makes it very easy to browse any files on the same network (if you know the other computer’s username and password.) So if your computer is named JohnDoe, your username is John, and your password is blank, read “How 76 Tekserve’s Macintosh FAQ · www.tekserve.com/faq can I change my user login password if I know my current password?” on page 64. You can also prevent anyone from browsing your files over a network by turning off “File Sharing” in the Sharing pane of System Preferences. Tekserve: New York’s Original Mac Shop If you’re in New York and need help with your Mac, or want to buy a Mac or anything that works with it, please stop by. If you are outside New York City, you can shop on www.tekserve.com or give us a call. 119 West 23rd Street between 6th & 7th Avenues New York, NY 10011 Phone: (212) 929-3645 · Toll-free Sales: (888) 929-3645 Fax: (212) 463-9280 [email protected] · www.tekserve.com What services does Tekserve offer? Warranty and non-warranty repair on all current Macs and iPads, and older models going back many years (but we’ll try to dissuade you from spending hundreds of dollars to repair a computer no longer worth that much). We do hardware repairs, hard drive and memory upgrades, software work, and data recovery. We also offer out of warranty iPod/iPhone repairs and battery replacements. Our Pro fessional Services group offers desk-side, network, and audio/video support. Tekserve Professional Services also has a team of engineers who specialize in configuring every- Tekserve: New York’s Old Reliable Mac Shop 77 thing from a Final Cut Pro System, to an HD-capable Xsan, to an Avid Audio Icon–based audio production facility. Does Tekserve sell Macs and other products, too? Yes. In addition to our depth of technical talent, we have a strong team of systems consultants, account executives, and a huge inventory. We have a 25,000 square foot walkin store and warehouse in New York’s Chelsea neighborhood. We stock virtually every current Apple product, and thousands of related hardware, software and accessory items. We’re also a Verizon dealer for wireless Internet hotspots and phones. We sometimes have special inventory of discontinued Apple products as well. We don’t sell everything—we sell products that we are comfortable recommending that will work well with your Mac. Do you offer corporate accounts? Yes. First, we’d like to team you up with one of our corporate account executives, so you have a single point of contact. Please email [email protected] to get connected. We accept written purchase orders from Fortune 1000 companies, governmental entities, and most educational institutions. If your company’s structure requires that you be billed and you have an excellent D&B rating, email [email protected] and we’ll send you a credit application. We also accept corporate credit cards and company checks (subject to approval). What makes Tekserve different? What we think sets Tekserve apart is that we started out as a service provider, and we still lead with service. We have over 40 certified technicians, including several data recovery experts, and we maintain a very large inventory 78 Tekserve’s Macintosh FAQ · www.tekserve.com/faq of parts. Our approach to sales is based on service—not just trying to move boxes, but also actually meeting the customer’s needs. For instance, we offer turnkey Final Cut Pro video editing systems with everything you need to plug in and start editing. For corporate purchasers, we can configure and ship computers to multiple locations, with your standard software install already loaded and asset tags in place. Our motto—borrowed from an old Walker Evans photo—is “Honest Weights, Square Dealings.” If you are ever dissatisfied in any way with our service, please let us know and we’ll try to make it right. What if I just don’t have time to wait for a repair? If you need to keep working while you wait for your repair, let us know. We offer a wide variety of rental computers and can even help you transfer your data in some cases. For more information about rentals and how Tekserve can assist you, give us a call or check www.tekserve.com/rentals. Do you provide a messenger service to pick up and deliver stuff? Forgot a cable? Need a new computer but don’t want to carry it home? To have your purchases delivered same-day anywhere in NYC, call us or order online. If sending us computers to repair, we prefer that you use your own messenger service, but we can arrange to pick up and deliver (for an additional fee). If you send us stuff by messenger, please attach a note telling us who, what, when, where, and why. You’d be surprised at the mystery parcels we receive. Tekserve: New York’s Old Reliable Mac Shop 79 Do you offer financing on new computers? For corporate purchases from $2,500 up to millions of dollars, we offer leasing plans from Apple Commercial Credit and others. Please visit www.tekserve.com/business/financing to apply for a business lease. All financing is subject to credit approval (and lots of other fine print). 80 Tekserve’s Macintosh FAQ · www.tekserve.com/faq A activation problems, 15 Adobe Creative Suite, 15 AirPort connection problems, 74 getting online, 69-70 preferred networks, 74 scanning, 74 security, 75-77 Apple ID, 5, 63 AppleCare warranty, 11-14 applications (apps) after a data transfer, 59 before a repair, 15 deleting, 68 force-quitting, 28, 31 frozen, 28, 30-31 installing, 9-10 slowness in, 34-36 stalled or frozen, 30 not charging, 28-29 replacements, 11 beeping, 21-22 blinking, 22 blue screen, 25-26 booting (see startup) B backup before a repair, 14 can’t, 17 cell phone, 41 complete bootable clones, 42-47 how often, 43-44 importance of, 38 incremental, 43 online, 54 simple copy, 41 strategies, 41-43 Time Machine and, 48-54 Windows and, 45, 53 batteries maximize life, 10-11 D data backup (see backup) data recovery, 17, 22, 25, 69, 78-79 Data Rescue, 25 date/time settings, 36 Delete (see erase) DHCP, 71 diagnostics, 21 digital video, 36, 78-79 disk image applications, 10 can’t mount, 37 Windows, 53 Disk Utility (See utilities) disks (See hard disk drives) C cable modems, 70-71, 73 Classic environment, 56 Clean Install, 59 cleaning spills, 16, 19 clocks, inaccurate, 36 Consumer Reports, 11 corporate accounts, 18, 78 corruption avoiding, 38-40 data, 39 permissions, 37 crashes, 13, 25, 30-31 Index 81 DiskWarrior, 24-25 displays (see monitors) Dock, 8, 10, 35 documents backing up, 38, 40 location of, 9, 41-42 Drag and drop, 8 drivers kernel panics, 32 printers, 17-18, 56, 59 updating, 18, 56, 59 upgrading OS X and, 56 E encryption wireless networks, 75 erase applications, 68 data, 45, 50, 67 Ethernet DSL/cable connections, 71-72 transferring files, 58 troubleshooting, 21, 26, 33 extensions, 27, 57, 61 external devices, 17-18, 21-22 F files (see documents, backups) FileVault, 54, 62-63 Final Cut Pro, 78-79 Final Draft, 15-16 financing, 80 Finder, 9 82 FireWire disconnecting, 30 transferring files, 45, 58, 68-69 versus USB, 40 FireWire Target Mode, (See Target disk mode) Firmware update, 54, 57 Flashing question mark, 21-23 folder permissions, 37 force quitting, 28, 31 freezing up, 31 G Gestures, 8, 33 H hard disk drives data recovery (see data recovery) directory damage, 25, 39-40 permissions, 37 full, 66 view capacity, 40, 66 repair disk in Disk Utility, 23-24 housecalls, 13 I iCal, 42 iMac (see desktops) iPad, 11-12, 17, 40-41, 77 iPod, 11-12, 41, 77 image (see monitors) installation Tekserve’s Macintosh FAQ · www.tekserve.com/faq operating system, 55-58 software updates, 10, 14, 50, 54, 57-58 Internet, 6, 69-71 Internet Service Provider (ISP), 6, 69-70, 73 iPhoto, 49, 60, 67 iTunes, 15, 36, 40, 54, 63, 67 iTunes Store, 15, 36 K kernel panic, 32 keyboards not working, 15, 30-31 short cuts, 9 special keys, 9 spills, 19 L liquid (see spills) logic board, 20, 22, 32 M Mac Pro (see desktops) MacBook (see portables) MacBook Air (see portables) MacBook Pro (see portables) memory (see RAM) messenger service, 79 microwave ovens, 75 modems, 70-73 monitors backlight, 28 repair, 18 motherboard (see logic board) mounting disk images, 10 mouse freezing up, 30-31 stuck buttons, 23 N networks looking for, 74 prefer, 74 technical support, 18 transferring files, 58 wireless, 74-77 NVRAM (see parameter memory) 0 Operating System, 7, 39, 50, 53, 55-58 P paging out, 34 Parallels Desktop, 53 parameter memory (PRAM), 21-22, 27 passwords changing, 15, 63-65 choosing, 65 email, 62 FileVault, 62 forgotten, 61-63 keychain, 62, 64 login, 5, 61, 63 security, 15 website, 62-63 PCI cards/slots, 22 peripheral devices (see Index 83 external devices) permissions (see corruption, privileges) phone support, 11-13 Power Management Unit (PMU), 28-29 Pournelle, Jerry, 20 portables battery, 10-11, 28-29 clock, 36 keyboard, 9, 19 spill, 19 System Management Controller, 28-30 trackpad, 8, 23, 33 PPPoE, 72 PRAM (see parameter memory) preferences data transfers and, 60 location of, 60 printer drivers (see drivers) printer repair, 17-18 pro audio & video, 77-79 programs (see applications) Q question mark, blinking, 22 R RAM adding, 36 beep codes, 22 incompatible or bad, 22, 32 not enough, 34 84 OS X requirements, 55-56 rentals 13, 16, 79 repair hardware, 14, 23 software, 13-14 preparing for, 14-16, 42, 44 estimate, 16 external hard drive, 17-18 printer, 17-18 scanner, 17-18 disk permissions, 37 directory, 33 repair programs, 23-25 S Safe Boot, 21, 27 scanners, 17-18, 58, 59 screen shot, 14 setup service, 59 slash (/), 9, 26 sleeping, won’t wake, 20, 28-29 spills, 2, 19 SuperDuper!, 42 software (see applications) security passwords, 61-65 wireless networks, 70, 74-75 Spinning globe, 21 Spotlight, 8, 35, 49 startup beeps, 22 Target disk mode, 68-69 from external drive, 47 kernel panics, 32 Tekserve’s Macintosh FAQ · www.tekserve.com/faq key combinations, 9, 27 no video at, 20 problems at, 20-23, 2526 slow, 33 startup disc (see system install disc) startup items, 26 storage devices (see external devices) system install disc, 23, 5051, 60 System Management Controller (SMC), 28-29 System Preferences, 8, 60 system software (see operating system) upgrade operating system, 55-59 USB, 21, 30, 39-41, 45-46 User folder, 9, 41 utilities Disk Utility, 21, 23-24, 3940, 45-46 DiskWarrior, 24-25 TechTool, 24-25 V versions, 3 W warranties, 11-14, 18-19, 32, 38, 78 WiFi (see AirPort) won’t wake from sleep, 20 T Target disk mode, 68-69 TCP/IP settings, 73 TechTool, 24-25 Tekserve, 36, 44, 59, 67, 77-80 time (see clocks, inaccurate) Time Machine, 9, 43-44, 48-54 tools (see utilities) trackpad, 8, 23, 33 trackpad gestures, 8, 33 U Universal Access, 31 unsaved work, 31, 35 uninstall, 68 Index 85 Command Key Combinations Function Key Combination Option while starting up (Allows you to choose which volume to start-up from if Startup you have more than one startup partiManager tion on your hard drive, a system disc, or recovery partition) C while starting up (This tells the comStart Up puter to start from a CD or DVD, like a from Optical system or utility disc, instead of the hard Disc drive) T while starting up (This temporarily turns a Mac into an external drive that you can mount on the desktop of a second Mac to Target Disk copy data or even run utilities. When you Mode are done, eject the “disk” and press the power button on the Target Disk Mode Mac to shut it down.) Ignore inter- Command-Option-Shift-Delete while nal hard disk starting up (some Macs ignore selected drive startup device) Eject all Press and hold mouse button, while startremovable ing up (left button if you have more than media one) Shift key while starting up, (only loads essential extensions at boot and disables Safe boot login (startup) items; try this if you just installed a new extension or driver and got a kernel panic) Verbose Command-V while starting up (shows Startup what’s going on during startup) Mode Single User Command-S while starting up (brings you Startup to Unix style text prompt) Mode Zap NVRAM/ Command-Option-P-R while starting up PRAM Software reboot (lose Command-Control-Power button (to reall unsaved start after a crash on some Macs) work)