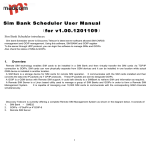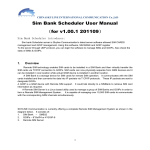Download User manual
Transcript
User manual User manual User manual 00 Index 01 Introduction 01 Introduction.....................................3 05 Configuration application....7 05.1 The window..............................7 02 First steps.......................................4 05.2 Reading current configu02.1 Minimum requirements.......4 ration........................................7 02.2 What’s included.......................4 05.3 Configuring an input as 02.3 Connecting enCore................4 mouse.........................................7 05.4 Configuring an input as 03 Installing the application......5 keyboard.....................................8 05.5 Configuring an input as 04 Mouse, keyboard or joystick...6 joystick.....................................8 04.1 Mouse..........................................6 0.5.6 Mouse speed........................9 04.2 Keyboard....................................6 0.5.7 Joystick displacement.........9 04.3 Joystick.......................................6 0.5.8 Keyboard distribution.....10 0.5.9 Saving the configuration.10 enCore is a USB interface for eight standard switches. This user manual will help you get the most out of your enCore, adapting it to your needs and the way you work. All the information contained herein is subject to change without notice, and does not represent a commitment by Eneso Tecnología de Adaptación S.L. Eneso is the trade name of Eneso Tecnología de Adaptación S.L Eneso Tecnología de Adaptación S.L. shall not be held liable for any errors that appear in this manual or for damage of any sort incurred as the result of the provision or use of this manual. 2 3 User manual 02 First steps 02.1 Minimum requirements The minimum requirements for an adequate use of enCore are: • 50MB of free disk space.. • Windows XP or higher or GNU/Linux with Gtk+ version 2.16 or higher. • Conventional monitor. • Conventional mouse and keyboard, which chan be replace by enCore after it has been installed. • USB port. 02.2 What’s included Please make sure all these items are included in the enCore package: • enCore unit • USB mini-AB cable • Installation CD User manual 03 Installing the application 02.3 Connecting enCore 1. Connect enCore to a free USB port of your computer. 2. Connect as many switches as you want (1 to 8) to any of the inputs of enCore. By default, enCore is configured with these actions: Left click Double click Drag and drop Move the pointer up Move the pointer down Move the pointer right Move the pointer left The installer is included in the CD. Please make sure you install the software corresponding to your operating system For Linux users: 1. Open the CD/DVD reader folder. 2. Open the CD/DVD reader folder. 3. Execute the file encore_X.Y.Z.deb with root privileges (X.Y.Z indicates the application version). 4. Follow the on-screen instructions. For Windows users: 1. Insert the application disc in the CD / DVD reader. The program will start automatically. 2. Follow the on-screen instructions. Right click If the installation program does not start automatically. 1. In Mi computer, select explore CD/DVD. 2. Open the folder Win32/. 3. Execute the file encore-X.Y.Z-setup.exe (X.Y.Z indicates the application version). 4. Follow the on-screen instructions. 4 5 User manual 04 Mouse, keyboard or joystick Each enCore input can be configured to perform a mouse, keyboard or joystick action. 04.1 Mouse As mouse, the available actions are: • Move the pointer left, right, up or down. • Left, right or double click, and drag/ drop. When an input is configured with mouse movement, the pointer will keep moving as long as the switch is pressed down. You can choose from a number of movement modes, see section ‘Mouse speed’. User manual 05 Configuration application 04.2 Keyboard As keyboard, you can configure an input to simulate a key press. Besides, you can modify that key with any combination of Control, Shift and Alt. The enCore application allows you to configure the actions associated to each switch input. 04.1 Joystick 05.1 The window As joystick, the available actions are: In the application windows there is a box for each of the enCore inputs. Each input is identified with its symbol (Figure 1). • Simulate joystick movement left, right, up or down. • Simulate pressing one of its eight virtual buttons. You can configure how far the joystick will virtually displace when a joystick movement action is executed. See section ‘Joystick displacement’. There is also a section to configure the mouse speed and joystick displacement. 05.2 Reading current configuration To read the current configuration of a enCore, just connect it to a USB port of the computer and click ‘Read configuration’. 05.3 Configuring an input as mouse To configure an input so that it performs mouse actions select option ‘Mouse’ in the corresponding input (Figure 2). Figure 2 Next, select the desires action in the dropdown menu. Figure 1 6 Keep in mind that inputs configured with mouse movement are affected by the para7 User manual meter ‘Mouse speed’. 05.5 Configuring an input as joystick 05.4 Configuring an input as keyboard To configure an input so that it performs joystick action select the option ‘Joystick’ in User manual • Constant (slow) y Constant (fast): The 05.7 Joystick displacement pointer always moves at the same speed, The parameter ‘Joystick displacement’ inslow or fast. dicates how far the joystick bar will move • Accelerate: The pointer starts moving (virtually) when a joystick movement action slowly, and after a few seconds it increa- is performed. ses its speed. 100% means complete bar displacement in • Accelerate and brake: Like the previous the indicated direction. 50% means interone, but after a few seconds it reduces mediate displacement between the center its speed again. position and complete displacement. To configure an input so that it performs ke- the corresponding input (Figure 4). yboard actions select the option ‘Keyboard’ in the corresponding input (Figure 3). Figure 4 Figure 3 Next, select the desired key in the drop-down menu. Next, select the desired action in the dropdown menu. Choose the model that suits you in the Choose the most adequate displacement drop-down menu (Figure 5). Accelerated for your application in the drop-down modes make it easy to reach both near menu (Figure 6). screen objects (which requieres fine pointer control) and far objects (when higher speed is more convenient). Keep in mind that inputs configured with joystick movement are affected by the parameter You can modifiy the key with a combination of ‘Joystick displacement’. Control, Alt and Shift. For example, if you want to type ‘A’ choose the key ‘a’ and activate the 05.6 Mouse speed modifier Shift. Keep in mind that the keyboard layout may affect the character that is typed when you execute a key press. See section ‘Keyboard layout’. Figure 6 You can choose from four movement modes for inputs configured with mouse movement: Figure 5 This configuration parameter is common to This configuration parameter is common to all the inputs configured with joystick moall the inputs configured with mouse move- vement. ment. 8 9 User manual 05.8 Keyboard layout You need not configure enCore every time you connect it to the computer. Do it only Some keys produce different characters when you want to change the action assodepending on the keyboard layout. For ciated to an input, mouse speed or joystcik example, key ‘ñ’ in a Spanish keyboard is ‘;’ in displacement. a USA keyboard. If you use a keyboard with a different layout to what is configure in the operating system, some keys will not produce the expected result. enCore is not different. In most cases the configuration application will automatically detect the keyboard layout your operating system is using and will configure enCore correctly, but keep in mind that if you configure enCore in a computer and use it in another one with a different keyboard layout, some inputs might generate different characters. 05.9 Saving the configuration Eneso Tecnología de Adaptación, S.L. www.eneso.es Tel.: + 34 902 005 561 When you are done choosing the desired actions for each input, click ‘Send configuration’. 10

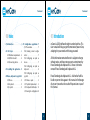
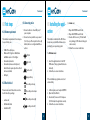
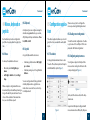
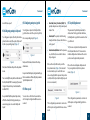

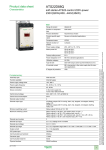
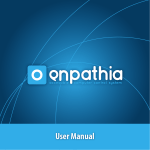


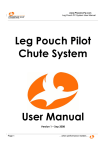

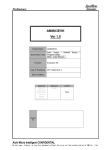
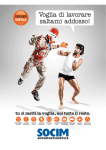

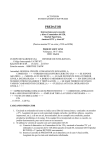

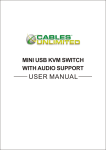
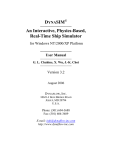
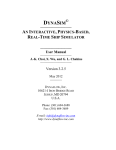
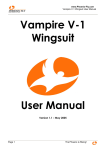

![Subject: [MB] 1987 W126 intermittent climate control](http://vs1.manualzilla.com/store/data/006030956_1-f014f75cb14526db0f9eb72ec9889b7e-150x150.png)