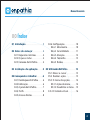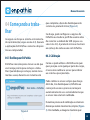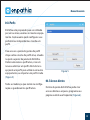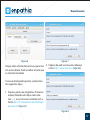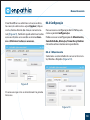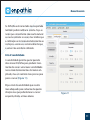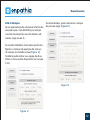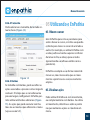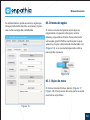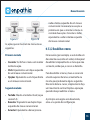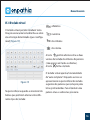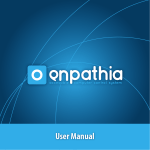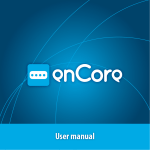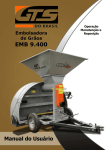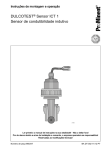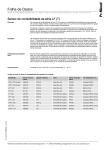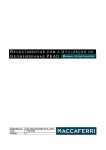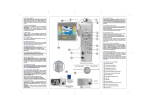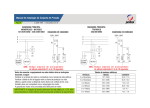Download Manual do usuário
Transcript
Manual do usuário Manual do usuário 00 Índice 01 Introdução........................................3 02 Antes de começar........................4 02.1 Requisitos mínimos................4 02.2 O que se inclui..........................4 02.3 Conexão de EnPathia.............4 04.6 Configuração..........................10 04.6.1 Movimento....................10 04.6.2 Sensibilidade................11 04.6.3 Ativação..........................12 04.6.4 Tamanho........................13 04.6.5 Botões.............................13 03 Instalação da aplicação............5 05 Utilizando EnPathia...................13 05.1 Mover o cursor......................13 04 Começando a trabalhar..............6 05.2 Realizar ações.......................13 04.1 Desbloquear EnPathia...........6 05.3 O menu de opções..............14 04.2 Calibração...................................6 05.3.1 Ações do menu.............14 04.3 A janela de EnPathia...............7 05.3.2 Desabilitar o menu.....15 04.4 Perfis............................................8 0.5.4 O teclado virtual..................16 04.5 Acessos diretos.........................8 2 Manual do usuário 01 Introdução EnPathia é o sistema criado por Eneso para o controle acessível do computador. Este manual do usuário te ajudará a tirar o máximo rendimento do seu EnPathia, o adaptando a suas necessidades e sua forma de trabalhar. Toda a informação contida nesse manual está sujeita a modificações sem prévio e não representa compromisso por parte de Eneso Tecnología de Adaptación S.L. Eneso é o nome comercial de Eneso Tecnología de Adaptación S.L. Eneso Tecnología de Adaptación S.L. não será responsável dos possíveis erros que apareçam neste manual nem dos danos acidentais resultado do provimento ou do uso desse manual. 3 Manual do usuário 02 Antes de começar 02.1 Requisitos mínimos • • • • Unidade USB Cinto de execução CD Guia rápido Os requisitos mínimos para um uso adequado do EnPathia são os seguintes: 02.3 Conexão de EnPathia 1. Introduza o sensor de EnPathia no cinto • Capacidade de disco duro: 50Mb de de suporte. espaço livre. 2. Conecte o sensor na entrada traseira do • Sistema operativo: Windows XP ou supeUSB de EnPathia. rior ou GNU/Linux com Gtk + versão 2.16 3. Coloque o cinto na parte do corpo que ou superior. deseja captar o movimento. Sempre • Monitor convencional. que não deslize, pode colocar o cinto na • Teclado e mouse convencional, que poposição que deseje e com o ajusto que o derão ser substituídos por EnPathia uma resulte mais cômodo. vez que este haja sido instalado. 4. Conecte a unidade USB a uma porta livre • Porta USB. no computador. Tenha em conta que se instalou o software de EnPathia e esta 02.2 Que se inclui executando a aplicação, EnPathia começará a funcionar, por isso se recomenda Verifique que os elementos incluídos na ler previamente as instruções de calicaixa de EnPathia são: bração e configuração. • Sensor 4 Manual do usuário 03 Instalação da aplicação Antes de começar a usar EnPathia necessitará instalar a aplicação que se inclui no CD. Assegure-se de instalar o software correspondente ao seu sistema operativo. Para usuários de Windows: 1. Coloque o disco da aplicação no leitor de CD/DVD. O programa se executará de forma automática. 2. Siga as instruções que aparecem na tela. Para usuários de Linux: 1. Abra a pasta do leitor de CD/DVD. 2. Abra a pasta Linux/. 3. Execute o arquivo enpathia-x.y-setup. deb com privilégios de super usuário (x.y indica a versão da aplicação). 4. Siga as instruções que aparecem na tela. Quando se esta executando a aplicação aparecerá um ícone na barra de notificação (Figura 1). Faça um click no ícone para mostrar a janela do EnPathia, que lhe permitirá configurar o sistema e calibrar o sensor (veja as sessões 4.6 e 4.2). Se o programa de instalação não começa de forma automática: 1. No Meu PC, selecione explorar CD/DVD. 2. Abra a pasta Windows/. 3. Execute o arquivo enpathia-x.y-setup. exe (x.y indica a versão da aplicação). 4. Siga as instruções que aparecem na tela. Figura 1 5 Manual do usuário 04 Começando a trabalhar que complete a barra de desbloqueio do sistema na janela de início (Figura 2). Se deseja, pode configurar as opções de EnPathia ou mudar o perfil de usuário antes Assegure-se de que o sistema está conectade conectar a unidade de USB (veja as sesdo corretamente (veja a sessão 2.3). Execute sões 4.6 e 4.4). A janela de início se mostrará a aplicação de EnPathia e conecte o disposiao começo de cada sessão com EnPathia. tivo ao computador. 04.1 Desbloquear EnPathia EnPathia não começará a mover-se até que você esteja pronto para começar a trabalhar. Quando deseje começar, realize movimentos suaves durante uns instantes até 04.2 Calibração Como se pode utilizar o EnPathia em qualquer posição e em qualquer parte do corpo, é necessário calibrar o sensor para indicar ao sistema a posição eleita. Pode calibrar o sensor sempre que deseje. Além de, trás desbloquear o EnPathia ao começo da sessão o processo começará automaticamente se o sistema detecta que o sensor não esta bem calibrado. Figura 2 Durante o processo de calibração o sistema indicará que realize movimentos simples (Figura 3). Por claridade, as imagens mostram qual 6 Manual do usuário seria o movimento se o sensor se coloca na 04.3 A janela de EnPathia cabeça, mas pode usar EnPathia em qualquer A Janela de EnPathia permite criar perfis parte do corpo. NOTA: Mantenha cada posição até que se de configuração personalizada para um ou mais usuários. Também inclui uma sessão chame a barra de progresso. na que pode adicionar acessos rápidos a aplicações, documentos ou páginas na web 1. Mantenha-se na posição de repouso. de uso freqüente (Figura 4). Escolha uma posição cômoda e natural. Essa será a posição na que EnPathia não se moverá. 2. Incline a Cabeça até a direita (incline a orelha até o ombro). 3. Volte ao repouso. 4. Incline a cabeça para cima. 5. Volte a posição de repouso. Figura 4 Figura 3 Para mostrar a janela faça um clique sobre o ícone de EnPathia na barra de notificação. 7 Manual do usuário 04.4 Perfis EnPathia está preparado para ser utilizado por um ou mais usuários no mesmo equipamento. Cada usuário pode configurar suas preferências independentes criando um perfil. Para acessar a janela de gestão de perfil clique sobre o nome de perfil ativo, situado na parte superior da janela de EnPathia. Poderá selecionar o perfil ativo, criar um novo ou eliminar um perfil. Além de ter a opção de um perfil para utilizá-lo em outro equipamento, ou importar um perfil criado (Figura 5). Todas as mudanças que realize na configuração se guardaram no perfil ativo. Figura 5 04.5 Acessos diretos Dentro da janela de EnPathia pode criar acessos diretos a arquivos, programas ou páginas web de uso freqüente (Figura 6). 8 Manual do usuário Figura 6 Figura 7 2. Páginas da web: escreva um endereço Clique sobre o botão Novo Acesso para criar como http://www.eneso.es (Figura 8) um acesso direto. Pode escolher o texto que se mostrará no botão. O acesso direto pode apontar a elementos dos seguintes tipos: 1. Arquivo, pastas ou programas: Procure o arquivo fazendo um clique com o botão (…), ou escreva um caminho com a forma file:///C:\Documents and Settings\ ejemplo.txt (Figura 7). Figura 8 9 Manual do usuário Para Modificar ou eliminar um acesso direto execute sobre ele a ação Opções (clique com o botão direito do mouse convencional) (Figura 9). Também pode eliminar todos acessos diretos acessando ao menu Acessos->Eliminar todos os acessos. 04.6 Configuração Para acessar a configuração de EnPathia selecione a janela Configuração. Podes acessar a configuração de Movimento, Sensibilidade, Ativação, Tamanho y Botões clicando sobre o botão correspondente. 04.6.1 Movimento Selecione a velocidade do cursor entre Lento, Médio e Rápido (Figura 10). Figura 9 Os acessos que crie se mostraram na janela Acessos. Figura 10 10 Manual do usuário Se EnPathia está conectado neste apartado também poderá calibrar o sistema. Faça se notar que o movimento não resulta natural ou custa controlar o cursor, mas lembre que a calibração se iniciará automaticamente ao começar a sessão se o sistema detecta que o sensor não está bem calibrado. 04.6.2 Sensibilidade A sensibilidade permite ajustar quando deve mover EnPathia para produzir movimento do cursor: uma maior sensibilidade necessitará deslocamentos de menor amplitude, mas um controle mais preciso para parar o cursor (Figura 11). Elija o nível de sensibilidade que resulte mais adequado para cada uma das quatro direções nas que pode deslocar o cursor: esquerda, direita, acima e abaixo. Figura 11 11 Manual do usuário 04.6.3 Ativação Nesse apartado pode selecionar a forma de executar ações com EnPathia: por tempo (só com movimentos) ou com botões adicionais (veja sessão 5). Se utiliza botões, pode selecionar o tempo de pressão largo (Figura 13). Se escolhe trabalhar sem botões pode configurar os tempos de aparição do menu e de seleção no teclado virtual (Figura 12). Também pode indicar se a opção de desabilitar o menu estará disponível (ver secção 5.3.2). Figura 13 Figura 12 12 Manual do usuário 04.6.4 Tamanho Pode selecionar o tamanho do teclado virtual e menu (Figura 14). 05 Utilizando o EnPathia 05.1 Mover o cursor Gire EnPathia para cima e para baixo para subir e baixar o cursor, e incline a esquerda e direita para mover o cursor de um lado a outro. Por exemplo, se utiliza EnPathia com a cabeça olhe as bordas superior e inferior da tela e incline a cabeça para os lados (aproximando a orelha ao ombro correspondente). Figura 14 04.6.5 Botões Se trabalha com botões, pode escolher as ações associadas a pressão curta e larga de cada um. O tempo que se considera uma pressão larga é configurável. EnPathia permite utilizar até botões adicionais (Figura 15). As ações que pode executar com botões são as mesmas que oferecem o menu (veja a sessão 5.3). EnPathia se adapta a sua forma natural de mover-se, não é necessário que os movimentos sejam bruscos e excessivamente amplos. 05.2 Realizar ações Pode utilizar EnPathia só com movimento, ou complementá-lo com botões. Se utiliza só movimento, detenha-se sobre e ponto no que realizará a ação e se mostrará um menu. 13 Manual do usuário Se utiliza botões, pode associar a ação que deseja (incluindo mostrar ao menu). A pressão curta ou larga de cada botão. 05.3 O menu de opções O menu consta de quatro ações que se organizam em quatro direções: acima, abaixo, esquerda e direita. Para selecionar uma ação gire EnPathia na direção na que aparece. A ação selecionada mudará de cor (Figura 16), e se executará quando volte a posição de repouso. Figura 16 05.3.1 Ações do menu O menu consta de duas partes (Figura 17, Figura 18). Para passar de uma parte a outra execute a ação Mais. Figura 15 14 Manual do usuário Figura 17 Figura 18 As ações que se mostram no menu são as seguintes: Primeira metade • Cancelar: Se fechar o menu sem realizar nenhuma ação. • Click: Equivalente a um clique esquerdo de um mouse convencional. • Opções: Equivalente a um clique direito a um mouse convencional. Segunda metade • Teclado: Mostra o teclado virtual (veja a sessão 5.4). • Executar: Equivalente ao duplo clique esquerdo do mouse convencional. • Arrastar: Equivalente a deixar pressio- nado o botão esquerdo de um mouse convencional. Ao executar essa ação a próxima vez que se mostrar o menu só constará duas ações: Cancelar e Soltar, equivalente a soltar o botão esquerdo do mouse convencional. 0.5.3.2 Desabilitar o menu Em ocasiões (por exemplo, se esta lendo um documento ou vendo um video) é desejável desabilitar temporalmente o menu que não se mostre, ainda que, o cursor se detenha. Para desabilitar o menu, mova o cursor até a borda superior da tela e o mantenha na mesma posição durante alguns segundos. Não tente deter o cursor, simplesmente faça um movimento vertical. Repita a operação quando deseje reabilitar o menu. A principio esta opção esta desativada, ative-a na janela de configuração. 15 Manual do usuário 05.4 O teclado virtual O teclado virtual permite introduzir texto. Para pressionar uma tecla detenha-se sobre ela um tempo determinado (que é configurável) (Figura 19). alfabético numérico de símbolos de sistema. A tecla permite alternar entra as duas versões de teclado de símbolos disponíveis ( não aparece em todos os idiomas). A tecla fecha o teclado. Figura 19 Na parte inferior esquerda se mostram três botões que permitem alternar entre diferentes tipos de teclado: O teclado virtual aporta a funcionalidade de “auto completar”. Enquanto escreve se apresentaram na parte inferior do teclado sugestões de palavras que começam pelas letras já introduzidas. Para introduzir uma palavra situe-se sobre ela e pressione. 16 Eneso Tecnología de Adaptación, S.L. www.eneso.es Tel.: + 34 902 005 561