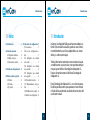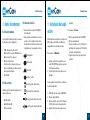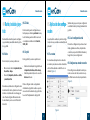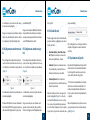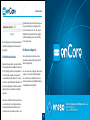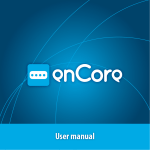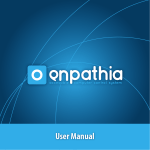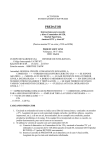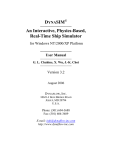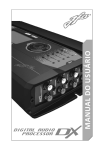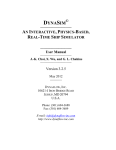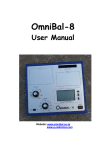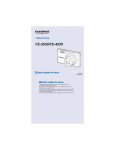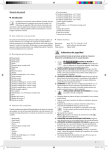Download (es) enCore - Manual de usuario.
Transcript
Manual de usuario Manual de usuario Manual de usuario 00 Índice 01 Introducción 01 Introducción.....................................3 05 Aplicación de configuración...7 05.1 La ventana.................................7 02 Antes de comenzar........................4 05.2 Leer la configuración ac02.1 Requisitos mínimos................4 tual........................................7 02.2 Qué se incluye..........................4 05.3 Configurar una entrada 02.3 Conexión de enCore...............4 como ratón.........................................7 05.4 Configurar una entrada 03 Instalación de la aplicación......5 como teclado.....................................8 05.5 Configurar una entrada 04 Ratón, teclado o joystick............6 como joystick.....................................8 04.1 Ratón...........................................6 0.5.6 Velocidad del ratón.............9 04.2 Teclado........................................6 0.5.7 Desplazamiento del joys04.3 Joystick.......................................6 tick.........................................9 0.5.8 Distribución de teclado....10 0.5.9 Grabar la configuración...10 enCore es un adaptador USB para ocho conmutadores estándar. Este manual de usuario le ayudará a sacar el máximo rendimiento de su enCore, adaptándolo a sus necesidades y a su forma de trabajar. Toda la información contenida en este manual está sujeta a modificaciones sin previo aviso y no representa compromiso por parte de Eneso Tecnología de Adaptación S.L. Eneso es el nombre comercial de Eneso Tecnología de Adaptación S.L. Eneso Tecnología de Adaptación S.L. no se hará responsable de los posibles errores que aparezcan en este manual ni de los daños accidentales resultado del suministro o del uso de este manual. 2 3 Manual de usuario 02 Antes de comenzar Manual de usuario 03 Instalación de la aplicación 02.3 Conexión de enCore 1. Conecte enCore a un puerto USB libre del ordenador. 2. Conecte tantos conmutadores como deLos requisitos mínimos para un uso adecuasee (de 1 a 8) a cualquiera de las entrado de enCore son los siguientes: das de enCore. Por defecto, enCore viene configurado con las siguientes acciones: • 50Mb de espacio de disco libre. • Windows XP o superior o GNU/Linux con Click izquierdo Gtk+ versión 2.16 o superior. • Monitor convencional. Click derecho • Teclado y ratón convencional, que podrán ser sustituidos por enCore una vez Click doble que haya sido instalado. • Puerto USB. Arrastrar y soltar 02.1 Requisitos mínimos 02.2 Qué se incluye Verifique que los elementos incluidos en la caja de enCore son: • Unidad enCore • Cable USB mini-AB • CD de instalación Mover el puntero hacia arriba Mover el puntero hacia abajo Mover el puntero hacia la derecha Mover el puntero hacia la izquierda pantalla. Para usuarios de Linux: 1. Abra la carpeta del lector de CD/DVD. El instalador de la aplicación se incluye en el 2. Abra la carpeta Linux/. CD. Asegúrese de instalar el software co3. Ejecute el archivo encore_X.Y.Z.deb con rrespondiente a su sistema operativo. privilegios de superusuario (X.Y.Z indica la versión de la aplicación). Para usuarios de Windows: 4. Siga las instrucciones que aparecen en pantalla. 1. Coloque el disco de la aplicación en el lector CD / DVD. El programa se ejecutará de forma automática. 2. Siga las instrucciones que aparecen en pantalla. Si el programa de instalación no comienza de forma automática: 1. En Mi PC, seleccione explorar CD/DVD. 2. Abra la carpeta Win32/. 3. Ejecute el archivo encore-X.Y.Z-setup.exe (X.Y.Z indica la versión de la aplicación). 4. Siga las instrucciones que aparecen en 4 5 Manual de usuario 04 Ratón, teclado o joystick Cada entrada de enCore puede configurarse para realizar una entrada de ratón, teclado o joystick. 04.1 Ratón Como ratón, las acciones posibles son: Manual de usuario 05 Aplicación de configuración 04.2 Teclado Como teclado, puede configurar una entrada para que simule la pulsación de una tecla. Además, puede modificar esa tecla con cualquier combinación de Control, Shift y Alt. La aplicación de enCore le permite configurar las acciones asociadas a cada entrada de pulsador. 04.1 Joystick 05.1 La ventana Como joystick, las acciones posibles son: En la ventana de la aplicación se muestra un cuadro para cada una de las entradas de enCore. Cada entrada se identifica con su símbolo (Figura 1). • Simular el movimiento del joystick hacia • Mover el cursor hacia la izquierda, derela izquierda, derecha, arriba o abajo. cha, arriba o abajo. • Simular la pulsación de uno de sus ocho • Hacer click izquierdo, derecho o doble, botones virtuales. y arrastrar/soltar. También hay una sección para configurar la velocidad del ratón y el desplazamiento del joystick. 05.2 Leer la configuración actual Para leer la configuración que tiene actualmente grabada un enCore, simplemente conéctelo a un puerto USB del ordenador y haga click en ‘Leer configuración’. 05.3 Configurar una entrada como ratón Para configurar una entrada de modo que realice acciones de ratón seleccione la opción ‘Ratón’ en la entrada correspondiente (Figura 2). Puede configurar cuánto se desplazará Cuando una entrada está configurada como virtualmente el joystick cuando se ejecute movimiento de ratón, el puntero se moverá una acción de movimiento de joystick. Vea mientras el conmutador se mantenga pulla sección ‘Desplazamiento del joystcik’. sado. Puede configurar diferentes modos de movimiento, vea la sección ‘Velocidad del ratón’. Figura 2 Figura 1 6 7 Manual de usuario A continuación, seleccione la acción deseada en el menú desplegable. Manual de usuario el modificador Shift. del joystick’. Tenga en cuenta que la distribución del teclaTenga en cuenta que a las entradas configu- do puede afectar al carácter que se muestre radas como movimiento de ratón les afecta cuando ejecute una pulsación de tecla. Vea la la configuración de ‘Velocidad de ratón’. sección ‘Distribución de teclado’. 05.6 Velocidad del ratón Puede elegir cuatro modos de movimiento para las entradas configuradas como movimiento de ratón: 05.4 Configurar una entrada como tecla- 05.5 Configurar una entrada como joysdo tick • Constante (lento) y Constante (rápido): El puntero siempre se mueve a la misma velocidad, lenta o rápida. Para configurar una entrada de modo que Para configurar una entrada de modo que realice acciones de teclado seleccione la op- realice acciones de joystick seleccione la opción ‘Teclado’ en la entrada correspondiente ción ‘Joystick’ en la entrada correspondiente (Figura 3). • Acelerar: El puntero comienza movíendose lentamente, y transcurrido unos instantes incrementa su velocidad. (Figura 4). Figura 3 Figura 4 A continuación, seleccione la tecla deseada en el menú desplegable. A continuación, seleccione la acción deseada en el menú desplegable. mayor velocidad). • Acelerar y frenar: Como el anterior, pero después de unos instantes vuelve a reducir su velocidad. Elija el modelo que más le convenga en el menú desplegable (Figura 5). Los modos acelerados facilitan tanto el acceso a objetos cercanos de la pantalla (que requieren un control fino del puntero) como a objetos lejanos (en los que es más conveniente una Puede modificar la tecla con una combinación Tenga en cuenta que a las entradas confide Control, Alt y Shift. Por ejemplo, si quiere es- guradas como movimiento de joystick les cribir el carácter ‘A’ elija la tecla ‘a’ y seleccione afecta la configuración de ‘Desplazamiento 8 Figura 5 Esta configuración es común para todas las entradas configuradas como movimiento de ratón. 05.7 Desplazamiento del joystick El parámetro ‘Desplazamiento del joystick’ indica cuánto se moverá (virtualmente) la barra del joystick cuando se ejecute una acción de movimiento de joystick. 100% indica un desplazamiento completo de la barra en la dirección indicada. 50% indica un desplazamiento intermedio entre la posición central y el desplazamiento completo. Elija el desplazamiento que más le convenga según la aplicación en el menú desplegable (Figura 6). 9 Manual de usuario Figura 6 Esta configuración es común para todas las entradas configuradas como movimiento de joystick. figurará enCore de la forma adecuada, pero tenga en cuenta que si configura enCore en un ordenador y lo usa en otro con una distribución de teclado diferente, algunas entradas podrían generar caracteres diferentes al esperado. 05.9 Grabar la configuración Una vez haya seleccionada las acciones deseada para cada entrada, haga click en Algunas teclas producen caracteres diferen- ‘Enviar configuración’. tes dependiendo de la distribución de teclado. Por ejemplo, la tecla correspondiente a No es necesario que configure enCore cada vez que lo conecte al ordenador. Hágalo ‘ñ’ en un teclado español corresponde a ‘;’ en un teclado estadounidense. Si se usa un sólo cuando desee cambiar la acción asoteclado con una distribución diferente de la ciada a una entrada, la velocidad del ratón o que tiene configurado el sistema operativo, el desplazamiento del joystick. algunas teclas no producirán el resultado esperado. 05.8 Distribución de teclado enCore no es diferente. En la mayoría de los casos la aplicación de configuración detectará automáticamente la distribución de teclado que usa su sistema operativo y con- Eneso Tecnología de Adaptación, S.L. www.eneso.es Tel.: + 34 902 005 561 10