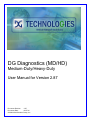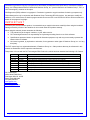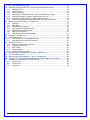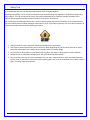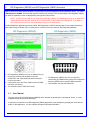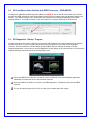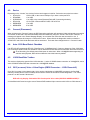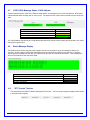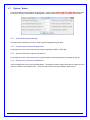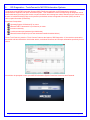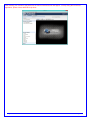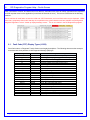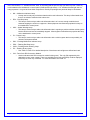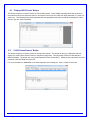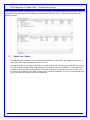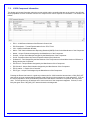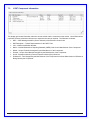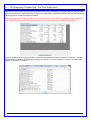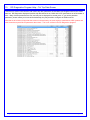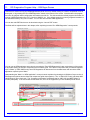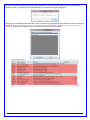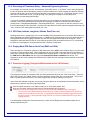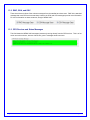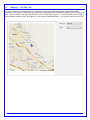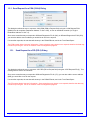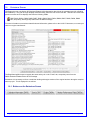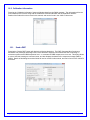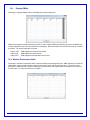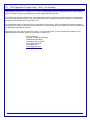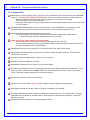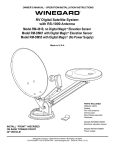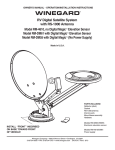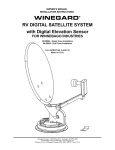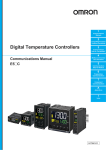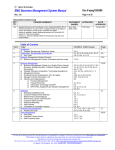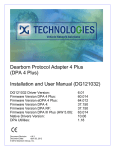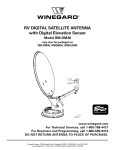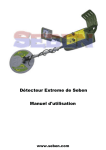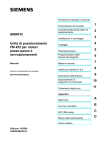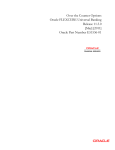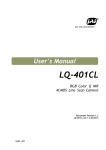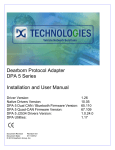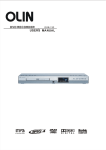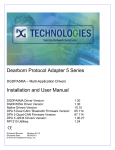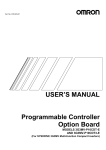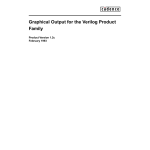Download DG Diagnostics User Manual
Transcript
DG Diagnostics (MD/HD) Medium-Duty/Heavy-Duty User Manual for Version 2.87 Document Revision 2.87 Document Date: 04/17/14 © 2008-2014 Dearborn Group, Inc. Permission is granted to copy any or all portions of this manual, provided that such copies are for use with the Dearborn Group, Inc. DPA products and that “© 2008-2014 Dearborn Group, Inc.” (herein referred to as “Dearborn Group”, “DG”, or “DG Technologies”), remains on all copies. DG Diagnostics (DGD) software is copyrighted. Permission is granted to copy this software for back-up purposes only. This software works only in conjunction with Dearborn Group Technology RP1210 devices. Any attempt to modify the software, or PC environment, so that this program would connect and use a non-DG RP1210 device will be considered a breach of the programs’ copyright. IMPORTANT To ensure your success with this product, it is essential that you read this document carefully before using the hardware. Damage caused by misuse of the hardware is not covered under DPA product warranty. When using this manual, please remember the following: This manual may be changed, in whole or in part, without notice. DG Technologies assumes no responsibility for any damage resulting from the use of this software. Specifications presented herein are provided for illustration purposes only and may not accurately represent the latest revision of software. No license is granted, by implication or otherwise, for any patents or other rights of Dearborn Group, Inc. or of any third party. The “DG” square logo is a registered trademark of Dearborn Group, Inc. Other products that may be referenced in this manual are trademarks of their respective manufacturers. This product is for use with the DG Technologies DPA Product line, which has been awarded the following U.S. Patents: Patent # 6,772,248 7,152,133 7,337,245 7,725,630 8,032,668 8,152,557 7,984,225 7,660,934 Date 08-03-04 12-19-06 02-26-08 05-25-10 10-04-11 04-10-12 07-19-11 02-0910 Patent Overview Protocol adapter for in-vehicle networks. Expanded functionality protocol adapter for in-vehicle networks. Passing diagnostic messages between a vehicle network and a computer. Passing diagnostic messages between a vehicle network and a computer using J1939 or J1708. Passing diagnostic messages between a vehicle network and a computer using J1939 or J1708. Positive locking mechanism for USB connected devices. ASCII gateway to in-vehicle networks. ASCII gateway to in-vehicle networks. DG Technologies 33604 West 8 Mile Road Farmington Hills, MI 48335 Phone (248) 888-2000 Fax (248) 888-9977 www.dgtech.com [email protected] [email protected] Page 2 of 49 © 2008-2014 Dearborn Group, Inc. Table of Contents Table of Contents ........................................................................................................................... 3 1. Safety First ............................................................................................................................. 5 2. DG Diagnostics (MD/HD) and DG Diagnostics (OBDII) Overview .................................... 6 2.1. User Manual.................................................................................................................... 6 2.2. 2013 and Newer Volvo Vehicles with OBDII Connector – DGD (MD/HD) ..................... 7 2.3. DG Diagnostics “Startup” Program ................................................................................. 7 3. DG Diagnostics (MD/HD) Program Overview ..................................................................... 8 4. DG Diagnostics Program Help – Home Screen .................................................................. 9 4.1. Vendor ............................................................................................................................ 9 4.2. Device ........................................................................................................................... 10 4.3. Connect (Disconnect) ................................................................................................... 10 4.4. Auto J1939 Baud Detect Checkbox .............................................................................. 10 4.5. J1939 Baud Rate Textbox ............................................................................................ 10 4.6. 2013 (or newer) Volvo + Volvo Engine (OBDII Connector – J1939:Channel=2) ......... 10 4.7. J1587/J1939 Message Status, J1939 Address ............................................................ 11 4.8. Status Message Display ............................................................................................... 11 4.9. “DTC Counts” Section ................................................................................................... 11 4.10. “Data Bus Statistics” Button .......................................................................................... 12 4.1. “Run OEM Diagnostics” Button ..................................................................................... 12 4.2. “Launch PDF” Button .................................................................................................... 12 4.3. The “Truck Data Report” Button ................................................................................... 12 4.4. The “TruckConnect” Button .......................................................................................... 12 4.5. “Exit Application” Button ............................................................................................... 12 4.6. “User Manual” Button .................................................................................................... 12 4.7. “Options” Button ............................................................................................................ 13 5. DG Diagnostics – TruckConnect to MOTOR Information Systems ................................ 14 6. DG Diagnostics Program Help – Faults Screen ............................................................... 16 6.1. Fault Code (DTC) Display Types (J1939) .................................................................... 16 6.2. J1939 Fault Lamps – From DM1 “Active Diagnostic Trouble Codes” .......................... 17 6.3. Trailer ABS Fault Lamp ................................................................................................ 17 6.4. J1939 Fault Codes ........................................................................................................ 17 6.5. J1587 Fault Codes ........................................................................................................ 19 6.6. “Reset Lists” Button ...................................................................................................... 20 6.7. “Clear J1939 Faults (DM3/DM11/DM55)” Button ......................................................... 20 6.1. “Clear Individual J1939 Faults (DM22)” Button ............................................................ 20 6.2. “Clear J1587 Faults” Button .......................................................................................... 20 6.1. “Display J2012 Faults” Button ....................................................................................... 21 6.2. “J1939 Freeze Frames” Button ..................................................................................... 21 7. DG Diagnostics Program Help – Components Screen .................................................... 22 7.1. “Reset Lists” Button ...................................................................................................... 22 7.2. J1939 Component Information ..................................................................................... 23 7.3. J1587 Component Information ..................................................................................... 24 8. DG Diagnostics Program Help – Dynamic Truck Data Screen ....................................... 25 8.1. “Reset J1939 Trip Info” Button...................................................................................... 25 9. DG Diagnostics Program Help – Tot Truck Data Screen................................................. 27 10. DG Diagnostics Program Help – Tot Trip Data Screen.................................................... 28 11. DG Diagnostics Program Help – OEM Apps Screen ........................................................ 29 11.1. OEM Applications Configured....................................................................................... 31 11.2. VMRS Manufacturer Code ............................................................................................ 31 11.3. Application Name .......................................................................................................... 31 11.4. Executable Name and “Browse” Button ....................................................................... 31 11.5. Executable Arguments .................................................................................................. 31 11.6. Type .............................................................................................................................. 31 11.7. “Update Entry” Button ................................................................................................... 31 11.8. “Delete Entry” Button .................................................................................................... 31 11.9. “Add Entry” Button ........................................................................................................ 31 Page 3 of 49 © 2008-2014 Dearborn Group, Inc. 11.10. “Add VMRS Code” Button ............................................................................................. 31 12. DG Diagnostics Program Help – Recording and Playback Screen ................................ 32 12.1. Data Recording ............................................................................................................. 32 12.2. Data Playback ............................................................................................................... 33 12.3. Steps to Playback ......................................................................................................... 33 12.4. Percentage of Timestamp Delay – Advanced Engineering Feature ............................ 34 12.5. GPS Data (Latitude, Longitude, Altitude, Date/Time, etc) ............................................ 34 12.6. Playing Back GPS Data to Serial Port (RMC and GGA) .............................................. 34 12.7. Parameter Logging (Changed to Milliseconds for the 2.86 Release) ........................... 34 13. Mapping and Use of a GPS – The GPS Tab ...................................................................... 35 13.1. COM port ...................................................................................................................... 35 13.2. Baud Rate ..................................................................................................................... 35 13.3. Start/Stop GPS Tracking .............................................................................................. 35 13.4. Lat/Long/Altitude Display Format.................................................................................. 36 13.1. Satellites Data, and Date/Time ..................................................................................... 36 13.2. RMC, GGA, and GSV ................................................................................................... 37 13.3. GPS Receiver and Status Messages ........................................................................... 37 14. Mapping – The Map Tab ...................................................................................................... 38 15. PGNs/PIDs Screen ............................................................................................................... 39 15.1. Send Request for a PGN (59904) Dialog ..................................................................... 40 15.1. Send Request for a PID (PID 0) Dialog ........................................................................ 40 16. Emissions Screen ................................................................................................................ 41 16.1. Buttons on the Emissions Screen ................................................................................. 41 16.2. Calibration Information .................................................................................................. 42 16.1. Send a DM7 .................................................................................................................. 42 16.1. Display DM24s .............................................................................................................. 43 16.2. Monitor Performance Ratio ........................................................................................... 43 17. DG Diagnostics Program Help – Register DGD Screen .................................................. 44 18. The Truck Data Report ........................................................................................................ 45 19. DG Diagnostics Program Help – “As Is”, No Warranty ................................................... 46 20. Appendix A – DGD Supported Diagnostic Messages (DMs from J1939/73) ................. 47 21. Appendix B - Changes and Revision History ................................................................... 48 21.1. Version 2.85 .................................................................................................................. 48 21.2. Version 2.86 .................................................................................................................. 49 21.3. Version 2.87 .................................................................................................................. 49 Page 4 of 49 © 2008-2014 Dearborn Group, Inc. 1. Safety First It is essential that the user read this document carefully before using the hardware. DG Diagnostics (DGD) is to be used by those trained in the troubleshooting and diagnostics of light-duty through heavyduty vehicles. The user is assumed to have a very good understanding of the electronic systems contained on the vehicles and the potential hazards related to working in a shop-floor environment. DG Technologies understands that there are numerous safety hazards that cannot be foreseen, so we recommend that the user read and follow all safety messages in this manual, on all of your shop equipment, from your vehicle manuals, as well as internal shop documents and operating procedures. Always block drive, steer, and trailer wheels both front and back when testing. Use extreme caution when working around electricity. When diagnosing any vehicle, there is the risk of electric shock both from battery-level voltage, vehicle voltages, and from building voltage. Do not smoke or allow sparks or open flames near any part of the vehicle fueling system or vehicle batteries. Always work in an adequately ventilated area, and route vehicle exhaust outdoors. Do not use this product in an environment where fuel, fuel vapor, exhaust fumes, or other potentially hazardous liquids, solids, or gas/vapors could collect and/or possibly ignite, such as in an unventilated area or other confined space, including below-ground areas. Page 5 of 49 © 2008-2014 Dearborn Group, Inc. 2. DG Diagnostics (MD/HD) and DG Diagnostics (OBDII) Overview New to DG RP1210/J2534 device releases is a new member to the DG Diagnostics (DGD) application family. It is called “DG Diagnostics (OBDII)” and works with light and medium-duty vehicles! Now, by purchasing a DG diagnostic adapter you have the capability to work on any light-duty through heavy-duty vehicle. NOTE: The DPA 5 Dual-CAN, DPA 5 Quad-CAN, Netbridge, d-Bridge, and Softbridge devices do not support the J1850 PWM protocol that was common on Ford vehicles prior to about 2005 (non-CAN-based). If you have an older Ford you wish to work on, DG recommends using our VSI-2534 device. The DG Diagnostics application previously called “DG Diagnostics or DGD” that was written for the medium and heavyduty vehicles using a Deutsch 6-pin or Deutsch 9-pin connector has been renamed “DG Diagnostics (MD/HD)”. DG Diagnostics (MD/HD) DG Diagnostics (OBDII) DG Diagnostics (MD/HD) is for use on Medium-Duty or Heavy-Duty vehicles and equipment using the J1708/J1587 and J1939 Protocols and the Deutsch 6 or 9-pin connectors. It also works on the new Volvo platform with the OBDII connector (see below). DG Diagnostics (OBDII) is for use on Light-Duty (Automotive) and Medium-Duty vehicles and equipment using any OBDII protocol and the OBDII connector. This software uses the SAE J2534 API. This software uses the TMC RP1210 API. 2.1. User Manual This user manual is for DG Diagnostics (MD/HD) and is available by pressing the “User Manual” button. It is also available through the Windows Start Menu. A separate user manual for the DG Diagnostics (OBDII) application is also available by pressing the “User Manual” button on that application. It is also available through the Windows Start Menu. Page 6 of 49 © 2008-2014 Dearborn Group, Inc. 2.2. 2013 and Newer Volvo Vehicles with OBDII Connector – DGD (MD/HD) DG Diagnostics (MD/HD) and DG Diagnostics (OBDII) can BOTH be used on the 2013 and newer Volvo vehicles that have the OBDII diagnostics connector provided you have the correct cabling (see your diagnostic adapter user manual). If you want to connect to the J1708/J1587 and J1939 protocols using DGD (MD/HD), just check the following checkbox. The DGD connection to this Volvo platform is covered in detail later in this document. 2.3. DG Diagnostics “Startup” Program The light and medium-duty world is different in the protocols and standard used to write software than the medium and heavy-duty world. For the most part (other than the new Volvo platform), it is based on the diagnostics connector. Due to the difference and the addition of DGD (OBDII), DG has changed the startup of the DG Diagnostics application. Now, when you click DG Diagnostics on the desktop or from the start menu, a screen will be displayed asking the user what version of DG Diagnostics to run. Click on the MD/HD Truck button if you want to use the J1708/J1587 and J1939 diagnostic application. Traditionally, this has been the 6 or 9-pin Deutsch connector. Click on the OBDII Car button if you want to use OBDII diagnostics. Traditionally, this will be the OBDII connector. You can use either program for the 2013 (or newer) Volvo chassis with Volvo engine. Page 7 of 49 © 2008-2014 Dearborn Group, Inc. 3. DG Diagnostics (MD/HD) Program Overview DG Diagnostics (MD/HD), herein referred to as “DGD”, is a highly useful, general purpose diagnostics program provided “free-of-charge” to DG’s RP1210 Vehicle Diagnostic Adapter (VDA) customers (such as the Dearborn Protocol Adapter). Parts of this user manual that are in the color red are changes and enhancements from the previous version. DGD provides the essentials needed in a generic J1708/J1587 and CAN/J1939 diagnostics program. DGD is a great “triage” tool that can be ran immediately when connecting to a vehicle or industrial-stationary equipment. If faults or other displayed data suggest that running an OEM application is required, that OEM application can be started automatically from within DGD. Some high-level features are: Read and display J1587 and J1939 fault codes both in “numeric” and “text” form. o Request ECMs to clear those faults. Display “Freeze Frame” data that was recorded by a controller at the time of a fault condition. Display "Total Vehicle" and "Total Trip” data such as engine hours and fuel economy. o Request reset of J1939 “Total Trip” information (trip odometer, trip miles, trip fuel, etc). Display J1587 and J1939 ECM component information such as VIN, Make, Model, Serial, and Unit Numbers. Display common parameters such as temps and pressures from the J1587 and J1939 data buses. Create a viewable/printable/savable vehicle report (called the “Truck Data Report”) in HTML format showing all information that has been captured and available on the screen. Display J1939 Engine Configuration data. Connect to a CAN/J1939 data bus using CAN automatic baud rate detection since vehicles will be moving from J1939@250k bps to J1939@500k bps in the coming years. DGD also displays the baud rate determined. Record data for engineering analysis and play that data back internally, externally to the data bus, or both. o If you have a National Marine Electronics Association (NMEA) 0183 compliant GPS device, you can record GPS information (latitude, longitude, altitude) in with the data. If DGD detects an internet connection, the location where the vehicle was at the time of capture can be displayed in the Map tab. Configure and launch OEM applications directly without having to navigate through the Windows Start Menu. Configure and launch PDF files, like the diagnostic PDF files that come from an OEM. DGD now works with a DPA 5 on 2013 (and newer) Volvo/Mack chassis with a Volvo engine (OBDII connector). o A DPA 5 and a special Volvo cable is necessary to do vehicle diagnostics. Allow interaction with a Service Information System (SIS). Pressing the “Truck Connect” button allows DG Diagnostics to call MOTOR Information Systems’ FleetCross application. Page 8 of 49 © 2008-2014 Dearborn Group, Inc. 4. DG Diagnostics Program Help – Home Screen When the DGD program is launched, the program defaults to the “Home” tab. This is where you initiate and terminate your diagnostic session. The “Run OEM Diagnostics”, “Truck Data Report”, “Launch PDF”, “Exit Application” and “User Manual” buttons are always visible. The components on the “Home” tab are described in the following sections. Note that the last adapter that you connected with will be saved, and DGD will default to this adapter the next time you run the application. 4.1. Vendor Depending on which DPA drivers you have installed, the field will display: DG121032 – Dearborn Group RP1210A o This entry covers the DPA 4 Plus and all prior DPA versions (II, III, III Plus, 4, etc). DPA4PMA – DPA 4 Plus (Multi Application) o This entry is the latest driver set for the DPA 4 Plus and allows multiple RP1210 applications to be run at the same time. It does not support any prior adapters. DGDPA5MA – DPA 5 (Multi Application) o This entry is the latest driver set for the DPA 5 and allows multiple RP1210 applications to be run at the same time. It does not support any prior adapters. DR121032 – Allison Transmission Specific DPA Drivers (DPA 4, DPA 4 Plus, DPA 5) o This entry will allow a user that has the Allison Specific drivers installed to use their DPA. The latest DR121032 release will cover the DPA 5, DPA 4 Plus, and the DPA 4 in a single application mode. DBRIDGEM – DG d-briDGe (Multi Application) o This entry will allow a user to use the DG d-briDGe product. The d-briDGe product is an automotive centric adapter that will also have RP1210 drivers. NBRIDGEM – DG Netbridge (Multi Application) o This entry will allow a user to use the DG Netbridge product. The Netbridge product is an automotive centric adapter that will also have RP1210 drivers. Select the correct DPA drivers for the DPA you are going to use. Note that the DG Diagnostics program will only work with Dearborn Group Vehicle Diagnostic Adapters (VDAs). Page 9 of 49 © 2008-2014 Dearborn Group, Inc. 4.2. Device Depending on the “Vendor”, the devices for that vendor appear in this list. Select the correct device number: DG121032 150 for USB, or the correct COM port if you have a serial port DPA DPA4PMA 1 for USB DGDPA5MA 1 for USB, or the correct Bluetooth DeviceID if connecting wirelessly DR121032 151 for DPA 4 Plus and DPA 5 USB, 150 for DPA 4 DBRIDGEM 1 for USB NBRIDGEM 2 for USB 4.3. Connect (Disconnect) When clicking on the “Connect” button, the DG Diagnostics application will attempt to initiate a diagnostics connection on both the J1708/J1587 and CAN/J1939 data buses simultaneously using the “Vendor” and “Device” selected. A message will appear in the “Status Message Display” as to whether the connection was successful or not. If successful, the button will change to a “Disconnect” button. When clicked, the diagnostics session on both the J1708/J1587 and CAN/J1939 data buses will be terminated. The button then changes back to a “Connect” button. 4.4. Auto J1939 Baud Detect Checkbox If an RP1210 API supports the RP1210_ClientConnect( “J1939:Baud=Auto” ) feature to determine if the J1939 data bus is running at 500k or 250k, this checkbox can be checked and DGD will issue an automatic baud rate connection. As of this writing, the default state of this button is unchecked. When J1939@500k starts appearing on vehicles and equipment, DGD will be modified to check this button by default. 4.5. J1939 Baud Rate Textbox This text box displays the speed of the J1939 data bus. A value of 250000 shows connection of J1939@250k, and a value of 500000 shows DGD has connected to a J1939@500k databus. 4.6. 2013 (or newer) Volvo + Volvo Engine (OBDII Connector – J1939:Channel=2) On a 2013 (or newer) Volvo chassis with a Volvo engine (vehicle has a J1962/OBDII connector), the first CAN channel (normally where J1939 is located) will be used for ISO15765 emissions-related diagnostics. The J1939 protocol is on the second CAN channel. DGD will only display J1939 with a DPA 5 and special Volvo cable (DG-DPA5-9OBDII-CABLE)!!! A Volvo/Mack with Cummins engine uses a Deutsch SAE standard 9-pin connector with J1939 on CAN channel 1. Page 10 of 49 © 2008-2014 Dearborn Group, Inc. 4.7. J1587/J1939 Message Status, J1939 Address These windows show the J1587 and J1939 message status. As messages come in from the data bus, these fields indicate whether traffic is being seen on a bus or not. The edit boxes turn colors and move based on the connection state: State Initial – On Startup or After a Disconnect Connect Successful, But No Data Has Been Seen Connect Successful, Data Has Been Seen Connect Failed Background Color White Amber Green Red The J1939 Address field shows the J1939 address that has been claimed if the program has connected to the J1939 data bus through the DPA. 4.8. Status Message Display This window shows various aspects of the program as they are encountered, such as showing the status of a “Connect”, showing where J1939/J1587 messages are being requested from ECUs on the data bus, or showing specific types of messages as they are encountered such as Faults or Component Information. This message box will turn colors based on the connection state: State Initial – On Startup or After a Disconnect Connect to Both Buses Successful, Data Has Been Seen on Both Buses Connect Failed to Both J1939 and J1587 Data Buses All Other Conditions 4.9. Background Color White Green Red Amber “DTC Counts” Section This information is provided in DM29=”Regulated DTC Counts”. This is a quick at-a-glance display of fault codes in each fault code category. Page 11 of 49 © 2008-2014 Dearborn Group, Inc. 4.10. “Data Bus Statistics” Button Pressing this button will display various CAN/J1939 data bus statistics, such as bus loading and CAN errors. CAN bus loading information (RX_BUS_LOAD, TX_BUS_LOAD, TOT_BUS_LOAD) will give a quick estimate as to how much information is on the J1939 data bus. The maximum value found for each statistic will be shown and kept. Other than bus loading, the other information is geared more toward network engineers for network design and troubleshooting. Pressing the Reset button resets the values back to zero. 4.1. “Run OEM Diagnostics” Button You can run an OEM application at any time by pressing the "Run OEM Diagnostics" button at the bottom of the screen. More information is in the section covering the “OEM Apps” screen. 4.2. “Launch PDF” Button You can configure and run Adobe reader on any PDF file. OEMs typically include PDF files with their diagnostic programs, and DGD can be configured to launch Adobe on those PDF files without having to enter into the OEM diagnostic application first. This feature was added on request by the US Army. 4.3. The “Truck Data Report” Button When the user presses the “Truck Data Report” button, they can print a Truck Data Report (see that section later in this document). This report contains all information available to the program and is a great way for a small fleet or shop to store information about a vehicle (or piece of equipment). 4.4. The “TruckConnect” Button When the user presses the “TruckConnect” button inside of DGD, it launches the MOTOR Information Systems’ FleetCross application allowing the user to access service repair information and other features provided through the subscription based service. DGD provides the VIN and other vehicle information as available on the network to the FleetCross application, DG recommends that the user connect to the vehicle and read data before clicking on the button (but connecting first is not necessary). For more information see Chapter 5 “DG Diagnostics – TruckConnect to MOTOR Information Systems”. 4.5. “Exit Application” Button This button disconnects from any communications and exits the program. 4.6. “User Manual” Button This button displays this help file/user manual. Page 12 of 49 © 2008-2014 Dearborn Group, Inc. 4.7. “Options” Button This button displays various settings for the program. These options SHOULD NOT BE TOUCHED unless under the direction of a DG representative. Modifying these options could have an impact on program performance. 4.7.1. Send PGN/PID Request Messages This turns on/off requesting of J1939 or J1587 request messages asking for data. 4.7.2. Seconds Between Request Message Cycles If requesting is on, this is the amount of time between requesting J1939 or J1587 data. 4.7.3. Milliseconds Between 5-Msg Group Requests If requesting is on, this is the amount of time to pause between each request group (5 requests per group). 4.7.4. Milliseconds To Sleep After J1708 Request J1587 messages are sent in a non-blocking fashion. The program needs to pause briefly after a request as to not cause an overflow in the transmit queue. This is the amount of time to pause between each request. Page 13 of 49 © 2008-2014 Dearborn Group, Inc. 5. DG Diagnostics – TruckConnect to MOTOR Information Systems TruckConnect ties MOTOR Information Systems (MIS) FleetCross application to DG Diagnostics to provide a comprehensive diagnostic and repair information system. This combination is aimed at supporting the diagnostic needs of the technician by providing quick access to repair information and creating less vehicle downtime for the vehicle owner. It works on medium and heavy duty trucks (class 4-8) and allows access to diagnostic information (DGD) as well as vehicle repair information (FleetCross). FleetCross Prerequisites: Operating System of Windows XP or newer. Microsoft .NET Framework 4.0 (Full Version) or newer. Internet connectivity. A valid username and password (provided below) Microsoft Internet Explorer (to use the automated installer described below) To use Truck Connect, press the “Truck Connect” button at the bottom of DG Diagnostics. If the user has connected to the vehicle and has retrieved the VIN for that vehicle, it will allow FleetCross to load repair information specifically for that vehicle. You will then be prompted to enter your MOTOR Information System FleetCross Username and Password. Page 14 of 49 © 2008-2014 Dearborn Group, Inc. After entering your username and password, the main FleetCross screen will appear. For help using the FleetCross application, please contact MOTOR’s help desk. Page 15 of 49 © 2008-2014 Dearborn Group, Inc. 6. DG Diagnostics Program Help – Faults Screen After a successful “Connect” and data is seen on a data bus, the fields on this form will “slowly” populate as the responses to DGD requests come into the application (it could take 30 seconds or more). This screen is described in the following sections. Not all vehicles will send faults on both the J1939 and J1587 data buses, and not all fault codes may be displayed. OEMs have many “proprietary fault codes” that they do not publish on the generic data bus and are available only through their diagnostic application or their “heads up display/message center”. This is not a defect in the DG Diagnostics program! 6.1. Fault Code (DTC) Display Types (J1939) Some fault codes, or Diagnostic Trouble Codes have lengthy descriptions. The following documents the acronyms associated with each particular J1939 Diagnostic Message (DM) type. Display in Type Field A I EP EA EI AP PT IFS A,P A,CA A,PA B1,P B1,CA B1,PA B2,P B2,CA B2,PA C,P C,CA C,PA A-SO I-SO Page 16 of 49 J1939 DM DM1 DM2 DM6 DM12 DM23 DM27 DM28 DM35 DM41 DM42 DM43 DM44 DM45 DM46 DM47 DM48 DM49 DM50 DM51 DM52 DM53 DM54 J1939 Definition of Diagnostic Message Active Diagnostic Trouble Codes (DTCs) Previously Active Diagnostic Trouble Codes (DTCs) Emission Related Pending DTCs Emissions Related Active DTCs Emission Related Previously Active DTCs All Pending DTCs Permanent DTCs Immediate Fault Status DTCs- A, Pending DTCs- A Confirmed and Active DTCs- A, Previously Active DTCs- B1, Pending DTCs- B1, Confirmed and Active DTCs- B1, Previously Active DTCs- B2, Pending DTCs- B2, Confirmed and Active DTCs- B2, Previously Active DTCs- C, Pending DTCs- C, Confirmed and Active DTCs- C, Previously Active Active Service Only DTCs Previously Active Service Only DTCs © 2008-2014 Dearborn Group, Inc. 6.2. J1939 Fault Lamps – From DM1 “Active Diagnostic Trouble Codes” There are three fault lamps (which are initially white, but will “illuminate” if turned on by a vehicle controller) and these lights are turned on by the DM1 Active Diagnostic Trouble Code (DM1) message: 1. Stop Lamp (red). This lamp is used to relay trouble code information that is of a severe enough condition that it warrants stopping the vehicle or equipment. Most equipment manufacturers populate this lamp on the dashboard or control panel. 2. Warning Lamp (amber). This lamp is used to relay trouble code information that is reporting a problem with the vehicle system but the vehicle need not be immediately stopped. Most equipment manufacturers populate this lamp on the dashboard or control panel. 3. MIL Lamp (amber). A lamp used to relay only emissions-related trouble code information. This lamp is illuminated when there is an emission-related trouble code active and is mandatory on the dashboard. 6.3. Trailer ABS Fault Lamp This lamp will come on if the tractor is connected to a trailer with a PLC4TRUCKS ABS and the trailer ABS is in a fault condition. This will happen only if the PLC4TRUCKs fault messages are being relayed from the PLC bus to the J1708/J1587 data bus by the tractor or a device like a DG PLC TestCon. 6.4. J1939 Fault Codes This display grid shows “standard” J1939 fault codes. Note that this application does not display any OEM proprietary fault codes. This is not a defect in the DG Diagnostics program! The fields in the grid are as follows: Type – See table above for fault types and their display in this field. ECU – J1939 Source Address of the Electronic Control Unit. ECU Description – Textual Representation for the “ECU” Field. SPN – Fault Code Number (a.k.a. “Suspect Parameter Number”). FMI – Failure Mode Indicator o What triggered the “SPN”? Count – How Many Times This Fault Has Occurred. SPN/FMI Description – Textual Representation of the SPN/FMI. Page 17 of 49 © 2008-2014 Dearborn Group, Inc. In the next 9 fields, a “1” indicates that the “ECU” is requesting that the specific lamp (as defined by SAE J1939-73) be illuminated on the dashboard, or control panel (if that specific light exists). A “0” indicates that the light was not being requested. It is good to know which component is actually requesting that a particular lamp be illuminated. MIL – Malfunction Indicator Lamp. o A lamp used to relay only emissions-related trouble code information. This lamp is illuminated when there is an emission-related trouble code active. RSL – Red Stop Lamp. o This lamp is used to relay trouble code information that is of a severe enough condition that it warrants stopping the vehicle or equipment. Most equipment manufacturers populate this lamp on the dashboard or control panel. AWL – Amber Warning Lamp. o This lamp is used to relay trouble code information that is reporting a problem with the vehicle system but the vehicle need not be immediately stopped. Most equipment manufacturers populate this lamp on the dashboard or control panel. PL – Protect Lamp. o This lamp is used to relay trouble code information with a vehicle system that is most probably not electronic subsystem related. fMIL – Flashing Malfunction Indicator Lamp. fRSL – Flashing Red Stop Lamp. fAWL – Flashing Amber Warning Lamp. fPL – Flashing Protect Lamp. o See J1939-73 Table 5 for detailed description of how these various lights are defined and used. CM – Fault Code SPN Conversion Method o Used to indicate which SPN conversion method is being used. The only CM supported by this application is zero (most current). There is a possibility that a fault code (SPN) could be displayed incorrectly on some very old ECMs. For more information see J1939-73. Page 18 of 49 © 2008-2014 Dearborn Group, Inc. 6.5. J1587 Fault Codes This display grid shows “standard” J1587 fault codes. Note that this application does not display any OEM proprietary fault codes. This is not a defect in the DG Diagnostics program! The fields in the grid are as follows: A/I – Active Faults or Inactive (Previously Active/Historic) Faults. o J1587 faults are “A = Active”, or “I = Inactive”. MID – J1587 Message Identifier (Source Address) of the Electronic Control Unit. MID Description – Textual Representation for the “MID” Field. Code – Fault Code Number. o Could Indicate a SID (Subsystem Identifier) or a PID (Parameter Identifier). See field “SID/PID” and “STD/PP2” fields. For more information on how to interpret this number, refer to the SAE J1587 specification. FMI – Failure Mode Indicator o What triggered the “Code”? Code/FMI Description – Textual Representation of the Code/FMI. o This takes into account both the “SID/PID” and “STD/PP2” types of codes and displays information accordingly. Count – How Many Times This Fault Has Occurred. STD/PP2 – Standard Fault or a PID Page 2 Fault o This field indicates if a fault is a “standard” fault (SID or a PID from Page 1) or if that fault is from the second “Page” of PIDs/SIDs. o A SID indicates a specific replaceable component on the vehicle (i.e. “Injector Cylinder 1”), whereas a PID represents a problem with a vehicle parameter (i.e. “Oil Pressure”). o Since there were only a possibility of 255 PIDs on “Page 1”, a second page of PIDs were added. o For more information, see the SAE J1587 specification. SID/PID – Subsystem Identifier/Parameter Identifier. o A SID indicates a specific replaceable component on the vehicle (i.e. “Injector Cylinder 1”), whereas a PID represents a problem with a vehicle parameter (i.e. “Oil Pressure”). o For more information, see the SAE J1587 specification. Page 19 of 49 © 2008-2014 Dearborn Group, Inc. 6.6. “Reset Lists” Button Pressing this button will wipe the current fault codes from the screen. The program will then request new fault codes from the vehicle. 6.7. “Clear J1939 Faults (DM3/DM11/DM55)” Button The “Clear J1939 Faults (DM3/DM11/DM55)” button will “request” that all fault codes and monitor information be cleared from all of the controllers. For more detailed information on what each DM clears, refer to J1939/73. This request goes out to the “global” J1939 address (255) as well as being sent to each individual ECU address (some controllers have failed to respond to the global address over the years). This button also sends out a DM11 and DM55 message (“Diagnostic Data Clear/Reset For Active DTCs”) to the “global” J1939 address (255) as well as is sent to each individual ECU address. For OBD regulated products, DM11 and DM55 are used to clear all applicable diagnostic data. Emission related components shall clear/reset diagnostic data for all active, pending, and previously active DTCs. For more information, see the J1939-73 document. Clearing faults is a “request” that some ECUs do not honor. This is not a defect in the DG Diagnostics program! 6.1. “Clear Individual J1939 Faults (DM22)” Button This button allows an advanced user to send a DM22 message to “request” a clear of one specific SPN/FMI (Active or Inactive DTC/Fault) using the J1939 DM22 message. Typically pressing the “Clear J1939 Faults (DM3/DM11/DM55)” button will be what users do most, however an individual may be asked to press this button by their OEM or a technician may need to leave other fault codes intact. Select the “Clear Active” or “Clear Inactive” entry, enter your source address (typically 249 – Offboard PC #1), the destination address (0 – Engine, 3 – Transmission, 11 – ABS), and the SPN/FMI to clear. The response from the ECM will appear below after pressing the “Send” button. Refer to your J1939/73 document for more information on the DM22 message. 6.2. “Clear J1587 Faults” Button The “Clear J1587 Faults” button will “request” that the “Inactive” fault codes be cleared from all of the controllers. Clearing faults is a “request” that some ECUs do not honor. This is not a defect in the DG Diagnostics program! Page 20 of 49 © 2008-2014 Dearborn Group, Inc. 6.1. “Display J2012 Faults” Button This button will gain a red outline if there are J2012 faults present. Some OEMs, especially those that are active in the automotive sector will send fault codes in “Automotive Format” per the J1979 and J2012 standards (“P” codes, “B” codes, etc). The following dialog will be populated with the appropriate fault codes, and DGD will display the code in text form (per the J2012 translation). 6.2. “J1939 Freeze Frames” Button This button will gain a red outline if there are stored freeze frames. This button will bring up a dialog box that will display any J1939 “freeze frames” faults for controllers having faults. This information comes from the DM4 and DM25 messages. The bottom box is for J1939 Expanded Freeze Frames (EFF). OEMs may be interested in the data contained in the SPN Data field of the EFF. For more information on DM4/DM25 or the fields displayed on this dialog box, see the J1939-73 document. Page 21 of 49 © 2008-2014 Dearborn Group, Inc. 7. DG Diagnostics Program Help – Components Screen After a successful “Connect” and data is seen on a data bus, the fields on this form will “slowly” populate as the responses to applications requests come into the application (it could take 30 seconds or more). This screen is described in the following sections. 7.1. “Reset Lists” Button Pressing this button will wipe the current component information from the screen. The program will then go out and request new component information from the vehicle. Pressing this button is a good way to determine if a J1939 controller has went into a CAN_BUS_OFF state and is no longer communicating (possibly a bad CAN chip in the component or a bad calibration). If you let the screen populate for 20-30 seconds and press Reset Lists and the controller is not present, this may be the case. Turn the ignition key off and then turn it back on and see if the component reappears. If it does, it most likely has gone into a CAN_BUS_OFF state and needs to be diagnosed. Page 22 of 49 © 2008-2014 Dearborn Group, Inc. 7.2. J1939 Component Information This display grid shows information about the current vehicle and the controllers that are on the vehicle. Not all fields will be populated, as some controllers choose not to respond to the various requests for information. The fields are as follows: ECU – J1939 Source Address of the Electronic Control Unit. ECU Description – Textual Representation for the “ECU” Field. VIN – Vehicle Identification Number. Make – TMC Vehicle Maintenance Reporting Standard (VMRS) Code for the Manufacturer of the Component. Model – Unique ID Number Assigned by the Manufacturer of the Component. Serial # – Unique Serial Number Assigned by the Manufacturer of the Component. Unit # - Sometimes Used by Fleets to Represent Asset (Door) Numbers. Software ID - Field Assigned by the Manufacturer of the Component to Indicate What Version of Software is Being Used by the Component. ECU Part # – Unique Number Assigned by the Manufacturer of the Component. ECU Serial # - Unique Serial Number Assigned by the Manufacturer of the Component. ECU Location – Location of the Controller ECU Type – Unique Field Assigned by the Manufacturer of the Component. Pressing the Reset Lists button is a good way to determine if a J1939 controller has went into a CAN_BUS_OFF state and is no longer communicating (possibly a bad CAN chip in the component or a bad calibration). If you let the screen populate for 20-30 seconds and press Reset Lists and the controller is not present, this may be the case. Turn the ignition key off and then turn it back on and see if the component reappears. If it does, it most likely has gone into a CAN_BUS_OFF state and needs to be diagnosed. Page 23 of 49 © 2008-2014 Dearborn Group, Inc. 7.3. J1587 Component Information This display grid shows information about the current vehicle and the controllers on the vehicle. Not all fields will be populated, as some controllers choose not to respond to the various requests. The fields are as follows: MID – J1587 Message Identifier (Source Address) of the Electronic Control Unit. MID Description – Textual Representation for the “MID” Field. VIN – Vehicle Identification Number. Make – Vehicle Maintenance Reporting Standard (VMRS) Code for the Manufacturer of the Component. Model – Unique ID Number Assigned by the Manufacturer of the Component. Serial # – Unique Serial Number Assigned by the Manufacturer of the Component. Unit # - Sometimes Used by Fleets to Represent Asset (Door) Numbers. Software ID - Field Assigned by the Manufacturer of the Component to Indicate What Version of Software is Being Used by the Component. Page 24 of 49 © 2008-2014 Dearborn Group, Inc. 8. DG Diagnostics Program Help – Dynamic Truck Data Screen This screen is used to view common “dashboard” type of parameters in both Metric and English units from both the J1939 and J1587 data buses. Note that not all vehicles will populate the screens in the same way, as some engines, transmissions, ABS systems and other controllers report different parameters than others. This is not a defect in the DG Diagnostics program! 8.1. “Reset J1939 Trip Info” Button Trip data is used by drivers and fleets to record data for a particular time frame (i.e. “a trip”). Resetting trip information is sometimes not permitted within a fleet except by certain personnel with certain permissions. When the “Reset J1939 Trip Info” button is pressed, the following WARNING box will appear. If you have permission to reset trip parameters, press Ok. Otherwise proceed at your own risk. NOTE: The command used to reset trip data (PGN 56832) is a “REQUEST” and the engine or other controllers storing trip data do not have to respond positively. Different vehicles will respond differently. Some engines require their diagnostics software to reset trip data. This is not a defect in DG Diagnostics! NOTE: Trip reset is a J1939 only parameter. If a vehicle or engine is not on the J1939 data bus, executing this command will not work. Page 25 of 49 © 2008-2014 Dearborn Group, Inc. After pressing Ok, the “Reset J1939 Trip 1” parameters screen should display. The top window will have all controllers that are transmitting on the data bus. The bottom window is informational, and “IF THE RESET COMMAND WAS SUCCESSFUL AND ACCEPTED BY THE TRIP COMPUTER (most likely the engine)” it will show all parameters that should be reset. When you press the “Reset J1939 Trip 1 Parameters” you will see the following box if no traffic has been detected on the J1939 data bus. After pressing Ok, the program sends the RESET command. If no data has been seen, most likely the RESET is not going to work anyway. If traffic has been seen on the J1939 bus it immediately sends out the RESET command. The screen will show that the RESET command has been sent to all addresses that are transmitting on the J1939 data bus. As acknowledgment messages come in from the different controllers, the screen should look something like this. GREEN means that the controller responsible for the resetting of trip parameters has “agreed” to reset them. RED means they did not. Normally, just the engine controller (ECM #0) will respond. If all controllers responded RED, then trip parameters cannot be reset and you will probably have to use an OEM diagnostics program to do so. Page 26 of 49 © 2008-2014 Dearborn Group, Inc. 9. DG Diagnostics Program Help – Tot Truck Data Screen This screen is used to view common “total vehicle data” parameters in both Metric and English units from both the J1939 and J1587 data buses. It also allows a user to display the J1939 engine configuration message, which shows information about programmed torques and speed information. Note that not all vehicles will populate the screens in the same way, as some engines, transmissions, ABS systems and other controllers report different parameters than others. This is not a defect in the DG Diagnostics program! Press the “Display Engine Configuration (EC1)” button and the following information dialog will be displayed. This data contains a lot of information depicting how the engine is configured. For more information on the EC1 message (PGN #65251), please refer to J1939-71. Page 27 of 49 © 2008-2014 Dearborn Group, Inc. 10. DG Diagnostics Program Help – Tot Trip Data Screen This screen is used to view common “total vehicle trip data” parameters in both Metric and English units from the J1939 data bus. DG Diagnostics displays all possible trip data defined in the J1939 and J1587 specifications as of November of 2011. Many of these parameters are new, and may not be displayed for several years. If you need a particular parameter, please contact your local vehicle dealership, they may be able to configure the ECM to send it. Note that not all vehicles will populate the screens in the same way, as some engines, transmissions, ABS systems and other controllers report different parameters than others. This is not a defect in the DG Diagnostics program! Page 28 of 49 © 2008-2014 Dearborn Group, Inc. 11. DG Diagnostics Program Help – OEM Apps Screen This screen is used to set up your OEM applications that can be run by double clicking on a fault or component in one of those grids, or by pressing the “Run OEM Diagnostics” button at the bottom of the screen. Note that when the program first runs, the program writes configuration information to an INI file. This INI contains the default program information for running of OEM applications like CAT, Cummins, WABCO, etc. If the default entries do not work (programs installed in a non-standard location), they can be edited. You can also add or delete OEM applications. You can also add PDF files that can be launched using the “Launch PDF” button. The fields will be explained later in this chapter, after explaining how the “Run OEM Diagnostics” concept works. You can run an OEM application at any time by pressing the "Run OEM Diagnostics" button at the bottom of the screen, or by double clicking on a fault or component in one of those grids. If the fault or component that you selected matches up to a "Make" (a TMC VMRS code), then DG Diagnostics will disconnect from the data buses and launch the OEM application required by that “Make”. Understanding the “Make” to “OEM Application” concept is easier explained by showing the US Marine Corps version of DG Diagnostics (which has the faults and components grids close together). The “J1708/J1587 Faults” grid shows MID 128 (Engine #1) has a fault code. The “Component Information” grid shows that for “MID 128” the VMRS “Make” is CTRPL (Caterpillar). If the user double clicked either line, the CAT ET application (if it were installed) would launch. Page 29 of 49 © 2008-2014 Dearborn Group, Inc. If a component does not publicly transmit a “Make” (some don’t), then when double clicking an entry in the faults or components grid, or pressing the “Run OEM Diagnostics”, the following dialog box will appear. Followed by the “OEM Diagnostics Launcher” screen. Note that only applications that are installed on the PC’s hard drive will appear (meaning DG Diagnostics has verified that the executable application physically exists on the hard drive for that entry). Note that on this particular PC, Cummins INSITE and CAT ET are installed. Page 30 of 49 © 2008-2014 Dearborn Group, Inc. 11.1. OEM Applications Configured This shows the list of OEM applications that are installed. Note that an OEM application requires a VMRS code, an application name, an executable name and program arguments (optional). 11.2. VMRS Manufacturer Code This is the 5-digit TMC VMRS code for a manufacturer. The example shows CMMNS as Cummins. 11.3. Application Name This is the name for the program. 11.4. Executable Name and “Browse” Button This is the physical executable program for the application. This includes a drive, path, and EXE file name. 11.5. Executable Arguments Some OEM applications (i.e. Bendix ACOM) require specific command line parameters. Enter those here. 11.6. Type If it is an executable OEM program, select EXE. If you are configuring a PDF, enter PDF. 11.7. “Update Entry” Button After selecting an entry and then modifying parts of the entry, click this button to update it. 11.8. “Delete Entry” Button After selecting an entry, click this button to delete it. 11.9. “Add Entry” Button Fill out all of the fields for an entry, and then click this button to add it to the list. 11.10. “Add VMRS Code” Button This button can be used to enter a new VMRS code that can later be assigned to an EXE or PDF file. Page 31 of 49 © 2008-2014 Dearborn Group, Inc. 12. DG Diagnostics Program Help – Recording and Playback Screen This screen is used to control data recording and playback as well as logging of parameters. The screen is set up into three sections accordingly. 12.1. Data Recording DGD can record both J1939 and J1587 raw data messages to an ASCII text file of your choice. This file can then be played back, or examined/decoded by hand. This is “unfiltered” data, meaning it will log every message received and transmitted on the data bus (except for J1939 address claim messages). Click the “File Name” button to select which file the parameters will be logged to. Click the On/Off checkbox to turn data recording on or off (a check means “On”). o If you want GPS information in your log file, you must first start the GPS system (see the section on GPS and Mapping below). The default data recording file is the same directory in which the DG Diagnostics executable resides and is named “datalog.txt”. For experienced databus engineers, the file format is very easy to parse programmatically or by hand, as seen below: Rx J1939 TS=[ 40249] GPS=[3745.779400N_pc|-8415.656400W_pc|284.00000M_pc|UNK|UNK|02/04/11_pc|23:43:07.000UTC_pc] Chan=[ 1] EB=[off] PGN=[65217|0xFEC1] PF=[0xFE|254] PS=[PDU2-GE|0xC1|193] HOW=[N/A] P=[3] SRC=[ 0] DST=[255] DL=[ 8] DATA-HEX[80][84][1E][00][80][84][1E][00] Rx J1708 TS=[ 40292] GPS=[3745.779400N_pc|-8415.656400W_pc|284.00000M_pc|UNK|UNK|02/04/11_pc|23:43:07.000UTC_pc] Chan=[ 2] EB=[off] MID=[128|0x80] PID=[246|0xF6] DL=[ 5] DATA-HEX[04][14][00][00][00] Page 32 of 49 © 2008-2014 Dearborn Group, Inc. 12.2. Data Playback This program can play back a data file that was recorded by DG Diagnostics. When playback is in progress, all fields in the program “react” to the data as if it DG Diagnostics were actually “on” the data bus when the data was being recorded. Therefore you can record a fault scenario (such as a rough shift) and then send it to the transmission OEM, where they can see exactly what you were seeing and determine what happened. The program can playback the file in two ways (based on the “Playback Method” field): Internally to the Program o This method does not require a DPA. As mentioned before, someone else can record a file and you can watch the parameters on the various screens react to the data. Both Internally and Externally Through The DPA o This method requires a DPA connected and configured on the Home screen. o Note you must not be connected to the data buses from the Home tab. If you are, go the the Home tab and disconnect before pressing the Play button on this screen. 12.3. Steps to Playback 1. Click the “File Name” button to select which file the program will playback from. a. A dialog box will appear stating how many messages were on both the J1587 and J1939 buses. 2. Select “Looping Playback” or “One-Shot Playback” a. Looping – When the program reaches the end of the data, playback starts again from the beginning. b. One-Shot – When the program reaches the end of the data, playback stops. 3. Select the “Playback Method” 4. Press the “Play” button. a. If successful in connecting, the scrollbar will move, the percentage box will display where the program is in the playback file (i.e. 47%), and the current timestamp box will indicate what timestamp the program is currently on (i.e. TS=163846950). NOTE: During a playback session, all features of the program (data logging, parameter logging, reporting, launching of OEM applications) are active. Page 33 of 49 © 2008-2014 Dearborn Group, Inc. 12.4. Percentage of Timestamp Delay – Advanced Engineering Feature As messages are recorded, they are “time-stamped” by the DPA drivers. In a "perfect" world, when playing back the file, the program would calculate the amount of "pause" between the current message and the next message and then wait for that amount of time before putting the next message on the bus. The problem is that if you try and "wait" for that amount of time, you end up being "late" getting the message to the bus because of programmatic and operating system delays. To make the "playback" appear as real-time as possible, you can configure the “percent of the wait time". For example, if there were 500 milliseconds between two messages, the amount of sleep time that the program actually does is “DelayBetweenMessages * PercentageOfWaitTime”. If the percent of wait time was set to 20%, then the wait would be 100 milliseconds. We have found that about 30%-40% makes the playback externally look "real", and 60%-70% makes playback internal look "real". 12.5. GPS Data (Latitude, Longitude, Altitude, Date/Time, etc) DG Diagnostics can be configured to use an external NMEA 0183 compliant device to record the GPS location in with logged data (see GPS and Mapping section). If a NMEA 0183 compliant device has been configured and is sending information before logging is invoked, then the GPS information will be placed in the log file. As DG Diagnostics reads that data from the file, it will show the pertinent GPS information and if the PC is connected to the Internet, it will display the Google map at the GPS coordinate for that data. 12.6. Playing Back GPS Data to Serial Port (RMC and GGA) Some developers of Telematics systems use DG Diagnostics with a NMEA 0183 compliant device to record GPS information in with the logged data. These developers can now use DGD to play back that GPS information to a serial port to simulate being connected to a NMEA 0183 compliant device. If you also want to do this, you select the COM Port and Baud Rate and then check the Playback GPS Data to COM Port radio button. DG Diagnostics will turn each message with GPS data into a RMC and GGA message and transmit that on the COM port selected. 12.7. Parameter Logging (Changed to Milliseconds for the 2.86 Release) This program will record all monitored J1587 and J1939 parameters found on the “Total Truck Data”, “Total Trip Data” and “Dynamic Truck Data” tabs to a Comma Separated Values (CSV) file of your choosing. This file can later be opened by Microsoft Excel or any other program that can handle reading of a CSV file. Some fleets with onboard computers are currently using this feature to record potential fuel theft situations, driver performance in general, as well as long idling periods. Click the On/Off checkbox to turn data recording on or off (a check means “On”). Click the “File Name” button to select which file the parameters will be logged to. Change the value in the “MilliSeconds” edit box to reflect how often parameters are to be logged. o Previous versions of DGD reacted at the second level. Some customers wanted to be able to log parameters more than once a second. In experiments, DGD has successfully logged two to three times per second. It does generate a large CSV file, so use at the millisecond level only for short logging sessions. The default data recording file is the same directory in which the DG Diagnostics executable resides and is named “parameterlog.csv”. Page 34 of 49 © 2008-2014 Dearborn Group, Inc. 13. Mapping and Use of a GPS – The GPS Tab As mentioned above, DG Diagnostics can be configured to use an external NEMA 0183 compliant GPS device to record the GPS location in with logged data (see GPS and Mapping section). This makes it very easy for someone to log a fault or anomaly in a strange setting (i.e. at high altitude) where that fault might be intermittent and then send that data log back to the OEM to help remedy the situation. Also the use of the GPS allows fleets to do driver tracking without having to have a more expensive tracking system on the vehicle. Note that the device (even though it may be a USB device) needs to be configured to a “virtual” COM port. The devices that DG Technologies used initially for the development of this feature are from the Pharos company (http://www.pharosgps.com), and these devices can be found in copies of Microsoft Streets and Trips (http://www.microsoft.com/streets/en-us/default.aspx ) for under USD$75. When you install Streets and Trips, the installation automatically creates the virtual COM port. If you use another GPS device, refer to its manual on how to configure it into a COM port. The GPS fields on this screen are defined below. 13.1. COM port This is where you configure the COM port that DG Diagnostics will read from your GPS device on. 13.2. Baud Rate NEMA calls for 4800 baud, however you can select a different baud rate if necessary. The parameters (N-8-1 for no parity bit, 8 data bits, and 1 stop bit are assumed). 13.3. Start/Stop GPS Tracking This button opens/closes the COM port and initializes/terminates communications with the external GPS device. Page 35 of 49 © 2008-2014 Dearborn Group, Inc. 13.4. Lat/Long/Altitude Display Format Different cultures and professions call for GPS data to be displayed differently. Some prefer “RAW” (as it appears from the GPS device), while others prefer only to display the degrees or degrees/minutes/seconds. DG Diagnostics lets you configure how you would like the latitude and longitude data to be displayed: Dots DMS Degrees.Minutes.Seconds.N/S Latitude Degrees.Minutes.Seconds.E/W Longitude Degrees”d”Minutes”m”Seconds”s”N/S Latitude Degrees”d”Minutes”m”Seconds”s”E/W Longitude Decimal Degrees Degrees, Minutes, Seconds as Defined by NEMA 0183 This is the RAW data format returned from the GPS. Degrees only. Typical format used by mapping programs. A (-) negative sign in Latitude indicates South and in the Longitude field indicates West. Altitude is always represented in meters. 13.1. Satellites Data, and Date/Time Satellites Used is the number of satellites used for the GPS fix. This changes based on location. Satellites in View is the number of satellites currently in view of the GPS. Data Valid comes back from the GPS and tells whether or not it has enough information to give a good fix. Satellite Fix Quality comes from the GPS (GPS or Differential GPS). Date and Time called for in NEMA are defaulted to UTC time. For more information on GPS devices, you can Google “NEMA 0183”, and you can also refer to Wikipedia regarding latitudes and longitudes. Page 36 of 49 © 2008-2014 Dearborn Group, Inc. 13.2. RMC, GGA, and GSV These check boxes indicate if the relevant messages from the satellite have been seen. RMC is the standard message that most GPS receivers translate, however the GGA and GSV messages provide more information. For more information on these sentences, Google “NEMA 0183”. 13.3. GPS Receiver and Status Messages This field shows the NEMA 0183 messages (sentences) coming directly from the GPS receiver. This is of not much use to the end-user, however it does turn green if messages have been seen. Page 37 of 49 © 2008-2014 Dearborn Group, Inc. 14. Mapping – The Map Tab If you are connected to the internet while you engage the GPS system or start playing back of data that has GPS information in the data, DG Diagnostics will use the Google Maps Application Programming Interface (API) to display map data. There are different map types and different zoom levels that can be chosen. For more information on the mapping types (roadmap, satellite, terrain, and hybrid), you can Google “Google MAPS API”. You can also control the zoom level. Page 38 of 49 © 2008-2014 Dearborn Group, Inc. 15. PGNs/PIDs Screen This screen will display a list of all J1939 PGNs and J1708/J1587 PIDs being broadcasted, those being sent in response to DGD requests, and the raw data associated with those PGNs and PIDs. The engine distributor that this screen was initially developed for has been asked several times by the engine manufacturer to view the raw data being sent and then “hand decode” the data bytes and provide feedback. This screen provides several important features: Displays all J1939 PGNs being sent, along with the Source Address (SRC) and length of data packet. Displays all J1708/J1587 PIDs being sent, along with the Source Address (MID). o The PIDs are “individual” PIDs instead of being shown in “packed PID” format. This way, individuals needing to hand-decode data will not have to “unpack” packed PID packets. The “Pause” button stops update of the screen. This allows a user to copy down the data and hand-decode a message when necessary. “Request PGN” button brings up a dialog box that can request a PGN from all controllers or a specific controller. “Request PID” button brings up a dialog box that can request a PID from all controllers. This data is also captured in the Truck Data Report, which can be printed, saved or e-mailed as necessary. This screen also addresses another need of DG customers, just obtaining a list of PGNs and PIDs that a vehicle sends. Page 39 of 49 © 2008-2014 Dearborn Group, Inc. 15.1. Send Request for a PGN (59904) Dialog This dialog box allows the user to request a J1939 PGN (PGN to Request field) using the J1939 Request PGN (59904) from all controllers (Destination Address To Use = 255), or from an individual controller (i.e. Engine: Destination Address To Use = 0). Since some controllers may not respond to Offboard Diagnostics PC #1 (249), or Offboard Diagnostics PC #2 (250), you can also add the source address you would like to use for the request. If a controller responds, the raw data will show up in the PGNs/PIDs tab, and in the Truck Data Report. The PGN request dialog “requests” information. Some controllers may choose not to respond; therefore the data may not show up in the grid. This is not a defect in the DG Diagnostics program! 15.1. Send Request for a PID (PID 0) Dialog This dialog box allows the user to request a J1587 PID (PID to Request field) using the J1587 Request PID (0). This message will be sent to all controllers. Since some controllers may not respond to Offboard Diagnostics PC #1 (172), you can also add the source address (MID) you would like to use for the request. If a controller responds, the raw data will show up in the PGNs/PIDs tab, and in the Truck Data Report. The PID request dialog “requests” information. Some controllers may choose not to respond; therefore the data may not show up in the grid. This is not a defect in the DG Diagnostics program! Page 40 of 49 © 2008-2014 Dearborn Group, Inc. 16. Emissions Screen DG Diagnostics can now display all Emissions-Related J1939 diagnostics data (minus the messages used for reflashing and calibration). This grid no longer displays emissions-faults; those are now on the Fault tab. This tab has evolved from previous versions and now displays data from the following PGNs: DM5, DM10, DM21, DM26, DM56, DM57, DM31, DM32, DM33, DM34, DM36, DM37, DM38, DM39, DM40 MIL, Stop-Lamp, Warning-Lamp status from the DM12 message. For more information on emissions-related faults and information, please refer to the J1939-73 document, or contact your vehicle or engine manufacturer. The Stop/Warning/MIL lamps act exactly the same as they do on the “Faults” tab, except they come from the DM12=Emissions-Related Active DTCs message. Sometimes it is necessary to inform a technician dealing with engine monitors if the engine has been through a complete warm-up cycle. This is displayed in an edit box. 16.1. Buttons on the Emissions Screen Page 41 of 49 © 2008-2014 Dearborn Group, Inc. 16.2. Calibration Information Pressing the “Calibration Information” button will display data from the DM19 message. The information will be the source address of the device along with the Calibration Verification Number and the Calibration Identifier. Details of the fields will not be covered in this manual, and can be found in the J1939-73 document. 16.1. Send a DM7 Pressing the “Send a DM7” button will display the following dialog box. The DM7 (Command Non-Continuous Monitored Test) message and dialog box are more directed to engineers and technicians who are working on emissions systems at the OEM/component level – to command an OBD component to run a test. This dialog allows a user to send this message to command a test, and also displays the details of the response message (DM8 or DM30). Details of this dialog box and the fields will not be covered in this manual, and can be found in the J1939-73 document. Page 42 of 49 © 2008-2014 Dearborn Group, Inc. 16.1. Display DM24s Pressing the “Display DM24s” button will display the following dialog box. DM24 is an emissions related parameter set that is used to identify SPNs supported by the product for DM25, test results, expanded freeze frame and data stream messages. More information can be found on this in the J1939-73 document. The screen labels are as follows. Supp in STR Supp in DS Supp in EFF SPN Supported in Scaled Test Results SPN Supported in Data Stream SPN Supported in Expanded Freeze Frame 16.2. Monitor Performance Ratio Pressing the “Monitor Performance Ratio” button will display the following dialog box. MPR indicates how often the OBD system monitors components in respect to the amount of the vehicle being operated. The ratio for each parameter is defined as the numerator divided by the denominator and requirements are defined on an individual monitor basis. For more information see J1939/73. Page 43 of 49 © 2008-2014 Dearborn Group, Inc. 17. DG Diagnostics Program Help – Register DGD Screen DG Technologies has placed a lot of effort into providing you with a high-quality, generic diagnostics utility that we provide “free-of-charge”. We appreciate and value your business and we hope that you will take a minute to register the DG Diagnostics product with us. If you take the time to register, we will e-mail you with updates to the DPA drivers or to DG Diagnostics, as well as subscribe you to our DG Networker e-newsletter. If you select the “I would like to beta test future versions of DG Diagnostics” radio button, we will also e-mail you with beta versions of DG Diagnostics so that you can provide us with feedback and potential bug reports. Our beta testers have provided great feedback that culminated in the many changes and enhancements that were added to DG Diagnostics over the years. NOTE: Your personal information will not be shared in any way with any third party outside of DG Technologies. We value your privacy, as we value our own. We will not “spam” you with unsolicited e-mail other than the occasional periodic DPA/DGD updates or the DG Networker newsletter. You can expect to receive one or two e-mails per quarter. We would like to know who our users are, and we would like to have your comments on what we can do to make the DG Diagnostics and DPA products better for you. Please feel free to e-mail us with suggestions to [email protected] and we will look at your request for a potential future version of the product. Page 44 of 49 © 2008-2014 Dearborn Group, Inc. 18. The Truck Data Report When the user presses the “Truck Data Report” button, the user will be prompted to save the report as an HTML file that can later be printed, e-mailed, stored, or programmatically parsed. The user will then be prompted for a sub-title for the report along with allowing the user to configure which sections of the report they want to see. This allows the technician to provide a vehicle ID number or other pertinent data to the title section of the report. Note that the configuration will be saved for the next time the user wants to produce a report. The best choice will be to select all report sections and then go through the report for the sections that make the most sense for your business. The HTML is formatted in such a way as to be easily parsed by a fleet’s IT department. DG knows of several fleets that are taking this report, parsing out the data, and then storing this information in their asset database. This report looks something like the following: Page 45 of 49 © 2008-2014 Dearborn Group, Inc. 19. DG Diagnostics Program Help – “As Is”, No Warranty This program is provided “AS IS” and is “free-of-charge” for DPA product owners. It was intended to be a value-added feature to enhance the value of the Dearborn Protocol Adapter (DPA) product line. DG Technologies disclaims all warranties, either expresses or implied, including any implied warranty of merchantability or fitness for any particular purpose. DG Technologies shall have no liability to anyone for incidental or consequential damages for merchandise which is provided "AS IS". DG Technologies makes no warranty as to the performance of this product. DG Technologies has placed this program through extensive testing, however as with any software, there could be deficiencies. Therefore we cannot guarantee that any parameters displayed are accurate. We hope that you enjoy this tool and find it of value. If you find deficiencies, or have requests for the addition of nonOEM-proprietary functionality, please do not hesitate to contact us at: DG Technologies Attention: DPA Product Manager 33604 West 8 Mile Road Farmington Hills, MI 48335 Phone (248) 888-2000 www.dgtech.com [email protected] Page 46 of 49 © 2008-2014 Dearborn Group, Inc. 20. Appendix A – DGD Supported Diagnostic Messages (DMs from J1939/73) GUI TDR Sent GUI Y Y TDR Y Y Y Y Y Y Y Y Y N/A Y Y N/A Y Y NO NO NO NO NO NO Y Y Y Y NO NO NO NO NO NO Y Y Y Y Y Y Y Y Y Y Y Y Y Y Y Y Y Y Y Y Y Y Y Y Y Y Y Y Y Y Y Y Y Y Y Y Y Y Y Y Y Y Y Y Y Y Y Y Y Y Y Y Y Y Y Y Y Y Y Y Y Y Y Y Y Y Y Y Y Y Y Means DM message visible from one of the screen elements (i.e. grid, button, dialog box). Means DM message available from the Truck Data Report. Means this DM message is sent from somewhere in the program (i.e. button or automatically). Sent Y Y N/A Y NO NO NO NO NO NO Y Y Page 47 of 49 DM# DM1 DM2 DM3 DM4 DM5 DM6 DM7 DM8 DM9 DM10 DM11 DM12 DM13 DM14 DM15 DM16 DM17 DM18 DM19 DM20 DM21 DM22 DM23 DM24 DM25 DM26 DM27 DM28 DM29 DM30 DM31 DM32 DM33 DM34 DM35 DM36 DM37 DM38 DM39 DM40 DM41 DM42 DM43 DM44 DM45 DM46 DM47 DM48 DM49 DM50 DM51 DM52 DM53 DM54 DM55 DM56 DM57 PGN# 65226 65227 65228 65229 65230 65231 58112 65232 N/A 65234 65235 65236 57088 55552 55296 55040 54784 54272 54016 49664 49408 49920 64949 64950 64951 64952 64898 64896 40448 41984 41728 41472 41216 40960 40704 64868 64867 64866 64865 64864 64863 64862 64861 64860 64859 64858 64857 64856 64855 64854 64853 64852 64721 64722 64723 64711 64710 Description Active Diagnostic Trouble Codes (DTCs) Previously Active Diagnostic Trouble Codes (DTCs) Diagnostic Data Clear/Reset for Previously Active DTCs Freeze Frame Parameters Diagnostic Readiness 1 Emission Related Pending DTCs Command Non-continuously Monitored Test Test Results for Non-continuously Monitored Systems Oxygen Sensor Test Results Non-continuously Monitored Systems Test Identifiers Support Diagnostic Data Clear/Reset for Active DTCs Emissions Related Active DTCs Stop Start Broadcast Memory Access Request Memory Access Response Binary Data Transfer Boot Load Data Data Security Calibration Information Monitor Performance Ratio Diagnostic Readiness 2 Individual Clear/Reset of Active and Previously Active DTC Emission Related Previously Active DTCs SPN Support Expanded Freeze Frame Diagnostic Readiness 3 All Pending DTCs Permanent DTCs Regulated DTC Counts (Pending, Permanent, MIL-On, PMIL-On) Scaled Test Results DTC to Lamp Association Regulated Exhaust Emission Level Exceedance Emission Increasing Auxiliary Emission Control Device Active Time NTE Status Immediate Fault Status Harmonized Roadworthiness - Vehicle (HRWV) Harmonized Roadworthiness – System (HRWS) Harmonized Global Regulation Description (HGRD) Harmonized Cumulative Continuous Malfunction Indicator – System (HCMI) Harmonized B1 Failure Counts (HB1C) DTCs- A, Pending DTCs- A Confirmed and Active DTCs- A, Previously Active DTCs- B1, Pending DTCs- B1, Confirmed and Active DTCs- B1, Previously Active DTCs- B2, Pending DTCs- B2, Confirmed and Active DTCs- B2, Previously Active DTCs- C, Pending DTCs- C, Confirmed and Active DTCs- C, Previously Active Active Service Only DTCs Previously Active Service Only DTCs Clear All Service Only DTCs Model Year and Certification Engine Family (DM56) OBD Information DTC Diagnostic Trouble Code © 2008-2014 Dearborn Group, Inc. 21. Appendix B - Changes and Revision History 21.1. Version 2.85 Added option to connect J1939 to a 2013 (or newer) Volvo chassis with a Volvo engine through the J1962/OBDII connector. This will only work with a DPA 5 because J1939 on that vehicle connector is on CAN channel 2. o Option selectable from Home tab and causes the program to connect like the following: RP1210_ClientConnect(“J1939:Channel=2”, … ) o Volvo/Mack chassis with a Cummins engine still use a Deutsch SAE standard 9-pin connector with J1939 on CAN channel 1. Added DBRIDGE (DBRIDGE.DLL) as a DG vendor and device. The DG d-briDGe is an automotive-centric product that will also have RP1210 drivers and can be used. It will be released sometime in 2013. Added CAN data bus statistics dialog box from the Home tab. o This feature will only work with DPA drivers as bus statistics are implemented in those drivers. New drivers supporting bus statistics will be rolled out in 2013. Added all remaining J1939 diagnostic messages (DMs). o All fault codes (even emissions-type fault codes) will appear on the Faults Tab. o The other DM messages (many involving World Wide Harmonization) are available from the Emissions tab and are included in the Truck Data Report. Added DM55=”Clear All Service Only DTCs” to Faults tab in the “Clear J1939 Faults” button. DM6 (Emissions Related Pending Faults) moved into Faults Grid from separate dialog box. The button was removed from the screen. All J1939 fault-type messages display as follows on the Faults tab. Added DTC counts from DM29 to Home tab. Added DM25=”Expanded Freeze Frame” to Freeze Frame dialog. GPS data can be played back over a PC serial port at the same time databus data is being played back. This is used to simulate a vehicle trip with a NMEA 0183 device connected at the same time. This is very useful to vehicle Telematics companies wanting to do internal simulations. Request clear of inactive J1587 and J1939 faults. DGD now sends a J1939 DM11, DM55, as well as a DM3 to clear all applicable diagnostic data. DGD displays information from the J1939 EC1 (Engine Configuration #1) message. Recording of databus parameters changed to milliseconds instead of seconds. This can generate a very large spreadsheet file and should be used with caution. DG has tested at 100ms and can get about 3 entries per second in the log file. Added program options dialog box for changing program options. Page 48 of 49 © 2008-2014 Dearborn Group, Inc. 21.2. Version 2.86 Updated copyright to 2014. Changed mechanism for request of J1939 and J1708/J1587 data. 21.3. Version 2.87 Added “Truck Connect” button to bring up MOTOR’s FleetCross application. Page 49 of 49 © 2008-2014 Dearborn Group, Inc.