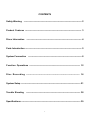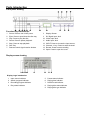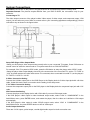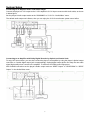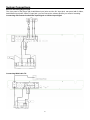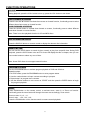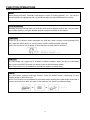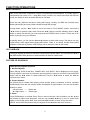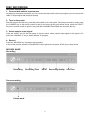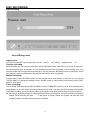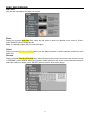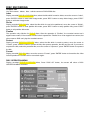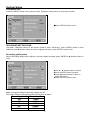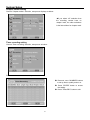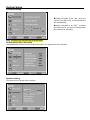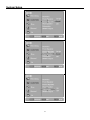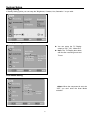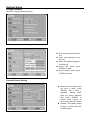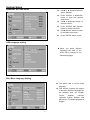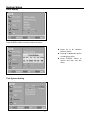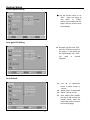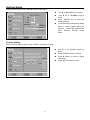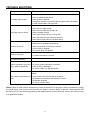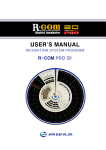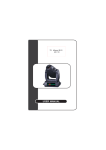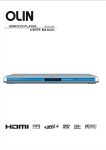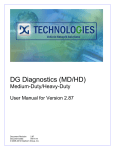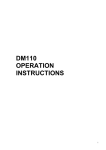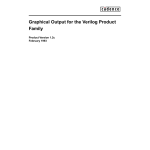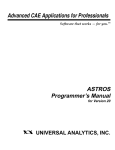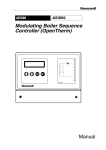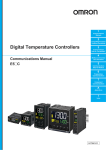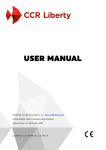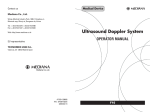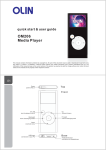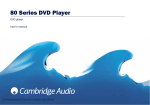Download DVR-130 User Manual web
Transcript
CONTENTS Safety Warning ---------------------------------------------------------------------------------- 2 Product Features -------------------------------------------------------------------------------- 3 Discs Information ------------------------------------------------------------------------------ 4 Parts Introduction -------------------------------------------------------------------------------- 5 System Connection ---------------------------------------------------------------------------- 8 Function Operations -------------------------------------------------------------------- 12 Disc Recording ------------------------------------------------------------ 16 System Setup ------------------------------------------------------------------------------------ 21 Trouble Shooting ----------------------------------------------------------------------------- 38 Specifications ------------------------------------------------------------------------------------ 39 1 SAFETY WARNING WARNING: To reduce the risk of fire or electric shock , DO NOT expose this product to rain or moisture ! The lighting Flash with arrowhead symbol within a triangle, Alerts the user to “dangerous Voltage” which could cause electric shock. The exclamation point within a triangle indicates to the user to read important operating and maintenance instructions in the manual IMPORTANT FOR LASER PRODUCTS Precaution Notes: 1. CLASS 1 LASER PRODUCT 1) Read this manual carefully before use this product. 2. DANGER 2) Keep this manual for late reference. Visible laser radiation when open and 3) Heed all warnings, and follow all instructions. interlock failed or defeated. Avoid direct 4) Do not place this apparatus near water. exposure to beam. 5) Clean only with dry cloth. 3. CAUTION 6) Do not block any ventilation openings. Install it in Do not open the top cover. There are no accordance with the manufacturer’s instructions. user service-able parts inside the unit, 7) Do not install this product near any heat sources leave all servicing to qualified service such as radiators, heat registers, stoves, or other personnel. apparatus (including amplifiers) that produce heat. 8) Do not defeat the safety purpose of the polarized or grounding-type plug. A polarized plug has two blades with one wider than the other. A grounding type plug has two blades and a third grounding prong. The wide blade or the third prong are provided for your safety. If the provided plug does not fit into your outlet, consult an electrician for replacement of the obsolete outlet. 9) Protect the power cord from being walked on or pinched particularly at plugs, convenience receptacles, and the point where they exit from the apparatus. 10) Only use accessories specified by the manufacturer. 11) Use only with the cart, stand, tripod, bracket, or table specified by the manufacturer, or sold with the apparatus. When a cart is used, use caution when moving the cart/apparatus combination to avoid injury from tip-over. 12) Unplug this apparatus during lightning storms or when unused for long periods of time. 13) Refer all servicing to qualified service personnel. Servicing is required when the apparatus has been damaged in any way, such as power supply cord or plug is damaged, liquid has been spilled or objects have fallen into the apparatus, the apparatus has been exposed to rain or moisture, does not operate normally, or has been dropped. 14) Apparatus shall not be exposed to dripping or splashing and no objects filled with liquids, such as vases, shall be placed on the apparatus. 2 PRODUCT FEATURES Main features of product : ƽ ƽ ƽ ƽ ƽ ƽ ƽ ƽ Fully compatible with DVD/VCD/CD/MP3/ PICTURE-CD/CD-R/CD-RW/DVD-R/DVD-RW/DVD+R/ DVD+RW/HDCD Compatible with MPEG4/DivX3.11/ DivX4/DivX5 and Xvid, Build-in Dolby AC-3 decoder Advanced MDDi TM Progressive scan output Full function remote control Automatic screen protection PAL/AUTO/NTSC optional Universal power supply:AC110-240V 50/60HZ Operation Functions: ƽ ƽ ƽ ƽ ƽ ƽ ƽ Up to 32 language subtitles and 8 different sound languages Memory stopping, A-B play function Magnified and mobile picture, High clarity multi-level picture zoom Multi -grade fast or slow motions, Multi-angle play Adjustable screen aspect ratio(4:3 or 16:9) FWD/FFD, slow motion and single-step play Resume/memory play function Special Functions: ƽ DV mode record Immediate manual record DV digital camera and other input signal. Automatic and time record of outside signal input. Setup multi-disc edit selection of multi-period of time, multi-quality grade and user individuation. ƽ Full frequency TV receiver With TV full frequency you can select channel through channel scan, and storage. Setup frequency amendment menu, use to revise channel information that have received. If revised channel name᧨channel frequency is changed little. Setup the channel compositor menu to adjust the sequence of program. Output Terminals: ƽ ƽ ƽ ƽ Video/S-video/YUV output Coaxial and optical output 5.1 channel output VGA connector Input Terminals: ƽ ƽ ƽ ƽ ƽ DV digital camera input 2 Composite video input 2 audio input S-video input Cable TV input Accessories 1, 2, 3, 4, 5, 6, DVD Player Remote Control User’s Manual AAA Battery AV Cable Warranty Certificate 1 PC 1 PC 1 PC 1 Pair 1 Pair 1 PC 3 DISCS INFORMATION DISC FORMATS SUPPORTED BY THIS PLAYER Disc Sort Disc Logo DVD CD Disc Contents Disc Size Video (Active Picture) 12cm Audio MP3 12cm 8cm 12cm JPEG Audio Video (Static Picture) SVCD Audio+Video MPEG4 Audio+Video 12cm DVD+R Can use just once 12cm DVD+RW Can repeated use 12cm 12cm 12cm ƹSoftware maker specifies the operation method of some DVD discs ,please refer to the instruction manual of disc. Disc Using 1. Using of Discs - Do not touch the playing surface of the disc. - Do not stick paper and label on the disc. - Do not expose discs to direct sunlight. - Do not place discs near water or in dusty place. 2. Cleaning of Discs - when clean a disc, lightly wipe it with soft cloth from the center of the disc outward in a radial manner. -Never use record cleaning sprays, benzene, thinner, static electricity prevention liquids or any other solvents to clean your discs. About Disc Terms - Title: contents compressed on a DVD are divided into several sections which is called “TITLE” - Chapter: the TITLE is comprised of one or more small sections called “Chapter”, which is numbered for easily searching. But some discs may not have a recording chapter. - Track: - Scene: a segment of contents on a SVCD,VCD or CD. Each track is numbered for easily searching. contents in a VCD with playback control function be divided into certain portion is called scene, and every scene will be showed on screen menu with a scene number, which can be easily searching while playing. A scene usually is formed with one or several tracks PBC function (Only for SVCD,VCD) When playing SVCD or VCD discs, a content menu may be showed on screen, this is what we Called “Play back control “ viz. PBC function. Disc sort Functions VCD without PBC function (1.1 version) Exhibiting both music and images. SVCD/VCD with PBC function The repeat playback can be performed to super VCD or (2.0 version) VCD2.0 only when the PBC is OFF. 4 Parts Introduction Front panel drawing Function Key introduction: 1 Power: Press to turn on/off power. 8 Display Screen. 2 Eject: Press to open/close the disc tray. 9 DV Signal Input Jack 3 Play: Press to play the disc. 10 Video Input Jack 4 Pause: Press to pause playback. 11 Audio Input Jack 5 6 7 Stop: Press to stop playback. Disc Tray Remote control signal receive window. 12 13 14 INPUT: Press to choose the input source. Channel -/+ key: Press to select channel. Record: Press to start recording 15 Open: Press to open the cover. Display screen drawing Display Logo introduction 1 Input source indicator 5 Pause status indicator 2 Search progress indicator 6 Playing time indicator 3 Recording progress indicator 7 DOLBY mark indicator 4 Play status indicator 8 Playing disc status indicator 9 Playing disc type indicator 5 Parts Introduction Rear panel drawing 1. Cable TV or Antenna signal Input Jack 8. VGA Output Jack 2. Cable TV Signal Output Jack 9. Power Cord 3. YUV Output Jacks 10. Power Switch 4. S-video Output Jack 11. 5.1CH Audio Output Jacks 5. Coaxial Digital Output Jack 12. Video Output Jack 6. S-video Input Jack 13. 2CH Audio Input Jacks 7. Optical Digital Output Jack 14. Video Input Jack 6 Parts Introduction Remote control function key introduction 11. SUBTITLE-When playing DVD disc, press to select a subtitle language. 12. ANGLE -Press to access various camera angles. 13. PROG -Press to set the Disc in programming play mode. 14. Volume +/- -Press to increase or decrease the DVD volume level slightly. 15. P/N-Press to shift PAL/AUTO/NTSC Mode. 16. EJECT -Press to open or close the disc tray. 17. SEARCH-Allows you to select the desired disc starting time, track or title. 18. DISC/OP - When playing a DVD+R/RW disc press it to edit the disc. 19. EDIT-Press it to exit the chapter edit menu when playing a DVD+R/RW disc. 20. PAUSE/STEP –Press one time as pause, press again as step; During recording process, press to stop the recording. 21. STOP -Press to stop playback. 22. REC- Press to recording. 23. ENTER - Press to enter or get into play mode. 24. Direction Buttons (///) -Use to select menu items or settings. 25. MENU – Press to turn on/off the menu. 26. REV -Press to fast backward. 27. FWD –Press to search forward. 28. PREV -Press to skip to the previous chapter. 29. NEXT -Press to skip to the next chapter. 30. REPEAT-Press to repeat a chapter, track, title, or all content. 31.A-B-Press to mark a segment to repeat between A and B. 32.ZOOM - When playing DVD disc, press this button to activate zoom. 33.MARK-Press to memory some playing frame, stored for selecting. 34. BROWSE-Press to look through in advance and can select the content you want. 35. DISPLAY-Press to show the elapsed playback time or the track number, press to cancel onscreen text. 36. VIDEO-Press to switch Interlace and Progressive Mode. 37. MUTE-Press to turn on/off the speaker output. 1. POWER -Press to turn the DVD player on or off. 2. Number Buttons - 0-9 are used for direct access of title, chapter ,track and time. 3. TITLE -Press to display titles. 4. CHAP - In chapter edit menu, press it to separate the chapter, repeat the operation to divide the title into multi-chapters. 5. CHANNEL +/- -Press to choose the TV channel. 6. INPUT -Press to shift different input source. 7.TIMER/REC– Use this key to realize timer recording function. 8.SETUP -Press to access the player’s Setup menu. 9.SLOW -Press to slow down playback. 10.AUDIO – when play multi language disc, press it to select different audio language. 7 System Connections Precaution: Do not turn on the power of the player before all connections have been correctly done. Important Remark: The pictures maybe different from your DVD PLAYER ,the connections only for your reference. Connecting to TV The video output connector of the player include: Video output, S-video output, and component output, VGA output, you can select any one of them to connect refer to your connecting apparatus correspondingly. Correct connection way as shown in the figure below: Setup DVD Player Video Output Mode -Setup your DVD player video output mode correctly refer to your connected TV system, Press P/N button on remote control to select the same mode as TV system mode such as “PAL/AUTO/NTSC”. For example: if the TV system is NTSC mode, press the P/N button to setup the player under “NTSC” mode. -Setup the player video output display size refer to the screen size of the connected TV, set the “TV TYPE” to “16:9” in system setup menu when wide screen TV connected, when connected to normal TV ,set the player’s TV TYPE to “4:3 PS” or “4:3 LB”. S-Video Connection Setting Connect the S-Video output jack on the DVD Player to the Display device’s S-video input jack with a S-video cable. Under this mode ,there is no need to do the setting in the setup menu. Y U V Video Connection Setting Connect the component output jack on the DVD player to the Display device’s component input jack with YUV cable. VGA Connection Setting Connect the player to the display device with VGA cable if you want VGA output mode. If the DVD player’s video output is under interlaced output mode, select “VGA” in ”COMPONENT” in the Audio/Video menu, press ENTER button ,and restart the player, then the video out is shifted to VGA output automatically. If the DVD player’s video output is under Y/Pb/Pr output mode, select “VGA” in ”COMPONENT” in the Audio/Video menu ,the press ENTER button to shift to VGA output. Audio Output Connector There are 5.1CH output ,optical output, coaxial digital audio output for Audio connection use. 8 System Setup Connecting to an Amplifier with 5.1CH Audio Output Connect the player’s 5.1CH output to the 5.1CH amplifier’s 5.1CH input connector with Audio cable, as shown in below figure. Set the player’s Audio output mode as the “DOWNMIX” to “5.1CH” in “Audio/Video” menu. The default audio output set is Stereo, then you can enjoy the 5.1CH home theatre system sound effect. Connecting to an Amplifier with Dolby Digital Decoder by Optical and Coaxial Jack To enjoy HiFi sound effect ,you can also connect the player to an amplifier by using the player’s Optical output connector or Coaxial digital output jack correspondingly. Optical digital output jack’s can keep the raw audio signal high quality when connect to the amplifier .To assure a HiFi Dolby sound enjoyment. After finished connection set the player’s Audio output mode as “SPDIF Output” to “SPDIF/RAW” in “SPDIF Output ” in the Audio/Video menu. 9 System Connections Exterior Recording Signal Input The front panel of the player with Audio/Video input jacks and the DV input jack, rear panel with S-Video, Audio/Video input jacks. Cable TV input jack ,you can connect the relevant jack as your need of recording. Connecting with exterior Audio/Video Input Signal or S-Video Input Signal Connecting With Cable TV: 10 System Connections Connecting With Antenna Connecting With DV 11 FUNCTION OPERATIONS Load Discs After correctly connect the Player to other apparatus, turn on the player, then follow below steps. 1. Turn on the player 3. Load the disc Press the POWER button. then the player will search for the disc automatically. Put the disc in the tray as shown in the right figure. 2. Open Disc tray Press the EJECT button to open the disc tray. 4. Press the EJECT button to close the disc tray and begin playing. NOTE: Please check the Disc condition before putting it in the tray, bad quality or damaged discs will damage the pickup inside the player, and shorten its working time. Function Operation Instruction ENTER Press the ENTER button to start playback. Press the POWER button on remote control to enter standby status, and press it again to resume playback status. If there is no operation for a long time, the player will automatically enter screen saver status and then enter standby status. STOP During playback, press the STOP button on remote control to stop playback. For DVD discs, after pressing the STOP button once, if you press the ENTER button, then the player will play from the stopped point. PAUSE Press the PAUSE/STEP button on remote control to pause, and press it repeatedly to achieve frame-by-frame playback. REPEAT 1. Use the REPEAT button to repeat a title, a chapter, a track and a disc respectively according to different discs, and also to cancel repeat. 2. Use the A-B button to repeat section A to B. Press it once to set the starting point A, twice to set the ending point B, and the third time to cancel repeat. (NOTE: Some discs do not support repeat function. ) 12 FUNCTION OPERATIONS VOLUME During playback, press the VOL+ button to turn up, press the VOL- button to turn down. FAST FORWARD & REVERSE Press the and buttons to activate fast reverse or forward function, Continually press to select different times fast reverse or forward function. SLOW FORWARD & REVERSE Press the SLOW button to activate slow forward or reverse, Continually press to select different times slow forward or reverse function. Note: There is no slow playback function for CD and MP3 discs. DISC INFORMATION DISPLAY Press the DISPLAY button on remote control to display the relevant disc information. SEARCH BY TIME You can use the GOTO button to search by time, namely to play from a specific time. During DVD playback, press the GOTO button once and TV screen will display the title or chapter, then you can use number buttons to select any one of them. Note: Some DVD discs do not support search function. PROGRAM PLAYBACK Use the PROGRAM button to activate program playback of DVD and CD discs. Operation steps: 1. At STOP status, press the PROGRAM button to enter program status. 2. Use the number buttons to input contents according to prompts. 3. Repeat step 2 to program more contents. 4. Use the direction buttons to move cursor to “START” and then press the ENTER button to begin the program playback. ZOOM Press ZOOM button on the remote control, to activate zoom, zoom in or Zoom out function. Continually press the zoom button will change the zoom rate accordingly. Zoom rate is: Zoom out rate: ×2, ×3 , ×4 ; Zoom in rate: ×1/2, ×1/3, ×1/4; Press the ZOOM button on the remote control to resume normal playback. 13 FUNCTION OPERATIONS DVD PLAYBACK MENU When playing DVD disc, Generally it will appear a menu for further selection, you can use the direction buttons to highlight the item you would like and press the ENTER button to confirm. TITLE & CHAPTER Generally there are several titles in a DVD disc, and several chapters under a title. You can select any of them quickly by using the Number buttons to enter the number of the chapter. LANGUAGE There are up to 8 kinds of audio languages in a DVD disc. When you play a multi-language DVD disc, press the AUDIO button on remote control to select a different audio language. (Note: This function is only available for discs that have several audio bit streams.) SUBTITLE The DVD player can support up to 32 kinds of different subtitles. When you play a multi-subtitle discs, press the SUBTITLE button on remote control to select different subtitle. (Note: This function is only available on the audio bit streams recorded discs.) ANGLE The DVD player supports multi-angle function. Press the ANGLE button continuously to view different angles of the DVD movie. (NOTE: This function is only available for the multiple angle shooting discs. Multi-angle means that a scene is shot from more than one angle so that audience can watch from different angle.) 14 FUNCTION OPERATIONS MP3 PLAYBACK MP3 is the third audio compression format of international standard MPEG. The audio signal is compressed at the rate of 12:1. using MP3 format, one disc can record more than 600 minutes music, the timbre of which is similar with that of CD discs. There are many different formats for storing MP3 songs. Usually, one MP3 disc includes many folders (directories) and every folder includes several files (songs). At stop status, use the “/” button to move the cursor to “PLAY MODE” column, and use the “/” button to select the play mode. Press the “/” button to confirm. Similarly, use the “/” button to select the directory you want and press the ENTER button to enter it. Press the PLAY button to play the song you selected. at playing status, you can use the and buttons to select other songs. The player can only output stereo audio signal when playing MP3 discs. There is no search function during MP3 playback. Hundreds of pictures or MP3 songs can be stored in a disc in this format. CD PLAYBACK The player will play all tracks for CD discs continuously in default status. You can press the and (PREV/NEXT SKIP) buttons or number buttons to select a certain track. PICTURE CD PLAYBACK JPEG picture playback operation 1. Normal Playback When Playing JPEG format Disc, “SMART NAVI” and “ROOT” will be displayed on the screen. The left column is the menu for last level, and the right is the menu for next level. Use the ENTER button and the / button to select submenus, Use the / button to select the different contents in the menu. 2. Picture Rotation the picture can be rotated when playing, when another picture is selected, it will be cancelled automatically. There are two rotation modes: left Rotation & right Rotation. You can use direction buttons to select: “” Left button ----- “” Right button ----- Rotate left Rotate right 3. Zoom Press ZOOM button to activate Zoom, Zoom in and out function. After activation, use the and buttons to adjust zoom proportion, and you can use/,/ key to move it. press Zoom again to resume the picture back, then press the MENU button to return to the root menu. (NOTE: some JPEG format discs may not support Picture Rotation and zoom function.) 15 DISC RECORDING RECORD OPERATION 1. Connect whit exterior input source According to the system connection you can connect the player with exterior input signal, you can connect the cable TV output signal with the player directly. 2. Turn on the power Start the player at the first time, press the power switch on the rear panel, if the player at stand by mode, press the “POWER” key on the remote control to start it, the player get into start screen mode, press the “EJECT” key on the remote control to open the tray, load the recordable DVD+R/RW disc and close the tray. 3. Select exterior input signal Press the “INPUT” key on the front panel or remote control, select relevant input signal; if the signal is TV, press the “CHANNEL-/+” key to select different TV program. 4. Record Press the “RECORD” key, the player start recording. In the record process, press the “PAUSE/STEP” key to pause record, press “STOP” key to stop record. RECORD GUIDE Recording Recording Recording Time INPUT Pause recording Pause mode 16 Recording Quality Left Time DISC RECORDING Stop recording Stop recording mode Input source The DVD recorder with 5 group input jack: front AVǃrear AVǃ rear S-Video ǃdigital camera ǃTV. One key recording While recording you can choose record time, press “RECORD” button each time it can record 30 minutes, if the recording time over 30 minutes, you can decide the press times according to the recording time, if the record program time is longer than the preset time, you can press the “RECORD” button to prolong the record time; Before record you should select the relevant input source and record quality. Manual recording At input status, press “RECORD” button to enter manual record mode directly, at this time you can use the “SETUP MENU” to change the settings. Press “PAUSE” button to enter pause record status, press “STOP” button to stop record. Timer recording You can setup Timer recording at “SETUP MENU” or press “TIMER/REC” button to enter “timer setup menu” to setup directly; it can save 8 timer recording message at one time, if you want the DVD recorder enter standby mode after recording, you should let the player enter standby mode after finishing setup the timer recording. ƹ If the player at playback status, 5 minutes before the timer recording start, the system will show a image to remind “Timer recording will start…….”; If the player at “pause” status, the system will start and enter recording mode 2 minutes before the preset record time. 17 DISC RECORDING DISC EDIT Only the disc recorded by the player can be edit. Erase Playing the recorded DVD+RW discs, select the title which is need to be deleted, move cursor to “Erase”, press “ENTER” button to delete the title. Note: The deleted program will not come back again. Select Playing recorded DVD+R or DVD+RW discs, use the “Select” selection to select multi-title to edit them at the same time. Rename Playing recorded DVD+R or DVD+RW discs, select the title which is need to be rename, then move the cursor to “RENAME”, press “ENTER” button and it show a small keyboard on the screen, use the direction buttons to select the numbers or letters, press “ENTER” button to ensure. Show as the image: 18 DISC RECORDING Chapter edit You can increaseǃdeleteǃhideǃedit the content of DVD+R/RW disc. Index Playing recorded DVD+R or DVD+RW discs, select the title which is need to index, move the cursor to “Index”, press “ENTER” button to enter index image mode, press “REC” button to setup index image, press “STOP” button to exit index image mode. Divide Playing recorded DVD+RW disc, select the title which is need to be partitioned, move the cursor to “Divide”, press “ENTER” button to enter partition title mode, press “REC” button to setup partition title, press “STOP” button to exit partition title mode. Finalize The operation only effective for DVD+R discs; After the operation of “Finalize”, the recorded content can’t append new content, if the recorded content haven’t operate the “Finalize” then it can append new content, but other common DVD can’t play the recorded content. Protect Playing recorded DVD+R or DVD+RW discs, select the title which is need to protect, move the cursor to “Protect”, press “ENTER” button to protect the title, after protect operation, the title can’t be edit, if you want to unprotect the title, select the protected title, move the cursor to “Unprotect”, press “ENTER” button to unprotect the title. Format Playing recorded DVD+RW DVD+ +RW d discs, move the cursor to “Format”, press “ENTER” button to format the disc. After format operation the content will not come back again. DISC OPERATION MENU Playing recorded DVD+R or DVD+RW discs, Press “DISC OP” button, the screen will show a DISC OPERATION MENU as below: 19 DISC RECORDING Disc info In disc operation menu, move the cursor to “Disc info”, it will show the disc information(Label, Title No, Remainder, Media, StatusĂ) Protect In disc operation menu, move the cursor to “Protect”, press “ENTER” button to protect the disc, after protect operation, the disc can’t be edit, select the “unprotect” and press the “ENTER” button to unprotect the disc. Make Comp In disc operation menu, move the cursor to “Make Comp”, Press “ENTER” button to do the operation of compatible of the disc, after the Make Compatible operation, some of the common DVD may can’t play the disc. Adapt In disc operation menu, move the cursor to “Adapt”, Press “ENTER” button to do the operation of adapt for the DVD+RW disc which is not recorded by this recorder. Note: Some special DVD+RW disc may can’t be adapted. COMPATIBLE FORMAT&MODE Playable format Compatible off DVD-Video DVD-Videoǃ oǃD DVD+R ǃD DVD+RW ǃCD-R ǃCD-RWǃ MP3ǃCDǃVCDǃHDCDǃPicture- CD ǃ MPEG4 discs. Recordable format DVD+RǃDVD+RW DVD+R RǃD DVD+RW discs can be recorded. Keyboard lock The player with keyboard lock function, you can operate as following: Press “SETUP” button and ”DISPLAY” button on the remote control, then the buttons on the panel or remote control become no function. If you want to unlock the keyboard, repeat the lock operation to unlock the buttons. 20 System Setup SYSTEM SETUP Press the “SETUP” button on the remote control, it displays a setup menu on the screen as below: ƹPress “SETUP” button to exit. RECORDING SETTING PAGE Use theǃdirection button on the remote control to select “Recording”, press “ENTER” button to enter submenu, press direction button to return to higher level menu, press “SETUP” button to exit. Recording quality setup Select “Recording quality setup” selection, the menu display as below, press “ENTER” or direction button to enter. ƹUse ǃ direction button to select. ƹPress “ENTER” button to ensure. ƹPress direction button to return to higher level menu ƹPress “SETUP” button to exit. Note: we suggest setting the Recording Quality as “SP”. The relation between Recording quality and time show as below: Recording Quality HQ SP LP EP SLP Recording Time 60Min 120Min 180Min 240Min 360Min 21 System Setup Chapter marker setting Choose “Chapter marker” selection, setup menu displays as below: ƹIf you select “off” selection then the recording content have no chapter mark, the other selections is the interval time for chapter mark. Timer recording setting Choose “Timer recording” selection, setup menu as below: Press “ENTER” button to enter setup menu: ƹ Press ǃ or “NUMBER” buttons to set up time or quality and so on. ƹ Press “ENTER” button to ensure the setting. ƹ Press “Timer/REC” button to exit. 22 System Setup Overwrite setting ƹ Setting Overwrite to be “ON”, when the content of the disc is full, it will overwrite the disc automatically. ƹSetting Overwrite to be “OFF”, it without overwrite function, you have to manual erase the content, then recording. Note: The option only effective with DVD+RW discs. AUDIO/VIDEO SETTING PAGE Use/direction buttons to select Audio/Video option, the setup menu show as below: Speaker setting The setup menu of speak show as below: 23 System Setup 24 System Setup Speakers setup instruction NAME OPTION LT/RT Dowminx Stereo OFF OPERATION “OFF” means select 5.1CH output “Stereo” means select left and right channel audio output If the amplifier allows 2CH input then you can choose the “LT/RT” mode to output 2CH audio to amplifier for processing on background. LRG LRG means complete frequency audio speaker. SML SML means speaker. Front speaker middle frequency LRG Center speaker SML With “Downmix” OFF you can setup the Center speaker. OFF LRG Rear speaker SML With “Downmix” OFF you can setup the Rear speaker. OFF ON Subwoofer OFF 25 With “Downmix” OFF you can setup the Subwoofer. System Setup SPDIF Setting Choose “SPDIF 2XWput” option, setup menu show as below: ƹ SPDIF/RAW: The non-decoded discs digital signal output. ƹSPDIF/PCM: Decoded discs PCM digital signal output. Post DRC Setting ƹ Dynamic compress output can lower volumes processing sound effect under the conditions of within speakers max output. The item is divided into “ on, off ,Auto” 26 System Setup Quality Setting In Quality Setting option you can setup the “Brightness, Contrast, Hue, Saturation ” as you wish. TV Display Setting ƹ You can setup the TV Display output as “PS”, “LB”, “Wide:16:9”. ƹ Note: The TV Display also relate with the disc recording mode and TV set. Scan Mode Setting ƹNote: When the component is set to be “OFF” you can’t enter the Scan Mode selection. 27 System Setup Component Setting ƹ YUV, VGA are different video output mode, if choosing “OFF” then it have no Component video output signal. DISC SETTING PAGE ƹ Use or direction button to select “Disc” setup menu. ƹ Press “ENTER” or direction button to enter. ƹ Use or direction button to select the items ; ƹ Press “ENTER” or direction button to confirm and enter . ƹ Use direction button to return to the higher level menu; ƹ Press ”SETUP” button to exit. Password Setting Choose “password” option, the setup menu show as below: ƹ The initial password is “810500”. ƹ Select “ON” the password work, if you select “OFF” then the password doesn’t work, you can change the parental lock control level with out enter the password. 28 System Setup Change Password Select the “Change Password” option: Press “ENTER” key to enter Change Password setup menu: ƹ Enter old password in the first row. ƹ Enter new password in the first row. ƹ Enter new password again in the third row. ƹ Select “OK” option, press “ENTER” to enter ƹ Select “Cancel” option, press “ENTER” to return. Parental Control Setting ƹ Select the level option which you want to setup, Press “ENTER” and it show a password validate blank, enter the correct password then press “ENTER” to ensure, press “Cancel” to return, press “SETUP” to exit. ƹ Attention: This setting should be done in STOP, NO DISC or OPEN status. 29 System Setup Angle Mark Setting ƹ Playing multi-angle discs, set it to be “ON”, the screen will display angle mark, if set it to be “OFF” then the screen will not display angle mark. Last Memory Setting ƹ Set “Last Memory” to be “ON”, While playing a disc, you open the tray or enter stand-by mode the player will remember the position, next time when it read this disc again, it will start from the last memory position, if set Last Memory to be ”OFF” then the player without this function. Closed Captions Setting ƹ This setting aims to NTSC mode TV and the discs with “close subtitle” function, use this setting to display or close captions. ƹ Note: Closed Caption function need the TV and disc support to realize the function. 30 System Setup GENERAL SETTING PAGE ƹ Use or direction button to select “General”. ƹ Press “ENTER” or direction button to enter into general setup menu. ƹ Use or direction button to select the items ; ƹ Press “ENTER” or direction button to confirm and enter . ƹ Use direction button to return to the higher level menu; ƹ Press ”SETUP” button to exit. OSD Language setting ƹ When you select different languages the word on the menu will be changed to the selected language. Disc Menu Language Setting ƹ The option used to set the discs’ language. ƹ This function requires the support of the discs. Different language can be selected such as: English, French, Spanish, Chinese, Japanese, Korean, Russian, Thai and others. The default language is English. 31 System Setup Audio Setting ƹ The option used to set the audio’s language. ƹ This function requires the support of the discs. Different language can be selected such as: English, French, Spanish, Chinese, Japanese, Korean, Russian ,Thai and others. The default language is English. Subtitle Setting ƹ This function requires the support of the discs. Different language can be selected such as: English, French, Spanish, Chinese, Japanese, Korean, Russian ,Thai and others. The default language is English. TV Type Setting 32 System Setup Clock Setting Press “ENTER” button to enter the menu as below: ƹ Press or direction button to select. ƹ Press or direction button to change the value. ƹ Press “ENTER” button to ensure and then exit this menu. Time System Setting 33 System Setup Screen Saver Setting ƹ Set the Screen saver to be “ON” ˈ when the player at “NO DISC” or “STOP” status ,a few minutes later the player start the screen saver automatically. Auto goto DV Setting ƹ Set Auto goto DV to be “ON”, when the 1394 line connect to the player, it will detect the DV automatically, Set “OFF”, you need to manual operation. User Default ƹ Use or direction button to select “Enter” or “cancel”. ƹ Select “Enter” to set default ƹ Select ”Cancel” to Exit. ƹ After setting User Default, the player will recover the default values, enter the initial setup menu to set the time and language. 34 System Setup TV SETTING PAGE Edit Channel List Setting Press “ENTER” to enter Edit Channel List setup menu: ƹ Use or direction button to select the TV program, press “ENTER” button to ensure ƹ Select“ Ė ” or “ Ę ” option, use “ENTER” button to set the order. ƹ Select “SKIP” then press “ENTER” to choose “ON” or “OFF”. ƹ Select “Rename” then press “ENTER” button to rename the channel ƹ Select “Exit” to return to higher level menu. Note: When the “SIKP” option is set to “ON”, switch the channel, it will skip the channel and enter the next channel automatically. 35 System Setup Automatic Search Setting Press “ENTER” button to enter “Automatic Search” menu: The player scan all the channels, store the channels with signal and order them; The number in the first row shows the rate of scan progress, the number in the second row show the found channels. Press “Cancel” to stop scan. Manual Search Setting 36 System Setup Press “ENTER” key to enter “Manual Search” setup menu: ƹ ƹ Use or direction key to select. Use ǃ or “NUMBER” keys to setup. ƹ Press “ENTER” key to save the setting and exit. ƹ If the searched broadcasting station have no sound, please adjust the Secam-L ǃSecam-BGǃSecam-DKor PAL-I ǃ PAL-BG ǃ PAL-DK sound mode. Country Setting Select “Country setting” option, press “ENTER” or button to enter ƹ Use or direction button to select. ƹ Press “ENTER” button to ensure. ƹ Press button to return to higher level menu. ƹ Press “SETUP” button to exit. 37 TROUBLE SHOOTING Symptom What to check The player cannot play. -If disc is loaded in. -If disc is loaded upside down. -If disc is dirty or warped. -If the player’s region code is the same as region code of DVD disc. -If water condensation has occurred. The player cannot record -If the disc is loaded in. -If the disc is in right format. -If the content of the disc already full. -If the recording is finish. -If the exterior input source is connected. -If the right exterior input source is selected. -If the exterior input source is at work status. There is no sound. -If system connection is correct. -If the power of speakers is turned on. -If the sound setup of DVD disc is correct. -If disc is dirty or warped. -If it occurs, clean it or press it. There is no picture. -If TV is turned on and is in correct video mode. -If system connection is correct. Poor AV performance. -If disc is dirty, warped or damaged. Cannot continue to play and play a section repeatedly. -If it is in A-B repeat status. -If it is true, press A-B button to cancel it. -If disc is dirty or damaged. -If it is true, clean it or skip the section. The remote control does not work. -If there are obstructions between the remote control and the player. -If the remote control is pointing at the player. -If batteries are inserted or the polarity is correct. -If batteries are weak. -If it is true, replace them. Others: Static or other external interfere may cause the abnormity of the player. At this circumstance, unplug the power-supply cord from the outlet and plug it in again to reset the player so that the normal operation will be resumed. If you are still having problems, then please disconnect the power and consult your service center or a qualified technician. 38 SPECIFICATIONS Laser Wavelength Wavelength: 780/650nm Video System PAL/AUTO/NTSC Frequency Response 20Hz̚20kHz Audio Signal-to-noise Rate 85dB Audio distortion + noise -70dB˄1kHz˅ Channel Separation 70dB ˄1kHz˅ Dynamic Range 80dB ˄1kHz˅ Analog Audio Out Audio Out Digital Audio Out ±2.5 dB Out Level: 2V±0.0 1.0 Load: 10k Coaxial: Out Level 0.5VP-P,Load: 75 Optical: -21 dBm̚-15 dBm Video Output Out Level:1V P-P±0.2, Load:75 Unbalanced Negative Video S-Video Output Out Level: Y : 1V P-P, C: 0.286V P-P Output Component Interlace Y: 1.0V P-P, Cb/Cr: 0.7V P-P, Load: 75 Video Progressive Y: 1.0V P-P, Pb/Pr: 0.7V P-P, Load: 75 Power AC110̚240Vˈ50/60Hz Power Consumption 25W Weight About 3kg DESIGN AND SPECIFICATIONS ARE SUBJECT TO CHANGE WITHOUT NOTICE Manufactured under license from Dolby Laboratories. “Dolby” and the double-D symbol are trademarks of Dolby Laboratories. Confidential unpublished works. © 1992 -1997 Dolby Laboratories. All rights reserved. Copyright This manual contains information protected by copyright law. No part of this document may be used or reproduced in any form or by any means, or stored in a database/retrieval system without prior written permission from Linophir International Pty Ltd. The information of this manual is base on the current version of the product, we reserve the rights for the improvement without prior notice. All brand names in this manual are the property of their respective owners. 39