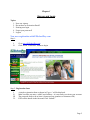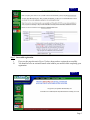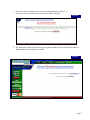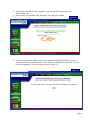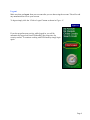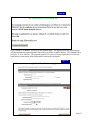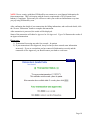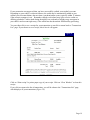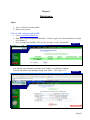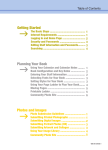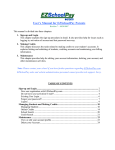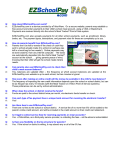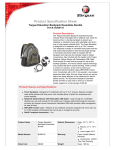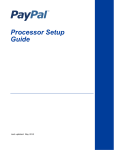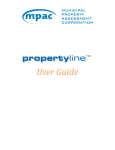Download EZSchoolPay Parent User Manual
Transcript
User’s Manual for EZSchoolPay Parents Revision 8 – Aug. 2009 This manual is divided into three chapters: 1. Sign-up and Login This chapter explains the sign-up procedure in detail. It also provides help for issues such as logging in, activation of account and lost password recovery. 2. Making Credits This chapter discusses the tasks related to making credits to your student’s accounts. It explains linking and unlinking of students, crediting accounts and maintaining your billing information. 3. Maintenance This chapter provides help for editing your account information, deleting your account, and other maintenance activities. Note: Please contact your school if you have further questions regarding EZSchoolPay.com. EZSchoolPay sales and website administration personnel cannot provide tech support. Sorry. TABLE OF CONTENTS Sign-up and Login .........................................................................................................2 New user registration with EZSchoolPay.com .............................................................2 Do not have your activation E-mail?............................................................................4 Existing User Login.....................................................................................................6 Forgot your password? ................................................................................................7 Logout.........................................................................................................................9 Managing Students and Making Credits....................................................................10 Managing Students ....................................................................................................10 Online Credits ...........................................................................................................14 School Search............................................................................................................20 Credit Search.............................................................................................................21 Maintenance ................................................................................................................23 View or edit your account profile...............................................................................23 Delete your Account ..................................................................................................24 Chapter 1 Sign-up and Login Topics: 1. 2. 3. 4. 5. New user sign up Do not have an Activation-Email? Existing user login Forgot your password? Logout New user registration with EZSchoolPay.com Step 1: I. II. Go to www.EZSchoolPay.com Click on the “Click Here” button to begin. Step 2: Registration form I. II. III. IV. A simple registration form as shown in Figure 1 will be displayed. Make sure that you enter a valid E-mail address -- it is necessary to activate your account. The password needs to be at least 6 characters long (numbers or characters OK). Fill in all the details in the form and Click “Submit.” Page 2 Figure 1 Step 3: Successful registration I. II. If you see the page shown in Figure 2 below, then you have registered successfully. You should receive an activation email at the address you entered while completing your registration. Figure 2 Page 3 Step 4: Activation You will need to activate your account in order to start using EZSchoolPay.com. The Activation E-mail you receive will contain the detailed instructions to activate your account. Do not have your activation E-mail? If you have lost or deleted the activation E-mail without activating your account, or if you did not receive it, you can simply resend the activation E-mail to your registered E-mail address with EZSchoolPay.com (see “Resending the Activation E-mail” topic below). If you never received an activation E-mail: 1. Please check that the E-mail address you registered with EZSchoolPay.com is a valid E-mail address and you are able to receive Internet E-mail at this address. 2. If you are using any ‘Spam Blocker’ program, be sure that it allows you to receive incoming E-mail from EZSchoolPay.com. 3. Some E-mail providers, such as Verizon.net, mistakenly mark EZSchoolPay.com email as “spam”, and fail to deliver it to your inbox. If you suspect this, please check with your provider. 4. Resend the activation E-mail to yourself. Resending the Activation E-mail: 1. Go to www.EZSchoolPay.com 2. Enter E-mail address and Password you registered with EZSchoolPay.com 3. Click on “Click to Login” button. Figure 3 Page 4 4. If your account is not activated, you will see the page shown in Figure 4. To receive your activation E-mail, click on the link “Click here” Figure 4 5. The activation E-mail will be sent to your registered address. Please check the E-mail for further instructions regarding activation. Figure 5 Page 5 Existing User Login You can log into EZSchoolPay.com if, 1. You have already registered with EZSchoolPay.com and, 2. You have activated your account successfully using the activation E-mail. If you forgot your password, you can reset your password and EZSchoolPay.com will send you a new password. To login: 1. Go to www.EZSchoolPay.com 2. Enter your registered E-mail address and password. 3. Click on the button “Click to Login.” Figure 6 If email and password you entered is valid and your account is activated then you will login successfully into your account with EZSchoolPay.com. You can use your account to add & remove students, make credits (Chapter 2) and maintain your profile (Chapter 3). Page 6 Forgot your password? You can reset your password and EZSchoolPay.com will E-mail you a new password. To reset your password: 1. Go to www.EZSchoolPay.com 2. Click on the link “Forgot Password?” shown in Figure 7. Figure 7 3. You will be asked for your E-mail address. Please enter the E-mail address you registered with EZSchoolPay.com and click on the “Submit” button (Figure 8). Figure 8 Page 7 4. You will be asked the “Security Question” you selected while registering with EZSchoolPay.com. 5. Please answer the question in the “Response” box and click “Submit.” Figure 9 6. If your answer matches with the answer you registered with EZSchoolPay.com, your password will be reset and an E-mail will be sent to you with the new password. You’ll know this happened if you see the page shown in Figure 10. Figure 10 Page 8 Logout Make sure that you logout from your account after you are done using the account. This will avoid any unauthorized access to your account. To logout simply click the “Click to Logout” button as shown in Figure 11. Figure 11 If you do not perform any activity while logged in, you will be automatically logged out from EZSchoolPay after some time for security reasons. To continue working with EZSchoolPay simply login again. Page 9 Chapter 2 Managing Students and Making Credits Topics: 1. 2. 3. 4. Managing Students On-line Credits School Search Credit Search Managing Students To add or remove students to your accounts, or to contact schools for any student in your account, just click on “My Students” as shown in Figure 12. Figure 12 If any students are currently attached to your account, they will be displayed, grouped together by school. You can add new students to your account by entering Student Number, Student Last Name, and School Zip Code, and then clicking the “Submit” button, as shown in Figure 13. Please contact your student’s school for the student number. An easy link to your student’s school contact person is available by clicking the “Contact School” link beside the school name. Page 10 To remove existing students from your account, just click on “Remove” beside the name of the student you wish to remove. Figure 13 If you do not know the zip code of your school, click on Pick School to select your school. You will be asked to select your state to begin with. You can either click on the appropriate state in the map or select your state from the drop-down list and press the “Go” button to continue (see Figure 14). Figure 14 Page 11 Once the state is chosen, you will be asked to choose your school district. Figure 15 KANSAS After the district is selected, you will need to select your school. Figure 16 KANSAS: Two Rivers Public Schools Once you click “Submit” after selecting the school, the zip code will be filled in for the selected school. To add the student to your account, simply click on “Submit” after you enter Student Number and Student last name. Page 12 You can view contact information for your student’s school or send an E-mail to a school just by clicking “Contact School” beside the school name. A new window will appear with the contact information of the school. You can either call the school at the number given or use the form to send an E-mail to the school. Figure 17 To send an E-mail to the school, type in your name, telephone number, E-mail address, and a brief message in appropriate text boxes. Conclude by clicking the “Submit” button. Please make sure that your contact information is correct - the school will try to contact you using this information. Page 13 Online Credits To begin an online credit, click “Online Credits” in the left side menu (Figure 18). If you have made any prior transactions, those will be displayed here. Figure 18 To make a new transaction, just click on “Add Credit” shown in Figure 19. All of the active students linked to your account will be displayed here (Figure 20). Figure 19 Figure 20 Simply click on “Proceed” to begin your payment(s). All of the students linked to your account will be displayed here (see Figure 21). You can make a credit to some or all of them at the same time. If your child’s school has set up any “Special Page 14 Payments” you will see them listed here (for instance, Enrollment, Dance Class Fees, Back-ToSchool Portraits, Locker Fee, etc). Leave blank any fee you don’t wish to pay as part of this transaction, or which doesn’t pertain to the listed student(s). If the schools have provided extra information about a payment (comments or special instructions), the payment name will be marked with a “*” to indicate a footnote. The corresponding information will be displayed at the bottom of the screen. For all fees except “Meal Account”, a text box to enter “Notes/Comments” will be displayed. The comment you enter here will be sent to your child’s school, along with the payment. This is useful, for instance, if the school has requested additional information about your payment. (Note: no comment can be entered for “Meal Account” credits, simply because these amounts are imported directly and automatically into your school’s meal accounting program.) To provide a credit, simply enter the desired amounts in the boxes beside each applicable payment name. Then, click “Next” to continue. To cancel the transaction instead, click “Cancel” to return to the Transactions List page. Figure 21 IMPORTANT: “Special Payments” (anything other than “Meal Account” credits) are displayed only if your child’s school has set up any such payment with EZSchoolPay.com. Otherwise, you will just see options to enter Meal Account credits for each student. Check with your school if you would like the ability to pay for other school fees online. Page 15 At this stage you will have the opportunity to review the details of the transaction, as seen in Figure 22. This page shows the amount and type of each credit, along with the convenience fee assessed by your school or school district. If you wish to change anything you may do so by clicking on the “Edit” button. Otherwise click the “Next” button to continue the transaction. Figure 22 If you wish to cancel this transaction, you can do so by clicking on “Cancel”. You will be prompted for a confirmation to cancel the transaction (Figure 23). Click “OK” if you wish to cancel the transaction. Figure 23 If you clicked “Next” on the Transaction Details page, you will see a new page as illustrated by Figure 24. This page alerts you that you will be re-directed to one of our partner sites for the completion of your transaction. Our partners, Moneris and First Data, maintain the secure payment pages which will protect your credit card information. Click the “Continue” button to proceed to the secure payment page. Page 16 Figure 24 If you clicked to “Continue” you will see the payment page. The appearance of the payment page will depend upon the payment partner chosen by your school or school district. The example below in Figure 25 is for Moneris. The payment page for First Data will vary slightly but will offer the same ability to enter name, billing information, and credit card details. Figure 25 Page 17 NOTE: Due to security guidelines EZSchoolPay.com cannot save your financial information for future transactions. This is in keeping with the security requirements of PCI (Payment Card Industry) Compliance. This means you will have to enter your credit card information every time you pay using EZSchoolPay.com. After confirming the details of your transaction, the billing information, and credit card details, click the “Process Transaction” button to complete the transaction. After transaction is processed, the results will be displayed. Status of the transaction will either be Approved or Not Approved. Figure 26 illustrates the results of an Approved transaction. Please note: 1) Transaction Processing may take few seconds – be patient. 2) If your transaction is Not Approved, it may be that you have entered some information incorrectly. If you are certain that you have entered all information correctly and the transaction is Not Approved, you should contact your bank or card issuer. Figure 26 Page 18 If your transaction was approved then you have successfully credited your student’s account. Depending on your school’s cafeteria software, the credit may be automatically added to your student’s meal account balance the next time a synchronization occurs (typically within 15 minutes if the cafeteria computer is on). Remember, though, each school may opt to receive credits on differing schedules. Credits made during the night or on weekends or holidays may not appear in your child’s meal account right away, if the school has shut down their EZSchoolPay processing. You can either click to see a receipt for your transaction or can click to return back to “Transactions List” page. If you choose to see a receipt, this is how it will appear: Figure 27 Click on “Print receipt” to print a paper copy of your receipt. Click on “Close Window” to close this receipt. If you click to return to the list of transactions, you will be taken to the “Transactions List” page, which displays all your transactions (Figure 28). Page 19 Figure 28 To view the details of the transaction simply click on the transaction number (TRX #) link. School Search To search for a school’s contact information click on “School Search” from the top menu selection. Figure 29 You will be asked for School Zip code and School name. School name is optional. If you do not enter a school name, you will see all the schools with the specified zip code. Click “Submit” to complete the search. Page 20 All the schools in the specified zip code will be displayed. If you specified the name of the school, then only schools matching that search will be shown. Figure 30 Click on the school name to view its contact information. Note: You can also view a school’s contact information using the link that appears above the names of students already linked to your account, on the “List Students” screen. Credit Search To search for a past credit transaction, click on “Search Credit” (Figure 31). Figure 31 Page 21 You will be asked to enter your transaction number. (You can always view all your transactions by clicking on “Online Credits”). Enter the transaction number to locate, and click the “Search” button as shown in Figure 32. Figure 32 The transaction will be displayed with the summary as shown in Figure 33. You can click on the transaction number (TRX #) to see the receipt. Figure 33 Page 22 Chapter 3 Maintenance Topics: 1. View or edit your account profile 2. Delete your account View or edit your account profile 1. Go to www.EZSchoolPay.com 2. Enter your E-mail and password and click “ Click to Login” (For more information on login refer chapter 1) 3. Once you login successfully, Click on “My Account” to view your profile. Figure 34 You can edit your information and then click “Submit” to confirm the changes. If you do not wish to edit anything, simply click “Back.” (See Figure 35). Figure 35 Page 23 Delete your Account You can delete your account simply by clicking on the “Delete My Account” button available in the lower right corner of your account edit screen (shown in Figure 35). You will be asked for a confirmation before deleting the account. If you do not wish to delete the account, click “No”. If you are sure to delete the account then click “Yes”. Figure 36 If you click “YES” your account will be permanently deleted from EZSchoolPay.com along with all your information, transactions and linked students. You will have to register again in order to use the service. Note that any pending credits will still be processed. Page 24