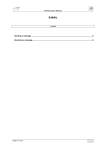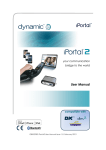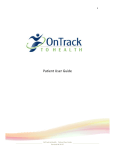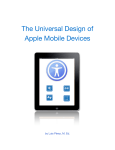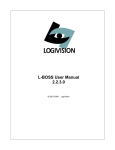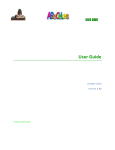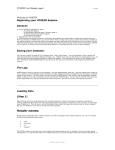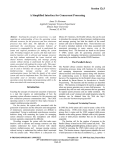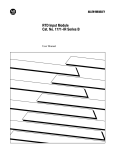Transcript
IPAD USE – One hand
You can create a "Custom Gesture" for double-tapping as follows:
- Open Settings > General > Accessibility > AssistiveTouch
- Make sure AssistiveTouch is on (slide if necessary)
- Under Custom Gestures, select Create New Gesture...
- Double tap anywhere on the screen, then quickly touch Save at upper right
- Name the new gesture (e.g., Double Tap) and Save
Now try it out:
- For example, open an app that shows the keyboard for typing
- Tap the AssistiveTouch button (which can be moved, BTW)
- Tap Favorites -- the resulting screen shows all custom gestures
- Tap your new gesture ("Double Tap") -- you will see blue circles representing your custom gesture
- Tap the Shift key in the keyboard, for example -- it should go to Caps Lock as a result of the double tap
- To turn off, tap the AssistiveTouch button again
Also see page 117 of the iPad-iOS 7 User Manual:
http://manuals.info.apple.com/MANUALS/1000/MA1595/en_US/ipad_user_guide.pdf
One other tip that may help typing with one finger: many of the secondary characters found on the
iPad's shifted keyboard can be accessed by simply touching the appropriate shift key, then sliding to the
desired character -- no need to shift, then shift back. For example, to type the number 3, touch and hold
the ".?123" key -- the numeric and symbols keyboard shows. Just slide to the 3 key and release -- the 3
is typed and the keyboard automatically reverts to showing letters.
In addition, some keys have additional "hidden" symbols revealed by a touch and hold. Touch the
comma-exclamation point key and slide up to get an apostrophe; touch the period-question mark key
and slide up to get a quote symbol. Touch and hold various vowels to reveal a menu of accented and
other special characters. Touch and hold the dollar sign to reveal a menu of other currency symbols.
There are many other hidden characters available under other keys -- have fun exploring!