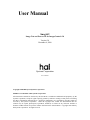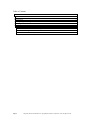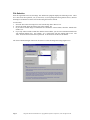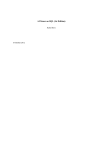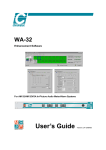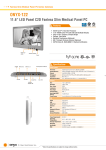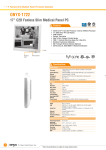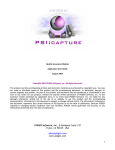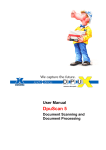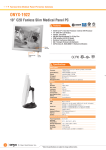Download Image Test Utility
Transcript
User Manual Imagtst2 Image Test and Process 2.0 for ImagesControls 2.0 Version 2.0 December 4, 2000 Systems Corporation Doc # hfw0007 Copyright 1998-2000 by hal Systems Corporation. halFILE is a trademark of hal Systems Corporation. All information contained or disclosed by this document is considered confidential and proprietary by hal Systems Corporation, except for rights expressly granted by contract in writing to other parties concerning the data or information disclosed herein. All design, manufacture, use, reproduction, and sales rights are reserved by hal Systems Corporation. Under the copyright laws, neither the documentation nor the software may be copied, photocopied, reproduced, translated, or reduced to any electronic medium or machine readable format except in the manner described in the documentation. Copyright 1998-2000 by hal Systems Corporation. All rights reserved. Table of Contents Overview..................................................................................................................................................... 3 Requirements .............................................................................................................................................. 3 Engine Selection ......................................................................................................................................... 3 File Selection .............................................................................................................................................. 4 Selecting Image Processing features........................................................................................................... 5 Processing ................................................................................................................................................... 7 How to ........................................................................................................................................................ 7 Test images on a CD that was just created.............................................................................................. 7 Remove the Black Border on a set of images ......................................................................................... 8 Deskew a set of images........................................................................................................................... 8 What to do if an Out of Memory occurs ................................................................................................. 8 Page 2 ImagTst2 and this documentation are copyrighted hal Systems Corporation, 1998. All rights reserved. Overview ImagTst2 is a program that provide a method to perform batch processing on a series of images. The program can simply test the image as valid and viewable or it can load the image in to memory, perform special functions on the image and then save the image back to disk. Requirements ImagTst2 requires the following: ! ! Kofax ImageControls 2.0 software drivers. If Image Processing is to be performed, an ImageControls 2.0 compatible engine. This can be Kofax scanner interface card such as a KF-9210 or KF-7300 or the Kofax Adrenaline Image Processing Software Drivers. Engine Selection When the program is started, you are first asked to select an engine. The engine can be the ImageControls 2.0 software engine that is not able to perform any Image Processing (as shown below). Or the engine can be a Kofax scanner card or Adrenaline Image Processing software driver capable of Image Processing. Engines are configured using the Kofax Source Manager found in the Windows Control Panel that was installed when ImageControls 2.0 was installed. Page 3 ImagTst2 and this documentation are copyrighted hal Systems Corporation, 1998. All rights reserved. File Selection Once the engine has been reset, the Image Test and Process program displays the following screen. There are 3 tabs across the top that let you (1) select files, (2) Set up Image Processing features and (3) Execute the Image Test and Process on the selected files using the features selected. To select files: 1. Select the drive where the image files exist from the drop down ‘Drives’ box. 2. Specify the folder where the images exist in the ‘Folders’ list. 3. If you want to include images in folders that are beneath the selected folder, check the ‘Include Subfolders’ box. 4. If you only want to include certain files with the selected folder, you can enter a standard wilcard in the ‘File Selection Pattern’ box. For example, ‘0*.*’ would select only files starting with a zero. The ‘Files’ list shows the files that will be processed. It will not show the files in sub-folders. The ‘Select and Reset Engine’ button can be used to re-select the Image Processing engine to use. Page 4 ImagTst2 and this documentation are copyrighted hal Systems Corporation, 1998. All rights reserved. Selecting Image Processing features The Image Processing tab displays the processing features that are available if you have an Image Processing engine available (either a Kofax Scan card or the Kofax Adrenaline Image Processing software engine). WARNING: Performing these Image Processing features permanently alters the image. Therefore, you should make a back up of the images prior to processing. Also, you should test the feature you want to use against some image samples. To turn on an image processing feature, check the appropriate check box. Then click the related set up button to define the parameters used for that feature. If permanent image rotation is desired (for instance, if the images were scanned upside-down and you want to correct them), use the Rotation option. The image processing features available are: 1. 2. 3. 4. 5. Deskew. Often, the mechanical feeding action of scanners causes documents to get out of alignment during the scan process. This produces images with varying amounts of misalignment, referred to as skew. The Deskew feature can calculate and correct skew angles up to 12 degrees. Note: You can also deskew during scanning when using a Kofax hardware card. Despeckle. Speckles on an image are groups of black pixels surrounded by white pixels (or white pixels surrounded by black pixels). You can remove unwanted speckles with this feature. Note that by incorrectly setting your despeckle parameters you can essentially destroy your image! Black Border Removal. Black Borders often appear on images as a result of capturing them on scanners with black belts or drums. If black borders exist on your images, this feature will detect and remove them. Deshade. Shaded areas on an image are rectangular areas made up of a pattern of black speckles. The deshade feature detects and removes this shading while preserving the text inside the shaded areas. Note that by incorrectly setting your despeckle parameters you can essentially destroy your image! Streak removal. Sometimes streaks are included on an image during the scan process due to marks on the original page, dust in the scanner assembly or a faulty scanner camera. These streaks can be Page 5 ImagTst2 and this documentation are copyrighted hal Systems Corporation, 1998. All rights reserved. 6. 7. removed with the streak removal feature. Note that by incorrectly setting your despeckle parameters you can essentially destroy your image! Line removal. If your images contain unwanted horizontal and/or vertical lines, you can remove them with the line removal feature. You can optionally enable character reconstruction to repair text that intersects the lines that are removed. This feature is most often used to remove the lines of a form in order to reduce the image size and improve Optical Character Recognition. Note that by incorrectly setting your despeckle parameters you can essentially destroy your image! Image Filtering. Image filters can be used to enhance line edges, smooth characters, and remove background noise on an image. Several different types of filters are available. Before using these filters on production images you should experiment with them using sample images." Once you set the options on any of the above Image Processing features, the options are written to IMAGTST2.INI located in your Windows directory. The options then become the default settings from session to session. Also stored in this INI file is the engine that was selected. Page 6 ImagTst2 and this documentation are copyrighted hal Systems Corporation, 1998. All rights reserved. Processing The Execute tab is used to perform the specified Image Processing features on the selected images. The ‘Process Images’ button begins the process. The ‘Stop’ button can be used to abort the process. The ‘Close’ is used to close the Image Test and Process button. The image being processed is displayed in the ‘Last Good Image’ box. The ‘Errors’ box lists any file that can not be displayed (and therefore can not be processed. When the processing is complete, a message is displayed showing the number of files processed and the number of errors encountered. Errors are typically caused by trying to load a file that is not an image file. However, you should review the error list for any valid image file names that could not be loaded. These are damaged or incomplete images that must be re-scanned. Errors are also written to ERROR.LOG, located in the imagtst2 program directory. How to Test a set of images to be they can be viewed. 1. Select the folder where the images are located. 2. Turn OFF all image processing options. 3. Process the images. Test images on a CD that was just created 1. Select the CD drive. 2. Select the Application folder on the CD (which matches the application id). You should see a list of subfolders within the application folder. 3. Check the ‘Include Sub-folders’ box. 4. Turn off all image processing options. 5. Process the images. Page 7 ImagTst2 and this documentation are copyrighted hal Systems Corporation, 1998. All rights reserved. Remove the Black Border on a set of images 1. Select the folder where the images are located. 2. Turn on the Black Border check box behind the Image Processing tab. Click the Setup Black Border button to view or change the settings for Black Border removal. The default setting should work best. 3. Process the images. Deskew a set of images 1. Select the folder where the images are located. 2. Turn on the Deskew check box behind the Image Processing tab. Click the Setup Deskew button to view or change the settings for Deskew. Set the minimum angle to 0 and the maximum to 12. 3. Process the images. What to do if an Out of Memory occurs Out of Memory errors occur when not enough memory is available to load the image into memory, perform the Image Processing features selected to create a new copy of the image in memory, and save the new image back to disk. If you are using a Kofax hardware scan card, you can: 1. Select fewer Image Processing options. For instance, if you wanted to Deskew and remove the Black Border and got an Out of Memory error, then try running Black Border removal first. Then run Deskew. 2. Add memory to your scan card. 3. Scan at lower resolutions. Note that the resultion (DPI), the paper size and the amount of dots on the image effect the memory required. If you are using a Kofax Adrenaline Software Image Processing engine, you can: 1. Unload other programs that are running in Windows. 2. Select fewer Image Processing options. For instance, if you wanted to Deskew and remove the Black Border and got an Out of Memory error, then try running Black Border removal first. Then run Deskew. 3. Scan at lower resolutions. Note that the resultion (DPI), the paper size and the amount of dots on the image effect the memory required. Page 8 ImagTst2 and this documentation are copyrighted hal Systems Corporation, 1998. All rights reserved.