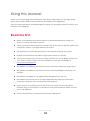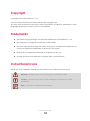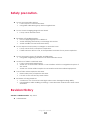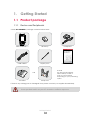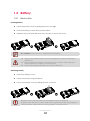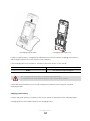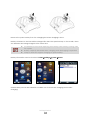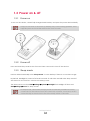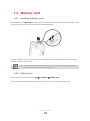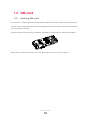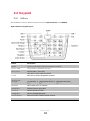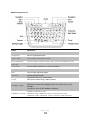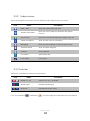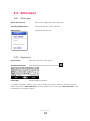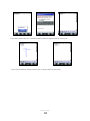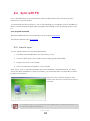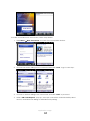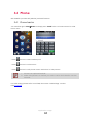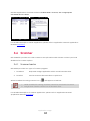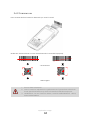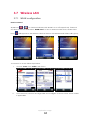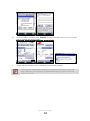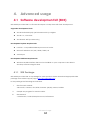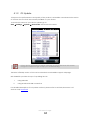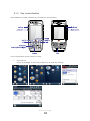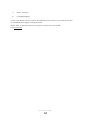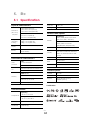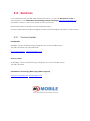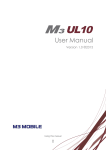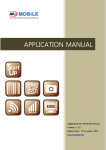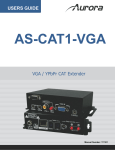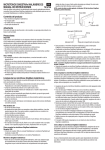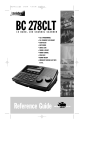Download User Manual - Go4Mobility
Transcript
User Manual Version 1.0 © 2013 Using this manual Thank you for purchasing this M3 ORANGE+. This device will provide you with high quality data capture and mobile communication at industrial level of ruggedness. This user manual has been specially designed to guide you through the basic functions and features of M3 ORANGE+. Read me first Please read all safety precautions and this manual carefully before using your device to ensure safe and proper use. This user manual is written based on current state of the device and the detail of this manual are subject to change without prior notice. The description on this manual is based on the default setting of the device. Images and screenshots are taken using current version of software. This user manual assumes the device is fully optioned. For the available options with your device, please contact your local distributor or visit our homepage at http://www.m3mobile.net M3 Mobile is not liable for performance issues caused by third-party applications. M3 Mobile is not liable for performance issues or incompatibilities caused by user mistakes. M3 Mobile is not liable for copyright/patent infringement by the user. M3 Mobile may request part of or entire application developed by third-party company to improve the overall product performance. Newer version of operating system (OS) than your current OS may have been released after your purchase. For the latest OS version information, please contact your local distributor. This user manual may contain technical and/or editing error. Using this manual 2 Copyright Copyright © 2013 M3 Mobile Co., Ltd. This user manual is protected under international copyright laws. Any part of this document cannot be copied, reproduces, modified or translated to other languages without prior written consent of M3 Mobile. Trademarks M3 Mobile and the M3 logo are registered trademark of M3 Mobile Co., Ltd. M3 ORANGE+ is a registered trademark of M3 Mobile. Microsoft logo, Windows logo, MS Office, ActiveSync and Windows Mobile Device Center are registered trademarks of Microsoft Corporation. Bluetooth® is a registered trademark of the Bluetooth SIG, Inc. Summit and SCU are trademarks of Summit data communication. Instructional icons Before you start, familiarize yourself with the below icons to help with the manual. Warning – situations that could cause injury to yourself or others. Caution – situations that could cause damage to your device or other equipment. Note – useful tips or additional information. Using this manual 3 Safety precaution. Do not use PDA while driving. It can expose to serious accident. Using PDA while driving may defend against law. Do not touch charging plug with wet hand. It may cause electric shock. Be aware of handling battery. Do not apply big impact or drill into it. Avoid damping the battery or submerge into water. Avoid metallic contact with the battery. Do not expose PDA, battery or charger to excessive heat. It may cause PDA’s corruption or explosion. If PDA has been left in a car, as temperature increases it may cause explosion. Do not use PDA in event of thunder and lightning. Using PDA in lightning condition can cause electric shock. Avoid use of PDA in restricted area. It can cause radio interference. Avoid use of PDA within aircraft. It can interfere with the navigational system of the vessel. Avoid use of PDA within hospital. It can interfere with the medical equipment. Turn off PDA where explosion risk area. Please obey rules of explosion risk area. It is safe to turn off PDA in patrol station. Be aware of using head set. Continuous use of head set with high volume can damage hearing ability. Using headset while walking or driving, it can decrease attentiveness and cause accident. Revision History Version 1.0 Release date: July, 2013 Initial release Using this manual 4 Contents 1. Getting Started .................................................................................................... 7 1.1 1.1.1 1.2 Product package............................................................................................... 7 Device and Peripherals ..................................................................................... 7 Battery .................................................................................................................. 8 1.2.1 How to Use .......................................................................................................... 8 1.2.2 How to charge.................................................................................................... 9 1.3 Power on & off .................................................................................................. 12 1.3.1 Power on ........................................................................................................... 12 1.3.2 Power off ........................................................................................................... 12 1.3.3 Sleep mode ....................................................................................................... 12 1.4 Memory card .................................................................................................... 13 1.4.1 Inserting memory card .................................................................................... 13 1.4.2 Data check ....................................................................................................... 13 1.5 1.5.1 2. SIM card ............................................................................................................. 14 Inserting SIM card ............................................................................................. 14 Basic usage ....................................................................................................... 15 2.1 Features ............................................................................................................. 15 2.2 Keypad .............................................................................................................. 16 2.2.1 2.3 Buttons ............................................................................................................... 16 Screen ................................................................................................................ 18 2.3.1 Status bar........................................................................................................... 18 2.3.2 Today screen .................................................................................................... 19 2.3.3 Task bar .............................................................................................................. 19 2.4 Data input ......................................................................................................... 20 2.4.1 Stylus pen ........................................................................................................... 20 2.4.2 Keyboard ........................................................................................................... 20 2.5 Reset................................................................................................................... 22 2.5.1 Soft reset ............................................................................................................ 22 2.5.2 Clean boot ........................................................................................................ 22 2.6 Sync with PC ..................................................................................................... 23 Contents 5 2.6.1 3. How to sync....................................................................................................... 23 Application usage............................................................................................ 25 3.1 Bluetooth ........................................................................................................... 25 3.1.1 Bluetooth configuration .................................................................................. 25 3.1.2 Getting connected.......................................................................................... 25 3.2 3.2.1 3.3 3.3.1 3.4 3.4.1 3.5 3.5.1 3.6 Camera ............................................................................................................. 27 Camera basics ................................................................................................. 27 GPS ..................................................................................................................... 28 GPS basics ......................................................................................................... 28 Phone ................................................................................................................. 29 Phone basics ..................................................................................................... 29 RFID..................................................................................................................... 30 RFID basics ......................................................................................................... 30 Scanner.............................................................................................................. 31 3.6.1 Scanner basics.................................................................................................. 31 3.6.2 Scanner use....................................................................................................... 32 3.7 3.7.1 4. Wireless LAN ...................................................................................................... 33 WLAN configuration ......................................................................................... 33 Advanced usage ............................................................................................. 35 4.1 Software development kit (SDK) .................................................................... 35 4.1.1 SDK Package .................................................................................................... 35 4.1.2 OS Update ......................................................................................................... 36 4.1.3 Key customization ............................................................................................ 37 5. Etc ....................................................................................................................... 39 5.1 Specification ..................................................................................................... 39 5.2 Services ......................................................................................................... - 40 - 5.2.1 Contact details ............................................................................................ - 40 - Contents 6 1. Getting Started 1.1 Product package 1.1.1 Device and Peripherals Check M3 ORANGE+ package contains below items: <M3 ORANGE+ > <Battery> <Adapter> <USB cable> <Stylus pen> <Quick manual> ※ NOTE For data synchronization, either desktop cradle or snap-on can provided depending on your purchasing option. OR <Cradle> <Snap-on> If there is any missing part or damaged item, please contact your supplier immediately. Use of controls or adjustments or performance of procedures other than those specified herein may result in hazardous radiation exposure. Getting Started 7 1.2 Battery 1.2.1 How to Use Inserting battery Open the battery cover by sliding the lock to the right. Insert the battery to the battery pack position. Replace the cover and slide the lock to the left to secure the cover. M3 ORANGE+ uses Li-Ion 3.7V, 3,300mAh smart battery. Using unauthorized battery may cause explosion or serious damage of the device. Risk of explosion if battery is replaced by an incorrect type. Dispose of used batteries according to the instructions. Check the battery is placed in the correct direction. Removing battery Unlock the battery cover. Pull up the battery using the ribbon. Fasten the battery cover by sliding the lock to the left. Battery contact pin may bend or damaged not pull out properly. Program error may be occurred when removing battery while any program is running. Please make sure the running program is closed before Getting Started 8 The back-up battery would work when the battery has removed so the device goes to sleep mode. M3 ORANGE+ can be used for maximum 11 hours with fully charged battery. It can be different depending on users’ working environment. 1.2.2 How to charge If the exclamation mark shows up next to the battery icon, please charge the battery otherwise the device will be turned off. Charging the battery Plug in authentic AC adaptor plug to wall jack and DC jack to power connector of cradle. Insert PDA to device slot to start charging the PDA. Make sure that the device is connected to the cradle correctly. AC adaptor is rated at 100~240V, 5A. Do not use the adapter outside the rated voltage. Please use authentic cradle that M3 Mobile provides only, there might be a malfunction and/or failure of device. Getting Started 9 <Charging with cradle> <Charging with Snap-on> If PDA is in right position, charging LED will indicate red and it will start charging the battery. It will change to green when the battery is fully charged. If the charging LED is not turned on, please re-insert the device to the cradle. LED Color Red Green Description The battery is charging. The battery is fully charged. Do not exposure the battery to excessive temperature. Acceptable user temperature range is -20oC (-4oF)~60oC (140oF) It will take approximately 4 hours to fully charge from deplete state using the supplied charging cradle. Charging spare battery Position the spare battery to battery pack of the cradle as indicated in the following figure. Charging LED on the cradle indicates the charging status. Getting Started 10 Remove the spare battery from the charging slot when charging is done. Battery attached to the PDA will be charged first than the spare battery on the cradle, when two batteries are being charged at the same time. M3 Mobile recommends replacing the battery if the battery is being used for 2 years. Battery capacity decrease when charging and discharging is repeated. Snap-on does not support charging of spare battery. Battery information can be checked in StartSettingsSystemPower. Smart battery used in M3 ORANGE+ enables user to check the charging status while charging. Getting Started 11 1.3 Power on & off 1.3.1 Power on To turn on the device, attach fully charged main battery and press the power button briefly. Empty or low level of the back-up battery may cause starting problem. If this happens press and hold the reset button for 5 seconds. 1.3.2 Power off Press and hold the power button for more than 5 seconds to turn off the device. 1.3.3 Sleep mode Device will automatically enter ‘Sleep mode’ to save battery if there is no constant usage. By default, backlight is turned off after 30 seconds of null state and will enter sleep mode if the device is not used for 1 minute on battery power. The time can be set from StartSettingsSystemBacklight for backlight off time and StartSettingsPower for sleep mode. In sleep mode, all modules except phone module are powered off which causes Wi-Fi to disconnect from the current AP. However, on resume, Wi-Fi is automatically re-connected to the AP normally within 10 seconds. Getting Started 12 1.4 Memory card 1.4.1 Inserting memory card M3 ORANGE+ uses MicroSD external memory card. The external memory slot is located at the top side of the device as indicated in the following image: To insert MicroSD, first open the top cover and slide in the external memory card in the right direction until you feel a click. M3 ORANGE+ with Windows Embedded Handheld 6.5 operating system supports up to 32GB of external memory. 1.4.2 Data check Stored data can be checked in StartFile ExplorerStorage Card. For OS update using MicroSD, please refer to section 4.2.1 OS update via SD card. Getting Started 13 1.5 SIM card 1.5.1 Inserting SIM card If the device is optioned with 3G network, SIM card slot is located under the battery socket. The SIM must be authorized by the local network provider for voice or data communication over the wireless network. To insert the SIM card, remove the battery and slide in the SIM card to the proper position. Please refer to section 3.5 Phone for more information on how to use the phone. Getting Started 14 2. Basic usage 2.1 Features Device layout Basic usage 15 2.2 Keypad 2.2.1 Buttons M3 ORANGE+ has two different keypad options: Alpha-Numeric and QWERTY. Alpha-Numeric keypad layout Button Description SCAN Used to scan while scanner program is running. Soft1 / Soft2 Use specific command or menu. Send / End Used to make / end a call. Power Long press: Turns on/off the device. Short press: Enters Sleep/Wake up Mode. Input mode change Changes the input mode of the keypad. 1 (number) □ a (lowercase letter) □ A (uppercase letter) □ Windows Open ‘Start’ menu of windows. Backspace Deletes previous input data. Function Activate specific function. Navigation Move to up/right/down/left. Action (Enter) Performs chosen contents and/or function. Number Used to input numbers / characters or to execute functions. Basic usage 16 QWERTY keypad layout Button Description SCAN Used to scan while scanner program is running. Navigation Move to up/right/down/left. Soft1 / Soft2 Use specific command or menu. Send / Windows Used to make a call or to open ‘Start’ menu in ORANGE+ mode. End / OK Used to end a call or to confirm changes in ORANGE+ mode. Characters Used to input characters or to execute functions. Back space Deletes previous input data Shift Used to input uppercase letters. Function Activate specific function. Power Long press: Turns on / off the device. Short press: Enters Sleep / Wake up Mode. Backlight toggle Toggles the LCD backlight. Short press: Reduces the backlight level to 5% and/or turns on the backlight Long press: Turns off the backlight completely ORANGE+ function Enables ORANGE+ mode. ORANGE+ ring: ORANGE+ mode is effective only once. ORANGE+ circle: ORANGE+ mode is effective until turned off. Basic usage 17 2.3 Screen When you turn on the device, you will see a screen as the following image. The screen is divided into 4 sections. Status bar Today screen Task bar Menu bar 2.3.1 Status bar Status bar indicates the status of the device and ‘Start’ menu. Icon / / / / / Name Start menu Expands the Start menu. Input mode Number Lowercase letter Uppercase letter Battery status Charging or left power amount ORANGE+ mode Function mode / Description Status ORANGE+ mode Only in QWERTY version. Status of function mode. Only in Alpha-Numeric version. / Connectivity Display data connectivity (Sync) / Phone status Displays signal strength Volume status Indicates volume or vibration mode / Basic usage 18 2.3.2 Today screen There are program icons which can be added and/or deleted in home screen. Icon Name Date / Time Wireless Information Description Show the current date and time Show the control panel for Bluetooth and phone function. Quick Guide Show user manual that Microsoft supplies with OS. Owner information Show and set owner’s information. Messaging Show the text messages, e-mail through outlook. Task Information Show the tasks assigned. Calendar Show Calendar Live search Quick search bar Lock Screen Lock screen. 2.3.3 Task bar Task bar is controlled by third-party applications. Icon Name Description / WLAN on / off Used to turn on / off WLAN / WLAN status Indicates WLAN status / Bluetooth Indicated Bluetooth status. If you run ScanEmul( ) or RfidEmul ( ), corresponding icon will appear on the task bar. Basic usage 19 2.4 Data input 2.4.1 Stylus pen Select and execute Click on the target icon with stylus pen. Selecting multiple items Drag over the items with stylus pen. Menu popup Long press on the LCD 2.4.2 Keyboard Physical keys Press the keypads on the device. Soft input panel (SIP) Click on keyboard icon at the menu bar ( Transcriber Hand writing recognition. ). To enable transcriber, click on the up arrow when SIP is shown. When an SIP menu pops up select Transcriber. ‘Transcriber Intro’ window will be show up and click ‘Don’t show this’, if this information is no longer needed. Basic usage 20 Input data with stylus pen, checked data will be recognized within 2 seconds. To turn off transcriber, simply select back to Keyboard from SIP menu. Basic usage 21 2.5 Reset 2.5.1 Soft reset When an unexpected error occurs while using the device, SOFT RESET allows your device to restart, similar to rebooting a computer. It will adjust memory allocation - all records and entries are retained after soft reset but unsaved data or files will be lost. Press the RESET BUTTON briefly. 2.5.2 Clean boot When an unexpected error cannot be solved with SOFT RESET, perform CLEAN BOOT to restart the system. It will erase all data stored in the device except data stored in Flash Disk and return to its default settings. Follow below steps to CLEAN BOOT. ( or ) Turn off the device by pressing the power button more than 10 seconds. Press and hold Right direction button then press the power button. ‘Clean Boot’ will be displayed on screen and press ‘3’ to precede clean boot. Device will be initialized after clean boot that is, clean boot deletes everything except data stored in Flash Disk. Basic usage 22 2.6 Sync with PC Sync is simplified form of Synchronization, which enables files transfer or back-up data between PC and the device. To synchronize the device with PC, one of the following sync programs must be installed on the PC. Please download appropriate program depending on the operating system of the PC Sync program download Windows Mobile Device Center (Windows Vista or later): Download ActiveSync (Windows XP): Download 2.6.1 How to sync To sync, please follow the steps described below. 1. Download and install WMDC (or ActiveSync) on PC. 2. Connect client port of the cradle and PC using supplied USB cable. 3. Supply AC power to the cradle. 4. Turn on the device and place it on the cradle. After step 4, your PC will automatically detect M3 ORANGE+ and install Pocket_PC driver. Once the driver installation is done successfully, you should be able to transfer files or back up files on the device. When you see a window similar to this, it means your device is connected to the PC correctly. If Cradle and PC is connected with USB cable before installing ActiveSync, PC may not recognize Equipment Basic usage 23 For features of WMDC or ActiveSync, please visit Microsoft homepage for more details. If ActiveSync does not work please check followings. Check USB cable is connected to cradle and PC properly. Check PDA and its LCD are turned on Check if [Allow USB connection with this desktop computer] is checked from ActiveSync program menuFileConnecting Option After checking all those above, try ActiveSync again or try Soft/Hard reset and ActiveSync. Basic usage 24 3. Application usage 3.1 Bluetooth 3.1.1 Bluetooth configuration Turning on ) and choose ‘Enable Bluetooth’ to turn on the Click on Bluetooth icon on task bar ( Bluetooth module. Once the Bluetooth is on, the task bar icon will change to indicate it is enabled. To turn it off, simply disable the Bluetooth after click on to icon from task bar. M3 ORANGE+ can use two different Bluetooth stacks: 1. StoneStreetOne (default) 2. Microsoft Bluetooth stack can be changed from StartSettingsSystemBT Select The device must go through power cycle after stack change. 3.1.2 Getting connected Set Bluetooth Connection Bluetooth connections can be configured using BTExplorer. To launch BTExplorer, click on Bluetooth icon on task bar ( ) and choose ‘Show BTExplorer’. Application usage 25 To make a new Bluetooth connection, follow steps below. 1. Click Menu New Connection to search for connectable devices. 2. Choose the service willing to be connected and click ‘Next’ to go to next step. 3. Choose on device willing to be connected, and click ‘Next’ to proceed. 4. When ‘PIN Code Request’ pops up, enter pin code which is identical with paired device, and follow the dialog to finish Bluetooth pairing. Application usage 26 3.2 Camera 3.2.1 Camera basics M3 Mobile provides its own camera application for 3.0 MP AF camera with enhanced features. Camera is an optional module How to launch M3 camera application is located at \Flash Disk\Camera folder. To launch, click on Camera.exe in the folder. While the camera application is running, click on Capture button or press ‘C’ button (right-up side key) to capture the image. You should be able to check the result straight after the capture. Captured image is saved in the same folder (default path) as the camera application. For detailed description of camera application, please refer to Application Manual. Application Manual Download It may cause significant damage to your eyes if you directly look the flash attached at camera module. Application usage 27 3.3 GPS M3 ORANGE+ provides Global Positioning System (GPS) and its test application. 3.3.1 GPS basics The GPS application is located at \Flash Disk\GPS folder. The application provides general positioning information, signal strength and satellite information as well as the GPS start options. Hot Start: Start mode of the GPS receiver when current position, clock offset, approximate GPS time, and current ephemeris data are all available. Warm Start: Start mode of the GPS receiver when current position, clock offset, and approximate GPS time are input by the user. Ephemeris data is not available. Cold Start: A condition in which the GPS receiver can arrive at a navigation solution without initial position, time, and current Ephemeris. 1. 2. GPS is an optional module. Assisted GPS (AGPS) is only available with UBLOX GPS module. Please click on version to check your GPS module. For detailed description of GPS application, please refer to Application Manual. Application Manual Download Application usage 28 3.4 Phone M3 ORANGE+ provides 3G (HSDPA) network features. 3.4.1 Phone basics You can either go to StartPhone or simply press ‘Send’ button on home screen to enter Phone menu. - Press ( ) button to hide number pad. - Press ( ) button to enter menu. - Press ( ) button to exit phone menu and return to today screen. 1. Phone is an optional module. 2. Make sure phone is on before you make a call or data transfer over the network For GPRS setting, please refer to M3 FAQ document ‘GPRS Settings’ section. FAQ Download Application usage 29 3.5 RFID M3 ORANGE+ provides high (HF) or ultra high frequency (UHF) RFID reader as an optional module. Please contact your local distributor for RFID options. 3.5.1 RFID basics M3 Mobile provides two types of RFID program: 1. RfidEmul Keyboard wedge application which sends tag data. 2. RF_ID_Demo Used as RFID demonstration or quick tests. When RfidEmul is running RFID icon ( ) will appear on task bar. While RfidEmul is running, RF_ID_Demo cannot be used and vice versa. UHF does not support RfidEmul, since usage of UHF vary hugely depend on user. <HF – 13.56MHz> <UHF – 868~956MHz> Application usage 30 M3 RFID application is located at \Flash Disk\RFID folder. To launch, click on appropriate executable file in the folder. For detailed description of RFID application, please refer to Application Manual. Application Manual Download 3.6 Scanner M3 ORANGE+ provides 1D or 2D scanner as an optional module. Please contact your local distributor for scanner options. 3.6.1 Scanner basics M3 Mobile provides two types of scanner program: 1. ScanEmul Keyboard wedge application which sends barcode data. 2. ScanTest Used as scanner demonstration or quick tests. When ScanEmul is running scanner icon ( ) will appear on task bar. 1. While ScanEmul is running, ScanTest cannot be used and vice versa. 2. Imager and Camera cannot run at the same time. For detailed description of scanner application, please refer to Application Manual. Application Manual Download Application usage 31 3.6.2 Scanner use Press scanner button toward to barcode you want to read. Make sure the laser beam covers whole barcode to read data properly. <1D Scanner> <2D Imager> 1. Do not stare into beam. 2. Use of control of adjustment or performance of procedures other than those specified herein may result in hazardous radiation exposure. 3. LASER LIGHT - Do not stare into beam, CLASS 2 LASER PRODUCT 1.0mW, MAX OUTPUT:650nm Application usage 32 3.7 Wireless LAN 3.7.1 WLAN configuration How to connect WLAN icon ( / ) on task bar indicates with WLAN is on or off respectively. If WLAN is off, click on the icon and Select ‘WLAN Insert’ to turn on WLAN module. Then, WLAN status icon ( ) will appear on the task bar. Click on the icon to launch Summit Client Utility (SCU). To connect to an AP, follow steps below. i. Choose ‘Scan’ from ‘Profile’ tab of SCU. ii. From the AP list, click on the target SSID and Configure to access. Enter secure codes if applicable. Application usage 33 iii. Once a profile is created, click ‘Commit’ to save the profile and move to the main tab to change the active profile. iv. Check the connection status to ensure it is connected properly. Entering sleep mode while the WLAN is connected will cause connection drop. However, upon wake up, it will automatically re-connect to the AP within 10 seconds. Application usage 34 4. Advanced usage 4.1 Software development kit (SDK) M3 Mobile provides SDK to software developers to help them with their development. Supported development tools Visual Studio 2005 (8.0) (.NET Framework 2.0) or higher Visual C++, Visual C# Visual Basic .NET (scanner only) Development System Requirements Pentium – compatible 500MHz processor or better Microsoft Windows 98 / ME / 2000 / 2003 / XP ActiveSync Development Platform Requirements Windows Mobile Platform SDK must be installed on your computer to be able to develop software using this SDK. 4.1.1 SDK Package M3 Mobile provides SDK as a package for each product. Please download appropriate SDK package from online support page (http://itc.m3mobile.net) In the package the following are included: i. SDK for each module : Bluetooth, Camera, GPS, RFID, Scanner (1D/2D), WLAN, SYSTEM ii. Sample test program for each module. iii. SDK Manual : Introduction, Tutorial, Sample sources, References Advanced usage 35 4.1.2 OS Update To improve the performance and quality of the product, M3 Mobile can release later version of OS than the one that are currently installed on your device. To check OS version of your device, please go to Start Settings System Device Info and check OS Version. Other device information is either unknown or not-set because this screen image is a sample image to help your understanding. The latest officially version of OS can be checked on M3 Mobile support webpage. M3 ORANGE+ provides 2 ways of updating the OS: i. Using MicroSD ii. Using cradle with USB connection For detailed description of OS update method, please refer to M3 FAQ document ‘OS’ section. FAQ Download Advanced usage 36 4.1.3 Key customization M3 ORANGE+ provides freedom to user with key customization. Key customization can be done in 3 ways: i. GUI method [Start] [Settings] [Personal] [Buttons] [Side Key Setting] Advanced usage 37 ii. M3.ini, Visual INI iii. Changing registry In fact, with alpha-numeric version, all physical buttons except the power button are customizable with registry change method. Please refer to M3 FAQ document ‘Keypad’ section for more details. FAQ Download Advanced usage 38 5. Etc 5.1 Specification Physical Characteristics Dimension (W x H x D) mm/inch Weight (including battery) Display Battery 78.6 x 166.2 x 24.9 mm 78.6 x 165.5 x 40.2 (With HF) 78.6 x 165.5 x 39.8 (With UHF) 332g / 11.7 oz 362g / 12.7 oz (With HF) 389g / 13.7 oz (With UHF) Memory Interface IP rating IP65 WWAN 3.5" VGA TFT LCD, 480 x 640 pixels Li-ion, 3.7 V, 3,300 mA Smart battery 3.8G Network UMTS / HSPA+: Five band (800/850/AWS/1900/2100 MHz ) IEEE 802.11 b/g/n Security WEP, WPA, WPA2, TKIP, AES, EAPFAST, EAP-TLS, EAP-TTLS, PEAP-GTC, PEAP- TLS, PEAP-MSCHAPv2, LEAP, CCXv4 Bluetooth Class II, v2.0 with EDR GPS HF 13.56 MHz UHF 868~956 MHz AGPS Windows Embedded Handheld 6.5 Windows Embedded CE 6.0 General options RAM 256 MB Scanner 1D / 2D ROM 1 GB Camera 3.2 MP AF Card Slot Micro SD, up to 32 GB Keypad Alpha-Numeric (31 key) QWERTY (50 key) USB Host 1.1 / Client 2.0 Certification User Environment Operating -20~50 ℃ / -4~122 ℉ Temperature 2G Network GSM / GPRS / EDGE: Quad band (850 / 900 / 1800 / 1900 MHz) WLAN RFID CPU Cortex-A8 833MHz Radio ARM11 series OS 1.8m / 6ft. Wireless radio options 3.0 x 6.5 x 0.9 inch 3.0 x 6.5 x 1.5 (With HF) 3.0 x 6.5 x 1.56 (With UHF) Performance Characteristics Multiprocessor Drop test Storing -30~70 ℃ / -22~158 ℉ Humidity 93% non-condensing Tumble test 1,000 1.6ft./0.5m tumbles (2,000 drops) Etc 39 5.2 Services If you experience any trouble while using our product, you can visit M3 Service center or send enquires to our Information & Technology Center web page (http://itc.m3mobile.net), we will do our best to solve your trouble as soon as we can. M3 FAQ document can help you with troubleshooting. For any enquires about business program, please contact program provider for faster service. 5.2.1 Contact details Headquarter M3 Bldg., 735-45, Yeoksam-Dong, Gangnam-Gu, Seoul, 135-080, Korea Tel: +82 2 574 0037 Fax: +82 2 556 0156 www.m3mobile.net, [email protected] Service Center 9F M3 Bldg., 735-45, Yeoksam-Dong, Gangnam-Gu, Seoul, 135-080, Korea Tel: +82 2 574 0037 Information & Technology Web page (Online Support) http://itc.m3mobile.net, [email protected]