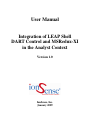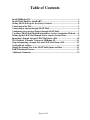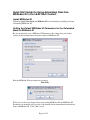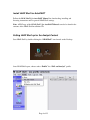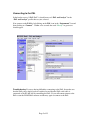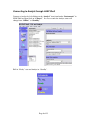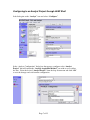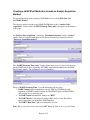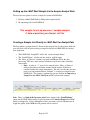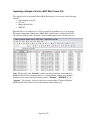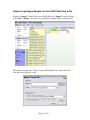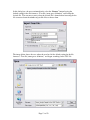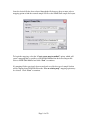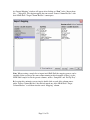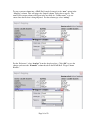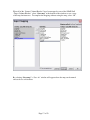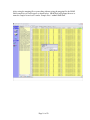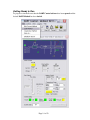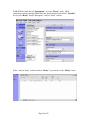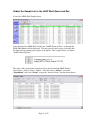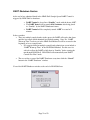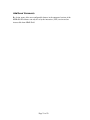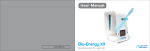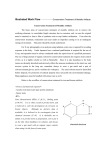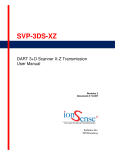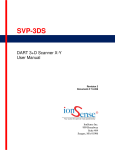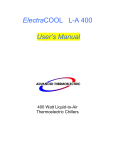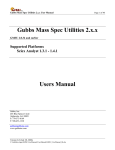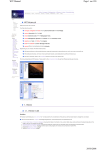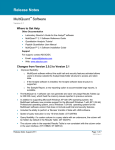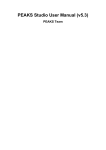Download Analyst Automation
Transcript
User Manual Integration of LEAP Shell DART Control and MSRedux-XI in the Analyst Context Version 1.0 IonSense, Inc. January 2009 Table of Contents Install MSRedux-XI.................................................................................................. 3 Install LEAP Shell for AutoDART ......................................................................... 4 Setting LEAP Shell up for the Analyst Context .................................................... 4 Connecting to the PAL ............................................................................................. 5 Connecting to Analyst through LEAP Shell .......................................................... 6 Configuring to an Analyst Project through LEAP Shell ...................................... 7 Creating a LEAP Shell Method to Include an Analyst Acquisition Method...... 8 Setting up the LEAP Shell Sample List to Acquire Analyst Data ....................... 9 Importing a Sample List into LEAP Shell from a File........................................ 10 The Chemical “Formula” Feature of MSRedux-XI............................................ 11 Steps to Importing a Sample List into LEAP Shell from a File ......................... 12 Getting Ready to Run............................................................................................. 19 Submit the Sample List to the LEAP Shell Queue and Run .............................. 21 DART Shutdown Feature ...................................................................................... 22 Additional Comments............................................................................................. 23 Page 2 of 23 Quick Start Guide for Using Automated, Real-time MSRedux-XI in the LEAP Shell Context Install MSRedux-XI Follow the Quick Start Guide for MSRedux-XI for downloading, installing, licensing and running MSRedux-XI. Setting the Default MSRedux-XI Parameters for the Automated Mode of MSRedux-XI Be sure to manually set in “MSRedux-XI Parameters” the settings that you wish to execute in the automation/non-interactive mode of MSRedux-XI. Exit the MSRedux-XI user interface by selecting: File->Exit When you see the screen shown above upon exiting MSRedux-XI, the MSRedux-XI Parameters set manually will be saved as the defaults for the automation/non-interactive mode of MSRedux-XI. Click “Yes” to exit. Page 3 of 23 Install LEAP Shell for AutoDART Follow the LEAP Shell 3 for AutoDART Manual for downloading, installing and licensing instructions and for general LEAP Shell settings. Note: A PDF copy of the LEAP Shell 3 for AutoDART Manual can also be found in the contents of the LEAP Shell installation CD. Setting LEAP Shell up for the Analyst Context Start LEAP Shell by double clicking the “LEAPShell” icon located on the Desktop. Once LEAP Shell opens, choose under “Profile” the “PAL and Analyst” profile. Page 4 of 23 Connecting to the PAL In the header next to “LEAP Shell” it should now read “PAL and Analyst” for the “PAL and Analyst” profile that was just selected. Now connect to the PAL by left clicking on the PAL icon in the “Instruments” bar and then clicking on “Connect”. Within a few seconds the word “Ready” in green text should appear. Troubleshooting: If you are having difficulties connecting to the PAL, first make sure that the PAL power supply has been switched on and that the PAL serial cable is connected to the PC that will be controlling the PAL. If you still cannot connect to the PAL restart the LEAP Shell software and then try again to connect to the PAL. Page 5 of 23 Connecting to Analyst through LEAP Shell Connect to Analyst by left clicking on the “Analyst” icon found under “Instruments” in LEAP Shell and then click on “Connect”. In a few seconds the Analyst status will change from “Offline” to “Standby”. PAL in “Ready” state and Analyst in “Standby”. Page 6 of 23 Configuring to an Analyst Project through LEAP Shell Left click again on the “Analyst” icon and select “Configure”. In the “Analyst: Configuration” dialog box that appears, configure to the “Analyst Project” that will contain the “Analyst Acquisition Method” you wish to use to collect the data. Select the desired “Analyst Project” from the drop down menu and click “Ok” to save the changes and exit from the configuration. Page 7 of 23 Creating a LEAP Shell Method to Include an Analyst Acquisition Method For general questions about creating a Shell Method refer to the LEAP Shell 3 for AutoDART Manual. The Analyst specific sections in the LEAP Shell Method are the “Analyst: Data acquisition” section and the “DART Warm-up Time (min)” that appear at the bottom of the page. In “Analyst: Data acquisition” section the “Instrument selection” will be “Analyst” and the Analyst Acquisition Method will be chosen from the drop down box labeled “DataAcq: Acquisition method”. The “DART Warm-up Time (min)” feature allows the user to set a fixed time interval for the DART to heat at the beginning of EVERY sample batch submitted to the LEAP Shell Sample Queue. The default time is set to 0 minutes. When a “DART Warm-up Time” is set the following will take place: • DART Control will automatically be turned “ON” by LEAP Shell at the beginning of EVERY sample batch in the LEAP Shell Queue and LEAP Shell will wait for the set warm-up time. • The DART status automatically changes to “RUN”. • The DART heater is automatically turned “ON” and set to the “Run Time” heater temperature set through the DART Method. • The DART “Run Time” gas is automatically selected. Note: These events also occur even if no DART Warm-up Time is set, e.g. set to 0 min. Page 8 of 23 Setting up the LEAP Shell Sample List to Acquire Analyst Data The user has two options to create a sample list to run in LEAP Shell: 1. Directly within LEAP Shell by filling in the required fields 2. By importing a file into LEAP Shell This sample list set-up assumes 1 sample analysis (1 data acquisition) per Analyst .wiff file. Creating a Sample List Directly in LEAP Shell for Analyst Data The first option is straight forward. Shown in the image below are the generic fields the user will need to fill in when creating a sample list directly in LEAP Shell for Analyst data acquisition. • • • The LEAP Shell “SampleID” will be the “Analyst Sample Name” The “DataFileName” will become the Analyst .wiff file name The “Mass_of_Interest” column is reported to MSRedux-XI for the data processing. The mass of the analyte in Daltons (not the m/z value) should be entered here. o Note: A value of “-1” may also be entered in this “Mass_of_Interest” field provided that a molecular formula for the analyte of interest is contained within the sample information. The only way that the user may create a custom column labeled “Formula” is to import a sample list into LEAP Shell. This feature is explained in greater detail in the Importing a Sample List into LEAP Shell from a File section of this manual. Note: There is a limit of 80 characters total for the length of the “DataFileName” entered in the LEAP Shell sample list plus the name of the Analyst Project that LEAP Shell is configured to. If the combination of these two names exceeds 80 characters in length the quality of the MSRedux-XI printout will be reduced. Page 9 of 23 Importing a Sample List into LEAP Shell from a File The sample list file to be imported into LEAP Shell may be saved in any of the following formats: • Tab delimited (text) file • CSV file • Microsoft Excel file • XML file Pictured below is an example of a CSV file opened in OpenOffice.org’s Calc program. The general components found in the LEAP Shell sample list are contained in the CSV file, with the addition of the “Formula” custom column that has been added by the user. Note: The header for the “Formula” column can only contain the word formula as MSRedux-XI will only recognize entries in a column labeled with the word formula. Formula may be entered in the following formats: “Formula”, “FORMULA”, or “formula”. For example, if the user labels the custom column “Chemical Formula” MSRedux-XI will not process any of the formulas in that sample list. Page 10 of 23 The Chemical “Formula” Feature of MSRedux-XI In order for MSRedux-XI to process a chemical formula entered into the LEAP Shell sample list, the value “-1” must be entered into the “Mass_of_Interest” column for the each sample that contains chemical formula information. The “-1” tells MSRedux-XI to look for a chemical formula and use it to calculate a mass. In the case that both a chemical formula and a theoretical mass of interest are entered into the LEAP Shell sample list, MSRedux-XI will use the mass of interest to determine the presence of the analyte of interest and the chemical formula is extra information. If you select “-1” for a mass of interest, MSRedux-XI will look for a chemical formula in the wiff file and will calculate the mass of interest based on the formula. The formula should be written in with element names starting with capital letters. Two-letter elements should have lower case second letters. Number characters representing stoichiometry should follow the element. Omit all non alpha-numeric characters, viz., omit spaces, underscores, dashes, etc. Order of elements is not important. For instance, ethanol could be represented as C2H6O or CH3CH2OH Sodium must be “Na” and never “NA”. Page 11 of 23 Steps to Importing a Sample List into LEAP Shell from a File From the “Samples” Sample List view in LEAP Shell, the “Import” feature is found under “File -> Import” or can be accessed directly by hitting “F3” on the keyboard. When the user engages the “Import” feature of LEAP Shell the “Import from file…” dialog box will appear on screen. Page 12 of 23 In this dialog box, the user can immediately select the “Browse” button leaving the default setting for the file format as “Text file (smart guess delimitor)” and lookup the desired file. The user may want to select the desired file’s format before browsing for the file to narrow down the number of possible files to choose from. The image below shows the case where the user has left the default setting for the file format as “Text file (smart guess delimitor)” and began searching for the CSV file. Page 13 of 23 Once the desired file has been selected through the file browser, the user must select a mapping option to link the external sample list file to the LEAP Shell sample list layout. To begin the mapping, select the “Create a new map to method” option, which will create a mapping that is specific to a LEAP Shell Method for the desired import file. Select a LEAP Shell Method and click “Next” to continue. If a mapping file has previously been created and saved for the type of sample list that will be imported into LEAP Shell then the “Use an existing map” mapping option may be selected. Click “Next” to continue. Page 14 of 23 An “Import Mapping” window will appear after clicking on “Next” in the “Import from file…” dialog box. First begin mapping the non-custom “Source Column Headers” with their LEAP Shell “Target Column Headers” counterparts. Note: When creating a sample list to import into LEAP Shell the mapping process can be simplified if the user keeps the same column naming in their document as there is in the LEAP Shell sample list for the generic columns, such as “SampleID” and “Pal.Tip Tray”. By keeping this continuity you can simply double click on each of the column names under “Source Column Headers” that directly match one of the LEAP Shell “Target Column Headers” to add them into the center “Mapping” column. Page 15 of 23 To map a custom column into a LEAP Shell sample list map it to the “new” option in the “Mapping” column. This will trigger the “Import column” dialog box to appear. The name of the custom column will appear in the text field for “Column name” as it was entered into the file that is being imported. For the column type select “string”. For the “Reference” select “Analyst” from the drop down box. Click “Ok” to save the changes and create the “Formula” column header in the LEAP Shell “Target Column Headers”. Page 16 of 23 When all of the “Source Column Headers” have been mapped to one of the LEAP Shell “Target Column Headers” select “Save map” at the bottom of the window to save a copy of the map for future use. To complete the mapping without saving the map, select “Ok”. By selecting “Save map” a “Save As” window will appear where the map can be named and saved to a safe location. Page 17 of 23 After saving the mapping file or proceeding without saving the mapping file, the LEAP Shell sample list view will appear as shown below. LEAP Shell will prompt the user to name the sample list and save it under “Sample Lists” within LEAP Shell. Page 18 of 23 Getting Ready to Run To prepare to run make sure that the DART Control software has been opened and the desired DART Method has been loaded. Page 19 of 23 In LEAP Shell, check that all “Instruments” are in the “Ready” mode. When connecting to Analyst through LEAP Shell the default Analyst mode will be “Standby”, the user can “Ready” Analyst through the “Analyst: Status” window. In the “Analyst: Status” window click on “Ready” to put Analyst in the “Ready” mode. Page 20 of 23 Submit the Sample List to the LEAP Shell Queue and Run View of the LEAP Shell Sample Queue. At the bottom of the LEAP Shell window the “DART Warm-up Time” set through the LEAP Shell Method will be displayed. The time posted in the message is the time that the PAL will begin running the samples in the Queue. This example shows a 5 minute “DART Warm-up Time”. The status of the Analyst data acquisition can be checked through LEAP Shell by accessing the “Analyst: Status” window. Left click on the “Analyst” icon under “Instruments” and select “Status” to open the “Analyst: Status” window shown below. Page 21 of 23 DART Shutdown Feature At the end of any submitted batch in the LEAP Shell Sample Queue DART Control is triggered by LEAP Shell to shutdown. • • • DART Control is placed into “Standby” mode with the heater “ON”. The DART heater will be turned off in 3 minutes after being placed in “Standby” by the DART Shutdown feature. DART Control will be completely turned “OFF” in a total of 5 minutes. In the event that: • There are multiple sample batches in the queue, the DART will not be shut down until the last sample batch submitted has finished running. Note: If a “DART Warm-up Time” has been set in the LEAP Shell Method it will be executed at the beginning of every sample batch. o It is suggested that for multiple sample batch submissions to not include a “DART Warm-up Time” in the LEAP Shell Method. For this case it is advised to allow the DART to fully heat in “Standby” before starting the run through LEAP Shell. LEAP Shell will automatically turn DART Control into “Run” mode. • The user wishes to cancel the DART Shutdown at any time click the “Cancel” button in the “DART Shutdown” window. View of the DART Shutdown window at the end of a LEAP Shell run. Page 22 of 23 Additional Comments By design, many of the user configurable features in the automated version of the MSRedux-XI software can only be set by the interactive (GUI) version and are inaccessible from LEAP Shell. Page 23 of 23