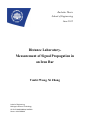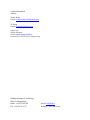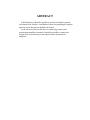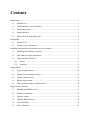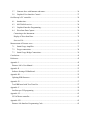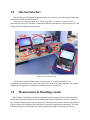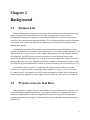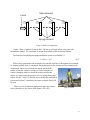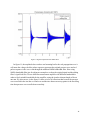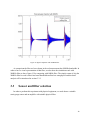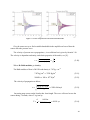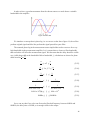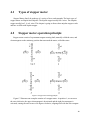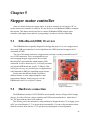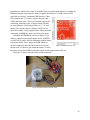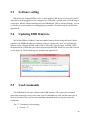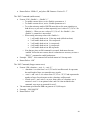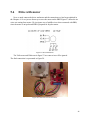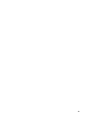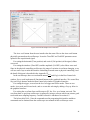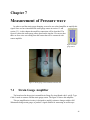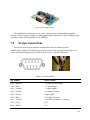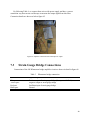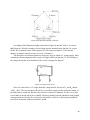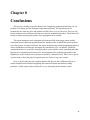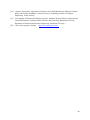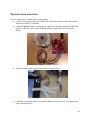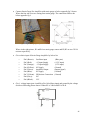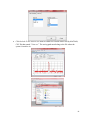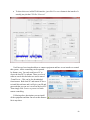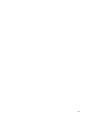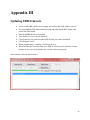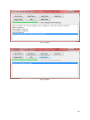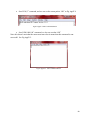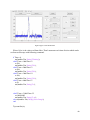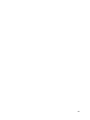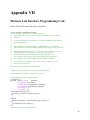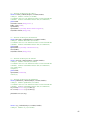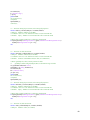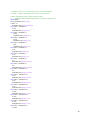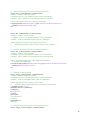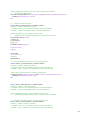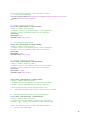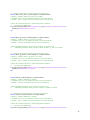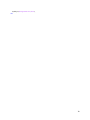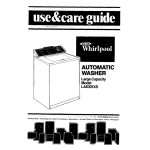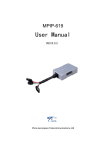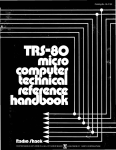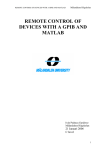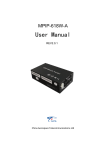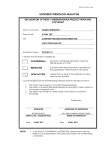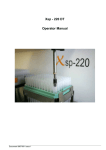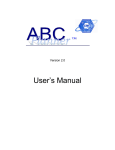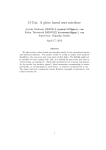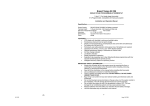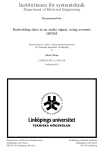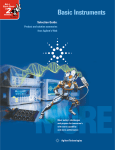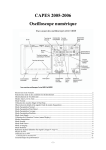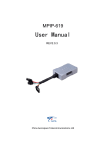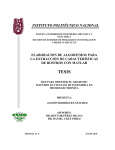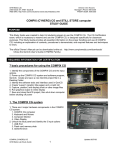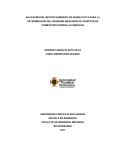Download fulltext01 - DiVA Portal
Transcript
Bachelor Thesis School of Engineering June 2012 Distance LaboratoryMeasurement of Signal Propagation in an Iron Bar Yunfei Wang, Xi Zhang School of Engineering Blekinge Institute of Technology SE-37179 KARLSKRONA, SWEDEN Phone: +46 45585000 Contact Information Authors: Yunfei Wang E-mail: [email protected] Xi Zhang E-mail: [email protected] Supervisor: Anders Hultgren Email: [email protected] Section/Unit: ING School of Engineering Blekinge Institute of Technology School of Engineering Phone: +46 455 3850 00 Fax: +46 455 38 50 57 E-mail: [email protected] Webpage: www.bth.se/eng ABSTRACT In the laboratory it should be possible to perform an impulse response experiment of the iron bar. A mechanical system for generating the impulse input the end of the iron bar should be developed. At the one end of the Iron bar there are strain gauge sensors and measurement amplifiers mounted. It should be possible to connect one channel from an oscilloscope to the output form the measurement amplifiers. Contents Introduction ..................................................................................................................................... 1 1.1 Distance Lab ..................................................................................................................... 1 1.2 The Mechanical system (Iron Bar) ................................................................................... 1 1.3 Strain gauge sensor........................................................................................................... 2 1.4 Internet interface .............................................................................................................. 3 1.5 Measurement & Modeling results .................................................................................... 3 Background ..................................................................................................................................... 5 2.1 Distance Lab ..................................................................................................................... 5 2.2 Pressure waves in Iron Bars ............................................................................................. 5 Modeling and Simulation for pressure wave in an Iron bar............................................................ 7 3.1 Modeling and simulation of system ................................................................................. 7 3.2 ABC model of signal propagation .................................................................................... 7 3.3 Sensor and filter selection .............................................................................................. 12 3.3.1 Sensor ...................................................................................................................... 13 3.3.2 Amplifier ................................................................................................................. 13 Stepper Motor ............................................................................................................................... 17 4.1 Types of stepper motor................................................................................................... 18 4.2 Stepper motor operation principle .................................................................................. 18 4.3 Unipolar stepper motor................................................................................................... 19 4.4 Bipolar stepper motor ..................................................................................................... 19 4.5 Drive uni-polar stepper by bipolar driver ....................................................................... 20 Stepper motor controller ............................................................................................................... 21 5.1 EiBotBoard (EBB) Overview ........................................................................................ 21 5.2 Hardware connection...................................................................................................... 21 5.3 Software setting .............................................................................................................. 23 5.4 Updating EBB firmware................................................................................................. 23 5.5 Used commands ............................................................................................................. 23 5.6 Drive with motor ............................................................................................................ 25 5.7 Generate force with hammer and motor ......................................................................... 26 5.8 Graphical User Interface Control ................................................................................... 27 Oscilloscope‟s PC controller......................................................................................................... 29 6.1 Introduction .................................................................................................................... 29 6.2 MATLAB Overview ...................................................................................................... 29 6.3 Graphical Interface Programming .................................................................................. 30 6.4 Waveform Data Capture................................................................................................. 34 Connecting to the Instrument ................................................................................................ 35 Display of Waveform Data: ................................................................................................... 35 Save to a File ......................................................................................................................... 35 Measurement of Pressure wave .................................................................................................... 37 7.1 Strain Gauge Amplifier .................................................................................................. 37 7.2 D-type connections ......................................................................................................... 38 7.3 Strain Gauge Bridge Connections .................................................................................. 39 Conclusions ................................................................................................................................... 41 References ..................................................................................................................................... 43 Appendix I .................................................................................................................................... 45 Distance Lab‟s User Manual ..................................................................................................... 45 Appendix II ................................................................................................................................... 53 Software Setting of EiBotBoard ................................................................................................ 53 Appendix III .................................................................................................................................. 55 Updating EBB firmware............................................................................................................ 55 Appendix IV.................................................................................................................................. 57 Test EBB board with Tera Term Pro ........................................................................................ 57 Appendix V ................................................................................................................................... 59 Oscilloscope GUI programing .................................................................................................. 59 Appendix VI.................................................................................................................................. 63 GUI of Motor controller ............................................................................................................ 63 Appendix VII ................................................................................................................................ 65 Distance Lab Interface Programming Code .............................................................................. 65 Chapter 1 Introduction This report introduces a distance laboratory including measurement of the pressure wave propagation in an iron bar. The experiment, measurement of wave propagation in an iron bar will be arranged to be managed as distance laboratory. Anyone can perform the experiment via internet from anywhere by using PC connected to the distance laboratories IP address at the Blekinge Institute of Technology, BTH, Sweden. Via a virtual front panel the whole experiment can be controlled and possibly several students will enjoy this experiment. 1.1 Distance Lab Distance Lab is a research initiative for digital media technology and design innovation, focused on addressing the many problems and opportunities found in rural and remote areas of the world. In addition to conducting academic research, Distance Lab works with briefs from industry and governmental partners, providing advice, generating ideas and building prototypes that can lead to new products and services. Laboratory exercises in electrical engineering courses can be performed remotely using real equipment. A number of user-defined experiments have been conducted over Internet at Blekinge Institute of Technology (BTH), Sweden. The experiments have been carried out in different locations using the same experimental hardware located in a small closed laboratory at BTH. 1.2 The Mechanical system (Iron Bar) The Iron bar that will be used in the experiment is about 0.6 meter long and has a diameter of about 0.05meter. The material is steel. The iron bar is part of the equipment used in Atlas Copco machines such as breakers as figure 2.2.2 shown. In order to describe the iron bar system we derive a mathematical model of the mechanical system. A mechanical system can be modeled by use of the variables force and velocity and by using of three parameters mass, spring constant, and dissipation. Figure.1 Mechanical system 1 Iron is elastic to some extent. The elasticity is given by the material property Bulk modulus. The elasticity is increasing with increasing length of the bar, and is decreasing by increasing cross section area of the bar. A spring constant in the axial direction of a bar can be calculated. The mass for a bar also can be calculated is the density for iron. A mechanism whith a hammer connected to a motor is used for hitting the iron bar end and introduce the pressure wave. This mechanism will be described in chapter 4 and chapter 5. 1.3 Strain gauge sensor A strain gauge sensor is used to measure press wave inside the iron bar. The strain gauge shape is the one that shown as right figure and it can transform length of mechanical structures to resistance changing. It is glued on a mechanical structure, and if the mechanical structure is changed in length, the glued resistance is also changed in length. According to the formula 1.1, the resistance R changes dependent on the length L. The glued resistance is connected to a Wheatstone bridge that measures the resistance with high accuracy. The measurement signal is proportional to the change in length of the mechanical structure. Figure.2 Strain gauge sensor When a pressure applied on it but do not exceed its limit (do not break it), the mechanical structure will become longer or narrower. Electrical resistance will increases or decrease respectively. See figure.3 and formula 1.1. Figure.3 Visualization of the Working Concept This is one way which from the measured electrical resistance of the strain gauge, the amount of applied stress can be inferred. 2 1.4 Internet interface Due to the project dependent on internet control, the users have to set the remote connecting between the remote PC and the local PC. There are a lot of ways to perform it. If you using WIN 7 system, it is easy to create a password in the local PC and make it remoteable and then open the mstsc in the remotely PC and setting the local IP address and password. Figure.4 Remote control system The picture.4 shows the final remote control system. It include one local PC, one oscilloscope, one iron bar, one strain sensor glued on iron bar, one sensor amplifier, one voltage supplier for the amplifier, one hammer mechanism and one remotely PC. 1.5 Measurement & Modeling results Below figure.5 and figure.6 are the measurement result which got from oscilloscope by the force generated on the iron bar and the modeling result of this experiment. We can see there is a lot of reflection that because of the pressure wave traveling in the iron bar caused multi reflection. Figure.6 shows the simulation result and figure.5 shows the signal from measurement. The time in between the peaks in both figures are the travelling time spent on return trip on iron bar. 3 Figure.5 Measurement result Figure.6 Simulation result Where the left hand figure.5, measurement result, we got is coming from a 200KHz filter, we can see that the time delay between each two peek is 250us ( ). The right hand figure.6, simulation result, shows the original pressure wave. We also can see that the time delay between each two peeks is around . This time delay is the time that press wave takes to travel around the iron bar. So the velocity can be calculated by the length of iron bar and half time delay see formula 1.2. Where d is length of the iron bar 0.6m and the T is half time delay. Comparing with the theoretical velocity 5000 m/s as calculated by formula 3.13 in section 3.3.1, we can say that we have a deviation that can be accepted. In this report, there are seven chapter included. The chapter 2 introduces some background of distance lab and pressure wave in iron bars. The chapter 3 introduces how to model the pressure wave and some description of sensor and filter selection. The chapter 4 introduces the hardware- stepper motor and chapter 5 introduces the hardware- stepper motor controller also the PC controlling interface of the stepper motor controller. The chapter 6 describes the PC controlling interface of the oscilloscope used in this project. The chapter 7 describes the measure of pressure wave also describe some hardware connection of the strain gauge sensor with related amplifier. 4 Chapter 2 Background 2.1 Distance Lab Distance learning has been promoted across the entire education sector due to the increasing number of people that educate themselves after their working hours or as part of their professional development. Furthermore, universities and high schools already use the Internet extensively for communication with their students. This, combined with the recent developments with regards to the internet and information technology, has seen the need for internet-based teaching grow rapidly. In engineering education of Universities, most of experiments require instruments or some expensive equipment to be performed. Some equipments are very sensitive with temperature, and some of them are too heavy to move, so the distance laboratories are used by Blekinge Institute of Technology. The BTH provides one that convenient to control and with exactly same experience as traditional experiment. As so far there are some examples like Vienna University‟s distance laboratories, see [18], Kumamoto University‟s distance real laboratory system, see [19]. The BTH also provides traditional lab sessions in a remote laboratory for circuit analysis see [15]. In our distance lab, the local PC is connected with a motor and an oscilloscope and the oscilloscope is connected with a strain gauge sensor amplifier. See [2],[3]. Users can use their PC control local PC over internet to active the motor and hammer to knock the iron bar and the sensor will generate signals that can be captured by the oscilloscope also can be seen by user PC. 2.2 Pressure waves in Iron Bars When applying an impulse forces at one terminal of a bar in axial direction, a pressure wave is generated and propagated along the bar. It is possible to model wave propagation in a bar by meaning of modeling the Iron bar as l lumped model consisted of a large set of rigid masses connected by springs such as figure.7 illustrated. The reference about this iron bar modeling is at reference [4]. 5 Mass element Force x1 x2 x3 x4 Spring element Figure.7 Model of a lumped bar Figure.7 shows a model of a lumped bar. The bar is sectioned in four mass parts with intermediate springs. The coordinate means the positions of the each mass element. The formula of modeling this spring mechanical system is as formula 2.1. When a force generated at one terminal of the iron bar, this force will transmit itself element by element until the force is consumed. During this process, the element will be extended or be compressed. And it also will make the sensor glued on the surface of iron bar extend or compress. So the resistance of sensor is changing when we knock the iron bar and for this reason, we can measure the pressure wave by using strain gauge sensor. Section 3.1and 3.2 describe how to model this mechanical system and section 3.3 introduces the sensor in detail which will be used. There are a lot of industrial applications apply this system such as breakers as you can see from figure.8. See [20]. Figure.8 Breaker 6 Chapter 3 Modeling and Simulation for pressure wave in an Iron bar This chapter is going to introduce how to model and simulate the pressure waves propagated in an Iron bar. 3.1 Modeling and simulation of system We will model a steel bar from Altas Copco having the length of about 600mm. The Iron bar is modeled as a lumped model with a high number of elements. The higher number of elements, the better accuracy is achieved. A very high number of elements will give a long simulation time. The number of elements is chosen according to the resolution of the used sensor for measuring the pressure wave in the iron bar. The sensor and the measurement amplifier are chosen in order to get a low cost system. The modeling and simulation is performed with 500 elements, corresponding to a lumped iron bar model having about one mm long elements. Determining the mass and spring constant for each of elements and derive an equation system for the bar. The equation system will be given as a system matrix with a diagonal band structure. A model is designed in MATLAB and Simulink. The Simulink model can use ABCmodel. That is shown in figure.9. 3.2 Figure.9 Simulation of the system ABC model of signal propagation Building of model of previous four elements is shown as formula 3.1. 7 ̇ ̇ ̇ ̇ ̇ ̈ ̇ ̈ ̇ ̈ ( ̇) ( ̈) ( ( ) ) Where the parameters‟ meaning in above model are described as Table 1: Table 1 Parameter Description of parameters Description position of each element ̇ velocity of the pressure wave propagation into Iron bar ̈ Accelerated velocity of the pressure wave propagation into Iron bar Spring constant Mass of each element Input signal ( the force knocking at the end of iron bar) The spring constant follows formula 3.2: Where K is spring constant, E is young‟s modulus 1.9× surface and L is length of iron bar 0.6m. , A is area of transverse The initial equations of designing whole system are written as below: [ ̈ ̈ [ ( ] ) ] The ABC-differential equation system is given as 8 ̇ For this case we measure the velocity at the end of bar: ̇ . Where the u is the input signal, the y is the output we want to figure out. ( ) ( ) For getting more accurate simulate, we use 500 spring elements instead of 4 elements and it can be generated via MATLAB. The reason of why we choose 500 elements is described in section 3.1. In the simulation as figure.10, apply a short quick force pulse with high amplitude onto the terminal of the bar in our simulated model. 9 Figure.10 Simulation of signal propagation in Iron bar system Where the „uout1‟ is the original signal (pressure wave) and „uout2‟ is the signal went through adding filter. During the propagation wave traveling, the noise will happen so we need to add a filter to let the propagation wave more clearly to analysis. The setting parameters are given by the Table 2: Table 2 Step Initial Value Step Time StateSpace Filter A,B,C,D parameters Low-pass Filter Pass-band Edge Frequency PARAMETERS SETTING 1000 units (give an amplitude) 1 s (To simulate a very short time Force that can be assume as a pulse signal) Give certain variables which can be set matrix in with the same variables in m-file for these parameters. Order=8 Setting bandwidth performed by angular frequency After setting related parameter in the simulation blocks and connected with ABC model, we can run this MATLAB programming and get the pressure wave as figure.11. This figure shows a simulation which included the modeled pressure wave propagated in an Iron bar and one added filter to describe the measurement system. The most important cost related property of the measurement system is the bandwidth. In order to model the limited bandwidth a low-pass filter is added in the simulation. 10 Figure.11 Signal comparison with 10KHz filter In figure.11, the amplitude does not have real meaning but for the real propagation wave it will mean the voltage, the blue pulses sequence represents the original pressure wave and red pulses sequence is the wave went through the addition bandwidth filter. Here using 10KHz bandwidth filter just for taking an example to see how the original signal and the adding filter‟s signal look like. We use different measurement amplifier with different bandwidth in order to find a suitable bandwidth for the amplifier, using the iron bar element length of about one mm. We also can see, in the figure.11 there are a lot of reflections that because the pressure wave travelled in the iron bar over and over and the time between two top points is the travelling time that pressure wave travelled one round trip. 11 Figure.12 Signal comparison with 200KHz filter As comparison the filter we have chosen in the real measurement has 200KHz bandwidth. In order to have a visual representation of that filter, we also show the simulation result with 200KHz filter as above figure.12 for comparing with 10KHz filter. The simply reason of why the 200KHz filter be used is that it has broad bandwidth and has low enough price and the detail analysis will be introduced in section 3.3.2. 3.3 Sensor and filter selection In order to perform this experiment with physical equipment, we need choose a suitable strain gauge sensor and an amplifier with suitable physical filter. 12 3.3.1 Sensor The strain gauge sensor has a certain length. The sensor measurement of the pressure wave is an average across the sensor length. In order to measure the propagation wave the sensor length has of course to be significantly shorter compared to the iron bar length. The shorter it is chosen the more accurate measurement signal will be generated. A very short sensor will possibly give a too low measurement signal amplitude. To match the sensor choice the amplifier has to have a suitable bandwidth. A short strain gauge sensor asks for a high amplifier bandwidth. In order to keep the cost not too high, we have chosen a standard strain gauge sensor, and not very high bandwidth in the amplifier. The used strain gauge sensor has the length 1 mm which can be found in the data sheet of KFG-1-350-C1-11. A sensor length of one mm is consistent with having about 500 sections in the simulation of the 600mm long iron bar. 3.3.2 Amplifier Different bandwidth will generate different averaging of the signals. Comparison with different bandwidth 10KHz, 100KHz, 200KHz, 1MHz, is shown as figure.13 and from these comparison, it is easy to see that during bandwidth increasing, and the signal went through filter became as same as simulated result signal. It can be judged that a 200KHz bandwidth filter seems consistent with choosing about one mm resolution in the sensor choice and in the simulation element length. So the strain gauge amplifier with 200KHz is used in this project and in the chapter 7, it describes how to use this amplifier. 13 Figure.13 Filter comparison with different bandwidth Give the sensor we try to find a suitable bandwidth in the amplifier on base of how the sensor affect the pressure wave. The velocity of pressure wave propagation, v, in a solid iron bar is given by formula 3.10. The velocity is dependent on density, and elastic properties of the media, see [11]. √ √ Where B= Bulk modulus, ρ= density. The Bulk modulus of Iron is 200 GPa and density is 7.874 The velocity of propagation as below: √ Our strain gauge sensor on the Iron bar has 1mm length. The wave will travel across the sensor during T seconds, where T is given by: 14 In order to have a good measurement from the chosen sensors we need choose a suitable bandwidth in the amplifier. Figure.14 Phase shift We introduce a concept that is phase lag. As we can see on the above figure.14, the red line preform original signal and blue line preform the signal passed low-pass filter. The assumed phase lag in the measurement sensor implied that we have not use for a very high bandwidth in the measurement amplifier. Let‟s assume that we choose a filter bandwidth that not further will affect the measurement signal. We then state that the delay should be visible as a visible phase shift at the bandwidth. Below bandwidth, f, calculations are shown for phase shifts between to So we can say that if we select one first order filter had frequency between 84KHz and 840KHz, the delay time of is enough visible in the output. 15 In this chapter we discussed how to select a suitable filter for matching the original signal. In order to get a good filter that do not change the strain gauge signal too much, but has a suitable price, we chose different bandwidth to simulate pressure wave to see how the signal changing. The model we used in this chapter was separated the entire iron bar by 500 elements. Since the length of iron bar is 0.6m, the each element is 1.2mm length. Compared with sensor we used had 1 mm, the length of each iron bar element is short enough. So this model can be used to investigate which suitable bandwidth is. By other words, if the filter does not affect the simulated signal it should not affect the measured signal too much. 16 Chapter 4 Stepper Motor Before select one motor, we need to know how much torque is enough for moving hammer. For this testing, we put the iron bar vertical and let an iron ball free fall from the iron bar with certain high until the ball hit the end of iron bar. After several testing, we find the pressure wave can be performed very well when the iron ball free fall from iron bar with 15cm high. In this case, the torque is calculated by formula 4.1. Where the m is the weight of iron ball, g is acceleration of gravity and h is the height from iron bar. So the 4.41Ncm torque is enough. We choose this unipolar stepper motor which has 90N.cm holding torque. Stepper motor‟s advantages are very easy to control the speed, rotated direction and determine the shaft position. Figure.15 Stepper Motor Figure.16 Hammer system 17 4.1 Types of stepper motor Stepper Motors family be made up of a variety of sizes, and strengths. The basic types of stepper motor are Bipolar and Unipolar. The bipolar stepper usually has 4 wires. The unipolar stepper usually has 5, 6 or 8 wires. This chapter is going to discuss how unipolar stepper works and how to differ with bipolar stepper. 4.2 Stepper motor operation principle Stepper motor consist of a permanent magnet rotating shaft, normally called the rotor, and electromagnets on the stationary position that surrounds the motor, called the stator. Figure.17 Stepper motor working principle Figure.17 illustrates one complete rotation of a stepper motor. At position 1, we can move the rotor clockwise, the upper electromagnet is deactivated and the right electromagnet is activated, causing the rotor to move 90 degrees clockwise, aligning itself with the active magnet. 18 This process is repeated in the same manner at the south and west electromagnets until we once again reach the starting position. 4.3 Unipolar stepper motor The Unipolar stepper motor has 2 coils, simple lengths of wound wires. The coils are identical and are not electrical connected. Each coil has a center tap which is the one wire coming out from the middle of coil‟ length as figure.18 shown. Since a center tap is added between the two leads, uni-directional current flow in each ½ of winding. See figure.19 purple arrowhead Figure.18 Unipolar stepper motor‟s 2 coils Figure.19 Conceptual Model of Unipolar stepper Motor 4.4 Bipolar stepper motor The Bipolar stepper motor has 2 coils. The coils are identical and not electrically connected. It has a single winding per phase. The current in a winding needs to be reversed in order to reverse a magnetic pole, so the driving circuit is more complicated. Each lead is taken separately, and Bi-directional current flow through entire winding at a time. See blue arrowhead in the Figure.21. Figure.20 Bipolar stepper motor‟s 2 coils 19 Figure.21 Conceptual Model of Bipolar Stepper Motor 4.5 Drive uni-polar stepper by bipolar driver The certain stepper motor must need a matched driver, so unipolar stepper motor has to be driven by unipolar driver and bipolar stepper has to be driven by bipolar driver, respectively. In some case we have to use bipolar driver to control unipolar stepper. So the special connection is needed. For connecting unipolar stepper with bipolar driver, it need ignore the center tap and rest of them can connect as bipolar stepper‟s way. The detail connection is shown as figure.22. Figure.22 Connection of Uni-polar Stepper and Driver 20 Chapter 5 Stepper motor controller Since we already choose one stepper motor, In order to control it in real time by a PC we need to choose one controller to control it. We just decide to use EiBotBoard (EBB) to complete this mission. This chapter also discuss how to connect EiBotBoard (EBB) stepper motor controller with stepper motor and how to programing it to achieve real time controlling. 5.1 EiBotBoard (EBB) Overview This EiBotBoard was originally designed for the Egg-Bot project. It is a two stepper motor driver with USB microcontroller. It is developed based on UBW board and it supports all of commands of UBW. The way of this board controls two stepper motors moving is sending command from a PC over a USB connection. This is accomplished by two micro-stepping chopper stepper motor drivers and a Microchip PIC microcontroller which supports USB connection. It will be known by a PC as a serial port when you plug this EBB board into your PC‟ USB port. That will let you can very easy to build your own application to send commends to EBB for controlling stepper motors. Need to note that different board version have different features as some output changed or some requirements changed. In this project we use the EiBotBoard version 1.4 as figure.23 shown. Figure.23 EiBotBoard 5.2 Hardware connection The EiBotBoard consists of a PIC18F46J50 microcontroller and two Allegro A4983 stepper derivers. It works with some voltage regulators and USB connection hardware. And it takes 624V DC input with one barrel jack connector. This directly powers the motor driver chips and then be dropped down to 5V to supply power to RC servos and down to 3.3V to power the microcontroller. You can set the maximum current allowed to motors from 46mA to 1.25A per phase by adjusting the current adjustment 21 potentiometer which in the center of the EBB. More two push buttons allow for resetting the EBB and entering into bootloader mode (to update the firmware via USB) which will be described on section 5.4 updating EBB firmware. Three LEDs indicate the 3.3V power, stepper direction, and USB connection status. The screw terminals support for connecting with many types of stepper motor, but they are must either be 4-wire stepper motor or 6, 7, 8-wire motors. The reason is the two Allegro A4983s are bipolar driver chips, so any stepper motors which purposed connecting with EBB are need wired in bi-polar mode. Blueprint of EiBotBoard is shown as figure.24. In order to control ours uni-polar stepper motor, MOTRO 1or MOTOR 2 can be used for connecting with the motor as bi-polar model. Power supply and USB connector must be connected. Since the motor which we already Figure.24 EiBotBoard back side choose need 2A /phase to get maximum torque, so when the motor is driven by EBB its maximum torque will be approximate 40 . The figure.25 shows how the motor system connected. Figure.25 System connection of the motor 22 5.3 Software setting When first time using this EBB in a PC, it need install a UBW driver to be known by the PC. After that it can be plugged into your computer via a USB cable. And this time it will show up as a serial port. When it is done installing (and your EiBotBoard‟ LED is slowing flashing), you can see this device‟s port number even changing the port number. The detail steps are shown in the Appendix II. 5.4 Updating EBB firmware We use this EBB by Windows7 and need update firmware before using this board. In this procedure, the HIDBootLoader.exe, updating software is going to be used. You will find this software on the webpage of EBB. It also needs a USB cable, a power supply for EBB, a HEX file downed from website that you want to program into this EBB. When it is successful you will see the figure.26. The detailed steps are introduced in appendix III. Figure.26 EBB firmware updating 5.5 Used commands This EiBotBoard‟ firmware is based on the UBW firmware. The same basic command processing framework is used, so the same types of commands are used, and the same types of errors are returned. There are list some important commands used in our project and some explanation. The “V” Command (version testing) Format: “V” 23 Return Packet: “EBBv 13_and_above EB Firmware Version 2.1.5” The “EM” Command (enable motor) Format: “EM, <Enable 1>, <Enable 2>” o To enable a motor driver, set its <Enable> parameter to 1. o To disable a motor driver, set its <Enable>parameter to 0. o To set the microstep mode of BOTH motor driver (the same signals go to both drivers, so you can‟t set them separately) use a value of 1,2,3,4 or 5 for <Enable 1>. When you use a value of 1,2,3,4 or 5 for <Enable 1>, the <Enable 2> parameter is not needed. o When setting microstep values with <Enable 1>: 1 will enable both axis in 1/16st step mode (default on boot) 2 will enable both axis in 1/8 st step mode 3 will enable both axis in ¼ st step mode 4 will enable both axis in ½ st step mode 5 will enable both axis in full step mode o Note that any time an SM command is executed, both motor become „enabled‟ before the move starts, thus it is almost never necessary to issue a “EM,1,1” command to enable both motors. Example : “EM,2” –this command will set both motor in 1/8st step mode. Return Packet: “OK” The “SM” Command (Stepper motor move) Format: “SM,<duration>, <axis 1>, <axis 2>” o <duration> is a value from 1 to 65,535 and is in milliseconds. It represents the total length of time you want this move to take. o <axis 1> and <axis 2> are values from -32,767 to +32,767 and represent the number of steps for each motor to take <duration> milliseconds. o If both <axis 1> and <axis 2> are zero, then a delay of <duration> ms is executed. <axis 2> is an optional value, and if it is not included in the command, zero steps are assumed for axis 2. The maximum speed that the EBB can generate is 25,000 steps/s. Example : “SM,1000,250” Return Packet: “OK” 24 5.6 Drive with motor Now we need connect the driver and motor and the connection way has been explained in the Charpter 4. So we just use that way to screw the motor on the EBB. Figure.27 shows the six wires out coming from motor. We just ignore two of middle wires when connected with EBB, since the motor is uni-polar and EBB is prepared for bi-polar motor. Figure.27 Wires Distribution The Yellow one and White one in figure.27 are center wires will be ignored. The final connection is represented as figure.28. Figure.28 Connection of motor and driver 25 5.7 Generate force with hammer and motor In this section the mechanical system will be combined completely. Connect a hammer with the motor to generate a force via PC controlling. But we need drill some holes for inserting into the motor firstly. Figure.29 Hammer There are two holes in the figure.29, the one is the main hole for inserting into motor and another is a screw hole which will be screwed a nut for fixing the motor with the hammer. Figure.30 Mechanical Hammer System Figure.30 shows how the mechanical system looks like. 26 5.8 Graphical User Interface Control Figure.31 Motor Driver Interface Here we use MATLAB GUI to control this driver. The figure.31 shows the GUI interface. The detail of this software MATLAB will be described in Chapter 6. Where the Connect button makes PC and driver connected, Disconnection button stops the controlling for the driver, Hold up button lets hammer go back for certain angle and Beat button lets hammer strike the Iron bar very quickly. Figure.32 Final Control Panel The ficture.32 shows how the final visual interface looks like and this is exactly what we will use to control the motor. 27 28 Chapter 6 Oscilloscope’s PC controller In this chapter one oscilloscope controlling method is presented. This is a classic method to send commands via RS232 serial port. The oscilloscope we used is Agilent 54622A, and then programming by using MATLAB. This method is very general, because it can control any oscilloscopes and equipment, even if they have no driver. 6.1 Introduction This chapter presents how to build own oscilloscope driver. The Agilent 54622A has 100MHz bandwidth. It is connected with one PC and be controlled via the RS232 serial port. The oscilloscope is an analog/digital oscilloscope. It has an RS232 serial port and a microcontroller with certain commands given by product datasheet. Some command functions are not easy to implement without a computer, like saving a graph from the oscilloscope, or sending a graph to the oscilloscope. For the final visual panel programmed, it is better buttons have same name, same range and same function as those presented on the oscilloscope. Before controlling with PC, we must set the XON handshaking inside the I/O setting in order to match the PC setting. 6.2 MATLAB Overview The proposal is to make a simply to control but efficient driver for the oscilloscope via RS232 interface. The programming software used is MATLAB. This software implemented higher programming language is very simple and powerful. It also has graphical interface which will be used for our oscilloscope driver programming. The disadvantage of MATLAB is that it only has Windows style controlling. By other words, if need changing voltage from MATLAB, have to apply slider instead of real rotary button. The advantage of MATLAB is that any change on the graphical interface will immediately directly generate related MATLAB‟ m code file. 29 6.3 Graphical Interface Programming Figure.33 Agilent 54622 Oscilloscope MATLAB graphical interface can be accessed when the guide command is typed at the command prompter. This command will open a window like the one in figure.34. Here the user can drag-and –drop buttons, sliders and other windows style controls and indicators needed. In the oscilloscope interface sliders, Push buttons, pop-up menus controls and edit text, axes indicators were used. In the figure.34 we can see we have a Connect button for connecting the computer to the oscilloscope. This buttons sends the command, which puts the equipment in remote mode. During this time, on the graphical interface the text indicator at right of Connect button will shows Connecting after finish connecting. At the same time the Remote will also be shown on the screen of oscilloscope. Depending the state of the oscilloscope (remote or local), the text indicator also can be shown as Disconnect when they are disconnected by clicking Disconnect button. 30 Figure.34 MATLAB Graphical User Interface The Auto-scale button from the user interface has the same effect as the Auto-scale button physically presented on the oscilloscope. It sets the Time/DIV and Volt/DIV parameters most optimal to the acquisitioned signal. For setting the horizontal (Time-position) and vertical (Vol-position) of the signal, sliders were used. For setting the timebase (Time/DIV) and the amplitude (Vol/DIV), also sliders were used. Since in the physical controlling oscilloscope, the range of variation is not linear changing, so we will use some ways to make the interface controlling as much same as physical controlling. And the detail of this part is described in the Appendix VI. In the oscilloscope, there are two buttons named and Single in the Run Control sub- window. So we need implement all functional buttons in the graphical interface. We created Run, Stop and Single buttons inside the Run Control sub-window of graphical interface. For setting the trigger, we need set the level of trigger and select modes. There are two modes, Auto mode and Normal mode, and we create this selecting by adding a Pop-up Menu in the graphical interface. For writing the waveform from oscilloscope to PC, the View wave button was used. The waveform data we got from oscilloscope is captured by using a software which can return a good result with more sampling frequency. And this software is introduced in section 6.5. The below table Table 3 lists the commands used in programing this interface and these commands can be obtained from the oscilloscope user manual of this oscilloscope series. 31 Table 3 Command :Autoscale :Timebase:range # :Timebase:position # :Channel1:range # :Channel1:offset # :Run :Stop :Single :Trigger:level # :Trigger:sweep auto :Trigger:sweep normal Used commands Description Auto setting for match input signal Sets Time division Sets Horizontal (Time position) Sets Voltage division Sets Vertical (Voltage position) Puts the oscilloscope into run mode Puts the oscilloscope into Stop mode Puts the oscilloscope into Single mode Sets trigger level Sets trigger mode into Auto Sets trigger mode into Normal The final front panel is shown as figure.35 which we will use to control oscilloscope totally by PC via RS232 cable. For waveform reading function, we need firstly capture the data of waveform and then plot into the axes of graphical interface as figure.35. The waveform data we captured is a CSV file which has two columns the one is x-axis another is y-axis. This two columns file format must be selected during capturing data via the software. The figure.36 shows the CSV file had 2000 sample points and it is selected during capturing data and plotted result is shown in figure.35. Figure.35 Final front panel 32 Figure.36 CSV waveform data 33 6.4 Waveform Data Capture This section describes a software, IntuiLink Data Capture, which is designed by Agilent to capture data directly from equipment. It gives a convenient processing to do so. The waveforms are actual time and voltage data from the oscilloscope. IntuiLink Data Capture displays them graphically, but they are stored as a table of time- voltage pairs. This data can be stored in several other formats of copied to other programs for further analysis such as MATLAB. Remark: 1) Oscilloscope waveform data capture with IntuiLink Data Capture. Figure.37 LintuiLink Data Capture Remark: 2) Oscilloscope waveform got via camera. Figure.38 Waveform on the Oscilloscope 34 The Agilent Data Capture is a dependent program for the purpose of downloading waveform data from Agilent Oscilloscopes. It provides the following functionality: Download waveform data and display the data as a simple image Save the data as binary or text files Load saved data back into the application Connecting to the Instrument It needs few steps to connect this software to the oscilloscope in order to read wave. And this procedure is introduced in the Appendix I in detail. So you can only follow those steps to finish connection. Display of Waveform Data: After complete the connection between the software and oscilloscope, the wave will directly be shows in window just as same as wave in the oscilloscope as figure.39 shown. Figure.39 Waveform with setting scaled data Save to a File Since the wave reading function we programmed in the user‟s interface just plots a CSV file. So we have to save data to a file that can be read by MATLAB. The format has lot of types such as Text (Tab delimited), Text (space delimited), CSV, and Binary. But we need to save as CSV file in this project in order to be plot by the MATLAB interface. 35 36 Chapter 7 Measurement of Pressure wave In order to read the strain gauge changing, we need to use related amplifier to amplify this signal. Since we have introduced the strain gauge sensor in section 1.3 and section 3.3.1, in this chapter the amplifier connection will be described. The figure.41 shows the strain gauge sensor glued on the iron bar. We can see that there are four wires out coming from the sensor that will be connected with sensor amplifier. Figure.40 Strain gauge sensor . Figure.41 Strain gauge sensor installed on the Iron bar 7.1 Strain Gauge Amplifier The board used in the project is named Strain Gauge Pre Amp Board with 9- pin D- Type Cable. It used to connect with the strain gauge sensor. The figure.42 shows this amplifier. This pre-amplification circuitry is designed to amplify resistance changes within a full Wheatstone bridge strain gauge, to produce a signal suitable for measuring in oscilloscope. 37 Figure.42 Strain gauge amplifier The amplification circuitry uses a low power, general purpose instrumentation amplifier offering excellent accuracy suitable for strain gauge bridge amplification. Current-feedback input circuitry provides wide bandwidth even at . 7.2 D-type connections The pin out of the D-type connector is designed for directly connecting to the THORLABS‟s product, but in this project need to connect it with a normal oscilloscope so we cut the wire then matching each wire with each color just as figure.44 illustrated. Figure.43 Ports of the Cable Table 4 Figure.44 Ports inside the Cable Pin description Pin Number Input/ Output Pin 1 (Brown) 1Voltage Oscillator input Pin 2 (Red) +15 input Supply Pin 3 (Orange) - 15 input Supply Pin 4 (Yellow) 0V Supply (Ground) Pin 5 (Green) Pin 6 (Blue) Output signal 0V Supply (Ground) Pin 7 (Violent) ID Resistor Connection (Ground) Pin 8 (Grey) N/C Pin 9 (Black) N/C 38 By following Table 4, we connect these wires with power supply and have a correct connection way that can use oscilloscope to measure the output signal from this filter. Connection details are shown as below figure.45. Figure.45 Amplifier connection with related input or output 7.3 Strain Gauge Bridge Connections Connections of the full Wheatstone bridge amplifier circuit are shown in detail in figure.46. Table 5 Color Port Blue port: Yellow port: Red port: Black port: Wheatstone bridge connection Input / Output Positive output of strain gauge bridge (Same port with Pin 1) Negative output of strain gauge bridge Oscillator input of strain gauge bridge Ground 39 Figure.46 Full Wheatstone Bridge Connection According to this Wheatstone bridge connection as figure.46 and the Table 5, we can see that R1(active), R4(active) both are Strain Gauge sensors attached on the Iron bar. So we give the R2, R3 as normal resistor respectively. (The sensor resistance is 350 and the dummy‟s resistance must be as same as active‟s resistance) The Red port is an oscillator signal receiving port. We give signal as 1 voltage supply. Since considering certain equipment, there is only one supply which can generate 5V fixed voltage so the voltage divider has to be introduced. The circuit is designed as figure.47. Figure.47 Voltage divider circuit Since we want to have a 1V output from this voltage divider, the rate of and should 4:1( =4 ). The two terminals A,B will be as a oscillator supply for the wheatstone bridge, so the load must be considered. But the value of load‟s resistance is unknown. We have to try it by several times to decide which is suitable. The basic method is that should be small enough compared with load. Finally is decided as and is . So the Red port and Black port will be connected with two terminals A and B. 40 Chapter 8 Conclusions This project is mainly created for distance lab. Using those programmed software you can perform every things just like doing this experiment physically. The experiment can be performed at any time any place and students will don‟t have to go to Lab room. This way will protect hardware not be destroyed and also save time for students and teachers. This distance lab system is mainly analyzing the pressure wave propagation in an iron bar. This report introduces some equipment selection especially strain gauge sensor and the connection between different equipment and also introduces how to install this system and how to use this system. In terms of software, this report describes some related programming which is used to let hardware (oscilloscope and motor) be controlled by a PC via internet. Finally the completed interface is created for controlling whole system and this visual controlling panel has high speed of communication between a PC and equipment. The modeling represented in the beginning is used to analysis the real physical system by a theoretical way. This is also a typical way that used to check the physical experiment to see if there is any error existed. Now we do not only have the complete distance lab, but also have affiliated software to control it and theoretical method supporting the related calculation and related working procedure. So this report can be used by who is very interesting in this distance system. 41 42 References [1] O.Thomas Holland and Patrick Marchand, Graphics and GUIs with Matlab, Third Edition (Graphics&GUIs with MATLAB). 25 Nov 2002 [2] A.L. Window, Strain Gauge Technology, Springer, 2nd ed. Edition(30 Nov 1992), ISBN-13: 9871851668649 [3] “Principles of Measurement Systems” John P. Bentley. Publisher: Prentic Hall; 4 edition. ISBN-10: 0130430285 [4] “Modeling of Dynamic Systems” Lennart Ljung and Torkel Glad. Publisher: Prentice Hall; 1 Edition (May 5, 1994). ISBN-10: 0135970970 [5] Arik D. Brown. Electronically Scanned Arrays MATLAB Modeling and Simulation. CRC Press; 1 edition. 8 May 2012 ISBN-10: 1439861633 Howard W. Johnson and Martin Graham. High-Speed Signal Propagation. Prentice Hall; 1 edition 24 Feb 2003. [6] [7] Giovanni Bianchi. Electronic Filter Simulation& Design. McGraw-Hill Professional; Har/Cdr edition 1 July 2007. ISBN-10: 0071494677 [8] Harprit Singh Sandhu. Running Small Motors with PIC Microcontrollers. McGraw-Hill professional;1 edition 1Aug 2009. ISNB-10:0071633512. [9] DAVID G. ALEXANDER and R.E.SMELSER, Delivering an Engineering Laboratory Course Using the Internet, the Post Office, and a Campus Visit. [10] www.bigtopmania.co.uk/pdf_downloads/HSE_Guidance/hss_guide_to_wacker_use.pdf [11] http://hyperphysics.phy-astr.gsu.edu/hbase/sound/souspe2.html [12] Foss,B,A,Malvig,K.E.,Eikaas, T.T., ”Remote Experimentation- New Content in Distance Learning”, Proceedings of the ICEE 2001 Conference in Oslo, Norway, August 6-10,2001. [13] Benson, H., University Physics, John Wiley & Sons Inc, 1991, pp41-42. [14] Johnson D., Johnson J., Hilburn J., Scott P., Electric Circuit Analysis, Third edition, Prentice Hall International, Inc., 1997. [15] “Remote laboratory experiments in electrical engineering education” Gustavsson, I. (Dept. of Telecommun. &Signal Process., Blekinge Inst. Of Technol., Ronneby, Sweden) Source: Proceedings of the Fourth IEEE International Caracas Conference on Devices, Circuits and system(Cat. No.02TH8611), p I025-1-5, 2002. [16] “A remote access laboratory for electrical circuit experiments” Gustavsson, I. (Dept. of Telecommun. & Signal Process., Blekinge Inst. Of Technol., Sweden) Source: International Journal of Engineering Education, v19, n3, p409-19,2003. [17] “Remote operation and control of traditional laboratory equipment” Gustavsson, I. (Dept. of Singal Process., Blekinge Inst. Of Technol., Ronneby, Sweden); Zackrosson, J.: Akesson, H.; Hakansson, L.; Claesson, I.; Lago, T. Source: International Journal of Online Engineering, v2, n1, p8 pp., 2009. 43 [18] “Anytime, Everywhere- Approaches to Distance Labs in Embedded Systems Education” Markus Proske and Christian Trödhandl, (Vienna University of Technology, Institute of Computer Engineering, Vienna, Austria) [19] “Development of Distance Real laboratory System” Kazutake Kozono, Hidenori Akiyamma and Naoyuki Shimomura. (Graduate School of Science and Technology, Kumamoto University, Department of Electrical and Electronic Engineering, Tokushima University.) [20] Atlas Copco company‟s breaker http://www.atlascopco.se/sesv/ 44 Appendix I Distance Lab’s User Manual This lab consist of one RS232 cable, one RS232-USB converter, one USB cable, one stepper motor, one EiBotBoard, one hammer, one iron bar glued with strain gauge sensor, one Strain Gauge Pre Amplifier, one power supply, one 15voltage power supply, one Agilent 54622A Oscilloscope, one oscilloscope probe, one PC. Below pictures list these elements. Appendix fig.1 Distance lab equipment 45 Physical system connection First we connect these elements as one entire system. Connect oscilloscope RS232 port with RS232 cable then connected with USB converter finally insert into PC‟s USB port. Connect EiBotBoard with 15voltage power supply and USB cable then insert USB cable into PC‟s USB port. Also connect EiBotBoard with stepper motor as below picture shown. Appendix fig.2 Motor connection Insert the hammer onto stepper motor as below picture shown. Appendix fig.3 Hammer connected with motor Coordinate the hammer with iron bar that the hammer can hit iron bar‟s end glued strain gauge sensor perfectly. 46 Connect Strain Gauge Pre Amplifier with strain gauge as below appendix fig.3 shown. Where the four red wires are coming from strain gauge. The connection follows the below appendix fig.4. Appendix fig.3 Strain gauge amplifier connection Appendix fig.4 Connection description Where in the right picture, R1 and R4 are strain gauge sensor and R2,R3 are two 350 Ω resistor respectively. Give relative input of Strain Gauge Amplifier by below list. o o o o o o o o o Pin 1(Brown): Pin 2(Red): Pin 3(Orange): Pin 4(Yellow): Pin 5(Green): Pin 6(Blue): Pin 7(Violent): Pin 8(Grey): Pin 9(Black): Oscillator input (Blue port) +15 input Supply (+15V input) - 15 input Supply (-15V input) 0V Supply (Ground) Amplifier Output (Output signal) 0V Supply (Ground) ID Resistor Connection (Ground) N/C N/C Give 1 voltage input (port A and B) to Pin 1(Oscillator input) and ground by the voltage divider as following picture shown. Where R1 is 240 Ω and R2 is 60 Ω. 47 Connect oscilloscope probe with Pin 5. The final connection of Strain gauge Pre Amplifier is shown as below picture. Until here the physical connection is complete and below picture shows the completely system connection. 48 Software operating Now turn on all powers and then open the interface of this system as below: Click Connect to active oscilloscope operation and then set the relative parameter as you want. Click Connection to active mechanism system. Click Hold up to make the hammer have a center angle with iron bar. Click Hit to let the hammer hit the iron bar to finish pressure wave generating. Before open IntuiLink Data Capture, click Disconnect to disconnect oscilloscope with PC Open IntuiLink Data Capture. From the Instrument menu, choose 54620 serial. click set I/O then click on Find Instrument… to initiate a search. Select which address the instrument currently used. Click Identify Instrument(s). All the parameters should be as same as set in the oscilloscope, especially HandShake should set as XOn/XOff. Then press OK. Now your oscilloscope should be shown at right blank. After click Connect, a green icon appears to the left of the instruments that is connected. Then press OK 49 The I/O address is changed for current data, just click OK to finish. To download data form the instrument, select from the instrument menu and select your instrument (or select the „Get Waveform‟ icon after Connected to the Instrument) Select the channel and Number of points wanted to download. 50 Click Include X-axis data on save then save data to a file that can be read by MATLAB, CSV file that named “View.csv”. The saving path must belong to the file where the system‟s interface in. 51 To show this wave in MATLAB interface, just click View wave button in the interface. It actually just plot the CSV file “View.csv” Until here we have introduced how to connect equipment and how to use interface to control this system. All the controlling can be operated by distance way. You only need have a PC to access the local PC by internet. There are a lot of software can do this and what we used is named „TeamViewer „. This can be free downloaded from internet. Both local PC and remote PC have to install this software and it will give your ID and password that you can use it to access the local PC. Then simply click Connect to partner to finish remote controlling. Following above description you can install all the equipment and then can access this distance lab in anywhere. 52 Appendix II Software Setting of EiBotBoard After install the UBW driver, we need to see or change the port number by following below steps. Go to"Start">>"Control panel">>"Hardware and Sound">>"Device Manager">> Extend "Port (COM&LPT)"(You will see your UWB device inside this tree as “ “) >> Right click UWB device and choose "Properties">> select "Port Settings"and " Advanced..">> Now you can change the COM port number directly. Below figures show some steps of this port number changing. Figure AppII.1 COM Port Properties Figure AppII.2 Port number selection 53 54 Appendix III Updating EBB firmware Power on the EBB with the power supply, and connect the USB cable to your PC Press and hold the PRG button while pressing and releasing the RST button, then release the PRG button Run the HIDBootloader.exe program You should see it says “Device attached” Click Open Hex File, and select the HEX file that you want to download Click Program/Verify When programming is complete, click Reset Device When the Inkscape extension finds your EBB, it will tell you the firmware version number, so you can verify that the new version is detected properly. Some interim results are shown below: Figure AppIII.1 55 Figure AppIII.2 Figure AppIII.3 56 Appendix IV Test EBB board with Tera Term Pro In order to test Section 5.5‟s command and if the board received the commands successfully, we use Tera Term Pro , a software that can send command to equipment via serial port, to send those commands. The procedure is going to be represented step by step. Connect USB cable and you can see the USB LED is light. Fig AppIII.1. Figure AppIV.1 Cable connection Open software and choose serial port which you are using, Press “OK”. Figure AppIV.2 Port selection Send “V” command, and we can see the return packet shown the board version and the firmware version. Figure AppIV.3 Figure AppIV.3 Board Version Return 57 Send “EM, 3” command, and we can see the return packet “OK” as Fig AppIV.4 Figure AppIV.4 „EM‟ Command Return Send “SM,1000,100” command, we also can see that “OK” Note: this doesn‟t mean that the motor must move but it means that this command is sent successful. See Fig AppIV.5. Figure AppIV.5 „SM‟ Command Return 58 Appendix V Oscilloscope GUI programing Although we use the GUI interface to control the system, there is still a m-file existed which support all functions appeared on the GUI front panel and now we are going to introduce how these m-code work. The functions used for open and close serial port are fopen and fclose and used fprintf for writing data. For example the connection button has the following code: function Connect_Callback(hObject, eventdata, handles) global PORT PORT=serial('com1'); fopen(PORT); set(handles.start_status,'String','Remote'); fprintf(PORT,':system:dsp "Remote mode start"'); The every button has similar code to this example. The port is set to COM1 by a global variable that is easy to callback at all other button. COM1 is the first serial port installed on the computer, but it can be set to any COM port desired with above command. When we use fopen function it will be set to its default values: band rate: 9600, data bits: 8, parity: none, stop bits: 1. We also need send statement Remote mode start to the screen of oscilloscope by following command after the port is open. fprintf(PORT,':system:dsp "Remote mode start"'); Where the PORT means the port you want to send command to, :system:dsp is a command which can display words on the screen and “Remote mode start” is the real statement which going to be shown on the screen. The ON/OFF text indicator is commanded, where needed, with following command Set(handles.start_status,‟String‟,‟Remote‟) Set(handles.start_status,‟String‟,‟Local‟) Where start_status is the indicator‟ identifier and string is the parameter that is changed and after that is the statement: Remote or Local. With this command almost every parameter can be changed, like size or position. For the Time/DIV setting, first we read the value of the slider with the following command: Time=get(handles.Time,'Value') 59 Figure AppV.1 Final Front Panel Where Value is the value read from slider. Then I enumerate each time division which can be set from oscilloscope with following command: if Time==0 set(handles.Tim,'String','Waitting'); elseif Time>=1&&Time<2 a=500; set(handles.Tim,'String','50s'); elseif Time>=2&&Time<3 a=200; set(handles.Tim,'String','20s'); elseif Time>=3&&Time<4 a=100; set(handles.Tim,'String','10s'); elseif Time>=4&&Time<5 a=50; set(handles.Tim,'String','5s'); . . . elseif Time==31&&Time<32 a=0.00000005 set(handles.Tim,'String','5 ns'); else set(handles.Tim,'String','Out of range'); end Tip=num2str(a); 60 kYt=':timebase:range '; tm=[kYt Tip]; fprintf(PORT,tm); Where Tip=num2str(a) is transforming parameter a to string, tm=[kYt Tip] is a combination of two string kYt and Tip , and the fprintf(PORT,tm) is sending string tm to certain port named PORT. The method of setting Time position, Voltage/DIV, Voltage position and Trigger level are all almost same as above Time/DIV setting. The main line is getting value from slider first and then sends it to the oscilloscope. But only different is using related command which already mention at previous USED COMMAND TABLE. For pop-up menu, the programming is shown as below. It need uses switch to select commands of auto mode or normal mode. As following code said. tt=get(handles.popupmenu2,'value'); global PORT; switch tt case 1 fprintf(PORT,':trigger:sweep auto'); otherwise fprintf(PORT,':trigger:sweep normal'); end For waveform reading, we need firstly capture the data of waveform and then plot into the axes into graphical interface as following. aa=csvread('View.csv',1,1,[1,1,2000,1]); bb=csvread('View.csv',1,0,[1,0,2000,0]); plot(handles.axes1,bb,aa); Where „Wiew.csv‟ is a csv file captured by using the software and this procedure is introduced in section 6.4. This file has two columns the one is x-axis another is y-axis. This two columns file format must be selected during capturing data via the software. Following graph of the CSV file has 2000 sample points also selected during capturing data and the plotted result is shown as figure AppV.1. 61 Figure AppV.2 The buttons under Run Control only simply send the commands to oscilloscope by following code. fprintf(PORT,':run') fprintf(PORT,':stop') fprintf(PORT,':single'); 62 Appendix VI GUI of Motor controller The main programming procedure of motor controller is described as below: Following code indicate how the Hold up button works. global PORT fprintf(PORT,'SM,500,-5000'); Where the SM command is already described in the section 5.5, it moves -5000 steps in 500 ms. Although the motor has 200 steps per revolution, due to there is inertia existed we find that the 5000steps moving is almost moving one revolution. And the 500ms is the fastest time that for moving one revolution. Following code describe how the Beat button works. global PORT fprintf(PORT,'SM,500,5000 '); Where the command „SM,500,5000‟ indicates moving hammer 5000 steps in 500 ms. Figure AppVI.1 Final Control Panel Figure AppVI.1 shows the final complete controlling panel which we can directly control the motor also the hammer without any other procedures. 63 64 Appendix VII Distance Lab Interface Programming Code Below is the m-file used in the system GUI panel. function varargout = matlabTEST(varargin) % MATLABTEST MATLAB code for matlabTEST.fig % MATLABTEST, by itself, creates a new MATLABTEST or raises the existing % singleton*. % % H = MATLABTEST returns the handle to a new MATLABTEST or the handle to % the existing singleton*. % % MATLABTEST('CALLBACK',hObject,eventData,handles,...) calls the local % function named CALLBACK in MATLABTEST.M with the given input arguments. % % MATLABTEST('Property','Value',...) creates a new MATLABTEST or raises the % existing singleton*. Starting from the left, property value pairs are % applied to the GUI before matlabTEST_OpeningFcn gets called. An % unrecognized property name or invalid value makes property application % stop. All inputs are passed to matlabTEST_OpeningFcn via varargin. % % *See GUI Options on GUIDE's Tools menu. Choose "GUI allows only one % instance to run (singleton)". % % See also: GUIDE, GUIDATA, GUIHANDLES % Edit the above text to modify the response to help matlabTEST % Last Modified by GUIDE v2.5 09-May-2012 14:58:32 % Begin initialization code - DO NOT EDIT gui_Singleton = 1; gui_State = struct('gui_Name', mfilename, ... 'gui_Singleton', gui_Singleton, ... 'gui_OpeningFcn', @matlabTEST_OpeningFcn, ... 'gui_OutputFcn', @matlabTEST_OutputFcn, ... 'gui_LayoutFcn', [] , ... 'gui_Callback', []); if nargin && ischar(varargin{1}) gui_State.gui_Callback = str2func(varargin{1}); end if nargout [varargout{1:nargout}] = gui_mainfcn(gui_State, varargin{:}); else gui_mainfcn(gui_State, varargin{:}); end % End initialization code - DO NOT EDIT 65 % --- Executes just before matlabTEST is made visible. function matlabTEST_OpeningFcn(hObject, eventdata, handles, varargin) % This function has no output args, see OutputFcn. % hObject handle to figure % eventdata reserved - to be defined in a future version of MATLAB % handles structure with handles and user data (see GUIDATA) % varargin command line arguments to matlabTEST (see VARARGIN) % Choose default command line output for matlabTEST handles.output = hObject; % Update handles structure guidata(hObject, handles); % UIWAIT makes matlabTEST wait for user response (see UIRESUME) % uiwait(handles.figure1); % --- Outputs from this function are returned to the command line. function varargout = matlabTEST_OutputFcn(hObject, eventdata, handles) % varargout cell array for returning output args (see VARARGOUT); % hObject handle to figure % eventdata reserved - to be defined in a future version of MATLAB % handles structure with handles and user data (see GUIDATA) % Get default command line output from handles structure varargout{1} = handles.output; function edit1_Callback(hObject, eventdata, handles) % hObject handle to edit1 (see GCBO) % eventdata reserved - to be defined in a future version of MATLAB % handles structure with handles and user data (see GUIDATA) % Hints: get(hObject,'String') returns contents of edit1 as text % str2double(get(hObject,'String')) returns contents of edit1 as a double % --- Executes during object creation, after setting all properties. function edit1_CreateFcn(hObject, eventdata, handles) % hObject handle to edit1 (see GCBO) % eventdata reserved - to be defined in a future version of MATLAB % handles empty - handles not created until after all CreateFcns called % Hint: edit controls usually have a white background on Windows. % See ISPC and COMPUTER. if ispc && isequal(get(hObject,'BackgroundColor'), get(0,'defaultUicontrolBackgroundColor')) set(hObject,'BackgroundColor','white'); end 66 % --- Executes on button press in Connect. function Connect_Callback(hObject, eventdata, handles) % hObject handle to Connect (see GCBO) % eventdata reserved - to be defined in a future version of MATLAB % handles structure with handles and user data (see GUIDATA) global PORT set(handles.ONOFF,'String','Load...'); PORT=serial('com1'); fopen(PORT); fprintf(PORT,':system:dsp "Remote mode being start"'); set(handles.ONOFF,'String','On'); % --- Executes on button press in Disconnect. function Disconnect_Callback(hObject, eventdata, handles) % hObject handle to Disconnect (see GCBO) % eventdata reserved - to be defined in a future version of MATLAB % handles structure with handles and user data (see GUIDATA) global PORT fprintf(PORT,':system:dsp " Disconnected !!"'); fclose(PORT); set(handles.ONOFF,'String','Off'); % --- Executes on button press in Autoscal. function Autoscal_Callback(hObject, eventdata, handles) % hObject handle to Autoscal (see GCBO) % eventdata reserved - to be defined in a future version of MATLAB % handles structure with handles and user data (see GUIDATA) %ss=serial('com1'); %fopen(ss); global PORT; fprintf(PORT,':autoscale'); %fclose(ss); % --- Executes on button press in pushbutton5. function pushbutton5_Callback(hObject, eventdata, handles) % hObject handle to pushbutton5 (see GCBO) % eventdata reserved - to be defined in a future version of MATLAB % handles structure with handles and user data (see GUIDATA) Oq=csvread('View.csv',1,1,[1,1,2000,1]); Ox=csvread('View.csv',1,0,[1,0,2000,0]); plot(handles.axes1,Ox,Oq); function Y_P_Callback(hObject, eventdata, handles) % hObject handle to Y_P (see GCBO) 67 % eventdata reserved - to be defined in a future version of MATLAB % handles structure with handles and user data (see GUIDATA) % Hints: get(hObject,'String') returns contents of Y_P as text % str2double(get(hObject,'String')) returns contents of Y_P as a double % --- Executes during object creation, after setting all properties. function Y_P_CreateFcn(hObject, eventdata, handles) % hObject handle to Y_P (see GCBO) % eventdata reserved - to be defined in a future version of MATLAB % handles empty - handles not created until after all CreateFcns called % Hint: edit controls usually have a white background on Windows. % See ISPC and COMPUTER. if ispc && isequal(get(hObject,'BackgroundColor'), get(0,'defaultUicontrolBackgroundColor')) set(hObject,'BackgroundColor','white'); end function Vol_Callback(hObject, eventdata, handles) % hObject handle to Vol (see GCBO) % eventdata reserved - to be defined in a future version of MATLAB % handles structure with handles and user data (see GUIDATA) % Hints: get(hObject,'String') returns contents of Vol as text % str2double(get(hObject,'String')) returns contents of Vol as a double % --- Executes during object creation, after setting all properties. function Vol_CreateFcn(hObject, eventdata, handles) % hObject handle to Vol (see GCBO) % eventdata reserved - to be defined in a future version of MATLAB % handles empty - handles not created until after all CreateFcns called % Hint: edit controls usually have a white background on Windows. % See ISPC and COMPUTER. if ispc && isequal(get(hObject,'BackgroundColor'), get(0,'defaultUicontrolBackgroundColor')) set(hObject,'BackgroundColor','white'); end % --- Executes on slider movement. function slider9_Callback(hObject, eventdata, handles) % hObject handle to slider9 (see GCBO) % eventdata reserved - to be defined in a future version of MATLAB % handles structure with handles and user data (see GUIDATA) % Hints: get(hObject,'Value') returns position of slider % get(hObject,'Min') and get(hObject,'Max') to determine range of slider A=get(handles.slider9,'Value') Y=A/0.4*0.05 Yy=num2str(Y) yy=[Yy 'V'] set(handles.Vol,'String',yy); 68 str=num2str(A); k=':channel1:range '; y=[k str]; global PORT %b=serial('com1'); %fopen(b); fprintf(PORT,y); %fclose(b); % --- Executes during object creation, after setting all properties. function slider9_CreateFcn(hObject, eventdata, handles) % hObject handle to slider9 (see GCBO) % eventdata reserved - to be defined in a future version of MATLAB % handles empty - handles not created until after all CreateFcns called % Hint: slider controls usually have a light gray background. if isequal(get(hObject,'BackgroundColor'), get(0,'defaultUicontrolBackgroundColor')) set(hObject,'BackgroundColor',[.9 .9 .9]); end % --- Executes on slider movement. function YPosition_Callback(hObject, eventdata, handles) % hObject handle to YPosition (see GCBO) % eventdata reserved - to be defined in a future version of MATLAB % handles structure with handles and user data (see GUIDATA) % Hints: get(hObject,'Value') returns position of slider % get(hObject,'Min') and get(hObject,'Max') to determine range of slider Yt=get(handles.YPosition,'Value') set(handles.Y_P,'String',num2str(Yt)); stY=num2str(Yt); kY=':channel1:offset '; yY=[kY stY]; global PORT %b=serial('com1'); %fopen(b); fprintf(PORT,yY); % --- Executes during object creation, after setting all properties. function YPosition_CreateFcn(hObject, eventdata, handles) % hObject handle to YPosition (see GCBO) % eventdata reserved - to be defined in a future version of MATLAB % handles empty - handles not created until after all CreateFcns called % Hint: slider controls usually have a light gray background. if isequal(get(hObject,'BackgroundColor'), get(0,'defaultUicontrolBackgroundColor')) set(hObject,'BackgroundColor',[.9 .9 .9]); end % --- Executes on slider movement. function Time_Callback(hObject, eventdata, handles) % hObject handle to Time (see GCBO) 69 % eventdata reserved - to be defined in a future version of MATLAB % handles structure with handles and user data (see GUIDATA) % Hints: get(hObject,'Value') returns position of slider % get(hObject,'Min') and get(hObject,'Max') to determine rangeof slider global PORT; Time=get(handles.Time,'Value') if Time==0 set(handles.Tim,'String','Waitting'); elseif Time>=1&&Time<2 a=500; set(handles.Tim,'String','50s'); elseif Time>=2&&Time<3 a=200; set(handles.Tim,'String','20s'); elseif Time>=3&&Time<4 a=100; set(handles.Tim,'String','10s'); elseif Time>=4&&Time<5 a=50; set(handles.Tim,'String','5s'); elseif Time>=5&&Time<6 a=20; set(handles.Tim,'String','2s'); elseif Time>=6&&Time<7 a=10; set(handles.Tim,'String','1s'); elseif Time>=7&&Time<8 a=5; set(handles.Tim,'String','500 ms'); elseif Time>=8&&Time<9 a=2; set(handles.Tim,'String','200 ms'); elseif Time>=9&&Time<10 a=1; set(handles.Tim,'String','100 ms'); elseif Time>=10&&Time<11 a=0.5; set(handles.Tim,'String','50 ms'); elseif Time>=11&&Time<12 a=0.2; set(handles.Tim,'String','20 ms'); elseif Time>=12&&Time<13 a=0.1; set(handles.Tim,'String','10 ms'); elseif Time>=13&&Time<14 a=0.05; set(handles.Tim,'String','5 ms'); elseif Time>=14&&Time<15 a=0.02; set(handles.Tim,'String','2 ms'); elseif Time>=15&&Time<16 a=0.01; set(handles.Tim,'String','1 ms'); elseif Time>=16&&Time<17 a=0.005; 70 set(handles.Tim,'String','500 µs'); elseif Time>=17&&Time<18 a=0.002; set(handles.Tim,'String','200 µs'); elseif Time>=18&&Time<19 a=0.001; set(handles.Tim,'String','100 µs'); elseif Time>=19&&Time<20 a=0.0005; set(handles.Tim,'String','50 µs'); elseif Time>=20&&Time<21 a=0.0002; set(handles.Tim,'String','20 µs'); elseif Time>=21&&Time<22 a=0.0001; set(handles.Tim,'String','10 µs'); elseif Time>=22&&Time<23 a=0.00005; set(handles.Tim,'String','5 µs'); elseif Time>=23&&Time<24 a=0.00002; set(handles.Tim,'String','2 µs'); elseif Time>=24&&Time<25 a=0.00001; set(handles.Tim,'String','1 µs'); elseif Time>=25&&Time<26 a=0.000005; set(handles.Tim,'String','500 ns'); elseif Time>=26&&Time<27 a=0.000002; set(handles.Tim,'String','200 ns'); elseif Time>=27&&Time<28 a=0.000001; set(handles.Tim,'String','100 ns'); elseif Time>=28&&Time<29 a=0.0000005 set(handles.Tim,'String','50 ns'); elseif Time>=29&&Time<30 a=0.0000002 set(handles.Tim,'String','20 ns'); elseif Time==30&&Time<31 a=0.0000001 set(handles.Tim,'String','10 ns'); elseif Time==31&&Time<32 a=0.00000005 set(handles.Tim,'String','5 ns'); else set(handles.Tim,'String','Out of range'); end Tip=num2str(a); kYt=':timebase:range '; tm=[kYt Tip]; fprintf(PORT,tm); 71 % --- Executes during object creation, after setting all properties. function Time_CreateFcn(hObject, eventdata, handles) % hObject handle to Time (see GCBO) % eventdata reserved - to be defined in a future version of MATLAB % handles empty - handles not created until after all CreateFcns called % Hint: slider controls usually have a light gray background. if isequal(get(hObject,'BackgroundColor'), get(0,'defaultUicontrolBackgroundColor')) set(hObject,'BackgroundColor',[.9 .9 .9]); end function Tim_Callback(hObject, eventdata, handles) % hObject handle to Tim (see GCBO) % eventdata reserved - to be defined in a future version of MATLAB % handles structure with handles and user data (see GUIDATA) % Hints: get(hObject,'String') returns contents of Tim as text % str2double(get(hObject,'String')) returns contents of Tim as a double % --- Executes during object creation, after setting all properties. function Tim_CreateFcn(hObject, eventdata, handles) % hObject handle to Tim (see GCBO) % eventdata reserved - to be defined in a future version of MATLAB % handles empty - handles not created until after all CreateFcns called % Hint: edit controls usually have a white background on Windows. % See ISPC and COMPUTER. if ispc && isequal(get(hObject,'BackgroundColor'), get(0,'defaultUicontrolBackgroundColor')) set(hObject,'BackgroundColor','white'); end % --- Executes on slider movement. function Trigger_Callback(hObject, eventdata, handles) % hObject handle to Trigger (see GCBO) % eventdata reserved - to be defined in a future version of MATLAB % handles structure with handles and user data (see GUIDATA) % Hints: get(hObject,'Value') returns position of slider % get(hObject,'Min') and get(hObject,'Max') to determine range of slider t=get(handles.Trigger,'Value') set(handles.edit6,'String',num2str(t)); st=num2str(t); kt=':trigger:level '; yt=[kt st]; global PORT %b=serial('com1'); %fopen(b); fprintf(PORT,yt); %fclose(b); % --- Executes during object creation, after setting all properties. function Trigger_CreateFcn(hObject, eventdata, handles) 72 % hObject handle to Trigger (see GCBO) % eventdata reserved - to be defined in a future version of MATLAB % handles empty - handles not created until after all CreateFcns called % Hint: slider controls usually have a light gray background. if isequal(get(hObject,'BackgroundColor'), get(0,'defaultUicontrolBackgroundColor')) set(hObject,'BackgroundColor',[.9 .9 .9]); end function edit6_Callback(hObject, eventdata, handles) % hObject handle to edit6 (see GCBO) % eventdata reserved - to be defined in a future version of MATLAB % handles structure with handles and user data (see GUIDATA) % Hints: get(hObject,'String') returns contents of edit6 as text % str2double(get(hObject,'String')) returns contents of edit6 as a double % --- Executes during object creation, after setting all properties. function edit6_CreateFcn(hObject, eventdata, handles) % hObject handle to edit6 (see GCBO) % eventdata reserved - to be defined in a future version of MATLAB % handles empty - handles not created until after all CreateFcns called % Hint: edit controls usually have a white background on Windows. % See ISPC and COMPUTER. if ispc && isequal(get(hObject,'BackgroundColor'), get(0,'defaultUicontrolBackgroundColor')) set(hObject,'BackgroundColor','white'); end % --- Executes on selection change in popupmenu2. function popupmenu2_Callback(hObject, eventdata, handles) % hObject handle to popupmenu2 (see GCBO) % eventdata reserved - to be defined in a future version of MATLAB % handles structure with handles and user data (see GUIDATA) % Hints: contents = cellstr(get(hObject,'String')) returns popupmenu2 contents as cell array % contents{get(hObject,'Value')} returns selected item from popupmenu2 tt=get(handles.popupmenu2,'value'); global PORT; switch tt case 1 fprintf(PORT,':trigger:sweep auto'); otherwise fprintf(PORT,':trigger:sweep normal'); end % --- Executes during object creation, after setting all properties. function popupmenu2_CreateFcn(hObject, eventdata, handles) % hObject handle to popupmenu2 (see GCBO) % eventdata reserved - to be defined in a future version of MATLAB % handles empty - handles not created until after all CreateFcns called 73 % Hint: popupmenu controls usually have a white background on Windows. % See ISPC and COMPUTER. if ispc && isequal(get(hObject,'BackgroundColor'), get(0,'defaultUicontrolBackgroundColor')) set(hObject,'BackgroundColor','white'); end % --- Executes on slider movement. function slider14_Callback(hObject, eventdata, handles) % hObject handle to slider14 (see GCBO) % eventdata reserved - to be defined in a future version of MATLAB % handles structure with handles and user data (see GUIDATA) % Hints: get(hObject,'Value') returns position of slider % get(hObject,'Min') and get(hObject,'Max') to determine range of slider B=get(handles.slider14,'Value'); Y=-B/0.4*10 Yy=num2str(Y) yy=[Yy 'us'] set(handles.TimeP,'String',yy); k='timebase:delay '; y=[k yy] global PORT %b=serial('com1'); %fopen(b); fprintf(PORT,y); % --- Executes during object creation, after setting all properties. function slider14_CreateFcn(hObject, eventdata, handles) % hObject handle to slider14 (see GCBO) % eventdata reserved - to be defined in a future version of MATLAB % handles empty - handles not created until after all CreateFcns called % Hint: slider controls usually have a light gray background. if isequal(get(hObject,'BackgroundColor'), get(0,'defaultUicontrolBackgroundColor')) set(hObject,'BackgroundColor',[.9 .9 .9]); end function TimeP_Callback(hObject, eventdata, handles) % hObject handle to TimeP (see GCBO) % eventdata reserved - to be defined in a future version of MATLAB % handles structure with handles and user data (see GUIDATA) % Hints: get(hObject,'String') returns contents of TimeP as text % str2double(get(hObject,'String')) returns contents of TimeP as a double % --- Executes during object creation, after setting all properties. function TimeP_CreateFcn(hObject, eventdata, handles) % hObject handle to TimeP (see GCBO) % eventdata reserved - to be defined in a future version of MATLAB % handles empty - handles not created until after all CreateFcns called 74 % Hint: edit controls usually have a white background on Windows. % See ISPC and COMPUTER. if ispc && isequal(get(hObject,'BackgroundColor'), get(0,'defaultUicontrolBackgroundColor')) set(hObject,'BackgroundColor','white'); end % --- Executes on button press in Run. function Run_Callback(hObject, eventdata, handles) % hObject handle to Run (see GCBO) % eventdata reserved - to be defined in a future version of MATLAB % handles structure with handles and user data (see GUIDATA) global PORT; fprintf(PORT,':run') set(handles.Status,'String','Run'); % --- Executes on button press in Stop. function Stop_Callback(hObject, eventdata, handles) % hObject handle to Stop (see GCBO) % eventdata reserved - to be defined in a future version of MATLAB % handles structure with handles and user data (see GUIDATA) global PORT; fprintf(PORT,':stop') set(handles.Status,'String','Stop'); % --- Executes on button press in Single. function Single_Callback(hObject, eventdata, handles) % hObject handle to Single (see GCBO) % eventdata reserved - to be defined in a future version of MATLAB % handles structure with handles and user data (see GUIDATA) global PORT; fprintf(PORT,':single'); set(handles.Status,'String','Single'); function Status_Callback(hObject, eventdata, handles) % hObject handle to Status (see GCBO) % eventdata reserved - to be defined in a future version of MATLAB % handles structure with handles and user data (see GUIDATA) % Hints: get(hObject,'String') returns contents of Status as text % str2double(get(hObject,'String')) returns contents of Status as a double % --- Executes during object creation, after setting all properties. function Status_CreateFcn(hObject, eventdata, handles) % hObject handle to Status (see GCBO) % eventdata reserved - to be defined in a future version of MATLAB % handles empty - handles not created until after all CreateFcns called % Hint: edit controls usually have a white background on Windows. % See ISPC and COMPUTER. 75 if ispc && isequal(get(hObject,'BackgroundColor'), get(0,'defaultUicontrolBackgroundColor')) set(hObject,'BackgroundColor','white'); end % --- Executes on button press in Motor_hold. function Motor_hold_Callback(hObject, eventdata, handles) % hObject handle to Motor_hold (see GCBO) % eventdata reserved - to be defined in a future version of MATLAB % handles structure with handles and user data (see GUIDATA) global PORT_M fprintf(PORT_M,'SM,1000,2000'); set(handles.Motor_up_dowm,'String','Go up'); % --- Executes on button press in Motor_heat. function Motor_heat_Callback(hObject, eventdata, handles) % hObject handle to Motor_heat (see GCBO) % eventdata reserved - to be defined in a future version of MATLAB % handles structure with handles and user data (see GUIDATA) global PORT_M fprintf(PORT_M,'EM,1'); fprintf(PORT_M,'SM,1000,-10000'); set(handles.Motor_up_dowm,'String','Go down'); % --- Executes on button press in Motor_connection. function Motor_connection_Callback(hObject, eventdata, handles) % hObject handle to Motor_connection (see GCBO) % eventdata reserved - to be defined in a future version of MATLAB % handles structure with handles and user data (see GUIDATA) global PORT_M PORT_M=serial('com2'); fopen(PORT_M); fprintf(PORT_M,'SM,1000,1000'); set(handles.Motor_Con_status,'String','On'); % --- Executes on button press in Motor_disconnection. function Motor_disconnection_Callback(hObject, eventdata, handles) % hObject handle to Motor_disconnection (see GCBO) % eventdata reserved - to be defined in a future version of MATLAB % handles structure with handles and user data (see GUIDATA) global PORT_M fclose(PORT_M); set(handles.Motor_Con_status,'String','Off'); set(handles.Motor_up_dowm,'String','Status'); function Motor_Con_status_Callback(hObject, eventdata, handles) % hObject handle to Motor_Con_status (see GCBO) % eventdata reserved - to be defined in a future version of MATLAB % handles structure with handles and user data (see GUIDATA) % Hints: get(hObject,'String') returns contents of Motor_Con_status as text % str2double(get(hObject,'String')) returns contents of Motor_Con_status as a double 76 % --- Executes during object creation, after setting all properties. function Motor_Con_status_CreateFcn(hObject, eventdata, handles) % hObject handle to Motor_Con_status (see GCBO) % eventdata reserved - to be defined in a future version of MATLAB % handles empty - handles not created until after all CreateFcns called % Hint: edit controls usually have a white background on Windows. % See ISPC and COMPUTER. if ispc && isequal(get(hObject,'BackgroundColor'), get(0,'defaultUicontrolBackgroundColor')) set(hObject,'BackgroundColor','white'); end function Motor_up_dowm_Callback(hObject, eventdata, handles) % hObject handle to Motor_up_dowm (see GCBO) % eventdata reserved - to be defined in a future version of MATLAB % handles structure with handles and user data (see GUIDATA) % Hints: get(hObject,'String') returns contents of Motor_up_dowm as text % str2double(get(hObject,'String')) returns contents of Motor_up_dowm as a double % --- Executes during object creation, after setting all properties. function Motor_up_dowm_CreateFcn(hObject, eventdata, handles) % hObject handle to Motor_up_dowm (see GCBO) % eventdata reserved - to be defined in a future version of MATLAB % handles empty - handles not created until after all CreateFcns called % Hint: edit controls usually have a white background on Windows. % See ISPC and COMPUTER. if ispc && isequal(get(hObject,'BackgroundColor'), get(0,'defaultUicontrolBackgroundColor')) set(hObject,'BackgroundColor','white'); end function ONOFF_Callback(hObject, eventdata, handles) % hObject handle to ONOFF (see GCBO) % eventdata reserved - to be defined in a future version of MATLAB % handles structure with handles and user data (see GUIDATA) % Hints: get(hObject,'String') returns contents of ONOFF as text % str2double(get(hObject,'String')) returns contents of ONOFF as a double % --- Executes during object creation, after setting all properties. function ONOFF_CreateFcn(hObject, eventdata, handles) % hObject handle to ONOFF (see GCBO) % eventdata reserved - to be defined in a future version of MATLAB % handles empty - handles not created until after all CreateFcns called % Hint: edit controls usually have a white background on Windows. % See ISPC and COMPUTER. if ispc && isequal(get(hObject,'BackgroundColor'), get(0,'defaultUicontrolBackgroundColor')) 77 set(hObject,'BackgroundColor','white'); end 78