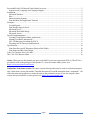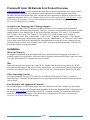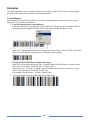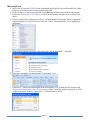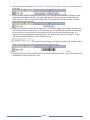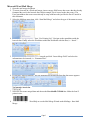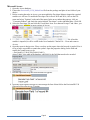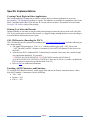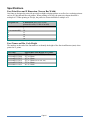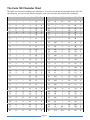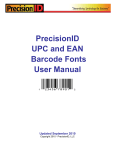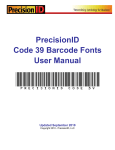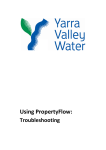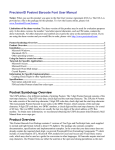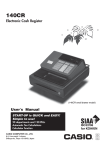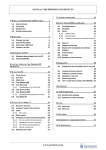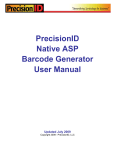Download Code Pr 128 Us reci 8 B ser isio Barc Ma onID
Transcript
PrecisionID
Code 128 Barcode Fonts
User Manual
PrecisionID Code 128 Fonts
Updated 2019
© Copyright 2019 PrecisionID.com | All Rights Reserved | Legal Notices
Page 0
PrecisionID Code 128 Barcode Font Product Overview ...............................................................................2
System Locale, Language and Codepage Support .....................................................................................2
Installation ......................................................................................................................................................2
Microsoft Windows....................................................................................................................................2
Mac.............................................................................................................................................................2
Other Operating Systems ...........................................................................................................................2
Font Encoders and Application Tutorials ..................................................................................................2
Examples ........................................................................................................................................................3
Crystal Reports ...........................................................................................................................................3
Font Encoder App for Excel ......................................................................................................................4
Microsoft Excel ..........................................................................................................................................5
Microsoft Word Mail Merge ......................................................................................................................7
Microsoft Access........................................................................................................................................8
Specific Implementations ...............................................................................................................................9
Creating Check Digits in Other Applications ............................................................................................9
Printing Text Below the Barcode ...............................................................................................................9
GS1-128 Barcodes (Encoding the FNC1) ..................................................................................................9
Encoding ASCII Characters and Functions ...............................................................................................9
Specifications ...............................................................................................................................................10
Font Point Sizes and X Dimension (Narrow Bar Width) .........................................................................10
Font Names and Bar Code Height ...........................................................................................................10
Code 128 Character Sets A, B, and C ..........................................................................................................11
The Code 128 Character Chart.....................................................................................................................12
Notice: When you use this product you agree to the End User License Agreement (EULA). The EULA is
provided as a file in the package for this product. To view the license online, please visit
https://www.precisionid.com/licenses/
Limitations of the demo version: The demo version of this product may be used for evaluation purposes
only. In the demo version, the number 7 and the characters G, S and X contain the demo “watermark”. All
other characters and symbols are exactly the same as the purchased version. If you are using the demo
version and you would like to order, please visit: https://www.precisionid.com/
Page 1
PrecisionID Code 128 Barcode Font Product Overview
Code 128 Barcode Fonts are more complex than most other linear barcodes because they require a check
digit and contain 3 character sets with special switch functions. PrecisionID supplies several Font
Encoders, that will format data to the font, calculate any check digits that are required, and provide easy
application integration. Refer to the Examples folder of the product zip file and the Font Encoders section
of the website for a complete selection. This package also provides working examples for Word, Access,
Excel and Crystal Reports as examples.
System Locale, Language and Codepage Support
To represent all of the Code 128 characters in the specification, some characters must be placed at
locations that are different in other languages. Therefore, to ensure correct formatting, the system regional
setting should be set to English USA or one of the following codepages: 1252 Latin-1, 1250 European,
1251 Cyrillic, 1253 Greek, 1254 Turkish or 1256 Arabic. To view the System Locale settings in
Windows: Click “Start”, then “Control Panel,” Click “Clock”, “Language and Region”, Click “Region”,
The Region and Language options dialog appears. Click the “Administrative” or “Advanced” tab, (If there
is no Advanced tab, then you are not logged in with administrative privileges.) In the Language for nonUnicode programs section, click “Change system locale” and select the desired language. Click OK and
Restart the computer to apply the change.
Installation
Microsoft Windows
PrecisionID recommends using the supplied exe file to install the fonts automatically in Windows. To
manually install a font in Windows, extract the font file from the compressed ZIP folder, right click on the
TrueType font with the TTF extension and choose “Install”.
Mac
Extract the Barcode Font from the provided ZIP file. Double click the font file and choose the "Install
font" button at the bottom of the preview dialog. Alternatively, you can also install fonts by dragging the
font files into /Library/Fonts (for all users), or into /Users/Your_username/Library/Fonts (for you only).
Other Operating Systems
We supply Windows TrueType (TTF) fonts as well as Binary (PFB) and ASCII (PFA) versions of
PostScript fonts. Consult the documentation for your operating system about instructions and which font
type to install.
Font Encoders and Application Tutorials
PrecisionID supplies several Font Encoders, that will format data to the font, calculate any check digits
that are required, and provide easy application integration. Refer to the Examples folder of the product zip
file and the Font Encoders section of the website for a complete selection. To calculate the check digit
manually, we suggest following the Visual Basic source code provided. This code is located in the
Examples\VB Module folder of the package.
Page 2
Examples
The following tutorials are saved in the examples folder of the product zip file. Refer to the examples
provided in this folder for quick and accurate implementation.
Crystal Reports
This example was created in Crystal Reports version 9. Implementation in other versions of Crystal
Reports are very similar if not identical.
1. Copy the formula object to the clipboard.
Extract and open the “Crystal Reports Font Formulas.rpt” file that is in the \examples\ folder of
the product zip file. Right-click on the font formula that is needed and choose “Copy”.
2. Paste the object into your report.
Open your Crystal Report and switch to design mode. Choose Edit – Paste or CTRL-V where the
object is needed and size it appropriately to contain the entire symbol.
3. Change the data source in the formula of the object.
Right-click on the object and choose Edit – Formula. Modify DataToEncode= to connect to the
data source; for example: DataToEncode = ({Table.Field})
If an error such as "A string is required" appears, the data will need to be converted to a string
with a VB crystal function such as ToText or cStr.
For example: DataToEncode = ToText( {Table.Field})
4. The barcode should now be visible when you run the report.
Page 3
Font Encoder App for Excel
The Font Encoder App for Excel is an Excel user form that allows users an easy method to copy and paste
barcodes into applications. It is compatible with Excel on Windows 2010 and greater and Excel on Mac
2016 and greater. It is also compatible with local installations of Office 365.
1. To copy a barcode to the clipboard, open the app, enter the data to encode, and choose the
“Generate Barcode” button, which will copy the result to the clipboard. The application generates
text that will create a correct symbol when combined with the PrecisionID C128 font. To view this
text, choose the “Show Text” option, which changes the font from the barcode font to a text font.
It is provided as the file “Excel Font Encoder App.xlsm” in the examples folder of the download.
2. Open the application the barcode will be pasted into and choose the PrecisionID C128 font and
choose the paste option. The barcode symbol should appear.
Page 4
Microsoft Excel
1. NOTE: the PrecisionID C128 T04 font is formatted specifically for use in Microsoft Excel. Other
fonts may work but may not format properly in the cells.
2. In this example, we will create a barcode in cell B8 using the data from cell A8 for the barcode.
3. Extract the PrecisionID_C128_Module.bas file from the package and place it in a folder of your
choice.
4. Before creating Code 128 barcodes in Excel, you must enable the Developer Menu to import the
required module so it will run. In Excel, click the “Office” button and select “Excel Options” at
the bottom.
5. In the Popular Options, check the “Show Developer Tab in the Ribbon”. Click OK.
6. Select the “Developer” tab and click the “Visual Basic” icon.
7. Choose File – Import File and navigate to the PrecisionID_C128_Module.bas file located in the
Program Files\PrecisionID Code 128 Font Package folder. After this module is imported, it will be
visible in the list of modules. Choose File – Close and return to Excel.
Page 5
8. In cell B8, enter the formula =PrecisionID_C128AUTO(A8) which is required to format the data
to the font.
9. Notice that the formula changed the data from cell A8 and appended additional characters at the
beginning and ending of the text. Also notice that numbers from the data are compressed into
other characters; this is normal when using Code 128 Auto and the barcode contains 4 or more
consecutive number characters.
10. With cell B8 selected, choose the PrecisionID C128 T04 font, which is specifically formatted for
use in Microsoft Excel, and choose 12 for the point size. PrecisionID also recommends centering
the text in this cell so the barcode will contain white space before and after the barcode. It is
required to select the appropriate barcode font for the formula being used. For example, a code
128 barcode formula requires a Code 128 barcode font.
11. After selecting the bar code font, the barcode will appear. Change the width of the column so that
there is some white space before and after the bars of the barcode.
12. To create an entire column of barcodes, choose Edit – Copy with cell B8 selected.
13. Highlight cells you wish to add barcodes to in column B and choose Edit - Paste. The formula will
automatically adjust for the other cells.
Page 6
Microsoft Word Mail Merge
1. Open the mail merge document.
2. To create a barcode in a Word mail merge, insert a merge field from a data source that has already
formatted the text for the barcode font. In this example, Excel is used as the data source. The
Excel spreadsheet data source must already be setup with barcodes just like the Excel Tutorial in
this document.
3. Select the Mailings menu item, click “Start Mail Merge” and select the type of document to create.
4. Click “Select Recipients” and select “Use Existing List”. Navigate to the spreadsheet with the
barcode data. Finally select the Worksheet within the Workbook with the data, i.e. “sheet1”.
5. Place the cursor at the location for the barcode and click “Insert Merge Field” and select the
information to be inserted; i.e. “FormattedText”.
6. If you click “Preview Results”, the text formatted for the barcode from the data source appears.
7. Select the text in the merged data and choose the PrecisionID C128 08 font. Make the font 12
points in size.
8. For additional help, see Word Help or use the Mail Merge Wizard under Mailings - Start Mail
Merge.
Page 7
Microsoft Access
1. Open the Access database.
2. Extract the PrecisionID_C128_Module.bas file from the package and place it in a folder of your
choice.
3. Before creating barcodes in Access, you must enable the Developer Menu to import the required
module so it will run. To enable the Developer Tab in Excel 2010 and 2016, click on the File
menu and select "Options" at the end of the menu. In the new window that pops up, click on
"Customize Ribbon" and check the option labeled "Developer" on the right hand pane. Click OK.
4. Select the Developer Tab and click the Visual Basic Icon. As a shortcut to steps 3 and 4 here, you
may also press ALT-F11 in most versions of Access.
5. Choose File – Import File and navigate to the PrecisionID_C128_Module.bas file. After this
module is imported, it will be visible in the list of modules. Choose File – Close and return to
Access.
6. Open the report in design view. Place a text box on the report where the barcode is needed. Size it
to be as large as possible to contain the symbol. Open the properties dialog for the field and
modify the control source to be
= PrecisionID_C128AUTO([Table1.Field1])
where Table1 is the table in the database, and Field1 is the field that needs to be encoded.
7. Run the report and verify that font encoded text appears.
8. Open the report again in design view and change the font of that field to the PrecisionID C128
font and set the point size to 12 points.
Page 8
Specific Implementations
Creating Check Digits in Other Applications
The easiest method of creating source code for a check digit in a custom application is to use our
PrecisionID_C128_Module.bas module as a guide. The module was written to be compatible with Visual
Basic 6 and Microsoft Office VBA and may be viewed with a text editor. This module is located in the
Examples\VB Module folder of the package.
Printing Text below the Barcode
Human-readable or text fonts are not provided in this package because they do not work well with Code
128. If you need to place text below the barcode, we suggest simply printing the data you are encoding in
a text font below the barcode on your report.
GS1-128 Barcodes (Encoding the FNC1)
GS1-128 barcodes may be generated according to the GS1 General Specifications when the following are
true in any encoder:
The ApplyTilde parameter is “True” or “1” and the symbol begins with “~202” where each
“~202” encoded is an FNC1 character. Alternatively, the ASCII 202 character Ê may be used as
the FNC1.
After the first FNC1, additional FNC1s should only be inserted if necessary after variable length
AIs (application identifiers). For example:
~2020110614141543219103456789~202213456789012 encodes the GS1 data of
(01)10614141543219(10)3456789(21)3456789012. Since the AI of (10) is variable, an additional
FNC1 needs to be inserted to encode the third AI of (21).
Refer to GS1 for additional information.
Encoding ASCII Characters and Functions
To encode ASCII characters directly, enable ApplyTilde and use the format ~nnn where nnn is a three
digit ASCII number. Common uses are the following:
Tab = ~009
Return = ~013
FNC1 = ~202
Page 9
Specifications
Font Point Sizes and X Dimension (Narrow Bar Width)
Our fonts are designed to print with precision on high resolution printers as well as low resolution printers
such as 203 dpi thermal barcode printers. When printing at 203 dpi, the point size chosen should be a
multiple of 6. When printing at 300 dpi, the point size chosen should be a multiple of 4.
Font point size
6
8
12 (recommended)
16
20
24
36
X Dimension (narrow bar width)
measured in mils (1/1000 of an inch)
5
7
10
13
16
20
30
Font Names and Bar Code Height
The numbers at the end of the font name are to identify the height of the font in millimeters (mm) when
printed at 12 points.
Font Name
PrecisionID C128 04
PrecisionID C128 08
PrecisionID C128 12
PrecisionID C128 14
PrecisionID C128 18
PrecisionID C128 22
Approximate Font Height at 12 points
.18” or 04mm (use in Excel)
.30” or 08mm
.45” or 12mm
.56” or 14mm (use for GS1-128)
.70” or 18mm
.90” or 22mm
Page 10
Code 128 Character Sets A, B, and C
The PrecisionID_C128Auto(data) function automatically switches between character sets to create the
most compact barcode possible for the data. Most of the time the barcode will start with character set B
as it has the broadest and most common variety of characters. If the barcode does not start with the
character set B, several consecutive numbers may appear in the data and the function will switch to
character set C. If a control character is encountered (such as a TAB or CR), the function will switch to
character set A.
Some implementations of Code 128 may require the barcode be limited to a specific character set. If this
is required, additional functions are provided that do not auto-switch. Refer to the Code 128 Character
Chart for the specific characters available within each character set.
Character Set A
PrecisionID_C128_A(data)
Character Set B
PrecisionID_C128_B(data)
Character Set C
PrecisionID_C128_C(data)
Page 11
The Code 128 Character Chart
The fonts were created according to the chart below. If you have an advanced knowledge of the Code 128
specifications, you can use this chart to manually create your barcodes and calculate the check digit.
Value
0
1
2
3
4
5
6
7
8
9
10
11
12
13
14
15
16
17
18
19
20
21
22
23
24
25
26
27
28
29
30
31
32
33
34
35
36
37
38
39
40
41
42
43
Set_A
Space
!
"
#
$
%
&
'
(
)
*
+
,
.
/
0
1
2
3
4
5
6
7
8
9
:
;
<
=
>
?
@
A
B
C
D
E
F
G
H
I
J
K
Set_B
Space
!
"
#
$
%
&
'
(
)
*
+
,
.
/
0
1
2
3
4
5
6
7
8
9
:
;
<
=
>
?
@
A
B
C
D
E
F
G
H
I
J
K
Set_C
0
1
2
3
4
5
6
7
8
9
10
11
12
13
14
15
16
17
18
19
20
21
22
23
24
25
26
27
28
29
30
31
32
33
34
35
36
37
38
39
40
41
42
43
ASCII
194
33
34
35
36
37
38
39
40
41
42
43
44
45
46
47
48
49
50
51
52
53
54
55
56
57
58
59
60
61
62
63
64
65
66
67
68
69
70
71
72
73
74
75
Text
Â
!
"
#
$
%
&
'
(
)
*
+
,
.
/
0
1
2
3
4
5
6
7
8
9
:
;
<
=
>
?
@
A
B
C
D
E
F
G
H
I
J
K
Page 12
Value
54
55
56
57
58
59
60
61
62
63
64
65
66
67
68
69
70
71
72
73
74
75
76
77
78
79
80
81
82
83
84
85
86
87
88
89
90
91
92
93
94
95
96
97
Set_A
V
W
X
Y
Z
[
\
]
^
_
nul
soh
stx
etx
eot
eno
ack
bel
bs
ht
lf
vt
ff
cr
s0
s1
dle
dc1
dc2
dc3
dc4
nak
syn
etb
can
em
sub
esc
fs
gs
rs
us
Fn 3
Fn 2
Set_B
V
W
X
Y
Z
[
\
]
^
_
`
a
b
c
d
e
f
g
h
i
j
k
l
m
n
o
p
q
r
s
t
u
v
w
x
y
z
{
|
}
~
del
Fn 3
Fn 2
Set_C
54
55
56
57
58
59
60
61
62
63
64
65
66
67
68
69
70
71
72
73
74
75
76
77
78
79
80
81
82
83
84
85
86
87
88
89
90
91
92
93
94
95
96
97
ASCII
86
87
88
89
90
91
92
93
94
95
96
97
98
99
100
101
102
103
104
105
106
107
108
109
110
111
112
113
114
115
116
117
118
119
120
121
122
123
124
125
126
195
196
197
Text
V
W
X
Y
Z
[
\
]
^
_
`
a
b
c
d
e
f
g
h
i
j
k
l
m
n
o
p
q
r
s
t
u
v
w
x
y
z
{
|
}
~
Ã
Ä
Å
44
45
46
47
48
49
50
51
52
53
L
M
N
O
P
Q
R
S
T
U
L
M
N
O
P
Q
R
S
T
U
44
45
46
47
48
49
50
51
52
53
76
77
78
79
80
81
82
83
84
85
L
M
N
O
P
Q
R
S
T
U
Page 13
98
99
100
101
102
103
104
105
Shift
code C
code B
Fn 4
Fn 1
Start A
Start B
Start C
Stop
Shift
code C
Fn 4
code A
Fn 1
Start A
Start B
Start C
Stop
98
99
code B
code A
Fn 1
Start A
Start B
Start C
Stop
198
199
200
201
202
203
204
205
206
Æ
Ç
È
É
Ê
Ë
Ì
Í
Î