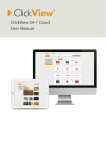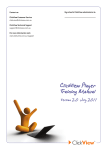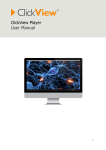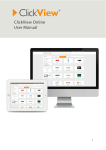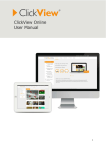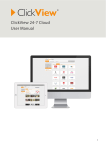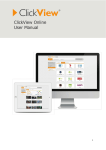Download ClickView 24-7 User Training
Transcript
Customer Service: 0870 050 5970 option 1 [email protected] Technical Support: 0870 050 5970 option 2 [email protected] 24 7 ClickView 24-7 User Training Contents 1. 2. 3. 4. 5. 6. 7. 8. 9. 10. 11. 12. 13. 14. 15. 16. Introduction to ClickView 24-7 An overview of ClickView 24-7 integrated with my existing ClickView solution ERA licence Setting up your ClickView 24-7 Video compression Recording programmes Opening ClickView 24-7 Manager Finding a programme in the ClickView 24-7 Editing a programme to add to your ClickView Library Server 3 3 4 4 4 a. b. c. d. e. f. g. 8 8 8 9 10 10 11 ClickView 24-7 Show Finder controls Introduction to editing Entering metadata Creating chapter breaks Deleting chapter breaks Removing advertisements Removing unwanted content Video settings Adding a programme to your ClickView Library Server Sharing programmes with other ClickView 24-7 schools Un-sharing a programme with other ClickView 24-7 schools Video conversion queue Video conversion times Viewing converted videos from ClickView 24-7 in ClickView Library Manager and ClickView Player 24 7 5 6 7 11 12 14 15 15 16 1. Introduction to ClickView 24-7 ClickView 24-7 maintains a constant archive of recorded digital television shows, able to store over 700 hours of digital television. Teachers no longer need to plan and schedule requests for television shows or worry about delayed broadcasts or scheduling inaccuracies. ClickView 24-7 automatically records shows from up to six channels as they are broadcast on Freeview digital television. Every show broadcast during the week is at your fingertips, ready to be extracted and catalogued in the ClickView Library Server. 2. An overview of ClickView 24-7 integrated with my existing ClickView solution Freeview digital broadcast Antenna connects to ClickView 24-7 digital capture cards Simultaneously records 6 digital television stations. Maintains a constant 7-14 day* archive of recorded shows ClickView 24-7 Browse and extract recorded digital television shows stored on ClickView 24-7 Remove advertisements, create chapters ClickView Library Manager Add shows to ClickView Library Server Attach metadata and resources to shows ClickView Library Server Delivers extracted shows to ClickView Player View digital television shows from any computer in the school ClickView Player *Dependant on the ClickView 24-7 model purchased ClickView 24-7 User Manual 3 3. ERA Licences In order to record from television and radio, and to make certain online uses of these copies, schools require a valid ERA licence. Schools that require more information about the ERA or to apply for a licence can go to their website: www.era.org.uk 4. Setting up your ClickView 24-7 Once your ClickView 24-7 arrives, your network administrator/IT manager will need to connect the aerials and configure it for use. Please see our website www.clickview.co.uk/support for full instructions on configuration and set up. 5. Video Compression Programmes broadcast on Freeview television are transmitted in MPEG-2 file format, which has a very high bitrate. MPEG-2 takes up a large amount of storage space on your hard drive. In order to use less storage space, ClickView 24-7 Manager will compress the video using a MPEG-4 video codec. The MPEG-4 video codec recommended for use by ClickView is the DivX codec, which has an ability to compress lengthy video segments into small sizes while maintaining relatively high video quality. Ensure you have DivX 6.1 for Windows XP (downloadable from Knowledgebase article #160 on www.clickview.co.uk/support) or purchase DivX 6.8 for Windows Vista (downloadable from www.divx.com) 6. Recording channels available ClickView 24-7 allows you to record simultaneously from 6 digital Freeview television channels available in your area. In your initial setup with your network administrator/IT manager, you will tune each channel and set up the recording times. You can select to record each channel 24 hours a day, 7 days a week or you can select to record part days eg: 7am-11pm which will give you more available space to record on, and will give you more than seven days recording time. If you need to change the times to record or the channels you have tuned, please see Knowledgebase article # 124 on our website www.clickview.co.uk/support ClickView 24-7 can not record from subscription services such as Sky. If you wish to record these channels then you can do so using the ClickView Digital Video Recorder www.clickview.co.uk/support Knowledgebase article #35 ClickView 24-7 User Manual 4 7. Opening the ClickView 24-7 Manager Accessing the ClickView 24-7 Manager is easy and can be done simply through the ClickView Library Manager interface. 1. 2. Open ClickView Library Manager. Select ‘Tools’ menu. 3. Select ‘ClickView 24-7’ application. The ClickView 24-7 Manager will search for ClickView 24-7 on your school’s network and confirm it is online and the shared programmes that are available. 4. Select the folder you wish to add your recorded content to in the ClickView Library Manager. 5. The ClickView 24-7 Manager will open. ClickView 24-7 User Manual 5 8. Finding a programme in the ClickView 24-7 The ClickView 24-7 Manager allows you to navigate easily around the available programmes. It enables you to select by channel, by the days available that have been recorded, and then allows you to launch the show finder to find the specific show from that day. ClickView 24-7 Manager channel selection available programs launch show finder School name School name School name “Show sharing”: other school’s edits available for upload School name School name School name School name allows you to add a show edited by another school directly to your library School name files currently uploading or waiting to be uploaded to your ClickView Library Server School name School name opens up your video codec settings To find a programme you would like: 1. 2. 3. 4. 5. Select the channel from the left hand menu. Select the day of your programme from the ‘available recordings’ list. Click on the ‘Find Show’ button to launch the show finder and access the day’s programmes. The ‘Show Finder’ edit window will now open. Select the drop down menu from the ‘Title’ to see the available programmes for that day. Select the programme you wish to find. ClickView 24-7 User Manual 6 ClickView 24-7 Show Finder Electronic Programme Guide (EPG) Title from EPG Programme Information Channel - Date Preview window Movable slide bars: used to mark the start and stop of the editable area Metadata from the Electronic Programme guide (EPG) Available recordings Description and metadata ‘Show share’ check box. Untick to prevent other schools from seeing your edit information The segments recording 9. Editing a programme to add to your ClickView Library Server You can edit programmes from ClickView 24-7 before adding directly into your ClickView Library Server. Some benefits include: removing ad breaks. starting and ending the programme at the exact points. not missing the end of a programme if it ran overtime. creating chapter breaks to improve the performance of the ClickView software. only adding the sections of content that you need. ClickView 24-7 User Manual 7 a. ClickView 24-7 Show Finder Controls ClickView 24-7 has a number of shortcuts to make it easy to navigate your way through the editing process. Hovering your mouse over the orange bar will cause a list of available keyboard shortcuts to appear. Alternatively the key below will outline these for you. www.clickview.co.uk/247/help b. Introduction to editing 1. 2. 3. 4. c. Find the programme you wish to add to your ClickView Library Server by following the steps in Section 8 - ‘Finding a programme in the ClickView 24-7’. Set the start and stop time for the show by dragging the blue markers on the orange bar to the start and stop points of the show. Ensure that your whole programme is contained within the blue markers on the orange line as changing the end position once you have completed editing will result in you losing all the editing. Use the keyboard shortcuts to move through the programme in more fine tuned movements. Entering metadata On the right hand side of the ClickView 24-7 Show Finder are fields for the metadata for the programme. 1. 2. 3. Select the title from the available titles from the Electronic Programming Guide (EPG) or replace the existing title with your own. If you have selected the title from the EPG, the rest of the metadata fields will automatically fill giving you the production year, the source and the description. If you wish to alter anything you can do so by directly clicking in the field and typing text. Do not select ‘Yes’ to altering your existing split points if you do not wish to lose all the editing you have done. The title will change however you will not be able to retrieve the rest of the metadata from the EPG. It is recommended to do the metadata prior to editing and then complete any final adjustments post-edit to minimise any loss. ClickView 24-7 User Manual 8 d. Creating chapter breaks 1. 2. Select the blue slide bar at the beginning of the green bar and using the mouse and the keyboard shortcuts, navigate to the beginning of your programme. Insert a chapter break to mark the start of the programme by pressing the spacebar or by clicking on the button ‘Insert Break Point’. A white line will appear on the green bar marking that point. Title from EPG Channel - Date If you hover the mouse over the green bar, you will see a chapter information bubble which indicates the chapter times set and the chapters selected for the show break points insert break point ClickView 24-7 User Manual 9 e. Deleting chapter breaks If you create a chapter/break point in the wrong spot, it is easily removed. 1. 2. Move your mouse over the chapter/break point. Hold down the mouse and drag from the top left to the bottom right over the break point or click on the chapter break. 3. 4. Release the mouse button. The chapter/break point will turn black. 5. Use the ‘delete’ button on your keyboard to delete the chapter break. f. Removing advertisements By using chapter breaks you can isolate the advertisements that may appear during your recording and remove them from your final version uploaded to the ClickView Library Server. 1. 2. 3. Insert chapter breaks at the beginning and end of each advertising segment in your programme. Continue moving through the programme using the keyboard shortcuts and creating chapter breaks around the content you wish to keep. Double –click on each section on the green bar that contains an advertisment. video selection available recordings video selection edit excluded video included video insert break point The green sections will turn red when they are double clicked. Red sections will be excluded from the final video uploaded to the ClickView Library Server. ClickView 24-7 User Manual 10 g. Removing unwanted content By following the steps for removing advertisements you can also remove any unwanted content from the programme when you edit it. 10. Video settings Prior to converting your videos, you will need to ensure your video settings are correct. This set up is only required once, and your IT/Network administrator may have done this for you. ClickView runs best on DivX 6.1 for Microsoft Windows XP or DivX 6.8 for Microsoft Windows Vista which can be downloaded from our website www.clickview.co.uk/support in Knowledgebase article #89 or www.divx.com 1. 2. Open the ClickView 24-7 Manager. Select the ‘Video Settings’ button on the bottom left hand side. A DivX Codec Properties window will open. On the ‘Main’ tab, set the ‘Certification Profile’ to High Definition Profile. Set the bitrate encoding to 1-pass and 1100 kbit/s to ensure the videos can be efficiently transmitted over your school network. You can set the bitrate up to 1500 for higher quality video. 3. 4. 1 Can be set up to 1500 to increase video quality 2 3 ClickView 24-7 User Manual 11 5. 6. 7. 8. 9. 10. Select the ‘Video’ tab. Select ‘Source aspect’. Select ‘PAL 16:9’. Select ‘Resize to width’ to 640 pixels. Under ‘Image Processing’ select ‘De-interface source’ from the ‘Interface’ drop-down menu. Select ‘OK’ to save the changes and close the window. 4 6 5 7 8 9 Once these steps have been completed, you should not have to repeat the process again. 11. Adding a programme to your ClickView Library Server Once you have finished editing the programme and it is ready to be added to your ClickView Library Server, you need to follow these steps. Please note, only the sections of video that are in green on the bar and the metadata will be added to ClickView, the red sections are discarded. ClickView 24-7 User Manual 12 1. 2. Finish editing your programme in the ClickView 24-7 show finder window. Select ‘OK’ in the show finder window. The show will now appear in the ClickView 24-7 Manager window under the relevant channel it was recorded on and under the ‘Available Programmes’ window. programme to add 3. add to library Select ‘Add to Library’ to begin the conversion process from ClickView 24-7 Manager to ClickView Library Server. You will be able to see the progress of the conversion on the status bar; ‘Not Imported’ or ‘Completed’ and the percentage of current conversion. ‘Local’ indicates that it was edited by your school, or you may see a school’s name in this field which means that another school edited the programme and has shared the programme with other ClickView 24-7 schools. See the next section for further explanation. NB: When a programme is uploading to the ClickView Library Server, you are unable to access any other show from the same day and channel. Therefore it is recommended that you edit all your shows and then add them to your ClickView Library Server at the end of the day once your editing is complete. 12. Sharing programmes with other ClickView 24-7 schools ClickView allows you to share and access video editing information with other ClickView 24-7 schools in your local area. You can add their edited info directly to your ClickView Library Server or you can edit their edits further and then add the content to your ClickView Library Server. When you select a channel and select a day that another school has edited programmes from, it will appear in the ClickView 24-7 Manager under ‘Available Programmes’. ClickView 24-7 User Manual 13 conversion status locally edited programme import status To add a programme that another school has made available: 1. 2. 3. 4. 5. Select the show under available programmes. Double click on the title to open up the programme with its existing edits. Add your own edits if you wish. Select ‘OK’. Select the ‘Add to Library’ button under ‘Available Programmes’ in the ClickView 24-7 Manager. The programme will be queued for upload to the ClickView Library Server. 13. Un-sharing a programme with other ClickView 24-7 schools When you edit a programme in ClickView 24-7 and subsequently save that programme in your ClickView 24-7 Manager, the edits you have done are available for other schools to upload to their ClickView Library Server. If you do not want a school to see your edited shows then you can uncheck the box during the editing process. By un-checking this box, your edits will not be available to other schools ClickView 24-7 User Manual 14 14. Video conversion queue You can get a summary of all your videos that are queued to upload into your ClickView Library Server or that have completed their conversion by selecting the ‘Conversion Queue’ button on the left hand side of the ClickView 24-7 Manager. To go back to the previous screen either select the button again or select a channel above. You can also use the ‘Conversion Queue’ to cancel any conversions whilst they are mid-conversion. Simply select ‘Cancel’ next to the video in the Conversion Queue. Once your video has completed conversion or failed its conversion, the status will appear in the ‘Available Programmes’ tab in the ClickView 24-7 Manager under the channel and the day that it derives. 15. Video conversion times Once your programmes are queued in the ClickView 24-7 Manager to upload into your ClickView Library Server, you can estimate how long it will take to upload those programmes. The time to convert a video depends on your computer system specifications. Ensure your system requirements meet the ClickView Library Manager specifications which can be found here: www.clickview.co.uk/support/system_requirements.php ClickView 24-7 User Manual 15 If your system meets the above specifications or higher then a 30 minute programme should take approx 18-30 minutes to convert into your ClickView Library Server. NB: When a programme is being added to the ClickView Library Server, you are unable to access any other show from the same day and channel. Therefore it is recommended that you edit all your shows and then add them to your ClickView Library Server at the end of the day once your editing is completed. 16. Viewing converted videos from ClickView 24-7 in ClickView Library Manager and ClickView Player Once the upload is complete, you will be able to see your newly added videos in both ClickView Library Manager and ClickView Player immediately. 1. 2. 3. Open ClickView Library Manager. Select ‘View’ from the main menu. Select ‘Refresh’. 4. Select the target folder you previously selected to upload your video content to. Your videos should appear here. Move the videos to the desired location if the current location is not the desired target. Your teachers and students will be able to then be able to view the video in ClickView Player. 5. ClickView 24-7 User Manual 16 www.clickview.co.uk/247/help