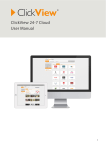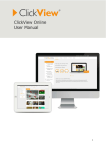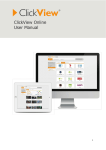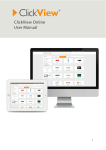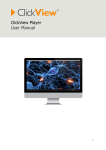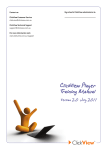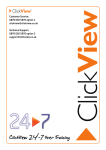Download ClickView 24-7 Cloud User Manual
Transcript
ClickView 24-7 Cloud User Manual Contents What is ClickView 24-7 Cloud? ................................................................................................................................................................ 3 Where do I find ClickView 24-7 Cloud? ................................................................................................................................................ 3 How do I locate a programme within ClickView 24-7 Cloud? ..................................................................................................... 4 Locate a specific programme title............................................................................................................................................... 5 Locate a programme using ClickView 24-7 Cloud search .................................................................................................. 6 Introduction to editing .............................................................................................................................................................................. 7 Introduction to ClickView Cloud Video Editor .................................................................................................................................. 8 What is a chapter break? ........................................................................................................................................................................... 9 Introduction to Workspace ....................................................................................................................................................................13 How do I find Workspace?.................................................................................................................................................................13 Understand your Workspace............................................................................................................................................................13 Share your programme ...........................................................................................................................................................................15 ClickView Technical Support .................................................................................................................................................................17 Copyright Notice........................................................................................................................................................................................17 2 What is ClickView 24-7 Cloud? ClickView 24-7 Cloud is a TV recording service that allows you to go back in time up to 14 days and choose from thousands of TV programmes recorded from 24 free-to-air digital channels. Once you have located programmes to use, ClickView 24-7 Cloud has its own Cloud Video Editor, which allows you crop small portions of a programme or to place labelled chapters within full length programmes. As part of the ClickView 24-7 Cloud, you also get access to your own Workspace within ClickView Online. The Workspace stores your programmes from the ClickView 24-7 Cloud and provides tools to allow you to share these programmes with others within a secure environment. Where do I find ClickView 24-7 Cloud? ClickView 24-7 Cloud can be accessed on your ClickView Online account. To find ClickView 24-7 Cloud: 1. Go to https://online.clickview.co.uk 2. Login with your ClickView Online username and password 3. Click on the “24-7 Cloud” tab, located within the top menu bar next to the “Media Store” tab. 3 How do I locate a programme within ClickView 24-7 Cloud? There are several ways to locate a programme using ClickView 24-7 Cloud. You can find programmes by Most Popular, by channel, by programme name or by using the ClickView 24-7 Cloud search feature. Locate a programme using Most Popular The dashboard displays most popular programmes by other ClickView 24-7 Cloud users and is the first screen you see once you click on the 24-7 Cloud tab. To locate a programme from the Dashboard: 1. Go to the “24-7 Cloud” tab 2. Select “Most Popular” 3. Hover your mouse on a programme featured on the page 4. Select “Add Video” or “Edit Video” when prompted Locate a programme by Channel This feature allows you to search within specific channels to locate programmes. ClickView 24-7 Cloud has 24 channels for you to choose from. To search for a particular television programme by channel: 1. Click the “Channels” tab 2. Select channel 3. Choose date 4. Select programme 5. Select “Edit programme” or “Add to Workspace” when prompted 4 Locate a specific programme title ClickView 24-7 Cloud has arranged all the available programmes in alphabetical order. Simply choose the first letter of the programme name to see what programmes are available. To find a programme title: 1. Select the “Programmes” tab. 2. Choose the letter of the alphabet the programme starts 3. Click on the programme title 4. Choose the broadcasting date 5. Select “Edit programme” or “Add to Workspace” 5 Locate a programme using ClickView 24-7 Cloud search Alternatively, you can search for a particular programme by using the search bar found at the top right hand side of the screen, underneath your sign in details. To search for a programme: 1. Type in the programme name in search bar and press 2. Press enter or click the magnifying glass 3. Select the programme 4. Select “Edit programme” or “Add to Workspace” when prompted 6 Introduction to editing Once you have located your desired programme, ClickView 24-7 Cloud gives you the choice to either “Edit Programme” or “Add to Workspace” Add to Workspace This will send the programme immediately to your Workspace without editing. You will be able to play this programme once it appears in your Workspace. You can also edit this programme at a later date. You will receive this message below. Edit Programme This will take you to the ClickView Cloud Video Editor where you will be able to place named chapters into your programme or to crop specific sections of a programme. Once complete, the newly edited version of your programme will be added to your Workspace. 7 Introduction to ClickView Cloud Video Editor The ClickView Cloud Video Editor main screen provides the tools required to edit your programme. 1 10 9 2 3 4 5 6 7 11 8 1. Programme preview screen – plays programme. 2. Trimming bar (orange) –this bar represents the entire unedited video from start to end. We have already trimmed the start and end of the video 5 minutes in for you. The recordings start and end 5 minutes before and after the scheduled time to allow for over run. 3. Editing bar (blue) – where breaks are placed to create chapters. 4. Time indicator – indicates the time point within the programme. 5. Insert break and delete break buttons – adds and deletes breaks. 6. Fast Forward/Rewind/Play/Pause buttons – allows you to control your programme and move up and down the blue editing bar within the programme in increments of +0.5,+1,+10+60 seconds or -0.5,-1, -10, -60 seconds. 7. Volume control 8. Keystroke editing shortcuts – buttons on your keyboard have been mapped to replicate the +0.5, +1, +10+60 seconds or -0.5,-1, -10, -60 second editing buttons on the screen. This method is generally considered a faster way to edit. 9. Summary – information on the programme automatically provided by ClickView 24-7 Cloud. This can be edited and added to. 10. Chapter tab – this indicates the number of chapters created within a programme. 11. Save – saves your edited programme to your Workspace. 8 What is a chapter break? A chapter break is a split that is placed in a programme. Breaks are represented by the addition of a thin vertical line in the blue editing bar of the ClickView Cloud Video Editor. These breaks create chapters. Break To edit a programme in ClickView Cloud Video Editor, you will be required to place chapters (made with breaks) within the programme using the blue editing bar. Insert a break If you wish to add a break, move your time indicator on the blue editing bar to the desired point in time in the programme, and press “Insert break.” The resulting segments are called chapters. Delete a break If you wish to delete a break, click on the break you wish to remove and press “Delete break” Rename a chapter Go to the Chapters tab, click on the chapter name and enter new chapter name. These new names will be saved when you save your programme to the Workspace. Delete a chapter You can delete a chapter by double-clicking on it. It will turn white within the blue editing bar and information about this chapter will be grey when you look in the Chapters tab. This chapter will not be added to the Workspace when saved. You can return a deleted chapter by double clicking on it and making it blue. 9 Edit a small segment of a programme This method is recommended if you wish to extract a single chapter (less than 10 minutes long) from ClickView 24-7 Cloud. To edit a segment of a programme: 1. Move both time indicators on the orange trimming bar to ensure that you can view the start and end of the programme. 2. Move the time indicator on the blue editing bar to where you wish the chapter to start. 3. Click “Insert Break” 4. Move the time indicator on the blue editing bar to where you wish the chapter to end. 5. Click “Insert Break” You will now have three chapters. 6. Double click the chapters before and after the chapter you need. They will turn white. This will remove them from your edited programme, leaving the blue chapter, which is your desired piece of programming. 7. Go to Summary and rename your programme title. 8. Rename chapter if desired. 9. Press Save 10. Go to Workspace to wait for programme. 1. Move the time indicator on the orange bar to ensure you can see the start and end of the programme. 7 & 8. Edit description, title and chapter name. 6. Double click on chapters to remove them (turns white). 2. Move the time indicator on the blue bar to where you wish to place a break. 3 & 5. Insert break 4. Use controls to move across editing bar in precise increments. 9. Save programme 10 Edit a full programme without commercials If you intend to use the entire show, you will need to create chapters throughout the programme. Chapters should be between 3-5 minutes long. To edit a full programme without commercials: 1. Move both the time indicators on the orange trimming bar to ensure you can view the start and end of the programme. 2. Move the time indicator on the blue editing bar to find the exact start of the programme. 3. Click “Insert Break” 4. Move the time indicator on the blue editing bar to find the end of the programme. 5. Click “Insert Break” 6. Double click the sections before and after the programme, turning them white. This will remove them from your edited programme. You have now defined the beginning and end of the show and removed any broadcasting before or after the programme. 7. Return to the blue editing bar and place time indicator at the start of the first break. 8. Move 3- 5 minutes forward and add another chapter break 9. Repeat process until you reach the last break. 10. Go to Summary and rename your programme title. 11. Rename chapters if desired. 12. Press Save 13. Go to Workspace to wait for your programme. 11 Remove commercials If your programme has commercials, and you wish to remove them, you will be required to add a break at the start and end of each set of commercials, and delete the resulting chapter. To remove a commercial: 1. Place breaks on the blue editing bar at the start and end of each of the commercials. 2. Delete the resulting chapter by double clicking on the chapter, making the chapter white. 3. Repeat process with any other commercials. 4. Rename the remaining blue chapters to identify what is occurring within the section of the programme you wish to keep. Save an edited programme After you have finished editing, press “Save”. The following message should appear. 12 Introduction to Workspace After you save an edited programme from ClickView Cloud Video Editor, it will appear in your Workspace. From this location you can play the programme, edit unedited programmes, create links, embed, download the programme or add to Playlists. How do I find Workspace? To locate Workspace: 1. Go to ClickView Online http://online.clickview.co.uk 2. Enter your username and password 3. Go to “My Library” tab 4. Click on “Workspace” Once your programme has been added to your Workspace, it will appear under the “Pending Items” tab. When ready, it will appear in your programme list. Understand your Workspace Your Workspace stores programmes from ClickView 24-7 Cloud. The Workspace page indicates the amount of Cloud storage you have to use. The number of programmes and amount of remaining space within the Workspace is also displayed. Each programme brought into Workspaces indicates its size and the date it was added into the Workspace. Play a programme To play your programme, click on the orange title. It will play automatically. Remove a programme 1. Tick the box next to the programme you wish to remove 2. Click “Remove” 13 Edit and share your programmes Workspace provides options to allow you to edit and share your programme. To find these options tick the box next to the title. Available options will then appear beside the “Remove” button. 14 Share your programme There are several ways to share your programme. You can create links, embed, download the programme or place it in your Playlists. Create a link 1. Tick the box next to the programme you wish to share 2. Click on the Link icon 3. Copy the link 4. Paste link into worksheet, VLE or other document Embed a link 1. Tick the box next to the programme you wish to share 2. Click on Embed icon 3. Copy the link 4. Paste link into VLE or insert into webpage Add to Playlist 1. Tick the box next to the programme you wish to share 2. Click on Add to icon 3. Choose which folder you wish to place the programme in or create a new folder 4. Go to “Playlist” tab 5. Share playlist with students and teachers Download the programme as MP4 (video in a zip file) 1. Tick the box next to the programme 2. Click Download 3. Click ”Download as MP4 zip” 4. Choose to download as MP4 5. Save file to computer, USB stick or removable device 6. Play by double-clicking file Download a programme as .clk If you wish to use this function, please ensure the programme is fully edited with chapter breaks before passing it onto your ClickView Manager to add to the ClickView Library Server. 1. Tick the box next to the programme 2. Click Download 3. Click “Download as clk” 4. Save file 5. Deliver file to your school’s ClickView Manager 15 Edit your programme Workspace allows you to edit a previously unedited programme using ClickView Cloud Video Editor. To edit a programme: 1. Tick the box next to the programme you wish to edit 2. Click on the Edit icon This will open the ClickView Cloud Video Editor 3. Edit programme 4. Press Save The newly edited version of the programme will then be added to your Workspace. Please note: The following screen will appear if you try to edit a previously edited programme. 16 ClickView Technical Support For more information go to the ClickView Website www.clickview.co.uk If you require Technical Support, please contact our team on 01223 327926. Copyright Notice Copyright 2014 ClickView Ltd. Company Registration Number 909 8597 64 - All rights reserved. ClickView, ClickView 24-7 Cloud, ClickView Live, ClickView Exchange, ClickView Library Manager, ClickView Player, ClickView Media Store and ClickView Online are trademarks or registered trademarks of ClickView Ltd. in the United Kingdom and/or other countries. All other product and company names mentioned herein may be trademarks or registered trademarks of their respective owners. ClickView reserves the right to change technical specifications and design at any time without notice. 17