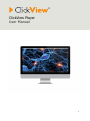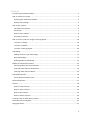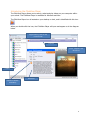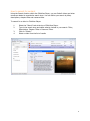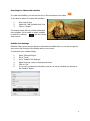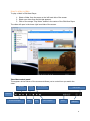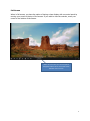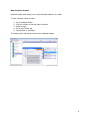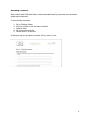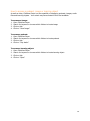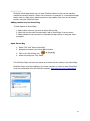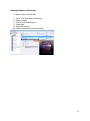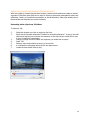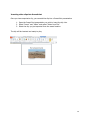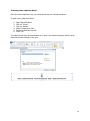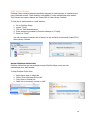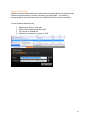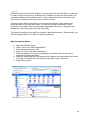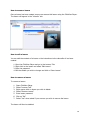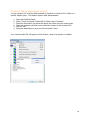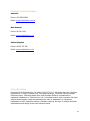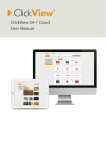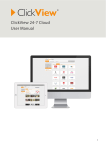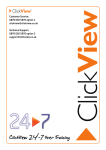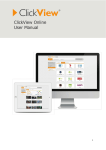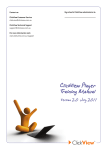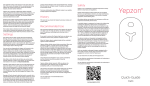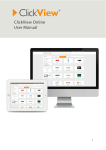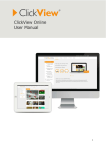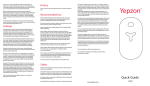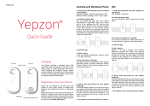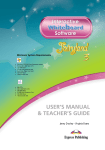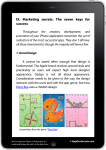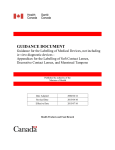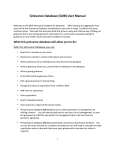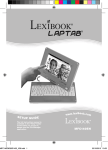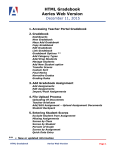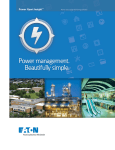Download ClickView Player User Manual
Transcript
ClickView Player User Manual 1 Contents Introducing the ClickView Player ........................................................................................................ 3 How to search for content .................................................................................................................. 4 Searching for videos with subtitles ................................................................................................. 5 Subtitle Font Settings ...................................................................................................................... 5 How to play a video ............................................................................................................................ 6 The video control panel .................................................................................................................. 6 Full Screen ....................................................................................................................................... 7 How to play a chapter ..................................................................................................................... 8 Accessing a resource ....................................................................................................................... 9 How to access a podcast, image or learning object.......................................................................... 10 To access an image: ...................................................................................................................... 10 To access a podcast:...................................................................................................................... 10 To access a learning object: .......................................................................................................... 10 School Bag ......................................................................................................................................... 11 Adding content to your School Bag .............................................................................................. 11 Open School Bag ........................................................................................................................... 11 Deleting Videos in School Bag ....................................................................................................... 12 Publish to PowerPoint/Intranet ........................................................................................................ 13 Extracting video clips from ClickView ........................................................................................... 13 Inserting video clips into PowerPoint ........................................................................................... 14 Inserting video clips into Word ..................................................................................................... 15 Staff Authentication .......................................................................................................................... 16 Access ClickView Online Links ....................................................................................................... 16 ClickView Wireless ............................................................................................................................ 17 Lessons .............................................................................................................................................. 18 How to create a lesson.................................................................................................................. 18 How to access a lesson.................................................................................................................. 19 How to edit a lesson...................................................................................................................... 19 How to remove a lesson ............................................................................................................... 19 Creating a PDF of video library content ............................................................................................ 20 ClickView Technical Support ............................................................................................................. 21 Copyright Notice ............................................................................................................................... 21 2 Introducing the ClickView Player The ClickView Player allows you to search, select and play videos on your computer within your school. The ClickView Player is available for Windows and Mac. The ClickView Player icon is located on your desktop or dock, and is identified with this icon When you double-click the icon, the ClickView Player will open and appear as in the diagram below. Digital Library, Search and Lessons Tabs Content Cover, Chapters and Resources Folders Metadata Indicates subtitle availability 3 How to search for content Using the Search function within the ClickView Player, you can find all videos and other resources related to a particular search term. You can define your search by titles, descriptions, chapter titles and resource titles. To search for a video in ClickView Player: 1. 2. 3. 4. Select the “Search” tab at the top of ClickView Player. Type in the search term and select what to include in your search: Titles, Descriptions, Chapter Titles or Resource Titles. Click on “Search”. Select a video from the list of results 4 Searching for videos with subtitles If a video has subtitles, you will see this icon in the description of the video If you wish to search for videos with subtitles: 1. 2. 3. Enter search term Select the “With Subtitles Only” box Click on “Search” The search results will only include videos that have subtitles. You are able to switch subtitles on and off by clicking the icon on the video screen. Subtitle Font Settings ClickView Player gives you the option to customise the subtitle view, so you can change the size, colour and contrast of the subtitle text on your screen. To customise your subtitle display: 1. 2. 3. 4. 5. 6. Open “ClickView Player” Go to “Tools” Go to “Subtitle Font Settings” Adjust font size, colour or background colour. Click on “OK” If you have a preferred combination, this can be set as a default, by clicking on the “Default” button. 5 How to play a video To play a video in ClickView Player: 1. Select a folder from the menu on the left hand side of the screen 2. Select your video from the list that appears. 3. Click on the orange “Play Video” button in the centre of the ClickView Player The video will open in the lower right hand side of the screen. The video control panel This appears at the bottom of the screen and allows you to control how you watch the video. Rewind Pause Fast forward Full screen Volume Previous Chapter Play Stop Next Chapter Timer Subtitles 6 Full Screen When in full screen, you have the option of having a clear display with no control panel by moving your curser to the top of the screen. If you wish to view the controls, move your curser to the bottom of the screen. When in full screen, the control panel reappears when curser is moved to the bottom of the screen 7 How to play a chapter ClickView Player also allows you to play individual chapters of a video. To play a chapter within a video: 1. 2. 3. 4. 5. Go to ClickView Player Click on a folder or use the Search function Select a video Go to the Chapter tab Double-click on a chapter The video screen will appear and play the selected chapter. 8 Accessing a resource Many videos within ClickView Player contain associated learning resources such as teacher guides and worksheets. To access these resources: 1. 2. 3. 4. 5. Go to ClickView Player Click on a folder or use the Search function Select a video Go to the Resources tab Double-click on a resource It will open and you are able to preview, fill out, save or print. 9 How to access a podcast, image or learning object As well as video, ClickView Player has the capability of displaying podcasts, images, audio files and learning objects. Your school may have content of this kind available. To access an image: 1. Open ClickView Player 2. Search for keyword or browse within folders to locate image 3. Click on title 4. Click on “View Image” To access a podcast: 1. Open ClickView Player 2. Search for keyword or browse within folders to locate podcast 3. Click on title 4. Click on “Play Audio” To access a learning object: 1. Open ClickView Player 2. Search for keyword or browse within folders to locate learning object 3. Click on title 4. Click on “Open” 10 School Bag ClickView School Bag allows users to save ClickView videos so they can be watched outside the school’s network. Videos can be saved to a computer or a removable storage device such as a flash drive, allowing access to high quality video from an off-campus location using the ClickView Player. Adding content to your School Bag To add material to School Bag: 1. Select video/ resource you wish to add to School Bag. 2. Right click on the video title and select “Add to School Bag” from the menu. 3. Select location to save content to removable storage device or computer when prompted. Open School Bag 1. Select “File” and “Open School Bag” 2. Navigate and select your School Bag’s location. 3. Click on the School Bag icon, 4. Select title and press “Play Video”. The ClickView Player will work the same as at school with the videos in the School Bag. ClickView Player must be installed on the home computer in order to open School Bag. It can be downloaded from the ClickView website: www.clickview.com.au/downloads 11 Deleting Videos in School Bag To delete a title in School Bag: 1. 2. 3. 4. 5. 6. Go to “File” and “Open School Bag” Select location Click on the Schoolbag icon Select title Right click on title Select “Remove from the School Bag” 12 Publish to PowerPoint/Intranet (Windows only) With the Publish to PowerPoint/Intranet function, teachers and students are able to extract snippets of ClickView video that can be used in school projects and presentations easily and effectively. Used in a PowerPoint presentation or Word document, video clips enable you to demonstrate and illustrate your point succinctly. Extracting video clips from ClickView To export a clip: 1. 2. 3. 4. 5. 6. 7. Select the chapter you wish to export a clip from. Right click the chapter and select “Publish to PowerPoint/Intranet”. A pop up box will open which allows you to choose the selection of the clip that you would like to use in your PowerPoint presentation. Drag the orange arrows to select the segment you would like to export. Press “OK” Select a name and location to save it as a wmv file. A confirmation will appear when the file has been saved. Locate file and double click to play. 13 Inserting video clips into PowerPoint Once you have exported a clip, you can add the clip into a PowerPoint presentation 1. Open the PowerPoint presentation you wish to insert the clip into. 2. Select “Insert” and “Video” and select “Video from File”. 3. Select the clip you just exported from the saved location. The clip will be inserted and ready to play. 14 Inserting video clips into Word Once you have exported a clip, you can add the clip into a Word document. To add a wmv video into Word: 1. 2. 3. 4. 5. 6. Open Microsoft Word Click on “Insert” Click on “Object” Select “Create from File” Browse to find the wmv file Press “OK” The video file will then be represented as an icon in the Word document, which can be played by double clicking on the icon. 15 Staff Authentication ClickView Player contains features specifically designed to assist teachers in organising and using ClickView content. These features are available if a user authenticates as a teacher. This includes the Lessons feature and Create PDF of Video Library Contents. To find how to authenticate as a staff member: 1. 2. 3. 4. 5. Go to ClickView Player Access “Tools” Click on “Staff Authentication” Enter password (provided by ClickView Manager or IT staff). Return to “Tools” You will now see an extended list of features to use including Lessons and Create PDF of Video Library Contents. Access ClickView Online Links ClickView Online links can be accessed through ClickView Player when the user authenticates as a staff member. To find ClickView Online links: 1. 2. 3. 4. Right mouse click on video title Select “Show ClickView Online URL” Copy Direct or Embed link Paste link in document, browser or LMS. 16 ClickView Wireless ClickView Wireless allows teachers to create links to content that can be played locally (within the school network) through a browser using Silverlight. This option is recommended for schools that do not have ClickView Online local cache available. To find ClickView Wireless links: 1. 2. 3. 4. Right mouse click on video title Select “Show ClickView Wireless URL” Copy Direct or Embed link Paste link in document, browser or LMS. 17 Lessons ClickView allows you to combine chapters and resources from various videos in a sequence to create a lesson focusing on a particular topic. Instead of showing the whole video, you can select chapters when creating a lesson. This is useful when there is more than one video which is relevant to the lesson you are about to teach. Creating a lesson before class allows you to have all the relevant video chapters and resources ready to go when class starts. You can even include worksheets or other resources to your lesson which can be set as independent class work or homework the students can take home using ClickView School Bag. This feature is exclusively for staff, and requires a password to access. Please contact your ClickView Administrator or IT Staff to obtain the password. How to create a lesson 1. 2. 3. 4. 5. Open the ClickView Player. Select “Tools” and “Staff Authentication” Enter password and press “OK” Return to “Tools” and select “Add Lesson” Enter the details for the lesson including title, instructions for the class and a password for editing the lesson. 6. Select the videos and then drag and drop the chapters and resources that you want to include in the lesson into the bottom panel called “Lesson Contents”. 7. Select “Save Lesson” 18 How to access a lesson Once a lesson has been created, anyone can access this lesson using the ClickView Player. The lesson will appear in the “Lessons” tab. How to edit a lesson You can edit the contents of a lesson or the instructions to the class after it has been created. 1. 2. 3. 4. Open the ClickView Player and go to the Lessons Tab. Right click on the lesson and select ‘Edit Lesson’. Enter the password. Edit the details you wish to change and click on ‘Save Lesson’. How to remove a lesson To remove a lesson: 1. 2. 3. 4. 5. 6. 7. Open ClickView Player Select “Lessons Tab” Right mouse click on lesson you wish to delete Select “Remove Lesson” Enter lesson password Click on “OK” Select “Yes” when asked if you are sure you wish to remove the lesson The lesson will then be deleted. 19 Creating a PDF of video library content You can create a PDF of all the titles available in ClickView or create a PDF of titles in a specific subject group. This feature requires Staff Authentication. 1. 2. 1. 2. 3. 4. Open the ClickView Player. Select “Tools” and select “Create PDF of Video Library Contents”. Select the information you would like about the videos using the check boxes. Select the subjects and folders you would like included in the contents PDF. Click on “OK”. Select the destination to save your file and select “Save”. Your contents titles PDF will appear in this location, ready to be printed or emailed. 20 ClickView Technical Support Australia Phone: (02) 9509 2600 Email: [email protected] New Zealand Phone: 09 916 1156 Email: [email protected] United Kingdom Phone: 01223 327 926 Email: [email protected] Copyright Notice Copyright 2014 ClickView Pty. Ltd. ABN: 78 106 175 514 - All rights reserved. ClickView, ClickView 24-7 Cloud, ClickView Live, ClickView Exchange, ClickView Library Manager, ClickView Player, ClickView Media Store and ClickView Online are trademarks or registered trademarks of ClickView Pty. Ltd. in Australia and/or other countries. All other product and company names mentioned herein may be trademarks or registered trademarks of their respective owners. ClickView reserves the right to change technical specifications and design at any time without notice. 21