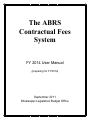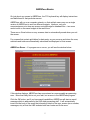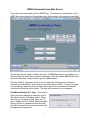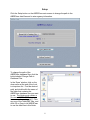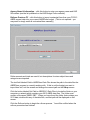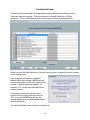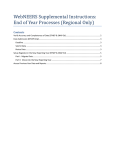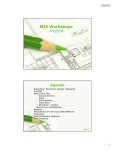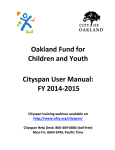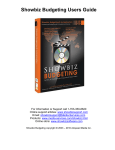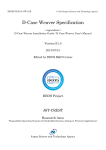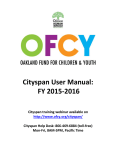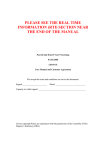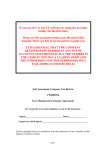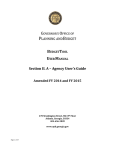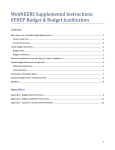Download View/download the ABRSFees14 User Manual
Transcript
The ABRS Contractual Fees System FY 2014 User Manual (preparing for FY2014) September 2011 Mississippi Legislative Budget Office The ABRS Contractual Fees System FY 2014 User Guide Introduction ................................................................................................2 Getting Started ..........................................................................................3 Downloading and Installing ABRSFees ............................... 3 Installing ABRSFees to an Alternative Location ................... 4 Database Files and Folders ................................................. 4 Using ABRSFees to create multiple Budget Requests ......... 4 Special Attention Notes .............................................................................5 ABRSFees Basics .....................................................................................6 ABRSFees Errors ................................................................ 7 ABRSFees Main Screen ...................................................... 8 Go To Buttons ...................................................................... 8 Plus/Minus Window (F11 Key) ............................................. 8 Setup .........................................................................................................9 Agency Name & Information .............................................. 10 Contractual Fees .....................................................................................11 Printing ....................................................................................................12 Update ABRSFees ..................................................................................13 Introduction The ABRS Contractual Fees program (“ABRSFees”) was created to help ABRS users enter contractual fee actual expenses on a monthly basis, so that these fees can be pulled into the FY 2014 version of ABRS program. This will prevent having to enter a large number of contractual fee expenses into ABRS in a short period of time during the budget request preparation process. This program is a "scaled-down" version of the ABRS program that allows for the entry of only contractual fee expenses and the printing of the two related MBR forms. NOTE: The sample screens in this document are for display only and may not display correct amounts and years. The ABRSFees program, however, will always display the correct fiscal years. __________________________________________________ If you need further budget preparation assistance, please contact your budget analyst, or contact Howard Brown at the Legislative Budget Office: Desk/voice mail: 601-359-1611 [email protected] Fax: 601-359-1629 Receptionist: 601-359-1580 If you have technical questions or program errors, please contact Ken Haynes at the Legislative Budget Office: Desk/voice mail: 601-359-1575 [email protected] Click the button labeled About ABRSFees on the main ABRSFees screen to see this and other contact information. 2 Getting Started The ABRSFees program must be installed from the LBO ABRS Fees website. (If you do not have internet access, contact your budget analyst, and a CD copy can be sent.) http://billstatus.ls.state.ms.us/budgetforms/feeforms.htm Installing ABRSFees The ABRSFees installation program is a standard Windows setup program which installs the ABRSFees program and its associated data files to your computer. These directions are for installing the program from the Microsoft Internet Explorer browser. If you use a different browser, please see the link labeled “Instructions for installing ABRSFees14…” On the LBO ABRSFees website (address above), locate and click on the link titled “Install ABRSFees14 program.” In the window that appears, click the Open or Run button, which will run the install program directly from the LBO website. - On the Welcome … screen, click the Next button. - On the Select Destination Location screen, verify that the location is C:\ABRSFees14\, and click the Next button. (If you need to install ABRSFees to an alternative location, for example a network server, see the next section – then return here to complete the installation.) If the destination location folder already exists you will be asked if you want to create that folder anyway, and click on Yes. - On the Additional Tasks screen, click the Next button, allowing a Windows Desktop icon to be created for ABRSFees. - On the Ready to Install screen, verify all the install information – use the Back buttons to go back and change anything. When ready to install, click the Install button. - On the final screen, decide if you want the install program to launch ABRSFees after this installation process, and click the Finish button. NOTE: This installation procedure will not replace nor harm any prior year ABRS or ABRSFees programs or data. The ABRSFees program is now installed, and if you chose not to launch it during the install procedure, it can be run by either clicking on the Desktop icon created during the install procedure, or by clicking on your Windows Start button, Programs, ABRSFees, ABRSFees14. 3 Installing ABRSFees to an Alternative Location You may need to install ABRSFees to an alternative location on your computer or on your network. To do this, during the installation, on the Select Destination Location screen, click on the Browse button and then locate the desired alternative location within the list of drives. No matter where you install ABRSFees, it is strongly recommended that you always use the folder name “ABRSFees14”, which is the default for the Install procedure. Also make sure the folder name contains no spaces. If you choose an alternative location other than C:\ABRSFees14, then the Install program will automatically use that location for the Windows icons on your Desktop and in the Windows Start menu group. The install program will also place the ABRSFees data folder ("FeesDBF") and its files in the folder where ABRS is installed. If, after the installation, you move or copy the "FeesDBF" folder and files to a different location, the next time you start ABRSFees, it will ask you to locate that folder (see the Setup section for more details). Database Files and Folders The installation process automatically creates a folder named "FEESDBF" which contains the data files ABRSFees needs. Every time you start the ABRSFees program, it will make a backup copy of your data files in a folder on your local drive, "C:\ABRS14FS". In addition, before you run ABRSFees for the first time, you should make a copy of the default, blank data files. This will allow you to get back to your blank data files in the event of any type of computer or program problem. ABRSFees is written with Microsoft Visual FoxPro database software. DO NOT attempt to use any version of Microsoft Visual FoxPro or any other database programming software to edit any database files that reside in the FEESDBF folder – this will possibly corrupt the data tables and make them unusable to ABRSFees, causing you to have to start over with blank files from LBO. Using ABRSFees to record Contractual Fees for Multiple Budgets If you will be using ABRSFees to record contractual fees for multiple budget requests, you do not need multiple installations of ABRSFees, but you must create separate data folders (the folder named “FEESDBF”) for each different budget you will be completing. Make as many copies of the FEESDBF folder and all the files it contains as is needed. Name each folder with a unique name that will help you distinguish each budget from the others. For example, if you know the LBO file number for each different budget, you can use that as a folder name, e.g. “123-00”. See the ABRSFees Setup instructions to show you how to specify data folders to work with your different budget requests. Your suggestions to improve ABRSFees are welcomed and appreciated. 4 ABRSFees Basics On just about any screen in ABRSFees, the F10 keyboard key will display instructions and definitions for that particular screen. ABRSFees will run on a computer network, so that multiple users may use a single version of ABRSFees to work on different budgets. However, only one computer/person at a time can access a single budget‟s database files – two users cannot work on the same budget at the same time. There are no Save buttons on any screens; data is automatically saved when you exit the screen. For screens that contain grid tables for data entry, as you move up and down the rows, subtotals and totals are automatically calculated and displayed on that screen. ABRSFees Errors – If a program error occurs, you will see the window below. If this window displays, ABRSFees has encountered an unrecoverable programming error. More than likely this is not your fault, but an error in the ABRSFees program. Click the OK button, and if you have email capabilities, ABRSFees will start an email message which is addressed to the LBO data processing staff. It will automatically insert into the body of the email the information listed on the error screen (error number, messages, etc) so that the LBO technical staff can locate and fix the error. 5 If you get an error in a section of the program that you use regularly and have had no error before, you can try canceling the email and starting ABRSFees again, trying the same actions you were doing that lead to the error. If you get the same error again, then something is wrong and you should send the email to LBO so it can be fixed. You can add any information you wish to the body of the email by simply replacing the last portion of the email body text that reads “<Insert any information you want to add here>” with any text you want. You will have to actually send the email by clicking your email send button. ABRSFees will quit once you click the OK button that starts the email, and you will have to start ABRSFees again. If you do not have email capabilities, please write down all the information listed on this error screen, and call the LBO technical staff with this information at 601-359-1575. 6 ABRS Contractual Fees Main Screen This is the main screen and menu for ABRSFees. This screen is a combination of the ABRS Main screen and the Contractuals major object screen, with read-only data fields. The title bar lists the version number and date. If ABRSFees needs to be updated, you will be notified via email that an update is available. Click the Update ABRS button and follow the directions on that screen to get the update version. Click the Use Est. Year and Use Req. Year checkboxes to display and use theses columns and total fields for these years on the subsequent screens. You may not want to enter data for these two years, so when these options are unchecked, the related columns and fields will not be visible. The data will be saved, but not displayed. Plus/Minus Window (F11 Key) – This function helps you add or subtract any amount to/from the current numeric field being edited. When the cursor is in a numeric field, press the F11 key to display the Plus / Minus Amount window. Enter a positive or negative number and click the OK button and the current field amount will be adjusted by that amount. 7 Setup Click the Setup button on the ABRSFees main screen to change the path to the ABRSFees data files and to enter agency information. To change the path of the ABRSFees database files, click the button labeled Change Path to Database Files. In the „Open‟ window, click on the down arrow at the end of the Look in drop down list. Find the desired path, and double-click the name of the folder that contains the ABRSFees database files you want to use. The folder must contain a file named “MBR1.DBF” (upper or lower case does not matter). Click any one of the Table/DBF files, and click OK or Open to tell ABRSFees to use the data files in this folder. 8 Agency Name & Information – click this button to enter your agency name and LBO file number (see the list published on the LBO Budget Forms website). Rollover Previous FY – click this button to import contractual fees from your FY2013 ABRS request data into your current ABRSFees budget. (This is not required – you may want to simply enter all contractual fees manually.) Dollar amounts and totals are zero‟d, but descriptions for minor object items and categories are imported. The text field labeled Path to ABRSFees Data Files shows the path to the data files the ABRSFees program is currently working with. If this is not the budget you want to import fees into, exit the screen and change the current path on the Setup screen. Click the button labeled Set Path to ABRS2013 Data Files to locate the folder on your computer or network which contains your 2013 ABRS data files. The folder must contain a file named "MBR1.DBF." When you have found the folder that contains your 2013 data, double-click any of the data files, and that path will be displayed on this screen. Click the Rollover button to begin the rollover process. You will be notified when the rollover procedure has finished. 9 Contractual Fees This screen lists contractual fee categories and sums the expenses entered on the Expenses data entry screen. Click the buttons to Add and Delete up to 999 fee categories. Click on Re-Number Items to renumber the items in whole numbers. When you click the Add Item button, you will have the option to specify the item number for the new fee item. If you enter an item number in the field labeled NEW Item Number, ABRSFees will insert the new item into the list of fees at that location. (Specify a decimal number, for example 14.5, so that each item will have a unique number). If you prefer to add the new item at the bottom of the list, leave that field value at "0.0" (zero) and ABRSFees will use the number displayed in the field labeled Default Next Item Number. You can Re-Number items, if desired (see above). 10 Contractual Fee Expenses – On the "Contractual Minor Object" screen, click the Expenses button to enter a single contractual fee expense for the highlighted contractual fee category. Use the Add Item and Delete Item buttons to enter and delete single contractual fee expenses. Up to 99,999 items may be entered per contractual minor object category. Use the Re-Number Items to tell ABRSFees to renumber all the items in consecutive whole numbers, based on the order they were input. Use the Import Items from Excel file button to import a large quantity of expenses for the currently selected contractual category. See the FY2013 ABRS Users Guide for the exact order and width of each column in the Excel spreadsheet. Specify the specific Service Provided and the Compensation Rate. The Compensation Rate field must specify some dollar amount and a "per" description; for example, "$100 per visit", or "$2,000 per contract." If the contracted individual is a retired state government employee with PERS, enter a 'Y' in the column labeled Ret'd PERS ('Y' is the only value allowed, otherwise leave it blank). 11 Printing Click the box next to one or more individual form names to print those forms. Only Draft versions are printed in this ABRSFees program. Click the Preview Before Printing option to see the requested form(s) in a preview window on your screen. Using the buttons in the Print Preview window buttons, you can send the form to the printer by clicking the printer icon, and you can close the preview window and return to the Print menu by clicking the arrow/door icon. 12 Update ABRSFees The ABRSFees program has a feature to make it easier to receive and install updates to the program. When a change needs to be made to the ABRSFees program, we will notify you by email that an update is available on the LBO Budget Forms website. You can still go to our website to get the new update, or you can do it from within the ABRSFees program. Click the Update ABRSFees button to begin the process. First, click on 1. Print directions for getting the Update. ABRSFees will begin the process of getting its update, but it must quit in order to complete the process, and you will have to re-start ABRSFees after the update is installed. Printing the directions will tell you what you must do after ABRSFees quits to get the update. When you have the printed directions in hand, click on 2. Check for the ABRSFees Update button. This will launch an internet browser window, and look for an available update on the LBO Fees Forms website. (If no update is available yet, then you will receive a message saying so, and you can skip the rest of this section.) If there is an update file, a "File Download" window will open. Click the SAVE button, NOT the Run button, and a "Save As" window will display. 13 In the "Save As" window, double-click your mouse in the "File Name:" field at the bottom of that window and the name displayed will be highlighted. Then press Ctrl+V on your keyboard (press and hold the Ctrl key on your keyboard and press the V key). This will paste into the "File Name:" field a path and file name where the program update should be saved. The pasted text will have quotes around it -- DO NOT change this text in any way, because the update might not be installed to the correct location if you do so. Next, simply press Save and the file download and save process will begin (dial-up connections may take a minute or two to download and save the update file.) When the download has finished, re-start the ABRSFees program and you should note that the version number and date on the main screen title bar have changed to a higher version number and later date than the previous version. If not, try this entire procedure again. 14