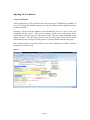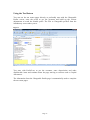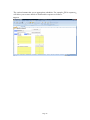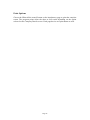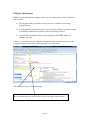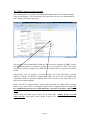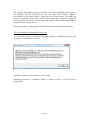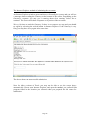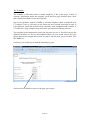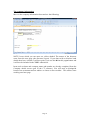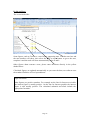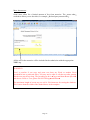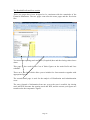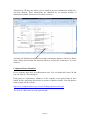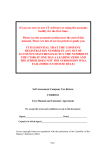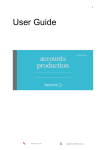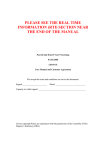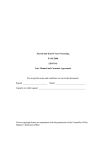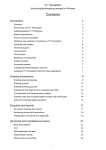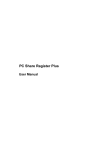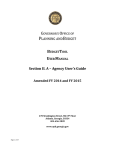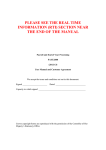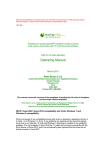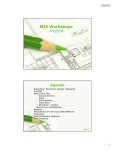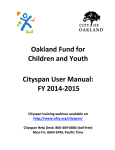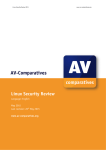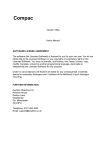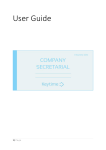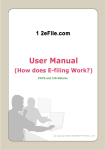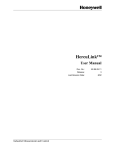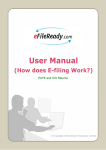Download If you are new to our CT software or using the accounts facility for the
Transcript
If you are new to our CT software or using the accounts facility for the first time: Please see the accounts section near the end of this manual. There are lots of screen prints to guide you. IT IS ESSENTIAL THAT THE COMPANY REGISTRATION NUMBER IN ANY SET OF ACCOUNTS MATCHES EXACTLY THE NUMBER IN THE CT600, IF ONE HAS A LEADING ZERO AND THE OTHER DOES NOT THE SUBMISSION WILL FAIL (HMRC/CO HOUSE RULE) Self Assessment Company Tax Return CT6002014 User Manual and Customer Agreement We accept the terms and conditions set out in this document: Signed___________________________________ Dated_________________ Capacity in which signed___________________________________________ Crown copyright forms are reproduced with the permission of the Controller of Her Majesty s Stationery Office Page 1 TABLE OF CONTENTS LIMITED LICENCE 3 WHAT IS CT6002014? 4 BEFORE INSTALLING CT6002014 6 GETTING STARTED 7 WORKING WITH CT6002014 10 OPENING THE TAX RETURN 11 GETTING AROUND THE RETURN 16 USING THE TAX RETURN 17 SUPPLEMENTARY SECTIONS 21 PRINT OPTIONS 22 CALCULATING TAX 23 FILING BY THE INTERNET 24 THE ACCOUNTS 29 Page 2 Limited Licence The Licence hereby granted to the Customer by Quality Management Software Ltd ( the Supplier ) shall take effect in respect of the Self Assessment Company Tax Return ( CT6002014 ) for accounting periods ending up to 31 March 2015. The Supplier reserves the right to terminate the licence agreement granted forthwith on giving notice to the Customer in writing. Disclaimer The Supplier shall have no liability in any way arising out of the use of CT6002014 by the Customer and the Customer by using the software acknowledges this. It is imperative that the user of CT6002014 understands that it is not a substitute for the knowledge and skill of a tax practitioner. CT6002014 has been designed to assist the practitioner not to replace him or her and accordingly users should always check the Tax Return before it is submitted. Software Support Telephone support is available to help users solve any questions they have with the functionality of CT6002014 on the following numbers: 01483 429078 01453 761956 Andrew Bolton Rebecca Benneyworth FCA Email [email protected] or [email protected] The Supplier undertakes to respond to messages left on voicemail within eight hours of the call being lodged between the hours of 9.00 am to 4.00 pm Monday to Friday. The Supplier will endeavour to respond quickly to any call. Any special circumstances which prevent this response time being met at any time will be reported on voicemail. The Supplier will provide support for the installation for approximately one hour to assist the customer in using CT6002014 for no extra charge. Any additional training time will be charged at £100 an hour by agreement in writing with the Customer. The support will not provide technical tax advice. Enquiries about the tax return should be directed to HMRC. Copyright This document represents a limited licence granted to the Customer by the Supplier. CT6002014 may not be reproduced in any way, lent or sub-let to any other third party without the express permission of the Supplier. Page 3 What is CT6002014? CT6002014 ( Quality Management Software Ltd and Mercia Group Limited) is an Excel spreadsheet that is designed to assist tax practitioners completing Self Assessment Company Tax Returns. It allows the user to quickly and simply complete a Tax Return on screen as they would on paper providing all the necessary supplementary sheets on request. It performs the calculation of tax following HMRC s guidelines. CT6002014 includes a database which allows you to keep track of client information from year to year and to store each year s return in less space than each spreadsheet requires. What is new? CT6002014 includes facsimiles for the new short and full CT600 forms and supporting supplementary forms. Our software works in a similar way to earlier versions but you must use one of the tick boxes (Short/Full) to indicate which type of CT return you would like to prepare. We have also added some new features: a) The CT rates for FY2014 are included; b) The dates for CT600 return and the accompanying accounts must now overlap; c) We have introduced a new style of iXBRL to meet HMRC s requirements d) If you are using the Balance Sheet note about stocks and the Detailed P&L the amounts must be consistent for Raw materials, Work in progress, Finished goods to meet HMRC s requirements. Last year s version Please note that if you used last year s software (CT6002013) with the database, you do not need to keep this available if you have uncompleted tax returns as you can use this year s version to complete any outstanding returns. You can read the return from the database with the Open Client from the database option. You can still use the Open client from previous year option on the Setup sheet in this version to bring forward client information and carried forward Written Down Values, unused losses and any unmatched non-corporate dividends. ACCOUNTS We include an Accounts template for straightforward accounts. This includes built-in XBRL tags. The accounts and the XBRL tags will be included automatically with the CT600 submission to the Revenue. Page 4 Companies House You can submit the accounts prepared with our template to companies house provided you have registered for online filing with them. Please see The Accounts section near the end of this manual for more information. Page 5 Before installing CT6002014 CT6002014 has an optional database and you must ensure the appropriate Excel options are installed in order to use it. The Setup program in earlier versions of Excel or Microsoft Office includes these options. From Office 2000 onwards the options are automatically included. If you wish to use the database please first run the Office Setup program. You may need your original Office CD or disks. Run Setup and choose the Add/Remove option. Confirm that you have installed the options which allow Excel to use a database. These are referred to as: Office 97 Data Access Please select all the sub-options by selecting the all option or ticking the boxes with the mouse. If you have any doubt please contact QMS for advice. Page 6 Getting started What do you need to run CT6002014? To run CT6002014 on your PC you should have: A Pentium with a minimum of 32 Mb of RAM, preferably 64 Mb Windows A copy of Microsoft Excel 97 or above A knowledge and understanding of the Tax Return and the company tax regime The Revenue has approved printouts from a HP Laserjet printer. Installing the spreadsheet. The CT6002014 spreadsheet should be copied into any suitable folder. Insert the CT6002014 Spreadsheet CD into your CD drive. Select Start, Programs, Windows Explorer; Select the CD drive; Select the file CT6002014.xls Select Edit, Copy Find and Select the suitable folder Select Edit, Paste, this action should cause the CT6002014 spreadsheet to be copied from the installation disk to your PC. Installing the database - you only have to do this if you did not use the database last year. Insert the CT CD into your CD drive. Copy the file CTDATA.MDB from the disk to the C: drive in a similar manner to that used for the spreadsheet; You can choose the C:\ directory, if you choose another directory: Update you master Spreadsheet with the name of the directory (see below). Page 7 Changing the CT6002014 master spreadsheet You only need to change the master spreadsheet if you have copied the database to a directory other than the C:\ directory. The introductory screen shows a display similar to the following: Figure 1 Enter the following database information: the location of the database in cell J4. Page 8 You can also enter your HMRC user id and password for online filing (the password will not be displayed) and Companies House codes lower down the setup screen as shown. When you prepare a return for online submission the program will display these and prompt you for any changes You can use the administration options to keep track of the status of each client s tax return. Remember to save the spreadsheet with File and Save back to the Spreadsheet directory. Starting CT6002014 Open Microsoft Excel, select File, New and choose CT6002014 from the spreadsheets available. This will create a new Tax Return from the spreadsheet. Save the Tax Return We recommend that you save the Tax Return immediately if you are not using the database options. Select File and then Save As, Excel will then prompt you for a name. Filenames You can use a long filename, up to 32 characters, for example James Brown Ltd2014.xls . Page 9 Working with CT6002014 Introduction CT6002014 is a computer system which helps agents prepare Self Assessment tax returns for clients. It is not a substitute for the knowledge and skill of a tax practitioner, it assists agents with the routine tasks of data entry, transcribing figures from one schedule to another and calculating tax. What can it do? CT6002014 allows you to enter all the necessary information for a client s tax return, it automatically calculates the tax liability and allows you to print a facsimile Tax Return or submit a return with HMRC s e-filing service. CT6002014 uses the HMRC recommended method of calculating tax. It follows the rules in the HMRC notes and working papers and as advised to us. Consequently the calculated tax will agree with the Revenue s calculation. If you enter all sources of income and allowances correctly then the tax will be correct. You can use the database options to save each client s tax return information. There are two main advantages: the first is the saving of space as you do not need to store each client s return as a separate spreadsheet, the second is that the information will be available for next year. Use the Tidy up the database option to do as it says, please remember to take separate copy of the database first. The Tidy Up option may take a few moments depending on how large your database is. Using the database You do not need to save and load each client s tax return as a separate spreadsheet. Use the Save client to database and Open client from the database buttons on the introductory page to save and retrieve the client s return. Please remember to use the Save option if you make any changes you wish to save, CT6002014 overwrites any existing information already in the database. The Open Client from previous year button allows you to open a client stored in the database for the previous tax year. The company standing information is brought forward and the accounting period dates are moved on to the new year. If these change you can overwrite them. Page 10 Opening the Tax Return A new Tax Return After opening Excel, select File then New and choose the CT6002014 spreadsheet. If you are not using the database options save the spreadsheet with an appropriate name as discussed above. Opening a client from the database will automatically lead to a new screen; the company details screen. This screen contains CT600 return information boxes which will be copied to page 1 of the short or full CT600 tax return depending on the option selected. You can return to this screen at a later time if do not have all the information for the client (by selecting Go to Company Details on the setup page. The company details screen also allows you to select whether you wish to complete the Short or Full tax return: Figure 2 Page 11 This information will be copied to page 1 of the short or full CT600 tax return depending on the option selected. This sheet also includes information such as: Note that the computation of Marginal Rate Relief expects you to use box 39 rather than boxes 40 and 41 unless the AP straddles two FYs and the limits have changed. Payment information: After completing the company details then move to the Chargeable Profits sheet to complete the accounting and tax details: Page 12 Each page of the tax return is stored in a separate sheet: these are identified by tab labels at the bottom of the screen. Page 13 Page 1 of the short tax return looks like: There are also options to move to the Supplementary pages of the tax return from buttons lower down page 1. Page 14 Opening existing Returns If you would like to review an existing return: Open Excel Select File and then Open; Locate the return you would like to review. Alternatively with the database: Open Excel Load the master spreadsheet CT6002014 (you must re-load the spreadsheet before opening each client or click the button Remove details from all screens first) Click the button Open Client from the database or Retrieve Client from last year You will be prompted with a list of clients (name and year-end), select one; CT6002014 refreshes the spreadsheet with the previously stored client information. Page 15 Getting around the Return We have added grey navigation buttons to help you move to and from the different sections of the return and from page to the supplementary pages (the buttons are not printed). Clicking on these buttons allows you to move to your desired destination. You can also click the left and right arrows immediately to the left of the tab labels at the bottom of the screen to move quickly to the required page or sheet. Clicking on the button marked Company tax return on each supplementary section will take you back to the middle of page 1. Each page is laid out as the printed equivalent. You can print a blank page (there are print buttons at the top of each page) if you wish, you do not need a stock pile of returns and supplementary pages. Page 1 of the Tax Return allows you to move to each supplementary section in turn. Click on the Fill in button to go directly to the section. You can move within each section in a similar manner to the Tax Return. Clicking on the Tax Return button underneath the last page of each supplementary section takes you back to page 1 of the Tax Return. The x for each question will be completed automatically when you have completed the supplementary section. If you are lost If you are lost a combination of the Control key (Ctrl key) and the arrow keys (up and left) will get you back to the top left of the sheet. The Control key and the letter o together will also get you back to the top left of the sheet. Page 16 Using the Tax Return You can use the tax return pages directly or preferably start with the Chargeable Profits screen, enter the profit as per the accounts and build up the various adjustments to reach the taxable profit. The Go to Chargeable profits from the introductory screen takes you to: Figure 3 You start with Profit/Loss as per the accounts, enter depreciation and other disallowable items and continue down the page moving to sections such as Capital Allowances. The information from the Chargeable Profits page is automatically used to complete the tax return pages. Page 17 The various buttons take you to appropriate schedules. For example Fill in expenses will allow you to enter details of disallowable expenses as follows: Figure 4 Page 18 Capital allowances The Fill in Capital Allowances summary page: button takes you to the Capital Allowances Figure 5 This page summarises the Brought forward, First Year Allowances, Writing Down Allowances and Carried forward amounts for the different type of allowances. The Carried Forward amounts are stored in the database and appear as the Brought Forward amounts in the following year s tax return. Page 19 Each Fill in button takes you to the detailed page, for example the Expensive cars page: Figure 6 The WDA, Balancing charge or Balancing allowance are calculated automatically for each entry in the list of expensive cars. The totals are copied back automatically to the Capital Allowances Summary page and the Chargeable profits page. Page 20 Supplementary Sections Navigation buttons on page 1 of the short or full Company Tax Return allow you to move to each Supplementary Section Each Supplementary schedule has its pages arranged on separate worksheet pages. Each page is laid out as the printed equivalent. Some boxes can be calculated from other boxes (following HMRC s specification) and the calculated total is provided. The time taken for each calculation depends on the capacity of your PC but will generally be at most a few seconds, the calculation is immediate with fast computers. Page 21 Print Options Choose the Print all the return button on the introductory page to print the complete return. The program prints either the short or full return depending on the option selected on the Company Details screen. Each page has its own print button as well. Page 22 Calculating tax CT6002014 calculates tax automatically. The Tax calculation sheet summarises the calculation. The rounding procedure follows the Revenue s guidelines. You can move to the calculation by clicking the Tax calculation button on the introductory screen. Figure 7 The tax calculation page summarises the tax computation and should accompany the tax return. The page sets out the calculation of marginal relief for very small and small companies (if appropriate). Page 23 Filing by the Internet HMRC has introduced some changes to the way the online process works. You have some choices: a) File on paper, this is possible for old years or to re-submit a previously accepted return; b) Use the standard computation but you must provide in most cases the accounts as an XBRL attachment prepared by other accounting software; c) Use both the computation and accounts template with XBRL which our software provides. If there is a reason for not providing the computation and accounts please go to the Company Details screen, move down the page to see this screen: and select the reasons for not attaching. Note: in almost all cases you need an X in one or other of these boxes. Page 24 The XBRL option for the accounts The default option is to include accounting information from our accounts template but you can change it. Go to the Setup screen and move down to the Administration and Control (scroll down the page): The program will automatically include accounts from our template in XBRL form in the submission unless you choose to send your own accounts as a PDF. Tick in the box and you will be prompted for a PDF file of accounts when you prepare the online return. Alternatively you can provide a separate accounts file from third party accounts software. Tick the second box if appropriate. There are tick boxes to exclude some information from our accounts template, note: these tick boxes are only used if you using our accounts template. Please tick the Companies House option and optionally the Abbreviated accounts option if you want to file to Companies House before using the Prepare button. The two submission processes are quite different, you need to Prepare and Submit twice. Each prompt will allow you to select one or more files. Almost always you will select one file. Select the Cancel option in place of a second file prompt when requested. Page 25 Return to the setup sheet to see the following display: Use the Prepare and Submit online return button to prepare the internet return. You will be prompted for your HMRC user id and password (or the Companies House equivalent) and, depending on the tick boxes (see previous page), any attachments which you wish to include. These must be in the form of PDF or XBRL files and typically will be prepared by third party accounts software. One convenient method of preparing PDF files is with a PDF printer driver such as WIN2PDF available on the internet. After the tax return is prepared you will be prompted to submit immediately and select yes if appropriate. Alternatively you can select either of the two Submit buttons (The Excel method or the Internet Explorer method). The Excel method is quicker and needs Excel from Office 2002 onwards. The Internet Explorer method requires Internet Explorer. Other browsers do not work as they do not have the necessary technology to link to HMRC s website and the Government Gateway. You must use the Excel method to submit to Companies House. Page 26 The prepare and submit processes may take a little time depending on the speed of the computer and the complexity of the tax return and accounts. HMRC s specification of the return requires a large file for a simple return. The XBRL tag names are inordinately long, if not verbose. Since neither the accountant as sender nor the tax inspector as receiver sees the actual tag name we do not understand HMRC s rationale for the long tag names. A typical tag name is uk-gaap-pt:VehicleRunningCostsAdministrativeExpenses The Excel method of submitting the tax return A red warning message is displayed indicating progress in reading the gateway, then acceptance or rejection of the return: And then a further screen to print for your records. Submitting accounts to Companies House is quicker as there is no tax return or computation. Page 27 The Internet Explorer method of submitting the tax return An Internet Explorer window opens and there will usually be a pause and you will see a message about reading the Gateway at the bottom of the screen. Depending on the Gateway s response you may get a warning about slow running. Select No to continue. The screen will show acceptance or rejection of the tax return. We try 10 times to read the Gateway, if there is no response we stop and you should try again by selecting the refresh button in Internet Explorer. If the Gateway is very busy you may have to try again after some time. The above shows an unsuccessful submission. Note for older versions of Excel: you may not be able to see the screen above automatically. Please start Internet Explorer and open the submit_tax_online2015 program found in the location you selected when you prepared the tax return for submission. Page 28 The Accounts Most internet CT filings require a set of accounts. Accounting periods ending after 31 March 2010 and filed after 31 March 2011 require the accounts to be in XBRL form. You can use accounting software which prepares accounts in XBRL form or you can use our accounts option. We have introduced a simple accounts template with built in XBRL tags for internet filing. The CT filing will include the XBRL accounting information automatically unless you specify otherwise in Aministartion and Control section on the setup page. From the setup screen: Please select the Go to Accounts button to take you to accounts section. Our template is a straightforward set of accounts and notes pages. It is not complicated and will handle the accounts of the vast majority of small limited companies. Printing and filing the accounts You do not have to use all the lines in the accounts or all the analysis and notes. Provided you use the special print buttons for each page then unused lines and notes will not be printed. The internet filing process will also ignore unused lines and notes the only items which are sent are what you want to send. If you don t select a note then it will not be sent. Page 29 The Template The template is like many other accounts templates, it has a title page, a table of contents, information about the company, profit and loss page, balance sheet, notes and a detailed schedule of costs and expenses. One of our guidance models is HMRC s accounts template which is included in its CT software. Ours is a lot easier to use when you move around from page to page. It is designed for small and medium sized companies with straightforward accounts. A CT return for a large company may need more specialised accounting software. The template needs comparative figures the first time you use it. Provided you use the database facilities (see above) the template behaves as you would expect: this year figures become the comparatives when you move onto the next year s accounts. (Not like HMRC s). It starts as you would expect with the introductory page: And you select a button to move to the page you require. Page 30 The company information Move to the company information sheet and see the following: NOTE: boxes which you can enter are yellow shaded. The names of the directors come from the next page (the director s report). If you don t wish to disclose bank details then leave it blank. It will not print if you use the Print this page button and it will not be included in the XBRL submission. Items such as dates and company name and number are already completed from the Company details screen (part of the CT software). You will need to distinguish between an accountant and an auditor or choose to have neither. This affects some wording on a later page. Page 31 Profit and Loss The screen looks like: Some figures, such as Turnover, come from a supporting note. Tick the note box and the note number will show, then select the Go to note button to go to the note, complete it and the total will show automatically in the P and L. Other figures don t warrant a note, please enter the items directly in the yellow shaded boxes. Calculated figures are updated automatically as you enter the data, our software uses the standard facilities of Excel spreadsheets. Sign convention Most figures are positive numbers. For example on the line for Interest receivable the interest figure is usually positive. On the line for Interest payable the interest figure is also usually positive. The calculated subtotals and totals include the appropriate formulae. Page 32 Notes Note 1 for accounting policies is mandatory. You need to choose which paragraphs to print and whether turnover includes or excludes VAT. Other notes are automatically numbered in sequence depending on the note tick box in the Profit and Loss or Balance Sheet. A typical set of notes is as follows from the notes turnover sheet: First note on the screen This note has not been selected, hence the title of the note. However the user has entered some figures and the red warning message reminds you to check the note selection. Second note on the screen This has been selected and is complete with some figures. Third note on the screen This note has not been selected, hence the title of the note. No figures have been entered and there is no red warning message. Page 33 Printing and filing Notes that have not been selected are not printed (provided you use the Print button provided in the software) and are excluded from the submission to the Revenue. Lines without figures are excluded from printing and filing. The corresponding printout for the notes on the previous page appears as follows: Page 34 More about notes Some notes allow for a limited amount of free form narrative. The notes other worksheet allows you to describe, for example, Related party transactions : All the text in the narrative will be included in the submission with the appropriate XBRL tag. WARNING: Excel is peculiar if you copy and paste text from say Word or another Excel spreadsheet into a protected sheet. You may not be able to edit the text after pasting and the text may be too long. The best thing to do is Copy and then Paste Special , and choose Value or Text, please DO NOT Copy and Paste . The maximum length of text in any one cell is 120 characters for storing the database. This is more than the width of the shaded boxes in the template. Page 35 The Detailed Profit and Loss section These two pages have been designed to be consistent with the remainder of the Financial Statements. The two pages come after the notes pages and the first looks like: You must enter opening stock and WIP (if required) here and the closing values lower down. This page is also used for the Cost of Sales figures on the main Profit and Loss schedule. There are a few lines which allow you to include free form narrative together with appropriate figures. The second detail page is used for the analysis of Distribution and Administration costs. The carry forward of information from one year to the next is sensible, the closing stock and WIP becomes the opening stock and WIP, and the current year figures are transferred to the comparative figures. Page 36 Only those lines which are non-zero (in either year) are included in the XBRL submission. However you can choose to omit the detailed section from the filing submission. Please return to the Setup page and move down to the Administration and Control section (scroll down the page): Select the tick box to exclude the detail schedules from the file sent to HMRC. You can also exclude the Accountant s report from the file sent to HMRC by selecting the second tick box. If you wish to exclude either of the two you must select the appropriate tick box before you run the Prepare stage. Submitting accounts to Companies House Companies House (CH) uses its own identifiers for the presenter or submitter of the information. You must also provide an Authorisation code for the company. We allow the option of sending Abbreviated accounts. CH usually rejects invalid accounts immediately but stores accounts for later acceptance. You need to check the status of a previous submission later, possibly after one day, and we provide an option to perform this check. If you check the status immediately after submission (within seconds or a minute) you may receive an error message. We advise you to wait some minutes and check again. There may be rare circumstances when you have to re-submit a return for the same Page 37 company and the same year and month to CH. If so please indicate in the Resubmission number box the appropriate number, for example put 1 for the first resubmission. Checking the status of a submission Use this option to check the status of a previous submission to CH. You need to make sure you have the correct company and accounting period on the company details screen first. Page 38 Alternatively CH may also advise you by email of previous submissions which have not been checked. These submissions are identified by an envelope number or submissions number. Please move down the screen to: And enter the Submission number here before selecting the button to Check Co House status. Please don t include the Presenter ID here, just the last 6 characters. It is case sensitive. Companies House Identifiers Every company must have an authorisation code. You can obtain this from CH and you can write to CH to change it. Each person or organisation, whether it is the company or an agent acting on their behalf, needs a presenter id in order to present or submit accounts. You can obtain a form to apply for the id from: http://www.companieshouse.gov.uk/toolsToHelp/pdf/noncredacc.pdf The form is a Presenter account application . Page 39 Please Note Neither CT6002014 nor this manual can replace the skills of an experienced tax adviser. Matters which require detailed technical considerations from a tax point of view will still need to be addressed under CT, and we recommend that consideration is given to tax planning issues before the tax return completion is commenced. These matters should be a separate exercise which precedes the preparation of the tax return. Detailed guidance on the tax technical aspects of completion of the forms is best obtained from the HMRC package of guidance notes and help sheets on the forms. Other technical guidance should be sought from appropriate reference manuals on the subjects concerned. Page 40