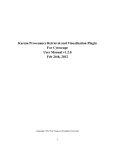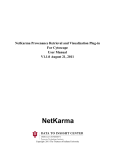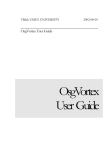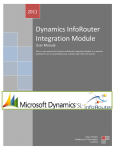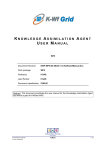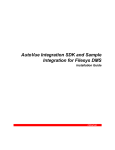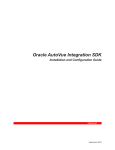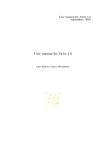Download NetKarma Provenance Retrieval and Visualization Plugin For
Transcript
NetKarma Provenance Retrieval and Visualization Plugin For Cytoscape User Manual V1.3.0 Jan 30, 2013 Copyright 2013 The Trustees of Indiana University 1 This document contains instructions for using the NetKarma provenance retrieval and visualization plugin version 1.3.0, which provides core capability to retrieve provenance information from a NetKarma provenance system and visualize the returned graph. Karma provenance retrieval and visualization plugin is licensed under Apache License, Version 2.0 (the "License") (http://www.apache.org/licenses/LICENSE-2.0). The code is copyrighted and copyright owned by The Trustees of Indiana University. Karma provenance retrieval and visualization plugin is a product of the Data to Insight Center at Indiana University. See http://pti.iu.edu/d2i/provenance for more information. 2 Contents 1. Introduction ........................................................................................................................................... 4 2. Software Dependencies ......................................................................................................................... 4 3. 4. 2.1 Service dependencies .................................................................................................................... 4 2.2 Installation dependencies .............................................................................................................. 5 Installing Plugin .................................................................................................................................... 5 3.1 Installing under Mac/Linux/Unix OS ........................................................................................... 5 3.2 Installing under Windows OS ....................................................................................................... 6 Configuring plugin properties ............................................................................................................... 7 4.1 Updating the configuration files to connect NetKarma provenance retrieval and visualization plugins to NetKarma service ..................................................................................................................... 7 4.2 Updating the configuration file for Karma visualization plugin ................................................... 8 5. Using the Karma provenance retrieval plugin ...................................................................................... 8 6. Using the NetKarma visualization plugin ........................................................................................... 10 6.1 Load the Karma provenance XML file ....................................................................................... 10 6.2 Applying layout algorithms to the Karma provenance graph ..................................................... 13 6.2.1 X axis sort ........................................................................................................................... 14 6.2.2 Network Simulator Layout .................................................................................................. 15 6.2.3 Network Simulator Layout Extension 1 .............................................................................. 16 6.3 Creating visual style .................................................................................................................... 21 6.4 Navigating the Karma provenance graph .................................................................................... 22 6.5 Playing movie ............................................................................................................................. 23 6.6 Saving graph as XML ................................................................................................................. 24 6.7 Get data provenance history ........................................................................................................ 25 6.8 Get data forward graph ............................................................................................................... 28 6.9 Get associated workflow graph ................................................................................................... 29 6.10 Assign short label ........................................................................................................................ 30 6.11 Graph Matching .......................................................................................................................... 31 6.12 Creating an abstract view ............................................................................................................ 34 6.12.1 Clustering neighbor nodes .................................................................................................. 34 6.12.2 Navigate between graph and sub-graphs ............................................................................. 37 6.12.3 Compress Process/Artifact .................................................................................................. 38 3 1. Introduction ======================================== We have developed two plugins to Cytoscape to visualize and navigate provenance information contained in the NetKarma provenance system. The NetKarma provenance retrieval plugin is used to retrieve provenance graphs from a remote NetKarma server to your local machine. In the Cytoscape tool, this plugin is run by clicking on the blue “Karma” icon in the Cytoscape tool bar after the plug-in is installed. The second plug-in is the NetKarma visualization plug-in which allows you to visualize and manipulate graphs downloaded using the retrieval plug-in. The NetKarma visualization plug-in is displayed as an orange “Geni” icon in the Cytoscape toolbar. Visualization of provenance data is useful for manipulating very large provenance graphs, for displaying different views, and for interactivity. This can help a user to navigate their experiment information with a mental map of what is going on in the experiment, to compare different experiment runs quantitatively, and to do model selection with an effective collaboration between the user and the discovery system. Karma is a standalone system that can be added to existing cyberinfrastructure for purposes of collection and representation of provenance data. The NetKarma query plugin aims to provide a GUI component that queries provenance information of scientific experiments from the Karma provenance repository. The Karma server is accessible via either a webservice API or RabbitMQ enterprise bus, and our provenance retrieval plugin supports both access methods. Cytoscape (http://www.cytoscape.org/) is an open source software platform for complex network analysis and visualization. We use Cytoscape because of its support for detail and overlaying visualizations with additional annotations. We developed our visualization tool as a plugin that can generate the provenance graph visualization directly from the Karma provenance information using an XML, and provide control of the navigation process. 2. Software Dependencies ======================================== 2.1 Service dependencies The NetKarma plug-ins retrieve provenance as graphs from the NetKarma provenance server. To use the Cytoscape plug-ins, you will need to either setup a NetKarma server or process a log file using an established NetKarma service such the Data to Insight Center’s NetKarma service on the GRNOC server. To set up a Karma server, please refer to the Karma Provenance System user guide at http://pti.iu.edu/d2i/provenance_karma If an instance of the NetKarma service (either hosted as a web service or as a standalone service using the RabbitMQ messaging bus) already exists, contact your system administrator for obtaining access. 4 2.2 Installation dependencies The NetKarma provenance retrieval and visualization plugin v1.0.0 has been tested with the following software packages on which it has a dependency. These packages will need to be installed before using the visualization plug-in: 1) Java Development Kit (JDK) v5 or v6 http://java.sun.com 2) Cytoscape v2.8.x http://www.cytoscape.org/ 3. Installing Plugin ================================= Download the plugin package as a zip file from: http://pti.iu.edu/d2i/provenance_karma 3.1 Installing under Mac/Linux/Unix OS 1) Check out the plugin package from our SVN repository: svn co https://karmatool.svn.sourceforge.net/svnroot/karmatool/karma/trunk/visualization visualization 2) Building from source code (optional) You can skip this step, since our plugin package already includes pre-build plugin jar files. But if you want to build it from source code, you need to set the ant properties in the file “build.properties”. To build the NetKarma visualization plugin, you need to edit the file “visualization/OPM_visualization/build.properties”: <!-- Define the Cytoscape directories --> cytoscape.dir=C:/Program Files/ Cytoscape_v2.8.1 //the directory where Cytoscape is installed on your computer In the directory of OPM_visualization, type in the command ant If succeed, a jar file named “KarmaGraph.jar” should be generated. To build the NetKarma retrieval plugin, you need to edit the file “visualization/Karma_query/build.properties”: <!-- Define the Cytoscape directories --> cytoscape.dir=C:/Program Files/ Cytoscape_v2.8.1. //the directory where Cytoscape is installed on your computer In the directory of Karma_query, type in the command ant If succeed, a jar file named “KarmaRetrieval.jar” should be generated. 3) Copy the jar files into the plugins directory under Cytoscape_v2.8.1 Deploy the NetKarma visualization plugin: 5 cp visualization/OPM_visualization/KarmaGraph.jar cytoscape-2.8.1/plugins/ Deploy the dependent libraries for NetKarma visualization plugin: cp visualization/OPM_visualization/lib/* cytoscape-2.8.1/plugins/ Deploy the NetKarma provenance retrieval plugin: cp visualization/Karma_query/KarmaRetrieval.jar cytoscape-2.8.1/plugins/ Deploy the dependent libraries for NetKarma provenance retrieval plugin: cp visualization/ Karma_query /lib/* cytoscape-2.8.1/plugins/ Note: some libraries are shared by NetKarma visualization plugin. 4) Copy the configuration files into the plugins directory under Cytoscape_v2.8.1 Create a new directory named “config” under cytoscape’s “plugins” directory: mkdir cytoscape-2.8.1/plugins/config Deploy the configuration file for the NetKarma visualization plugin: cp visualization/OPM_visualization/config/* cytoscape-2.8.1/plugins/config Deploy the configuration file for the NetKarma provenance retrieval plugin: cp visualization/Karma_query/config/* cytoscape-2.8.1/plugins/config 5) After you finish installing the two plugins, the “plugins” directory under Cytoscape_v2.8.1 should look like: -Cytoscape_v2.8.1 HOME DIRECTORY ---plugins/ --------KarmaGraph.jar --------KarmaRetrieval.jar --------config/ ------------karmaQueryConfig.txt ------------karmaVisConfig.txt ------------pluginConfig.xml 3.2 Installing under Windows OS 1) Check out the plugin package from our SVN repository: svn co https://karmatool.svn.sourceforge.net/svnroot/karmatool/karma/trunk/visualization visualization 2) Building from source code (optional) Same as step 2 in Section 3.1. 3) Copy the jar files into the plugins directory under Cytoscape_v2.8.1 Install the NetKarma visualization plugin: copy visualization/OPM_visualization/KarmaGraph.jar “C:\Program files\cytoscape-2.8.1\plugins\” Deploy the dependent libraries for NetKarma visualization plugin: 6 copy visualization/OPM_visualization/lib/* “C:\Program files\cytoscape-2.8.1\plugins\” Deploy the NetKarma provenance retrieval plugin: copy visualization/Karma_query/KarmaRetrieval.jar “C:\Program files\cytoscape-2.8.1\plugins\” Deploy the dependent libraries for NetKarma provenance retrieval plugin: copy visualization/ Karma_query /lib/* “C:\Program files\cytoscape-2.8.1\plugins\” 4) Copy the configuration files into the plugins directory under Cytoscape_v2.8.1 Create a new directory named “config” under cytoscape’s “plugins” directory: mkdir “C:\Program files\cytoscape-2.8.1\plugins\config” Deploy the configuration file for the NetKarma visualization plugin: copy visualization/OPM_visualization/config/* “C:\Program files\cytoscape-2.8.1\plugins\config” Deploy the configuration file for the NetKarma provenance retrieval plugin: copy visualization/Karma_query/config/* “C:\Program files\cytoscape-2.8.1\plugins\config” 5) After you finish installing the two plugins, the “plugins” directory under Cytoscape_v2.8.1 will look like: -Cytoscape_v2.8.1 HOME DIRECTORY ---plugins/ --------KarmaGraph.jar --------KarmaRetrieval.jar --------config/ ------------karmaQueryConfig.txt ------------karmaVisConfig.txt ------------pluginConfig.xml 4. Configuring plugin properties ================================= 4.1 Updating the configuration files to connect NetKarma provenance retrieval and visualization plugins to NetKarma service The following describes how to configure the provenance retrieval and visualization plugins and connect them to a running Karma service. You have two options (Axis2 webservice or RabbitMQ messaging system) to connect to a Karma server, and all of the configuration information is stored in the file “karmaQueryConfig.txt” for NetKarma Retrieval plugin and in the file “karmaQueryConfig.txt” for NetKarma visualization plugin. Those configuration files will be loaded at the startup of either plugin, and the configuration settings will be displayed in the configuration panel. You can choose which option you want to use in the configuration panel, and modify the default configuration settings. The modifications will be saved back to the configuration files automatically. 7 Besides making configuration changes through the configuration panel in Cytoscape, you can directly modify the contents in the configuration file, and the file “karmaQueryConfig.txt” has the same configuration entries as the file “karmaVisConfig.txt”. To set up the configuration for connecting via the Axis2 webservice: There is only one property the needs to be set when using the Axis2 server: axis2.serviceURL – enter the URL to the Karma v3.2.3 webservice To set up the configuration for connecting via RabbitMQ messaging system: There are several properties that must be set to connect using the RabbtiMQ server: messaging.username – username of RabbitMQ messaging.password – password of RabbitMQ messaging.hostname – hostname or IP address messaging.hostport – port 4.2 Updating the configuration file for Karma visualization plugin The “pluginConfig.xml” has properties that control how to label nodes. Different from our previous version, this version of NetKarma visualization plugin will import all the annotations into Cytoscape graph as attributes. However, you can still choose the label of nodes from one of the imported attributes, by configuring the following properties: visualAttributes – configuration for the properties related to the rendering of the graph, includes: nodeLabel – to tell which attribute of the nodes you want to show as their labels. We have separated configuration for PROCESS and ARTIFACT: processLabel – the label of process nodes artifactLabel – the label of artifact nodes Each group of configuration has a list of attribute names listed with a priority from the highest to the lowest: attributeName – which attribute of the nodes you want to show as their label For example, if you want to use the attribute “objectValue” as the label of artifacts, or use the attribute “ID” if there is no “objectValue”, you can set up the following configuration: <artifactLabel> <attributeName>objectValue</attributeName> <attributeName>ID</attributeName> </artifactLabel> 5. Using the Karma provenance retrieval plugin =================================================== 1) Run Cytoscape and click on the Karma icon in the toolbar. 8 Figure 5.1 Click on Karma toolbar If you have not already edited the configuration file (or wish to use different settings), chose the connection method you want to use and configure its connection parameters (Choosing “Axis2”, the “ServiceURL” in the “Axis2 Config” panel needs to be configured; choosing “Rabbitmq”, all parameters in the “Rabiitmq config” panel need to be configured). 2) When you are satisfied with your configuration settings, click the “OK” button and a new dialog window will appear which prompts you for the workflowID (you can get it when you use NetKarma Adaptor to harvest provenance from log files, see http://d2i.indiana.edu/provenance_netkarma). Figure 5.2 Enter the workflow ID 9 Enter the workflowID of the graph you want to retrieve, and select whether you want the annotations included in the graph or not, then press the OK button to continue. 3) After the plugin has retrieved the Karma provenance XML, you will be prompted to choose the name and location to store that XMLfile. Figure 5.3 Save the OPM XML file Note 1: The time required to retrieve the graph varies depending on the size and complexity of the XML file, retrieving a graph without annotations can significantly reduce the time required. For large provenance graphs we generally recommend retrieving without annotations since the Karma visualization plugin will load the annotations “on demand” while navigating the provenance graph. Note 2: While retrieving the XML file, Cytoscape will appear to be blocked, but will continue to work right after the file is retrieved successfully. Please be patient while waiting for a graph to be downloaded. 6. Using the NetKarma visualization plugin ================================================ 6.1 Load the Karma provenance XML file 1) Click on the GENI toolbar 10 Figure 6.1.1 Click on the GENI toolbar Select whether to import the provenance xml with annotations or without annotations. When you import provenance without annotations, the Karma visualization plugin will set up a background connection to the Karma server, and load both annotations and the registry level information “On Demand” (when you select any node in the provenance graph during navigation, the Karma visualization will retrieve more information for it). 2) If you choose to import provenance without annotations, you also need to choose which connection method you want to use for the background connection and configure the connection parameters. Figure 6.1.2 Configure the connection to Karma Server 11 3) Select the Karma provenance XML file Figure 6.1.3 Select the Karma provenance XML file 4) Load the Karma provenance graph Figure 6.1.4 Load the Karma provenance graph The initial graph will look like this (your graph may differ depending on your experiment’s provenance): 12 Figure 6.1.5 Initial graph 6.2 Applying layout algorithms to the Karma provenance graph Figure 6.2.1 Do hierarchy layout 1) Different layouts for the provenance graph are available from the Cytoscape Layout/Cytoscape Layouts menu. For example, if the hierarchy layout is selected, the graph will appear as shown in Figure 6.2.2: 13 Figure 6.2.2 Hierarchical layout of graph 2) There are several special layout algorithms developed for OPM graphs. Some are designed for general OPM graphs – X axis sort, others are for specific category of OPM graphs – Network Simulator Layout (NS Layout), Network Simulator Layout Extension 1 (NS Layout Ext1). Those will be introduced in the following sections. 6.2.1 X axis sort The nodes can be displayed using a layered format based on the order of the “time” attribute by selecting the “OPM X sort” option from the Layout/GENI OPMLayout menu. Figure 6.2.1.1 Select the X sort algorithm 14 Figure 6.2.1.2 The hierarchy graph after sorting 6.2.2 Network Simulator Layout The nodes will be positioned based on their category and location coordinates (if they have). That is, for network simulation nodes (OPM PROCESS), they are positioned according to location coordinates; for network events/actions (OPM PROCESS), they are positioned in a small circle surrounding the network simulation node by which they were triggered; for network traffic packets (OPM ARTIFACT), they are positioned in a big circle surrounding the network simulation node by which they were generated. Figure 6.2.2.1 Select the Network Simulator Layout algorithm 15 Figure 6.2.2.2 The geo-graph after layout 6.2.3 Network Simulator Layout Extension 1 More than layout, this extension eliminate the network events/actions and network traffic packets from the graph, and visualize the traffic information for individual node in a more abstract and straightforward way. That is, for each network simulation node, it does some statistics on the surrounding packets, and then removes all the packets and events/actions from the graph, displaying the statistic data using the size and graphic of network simulation node instead. Figure 6.2.3.1 Select the Network Simulator Layout Extension 1 16 Figure 6.2.3.2 The abstract graph after layout. The size of each node indicates the number of surrounding packets– bigger node size indicates more surrounding packets. User can use customized node graphics to show the statistics on traffic packets: Figure 6.2.3.3 Add the Node Customized Graphics visual mapping 17 To show the statistics on dropped&sent packets, user can map the graphics to “graph-url-drop&sent”: Figure 6.2.3.4 Set the Node Customized Graphics visual mapping to “graph-url-drop&sent” Figure 6.2.3.5 Set the mapping type to “Passthrough Mapper” 18 Figure 6.2.3.6 Graph with customized node graphics showing the statistic of packets been dropped and sent Figure 6.2.3.7 Customized node graphic showing the statistic of packets been dropped and sent. Blue line shows the number of packets dropped every 5 seconds, and red line represents the number of packets sent every 5 seconds. 19 To show the statistics on packets queuing time and pakcets transfer time, user can map the graphics to “graph-url-queuing&transfer”: Figure 6.2.3.8 Set the Node Customized Graphics visual mapping to “graph-url-queuing&transfer” Figure 6.2.3.9 Set the mapping type to “Passthrough Mapper” 20 Figure 6.2.3.10 Customized node graphic showing the statistic of average packet queuing time and packet transfer time. Blue line shows the average packet queuing time, and red line represents average packet 6.3 Creating visual style User can create customized visual style through VizMapper control panel in Cytoscape. We also developed a special visual style for Network Simulation graph showing WiMax DDos experiment. Figure 6.7.1 Right click on the network in the network control panel, and then select the “Create WiMax Dos Vis”. 21 Figure 6.7.2 WiMax DDos provenance graph using different colors in differentiating attackers and users. The attackers and their action/event nodes are marked in blue, edges connected to them are marked in red, and the traffic packets surrounding attackers are marked in Cyan. 6.4 Navigating the Karma provenance graph 1) Double click on any node to see its attributes Figure 6.4.1 Double click on node 2) Double click on any edge to see its attributes 22 Figure 6.4.2 Double click on edge 6.5 Playing movie If you right click on any node, you can choose to play a movie displaying the provenance for that node based on the order of the “timestep” or “time” attributes of the nodes. Figure 6.5.1 Display provenance as a movie You can also configure the time interval (on milliseconds) between the appearances of two nodes in the movie. 23 Figure 6.5.2 Configuring the time interval 6.6 Saving graph as XML To save the provenance displayed in Cytoscape as an XML file based on the Open Provenance Model (OPM), right click on any node and select the menu item “Export OPM”. You will be prompted for the location to save the XML file. The graph’s structure will be based on the OPM v1.1 (Open Provenance Model, http://openprovenance.org/). Figure 6.6.1 Click on “Export OPM” 24 Figure 6.6.2 Choose the location to save the xml file 6.7 Get data provenance history Right clicking on any artifact will display an option for “Data Provenance History”. Selecting that option will display a new graph that includes all of the nodes involved in the generation of the selected artifact (This method utilizes a background communication with the Karma server). Figure 6.7.1 Get data provenance history 25 Figure 6.7.2 Initial return graph is in “Attribute Group Layout”, and you can change it to other layouts. Figure 6.7.3 Provenance history graph refined from “Force-directed Layout”. Since force-directed layout do not avoid crossing edges, most time you need to manually move clusters around to avoid them. To solve this, we developed customized layout “Fast Provenance History Layout” and “Force Refined Provenance Layout”. 26 Figure 6.7.4 Provenance history graph refined from “Fast Provenance History Layout”. You can find the layout algorithm from “Layout/Geni OPM/Fast Provenance History Layout”, and then apply forcedirected layout to tangled clusters as you want. The problem with this layout is that you cannot judge the number of nodes inside each cluster based on its size. We solve this by “Force Refined Provenance History Layout”. Figure 6.7.5 Provenance history graph refined from “Force Refined Provenance History Layout”. You can find the layout algorithm from “Layout/Geni OPM/ Force Refined Provenance History Layout”, and then apply force-directed layout to tangled clusters as you want. 27 Note: The query functionality works best when the Karma visualization plugin is connected to Karma using Axis2 webservice instead of the RabbitMQ. 6.8 Get data forward graph Right clicking on any artifact will display an option for “Data Forward Graph”. Selecting that option will display the data forward graph with all the future data products that are derived from the selected artifact. Figure 6.7.1 Get data forward graph 28 Figure 6.7.2 Data forward graph. The right up corner is the beginning of the tracing graph 6.9 Get associated workflow graph If you want to view the provenance graph that is responsible for generating a data product, you can right click on that data product, and select “get associated workflow graph”. Figure 6.9.1 Get the associated workflow graph for an artifact in “data forward graph”. 29 Figure 6.9.2 The associated workflow graph returned is the provenance graph of the workflow that generated the artifact selected in previous figure. 6.10 Assign short label If you find it unsatisfying to directly select node attribute as node labels, you can assign your custom labels based on old node label by writing assigning rules. For example, rule “SeaIce12km, SeaIce25km, BrightnessTemperature->Tb” means to keep “SeaIce12km” as new label if the old label has “SeaIce12km”, to keep “SeaIce25km” as new label if the old label has “SeaIce25km”, and to keep “Tb” as new label if the old label has “BrightnessTemperature”. 30 Figure 6.10.1 Choose “Assign Short Label” and then fill in the rewriting rule. Figure 6.10.2 The resulting graph with new labels. 6.11 Graph Matching You can select them from the “network panel”, and choose the algorithm for computing the “Discrete Classification of Node Attendance”. Basically, for each of the node in the first graph, the algorithm tries 31 to find a most matched node in the second graph. The matched nodes are not identical, but they will be similar in node attributes, neighbor node attributes, connecting edge attributes and node topology. Besides, matching subgraphs will be calculated, and assigned with the same colored. If you click on any of the node in the first graph, the matched node in the second graph will be highlighted, and the attribute panel of both nodes will be displayed side by side. Figure 6.11.1 Select two graphs from the “network panel”, and choose “DCA comparison” Figure 6.11.2 Graph matching result. One matching sub-graph is found and colored in red. 32 Figure 6.11.3 If you click on an unmatched node, a message “no matching graph” will be promted. Figure 6.11.4 If you click on a matched node, the corresponding matching node and their attribute panels will be displayed for comparison. 33 6.12 Creating an abstract view For some experiments, the complexity of the provenance relationships can result in very complicated graphs. This section introduces features of the NetKarma visualization plug-in that can be sued to abstract out some of this complexity to allow you to visualize specific aspects of the provenance graph. 6.12.1 Clustering neighbor nodes To deal with graphs with a large number of “artifact” nodes, the NetKarma visualization plugin supports extracting an abstract view by clustering neighboring nodes. As an example, Figure 6.8.1.1 shows a graph that has a larger number of “artifact” nodes generated by a small number of “Process” nodes. Figure 6.12.1.1 A graph with large number of “Artifact” nodes You can create an abstract view for this type of graph using the following 5-step process: 1) Select the process nodes (on the lower left side of the graph in previous figure): 34 Figure 6.12.1.2 Select processes 2) Click “zoom selected region” icon from the toolbar (highlighted magnifying glass icon the Figure 6.8.1.3): Figure 6.12.1.3 Zoom into process region 3) Right click on one of the nodes with a large out-degree (a significant number of edges): 35 Figure 6.12.1.4 Right click on node 4) Clustering the neighbors of the node selected in step 3: Figure 6.12.1.5 Cluster nodes 5) Repeat step 4 until you got an abstract graph showing only the smaller set of nodes you wish to visualize. 36 Figure 6.12.1.6 Create abstract graph 6.12.2 Navigate between graph and sub-graphs Once you have created an abstract view, you can navigate between that parent abstract view and the subgraph for any collapsed node. 1) Double click on any abstract node will show the view of the collapsed sub-graph Figure 6.12.2.1 The sub-graph 2) You can go back to the parent graph by clicking on the item in the network panel on the left-hand side of the screen. 37 Figure 6.12.2.2 The parent graph 6.12.3 Compress Process/Artifact Right clicking on any node in the graph, you will see menu options for “Compress Process” and “Compress Artifact”. Clicking on “Compress Process”, the Cytoscape visualization plugin will eliminate all of the “Process” nodes that link to two “artifact” nodes with the outgoing edge represents the relationship “used” and the incoming edge represents the relationship “wasGeneratedBy”. The process node will be replaced by a new edge between these two “artifact” nodes that represents the relationship “wasDerivedFrom”. Figure 6.12.3.1 A provenance graph before applying “Compress Process” 38 Figure 6.12.3.2 Applying “Compress Process” Figure 6.12.3.3 The provenance graph after applying “Compress Process” Clicking on “Compress Artifact”, the Cytoscape visualization plugin will eliminate all of the “artifact” nodes that link two “Process” nodes where the outgoing edge represents the relationship “wasGeneratedBy” and the incoming edge represents the relationship “used”. The artifact will be replaced by a new edge between these two “Process” nodes that represents the relationship “wasTriggeredBy”. 39 Figure 6.12.3.4 A provenance graph before applying “Compress Artifact” Figure 6.12.3.5 Applying “Compress Artifact” 40 Figure 6.12.3.6 The provenance graph after applying “Compress Artifact” 41