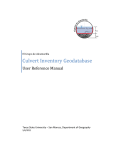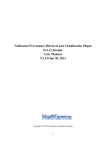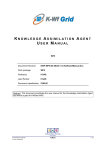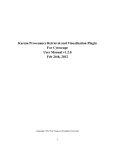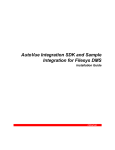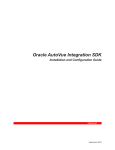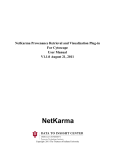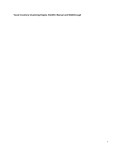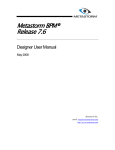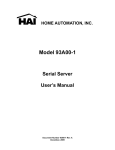Download InfoRouter EDMS Integration
Transcript
2011 Dynamics InfoRouter Integration Module User Manual This is a user manual for Dynamics InfoRouter Integration Module. It is aimed at guiding the user to successfully setup, maintain and utilize the module. Edwin Ondako Webdiscount Technologies 1/1/2011 Contents Introduction .................................................................................................................................................. 3 Preparing InfoRouter Library structure......................................................................................................... 4 Create a Library ......................................................................................................................................... 4 Create Folders ........................................................................................................................................... 7 Define Folder WorkFlows. ....................................................................................................................... 11 Create work flow steps. ...................................................................................................................... 13 Create Step Tasks ................................................................................................................................ 15 Setting up Dynamics SL ............................................................................................................................... 17 Setup screen............................................................................................................................................ 17 Maintenance Options ............................................................................................................................. 18 Departments ....................................................................................................................................... 18 Workflow definitions .......................................................................................................................... 19 Publishing to InfoRouter ............................................................................................................................. 21 Publish ..................................................................................................................................................... 21 Tracking Status ........................................................................................................................................ 23 Completing the Workflow Tasks ............................................................................................................. 24 Releasing the Batches ............................................................................................................................. 32 Introduction Preparing InfoRouter Library structure Create a Library The first step in preparing InfoRouter to receive documents Published from Dynamics SL is to create a Library that will store Dynamics SL published documents. To create a document library, log in to InfoRouter with administrative rights and go the control panel. Select Libraries. Click Finish Create Folders To create Folders, go to document library main menu. Select the DynamicsSL Library created above. Take time to design the structure of the folders the way that it would be most appropriate. For example in this example, the hierarchy follows: Screen 1 Module 1 Screen 2 Main Library (DynamicsSL) Department 1 Module 2 Module 1 Department 2 This way, users can easily get documents that relate to their departments in on place. To create a folder, select the node under which you want to create the folder and click on the ‘New’ menu item in the centre content area. On the sub menu that pops up, select Folder. The following New Folder dialogue box is opened. Complete the screen by entering the Folder name and Description. Click next to get additional options. Set the options on the Rules appropriately. Assign folder security and click finish. Repeat this process until you have finished creating all the necessary folders. Define Folder WorkFlows. For every folder that will store documents, create a work flow that will govern documents that will be published to it. If you are following the structure above, then you need to create WorkFlow definitions for every folder at screen level. To define a workflow on a folder, select the folder, click tools and select ‘Workflow Definitions’ On the sub menu click ‘New’ Enter a workflow name. On the Active folder path field, click on select button. Browse to the desired folder and click ok. The new workflow definition is now listed. Create work flow steps. The next step is to create work flow steps. To create workflow steps, highlight the created workflow and click workflow steps link. Click on ‘Add Step’ to launch the add step dialogue screen Enter the name of the Step you are adding. Note that workflow steps should be created based on the sequence of events that lead to the approval of a document. Click Ok. The new workflow is now listed. Create as many workflow steps as necessary. In this example, we have created a workflow with two steps. Create Step Tasks Next step is to create Step Tasks. To create tasks that should be done in each step created above, highlight a step and click “add task”. Select the person(s) to be assigned the task. Enter the task name. Complete the rest of the options accordingly. There should be a deliberate effort to ensure that the instructions area is as complete as possible. These instructions will guide the person completing the task. Provide additional details on how the task should be completed. The requirements section is also of great importance as it will control the actions that are necessary in ensuring that the task is complete. For example, if ‘Read’ is checked, it will require that for this task, the document must be opened before the task can be marked as complete. Create all the tasks as required for the step. Repeat this for all tasks. Setting up Dynamics SL Setup screen Before starting to use the Dynamics InfoRouter Integration, the setup screen must be completed. Enter the URL used to access infoRouter. The URL entered here must be valid. The system will validate it upon saving. Should you encounter a problem, review the error messages that might be displayed and correct the setup. Enter the default Dynamics Library. To complete this task, you must have created the required Library while preparing the infoRouter in the previous sections. Enter the login that will be used by Dynamics to log into infoRouter at system level. It is advisable that you create a specific user account using infoRouter authentication that will be dedicated for this purpose. The user account must have administrative rights to the Root folder specified above and all the sub folders under it. In the Database security info, enter a log in to be used to the sql database. In module Registration, enter the Company and Reg Code to activate the module. Save the record. Maintenance Options Dynamics InfoRouter uses the Requisitions Module for some of the maintenance tasks. It relies on two important screens; the Department maintenance screen and department assignment screen. Departments Use the department maintenance screen to setup all the departments. These departments will be used during the publishing process to identify the correct workflow for the specified department. Use the department assignments screen to assign users to their respective departments. Users will be able to select only departments that they belong to. Workflow definitions Next, maintain the Workflow definitions. The workflow definitions screen is designed to setup screens, departments, libraries and workflows that govern each screen/department combination. To complete the workflow definition screen, Optionally select the module in the filter section. This will help filter the list of screens to be selected in the detail area to those from that particular module only. In the detail area; Select the Screen number Select the department Enter a description. By default, the name of the screen and department name is populated. Select the library id. This is picked from InfoRouter library definition codes Enter the library name. This defaults from the InfoRouter library name for the selected folderid. Note that this name must exist as it is in InfoRouter. Otherwise you will receive an error message should you type in the wrong name. It is advisable that you leave the default name. If the default library name is correct, then the WorkFlowID is defaulted from the InfoRouter Server. Should you overwrite this workflow id, ensure that the new workflow id exists in InfoRouter. Enter the report template to be used to publish the report. Note that this report template must 1. exist in the usr_rpts folder 2. not have any ROI field names that it will require at runtime. 3. It must have its file extension specified. The parameters used for the filters are ‘BatNbr’ for batch number filtering and ‘RefNbr’ for reference number filtering In report filtering dropdown, select the filtering level for select records to be published from the selected screen. For example, if the screen is Cash Transactions Screen, each transaction is defined by the batch number. So the Report Filter selected for this screen is Batch. However, for screens such as Vouchers and Adjustments where transaction documents and be selected by reference number, then Batch and Reference number can be selected. Repeat these for all the screens that you will be publishing to infoRouter libraries. Publishing to InfoRouter Once all the maintenance tasks are complete, integrated screens can now be used to publish documents to infoRouter libraries. In this manual, Cash Transactions Screen is used for illustrations. Publish To publish a document to infoRouter; Enter or open an existing batch. Click on the ‘Submit to InfoRouter library’ button at the bottom of the screen. The Submit to InfoRouter Library screen (DI.100.00) appears. On the Department field, press F3. Note that only departments that the user is assigned to will appear in the PV list. Enter a comment for this document being published. Enter your log‐in credentials to InfoRouter server. If the document is successfully published you will get the following message. To confirm that the document has been published, log into the infoRouter site and check the documents area. In our case, the document can be seen as below. Note that the document is published in the folder that was specified in the WorkFlow definition screen for the Cash Transactions screen. Also note that is have been assigned to the user who is supposed to do the first task automatically as was specified during the creation of workflow definitions. The status is pending. Tracking Status Now in Dynamics, if we refresh the batch (Close the batch if you had not yet closed and open the batch again), we see that the status of the document in infoRouter is indicated in the status bar. In this case it shows that the next task is ‘Verify Data Entered’. To get more detailed status view, click on the ‘View InfoRouter Document Status’ button at the bottom of the screen. On the Status screen, enter your login details to infoRouter and click ‘Load Details’ Note: If you do not have access to the folder containing this document, then you will not be able to view the details. Completing the Workflow Tasks If we go back to infoRouter, we note that the document has been assigned to John Doe automatically because of the workflow assigned to that folder. To complete the tasks, John Doe must log into infoRouter and complete the tasks assigned to him. When John Doe logs into infoRouter, the assignments will be listed on his home page under ‘Your Tasks’ main section or on ‘My Tasks’. John Doe can complete the task assigned to him by clicking on the link to the task. This opens the task window that shows more details about the task. Note that the task instructions are also displayed. On the right panel, one can opt to do any one of the several tasks listed, including completing the task. But since in the workflow tasks, ‘Read’ was one of the key tasks that must be completed, click on the document link to open the published document for reading. You can close the open document after reviewing. To complete the task, click on the complete task link. The complete the Task dialogue windows is opened. Note that the tasks options available on this screen are dependent on the workflow definition for the tasks. Click on to complete the task Click OK to accept. Task status is now complete To verify that the task has been completed successfully, 1. Click on ‘My Tasks’ menu. Task list for John Doe is now cleared of this task. (Note to view all tasks, one can change the Task Status column filter to ‘All’) 2. And recent document list updated on home page 3. If we check the status of the batch in Dynamics SL Releasing the Batches At this stage we can test the process of releasing the batch in Dynamics SL. Open the Cash transactions screen and load the batch. On batch Handling drop down, select ‘Release Now’ The following message is displayed indicating that we can not release the batch at this time. A more detailed message screen follows. So for the batch to be released, the document must be competed in InfoRouter. If we log in as John Doe and check the document, we see that the first task is marked as complete. Task two is now marked as pending and is assigned to Edwin. To complete the second task, Edwin Logs in. Note again that all pending tasks for Edwin will be listed by default under ‘Your Tasks’ section and in ‘My Tasks’ To perform work on the task, click on the task icon under ‘Action’ column. The task screen opens with details about the tasks to be completed. Click on ‘complete task’ The Complete Task dialogue screen appears. In the Task, results, select approved. In Task Comment field, enter your comments for approving the task. Click ok Click Ok You get this message if you did not read the document and you try to approve. You must read/open the document first before completing the task. Remember this is one of the actions that were set up to be completed before a task can be marked as complete. Click Ok . To open the document, click on the document link. After reviewing close the document and return on the main document page. Now click on complete task. Complete the dialogue appropriately. Click ok Click OK. Note the change in the task status. The task is now marked as complete. At this point, we have completed the two steps that were defined for the workflow. We can also verify the document status in Dynamics screen by opening the batch. Note that there is no ‘Next Task’. Also, the completion status is for the document is given as 0%!! if you try to release the document, you get the following. This is because the document has not been marked as 100% complete in InfoRouter Work flow. It is only the tasks that have been completed but the general work status of the document is 0% so far. When one is working on the tasks assigned, they must also update the completion status. To complete the document to 100%, in infoRouter, open the document properties. Scroll down do the completion status section and click on the edit button on the extreme right. This will open the Set Completion Status screen. Select the completion %. If you need to have this document released, then set the percentage to 100%. Set the correct completion date and then click ok. On document properties page, it now shows 100% complete In Dynamics SL, the document status is now complete. Now set the handling to Release Now. There is no error message. Finish the document The batch is successfully released.