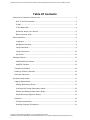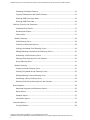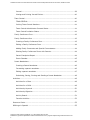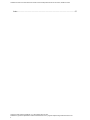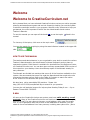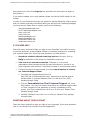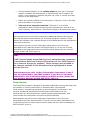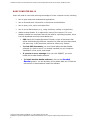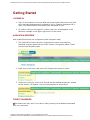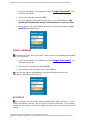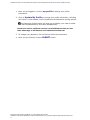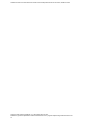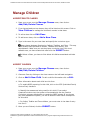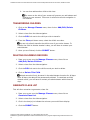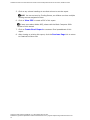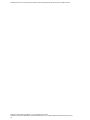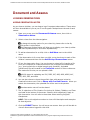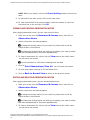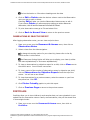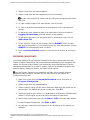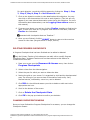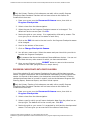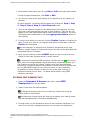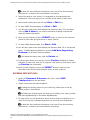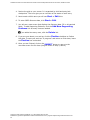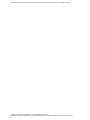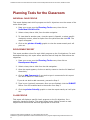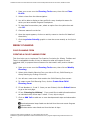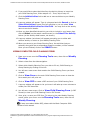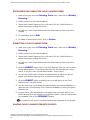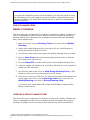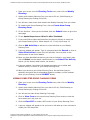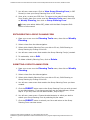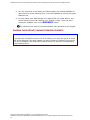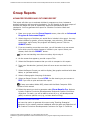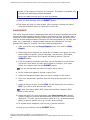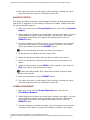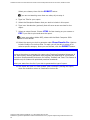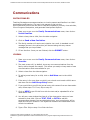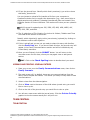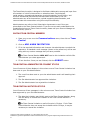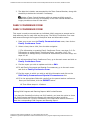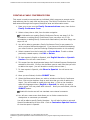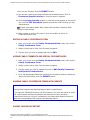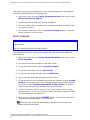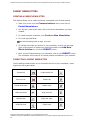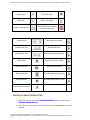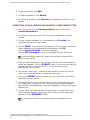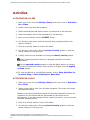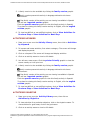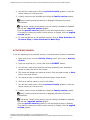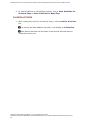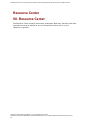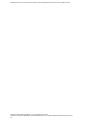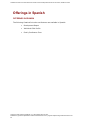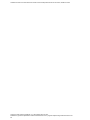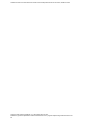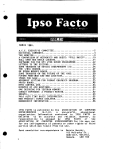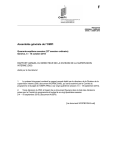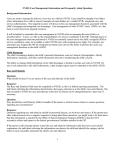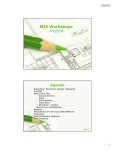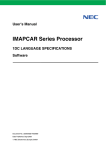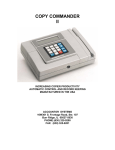Download CreativeCurriculum.net User`s Manual for Teachers of the
Transcript
User’s Manual for Teachers of The Creative Curriculum Developmental Continuum for Infants, Toddlers & Twos CreativeCurriculum.net User's Manual for Teachers of the Developmental Continuum for Infants, Toddlers & Two's Table Of Contents Welcome to CreativeCurriculum.net .................................................................. 5 How To Use This Manual ............................................................................ 5 E-Mail ..................................................................................................... 5 If You Need Help ...................................................................................... 6 Questions about your account .................................................................... 6 Basic computer skills................................................................................. 8 Getting Started.............................................................................................. 9 Logging In ............................................................................................... 9 Navigation Overview ................................................................................. 9 Forgot Password....................................................................................... 9 Forgot Username.....................................................................................10 My Profile ...............................................................................................10 Manage Children ...........................................................................................13 Add/Edit/Delete Classes ...........................................................................13 Add/Edit Children ....................................................................................13 Transferring Children ..................................................................................14 Deleting Children’s Records .........................................................................14 Generate Class List.....................................................................................14 Document and Assess....................................................................................17 Logging Observations .................................................................................17 Adding Observation Notes.........................................................................17 Viewing and Printing Observation Notes ......................................................18 Editing and Deleting Observation Notes ......................................................18 Observations by Objective Report ..............................................................19 Portfolios ..................................................................................................19 Progress checkpoints................................................................................20 Deleting Progress Checkpoints...................................................................21 Copyright © 2007 Teaching Strategies, Inc. Last Updated June 26, 2007 Permission is granted to duplicate the material in this Manual for use in programs implementing CreativeCurriculum.net 1 CreativeCurriculum.net User's Manual for Teachers of the Developmental Continuum for Infants, Toddlers & Two's Changing Checkpoint Searson ...................................................................21 Progress Checkpoints With OSEP Children ...................................................22 Entering OSEP Summary Data ...................................................................23 Entering OSEP Exit Data ...........................................................................24 Planning Tools for the Classroom.....................................................................27 Individual Child Profile..............................................................................27 Development Report ................................................................................27 Class Profile ............................................................................................27 Weekly Planning.........................................................................................28 Child Planning Form .................................................................................28 Creating a Child planning form ..................................................................28 Viewing Completed Child Planning Forms ....................................................29 Editing/Deleting Completed Child Planning Forms .........................................30 Submitting a Child Planning Form ..............................................................30 Sharing Child Planning Form with Parents ...................................................30 Group Planning Form ...............................................................................31 Weekly Planning.........................................................................................31 Creating a Group Planning Form ................................................................31 Viewing Completed Group Planning Forms...................................................32 Editing/Deleting a Group Planning Form ......................................................33 Submitting a Group Planning Form .............................................................33 Sharing Child Group planning Form with Parents ..........................................34 Group Reports ..............................................................................................35 Advanced Progress and Outcomes Report....................................................35 Gains Report...........................................................................................36 Snaphot Report .......................................................................................37 Correlation Report ...................................................................................37 Communications ...........................................................................................39 Inviting Families ......................................................................................39 Copyright © 2007 Teaching Strategies, Inc. Last Updated June 26, 2007 Permission is granted to duplicate the material in this Manual for use in programs implementing CreativeCurriculum.net 2 CreativeCurriculum.net User's Manual for Teachers of the Developmental Continuum for Infants, Toddlers & Two's Journal...................................................................................................39 Viewign and Printing Journal Entries ...........................................................40 Team Central.............................................................................................40 TEAM CENTRAL .......................................................................................40 Inviting Team Central Members .................................................................41 Team Central Administrator Consent Status ................................................41 Team Central Invitation Status ..................................................................41 Family Conference Form..............................................................................42 Family Conference form ..............................................................................42 Creating a Family Conference Form ............................................................43 Editing a Family Conference Form ..............................................................44 Adding Family Comments and Special Circumstances....................................44 Sharing Family Conference Forms with Parents ............................................44 Parent Checkpoint Report .........................................................................44 Event Calendar........................................................................................45 Parent Newsletters .....................................................................................46 Creating a Parent Newsletter .....................................................................46 Formatting a parent newsletter..................................................................46 Editing a parent newsletter .......................................................................47 Submitting, Saving, Printing and Sending a Parent Newsletter .......................48 Activities......................................................................................................49 Activities for a Class.................................................................................49 Activities for a Child .................................................................................49 Activities by Keyword ...............................................................................50 Activities by Objective ..............................................................................50 Activity Search ........................................................................................51 Favorite Activities ....................................................................................52 Resource Center ...........................................................................................53 Offerings in Spanish ......................................................................................55 Copyright © 2007 Teaching Strategies, Inc. Last Updated June 26, 2007 Permission is granted to duplicate the material in this Manual for use in programs implementing CreativeCurriculum.net 3 CreativeCurriculum.net User's Manual for Teachers of the Developmental Continuum for Infants, Toddlers & Two's Index ..........................................................................................................57 Copyright © 2007 Teaching Strategies, Inc. Last Updated June 26, 2007 Permission is granted to duplicate the material in this Manual for use in programs implementing CreativeCurriculum.net 4 CreativeCurriculum.net User's Manual for Teachers of the Developmental Continuum for Infants, Toddlers & Two's Welcome Welcome to CreativeCurriculum.net We're pleased that you have selected CreativeCurriculum.net as your online program planning and assessment system and we look forward to helping you use the system to achieve meaningful results in your program. We offer many resources to help you get started, the most important of which are the Administrator's and various Teacher's Manuals. To use this manual you can open all the books manual. to see the topics listed in the To view any of the topics, click once on the topic name. You can also search for anything by using the search feature located in the upper left side. HOW TO USE THIS MANUAL The teachers and administrators in your organization may wish to consult the various Teacher's Manuals and/or the Administrator's Manual frequently as they learn to operate the system. Each Manual is available for download from the Resource Center on CreativeCurriculum.net. You can also open and keep a searchable HTML version of this manual on your desktop. Users should keep copies of the Manuals nearby for easy reference. The Manuals are divided into sections that cover all of the functions available on the system. We recommend that users first read the Manuals and then explore the site to practice the steps outline. Refer to the Table of Contents or search the online HTML version to find answers and quickly locate sections. We also have online searchable FAQ sections. Please visit http://63.169.70.236/ccnet/default.asp to search for you question. You can also call technical support for help anytime Monday-Friday 8 a.m. - 8 p.m. Eastern Time at 866-736-5913. E-MAIL All users on the CreativeCurriculum.net system must have valid, working e-mail accounts. Many of the CreativeCurriculum.net functions that you will use every day work via e-mail. If a user does not have an e-mail address, they must first create one. If your organization does not provide e-mail addresses to teachers, you can obtain a free e-mail address from many sources, including www.yahoo.com. (Go to Copyright © 2007 Teaching Strategies, Inc. Last Updated June 26, 2007 Permission is granted to duplicate the material in this Manual for use in programs implementing CreativeCurriculum.net 5 CreativeCurriculum.net User's Manual for Teachers of the Developmental Continuum for Infants, Toddlers & Two's www.yahoo.com, click on the Sign Up link, and follow the instructions to obtain a free account.) If you need to update your e-mail address, please visit the My Profile section of this manual. In order for your CreativeCurriculum.net system to operate effectively, and to ensure that you receive important information about your account from Teaching Strategies, you must set your Spam filter to receive mail from the following: mail.teachingstrategies.com ts-137.teachingstrategies.com smtp-1.his.com smtp-2.his.com teachingstrategies.com teachingstrategies.net creativecurriculum.com creativecurriculum.net IF YOU NEED HELP There are many resources to help you right at your fingertips! Your staff may come to you with questions, so be prepared. Please try to answer questions by consulting your resident expert first. If you still have questions, try these options: • Search the solutions offered in the Help section of the site. Click on Help at the bottom of the screen on CreativeCurriculum.net. • Take one of our interactive tutorials. These are 2- to 3-minute presentations that illustrate the step-by-step instructions for several of our most frequently used functions. Tutorials are located in the Resources section. • If none of the previous steps helped, you have several options to contact our Technical Support Team: 1. Complete the Technical Support Form at http://63.169.70.236/ccnet/index.asp. Someone will respond with an answer within 8–24 hours between 8:00 a.m. and 8:00 p.m. (EST), Monday through Friday. 2. Click the Immediate Live Chat Technical Support link in the Help section. Live Chat is a function that allows our technical support team to “chat” (respond to your questions in writing) immediately on the screen. Live Chat is available from 8:00 a.m. to 8:00 p.m. Eastern Time, Monday through Friday. 3. Call 866-736-5913 from 8:00 a.m. to 8:00 p.m. Eastern Time, Monday through Friday. QUESTIONS ABOUT YOUR ACCOUNT There are many resources to help you right at your fingertips! If you have questions, look in your Manual first and then try these suggestions: Copyright © 2007 Teaching Strategies, Inc. Last Updated June 26, 2007 Permission is granted to duplicate the material in this Manual for use in programs implementing CreativeCurriculum.net 6 CreativeCurriculum.net User's Manual for Teachers of the Developmental Continuum for Infants, Toddlers & Two's • Consult the administrator or the resident expert at your site. If technical support is needed, the administrator or expert should call for support. Of course, in an emergency, teachers may also call, write, or use the Live Help function in the Help section. • Search the solutions offered in the Help section of the site. Click on the Help link at the bottom of the screen. • Take one of our interactive tutorials. These are 2- to 3-minute presentations that illustrate the step-by-step instructions for several of our most frequently used functions. Tutorials are located in the Resources section. CreativeCurriculum.net PLUS The CreativeCurriculum.net PLUS module offers additional features that enhance reporting and parent communication (for a nominal charge per student). These features are included in the relevant sections of this Manual and will be highlighted in boxes such as this one. Administrators can refer to their Subscription Agreement to see if they are subscribed to the CreativeCurriculum.net PLUS module. If you are not currently subscribed to the CreativeCurriculum.net PLUS module, please call your Account Manager at 800-289-9126, option 4. SNAP SNAP (Special Needs Accountability Pack) automates the conversion of assessment data from CreativeCurriculum.net into OSEP Reports (for a nominal charge per student) These features are included in the relevant sections of this Manual and are highlighted in boxes such as this one. Administrators can refer to their Subscription Agreement to see if they are subscribed to the SNAP module. If you are not currently subscribed to the CreativeCurriculum.net SNAP module, please call your Account Manager at 800-289-9126, option 4. Team Central The TeamCentral module is designed to facilitate collaboration among and input from all members of a child's intervention or education team. Psychologists, social workers, occupational therapists, physical therapists, home visitors, and all other educational practitioners that have been authorized by the site administrator can write observations, upload supporting documentation, and communicate with one another using this unique functionality. Administrators can refer to their Subscription Agreement to see if they are subscribed to the Team Central module. If you are not currently subscribed to the CreativeCurriculum.net Team Central module, please call your Account Manager at 800-289-9126, option 4. Copyright © 2007 Teaching Strategies, Inc. Last Updated June 26, 2007 Permission is granted to duplicate the material in this Manual for use in programs implementing CreativeCurriculum.net 7 CreativeCurriculum.net User's Manual for Teachers of the Developmental Continuum for Infants, Toddlers & Two's BASIC COMPUTER SKILLS Users will need to have basic working knowledge of how a computer works, including • how to open and close windows and applications. • how to find and store information in directories and subfolders. • how to open, print, save, and resave files. • how to use a Web browser (e.g., using scrollbars, clicking on hyperlinks). • Adobe Acrobat Reader. It is required for many of the reports. If it is not already installed on computers that will be used for reporting purposes, there is a free download version at www.adobe.com. • PDF stands for Portable Document Format, a type of document that allows individuals with different computers to view and print documents the same way. A PDF document cannot be edited, only viewed. • To view PDF documents, you must install Adobe Acrobat Reader software (or check to see if it is already installed) on your computer. Installation is free, quick, and simple. • If you see an error message when you click SUBMIT, you must install the Acrobat Reader software. • To install Acrobat Reader software, click on the Acrobat Reader graphic. You will be taken to the Adobe Web site. Follow the instructions to download and install the software. Copyright © 2007 Teaching Strategies, Inc. Last Updated June 26, 2007 Permission is granted to duplicate the material in this Manual for use in programs implementing CreativeCurriculum.net 8 CreativeCurriculum.net User's Manual for Teachers of the Developmental Continuum for Infants, Toddlers & Two's Getting Started LOGGING IN 1. Login to the Creative Curriculum Web site (www.CreativeCurriculum.net) with your username and password (provided to you by Teaching Strategies via email). Your Administrator must create your username for you. 2. To confirm that you are logged in, confirm that your name appears in the Welcome message in the upper-right corner of the screen. NAVIGATION OVERVIEW How CreativeCurriculum.net is organized (main navigation tabs) 1. The CreativeCurriculum.net site is organized into seven main sections, identified as green tabs at the top of the screen in the graphic below. These are the main navigation tabs. 2. Place your cursor over a tab, and it will change from green to yellow. 3. Continue to hold your cursor over the tab and the additional features, related to that section, will appear. Click on these features to access them. FORGOT PASSWORD This feature will only work if you have a valid, working e-mail address associated with your username. Copyright © 2007 Teaching Strategies, Inc. Last Updated June 26, 2007 Permission is granted to duplicate the material in this Manual for use in programs implementing CreativeCurriculum.net 9 CreativeCurriculum.net User's Manual for Teachers of the Developmental Continuum for Infants, Toddlers & Two's 1. If you have forgotten your password, click on Forgot Password? You will see a new screen. 2. Type in your username and click GO. 3. Your new password information will be sent to your e-mail address. The system will automatically assign a new password to you via e-mail. 4. Once logged in, you will be asked to reset your password through the my profile feature on the site. FORGOT USERNAME This feature will only work if you have a valid, working e-mail address associated with your username. 1. If you have forgotten your password, click on Forgot Username? You will see a new screen. 2. Type in your e-mail address and click GO. 3. Your username will be sent to your e-mail address. If you use the same e-mail address for multiple CreativeCurriculum.net Usernames, this feature will not work. MY PROFILE Every 90 days, you will see the Time to Update screen when you log in. If your profile information is correct, click on the link in the top yellow box. If you need to update any information, click on the Update My Profile link on the bottom left of the screen. Copyright © 2007 Teaching Strategies, Inc. Last Updated June 26, 2007 Permission is granted to duplicate the material in this Manual for use in programs implementing CreativeCurriculum.net 10 CreativeCurriculum.net User's Manual for Teachers of the Developmental Continuum for Infants, Toddlers & Two's 1. Once you are logged in, click on my profile to display your profile information. 2. Click on Update My Profile to change your profile information, including your name, e-mail address, level of experience and classroom sorting options. The Classroom Sorting Option will allow you to display your class by either last name alphabetically or first name alphabetically. Be sure to enter a valid and current e-mail address so that you can take advantage of all features on CreativeCurriculum.net. 3. To change your password, click on the link within the instructions. 4. Once you are finished, click the SUBMIT button. Copyright © 2007 Teaching Strategies, Inc. Last Updated June 26, 2007 Permission is granted to duplicate the material in this Manual for use in programs implementing CreativeCurriculum.net 11 CreativeCurriculum.net User's Manual for Teachers of the Developmental Continuum for Infants, Toddlers & Two's Copyright © 2007 Teaching Strategies, Inc. Last Updated June 26, 2007 Permission is granted to duplicate the material in this Manual for use in programs implementing CreativeCurriculum.net 12 CreativeCurriculum.net User's Manual for Teachers of the Developmental Continuum for Infants, Toddlers & Two's Manage Children ADD/EDIT/DELETE CLASSES 1. Place your cursor over the Manage Classes menu, then click on Add/Edit/Delete Classes. 2. If you have already set up classes, they will be listed on this screen. Click on View Children to manage the children’s records in that class. 3. To edit a class click on Edit Class. 4. To add a new class, click on Add a New Class. 5. Type in the name for your new class and specify the curriculum type. Please choose between Preschool or Infants, Toddlers, and Twos. This may have already been specified as Infants, Toddlers and Twos by your administrator. Make sure you set the proper curriculum type; this is not editable once you have created the class click the SUBMIT button. To Delete a Class, you have to first delete all children associated with that class. ADD/EDIT CHILDREN 1. Place your cursor over the Manage Classes menu, then click on Add/Edit/Delete Children. 2. Choose a Class by clicking on the class name on the left hand navigation. 3. Click on Add A New Child. To edit a child's information click on Edit. 4. Enter information about each child into this form. a. To enable OSEP reporting for this child, click on the IFSP (Individual Family Service Plan) checkbox. b. Identify the assessment being used for this child. If you select CreativeCurriculum.net, the system will automatically use the Creative Curriculum progress checkpoints to create the OSEP reports. If you choose any other assessment system, you will be asked to enter OSEP checkpoints for this child. c. For Infant, Toddler and Twos children, you must enter in the date of entry into Part C. 5. Once you are finished, click the SUBMIT button. Copyright © 2007 Teaching Strategies, Inc. Last Updated June 26, 2007 Permission is granted to duplicate the material in this Manual for use in programs implementing CreativeCurriculum.net 13 CreativeCurriculum.net User's Manual for Teachers of the Developmental Continuum for Infants, Toddlers & Two's 6. You can then add another child to this class. The menu on the side of your screen will grow as you add classes and children to your account. This menu is referred to as side navigation in this manual. TRANSFERRING CHILDREN 1. Click on the Manage Classes menu, then click on Add/Edit/Delete Children. 2. Select a class from the side navigation. 3. Click the Edit link next to the child you wish to transfer. 4. From the Class pull-down menu, select the child’s new class. You can only directly transfer the child to one of your other classes. To transfer the child to another teacher’s class, you will have to contact your administrator. 5. Once you are finished, click the SUBMIT button. DELETING CHILDREN’S RECORDS 1. Place your cursor over the Manage Classes menu, then click on Add/Edit/Delete Children. 2. Select a class from the side navigation. 3. Click the Edit link next to the child’s record you wish to delete. 4. Click on Delete This Child. Deleted records will only be saved in the administrator’s section for 90 days. After 90 days, the data will be permanently deleted. To reactivate a child’s deleted record, you will have to contact your administrator within those 90 days. GENERATE CLASS LIST This will allow a teacher to generate a class list. 1. Place your cursor over the Manage Classes menu, then click on Generate Class List. 2. Select a class from the side navigation. 3. Click in the box(es) to indicate the columns you would like to display. 4. Click the SUBMIT button. Copyright © 2007 Teaching Strategies, Inc. Last Updated June 26, 2007 Permission is granted to duplicate the material in this Manual for use in programs implementing CreativeCurriculum.net 14 CreativeCurriculum.net User's Manual for Teachers of the Developmental Continuum for Infants, Toddlers & Two's 5. Click on any column headings to use that column to sort the report. NOTE: You can not sort by Funding Source, as children can have multiple funding sources assigned to them. 6. Click on View PDF to create a PDF of this report. To learn more about Adobe PDF, please visit the Basic Computer Skills section of this manual. 7. Click on Create Excel Report to create an Excel spreadsheet of this report. 8. After viewing or printing this report, click the Previous Page link to return to CreativeCurriculum.net. Copyright © 2007 Teaching Strategies, Inc. Last Updated June 26, 2007 Permission is granted to duplicate the material in this Manual for use in programs implementing CreativeCurriculum.net 15 CreativeCurriculum.net User's Manual for Teachers of the Developmental Continuum for Infants, Toddlers & Two's Copyright © 2007 Teaching Strategies, Inc. Last Updated June 26, 2007 Permission is granted to duplicate the material in this Manual for use in programs implementing CreativeCurriculum.net 16 CreativeCurriculum.net User's Manual for Teachers of the Developmental Continuum for Infants, Toddlers & Two's Document and Assess LOGGING OBSERVATIONS ADDING OBSERVATION NOTES As you observe children, you can keep a log of important observations. These notes will then be available to you as you fill out Progress Checkpoints at the end of each season. 1. Place your cursor over the Document & Assess menu, then click on Observation Notes. 2. Select a class from the side navigation. To change the sorting option for your class list, please refer to the My Profile section in this manual. The Classroom Sorting Option will allow you to display your class by either last name alphabetically or first name alphabetically. 3. To add an observation for a child, click on Add New next to the child’s name. 4. If the observation is for more than one child, put a check next to each of the children's names and then click the Add Group Observations button. 5. Fill out the observation form. You can choose to upload a file (transfer a file from your computer to CreativeCurriculum.net) to support the observation (e.g., short sound clips or digital sample work products). Uploaded (transferred) files are located in the Portfolios section for future reference. The maximum file size you can upload is 2MB. Valid file types for uploading are JPG, JPEG, GIF, MP3, MPG, MPEG, AVI, TIFF, DOC, PDF, and WAV. 6. You can also choose to share the portfolio item with parents invited to CreativeCurriculum.net. Click on Share with Invited Parents. When you submit the observation, the uploaded file will be sent to the parents. The observation note will not be shared. 7. The 21 objectives of The Creative Curriculum for Infants, Toddlers, and Twos are listed at the bottom of the screen. Identify which objective(s) apply to this observation. You will refer to these later when entering Progress Checkpoints. HINT: Click on the objective number to view a full description and examples for that objective. 8. Click the SUBMIT button. You will see a new screen. Here you will be able to view all observations logged for this child. Copyright © 2007 Teaching Strategies, Inc. Last Updated June 26, 2007 Permission is granted to duplicate the material in this Manual for use in programs implementing CreativeCurriculum.net 17 CreativeCurriculum.net User's Manual for Teachers of the Developmental Continuum for Infants, Toddlers & Two's HINT: Before you submit, click on the Check Spelling button to check your work. 9. To get back to the main screen, click on the class name. 10. To view observations for a previous season, select the season or year from the yellow box on the top right. Click GO. VIEWING AND PRINTING OBSERVATION NOTES After logging observation notes, you can view and print them. 1. Place your cursor over the Document & Assess menu, then click on Observation Notes. 2. Select a class from the side navigation. To change the sorting option for your class list, please refer to the My Profile section in this manual. The Classroom Sorting Option will allow you to display your class by either last name alphabetically or first name alphabetically. 3. To view an observation for a child, click on View next to the child’s name. You will see a new screen. Click on the Author or Info column headings sort the data. 4. Click on Print Observations/View All. You will see a new screen. 5. To print observation notes go to File and select Print. 6. Click on Back to Normal View to return to the previous screen. EDITING AND DELETING OBSERVATION NOTES After logging observation notes, you can edit and delete them. 1. Place your cursor over the Document & Assess menu, then click on Observation Notes. 2. Select a class from the side navigation. To change the sorting option for your class list, please refer to the My Profile section in this manual. The Classroom Sorting Option will allow you to display your class by either last name alphabetically or first name alphabetically. 3. To view an observation for a child, click on View next to the child’s name. You will see a new screen. Copyright © 2007 Teaching Strategies, Inc. Last Updated June 26, 2007 Permission is granted to duplicate the material in this Manual for use in programs implementing CreativeCurriculum.net 18 CreativeCurriculum.net User's Manual for Teachers of the Developmental Continuum for Infants, Toddlers & Two's Click on the Author or Info column headings sort the data. 4. Click on Edit or Delete under the Actions column next to the Observation note you wish to edit or delete. Choosing Edit will take you into the Observation Notes screen to edit it. If you choose Delete, you will see a pop-up verifying you wish to Delete the Observation, click OK and the Observation Note will be Deleted. 5. To print observation notes go to File and select Print. 6. Click on Back to Normal View to return to the previous screen. OBSERVATIONS BY OBJECTIVE REPORT After logging observation notes, you can view and print them. 1. Place your cursor over the Document & Assess menu, then click on Observation Notes. 2. Select a class from the side navigation. To change the sorting option for your class list, please refer to the My Profile section in this manual. The Classroom Sorting Option will allow you to display your class by either last name alphabetically or first name alphabetically. 3. To view an observations by objective report for a child, click on View next to the child’s name. You will see a new screen. 4. To view a report of the number of observations notes by objective per child, click on Observations by Objective Report across the top of the screen. You will see a new screen. 5. To view observations for a previous season, select the season or year from the yellow box. Click GO. 6. Click Printer Friendly graphic to print this report. 7. Click on Previous Page to return to the previous screen. PORTFOLIOS Portfolios allow you to view children’s work samples that you have uploaded. As you upload files for observation notes or family communications, they will be stored here in chronological order. 1. Place your cursor over the Document & Assess menu, then click on Portfolios. Copyright © 2007 Teaching Strategies, Inc. Last Updated June 26, 2007 Permission is granted to duplicate the material in this Manual for use in programs implementing CreativeCurriculum.net 19 CreativeCurriculum.net User's Manual for Teachers of the Developmental Continuum for Infants, Toddlers & Two's 2. Select a class from the side navigation. 3. Select a child from the side navigation to view his portfolio. You can view portfolios by school year by clicking on the appropriate school year link. 4. To view a larger image of the work sample, click on its title. 5. To view an objective associated with a work sample, click on an objective number. 6. To add a new work sample as part of an observation, follow the steps for Logging Observations (see that section in this manual). 7. To add a new file that is not associated with an observation note, click on Add a New File. 8. Fill out the form. Once you are finished, click the SUBMIT button to save this item to the portfolio. If you chose to share this item with parents, clicking SUBMIT will automatically send it to them. 9. Click the printer-friendly graphic to view the screen exactly as it will print out. PROGRESS CHECKPOINTS You will be asked to fill out Progress Checkpoints for every child at least once per season. Progress Checkpoints can be entered and modified any time throughout the season. At the end of each season, the checkpoints should be finalized. Finalizing checkpoints allows them to be used in reports, such as the Advanced Progress and Planning Report, Outcomes Report, and other critical reports. Only the Primary Teacher of the classroom can add, edit or modify Progress Checkpoint Data. Assistant Teachers will not have access to this feature on CreativeCurriculum.net. 1. Place your cursor over the Document & Assess menu; then click on Progress Checkpoints. 2. Select a class from the side navigation. 3. Select a year for which you will enter checkpoint data from the yellow box on the top right. The default will be the current year. Click GO. 4. Review the grid on your screen. It is organized by child and by developmental season. The icons give you an overview of the status of each entry. 5. Next to each child’s name you will see Start or Edit links under each season. To enter Progress Checkpoints, click Start or Edit. 6. You will see a new screen that displays all 21 objectives for the season you selected. Copyright © 2007 Teaching Strategies, Inc. Last Updated June 26, 2007 Permission is granted to duplicate the material in this Manual for use in programs implementing CreativeCurriculum.net 20 CreativeCurriculum.net User's Manual for Teachers of the Developmental Continuum for Infants, Toddlers & Two's For each objective, record the child’s progress by clicking the Step 1, Step 2, Step 2, Step 4, Step 5 or Not Observed circles. 7. Click on the objective number to view details about this objective. You may also click on the observations link next to each objective. (This link will only appear if you have entered observation notes tied to this objective. For more information about observations, see the Logging Observations section in this manual.) 8. If you are sure about your entries, click the Finalize checkbox to finalize this data. To save your work as “in progress” and return to finish later, leave the Finalize box unchecked. generated with checkpoints that are "finalized." 9. Once you are finished, click the SUBMIT button to return to the overview screen for this class (the grid shown in step 4, above). DELETING PROGRESS CHECKPOINTS A Progress Checkpoint that has been finalized can be edited or deleted. Only the Primary Teacher of the classroom can add, edit or modify Progress Checkpoint Data. Assistant Teachers will not have access to this feature on CreativeCurriculum.net. 1. Place your cursor over the Document & Assess menu; then click on Progress Checkpoints. 2. Select a class from the side navigation. 3. Select the year for which you want to delete the data. 4. Review the grid on your screen. It is organized by child and by developmental area. The icons give you an overview of the status of each entry. Only finalized entries, indicated by a star icon, can be deleted. 5. Click Edit for the child and season you wish to delete or edit next to the appropriate star icon. 6. Scroll to the bottom of the screen. 7. Click on Delete the Checkpoint Data. 8. Click OK in the pop-up window to confirm your deletion. CHANGING CHECKPOINT SEASONS Once you have finalized the Progress Checkpoints for a season, you can change the Checkpoint Season. Copyright © 2007 Teaching Strategies, Inc. Last Updated June 26, 2007 Permission is granted to duplicate the material in this Manual for use in programs implementing CreativeCurriculum.net 21 CreativeCurriculum.net User's Manual for Teachers of the Developmental Continuum for Infants, Toddlers & Two's Only the Primary Teacher of the classroom can add, edit or modify Progress Checkpoint Data. Assistant Teachers will not have access to this feature on CreativeCurriculum.net. 1. Place your cursor over the Document & Assess menu; then click on Progress Checkpoints. 2. Select a class from the side navigation. 3. Select the year for the Progress Checkpoint season to be changed. The default will be the current year. Click Go. 4. Review the grid on your screen. It is organized by child and by season. The icons give you an overview of the status of each entry. 5. Click on the Edit link next to the star icon for the Progress Checkpoint season to be changed. 6. Scroll to the bottom of the screen. 7. Click on Change Checkpoint Season. 8. You will see a new screen. Select the season and year into which you wish to transfer the Progress Checkpoint. Only seasons that do not have data will be available as choices. You can not move data into any other season for which you have entered data. 9. Once you are finished, click the SUBMIT button to return to the overview screen for this class (the grid shown in step 4 above). PROGRESS CHECKPOINTS WITH OSEP CHILDREN You will be asked to fill out Progress Checkpoints for every child at least once per season. Progress Checkpoints can be entered and modified any time throughout the season. At the end of each season, the checkpoints should be finalized. Finalizing checkpoints allows them to be used in reports, such as the Advanced Progress and Planning Report, Outcomes Report, and other critical reports. Only the Primary Teacher of the classroom can add, edit or modify Progress Checkpoint Data. Assistant Teachers will not have access to this feature on CreativeCurriculum.net. 1. Place your cursor over the Document & Assess menu; then click on Progress Checkpoints. 2. Select a class from the side navigation. 3. Select a year for which you will enter checkpoint data from the yellow box on the top right. The default will be the current year. Click GO. 4. Review the grid on your screen. It is organized by child and by developmental season. The icons give you an overview of the status of each entry. Copyright © 2007 Teaching Strategies, Inc. Last Updated June 26, 2007 Permission is granted to duplicate the material in this Manual for use in programs implementing CreativeCurriculum.net 22 CreativeCurriculum.net User's Manual for Teachers of the Developmental Continuum for Infants, Toddlers & Two's 5. Next to each child’s name you will see Start or Edit links under each season. To enter Progress Checkpoints, click Start or Edit. 6. You will see a new screen that displays all 21 objectives for the season you selected. For each objective, record the child’s progress by clicking the Step 1, Step 2, Step 2, Step 4, Step 5 or Not Observed circles. 7. Click on the objective number to view details about this objective. You may also click on the observations link next to each objective. (This link will only appear if you have entered observation notes tied to this objective. For more information about observations, see the Logging Observations section in this manual.) 8. If you are sure about your entries, click the Finalize checkbox to finalize this data. To save your work as “in progress” and return to finish later, leave the Finalize box unchecked. You may edit both "in progress" and "finalized" checkpoints at any time. However, certain reports on CreativeCurriculum.net can only be generated with checkpoints that are "finalized." 9. Once you are finished, click the SUBMIT button to return to the overview screen for this class (the grid shown in step 4, above). For purposes of reporting OSEP outcomes, children with the A icon next to their names are being assessed using an alternative assessment system (not The Creative Curriculum for Infants, Toddlers, and Twos Developmental Continuum). Entering checkpoint information for these children is optional and will not affect OSEP reporting. You may still choose to enter checkpoint information for these children, so that you can access other features of CreativeCurriculum.net for them. To assess these children using OSEP outcomes, see below. ENTERING OSEP SUMMARY DATA 1. Under the Document & Assess main menu, select OSEP Checkpoints from the pull-down. 2. Select a class from the side navigation. To change the sorting option for your class list, please refer to the My Profile section in this manual. The Classroom Sorting Option will allow you to display your class by either last name alphabetically or first name alphabetically. 3. For each child, you will be asked to enter an entry and exit checkpoint. You must fill out the entry checkpoints before you can enter exit checkpoints. Copyright © 2007 Teaching Strategies, Inc. Last Updated June 26, 2007 Permission is granted to duplicate the material in this Manual for use in programs implementing CreativeCurriculum.net 23 CreativeCurriculum.net User's Manual for Teachers of the Developmental Continuum for Infants, Toddlers & Two's For both the entry and exit checkpoints, you must fill out the summary, outcomes #1, outcomes #2 and outcomes #3 screens. 4. Review the grid on your screen. It is organized by child and entry/exit checkpoints. The icons give you an overview of the status of each entry. 5. Next to each child’s name you will see Start or Edit links. 6. To enter OSEP Summary data, click Start or Edit. 7. You will see a new screen that displays the Summary data. Fill in the date, click on Add A Name if you wish to add name of people involved and check all related information. 8. Once you are finished, click the SUBMIT button to return to the overview screen for this class (the grid shown in step 4, above). 9. To enter OSEP Outcome data, click Start or Edit. 10. You will see a new screen that displays the Outcome data. Fill in all required fields. To add Supporting Evidence, click the Add New Supporting Evidence link as many times as needed. If you added too many rows, click the Delete link. 11. If you are sure about your entries, click the Finalize checkbox to finalize this data. To save your work as “in progress” and return to finish later, leave the Finalize box unchecked. 12. Once you are finished, click on the SUBMIT button to return to the overview screen for this class (the grid shown in step 4, above). ENTERING OSEP EXIT DATA 1. Under the Document & Assess main menu, select OSEP Checkpoints from the pull-down. 2. Select a class from the side navigation. To change the sorting option for your class list, please refer to the My Profile section in this manual. The Classroom Sorting Option will allow you to display your class by either last name alphabetically or first name alphabetically. 3. For each child, you will be asked to enter an entry and exit checkpoint. You must fill out the entry checkpoints before you can enter exit checkpoints. For both the entry and exit checkpoints, you must fill out the summary, outcomes #1, outcomes #2 and outcomes #3 screens. Copyright © 2007 Teaching Strategies, Inc. Last Updated June 26, 2007 Permission is granted to duplicate the material in this Manual for use in programs implementing CreativeCurriculum.net 24 CreativeCurriculum.net User's Manual for Teachers of the Developmental Continuum for Infants, Toddlers & Two's 4. Review the grid on your screen. It is organized by child and entry/exit checkpoints. The icons give you an overview of the status of each entry. 5. Next to each child’s name you will see Start or Edit links. 6. To enter OSEP Outcome data, click Start or Edit. 7. You will see a new screen that displays the Outcome data. Fill in all required fields. To add Supporting Evidence, click the Add New Supporting Evidence link as many times as needed. If you added too many rows, click the Delete link. 8. If you are sure about your entries, click the Finalize checkbox to finalize this data. To save your work as “in progress” and return to finish later, leave the Finalize box unchecked. 9. Once you are finished, click on the SUBMIT button to return to the overview screen for this class (the grid shown in step 4, above). Copyright © 2007 Teaching Strategies, Inc. Last Updated June 26, 2007 Permission is granted to duplicate the material in this Manual for use in programs implementing CreativeCurriculum.net 25 CreativeCurriculum.net User's Manual for Teachers of the Developmental Continuum for Infants, Toddlers & Two's Copyright © 2007 Teaching Strategies, Inc. Last Updated June 26, 2007 Permission is granted to duplicate the material in this Manual for use in programs implementing CreativeCurriculum.net 26 CreativeCurriculum.net User's Manual for Teachers of the Developmental Continuum for Infants, Toddlers & Two's Planning Tools for the Classroom INDIVIDUAL CHILD PROFILE This report displays each child’s progress on the 21 objectives over the course of the entire school year. 1. Place your cursor over the Planning Tools menu; then click on Individual Child Profile. 2. Select a class, then a child, from the side navigation. 3. To view data for another year, view the report in Spanish, or select specific checkpoint entries, select an option from the yellow box and click GO. The report will appear. 4. Click on the printer-friendly graphic to view the screen exactly as it will print out. DEVELOPMENT REPORT This report provides a chart for each child’s progress on the 21 objectives. For each developmental step, this report offers activities that will help the child achieve the objectives. 1. Place your cursor over the Planning Tools menu; then click on Development Report. 2. Select a class, then a child from the side navigation. 3. Once the report appears, click on an activity name to view the full details of the activity. 4. Click on Add Comments if you wish to type in comments for this report. You will be taken to a new screen. If you do not wish to add comments, proceed to Step 6. 5. Type in your (optional) comments. Once you are finished, click the SUBMIT button. You will be taken back to the screen from Step 3. 6. Click the printer-friendly graphic to view the report exactly as it will print out. CLASS PROFILE This report will display a specific class’s progress on the 21 objectives, for a particular checkpoint season. The report shows where children cluster on each objective and recommends activities appropriate for that level. Copyright © 2007 Teaching Strategies, Inc. Last Updated June 26, 2007 Permission is granted to duplicate the material in this Manual for use in programs implementing CreativeCurriculum.net 27 CreativeCurriculum.net User's Manual for Teachers of the Developmental Continuum for Infants, Toddlers & Two's 1. Place your cursor over the Planning Tools menu; then click on Class Profile. 2. Select a class from the side navigation. 3. You will be able to display a class profile for every checkpoint season for which you have entered Progress Checkpoints. 4. To view data from another year, select an option from the yellow box and click GO. 5. Choose a season from the list. 6. Once the report appears, click on an activity name to view the full details of the activity. 7. Click the printer-friendly graphic to view the screen exactly as it will print out. WEEKLY PLANNING CHILD PLANNING FORM CREATING A CHILD PLANNING FORM This form helps you to implement The Creative Curriculum for Infants, Toddlers and Twos in manageable chunks of time, to determine what will happen for each individual child, to prepare the environment for that week's work, and to allocate time. 1. Place your cursor over the Planning Tools menu, then click on Weekly Planning. 2. Select which Weekly Planning Form you wish to fill out; Child Planning or Group Planning by clicking on the link. 3. You will see a new screen that contains the Child Planning Form screen. 4. To create a new Child Planning Form, click on Create New Child Planning Form. 5. Fill out Numbers 1, 2 and 3. Once you are finished, click the Submit button to go to the next page. 6. Fill out "Planning for Children." If you would like to add information about an individual child, follow step 7 below. If not, skip to step 8. 7. Click on Add Info to add one or more developmental steps and observation notes. The developmental steps listed are derived from the most recent Progress Checkpoint data. The observation notes listed are from the last 14 days. Copyright © 2007 Teaching Strategies, Inc. Last Updated June 26, 2007 Permission is granted to duplicate the material in this Manual for use in programs implementing CreativeCurriculum.net 28 CreativeCurriculum.net User's Manual for Teachers of the Developmental Continuum for Infants, Toddlers & Two's 8. If you would like to select Activities from the Activity Library to insert into your Child Planning Form, follow steps 8–13. If not, skip to step 13. 9. Click the Add Activities link to add one or more activities to your Weekly Planning Form. 10. A pop-up window will appear. Type in a keyword and click Search or click on View All Activities to see a list of all activities or you can select View Recommended Activities for this Child. You may click on the activity name to see its full details. 11. Once you have identified the activity you wish to include in your lesson plan, click on Select (on the search results screen) or the Select This Activity button (on the activity detail screen, not shown). 12. A pop-up window (not shown) will appear prompting you to either add another activity or return to your Weekly Planning Form. 13. When you return to your Group Planning Form, the activities that you selected, along with the corresponding objective numbers, will be inserted. Once you are finished, click on the SUBMIT button. VIEWING COMPLETED CHILD PLANNING FORMS 1. Place your cursor over the Planning Tools menu, then click on Weekly Planning. 2. Select a class from the side navigation. 3. Select which Weekly Planning Form you wish to fill out; Child Planning or Group Planning by clicking on the link. 4. You will see a new screen that contains the Child Planning Forms you have created. 5. Click on View Form on the main Child Planning Form screen to view the form exactly as it will print out. 6. Click on View PDF to create a PDF version of your Child Planning Form. 7. A pop-up window will appear to let you know it will take up to two minutes to create your PDF document. 8. You will see a new screen. Click on View Child Planning Form (in PDF Format) to view your Child Planning Form in PDF format. 9. View, print, or save your PDF form. To return to the main Weekly Planning screen, place your cursor over the Planning Tools menu, then click on Weekly Planning. To learn more about Adobe PDF, please visit the Basic Computer Skills section of this manual. Copyright © 2007 Teaching Strategies, Inc. Last Updated June 26, 2007 Permission is granted to duplicate the material in this Manual for use in programs implementing CreativeCurriculum.net 29 CreativeCurriculum.net User's Manual for Teachers of the Developmental Continuum for Infants, Toddlers & Two's EDITING/DELETING COMPLETED CHILD PLANNING FORMS 1. Place your cursor over the Planning Tools menu, then click on Weekly Planning. 2. Select a class from the side navigation. 3. Select which Weekly Planning Form you wish to fill out; Child Planning or Group Planning by clicking on the link. 4. You will see a new screen that contains the Child Planning Forms you have created. 5. To make edits, click on Edit. 6. To delete a Child Planning Form, click on Delete. SUBMITTING A CHILD PLANNING FORM 1. Place your cursor over the Planning Tools menu, then click on Weekly Planning. 2. Select a class from the side navigation. 3. Select which Weekly Planning Form you wish to fill out; Child Planning or Group Planning by clicking on the link. 4. You will see a new screen that contains the Child Planning Forms you have created. 5. Click the SUBMIT button next to the Child Planning Form you wish to send to your Administrator. If you have more than one site administrator, follow step 6. If you only have one site administrator, skip to step 7. 6. You will see a new screen. Choose the administrator to which you wish to submit your Weekly Planning Form by selecting his/her name. 7. Click the SUBMIT button to submit your form and return to the Child Planning Form overview screen. 8. You will receive an e-mail when your administrator has entered feedback or approved your Child Planning Form. View this feedback by clicking the green diamond icon. 9. In some cases, your administrator will request that you make edits to your Child Planning Form and resubmit it for another review. Once you have made your updates, click on the RESUBMIT button. Only resubmit your work if your administrator has requested to see it again. SHARING CHILD PLANNING FORM WITH PARENTS Copyright © 2007 Teaching Strategies, Inc. Last Updated June 26, 2007 Permission is granted to duplicate the material in this Manual for use in programs implementing CreativeCurriculum.net 30 CreativeCurriculum.net User's Manual for Teachers of the Developmental Continuum for Infants, Toddlers & Two's CreativeCurriculum.net PLUS If you have the CreativeCurriculum.net PLUS module, you have the option to share your Child Planning Form with parents you have invited to CreativeCurriculum.net. Click on a checkbox in the Share With Parents column to share the corresponding Child Planning Form. GROUP PLANNING FORM WEEKLY PLANNING This form helps you to implement The Creative Curriculum for Infants, Toddlers and Twos in manageable chunks of time, to determine what will happen during group activities and for each individual child, to prepare the environment for that week's work, and to allocate time. 1. Place your cursor over the Planning Tools menu, then click on Weekly Planning. 2. Select which Weekly Planning Form you wish to fill out; Child Planning or Group Planning by clicking on the link. 3. You will see a new screen that contains the Weekly Planning Form you chose. 4. Click on View Form on the main Group Planning Form screen to view the form exactly as it will print out. 5. Click the View PDF to create a PDF version of your Weekly Planning Form. 6. A pop-up window will appear to let you know it will take up to two minutes to create your PDF document. 7. You will see a new screen. Click on View Group Planning Form (in PDF Format) to view your Group Planning Form in PDF format. 8. View, print, or save your PDF form. To return to the main Child Planning Form screen, place your cursor over the Planning Tools menu, then click on WeeklyPlanning, then click on Group Planning Form. [!] To learn more about Adobe PDF, please visit the Basic Computer Skills section of this manual. CREATING A GROUP PLANNING FORM This form helps you to implement The Creative Curriculum for Infants, Toddlers and Twos in manageable chunks of time, to determine what will happen during group activities, to prepare the environment for that week's work, and to allocate time. Copyright © 2007 Teaching Strategies, Inc. Last Updated June 26, 2007 Permission is granted to duplicate the material in this Manual for use in programs implementing CreativeCurriculum.net 31 CreativeCurriculum.net User's Manual for Teachers of the Developmental Continuum for Infants, Toddlers & Two's 1. Place your cursor over the Planning Tools menu, then click on Weekly Planning. 2. Select which Weekly Planning Form you wish to fill out; Child Planning or Group Planning by clicking on the link. 3. You will see a new screen that contains the Weekly Planning Form you chose. 4. To create a new Group Planning Form, click on Create New Group Planning Form. 5. Fill out the form. Once you are finished, click the Submit button to go to the next page. 6. Fill out Special Experiences I Plan To Offer This Week. 7. If you would like to select Activities from the Activity Library to insert into your Group Planning Form, follow steps 8–13. If not, skip to step 13. 8. Click on Add Activities to add one or more activities to your Weekly Planning Form. 9. A pop-up window will appear. Type in a keyword and click Search or click on View All Activities to see a list of all activities. You may click on the activity name to see its full details. 10. Once you have identified the activity you wish to include in your lesson plan, click on Select (on the search results screen) or the Select This Activity button (on the activity detail screen, not shown). 11. A pop-up window (not shown) will appear prompting you to either add another activity or return to your Group Planning Form. 12. When you return to your Group Planning Form, the activities that you selected, along with the corresponding objective numbers, will be inserted. Once you are finished, click the SUBMIT button. VIEWING COMPLETED GROUP PLANNING FORMS 1. Place your cursor over the Planning Tools menu, then click on Weekly Planning. 2. Select which Weekly Planning Form you wish to fill out; Child Planning or Group Planning by clicking on the link. 3. You will see the main Group Planning Form page. 4. Click on View Form on the main Group Planning Form screen to view the form exactly as it will print out. 5. Click the View PDF to create a PDF version of your Group Planning Form. 6. A pop-up window will appear to let you know it will take up to two minutes to create your PDF document. Copyright © 2007 Teaching Strategies, Inc. Last Updated June 26, 2007 Permission is granted to duplicate the material in this Manual for use in programs implementing CreativeCurriculum.net 32 CreativeCurriculum.net User's Manual for Teachers of the Developmental Continuum for Infants, Toddlers & Two's 7. You will see a new screen. Click on View Group Planning Form (in PDF Format) to view your Group Planning Form in PDF format. 8. View, print, or save your PDF form. To return to the main Grouop Planning Form screen, place your cursor over the Planning Tools menu, then click on Weekly Planning, then click on Group Planning Form. To learn more about Adobe PDF, please visit the Basic Computer Skills section of this manual. EDITING/DELETING A GROUP PLANNING FORM 1. Place your cursor over the Planning Tools menu, then click on Weekly Planning . 2. Select a class from the side navigation. 3. Select which Weekly Planning Form you wish to fill out; Child Planning or Group Planning by clicking on the link. 4. You will see a new screen that contains the Group Planning Form(s) created. 5. To make edits, click on Edit. 6. To delete a Weekly Planning Form, click on Delete SUBMITTING A GROUP PLANNING FORM 1. Place your cursor over the Planning Tools menu, then click on Weekly Planning. 2. Select a class from the side navigation. 3. Select which Weekly Planning Form you wish to fill out; Child Planning or Group Planning by clicking on the link. 4. You will see a new screen that contains the Group Planning Forms you have created. 5. Click the SUBMIT button next to the Group Planning Form you wish to send to your Administrator. If you have more than one site administrator, follow step 6. If you only have one site administrator, skip to step 7. 6. You will see a new screen. Choose the administrator to which you wish to submit your Group Planning Form by selecting his/her name. 7. Click the SUBMIT button to submit your form and return to the Group Planning Form overview screen. Copyright © 2007 Teaching Strategies, Inc. Last Updated June 26, 2007 Permission is granted to duplicate the material in this Manual for use in programs implementing CreativeCurriculum.net 33 CreativeCurriculum.net User's Manual for Teachers of the Developmental Continuum for Infants, Toddlers & Two's 8. You will receive an e-mail when your administrator has entered feedback or approved your Group Planning Form. View this feedback by clicking the green diamond icon. 9. In some cases, your administrator will request that you make edits to your Group Planning Form and resubmit it for another review. Once you have made your updates, click on the RESUBMIT button. Only resubmit your work if your administrator has requested to see it again. SHARING CHILD GROUP PLANNING FORM WITH PARENTS CreativeCurriculum.net PLUS If you have the CreativeCurriculum.net PLUS module, you have the option to share your Group Planning Form with parents you have invited to CreativeCurriculum.net. Click on a checkbox in the Share With Parents column to share the corresponding Group Planning Form. Copyright © 2007 Teaching Strategies, Inc. Last Updated June 26, 2007 Permission is granted to duplicate the material in this Manual for use in programs implementing CreativeCurriculum.net 34 CreativeCurriculum.net User's Manual for Teachers of the Developmental Continuum for Infants, Toddlers & Two's Group Reports ADVANCED PROGRESS AND OUTCOMES REPORT This report will allow you to evaluate children’s progress over time, between a starting checkpoint and an ending checkpoint. You will be able to see how groups of children who began the year at a particular step were evaluated at a later checkpoint. You may generate this report for Creative Curriculum Goals and Objectives. 1. Place your cursor over the Group Reports menu; then click on Advanced Progress & Outcomes Report. 2. Select the group of children you would like to include in this report. You may select children by gender, primary language, race, ethnicity, IFSP status, current age, age of entry into program and funding source. Click the SUBMIT button. 3. If you are teaching more than one class, you will be taken to a new screen from which you may select classes to include in your report. Select your classes, then click the SUBMIT button. If you are not teaching more than one class, skip to step 4. 4. On the screen that appears, provide a report Title. 5. Select the Checkpoint seasons that you wish to compare in this report. 6. Type in an Introduction (optional) that will serve as an overview for the report. 7. Select the Report Format you wish to display (bar graphs combined with data tables, or just data tables). 8. Select a Demographic Grouping of the data. 9. Select an Output Format. Choose HTML for fast viewing on your screen or PDF if you wish to print and save the report. To learn more about Adobe PDF, please visit the Basic Computer Skills section of this manual. 10. Select the report you wish to generate under Show Results For. Options include: Creative Curriculum Developmental Goals and Creative Curriculum Objectives. For each, you will be able to select all (e.g., all developmental goals) or select a specific one (e.g., to learn about moving). CreativeCurriculum.net PLUS You have the option to generate this report using Teaching Strategies’ alignment of your state’s preschool standards with the goals and objectives of The Creative Curriculum Developmental Continuum for Ages 3–5 and the Copyright © 2007 Teaching Strategies, Inc. Last Updated June 26, 2007 Permission is granted to duplicate the material in this Manual for use in programs implementing CreativeCurriculum.net 35 CreativeCurriculum.net User's Manual for Teachers of the Developmental Continuum for Infants, Toddlers & Two's content of The Creative Curriculum for Preschool. This feature is available only for states with published preschool standards. Select your state from the list if you wish to generate. 11. Once you have finished, click the SUBMIT button. 12. The report will open in a new window. After viewing or printing this report, close the window to return to CreativeCurriculum.net. GAINS REPORT This report presents children's assessment data within a range of checkpoints so that teachers and administrators can see children's progress over time. Summary data is presented in both a data table and pie chart format. The summary will allow you to view the number and percentage of children who have progressed (by one step, two steps, etc.), regressed, or stayed constant between two checkpoints. You may generate this report for Creative Curriculum Goals and Objectives. 1. Place your cursor over the Group Reports menu, then click on Gains Report. 2. Select the group of children you would like to include in this report. You may select children by gender, primary language, race, ethnicity, IFSP status, current age, age of entry into program and funding source. Click the SUBMIT button. 3. If you are teaching more than one class, you will be taken to a new screen (not shown) from which you may select classes to include in your report. Select your classes, then click the SUBMIT button. If you are not teaching more than one class, skip to step 4. 4. On the screen that appears, provide a report Title. 5. Select the Checkpoint season that you wish to compare in this report. 6. Type in an Introduction (optional) that will serve as an overview for the report. 7. Select an Output Format. Choose HTML for fast viewing on your screen or PDF if you wish to print and save the report. To learn more about Adobe PDF, please visit the Basic Computer Skills section of this manual. 10. Select the report you wish to generate under Show Results For. Options include: Creative Curriculum Developmental Goals and Creative Curriculum Objectives. For each, you will be able to select all (e.g., all developmental goals) or select a specific one (e.g., to learn about moving). 11. To expand report categories, click on the [+] before each title. 12. Once you are finished, click the SUBMIT button. Copyright © 2007 Teaching Strategies, Inc. Last Updated June 26, 2007 Permission is granted to duplicate the material in this Manual for use in programs implementing CreativeCurriculum.net 36 CreativeCurriculum.net User's Manual for Teachers of the Developmental Continuum for Infants, Toddlers & Two's 13. The report will open in a new window. After viewing or printing this report, close the window to return to CreativeCurriculum.net. SNAPSHOT REPORT This report provides the number and percentage of children at each developmental step for all 21 objectives of The Creative Curriculum for Infants, Toddlers and Twos, for a given checkpoint period. 1. Place your cursor over the Group Reports menu, then click on Snapshot Report. 2. Select the group of children you would like to include in this report. You may select children by gender, primary language, race, ethnicity, IFSP status, current age, age of entry into program and funding source. Click the SUBMIT button. 3. If you are teaching more than one class, you will be taken to a new screen (not shown) from which you may select classes to include in your report. Select your classes, then click the SUBMIT button. If you are not teaching more than one class, skip to step 4. 4. On the screen that appears, provide a report Title. 5. Select the Checkpoint season that you wish to include in this report. 6. Type in an Introduction (optional) that will serve as an overview for the report. 7. Select an output format. Choose HTML for fast viewing on your screen or PDF if you wish to print and save the report. To learn more about Adobe PDF, please visit the Basic Computer Skills section of this manual. 8. Once you are finished, click the SUBMIT button. 9. The report will open in a new window. After viewing or printing this report, close the window to return to CreativeCurriculum.net. CORRELATION REPORT 1. Place your cursor over the Group Reports menu, then click on Correlation Report. 2. Select the group of children you would like to include in this report. You may select children by gender, primary language, race, ethnicity, IFSP status, current age, age of entry into program and funding source. Click the SUBMIT button. 3. If you are teaching more than one class, you will be taken to a new screen (not shown) from which you may select classes to include in your report. Copyright © 2007 Teaching Strategies, Inc. Last Updated June 26, 2007 Permission is granted to duplicate the material in this Manual for use in programs implementing CreativeCurriculum.net 37 CreativeCurriculum.net User's Manual for Teachers of the Developmental Continuum for Infants, Toddlers & Two's Select your classes, then click the SUBMIT button. If you are not teaching more than one class, skip to step 4. 4. Type in a Title for your report. 5. Select the Checkpoint Season that you wish to include in this report. 6. Type in an Introduction (optional) that will serve as an overview for the report. 7. Select an output format. Choose HTML for fast viewing on your screen or PDF if you wish to print and save the report. To learn more about Adobe PDF, please visit the Basic Computer Skills section of this Manual. 12. Select the report you wish to generate under Show Results For. Options include Creative Curriculum Goas. For each you will be able to select all or select a specific category. Once you are finished, click the SUBMIT button. CreativeCurriculum.net PLUS You have the option to generate this report using Teaching Strategies’ alignment of your state’s early learning standards with the goals and objectives of The Creative Curriculum Developmental Continuum for Infants, Toddlers and Twos. This feature is available only for states with published preschool standards. Select your state from the list if you wish to generate this type of report. 13. The report will open in a new window. After viewing or printing this report, close the window to return to CreativeCurriculum.net. Copyright © 2007 Teaching Strategies, Inc. Last Updated June 26, 2007 Permission is granted to duplicate the material in this Manual for use in programs implementing CreativeCurriculum.net 38 CreativeCurriculum.net User's Manual for Teachers of the Developmental Continuum for Infants, Toddlers & Two's Communications INVITING FAMILIES Teaching Strategies encourages teachers to involve parents and families in a child’s development and learning. You may invite parents to log into the www.creativecurriculum.net web site to read and respond to journals, view activities, fill out Progress Checkpoints, and generate Development Reports. 1. Place your cursor over the Family Communications menu, then click on Invite Families. 2. Select a class, then a child, from the side navigation. 3. Click on Send a New Invitation. 4. The family member will receive an invitation via e-mail. A standard e-mail message (shown in the yellow box) will be sent along with any custom message that you’ve provided. 5. Fill out the form. Once you are finished, click the SUBMIT button. JOURNAL 1. Place your cursor over the Family Communications menu, then click on Journals. 2. The main screen will, by default, show any new communications from the family within the past two weeks. This allows you easily to keep track of new communications that are available for you. 3. Select a class from the side navigation. 4. To add a journal entry for a child, click on Add New next to the child’s name. 5. If the entry is for more than one child, put a check next to each child’s name and then click the Add Group Entry button. 6. If you would like to pre-fill the journal entry with content from an observation note, follow steps 7-9. If not, skip to step 10. 7. Click on HERE to pre-fill this form with the text and/or uploaded file of an observation note. 8. You will see a new window that lists all of the observation notes you have entered for that child. Click on TEXT, FILE, or BOTH to add the corresponding element from an observation note. Your journal entry will be filled out with your selection. The objectives related to the observation note will also be selected. 9. Type a Title. Skip to step 12 to finish the form. Copyright © 2007 Teaching Strategies, Inc. Last Updated June 26, 2007 Permission is granted to duplicate the material in this Manual for use in programs implementing CreativeCurriculum.net 39 CreativeCurriculum.net User's Manual for Teachers of the Developmental Continuum for Infants, Toddlers & Two's 10. Fill out the journal form. Identify which family member(s) you wish to share this family journal with. You can choose to upload a file (transfer a file from your computer to CreativeCurriculum.net) to support the observation (e.g., short sound clips or digital sample work products). Uploaded (transferred) files are located in the Portfolios section for future reference. The maximum file size you can upload is 2 MB. Valid file types for uploading are JPG, JPEG, GIF, MP3, MPG, MPEG, AVI, TIFF, DOC, PDF, and WAV. 11. The 21 objectives of The Creative Curriculum for Infants, Toddlers and Twos are listed at the bottom of the screen. Identify which objective(s) apply to this journal entry (optional) by clicking on the checkbox next to each objective. 12. If this is a draft and you are not yet ready to share this entry with families, click the Draft Only box. If you do not check this box, the journal entry will appear in the Family Communications section and will be viewable by any invited family members. 13. Once you are finished, click the SUBMIT button. You will return to the overview screen for this class, where you may again view or add journal entries. HINT: Click on the Check Spelling button to double-check your work. VIEWING AND PRINTING JOURNAL ENTRIES 1. Place your cursor over the Family Communications menu, then click on Family Journals. 2. The main screen will, by default, show any new communications from the family within the past two weeks. This allows you easily to keep track of new communications. 3. Select a class from the side navigation. 4. Click on View next to the name of the child whose journal entry you would like to view or print. 5. Click on the title of the journal entry you would like to view or print. 6. You will see a new screen with the journal entry. Click the Printer-Friendly graphic to view the screen exactly as it will print out. TEAM CENTRAL TEAM CENTRAL Copyright © 2007 Teaching Strategies, Inc. Last Updated June 26, 2007 Permission is granted to duplicate the material in this Manual for use in programs implementing CreativeCurriculum.net 40 CreativeCurriculum.net User's Manual for Teachers of the Developmental Continuum for Infants, Toddlers & Two's The TeamCentral module is designed to facilitate collaboration among and input from all members of a child's intervention or education team. Psychologists, social workers, occupational therapists, physical therapists, home visitors, and all other educational practitioners that have been authorized by the site administrator can write observations, upload supporting documentation, and communicate with one another using this unique functionality. Administrators can refer to their Subscription Agreement to see if they are subscribed to the Team Central module. If you are not currently subscribed to the CreativeCurriculum.net Team Central module, please call your Account Manager at 800-289-9126, option 4. INVITING TEAM CENTRAL MEMBERS 1. Place your cursor over the Communications menu, then click on Team Central. 2. Click on ADD A NEW INVITATION. 3. Fill in the required information and choose a site administrator to submit the request to. A standard e-mail message (shown in the yellow box) will be sent along with any custom message that you have provided. The Team Central Member WILL NOT receive this invitation until the Site Administrator you chose approves it. 4. Fill out the form. Once you are finished, click the SUBMIT button. TEAM CENTRAL ADMINISTRATOR CONSENT STATUS You will see one of three displays in this column once a Team Central invitation has been sent to your Site Administrator: 1. The e-mail has been sent to your site administrator and is still awaiting their approval. 2. The Site Administrator has approved the invitation. 3. The Site Administrator has rejected the invitation. TEAM CENTRAL INVITATION STATUS You will see one of two messages in this column once a Team Central invitation has been approved by your Site Administrator. 1. The date the invitation was initially sent to the Team Central Member, along with the ability to resend the invitation to the Team Central Member if necessary. The Team Central invitation e-mail will expire in 30 days. If the Team Central Member does not accept the invitation within 30 days, it may be necessary to resend the invitation. Copyright © 2007 Teaching Strategies, Inc. Last Updated June 26, 2007 Permission is granted to duplicate the material in this Manual for use in programs implementing CreativeCurriculum.net 41 CreativeCurriculum.net User's Manual for Teachers of the Developmental Continuum for Infants, Toddlers & Two's 2. The date the invitation was accepted by the Team Central Member, along with the ability to delete the invitation if necessary. Deleting a Team Central Members ability to access a child's record in CreativeCurriculum.net may be necessary if the Team Central Member no longer provides services for that child. FAMILY CONFERENCE FORM FAMILY CONFERENCE FORM This report is used to communicate an individual child’s progress to parents and to help teachers plan for each child and the group. The Family Conference Form uses data entered through the Progress Checkpoint area and observation notes. 1. Place your cursor over the Family Communications menu, then click on Family Conference Form. 2. Select a class, then a child, from the side navigation. [!] For information on creating Family Conference Forms, see steps 3–6. For information on editing Family Conference Forms, see steps 14–15. For information on adding Family Comments & Observations, and Next Steps, see steps 16–18. 3. To edit an existing Family Conference Form, go to the main menu and click on Family Conference Form. 4. Find the report you wish to update and click on Edit. 16. To add Family Comments and Special Circumstances, go to the main menu and click on Family Conference Form. 17. Find the report to which you wish to add this information and click on the Edit Family Comments and Special Circumstances link. 18. Fill in the appropriate fields with results from the parent-teacher conference. Once you are finished, click the SUBMIT button. 19. Then follow steps 11-13 above. CreativeCurriculum.net PLUS Sharing Child Progress and Planning Reports With Invited Parents If you have the CreativeCurriculum.net PLUS module, you have the option to share your Child Progress and Planning Report with parents you have invited to CreativeCurriculum.net. Click on a checkbox in the Share With Parents column to share the corresponding Child Progress and Planning Report. Copyright © 2007 Teaching Strategies, Inc. Last Updated June 26, 2007 Permission is granted to duplicate the material in this Manual for use in programs implementing CreativeCurriculum.net 42 CreativeCurriculum.net User's Manual for Teachers of the Developmental Continuum for Infants, Toddlers & Two's CREATING A FAMILY CONFERENCE FORM This report is used to communicate an individual child’s progress to parents and to help teachers plan for each child and the group. The Family Conference Form uses data entered through the Progress Checkpoint area and observation notes. 1. Place your cursor over the Family Communications menu, then click on Family Conference Form. 2. Select a class, then a child, from the side navigation. For information on creating Family Conference Forms, see steps 3–6. For information on editing Family Conference Forms, see steps 14–15. For information on adding Family Comments & Observations, and Next Steps, see steps 16–18. 3. You will be able to generate a Family Conference Form for any season for which you have finalized checkpoints. If you have not finalized checkpoints, you must first do so (see the Finalizing Checkpoints section in this manual). 4. Select a season from the list and click on Create New. To edit or delete previously created reports, click Edit or Delete. 5. To view reports in English or Spanish, click English Version or Spanish Version. You will see a new screen. 6. This screen lists the developmental steps of all finalized Progress Checkpoints entered for this child. Click on the checkbox next to each item that you wish to add to the report. (You will be able to modify this text later.) 7. To view reports in Spanish, click Show in Spanish. You will see a new screen. 8. Once you are finished, click the SUBMIT button. 9. Select the Observation Notes you wish to include on the Family Conference Form. Click on the checkbox next to each item that you wish to add to the report. (You will be able to modify this text later.) Click on the checkbox under the language column (English or Spanish) for which you wish to view a report. You may check both columns. Once you are finished, click the SUBMIT button. CreativeCurriculum.net will not translate user-entered comments. 10. You will see a new screen that allows you to further customize the checkpoints or comments you selected. You will be able to specify Family Members. You will also be able to note and Special Considerations for this child. Click on Customize Spanish Version to view the report in Spanish. Copyright © 2007 Teaching Strategies, Inc. Last Updated June 26, 2007 Permission is granted to duplicate the material in this Manual for use in programs implementing CreativeCurriculum.net 43 CreativeCurriculum.net User's Manual for Teachers of the Developmental Continuum for Infants, Toddlers & Two's Once you are finished, click the SUBMIT button. 11. You will see a new screen that previews the formatted report. Click on Customize Spanish Version to view the report in Spanish. 12. Click the printer-friendly graphic to view the screen exactly as it will print out. Click the PDF Document graphic to generate a PDF file that you can view and save. To learn more about Adobe PDF, please visit the Basic Computer Skills section of this manual. 13. After viewing or printing this report, close the window to return to CreativeCurriculum.net. EDITING A FAMILY CONFERENCE FORM 1. Place your cursor over the Family Communications menu, then click on Family Conference Form. 2. Select a class, then a child, from the side navigation. 3. Find the form you wish to update and click on Edit. ADDING FAMILY COMMENTS AND SPECIAL CIRCUMSTANCES 1. Place your cursor over the Family Communications menu, then click on Family Conference Form. 2. Select a class, then a child, from the side navigation. 3. Find the report you wish to update and click on Edit Family Comments and Special Circumstances. 4. Fill in the appropriate fields with results from the parent-teacher conference. Once you are finished, click the SUBMIT button. SHARING FAMILY CONFERENCE FORMS WITH PARENTS CreativeCurriculum.net PLUS Sharing Child Progress and Planning Reports With Invited Parents If you have the CreativeCurriculum.net PLUS module, you have the option to share your Child Progress and Planning Report with parents you have invited to CreativeCurriculum.net. Click on a checkbox in the Share With Parents column to share the corresponding Child Progress and Planning Report. PARENT CHECKPOINT REPORT Copyright © 2007 Teaching Strategies, Inc. Last Updated June 26, 2007 Permission is granted to duplicate the material in this Manual for use in programs implementing CreativeCurriculum.net 44 CreativeCurriculum.net User's Manual for Teachers of the Developmental Continuum for Infants, Toddlers & Two's This report compares your assessment of each child’s progress with the progress checkpoint data submitted by invited parents. 1. Place your cursor over the Family Communications menu, then click on Parent Checkpoint Report. 2. Select a class and a child from the side navigation. 3. The main screen lists the reports that invited parents have completed. Click on a report to view it. 4. You will see a new screen. Click the printer-friendly graphic to view the screen exactly as it will print out. EVENT CALENDAR CreativeCurriculum.net PLUS Event Calendar This is a CreativeCurriculum.net PLUS feature. This feature allows you to share events with parents and view events added by administrators. 1. Place your cursor over the Family Communications menu, then click on Event Calendar. 2. You will see the Event Calendar on the main screen. 3. To see a previous month, click on previous month. 4. To see the next month, click on next month. 5. To add an event to the calendar, click on Add Event. 6. Type in the title, date, and description of your event. 7. To add the event to your calendar and the parent calendar, choose Invited Parents. To add the event to your calendar and the teachers associated to your class, choose Teachers Associated To My Classes. To add the event to your own personal calendar, leave this area blank. 8. If you only want to send the event to one of your classes, click on a class name to select it. If you do not choose a class, the event will be shared with all invited parents in all classrooms. 9. Once you are finished, click the SUBMIT button. The event will be sent to all invited parents and added to your calendar. Please note that events are automatically deleted from the system two months after the event date. Copyright © 2007 Teaching Strategies, Inc. Last Updated June 26, 2007 Permission is granted to duplicate the material in this Manual for use in programs implementing CreativeCurriculum.net 45 CreativeCurriculum.net User's Manual for Teachers of the Developmental Continuum for Infants, Toddlers & Two's PARENT NEWSLETTERS CREATING A PARENT NEWSLETTER This feature allows you to create and share a newsletter with invited parents. 1. Place your cursor over the Communications menu, then click on Parent Newsletters. 2. You will see a new screen with a list of the Parent Newsletters you have created. 3. To create a parent newsletter, click Create a New Newsletter. 4. Fill in the required fields. Use the formatting tools to style your text. 3. To include more than two articles in your newsletter, first fill out the page. Type in the number of articles you would like to add in the Add New Blank Articles box. Click the SUBMIT button. T 4. Once you are finished writing your newsletter, click on the SUBMIT button. The newsletter will be sent to all invited parents and added to your calendar. FORMATTING A PARENT NEWSLETTER The formatting toolbar allows you to customize the look of your newsletter, insert hyperlinks, and create tables. Create link Create bullet list Remove link Indent left Create bookmark Indent right Make text bold Align text left Italicize text Align text right Underline text Center text Copyright © 2007 Teaching Strategies, Inc. Last Updated June 26, 2007 Permission is granted to duplicate the material in this Manual for use in programs implementing CreativeCurriculum.net 46 CreativeCurriculum.net User's Manual for Teachers of the Developmental Continuum for Infants, Toddlers & Two's Superscript Full justify text Subscript Spell check page Create numbered list Strip formatting (removes all styles from text) Change font Insert table row below Change font size Delete table row Change font color Insert table column before Create table Insert table column after Table properties Delete table column Row properties Increase table column span Cell properties Decrease table column span Insert table row above EDITING A PARENT NEWSLETTER 1. Place your cursor over the Communications menu, then click on Parent Newsletters. 2. You will see a new screen with a list of the Parent Newsletters you have created. Copyright © 2007 Teaching Strategies, Inc. Last Updated June 26, 2007 Permission is granted to duplicate the material in this Manual for use in programs implementing CreativeCurriculum.net 47 CreativeCurriculum.net User's Manual for Teachers of the Developmental Continuum for Infants, Toddlers & Two's 3. To edit a newsletter, click Edit. 4. To delete a newsletter, click Delete. 5. To preview a newsletter, click Preview. The newsletter will open in a new window. SUBMITTING, SAVING, PRINTING AND SENDING A PARENT NEWSLETTER 1. Place your cursor over the Communications menu, then click on Parent Newsletters. 2. You will see a new screen with a list of the Parent Newsletters you have created. 3. To send a Center Newsletter to invited parents, click Preview. The newsletter will open in a new window. 4. Click on SEND. A pop up window will appear to verify you wish to send this Center Newsletter to all teachers and invited parents, click OK. Click on Printer Friendly to print this newsletter. Click on PDF Document to save this newsletter as a PDF Document. To learn more about Adobe PDF, please visit the Basic Computer Skills section of this manual. 5. Once you have finalized your work, you may send it to your administrator for review and feedback. Click the SUBMIT button. If you have more than one site administrator, follow steps 6 and 7. If you only have one site administrator, skip to step 8. 6. You will see a new screen. Choose the administrator to which you wish to submit your Parent Newsletter by selecting his/her name. 7. Click on the SUBMIT button to submit your form and return to the Parent Newsletter overview screen. 8. You will receive an e-mail or a white menu on your CreativeCurriculum.net home page when you log when your administrator has entered feedback or approved your Parent Newsletter. View this feedback by clicking on the green diamond icon. 9. In some cases, your administrator will request that you make edits to your lesson plan and resubmit it for another review. Once you have made your updates, click the RESUBMIT button. Only resubmit your work if your administrator has requested to see it again. Copyright © 2007 Teaching Strategies, Inc. Last Updated June 26, 2007 Permission is granted to duplicate the material in this Manual for use in programs implementing CreativeCurriculum.net 48 CreativeCurriculum.net User's Manual for Teachers of the Developmental Continuum for Infants, Toddlers & Two's Activities ACTIVITIES FOR A CLASS 1. Place your cursor over the Activity Library menu, then click on Activities for a Class. 2. Select a class from the side navigation. 3. Select the developmental area for which you would like to see activities. 4. Select the children who will be participating in the activities. 5. Once you are finished, click the SUBMIT button. 6. You will see a new screen that lists activities that are appropriate for this group of children. 7. Click on an activity name to view its full details. 8. You will see a new screen. Click the printer-friendly graphic to view the screen exactly as it will print out. 9. A family version is also available by clicking the family version graphic. Family versions present the activity in language tailored to the home environment. Click the spanish version graphic to view this family activity in Spanish. To go back to viewing the family version activity in English, click the english version graphic. 10. To view less difficult or more difficult options, click on View Activities for Previous Step or View Activities for Next Step. ACTIVITIES FOR A CHILD 1. Place your cursor over the Activity Library menu, then click on Activities for a Child. 2. Select a class, then a child, from the side navigation. The screen will change and display activities. Based on the latest checkpoints entered for the child, CreativeCurriculum.net provides a list of activities that are appropriate for the child’s level of development. If you have already chosen a particular activity, you may choose alternate related activities. 3. Click on an activity name to view its full details. 4. You will see a new screen. Click the printer-friendly graphic to view the screen exactly as it will print out. Copyright © 2007 Teaching Strategies, Inc. Last Updated June 26, 2007 Permission is granted to duplicate the material in this Manual for use in programs implementing CreativeCurriculum.net 49 CreativeCurriculum.net User's Manual for Teachers of the Developmental Continuum for Infants, Toddlers & Two's 5. A family version is also available by clicking the family version graphic. Family versions present the activity in language tailored to the home environment. If the family version of the activity you are viewing is available in Spanish you will see a spanish version graphic. Click the spanish version graphic to view this family activity in Spanish. To go back to viewing the family version activity in English, click the english version graphic. 6. To view less difficult or more difficult options, click on View Activities for Previous Step or View Activities for Next Step. ACTIVITIES BY KEYWORD 1. Place your cursor over the Activity Library menu, then click on Activities by Keyword. 2. To browse and locate activities, first select a category. The screen will change and display keywords. 3. Click on a keyword. The screen will change and display activities. 4. Click on an activity name to view its full details. 5. You will see a new screen. Click the printer-friendly graphic to view the screen exactly as it will print out. 6. A family version is also available by clicking the family version graphic. Family versions present the activity in language tailored to the home environment. If the family version of the activity you are viewing is available in Spanish you will see a spanish version graphic. Click the spanish version graphic to view this family activity in Spanish. To go back to viewing the family version activity in English, click the english version graphic. 7. To view less difficult or more difficult options, click on View Activities for Previous Step or View Activities for Next Step. ACTIVITIES BY OBJECTIVE 1. Place your cursor over the Activity Library menu, then click on Activities by Objective. 2. To view activities for a particular objective, click on the objective name. To view activities for goal areas, click on the goal name. 3. Click on an activity name to view its full details. Copyright © 2007 Teaching Strategies, Inc. Last Updated June 26, 2007 Permission is granted to duplicate the material in this Manual for use in programs implementing CreativeCurriculum.net 50 CreativeCurriculum.net User's Manual for Teachers of the Developmental Continuum for Infants, Toddlers & Two's 4. You will see a new screen. Click the printer-friendly graphic to view the screen exactly as it will print out. 5. A family version is also available by clicking the family version graphic. Family versions present the activity in language tailored to the home environment. If the family version of the activity you are viewing is available in Spanish you will see a spanish version graphic. Click the spanish version graphic to view this family activity in Spanish. To go back to viewing the family version activity in English, click the english version graphic. 6. To view less difficult or more difficult options, click on View Activities for Previous Step or View Activities for Next Step. ACTIVITIES BY SEARCH If you are searching for a particular activity, a keyword search function is available. 1. Place your cursor over the Activity Library menu, then click on Activity Search. 2. Type in a keyword (e.g., count) and click the SUBMIT button. 3. You will see a new screen that lists activities containing your keyword or phrase in either the title or the content. 4. The screen will display ten results at a time. Click the page number or Next link to view more results. 5. You may also type in a different keyword to begin a new search. 6. Click on an activity name to view its full details. 7. You will see a new screen. Click the printer-friendly graphic to view the screen exactly as it will print out. 8. A family version is also available by clicking the family version graphic. Family versions present the activity in language tailored to the home environment. If the family version of the activity you are viewing is available in Spanish you will see a spanish version graphic. Click the spanish version graphic to view this family activity in Spanish. To go back to viewing the family version activity in English, click the english version graphic. Copyright © 2007 Teaching Strategies, Inc. Last Updated June 26, 2007 Permission is granted to duplicate the material in this Manual for use in programs implementing CreativeCurriculum.net 51 CreativeCurriculum.net User's Manual for Teachers of the Developmental Continuum for Infants, Toddlers & Two's 9. To view less difficult or more difficult options, click on View Activities for Previous Step or View Activities for Next Step. FAVORITE ACTIVITIES 1. When viewing any activity in the activity library, click the add to favorites link. If an activity has been added to favorites, it will display as in favorites. Those favorite activities will be shown in the Favorite Activities area on CreativeCurriculum.net. Copyright © 2007 Teaching Strategies, Inc. Last Updated June 26, 2007 Permission is granted to duplicate the material in this Manual for use in programs implementing CreativeCurriculum.net 52 CreativeCurriculum.net User's Manual for Teachers of the Developmental Continuum for Infants, Toddlers & Two's Resource Center VII. Resource Center The Resource Center contains documents, downloads, Web sites, manuals, and other materials that may be helpful as you use CreativeCurriculum.net or in your classroom in general. Copyright © 2007 Teaching Strategies, Inc. Last Updated June 26, 2007 Permission is granted to duplicate the material in this Manual for use in programs implementing CreativeCurriculum.net 53 CreativeCurriculum.net User's Manual for Teachers of the Developmental Continuum for Infants, Toddlers & Two's Copyright © 2007 Teaching Strategies, Inc. Last Updated June 26, 2007 Permission is granted to duplicate the material in this Manual for use in programs implementing CreativeCurriculum.net 54 CreativeCurriculum.net User's Manual for Teachers of the Developmental Continuum for Infants, Toddlers & Two's Offerings in Spanish OFFERINGS IN SPANISH The following CreativeCurriculum.net features are available in Spanish: • Development Report • Individual Child Profile • Family Conference Form Copyright © 2007 Teaching Strategies, Inc. Last Updated June 26, 2007 Permission is granted to duplicate the material in this Manual for use in programs implementing CreativeCurriculum.net 55 CreativeCurriculum.net User's Manual for Teachers of the Developmental Continuum for Infants, Toddlers & Two's Copyright © 2007 Teaching Strategies, Inc. Last Updated June 26, 2007 Permission is granted to duplicate the material in this Manual for use in programs implementing CreativeCurriculum.net 56 CreativeCurriculum.net User's Manual for Teachers of the Developmental Continuum for Infants, Toddlers & Two's Index A M Activities...........................49, 50, 51 Manage Classes ............................14 Add....................... 14, 19, 27, 39, 45 Mandated Categories .....................35 Adobe Acrobat Reader .. 35, 36, 37, 42 N Assess........................ 19, 21, 36, 44 Navigation ...5, 19, 21, 27, 39, 40, 42, 44, 49 C Checkpoint. 21, 27, 35, 36, 37, 42, 44, 49 O Objective ............... 19, 27, 35, 37, 39 Communications ..... 39, 40, 42, 44, 45 Observation Notes................... 39, 42 Conference ..................................42 P CreativeCurriculum.net PLUS .... 42, 45 PDF..................................36, 37, 42 D Planning Tools ..............................27 Delete ................................... 14, 42 Portfolios ............................... 19, 39 Developmental area ...........27, 49, 55 Printer-friendly 27, 40, 42, 44, 49, 50, 51 Document .............................. 19, 21 Profile ................................... 27, 55 E Edit..................................14, 21, 42 Event Calendar .............................45 R Report ............. 27, 35, 36, 37, 42, 55 Resource Center ...........................53 F Family ...39, 40, 42, 44, 45, 49, 50, 51 S Search.........................................51 H Head Start ...................................35 HTML ...............................35, 36, 37 Share .................................... 19, 39 Spanish ................................. 42, 55 U J Journal .................................. 39, 40 upload ................................... 19, 39 W L Logging observations.....................19 Web ...................... 35, 36, 37, 42, 53 Work sample ................................19 Copyright © 2007 Teaching Strategies, Inc. Last Updated June 26, 2007 Permission is granted to duplicate the material in this Manual for use in programs implementing CreativeCurriculum.net 57 CreativeCurriculum.net User's Manual for Teachers of the Developmental Continuum for Infants, Toddlers & Two's Copyright © 2007 Teaching Strategies, Inc. Last Updated June 26, 2007 Permission is granted to duplicate the material in this Manual for use in programs implementing CreativeCurriculum.net 58