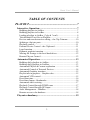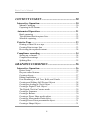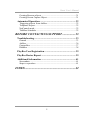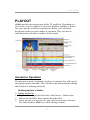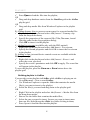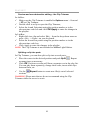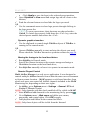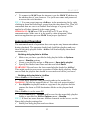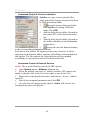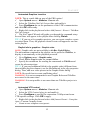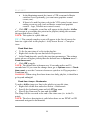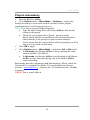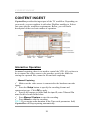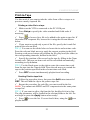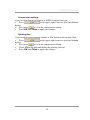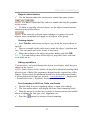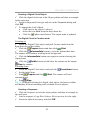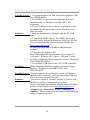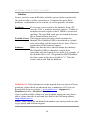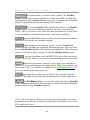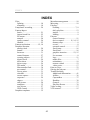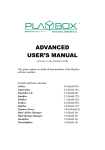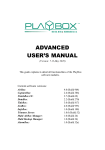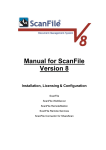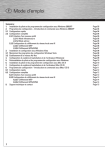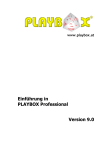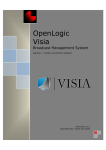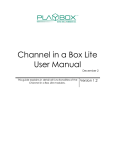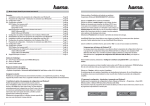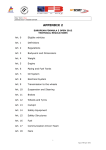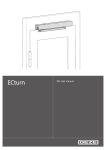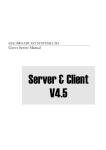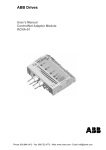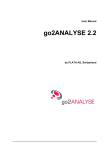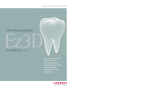Download BASIC MANUAL - Wide Network Solutions
Transcript
BASIC MANUAL (Version: 1.02, March 2007) This guide explains how to use the basic functionalities of the PlayBox software modules. Basic User’s Manual The software described in this manual is owned by Digital Media Technologies Ltd. It is protected by Bulgarian Copyright Law as well as by international copyright treaties and may be used or copied only in accordance with the license agreement. The information in this manual is furnished for reference use only. No part of this manual may be reproduced or transmitted in any form or by any means, electronic or mechanical, for any purpose, without the prior written permission of DMT Ltd. This publication may contain typographical errors or technical inaccuracies. While every precaution has been taken in the preparation of this document, DMT Ltd. assumes no responsibility for errors or omissions. Nor is any liability assumed for damages resulting from the use of the information contained herein. The information herein is subject to periodical changes without notice. They will be incorporated in new versions of the manual. Please check the PlayBox website regularly for Advanced User Manual updates: www.playbox.tv > Support tab > Download section > PlayBox Literature. Please address your comments or questions to: Digital Media Technologies Ltd. 49 Shipchenski prohod Blvd., fl. 1 Sofia 1111 Bulgaria Tel.: 359 2 9703050 Fax: 359 2 9717700 [email protected] www.playbox.tv 2 Basic User’s Manual TABLE OF CONTENTS PLAYOUT................................................................7 Interactive Operation ............................................................... 7 Building playlists in AirBox .............................................................7 Building playlists in ListBox ............................................................8 Loading playlists in AirBox (*.ply & *.xml) ....................................9 Tab-delimited Text files as Playlists .................................................9 Preview and non-destructive editing – the Clip Trimmer ...............10 Splitting a clip into parts .................................................................10 Playback control..............................................................................11 External Device Control – the Clipboard ........................................11 Logo Insertion .................................................................................11 Dynamic graphics insertion.............................................................12 Moving the footage to the local hard drives....................................12 Remote Playout Control..................................................................12 Automated Operation............................................................. 13 Building daily playlists in AirBox ..................................................13 Building daily playlists in ListBox..................................................13 Automated Playlist & Content replication ......................................14 Automated Control of External Devices .........................................14 Automated Graphics insertion.........................................................15 Playlist info in graphics – Graphic rules .........................................15 Automated VTR control..................................................................15 Fixed Start time...............................................................................16 Fixed time Jumps - Bookmarks.......................................................16 Automated video resizing ...............................................................17 Playback Control through DTMF tones ..........................................17 Playback Control through GPI input ...............................................17 Asset Management – DataBox........................................................18 Remote access to the database ........................................................18 Playout redundancy................................................................ 19 3 Basic User’s Manual CONTENT INGEST .............................................20 Interactive Operation ............................................................. 20 Manual Capturing ...........................................................................20 Capturing an IP Stream ...................................................................21 Automated Operation............................................................. 21 Batch capturing ...............................................................................21 Tab-delimited batch-capture lists ....................................................22 Schedule capturing, .........................................................................22 Print-to-Tape........................................................................... 23 Printing a video file to a tape ..........................................................23 Creating Print-to-tape lists ..............................................................23 Reviewing the captured content ......................................................24 Compliance recording ............................................................ 24 Setting up a channel ........................................................................24 Compression settings ......................................................................25 Splitting files ...................................................................................25 GRAPHICS INSERTION.....................................26 Interactive Operation ............................................................. 26 Driver Setup ....................................................................................26 Playout control buttons ...................................................................27 Creating objects...............................................................................27 Editing capabilities..........................................................................27 Font formatting in Still Text, Rolls, and Crawls .............................27 Creating and Editing Still Picture Objects ......................................28 Creating an Analogue Clock Object................................................28 Creating a Digital Clock Object ......................................................29 The Digital Clock in Counter mode ................................................29 Creating a Sequence........................................................................29 Creating a Banner............................................................................30 Creating a Direct Show media object..............................................30 Creating a Macromedia Flash object...............................................30 Creating Power Point presentation object .......................................31 Creating a Shape Object..................................................................31 4 Basic User’s Manual Creating Browser objects ................................................................31 Creating Screen Capture Object......................................................31 Automated Operation............................................................. 32 Triggering objects from AirBox......................................................32 Templates Export ............................................................................32 NetControl mode.............................................................................32 TitleBox Scheduler .........................................................................32 BEFORE CONTACTING SUPPORT .................33 Troubleshooting ...................................................................... 33 General............................................................................................33 AirBox.............................................................................................36 CaptureBox .....................................................................................37 DataBox ..........................................................................................38 PlayBox User Registration ..................................................... 39 PlayBox Doctor Report .......................................................... 39 Additional Information .......................................................... 41 Screenshots .....................................................................................41 Steps to reproduce...........................................................................41 INDEX ...................................................................42 5 Basic User’s Manual Dear PlayBox customer, Thank you for purchasing our product! We would like to assure you that you have chosen the most cost effective and versatile TV automation system on the market. As always, we are trying to stay close to our customers’ needs, making sure they all receive adequate support and satisfaction. Your opinion about our product is an exceptionally valuable source of information to us. The ease of working with the PlayBox products results mainly from the suggestions and comments of our current respected customers. This manual is structured into several chapters, each aiming to ease the use of our products in the separate workflow stages of the broadcast workflow. We hope you will enjoy working with it, and we are anxiously looking forward to receiving your feedback. Pease send your questions, suggestions, and assistance requests to: [email protected] General feedback: [email protected] Helpdesk fax number: +359 2 9717700 6 PLAYOUT PLAYOUT AirBox provides the playout part of the TV workflow. Depending on your needs, you can combine it with other PlayBox modules to fit best into your specific workflow requirements. Below, you will find a description of the two basic modes of operation. They can also be combined with each other to achieve better results. Interactive Operation The interactive mode of operation involves an operator that will control the playout system manually. This will allow last minute playlist editing and schedule re-ordering on the fly. Building playlists in AirBox A. Adding media files: Right-click in the playlist and select Add/Insert > Media files; Browse for the folder that contains the media files; Select the one you need. In case you want to insert more than one file, hold down the <Ctrl> key while clicking in them; 7 PLAYOUT Press Open to load the files into the playlist; OR Drag and drop database entries from the DataBox grid to the AirBox playlist grid. OR Drag and drop media files from Windows Explorer to the playlist grid. B. Adding dummy clips to preserve some space for expected media files Right-click in the playlist and select Add/Insert > Dummy clip from the drop-down menu; Specify the properties of the expected file (Title, File name, In and Out time code) in the clip properties dialog; Click OK to insert it in the playlist C. Adding live streams (available only with the PRO option!) Right-click in the playlist and select Add/Insert > Live stream; Specify the Stream properties and click OK to insert the live stream in the playlist. D. Adding events (external device control events are available with the PRO option only!) Right-click in the playlist and select Add/Insert > Event > and select the event you need; Specify the event’s parameters and click OK to apply. The event line will appear in the playlist. To save the playlist, press the Save as or Save button above the playlist grid. Building playlists in ListBox You can also create playlists in ListBox while AirBox is playing on air: Go to File menu > New to start ListBox; Use Windows Explorer to open the folder that contains the media file(s) you want to insert in the playlist; Select the file(s) you need and drag them to the playlist grid. OR Right Click in the playlist and select Add/Insert > Media files from the drop-down menu; Browse for the folder that contains the media files; Select the one you need to insert. In case you want to insert more than one file, holed down the <Ctrl> key while clicking in them; Press Open to load the files into the playlist. 8 PLAYOUT If necessary, insert live streams or dummy clips the same way as in AirBox. To save the playlist, go to File menu and select Save as or Save playlist. NOTE: Make sure the file paths in the playlist created in ListBox are visible the same way from the AirBox server. Otherwise, the files will appear as missing! TIP (!) Go to File menu > Export as Excel file to save the playlist in coma-separated value format. Loading playlists in AirBox (*.ply & *.xml) Press the Load button and browse for the playlist you need to open. OR Go to File menu and select Append playlist to add a playlist at the end of the currently loaded one. OR Go to File menu and select Insert playlist to insert a playlist above the currently selected line. Tab-delimited Text files as Playlists You can import OML text files as playlists. The delimiter can be a tab, a coma or a semicolon symbol. Go to File menu > Import playlist…. Select the Template to be used for “translating” the text. If there are no templates in the list, click More to open the Template builder: Name the template and specify the delimiter (coma, semi-colon or tab), then load a sample text file; Specify the number of lines to skip in the beginning (if necessary); Right-click in the columns headers and assign their content Press Save and Close the Template builder window. TIP (!) You can check if your text complies with the currently loaded template by pressing the Validate button in the template builder dialog. Specify the loading method (Load/Insert/Append). NOTE: Load will replace the currently loaded playlist; Insert will insert the tab-delimited playlist above the currently selected line; Append will add the tab-delimited playlist to the end of the currently loaded one. Browse for the file to be imported and click OK to execute the import. 9 PLAYOUT Preview and non-destructive editing – the Clip Trimmer In AirBox: Make sure the Clip Trimmer is enabled in Options menu > General > Use Clip Trimmer. Double-click in a clip to open the Clip Trimmer; Select the In and Out points using the position marker or in the relevant time code box and click OK/Apply to enter the changes in the playlist. In ListBox: Right-click in a clip and select Edit… from the drop-down menu or press <Alt> + <Enter> on your keyboard. Select the In and Out points using the position marker or in the relevant time code box. Click Apply to enter the changes in the playlist. NOTE: The Clip Trimmer is not included in AirBox Light Edition. Splitting a clip into parts In Clip Trimmer, you can also split a clip into several parts: Place the cursor in the desired position and push Split . Repeat as many times as necessary. Click OK. Each new section will form a separate row in the play list. You can play them separately, change their order, insert other clips between them, etc. Use the Export button to create new file(s) out of selected sections. WARNING! Please note that we do not recommend using the Clip Trimmer while the server is on air. 10 PLAYOUT Playback control You can push the playback control buttons to control the playout or use the provided short keys. The Return button is active only after a Jump operation. Use it to go back to the point in playback before the jump. Use the Cue button to pause the playback on the first frame of the currently selected clip. NOTE: The execution of this command may vary according to the hardware decoder! Please contact [email protected] for advice. External Device Control – the Clipboard NOTE: This option is a paid Add-on, part of the PRO option! Go to View menu > Clipboard; Select the mode of operation when pressing a clipboard button: Execute – to perform events right away, Insert – to insert event lines in the playlist, Set the position for inserting event lines: - to insert as next item to be executed; - to insert at the end of the playlist; Right-click in a button to assign an event to it; Specify the event properties in the relevant dialog and click OK to apply. Push the relevant button to execute the event assigned to it. Logo Insertion In AirBox stand-alone, you can save up to 16 static logo presets and use them later during playback. Set your logos in Options menu > Logo; Select the desired logo preset (one to sixteen), click Load and browse for the relevant image. Click Open. The image will appear in the preview area. Below, you can view and change its position in the screen. If the image has an alpha channel, define the Matte color in the relevant field. 11 PLAYOUT Click Apply to save the logo in the selected preset position. Open Clipboard in View menu and assign logo on/off events to the buttons; Push the relevant buttons to show/hide the logos you need. OR Use the commands menu to show logo presets through clicking in the logo presets list. TIP (!) To your convenience, their shortcuts are shown besides – Ctrl+#. To switch logo presets, hold down the <Ctrl> key, enter the desired preset number and release the <Ctrl>. Dynamic graphics insertion Use the clipboard to control single TitleBox objects if TitleBox is running in Net control mode. OR Operate TitleBox manually to start and stop the objects you need. Please check the TitleBox Interactive operation section on page 26. Moving the footage to the local hard drives Run SafeBox in General mode; Specify the Source location on the remote storage and assign a Destination location on the local hard drive; Run Safe Box manually or leave it to operate in automatic mode. Remote Playout Control Multi AirBox Manager is a web server application. It was designed to control multiple AirBox channels from within the same user environment or from a remote location – MAM supports a web-based interface from which web users can control all AirBox channels included in the MAM Monitoring list, depending on their user rights. In AirBox, go to Options menu > Settings > General. Check Enable IP Remote Control. NOTE: Only channels with this check enabled will be visible in MAM! Start MAM and add channels in the monitoring list by pressing . Go to Options menu > Web users and define user names, passwords, and control rights. Click OK to apply Add playlists and folders in the content bin below. NOTE: Only these objects will be visible from the Internet! 12 PLAYOUT To connect to MAM from the internet, type the MAM IP address in the address bar of your browser. Use your user name and password to access the web interface. TIP (!) You can group/ungroup AirBoxes in the monitoring list by right clicking in them and selecting a group from the drop-down list. Thus, all commands that are sent to a channel that belongs to a group will be applied to all other channels in the same group. IMPORTANT: MAM uses UDP port 8080 or TCP port 80 for communication. Make sure it is not used by other programs! Most antivirus applications prevent MAM from proper operation! Automated Operation The automated mode of operation does not require any human attendance during playback. The operator should only build the playlists and save them to the daily playlist folder. AirBox will load and play them back automatically. Building daily playlists in AirBox Make sure you have specified a daily playlist folder in Options menu > StartUp options. Create your playlist and go to File menu > Save daily playlist Specify the desired start time and date and click Save WARNING! Do not leave the last created playlist loaded in AirBox! This might result in non-correct execution of other daily playlists. Make sure to load the playlist that should be executed next before you leave! Building daily playlists in ListBox When ListBox is on a remote PC: Create daily playlists using network paths to the media files. WARNING! Do not use mapped drives! Use only real network paths! Run SafeBox in playlist mode to copy/move the playlists and the content for them to ONE destination folder on the playout hard drive. When ListBox is on the same PC: Go to Tools menu > Options and browse for the same daily playlist folder as specified in AirBox Options menu > StartUp. TIP (!) If there are more than one AirBox channels on the server, use the Share daily playlist settings list. Build your daily playlists and save them. 13 PLAYOUT Automated Playlist & Content replication SafeBox can copy or move playlist files, along with all the footage associated to them, to ONE destination folder. Open the options dialog and make sure SafeBox is running in Playlist mode. Click OK. Add the daily playlist folder (located on the remote PC) in the Source locations list. Add the daily playlist folder (located on the AirBox machine) in the Destination locations list. Assign the relevant Source location to the corresponding Destination location. Each time a new playlist file appears in the source location, it will be copied to the destination folder, together with all the content included in this playlist. The file paths in the copied playlist will be amended accordingly to correspond to the new location of the files. Automated Control of External Devices NOTE: This is a paid Add-on, part of the PRO option! Open Options menu > Modules >Remote tab. Select the module you need (i.e. Matrix switcher, GPI output) and enable it (double-click in the No (to the right) to turn it into Yes). Right-click in the playlist and select Add/Insert > Event > Matrix switcher. Specify the command parameters and click OK. An event line will appear in the playlist. AirBox will execute it at reaching this point in the playlist. 14 PLAYOUT Automated Graphics insertion NOTE: This is a paid Add-on, part of the PRO option! Open Options menu > Modules >Remote tab. Select the TitleBox NetCtrl Output line and enable it. Press Configure the set the parameters of the UDP communication and click OK when ready. Right-click in the playlist and select Add/Insert > Event > TitleBox NetCtrl Output. The Net Control Wizard will guide you through the command setup. Several lines will appear in the playlist after clicking Finish. TIP (!) If you use a few graphics projects, you can create complex events to control them. Thus, the graphics control events will appear as one line in the playlist. Playlist info in graphics – Graphic rules NOTE: Graphic rules are not available in AirBox Light Edition. The information contained in the playlist can be passed to TitleBox, to display it automatically as the playback proceeds. Go to Options menu > Graphic rules Check Use Graphic rules for current AirBox. Specify the conditions for sending the commands to TitleBox and create the relevant actions. TIP (!) If you need additional fields in the graphic rules (different from the available playlist columns), use the Metadata tab in the clip properties dialog. Then, add new value presets in the Graphic Rules dialog. NOTE: Be careful not to create conflicting rules! WARNING! It is not recommended to use Graphic Rules and TitleBox net control in the same time! WARNING! It is not possible to use more than one TitleBox project at a time! Automated VTR control Open Options menu > Modules >Remote tab. Select the VTR Control plug-in and enable it. Press Configure to specify the connection COM port and some VTR-specific settings. Click OK to apply. Right-click in the playlist and select Add/Insert Event > Complex item > Custom Complex event. Create a new complex event preset: 15 PLAYOUT In the Beginning events list, insert a VTR event and a Matrix switcher event (optionally, you can insert graphics control events, too). If there is In and Out time code in the VTR control event, insert ending events as well (such as Matrix control and graphics control – logo, TitleBox net control events). Click OK – a complex event line will appear in the playlist. AirBox will execute it at reaching this point in the playlist (taking into account the specified offsets, if any). NOTE: This option is a paid Add-on! TIP (!) The created complex event will appear in the list of presets for later use: right-click in the playlist > Add/Insert Event > Complex item. Fixed Start time To fix the start time of a clip in the playlist: Right-click in the clip row and select Properties. In the Fixed-time tab, specify the start time parameters. The settings in this tab are of higher priority than the default ones in Options menu > Fixed-time event. Click OK to apply. NOTE: The default start tolerances are 10 seconds earlier and 30 seconds later! If you want the change them, go to Options menu > Fixedtime event, or use the Custom tolerances spin-box in Clip properties > Fixed-time tab. WARNING! When using fixed start times in a daily playlist, it should not go beyond midnight! Fixed time Jumps - Bookmarks To make AirBox jump to a line in the playlist at specific time, Right-click in this line and select Insert > Bookmark Specify the bookmark name and tick Time zone. Specify the From and To time and click OK. The Jump will be executed at the end of the time zone (i.e. in the To point). NOTE: The above description is valid when there are no DTMF or GPI commands assigned to bookmarks! 16 PLAYOUT Automated video resizing NOTE: Hardware dependent feature! Open Options menu > Modules >Remote tab. Select the Video ResizeCtrl Output and enable it. Press Configure to create a list of resizing presets. Click OK to apply. Right-click in the first video you want to resize and select Insert > Event > Video resize Ctrl Output. Select the Video Resize Preset you need from the drop-down list. If there are no presets in the list, press Setup to define them. Click OK to insert a resize event line in the playlist. NOTE: This is a paid Add-on, part of the PRO option! Playback Control through DTMF tones DTMF tones input on the PC audio card can be used for playback control: Open Options menu > Modules > Remote tab. Select the DTMF Input plug-in and enable it. Press Configure to specify the audio device for receiving the DTMF tones and the command to be executed at receiving certain DTMF sequence. Click the white sheet button to add each command to the list. Click OK to apply. NOTE: This is a paid Add-on, part of the PRO option! Playback Control through GPI input GPI pulses input on the PC COM port(s) can be used for playback control: Open Options menu > Modules > Remote tab. Select the GPI Input plug-in and enable it. Press Configure to specify the COM port for receiving the GPI pulses and the command to be executed at receiving certain GPI pulse. Click the white sheet button to add each command to the list. Click OK to apply. NOTE: This is a paid Add-on, part of the PRO option! 17 PLAYOUT Asset Management – DataBox Using DataBox, you can create database of all the footage you have (media files, tapes, DVDs, etc.). To add a new entry: Run DataBox Go to Options > Database tab and browse for the database to open. The default database is located in the DataBox program directory. Click OK to load it. If the database grid is not visible, press the Grid button to view it. In the tree-view to the left, select a category to which the new record will belong. Use Windows Explorer to drag-n-drop the file into the database grid. OR Press the New Record button. Fill-in the metadata in the Properties dialog. Click OK to apply. Remote access to the database If the database is shared among several users, it must be stored in a folder with full access rights. Make sure to share the folder as is, i.e. do not use Windows simple sharing. Thus, the database-containing folder should be shared as PC name\Hard drive letter\Database_Folder, NOT as Database_Folder on PC name. WARNING! Do not use mapped drives to access the database! Use only real network paths! 18 PLAYOUT Playout redundancy Start the BackUp AirBox; Go to Options menu > Mirror Mode > Configure… and set the backup according to your needs (enable switcher control, playlist synchronization, create backup group, etc.) TIP(!) To create a group of Backup channels: Type the same Group ID in all backup AirBoxes that should belong to this group. Check the two options below (Notify, Listen or both): Notify means that the current Mirror will send information to other channels in the group if its playout status changes. Listen means that the current Mirror will start playing as well in case it receives such a notification. Click OK to apply. Go to Options menu > Mirror Mode > and select Full or Idle mode: In Full mode, the Backup AirBox is always playing the same content parallel to the Master. In Idle mode, the Backup AirBox is just listening to the Master AirBox activity and start playing only if the Master AirBox stops responding. Both modes have their advantages and disadvantages. Please, check the Advanced User’s manual for details. You can download it from our website – www.playbox.tv > Support tab > Download section> PlayBox Literature. NOTE: This is a paid Add-on. 19 CONTENT INGEST CONTENT INGEST CaptureBox provides the ingest part of the TV workflow. Depending on your needs, you can combine it with other PlayBox modules to fit best into your specific workflow requirements. Below, you will find a description of the two basic modes of operation. Interactive Operation In manual capturing, there is no need to control the VTR. All you have to do is connect the video source to the encoder, specify the folder for storing the captured files, name the file and start capturing. Manual Capturing Make sure the video source is connected to the hardware encoder inputs. Press the Setup button to specify the encoding format and compression type. Click OK to apply. Specify the capture-to folder and the tape ID; enter Title and File name in the relevant fields below. Press Manual Capture to start the encoding. Press Abort to stop the encoding. TIP(!) If you assign some duration in the Time code parameters field, CaptureBox will stop capturing automatically. 20 CONTENT INGEST Capturing an IP Stream Make sure to select the IP Capture plug-in: Press Device select Select one of the IP Capture plug-ins Click OK Press Setup and specify the host address and the port for receiving the stream. Click OK. If the incoming stream is MPEG2 Transport Stream, Press Stream Filtering: Select the filtering type and proceed accordingly Check Use IP Streaming to send the captured stream to the network. Check No capturing to disable writing the stream to a file. Click OK Press Manual Capture to start capturing. Automated Operation CaptureBox can control external devices automatically to ingest the required content: Batch capturing In this mode, CaptureBox controls a VTR to capture the clips defined in a batch-capturing list. NOTE: When the VTR control is performed through the PC COM port (i.e. when not using firewire), you will need an RS 232 to 422 converter and a direct cable to connect it. Go to File menu > RS422 Config… and specify the COM port for communication to the VTR and the command response times valid for this particular device. Create a batch-capturing list: Specify the capture-to Folder and the tape ID; Enter the In and Out time code. The duration will be calculated automatically. Type a Title and a File name in the relevant fields. TIP(!) You can lock the title to the filename by pressing the padlock button to the right. Press Add to List. 21 CONTENT INGEST TIP(!) You can edit an entry later: select its line in the batch list and press the Edit button. Press Capture to start capturing the batch. CaptureBox will notify the operator to change the tapes when necessary. Tab-delimited batch-capture lists CaptureBox is capable of importing tab delimited text files as batch capture lists. The delimiter can be a tab, a semicolon or a coma symbol. Click the Import button and specify the template to be used during the import. If there is no template in the list, press More to create them (check page 9 in the Playout section for detailed procedure). Browse for the text file to be imported and click OK. Press Capture to start capturing the batch list. Schedule capturing, In this mode, CaptureBox can control an external switcher to capture incoming feeds in a time-based schedule, according to the PC system clock. Go to the Schedule tab and browse for the capture-to folder. Select a Channel from the drop-down list. If there are no channels in the list, press the Channel Setup button Double-click in a channel line to name it. If you are going to capture more than one channel, select the Switcher to be used from the drop-down list to the right. Press Edit Switch to specify the input that receives the currently selected channel and click OK. NOTE: You cannot Control more than one switcher at a time! Click OK to close the Channel Setup dialog. Specify the Start and End time, and the scheme of repetition (once, daily, or weekly). Give the file a Title and a Filename and Add it to the Schedule capturing list. Press Arm to activate the schedule. TIP (!) If you want to capture manually, press Crash capture to start immediately or Prepare Capture to get ready for manual capturing. 22 CONTENT INGEST Print-to-Tape Use this mode if you want to take the video from a file to a tape or to preview a newly captured file. Printing a video file to a tape Make sure the VTR is connected to the PC COM port Press Setup to specify the video standard and fields order if necessary; Press to browse for a file to be added in the print-to-tape list. If the audio is in a separate file, browse for it using the relevant button below. If you want to record only a part of the file, specify the In and Out point in the relevant filed TIP (!) You can use the slider below to locate the in and out time code. Press the relevant black arrow to apply the current position in the field. Pressing a red-arrow button will position the file play head (the slider) to the corresponding timecode, defined in the field. Specify the position of the record on the tape by filling-in the Tape In time code. The tape out time code will be calculated automatically, according to clip duration. TIP(!) Use the black arrow to the right to enter the current time code from the tape into the Tape In field. Press the red arrows to rewind the tape to the position specified in the relevant time code filed. Press REC to start simultaneously playback and recording. Creating Print-to-tape lists Follow the procedure above, but press the Add button instead of REC. This will add the clip to the print-to-tape list. Repeat the procedure for each file you want to add in the list. NOTE: You cannot mix MPEG and DV compression in the same printto-tape list! TIP (!) If you want to edit a clip from the list, double-click in its line. The clip parameters will be loaded in the relevant fields to the left. Do not forget to press the Apply button when ready! Press to save the list. You can load it later, using the Open playlist button. 23 CONTENT INGEST Reviewing the captured content You can check a file in the software preview window or through the video output of a hardware decoder (check the list of supported platforms). Make sure the video output of the decoder is connected to a monitor. Skip this step if using software-only preview; Browse for a file to load it in the clip properties area. Use the playback control buttons in the lower left corner to view it. If you want to play back more than one file, create a print to tape list. Press Play All in the lower right corner to view the whole print-to-tape list. TIP(!) If you want to change the clips order, use the read arrows under the print-to-tape list Compliance recording CaptureBox Compliance is designed for low bitrate capturing for monitoring purposes. Currently it runs only on Black Magic Designs’ DeckLink platforms. Setting up a channel Press in the upper right corner to open the Options dialog. Press New Channel and type in its name and abbreviation (they can be used in file naming at your will). Select the DeckLink driver in the list below and click OK TIP(!) If you want to change the channel name, press Edit. Back in the Options dialog; specify the Root folder to save the captured files. Press to change the file naming pattern if necessary CaptureBox Compliance can delete outdated files or move them to archive storage. Set the action and outdate criteria in the bottom. Press Close when ready and press Start to initiate capturing. 24 CONTENT INGEST Compression settings If you need to change the bitrate or MPEG compression type: Press in the upper right corner to open the Options dialog. In it, press to view the compression setting. Press OK and Close to apply the changes Splitting files If you need to create separate chunks of files based on the system clock: Press in the upper right corner to open the Options dialog. In it, press to view the compression setting. Check Use file split and define the splitting interval Press OK and Close to apply the changes 25 GRAPHICS INSERTION GRAPHICS INSERTION TitleBox is the graphics insertion tool in the PlayBox TV automation kit. It can be controlled manually or automatically and provides a huge variety of real-time object-editing options. Interactive Operation In this mode, an operator is needed to trigger the objects manually, using the main TitleBox interface. Driver Setup Press to select the driver to be used for outputting the graphics Press in the bottom to change the driver settings if necessary (fields order, frame rate, etc.). NOTE: The driver options vary depending on the hardware platform in use (please, check also the TitleBox platform comparison list in our website – www.playbox.tv Support tab > Knowledge base section> Comparisons). 26 GRAPHICS INSERTION Playout control buttons Use the buttons under the work area to control the entire project: NOTE: You have to push the Play button to enable showing the graphics on the screen. To show a currently selected object, use the object control buttons situated in the toolbar above: NOTE: If the currently selected object belongs to a group of several objects, these commands will apply to all objects in the group. Creating objects Start TitleBox and choose an object type from the object palette in the left Draw a rectangle in the work area to mark the object’s position and size. You can move and resize it later if necessary. Make the settings in the object properties dialog and click OK. TIP (!) You can change most of the object’s properties later, real time, even while on air. Editing capabilities You can move, resize and format the objects in real time, while they are shown on the screen. NOTE: Some objects (rolls, crawls) do not allow unlimited resizing while played on air. Others (like sequences) depend on the original size of the images. Please check the advanced manual for object properties details. You can download it from our website – www.playbox.tv > Support tab > Download section > PlayBox Literature. Font formatting in Still Text, Rolls, and Crawls Double-click in a text-containing object to open it for editing. The last toolbar above will display the basic font-formatting tools. Drag the mouse over the text you want to format and use the toolbar above to change the font type, size, alignment, etc. Press the button for advanced font formatting. 27 GRAPHICS INSERTION Creating and Editing Still Picture Objects Click on the Still Picture icon in the Object Palette. Move the pointer to the work area, hold down the mouse button and draw a rectangle to mark the position of your picture object. You can resize it later. In the Picture Properties dialog, choose a background colour. It will be visible it in case the image is smaller than the object’s size. Click the Open image button, then browse for the desired image file and open it. Use the slides to the right to adjust the image blur, contrast, etc. The Anti-flicker option is designed for smoothing the high-contrast computer graphics when overlaying it over video. Change the Vertical value to prevent flickering of the graphics edges. Choose the layout from the drop-down list: when in Normal layout, the image will preserve its original size. The rest of the picture object will be filled with the selected background colour. If you select Stretch layout the image will resize parallel to object resizing. Click OK. TIP (!) If the image contains alpha, push the Draw alpha only button. Thus, you will be able to create a mask for any underlying object. Try to make effects this way! If you need to invert the alpha, open the properties dialog and click the relevant button. Click OK to apply the changes. TIP (!) Use the global Alpha slider to change the transparency of the whole object. To change the image in the object, double click to open the Properties dialog, push Open image and browse for the new picture file. Creating an Analogue Clock Object NOTE: This object displays the current system time. There is no option to change it in TitleBox. Click the Analogue Clock icon in the object palette and draw a rectangle; In the Background tab, load the Background image. Go to the Hour tab and load the hour arm image. Move the centre mark so that it coincides with the arm’s rotation axis In the Minute tab, load the minute arm image. Adjust the centre if necessary. In the Second tab, load the seconds arm and adjust the centre. Click OK 28 GRAPHICS INSERTION Creating a Digital Clock Object Click the digital clock icon in the Object palette and draw a rectangle in the work area. Set the background, font type and size in the Properties dialog and click OK. To change the clock’s Mask: Click once in the object to select it. Select the new Mask from the drop-down list Click the Update mask button. The output mask is updated. The Digital Clock in Counter mode Counting up Select the Digital Clock object and pick Counter mode from the drop-down list in the toolbar. Click the Prepare button and then click Start. Click the Intermediate button to view the intermediate time. The counter will continue working in the background. Click the Intermediate button once again to resume showing the elapsed time. Click the Visible button to hide/show the counter on the output. Stop the counter Counting down Select the Digital Clock object and push the Countdown button. Set the initial time. Push Prepare and then Start. The counter will start counting down. Push Stop. TIP (!) On double-clicking in a digital clock object, the lowest toolbar will display all font-formatting tools available for text objects. Creating a Sequence Click the Sequence icon in the object palette and draw a rectangle in the work area. Load a sequence of .tga files. Select a file to preview it in the right. Invert the alpha if necessary and click OK. 29 GRAPHICS INSERTION Creating a Banner Click the Banner icon in the Object palette and draw a rectangle in the work area. In the Banner List Properties, click the Add image button and open the images you wish. You can open them one by one, or all at once. Select an image and set its Transition mode and speed, and its layout (stretch, normal, tile). Click OK. TIP (!) You can use the Watch folder button to create a slide show in your banner object. Creating a Direct Show media object NOTE: This object supports all direct-show compatible file formats, as long as you have the necessary filters installed on the PC. Select the object icon in the Object palette and draw a rectangle in the work area. Browse for a media file or select a capture device from the dropdown list. Click OK. Creating a Macromedia Flash object NOTE: You need Macromedia Flash player installed on the PC in order to display these objects. Select the object icon in the Object palette and draw a rectangle in the work area. Browse for the flash file or select a capture device from the dropdown list. Click OK. Adjust its properties in the lowest toolbar if necessary. Right-click in a flash object and select Property 2 to preview it in a separate window on your desktop. TIP (!) Press to show the mouse pointer on the output. Press to change its color (black\white). 30 GRAPHICS INSERTION Creating Power Point presentation object NOTE: You need a full Power Point version installed on the PC in order to display these objects properly Select the power point icon in the Object palette and draw a rectangle in the work area. Browse for the *.ppt file. Click OK. WARNING! Do not minimize the main TitleBox interface while displaying a Power Point presentation – this will make it disappear from the screen! Creating a Shape Object Select the shape icon in the Object palette and draw a rectangle in the work area. Change the shape properties using the last toolbar above. Creating Browser objects Select the browser icon in the Object palette and draw a rectangle in the work area. Enter the URL to open and click OK You can type a new address in the last toolbar above. Press <Enter> to apply. NOTE: If the page contains links that open in separate windows, they will not appear in the browser object. WARNING! Do not minimize the main TitleBox interface while displaying a Browser object – this will make it disappear from the screen! Creating Screen Capture Object Select the browser icon in the Object palette and draw a rectangle in the work area; Drag the Screen Capture dialog to the part of the screen you would like to capture; TIP(!) Use the buttons in the lower left corner of the Screen Capture window to show/hide the mouse pointer and to change its color. 31 GRAPHICS INSERTION Automated Operation The objects can be triggered automatically from AirBox or from the TitleBox Scheduler. Triggering objects from AirBox AirBox and TitleBox could be on the same PC or on separate PCs within the same local area network. Please, contact your dealer or [email protected] for setup advice if necessary. Templates Export The templates represent project “translations” necessary for AirBox to “understand” the TitleBox projects. Create your project in the main TitleBox interface. When ready, go to Network menu and select Export Project As Template The shared network folder will open automatically, just give a name to the project and press Save. WARNING! Do not browse for other folders in the Save Template dialog! This will make your project invisible for AirBox and you will not be able to use it for Net control! NetControl mode TitleBox must run in net control mode in order to “listen” to commands coming from AirBox. Go to Network menu and select Net Control to run TitleBox in this mode. NOTE: While TitleBox is in Net control mode, you will not be able to edit your projects as the main interface is not active! TitleBox Scheduler When TitleBox is running alone, you can use its Scheduler to automate the graphics insertion: Create an object, right-click in it and select Add To Scheduler; In the Scheduler dialog, specify the cycling rules; In the objects list below, check the box in front the object to enable its schedule; Press Activate to arm the Scheduler. 32 BEFORE CONTACTING SUPPORT BEFORE CONTACTING SUPPORT Please, check the section below before contacting our support team! Except for the troubleshooting, it contains a description of the information we need in order to provide you with high-grade and quick support. Troubleshooting In case you face some difficulties with your system, please consult with the table below before looking for technical support. It contains the most common problems, explanations of the reasons, as well as possible solutions: General Problem: When launching a PlayBox module, it goes into DEMO version mode. Possible Cause: This means you have installed a wrong module version (demo version) or you have no permission for running this module. Solution: Verify the following: 1. Did you install the "normal" module (not a Demo version)? 2. Did you install everything under Windows Administrator account? 3. Do you have license for this particular module? Please, download the standard version from the Updates section of the PlayBox site (http://www.playbox.tv Support tab > Download section> Software Updates). This is a restricted area and you should login with your password there. Problem: When launching a PlayBox module, an error message appears: “Program needs WIBU-BOX with 250525: 5259896”. 33 BEFORE CONTACTING SUPPORT Possible Cause: 1. The program does not find its license hardware USB key (WIBU-BOX). 2. The WIBU driver is installed improperly or not installed at all; or the library wibukey.dll is not registered. 3. The PC USB port, where the key is plugged, is not recognized by the operating system (Windows) or it does not work. Solution: 1. Plug the hardware key (dongle) into the PC USB port. 2.1. Install the WIBU driver. The WIBU drivers are available under Microsoft Windows 2000 Pro/ XP Pro. You can download the drivers from the WIBU site: http://www.wibu.com Be sure you work under Windows administrator account. 2.2. Register the Wibukey.dll: Press Start buttonRun command. Type "regsvr32 <file path> \Wibukey.dll”, where < file path > is the location of Wibukey.dll (it should be <device>\Program Files\WIBUKEY\Bin). 3. Use another USB port or use a PCI USB controller. Problem: When launching PlayBox module, an error message appears: “Program needs WIBU-BOX with 2466:5259896”. Possible Cause: You are trying to run a Network version of PlayBox module with a “normal” (end-user) hardware USB key. These keys are for local use only. Solution: You have to install a “normal” module if you have an end-user, local key (transparent-green key). Please, download the standard version from the Updates section of the PlayBox site (http://www.playbox.tv >Support tab > Download section > Software Updates). This is a restricted area and you should login with your password there. 34 BEFORE CONTACTING SUPPORT Problem: We cannot start a PlayBox module from the network. (We use a network hardware key). Possible Cause: 1. You have not configured your WIBU- server machine (where the hardware USB key is plugged in) properly. 2. You have reached the maximum number of permitted PlayBox users/ modules. Solution: 1. Configure your WIBU-server: Go to Control PanelWIBU-KEY Server and check “Access FSB” box. From other computers – go to Control PanelWIBUKEYNetwork ServerName/IPaddress and select the name of your WIBU-server. In the “WIBU-KEY subsystems” field, order the subsystems like that: “WkNet”; “WkLAN”; “Local (Kernel)”. Restart the WIBU-Network Server (from Start Programs WIBU-KEY Network Server) so that changes can take effect. 2. Check the number of users connected to the server: StartPrograms WIBU-KEY Server monitor, select View User View and check the number of connected users. 35 BEFORE CONTACTING SUPPORT AirBox Problem: Possible Cause: Solution: Problem: Possible Cause: Solution: Problem: Possible Cause: Solution: Problem: Possible Cause: Solution: When we start AirBox for the second time (a second AirBox channel) a message appears: "Reached maximum running instances". You have no permission for starting a second AirBox channel. Probably you have purchased only one AirBox license. This is a licensing issue. Each separate instance (channel) of AirBox is licensed separately. This means that if you need to run 2 AirBox instances (channels) at the same time, you need to purchase 2 AirBox licenses. Contact our Sales Department for more information ([email protected]). After plug-in the hardware USB key, AirBox freezes. The video window of AirBox does not refresh properly. (PCs with AMD processors). It is caused by a problem with the USB key and the USB port appearing on the KT-133 VIA chip set. This particular problem shouldn’t arise with newer VIA chip sets. Add a PCI USB controller card at your machine. Sometimes the clips are starting with wrong audio or without lip-sync. You have included in the program a file, which does not contain an audio stream. Please, avoid using such files. Sometimes after pressing the CUE button, a black frame appears, instead of the first frame of the clip. 1. The clip begins with black frames. 2. At some hardware configurations, the CUE function doesn’t always work properly. It is machine-dependent. 1. Make sure, that the clip’s first frame is not black. Edit the clip with Clip Trimmer, to trim the black frames from the clip beginning. 2. Go to Options Settings dialog box Cue Delay. This option defines a small delay before pausing on the first frame. Please, try to find the best one for your case. 36 BEFORE CONTACTING SUPPORT Problem: The HDV files inserted in the playlist are marked as unsupported file format. Possible Cause: Probably your AirBox is not HD-capable. Solution: Upgrade to AirBox HD. CaptureBox In case you have some difficulties with the system, please consult with the section bellow before contacting us. It contains the most common problems, explanations for the reasons, as well as possible solutions: Problem: When launching print-to-tape function, VTR does not start recording and shows error E-03 (only for Matrox DigiServer/SDTI). Possible Cause: 1. VTR’s input is not properly commutated. Both devices are not properly connected into a closed circle (VTRDigiServer and DigiServerVTR). Solution: 1. Make sure that the DigiServer’s SDI/SDTI Out is connected to VTR’s SDTI In. 2. Make sure the DigiServer’s In is not commutated. Problem: VTR is not reacting to the commands from CaptureBox control panel. Possible Cause: 1. VTR’s control cable is not commutated. 2. RS-422 / RS-232 converter is not supplied. 3. The VTR is in local control mode (Local indicator is on). Solution: 1. Make sure the control cable is properly connected to both the VTR and computer. 2. Make sure the intermediate converter device is power-supplied (its adapter should be connected to the electrical network). 3. Switch the VTR control to Remote. 37 BEFORE CONTACTING SUPPORT DataBox In case you have some difficulties with the system, please consult with the section bellow, before contacting us. It contains the most likely problems, explanations for the reasons, as well as possible solutions: Problem: If we create a new record to the database from a PC over the LAN, a windows message appears: "Unable to complete network request to host. Failed to locate host machine. The specified name was not found in the host file or Domain Name Services". Possible Cause: This happens when the drive which contains the database file (DataBox.GDB) is not shared as a single letter coinciding with the logical device letter. This is a requirement of the Interbase engine. Solution: Make sure that the drive which contains the database file (DataBox.GDB) is shared as a single letter coinciding with the logical device letter. For example, if the database file is on C:\ProgramFiles\DMT\DataBox, the share name of this drive should be "c". Then the remote station will find the database. IMPORTANT: If the information in this manual does not answer all your questions, please check our advanced user’s manual as well. You can download it from our website – www.playbox.tv > Support tab > Download section > PlayBox Literature. If you could not find a solution of your problem among the ones listed above, please describe it and send an e-mail to the following address: [email protected]. Please, check below the additional information you must provide in order to get speedy and efficient support. 38 BEFORE CONTACTING SUPPORT PlayBox User Registration Please note that our Company’s policy is not to provide support to unregistered users! In case you have not registered yet, please do so at the first possible convenience. Visit www.playbox.tv , press Register now! and follow the procedure. Please note that only Licensed users have full access to all sections in our website. PlayBox Doctor Report The PlayBox Doctor gives the opportunity to generate easily complete problem reports. It is integrated in each PlayBox module. It can gather almost all the information needed for PlayBox support team in order to provide you with the prompt answers, without asking too many questions about your system configuration. The fields you have to fillin are self-explanatory and the information is auto-collected at startup. You must fill in your name, e-mail, company and select your country from the list. The following two fields are filled in automatically. Choose the hardware platform you use in this module and specify the installed driver version. As soon as you have selected the relevant entries from the drop-down lists to the left, push the Apply button to insert this information in the report. In the Diagnostics field to the right there is a list of the most common problems - you can choose one of them or you can describe your situation and queries manually in the Additional information field. Push the Add button to insert the problem description in the report. 39 BEFORE CONTACTING SUPPORT Press this button to scan the entire system. The PlayBox Doctor will generate a list of all files stored on your HDD. Include this information in your PlayBox Doctor report if you suspect that some files might be disturbing the smooth running of the module. If you scan PlayBox files and add this info to your PlayBox Doctor report, we could understand whether you have some missing DMT’s files or you have some extra files that should not be in this patch on your computer. Sometimes these files could cause problems. Using the Get Filter button, will add to your report information about the filters used in the running module. When sending us screenshots, please, use the Screenshot button instead of sending us separately prepared pictures. Just press this button and PlayBox Doctor will minimize automatically. Then select the window you want to shoot and go on with the PlayBox Doctor report. If you have problems with an MPEG file, press this button and browse for the file. Thus, we will receive information about its structure. Attach any documents, pictures or files that you would like to send to us. If your attachments are bigger than 4 MB, please upload your files on our FTP. You will have to contact us on [email protected] to get an up-loader name and password. Automatically attaches the log files of the currently selected module. This helps us trace the history and behavior of this application. The Get Base button is active only when you choose DataBox in the PlayBox module field. This provides us with information about the database open in your DataBox module. NOTE: Do not forget to fill in your contact information and send us the generated report directly (if internet connection is available) or save it as a file and send it later. 40 BEFORE CONTACTING SUPPORT Additional Information Screenshots Take screenshots of any error messages that might appear during operation. They carry valuable information that could help us in solving your issues more efficiently. Steps to reproduce Please, try to remember the steps before getting the error message or other issue. This will help our support team in reproducing your situation in the test lab. Any detail, such as used file format, TV system (PAL/NTSC), external device brand, etc. is important to us. Collect all the information requested in this section and send an e-mail to [email protected]. Your request will be handled as soon as possible with the utmost attention by our support team. 41 INDEX INDEX Clips splitting .................................. 10 trimming ................................ 10 Compliance recording ................ 24 Content Ingest batch....................................... 21 import batch list ..................... 22 IP stream ................................ 21 manual ................................... 20 quality control........................ 24 shedule ................................... 22 Content replication ................12, 14 Graphics insertion analog clock ........................... 28 banner .................................... 30 browsser................................. 31 control buttons ....................... 27 creating objects ...................... 27 digital clock ........................... 29 direct show............................. 30 driver setup ............................ 26 DX media............................... 30 Macromedia flash .................. 30 net control .............................. 32 Power point............................ 31 schedule ................................. 32 screen capture ........................ 31 sequence................................. 29 shapes..................................... 31 still picture ............................. 28 templates ................................ 32 text objects ............................. 27 UDP control ........................... 32 Graphics templates ..................... 32 Metadata management ................ 18 Mirroring .................................... 19 Playlists building ................................ 7, 8 daily playlists ......................... 13 import ....................................... 9 loading...................................... 9 Playout control buttons........................ 11 device control ............. 11, 14, 15 dummy clips ............................. 8 events ....................................... 8 external control....................... 17 fixed jump .............................. 16 fixed start................................ 16 graphics insertion ............. 12, 15 live streams............................... 8 logo ........................................ 11 media files ................................ 7 redundancy ............................. 19 remote control ........................ 12 video resize............................. 17 Print-to-Tape............................... 23 Slaving the playout ..................... 17 Troubleshooting Additional information ........... 41 AirBox.................................... 36 CaptureBox ............................ 37 DataBox ................................. 38 General ................................... 33 PlayBox Doctor...................... 39 Video scaling .............................. 17 VTR control................................ 15 42