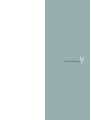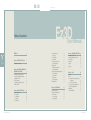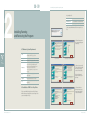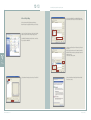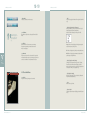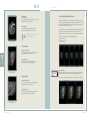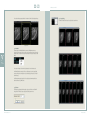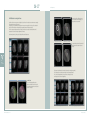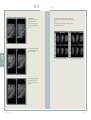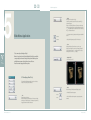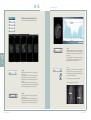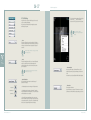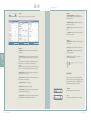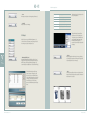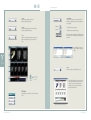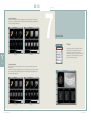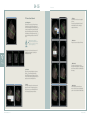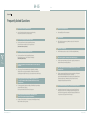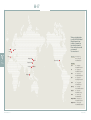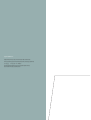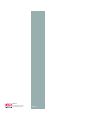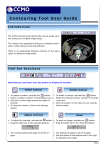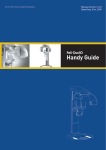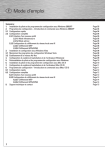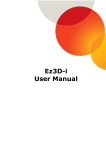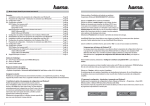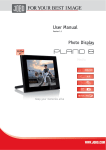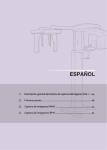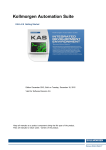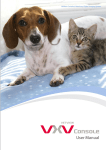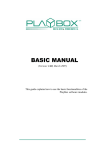Download 3D Analysis Software
Transcript
World’s No.1 Dental Digital Radiography & CT 3D Analysis Software Ez3D User Manual Version 1.4 Ez3D is a dental imaging software that assists the dentist to perform objective diagnosis and analysis of a patient’s condition through its 3 dimensional reconstruction of CT images in DICOM format World’s No.1 Dental Digital Radiography & CT 02 > 03 Table of Contents Table of Contents Ez3D User Manual ATTENTION Value Added Technologies 5 Chapter 1 INTRODUCTION TO Ez3D 6 1.1 Main Functions of Ez3D 7 Chapter 2 INSTALLING, RUNNING AND REMOVING THE PROGRAM 8 2.1 Minimum System Requirements 2.2 Installation of WIBU Lock Key Driver 2.3 Installation of Ez3D 2.4 Lock Key Setting 2.5 Structure of the Installation Folder 2.6 Removing Ez3D Ez3D User Manual _ Ver.1.4 8 8 10 12 15 15 Chapter 3 MAIN SCREEN OF Ez3D 16 3.1 Screen Composition 3.1.1 View Mode 3.1.2 Slide Menu 3.1.3 Title Bar 3.1.4 Movement 16 16 18 18 18 3.2 3D and Axial Views 3.2.1 3D View 3.2.2 Axial View 3.3 Coronal View 3.3.1 What is Coronal View? 3.3.2 Axis Adjustment 3.4 Sagittal View 3.4.1 What is Sagittal View? 3.4.2 Axis Adjustment 3.5 Quick Light Boxes(Multi-Slice Views) 3.5.1 Oblique Mode 3.5.2 View Mode 3.5.3 Thickness 3.5.4 Layout Setting 3.6 Panorama View 18 18 20 20 20 20 20 20 20 21 21 22 22 23 24 Chapter 4 ROTATING AXES 25 4.1 Understanding Axes 4.2 Methods of using the Axes 4.2.1 Axial View 4.2.2 Coronal View 4.2.3 Sagittal View 25 26 26 28 30 Chapter 5 SLIDE MENU APPLICATION 32 5.1 View (Image View Tools) 5.2 Measure (Image Measuring Tool) 5.3 Tool/Setting 5.4 Annotate 5.5 Adjust 5.6 Output 32 34 36 39 40 42 Chapter 6 COLOR 46 6.1 Outline 6.2 Color 6.2.1 Transfer Function (Opacity Graph) Adjustment 6.2.2 Load Color Info (Preset) 6.2.3 Save Color Info (Saving Preset) 6.2.4 Selecting Default Preset 6.3 Windowing 6.3.1 Windowing Bar 46 47 47 50 50 51 51 51 3D Analysis Software 04 > 05 Table of Contents Value Added Technologies Chapter 7 CURVE USE 53 7.1 Outline 7.2 Curve-Cross Sectional 7.2.1 Creating Curve 7.2.2 Function 53 54 54 54 Chapter 8 DRAWING CANAL 56 Attention Attention All software programs and files, data, manual, other documents included in the Ez3D Product are protected under the Copyright Laws and Computer Program Protection Law of Korea. Please refer to the terms of agreement relevant to the use of the product in the End User License Agreement, which is enclosed along with the product CD and also appears on the screen at the time of product installation. For supplementations, this manual is subject to change without prior notice. 8.1 Canal Drawing at the Coronal View 56 8.2 Canal Drawing at the Cross-sectional View 57 Chapter 9 IMPLANT SIMULATION 60 9.1 Outline 9.2 Functions 9.2.1 Implant Insert 9.2.2 Implant Library 9.2.3 Implant Manager 9.2.4 Find Similar Implant 9.2.5 Implant Simulation Check 60 61 61 61 62 63 63 F.A.Q. 64 Copyright Ez3D User Manual _ Ver.1.4 3D Analysis Software 06 > 07 1 Introduction to Ez3D Ez3D is a dental imaging software suitable for use on personal computers that assists the dentist in performing objective diagnosis and analysis of patients’ conditions by recreating three dimensional CT images(Computer Tomography) in DICOM format that are stored within the basic image management software EasyDent. CT images can be easily analysed using various functions including 3D visualization, Multi Planar Reconstruction(MPR) and 2D analysis using an easy-to-use interface. Value Added Technologies 1. Introduction to Ez3D 1.1 Main functions of Ez3D The main functions of Ez3D are: > Cross-sectional view obtained by moving the axis on the MPR(Multi Planar Reconstruction). > Quick and various rendering options such as VR(Volume Rendering) MIP(Maximum IntensityProjection) and X-Ray. > An implant simulation tool with which you can preview results of an implant before the implant is placed. > An image import function with which you can create a panoramic view of images in order to compare them at a glance. Ez3D User Manual _ Ver.1.4 3D Analysis Software 08 > 09 2 2. Installing, Running and Removing the Program Ez3D Installation File File Name Installing, Running and Removing the Program Ez3D_Local_Net.exe Ez3D Local/Network Version Installation file Automatically transfers to the next screen. 2) Follow the instructions on the screen which will appear automatically. CPU Intel Pentium4 Dual 3.0GHz or better Or Intel® Core™2 Duo 2.33 or better Memory 1GB or better (2GB recommended) HDD More than 10G free space (100GB recommended) Video-card > Press Next Button Select language to use and click ‘Next’ nVidia chipset, 1024x768, 24bpp (1280x1024, 32bpp or better recommended), 3D Acceleration, 256M memory or above, Support DirectX9 or above 3) Select a location to install ‘Lock Key Driver’ file and click ‘Next’ button. Files will be saved at C drive in default. (nVidia GeForce 8500GT or better recommended) �On Board Type Graphic Driver can not be used (ex. INTEL on board type) OS Microsoft Windows 2000(SP4)/Windows XP (SP1) or better Explorer Microsoft Internet Explorer 6.0 or better Etc. USB port, Mouse, Keyboard, Network card, CDR/RW drive > 2.2 Installation of WIBU Lock Key Driver The CD contains ‘WIBU Lock Key Driver’ and ‘Ez3D’ Software. WIBU Lock Key must be installed first onto the computer before you start the installation of Ez3D. Ez3D User Manual _ Ver.1.4 Lock Key Driver file for using WIBU Lock Key 1) Please execute WkRuntime.exe file from among the above files. 2.1 Minimum System Requirements Value Added Technologies WkRuntime.exe 4)Select ‘32bit Network Server’ and ‘Monitor’, then click ‘Next’. 5) Follow the directions, clicking the ‘Finish’ button when prompted which will complete the installation. > 3D Analysis Software 10 > 11 2. Installing, Running and Removing the Program 2.3 Installation of Ez3D If the Lock key driver is installed, please execute Ez3D_Local_Net.exe file from among the files provided.To exit the installation, click the ‘Exit’ butt0n. 1) Click the ‘Next’ button. 5) Select the optional features that you want to install and then click ‘Next’ button. Warning on selecting optional features installation > Ez3D Local for ATI Graphics Card - Select this if the graphic card on the PC is manufactured by ATI > Ez3D CD/DVD Burn Patch for Windows XP SP3 - Select this if the OS of the PC is XP with Service Pack Version 3 2) Read the End-user License Agreement. Click ‘I accept’ button if you agree with the terms of the License Agreement. Then, click ‘Next’ button. 6) Select a drive to install Ez3D, then click ‘Next’ button. The Program will be installed on C Drive in default. 3) Enter your user and company name, Then click ‘Next’. 7) Click ‘Next’ button to begin Installation. Value Added Technologies 4) Select the set-up version you want to install, then click ‘Next’. Local version is the version used for an independent PC. Network version has two types : Console and Workstation. Install Network Console (for Server) on the PC which is connected to the equipment and install Network Workstation (for Client) on other PCs. Network Workstation is a version used on PCs for viewing images within the hospital. Warning on selecting installation version The program will not work normally if the program version differs from the purchased Lock Key. It can be identified by looking at the names on the Lock key. 8) The Progress bar will appear which displays the progress of the installation. Click the ‘Finish’ button when prompted to complete the installation. > WIBU-BOX/RU+ - Local > WIBU-BOX/R+ - Network Ez3D User Manual _ Ver.1.4 3D Analysis Software 12 > 13 2.4 Lock Key Setting 2. Installing, Running and Removing the Program 4) Check only the ‘WkLAN’ from the WIBU-KEY Subsystems, then enter the Server IP address in the Server Search List box. Set the environment in the following way when using a Network Lock Key. Not applicable when using a Local Lock Key. 1) Open ‘Control Panel’ and change to ‘Classic View’ by clicking ‘Switch to Classic View’ if it is currently in ‘Category View’. 2) Set WIBU-KEY and Windows Firewall from the Control Panel. First, double click on ‘WIBU-KEY’. 5) Register any additional Server IP addresses by clicking the ‘Add’ button. At this stage please make a note of the number shown in the WkLAN Port Address window as you will require it later in the installation process. Click on ‘OK’ to exit the program. Value Added Technologies 3) Select ‘Network’ among the 4 tabs at the top. Then click ‘OK’. Ez3D User Manual _ Ver.1.4 6) Now set the Windows Firewall. Select ‘Windows Firewall’ from the Control Panel. 3D Analysis Software 14 > 15 2. Installing, Running and Removing the Program 7) Then select ‘Exceptions’ from the three tabs at the top. Click ‘Add Port’ button. 2.5 Structure of the Installation Folder The Installation Folder of Ez3D is set as C:\Ez3D by default. This folder can be changed from the installation screen. If Ez3D is installed normally, the following folders will be created under the root folder. 8) Enter the WkLAN Port Address from the Add Port Dialogue box from the Program Screen of Item (5)(noted from earlier) and assign the name as Ez3D. \Exe Folder containing execution files \Doc Storage location for saved documents such as manuals, etc. \Captured Storage location for captured temporary files \User Settings Folder containing user setting files \TmpData Folder to save temporary files \Counsel Folder for saving data temporarily when using Panorama Import function \CDViewer Folder containing CD/DVD Burn Data Please be cautious not to alter or change the files within each folder since it may result in an unstable operation of Ez3D. Value Added Technologies 9) Check that the name ‘Ez3D’ is added, then click the ‘OK’ button to complete the settings of the Firewall. 2.6 Removing Ez3D DICOM image data and user preset files will not be automatically removed even when Ez3D is removed. This is to protect your data if Ez3D was removed by mistake. Please use Window Explorer to delete all files. Ez3D User Manual _ Ver.1.4 The Ez3D software can be removed from your computer in the following way. 1) Start ‘Control Panel’ from the ‘Start’ menu of Windows. (For Windows 2000, Start→ Setting → Control Panel). 2) Select ‘Add/Remove Programs’. 3) Select ‘Ez3D’ from the list of currently installed programs, click the ‘Remove’ button and Ez3D will automatically removed. 3D Analysis Software 16 > 17 3 3. Main Screen of Ez3D ① ② ③ ④ ② ① Main Screen of Ez3D 3D/Axial View Coronal View Sagittal View Multi-Slice Views ③ ④ Professional View ① Value Added Technologies 3.1 Screen Composition ② 3.1.1 View Mode The Basic screen of EZ3D is composed of a Slide Menu on the left hand side with the Standard and Professional icons shown at the top left hand corner. ③ ④ ⑤ Standard View Ez3D User Manual _ Ver.1.4 ① ② ③ ④ ⑤ Viewer Mode Slide Menu Axial View Panorama View Multi-Slice Views > The Difference between Standard View and Professional View Standard View The screen is composed of Axial, Panorama and Quick Light Box(Multi-Slice Views). Panorama Importing is possible thus the overall state of patient’ teeth can be seen in Panorama View. Professional View Screen is composed of 3D, Coronal, Sagittal and Quick Light Box(Multi-Slice Views). It displays Axial, Coronal and Sagittal Views as well as a Cross-Sectional View at the bottom. The 3D View may be substituted with the Axial View. Anatomical structure of the teeth to be treated can be examined in detail through implant simulations and various cross sections. However, Panorama View is not available. 3D Analysis Software 18 > 19 3. Main Screen of Ez3D Move from Professional to Standard > Viewer Mode Changes by selecting icons at the very top. Move from Standard to Professional Please refer to ‘Chapter 5 Slide Menu Application’ on page 32 for details on the usage of the Slide Menu tools. 3.1.2 Slide Menu Basic functions of Ez3D can be easily selected from the Slide Menu. 3.1.3 Title Bar Shows the direction of the current cross section image. Shows reconstructed image in vertical section such as Axial/Coronal/Sagittal. 3. Main Screen of Ez3D > Axial It is possible to toggle the View Mode from 3D to Axial and Axial to 3D. > View Mode (Rendering Mode Adjustment) Selecting ‘View Mode’ on the top right hand corner of the 3D View will display the following Context Menu. Select the desired rendering option (X-Ray, VR, or MIP). X-ray : Refers to an image displayed as X-ray by averaging the value of transparency on the 3D View. VR : Refers to displaying the 3D View by rendering with volume. 3.1.4 Movement Easily move to the next slice or the previous slice by using the mouse wheel while the cursor is over the image. It performs the same role as the function of the right-hand side scroll bar. MIP : Refers to displaying the maximum pixel values within a specific range at the 3D MPR View. > Plane (Clipping Plane Mode Setting) Clicking the 'Plane' button will provide 3 modes of Clipping Plane, Off/Out-Line/Plane in turn and displays the Plane Overlay according to each mode on the 3D View. Clipping Plane is the location of Axial, Coronal, Sagittal on 3D. Value Added Technologies 3.2 3D and Axial Views 3.2.1 3D View The 3D view is where 3D images can be examined. > Light (Light Mode Setting) Light On(-z) / Light On(+z) / Off can be selected by clicking the ‘Light’ Button(Circulating Button). > Reset Returns back to the 3D View. > Expansion Mode Clicking the Full Screen button will display 3D view in full screen mode. Ez3D User Manual _ Ver.1.4 3D Analysis Software 20 > 21 3.2.2 Axial View > What is Axial View? Refers to cross-sectional image of the patient in the horizontal plane viewed from below towards the top. > Axis Adjustment Direction of the Axial View can be changed through axial adjustment in the Sagittal or Coronal view windows. Please refer to ‘Chapter 4 Rotating Axes’ on page 25 for details on axes adjustment. The above image displays a crosssection of the Axial View 3. Main Screen of Ez3D 3.5 Quick Light Boxes(Multi-Slice Views) Quick Light Box(coronal) shows cross-sections at right angles with the vertical axis of the Axial view and Quick Light Box(sagittal) shows cross-sections at right angles with horizontal axis of Axial view. Quick Light Box(cross sectional) displays cross-sections at right angles with a curve plot created from the Axial Viewer. There are differences as much as the gap between front and back image of Multi Slice View. Red lined (or Green) image of Axial is displayed in the center. The number of images displayed on the screen can be changed into 3x1, 5x1, 7x1 by clicking on the Layout button. > Oblique Mode : Cross-Sectional(coronal), Longitudinal(sagittal) > View Mode : MPR, MIP > Thickness : 0, 1, 2, 3, 5 ,10 > Layout : 3x1, 5x1, 7x1 3.3 Coronal View 3.3.1 What is Coronal View? Refers to a cross-sectional image of the patient in the vertical plane viewed from the front towards the back. 3.3.2 Axis Adjustment Direction of Coronal View can be changed through axial adjustment in the Axial or Sagittal view windows. Value Added Technologies The image above is a Cross-Sectional, Multi Slice View at 5x1 3.5.1 Oblique Mode An Oblique Mode allows the user to change the desired image view direction by changing the Multi -Slice Views into Cross-Sectional(coronal) or Longitudinal(sagittal) views. The above image shows a crosssection of the Coronal View 3.4 Sagittal View A Cross-Sectional image squaring with the vertical axis of Axial is called a Coronal Image. 3.4.1 What is Sagittal view? Refers to a cross-sectional image of the patient in the vertical plane viewed from left side to right direction. 3.4.2 Axis Adjustment Direction of the Sagittal View can be changed through axial adjustment in the Coronal or Axial view windows. The above image displays a crosssection of the Sagittal view Ez3D User Manual _ Ver.1.4 Cross-sectional View 3D Analysis Software 22 > 23 A Cross-Sectional image squaring with the horizontal axis of Axial is called a Sagittal image. 3. Main Screen of Ez3D 3.5.4 Layout Setting The number of Multi-Slice Views can be adjusted at the Context Menu. Longitudinal View 3.5.2 View Mode The text displayed as MPR(Multi Planar Reconstruction), MIP(Maximum Intensity Projection) on the top right hand corner of the cross-sectional image refers to the currently displayed mode. To change the mode, click the text button to display the following Context Menu: 3X1 Value Added Technologies A cross sectional image can be examined by selecting the desired rendering mode. > MPR(Multi Planar Reconstruction) : Refers to displaying each Coronal, Sagittal, Axial screen according to the viewing direction by reconstructing the 3D image into a 2D black and white image. 5X1 > MIP(Maximum Intensity Projection) : Refers to displaying the maximum pixel value within the thickness of 3D MPR Screen. 3.5.3 Thickness Set thickness by adjusting the thickness value on the top right hand corner of the MPR image. Click the ‘Thickness’ button to display the following context menu: 7X1 Ez3D User Manual _ Ver.1.4 3D Analysis Software 24 > 25 3.6 Panorama View It shows a Panoramic View of the patient’s whole teeth in Standard Mode. Panoramic images of patients can be imported using the Panorama Import Tool. On the Panoramic View, the area of the patient’s teeth shown on the the illustration in squre box is for CT imaging. 4. Rotating Axes 4 Rotating Axes Select the desired image from the Panorama Import Tool and click ‘Send’ to display that image on the Panorama View screen. Panorama Import function is only available when linked with the EasyDent program. 4.1 Understanding Axes Coronal Sagittal An Accurate image data of the area requiring treatment can be obtained by adjusting the axes of the Axial, Sagittal and Coronal views. The picture explains the concept of Axial, Coronal and Sagittal views. > Sagittal means to side cut vertically from left to right (Color of Axis is yellow) Value Added Technologies Axial > Axial means to side cut horizontally from bottom to top (Color of Axis is Blue) > Coronal means to side cut vertically from front to back (Color of Axis is Red) A section of teeth are displayed by comparing sectional slices in the Axial, Coronal and Sagittal views Axial Ez3D User Manual _ Ver.1.4 Coronal Sagittal 3D Analysis Software 26 > 27 4. Rotating Axes 4.2 Methods of using the Axes Ez3D has a function to rotate axes and adjust the location of axes from each view to examine more accurately the anatomical structure of the patient. The Sagittal, Coronal, and Axial are vertically cut in cross-sections regardless of the shape of the dental arch thus there is limit in clearly understanding the anatomical structure of implants and teeth. Therefore, accurate measurements of the length of the sections to be treated and detailed anatomical structure can be obtained through adjustments of the axes. Axes can be moved by clicking the center circle in the Axial View and dragging over onto a specific tooth to examine. Target � Start the explanation by looking at the following Professional View Screen. Before moving the center circle After moving the center circle To rotate the Axis in a desired direction click the Axis outside of the center circle once and drag. Value Added Technologies Before rotating the axes After rotating the axes The picture below indicate the other views that have been changed except Axial. This is because the view directions and angles have been newly adjusted. The Coronal and Sagittal Views of the teeth can be changed by moving and adjusting the Coronal and Sagittal Axes. 4.2.1 Axial View The Coronal and Sagittal Axes can be adjusted at the Axial View. The direction of the arrow displayed when the axis is clicked is the line of the sight. Before moving, adjusting axes at Axial View Ez3D User Manual _ Ver.1.4 Aftermoving,adjustingaxesatAxialView 3D Analysis Software 28 > 29 4.2.2 Coronal View The Axial and Sagittal Axes can be adjusted at the Coronal View The direction of the arrow displayed when the axis is clicked is the line of sight. 4. Rotating Axes The Pictures below shows that all other views have been changed with the exception of the Coronal View. This is because directions and angles of view have been newly adjusted. The Axial and Sagittal Views of the teeth can be changed by moving and adjusting the Axial and Sagittal Axes. Axes can be moved by clicking the center circle and dragging over onto a specific tooth to examine. Target Before moving, adjusting axes from Coronal View After moving, adjusting axes from Coronal View � Value Added Technologies Before moving the center circle After moving the center circle To rotate the Axis in a desired direction click the axis outside of center circle once and drag. Before rotating the axes Ez3D User Manual _ Ver.1.4 After rotating the axes 3D Analysis Software 30 > 31 4.2.3 Sagittal View The Axial and Coronal Axes can be adjusted at the Sagital View. The direction of the arrow displayed when the axis is clicked is the line of the sight. 4. Rotating Axes The pictures below indicates all other views have been changed except Sagittal. This is because the directions and angles of view have been newly adjusted. The Axial and Coronal views of the teeth can be changed by moving and adjusting the Axial and Coronal Axes. The Axes can be moved by clicking the center circle and dragging over onto a specific tooth to examine. Target Before moving, adjusting axes from Sagittal View After moving, adjusting axes from Sagittal View � Value Added Technologies Before moving the center circle After moving the center circle Possible to rotate in desired direction to examine by clicking the Axis outside of the center circle once and dragging it. Before rotating the axes Ez3D User Manual _ Ver.1.4 After rotating the axes 3D Analysis Software 32 > 33 5 5. Slide Menu Application > Rotate An Image can be rotated in 2D or 3D. Click the arrow on the right side of ‘Rotate’ icon and 2D/3D options will appear. Select tool and click the left button of the mouse on the image and drag to a desired direction. Or, click the right mouse button ( )on the 3D MPR Screen to create Rotate Tool Icon and drag image to the desired direction. Slide Menu Application 3D Rotation > ‘3D Rotation’ enables 3D Rotation within 3D screen and MPR Screen. 2D Rotation > Only left and right turn is possible for ‘2D Rotation’. > Zoom Selecting this button allows the user to zoom in or out. Select Zoom and place the cursor over the image. Select and hold the left mouse button( ) and drag to the left or right, the image will zoom in or out accordingly. Tools commonly used throughout Ez3D. Main tools are located on the left and divided into Text Sections with the corresponding Icons shown to their right. Any tools with further options available have an arrow on the right-hand corner of the icon. Press the arrow to bring up the further options. Value Added Technologies > Overlay On/Off > Turns Overlay on or off. 5.1 View (Image View Tools) The View in the Slide Menu provides basic tools such as Pan, Rotate, Zoom, Overlay On/Off, and Reset. Overlay Button Off Overlay Button On > Reset Resets the image. Clicking ‘Reset’ will display ‘Option’. > ‘Reset All’ will reset the program. > Pan Views the image by moving. After selecting this tool, click left button of the mouse and drag the image to the desired location. The image can be panned by dragging the axis in the desired directions. Ez3D User Manual _ Ver.1.4 Reset all Auto size > ‘Auto Size’ will reset the image into an appropriate size to examine. 3D Analysis Software 34 > 35 5. Slide Menu Application 5.2 Measure (Image Measuring Tools) Measure is composed of Length, Profile, Angle and Area. > Angle Measures the angle between two lines, shown in ‘Degrees’. Click 'Angle' then click the first point on the image with the left button then place a second point on the image again clicking the left button. This will display a line on the image, then place a third point on the image which will show a second line on the image, the angle between the two lines will be displayed. Value Added Technologies Length Angle Area > Length Measures distances between two points on the image and is shown in [mm]. Click ‘Length’ then click the first point on the image with the left button then place a second point on the image again clicking the left button. The length between the two points is displayed. The measurement line can be moved by moving the mouse over the measured line until a blue cross appears, then left click and hold to drag the measurement line to a new position. > Area Measures the area of the ROI (Region of Interest) on the image. Select ‘Area’, click as many points as is necessary to trace around the ROI ensuring that you finish with a double click at the point of origin.Displayed in (mm2). > Line Area creates polygon made of straight lines. > Curve Area creates a figure made of curves. > Profile Pixel values on the line drawn on 2D image are displayed in graph as in below. Click between the desired points with the left mouse button and draw a line. The Density Profile Graph will be created and both ends can be moved to desired locations using mouse. Ez3D User Manual _ Ver.1.4 3D Analysis Software 36 > 37 5.3 Tool/Setting In addition to the tools to assist with diagnosis, there are also tools for consulting with patients. Ez3D can be conveniently used by changing the properties within the Ez3D Program. 5. Slide Menu Application This is the Implant Insert Menu, clicking the right mouse button ( ) will show submenus relevant to the Implant, as shown in the picture. Refer to ‘Chapter 9. Implant Simulation’ on page 60 for details on Implants. > Curve The Curve tool allows the user to draw a line that follows the curve of the dental arch which in turn enables the possibility of creating a Cross Sectional View at right angles to the plotted curve line. Refer to ‘Chapter 7. Curve Use’ on page 53 for details on how to use curves. > Canal The canal drawing function adds color to the mandibular canal and can be a helpful tool when the dentist explains the relationship between the tooth and the canal to the patient upon consultation. Value Added Technologies Canal Drawing is explained in detail on ‘chapter 8. Drawing Canal’ on page 56 > Panorama Import Imports panorama images of patients which are saved in EasytDent. Shows imported panorama images on Panorama View. Panorama Import is only available when linked with EasyDent. > Implant Simulation User can simulate implant insertion on dental images of patients before surgery. Implant Insert Implant Manager Implant Library > Simulate implant insertion on images with ‘Implant Insert’. > ‘Implant Manager’ shows types and numbers of currently inserted implants and their characteristics. Show, Hide, Delete and Alter Implants are also available. > Information Shows System Information. System Information is composed of information on computer specification, Lock Key information, and program type &version. > Types of implants per manufacturer can be seen at once from the ‘Implant Library’, implants may be selected according to the patients needs. Also, it is possible to list implant models similar to that of selected implants from the Database. Ez3D User Manual _ Ver.1.4 3D Analysis Software 38 > 39 > Setting Displays setting options of each menu on the pop-up windows. 5. Slide Menu Application [ Common 2] > MPR Image Magnification : Sets check options that automatically optimizes the size of an image and zoom rate when manually setting. > Default Windowing Value : Default window value selection option when program begins. > Light Option : Select the direction of light from screen and On/Off. > Screen Capture : Selects whether to save in the database or as files in the local computer. [ Common 3] > Graphic Card Type : Selects the type of video card installed on the computer. > Start Layout : Set basic Layout when the program begins. [Common 1] � All Thickness : Set the basic thickness at each view screen when the program starts. � Volume Processing : Volume Processing is an option for deciding how many times an image be sharpened or smoothened according to assigned factor. The Default Sharp Factor shows the intensity of sharpening and its range which is between 0~100. The higher the value, the stronger the sharpness. Default Smooth Factor shows the intensity of smoothing. Its values ranges between 0~100. The higher the value, the more intense the smoothness. Value Added Technologies > Number of Sharp : The Number of Sharps decides how many times it will sharpen when the program starts. > Number of Smooth : The Number of Smooth decides how many times it will smoothen when the program starts. > Default sharp Factor : Decide on Sharpness. > Multiple Execution : Set number of programs that can be executed at the same time. > Font Size : Decide on the size of font to be used for Measurements and Annotations. The changed Option will be applied immediately by clicking ‘OK’. 5.4 Annotate Annotation tools are composed of Free Draw, Text, Arrow, Delete All. It allows users to analyse images easily by marking key points with lines and memos. i.e. highlighting an area of interest and making text comments on the image. > Default smooth Factor : Decide on Smoothness. > Curve Information : Option to set the distance between each multi-slice view and thickness of reference position. > Reference Position : It is an Option for deciding on the interval between each Multi-Slice View and the thickness of Reference Position. Ez3D User Manual _ Ver.1.4 > Free Draw Draw lines on the desired locations on 2D images. > Text Write simple texts on the desired locations on 2D images. 3D Analysis Software 40 > 41 > Arrow Mark parts to emphasize on the images using the Arrow tool. > Delete All Deletes all memos on 2D images. 5.5 Adjust Adjust Tools are composed of Window Adjustment, Color Conversion, Invert. It allows users to analyse images in detail since images are processed using these tools. > Windowing (Width/Level) Adjust Windowing Width/Level of Window. Select Tool and dragging left to right by clicking left mouse button will adjust Width (Contrast: Left-Strong, Right-Weak), dragging top to bottom will adjust Level (Brightness: Top-Dark, Bottom-Bright). Value Added Technologies Clicking ‘Windowing’ button will show a button to activate a dialogue box called ‘Presets’ at the bottom of the MPR Screen. The Preset Windowing value can be applied on images by selecting the desired Preset from this dialogue box. The following pictures show ‘Windowing Preset’ Dialogue Boxes. Ez3D User Manual _ Ver.1.4 5. Slide Menu Application ‘Windowing Preset’ Dialogue Box provides the following functions. Default Set Default Preset new Add new Preset Value Remove Remove Current Preset Value Edit Edit Current Preset Value OK Applies Selected Preset on Images Cancel Cancels the Operation and Return Back to Screen Clicking ‘Windowing’ button will show dropdown combo box menu list next to ‘Preset’ at the bottom of the MPR Screen that adjusts Windowing Gamma Value. Windowing Gamma Selection Tool converts into Gamma Table Value saved in the images. > Coloring Adjust OTF (Opacity Transfer Function) on images. Select the tool and click left-mouse button from image and dragging left or right will adjust OTF sections on images. > Invert It Inverts all images displayed on the screen. Selecting ‘Invert’ button will invert the images and the status will be maintained until the button is de-selected. 3D Analysis Software 42 > 43 5. Slide Menu Application > Sharp Sharpens all images displayed on the screen. Sharpness is adjusted in the Setting. > Smooth Smoothen all images displayed on the screen by blurring. Smoothness is adjusted in the Setting. > Screen capture Click on the ‘Screen Capture’ tool to capture images by left clicking on the selected images. It shows saved location at the time of capturing. Original Data With Overlay � ‘Original Data’ captures only images. � ‘With Overlay’ captures Overlay and image. Clicking Screen Capture button will reveal a ‘Full Screen’ button at the bottom of the screen. Clicking this button will capture the entire screen. > Color Displays tool for adjusting the brightness and contrast of 2D images and matching volume colors of 3D images at the bottom. Captured images can be saved as image or DICOM files in the desired location. Value Added Technologies > Print Prints the entire image area excluding the tool bar area. Refer to ‘Chapter 6. COLOR’ on page 46 for more details. Clicking ‘Print’ will change the entire screen into Print Mode. Checking ‘Invert’ at the top of the screen will invert the colors on the screen and print patient information at the bottom of the image as well by checking ‘Patient Information’. 5.6 Output Capture images and save in file server of a personal computer or print. Invert and Patient Information selected Print Screen Ez3D User Manual _ Ver.1.4 3D Analysis Software 44 > 45 > DVD/CD Burn (DICOM Data Export) Exports CD Viewer and currently loaded patient’s DICOM Data using DVD or CD. Clicking ‘DVD/CD Burn’ at the bottom of the slide menu will burn Viewer in the DVD/CD which will enable us to view DICOM Data being used in Ez3D and Data burnt on CD without Lock Key. Please insert a blank DVD/CD into the CD drive to burn Data using the ‘DVD/CD Burn’ function. Value Added Technologies [Figure 1] Copies DICOM Data currently shown with a progress bar 5. Slide Menu Application [Figure 2-1] The following DVD/CD Burn window will activate if Data is copied. [Figure 2-2] Select options for burning Data and click ‘Burn’ button. Clicking ‘Hide’ button will hide the window and will create a Tray Icon at the right bottom corner of your screen. Double clicking Tray Icon will reactivate the window. [Figure 3] The progress of DVD/CD Burning can be checked through the progress bar. The following message box appears if CD/DVD Burning has been completed. Clicking ‘Y’ will end Burning ; selecting ‘N’ will hide the message box and will go back to [Figure 2] to access Burn function again. Ez3D User Manual _ Ver.1.4 3D Analysis Software 46 > 47 6 6.2 Color The Opacity Graph will be shown at the bottom of the image when the ‘Color’ button is clicked at the Icon Tool Menu on the left. Clicking the ‘Color’ button on the right side of the Opacity Graph area will activate the Color Adjustment Window, and clicking the ‘Window’ Text Button will activate the Windowing Adjustment Window. Click ‘Color’ on the tool menu again to hide the areas of the Opacity Graph. This provides the most realistic data to examine the patients through simulation by adjusting the existing colors or adding new colors. Color 6.1 Outline Opacity adjustment function is available to examine desired parts of 3D Image Data from the Color Volume Rendering Screen. The color screen of Ez3D allows various user settings and possibility to create and save personal preset. Value Added Technologies 6. Color It is composed of Windowing Bar to display and adjust the Opacity Graph (Transfer Function) indication area and Windowing. Color and Windowing is converted by clicking the ‘Convert button’ on the right. The Opacity Graph(Transfer Function) is composed of lines displaying the range of Opacity and adjustment points(square boxes). If the Opacity Graph(Transfer Function) is changed, the corresponding Volume Rendering Image and other images will be freshly updated. 6.2.1 Transfer Function (Opacity Graph) Adjustment The following options will appear if the right mouse button( ) is clicked on the Opacity Graph. 6.2.1.1 Graph Adjustments Perform the following tasks to move the graph. > Graph Movement The entire graph will move along the desired direction by clicking the left mouse button on the blue adjustment points in the graph area. > Adjustment using Graph Adjustment Points There are six points on the graph, adjusting points 3 and 4 do not change the slope and are used for adjusting the range of the graph. Points 1 and 2 adjust general transparency and area of the image, Points 5 and 6 at the bottom are used for adjusting the transparency and area of the graph. Ez3D User Manual _ Ver.1.4 3D Analysis Software 48 > 49 6.2.1.2 Display area according to the Opacity Graph (Transfer Function) Decide the range of the image being displayed on the 3D Screen by moving the graph area left to right. As the graph is moved to bigger numbers (2000~4000) only images of hard calcareous area will remain, as the graph is moved to smaller numbers (0~-2000) images of soft tissue area will be shown. 6. Color > Color Adjustment Point The Color Adjustment Point is the base location of displaying colors on the corresponding opacity graph. One Color Adjustment Point indicates one color, Color-Map includes the middle color between one color adjustment point and other color adjustment point. > Edit Color Adjustment Point Click the right mouse button( ) on an adjustment point or click ‘Edit Color’ to display the Color Selection Window again. Select the desired color and click ‘OK’, this will change the color on Color Bar and applies it to the 3D Screen. Value Added Technologies Image viewed by moving the graph towards the larger numbers(2000~4000) Image viewed by moving the graph towards the smaller numbers (0~-2000) [ Color Bar ] Adjust the color spectrum corresponding to each value. Move the location of the square points on the spectrum or activate the popup menu with the right mouse button( ) on the color spectrum to change the colors. The Opacity Graph Area(Opacity Filter) can be altered by dragging the square adjustment points with the mouse. Each adjustment point has a limit in the direction it can be moved according to its location, positioning the mouse on the adjusting points will change the mouse pointer in the form indicating direction to move. > Default Range The following window will activate by clicking the Color Menu and has the default range values at(-8000~8000). It is possible to change ranges using the mouse wheel after selecting the following window. Click the ‘Default Range’ Button to return back to the default Range. Use the Color Bar to position the adjustment points at the desired location for convenient examination and use by applying to the 3D Screen. Color Adjustment Point Ez3D User Manual _ Ver.1.4 3D Analysis Software 50 > 51 6.2.2 Load Color Info (Preset) > Importing Preset Preset refers to preset color values selected by the user to be applied on the 3D Object Screen. The colors of objects differ according to the 3D Object. Clicking right mouse button( ) on areas where the graph is displayed on the Histogram Screen will activate the following Options. New Presets can be imported by using ‘Load Preset’ or ‘Load Color Info’ from the Option Menu located to the right of color area. 6. Color 6.2.4 Selecting Default Preset Default color values on graphs created by adjusting 3D screens from the Color Bar are saved as image samples using ‘Preset Save’. When the user selects the desired Preset as the default Preset of the corresponding Category, the 3D screen that appears when the program starts will load with the newly created Default Preset. > Selecting Default Preset Click the desired preset thumbnail then check the Default Opacity box. Click ‘OK’ will assign the currently selected preset as the default. 6.2.3 Save Color Info (Saving Preset) Activate the Option Menu by using the ‘Save Color Info’ button or click right mouse button( ) on the Histogram Screen to save Opacity Graph setting currently applied on the VR(Volume Rendering) and the Color Map setting as new Preset file. Value Added Technologies The following Options will appear when the right mouse button ( )is clicked from the areas where the graph is displayed on the Histogram Screen. The following dialogue box will appear when ‘Save Color Info’ is selected at the right side of the Color Adjust area or ‘Save Preset’ from the Options. The New Presets can be added by using ‘Save Color Info’ button on the right. 6.3 Windowing Shows a screen for adjusting the window by clicking ‘Windowing Button’ on the right. Seeks optimum image by looking at the Histogram. 6.3.1 Windowing Bar Used for adjusting brightness and contrast of the image the user can adjust the Windowing value that the user is viewing. Drag by clicking and holding on red or blue adjustment points as shown. Clicking ‘Save Color Info’ will capture the 3D Screen in the current Professional Mode and will be displayed on the Screenshot. > Saving Preset Enter the name of the Preset and click the ‘OK’ button to save, it can be confirmed by executing Load Color Info on right. A warning message will appear if the same name exists. Ez3D User Manual _ Ver.1.4 3D Analysis Software 52 > 53 > Window Center Adjustment The central value for Windowing is adjusted by dragging the red square adjustment points at the top with left mouse button( ). Set Brightness of the image by adjusting the blue square adjustment points according to the location of the central value of the Window. Low Brightness Value Added Technologies High Brightness 7. Curve Use 7 Curve Use 7.1 Outline Curve refers to straight line or curve defined in 3D. Patient’s dental conditions can be examined in detail using Curve Function from Ez3D. It is possible to check the status of continuously created 3D sides in the direction of set location by setting Path on top of patient’s dental image. Also, Curve can be altered or edited using pop-up menu. > Window width adjustment Adjust by dragging the red square adjustment points at the top of the Line Bar being displayed using the left mouse button( ). As the size of Windowing gets bigger(as the distance between the red adjustment points gets wider) contrast will get lower; reversely, as the size of Windowing gets smaller (as the distance between the red adjustment points gets narrower) contrast will get higher. Low Contrast Ez3D User Manual _ Ver.1.4 High Contrast 3D Analysis Software 54 > 55 7.2 Curve- Cross Sectional 7.2.1 Creating Curve Set the Path of the Curve by clicking the mouse from Axial View. Click the left mouse button( ) once from the starting position of Path (if the image is curve, then creating mid points by clicking left button in Path will create well-formed curve) and double clicking or clicking right mouse button( ) once at the finishing point will set the Path of the Curve. Multi Slice Views of L(Lingual), B(Buccal) will be displayed properly when it is Cross-sectioned from left to right or from bottom to top 7. Curve Use > Thickness The thickness of the slices can be adjusted from here. The slices being displayed at the bottom of the Multi Slice View can be changed by adjusting the thickness. > Delete Curve The path of curve can be deleted from here. If the curve is set, then vertical cross-section of the Axial View are displayed on Quick Light Box(Multi-Slice Views). Value Added Technologies 7.2.2 Function Open pop-up menu by clicking the right mouse button( ) from the Axial View. Available functions include Interval, Thickness and Delete Curve. It can be viewed by adjusting the values of vertical sections of the Multi Slice View. > Interval The distance between slices on the Curve can be adjusted from here. The Vertical images being displayed at the bottom of the Multi Slice View can be changed by adjusting the distance. Ez3D User Manual _ Ver.1.4 > Wheel Control The location of vertical sections being displayed vertically along the Curve, changes when the mouse wheel is used on Multi Slice View image. > Moving Curve Can be changed into a desired shape or moved to a desired location by selecting the points on the Curve Path from the Axial View. 3D Analysis Software 56 > 57 8 8. Drawing Canal The canal path can be checked at the Coronal, Sagital, and Cross-Sectional Views. Drawing Canal Ez3D provides an easy way to draw the path of the canal using Coronal, Sagital, Axial, and Curve-Cross-Sectional Views. 8.1 Canal Drawing at the Coronal View ④ Adjust the axis to show the canal. At the Main Tool Bar, Select ‘Canal → Canal Insert’. 8.2 Canal Drawing at the Cross-Sectional View In the Coronal View, draw the path of the canal by tracing along the route using the mouse wheel. Finish setting the path by right clicking or double clicking the mouse to enter the final point. Value Added Technologies ① First, generate a Cross-Sectional View on the image viewer. The path can be drawn by clicking along the canal route, moving the Cross-Sectional image, and right clicking or double clicking the mouse to enter the final point to complete drawing. > Creating Cross-Sectional View Generate Cross-Sectional View, as shown. Refer to ‘Chapter 7 Curve-Cross-Sectional’. ② ③ Ez3D User Manual _ Ver.1.4 3D Analysis Software 58 > 59 8. Drawing Canal > Canal Drawing at the Cross-sectional View At the Cross-Sectional View, choose an image to draw a canal. At the Main Tool Bar, Select ‘Canal → Canal Insert’. The canal path can be confirmed, as shown below, when setting is completed. At the Coronal View, move the image as shown below using the mouse wheel and click to set canal path. Finish setting the path by right clicking or double clicking the mouse to enter the final point. ① ④ Value Added Technologies ② > Deletion of canal drawing At the Main Tool Bar, Select ‘Canal → Canal Delete’. All canals drawn by the user will be deleted. ③ Ez3D User Manual _ Ver.1.4 3D Analysis Software 60 > 61 9 9. Implant Simulation 9.2 Functions Implant Simulation 9.2.1 Implant Insert Insert Implant. Click Tool/Setting → Implant Simulation → Implant Insert will activate the Implant Library. Select the desired model and click ‘Insert’ this will change the cursor into Implant shape, left click on the image to place the implant at that point. Or right mouse( ) click on the axis of the Implant currently selected will also activate the ‘Insert Menu’. The most recently selected model of Implant from the Implant Library will be inserted, a default implant will appear if the Implant Library is not used. 9.1 Outline The size, location and direction of the Implant that suits the patient to be treated can be confirmed in advance by inserting the Implant onto the image. Select model from Tool/Setting → Implant Simulation → Implant Library then click ‘Insert’ this will change the mouse into the shape of Implant. Click left mouse button( ) at the desired location and place a cylindrical implant at that location. The types of implant to be inserted can be selected or replaced from the ‘Implant Library’. Value Added Technologies 9.2.2 Implant Library Shows lists of implant models saved in the Database. New implant models can be registered or deleted or replaced. Click Tool/Setting → Implant Simulation → Library. Or, click ‘Implant Library’ from the menu activated by clicking the right mouse button( ). A window for registering a new implant model will appear when ‘New’ button is clicked from the Implant Library screen. Enter the length and property and register by clicking ‘Confirm’. ‘Delete’ button will delete the selected Implant Model from the DB. ‘Modify’ button will change the property of the selected implant among the implants registered in the DB. ‘Replace’ button will replace the most recently used implant with an implant selected from the Library. Ez3D User Manual _ Ver.1.4 3D Analysis Software 62 > 63 9.2.3 Implant Manager It displays the type, number, and property of implants currently inserted. It shows hides, deletes, or replaces implants. Select Tool/Setting → Implant Simulation → Implant Manager. 9. Implant Simulation 9.2.4 Find Similar Implant Its function is to list types of implants similar in shape to the selected implant by searching from the Database. Clicking the right mouse button( ) on the axis of implant being currently drawn will activate the ‘Find Similar Implant’ Menu. It shows whether the current implant is shown or hidden on the screen. Click ‘Show’ and ‘OK’ buttons to display the selected implant, if the implant is hidden. Click ‘Hide’ and ‘OK’ buttons to hide the selected implants from the screen. Delete selected implants by clicking ‘Remove’ and ‘OK’ buttons. Click ‘Property’ button to activate the following Implant Property. Clicking the ‘Replace’ button will change the implant previously placed into the model from the list. 9.2.5 Implant Simulation Check The completed implant can be checked from the 3D Mode screen. Value Added Technologies Abutment will be added and the property of Abutment will be shown as well by clicking the Add Abutment button. The property of the Implant can be changed by activating the ‘Implant Library’ window by clicking the ‘Replace’ button. Ez3D User Manual _ Ver.1.4 3D Analysis Software 64 > 65 F.A.Q. Appendix Frequently Asked Questions Q. Ez3D displays error message “WIBU not Found”. Q. Keyboard is not operating normally. A. Copy Proof Hardware Lock Key is missing or not inserted correctly. Please make sure that Lock Key is correctly inserted. A. Please install keyboard driver on computer. Q. 3D Screen is black. Q. Screen does not display properly when Ez3D is started. A. A. Select ‘Properties’ from the desktop by right-clicking the mouse. Ensure that the screen resolution is set to 1024x768 or better. (Recommend 1280x1024 or better) Click 'Light' from the top menu on 3D Window or select Color from the left and adjust Transfer Function. Q. MPR screen is not displaying. A. Turn-off hardware accelerator or select Color from left and adjust Windowing. Q. An error message appears or the computer crashes when closing Ez3D. A. Check the system requirements provided and use or upgrade your computer to at least the minimum recommended specification. Q. I am a laptop computer user. A window called MPR is divided into 4 sections and abnormally broken. A. The laptop computer’s installed graphic card is not supporting the 3D Acceleration function. Double-click ‘Display Property’ from ‘Control Panel’. Open the ‘Advanced Setting Window’ from ‘Setting’ by clicking ‘Advanced’ button. Set hardware acceleration to ‘Minimum’ by clicking on ‘Solve Problem’ tab. Changing this setting will reduce the refresh rate Q. Color is not displayed correctly when Ez3D is started. A. Value Added Technologies Ez3D User Manual _ Ver.1.4 Select ‘Properties’ from desktop by right-clicking the mouse. Ensure that the color is set to 24-bit or higher from ‘Settings’. (Recommend 32bit or better) Q. The Operating System needs to be reinstalled, what can I do to retain previously saved data? A. Copy and save of the original data in the folder C:\Ez3D which is the default installation folder onto a separate backup drive or USB stick. Then reinstall the Operating System and Ez3D if necessary. Copy the saved data into the same directory. Q. A message appears while un-installing the WIBU Key Program which reads: “C:\Program Files\WIBU-SYSTEMS\System\WibuShellExt.Dll is still in use by another application” A. The message appearing during the un-installing of the WIBU Key Program indicates that certain files cannot be deleted. Select 'Ignore' and then click 'OK'. Then reboot the system. Q. A message appears when the Implant Library is selected which reads: “Cannot locate C:\Ez3D\User Setting\implant3d.mDatabase” A. A database file has been deleted or is not registered. Un-install Ez3D and reinstall. Please remember to back up your data Q. Ez3D operates unstably displaying “error 7 occurred” after running screen saver. A. It is caused by the termination of Lock Key process being used by Ez3D from the current PC’s screen saver mode. The message appears when using power save mode. The Lock Key program can be normally used again just by clicking ‘Restart’ or ‘Ignore’ but not ‘Stop’ button for the Error message. 3D Analysis Software 66 > 67 U.K. Thank you for taking the time to use the Ez3D User’s Manual. We would appreciate any feedback or comments you have about this document. Please email or phone us with your comments. You can reach us at : Czecho France Spain Head Quarters Beijing in China Value Added Technologies Fax > +82-31-8005-7816 Korea Shanghai in China Hong Kong Tel > +82-31-679-2073 Houston in U.S.A. Email > [email protected] Branch Offices Taiwan U.S.A. Tel > + 1-281-598-8131 Email > [email protected] U.K. Tel > + 44-7506713008 Email > [email protected] Singapore France Tel > + 82-31-679-2063 Email > [email protected] Spain Tel > + 34-685-991-481 Email > cdcs97@e- wootech.com Czecho Tel > + 420-733-654-280 Email > [email protected] Hong Kong Tel > + 852-27838711 Email > [email protected] Singapore Tel > + 65-8223-1461 Email > [email protected] Taiwan Tel > + 886-2-2627-1505 Email > [email protected] Shanghai in China Tel > + 86-158-006-55-006 Email > [email protected] Beijing in China Tel > + 86-10-5165-5488 Email > [email protected] Ez3D User Manual _ Ver.1.4 3D Analysis Software Copyright © 2008 by VATECH Co., Ltd. All rights reserved. This document may not be reproduced in any manner without the prior written consent from the Publisher. This manual only contains the EZ3D user guide. For additional information pertaining to this manual and the product, please contact VATECH at: Tel > +82-31-899-7979 Fax > +82-31-8005-7816 Email > [email protected] This printed manual distributed along with the product may not include contents specific to the latest version of the product. Please refer to the software disk or contact your supplier for the latest version. VATECH Co., Ltd. 473-4, Yun-Min Bidg, Bora-Dong, Giheung-Gu, Yongin-Si, Gyeonggi-Do, Republic of Korea www.vatech.co.kr