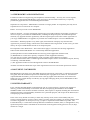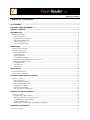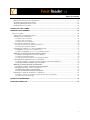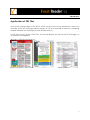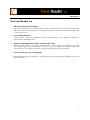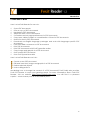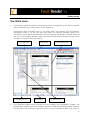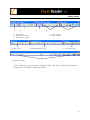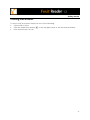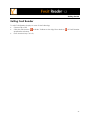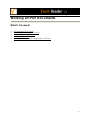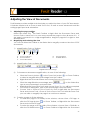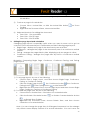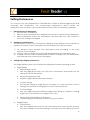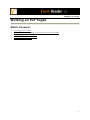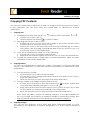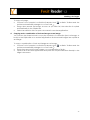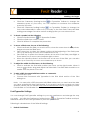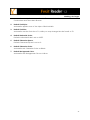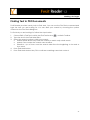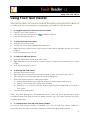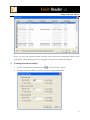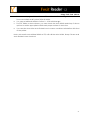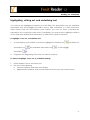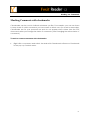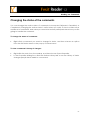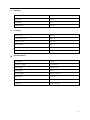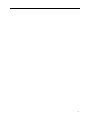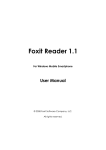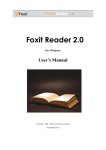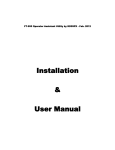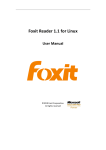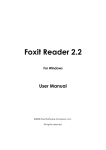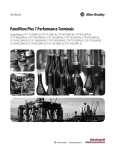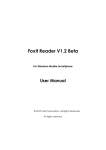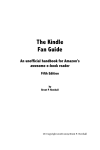Download Foxit Reader User Manual
Transcript
Foxit Reader Version 1.3 User’s Manual Copyright © 2004 – 2005 Foxit Software Company All Rights Reserved. License Agreement END USER LICENSE AGREEMENT Foxit Reader End User License Agreement IMPORTANT NOTICE Thank you for choosing Foxit PDF Reader Product (PDF Reader). This license is the legal agreement (Agreement) between you, the customer who has acquired PDF Reader (“You”) and Foxit Software Company (“Foxit”). Please read this agreement carefully. Foxit is only willing to provide PDF Reader to you on the condition that you accept all of the terms contain in this Agreement. You accept all of the terms by installing or using PDF Reader. If you did not acquire PDF Reader from Foxit, or an authorized Foxit distributor, then you may not enter into this Agreement or use PDF Reader. No other party has the right to transfer a copy of PDF Reader to you. If you are unwilling to accept this Agreement, do not use PDF Reader. If you have already paid for PDF Reader with having a prior opportunity to review this Agreement, and are now unwilling to agree to these terms, you may, within thirty (30) days after the date on which you acquired PDF Reader, return it to Foxit, or the authorized distributor from whom you acquired it, along with its original packaging and proof-of-purchase, for a full refund. Notwithstanding anything herein to the contrary, Foxit authorized distributors do not act as agents of Foxit, and such distributors may not enter into any contracts on behalf of Foxit Software Company. No authorized distributor has the authority to modify the terms of this Agreement. 1. OWNERSHIP PDF Reader (exclusive of its physical packaging) is licensed. It is not sold, even if for convenience we make reference to words such as “sale” or “purchase.” PDF Reader is protected by copyrights and other intellectual property rights. You agree that all worldwide copyright and other intellectual property rights in PDF Reader and all copies of PDF Reader, however made, are the exclusive property of Foxit. All rights in PDF Reader not expressly granted to you in this Agreement are reserved by Foxit. There are no implied licenses under this Agreement. 2. GRANT of LICENSE This agreement grants you the following rights: Installation and Usages - You may install and use one copy of PDF Reader on a single computer at a time and only by one user at a time. Network Storage/Use - You may also store or install a copy of PDF Reader on a storage device, such as a network server, used only to install or run PDF Reader on your other computers over an internal network; however, you must acquire and dedicate a license for each separate computer on which PDF Reader is installed or run from the storage device. Concurrent Use - A license for PDF Reader may not be used concurrently on different computers, however, this agreement does allow a licensed user to install PDF Reader on both a work computer and a home 1 computer, provided the PDF Reader is not in use on both machines at the same time. 3. OTHER RIGHTS AND LIMITATIONS Limitations on Reverse Engineering, Decompilation, and Disassembly - You may not reverse engineer, decompile, or disassemble PDF Reader, except and only to the extent that such activity is expressly permitted by applicable law not withstanding this limitation. Separation of Components – PDF Reader is licensed as a single product. Its component parts may not be separated for use on more than one computer. Rental - You may not rent or lease PDF Reader. Software Transfer - You may permanently transfer all of your rights under this Agreement, provided you retain no copies, you transfer all of PDF Reader (including all component parts, the media and printed materials, any upgrades and this Agreement), and the recipient agrees to the terms of this Agreement. If your copy of PDF Reader is an upgrade, any transfer must include all prior versions of PDF Reader. Termination - Without prejudice to any other rights, Foxit Software Company may terminate this Agreement if you fail to comply with the terms and conditions of this Agreement. In such event, you must destroy all copies of PDF Reader and all of its component parts. Development License Restrictions - These restrictions apply to a licensee who develops Application Software that utilizes PDF Reader in a commercially distributed application. (i) Must purchase a license of PDF Reader for each copy of the Application Software sold; (ii) PDF Reader is not the sole or primary component of such Application Software; (iii) You must give proper acknowledgment of the copyright of Foxit Software Company; (iv) Must not be used to create a software application that competes with or is intended to compete, directly or indirectly, with PDF Reader; (v) The Application Software must add significant value to the PDF Reader. All other uses that fall outside the scope of this Agreement must receive the written permission of Foxit. 4. DOCUMENT COPYRIGHTS PDF Reader does not allow you to alter PDF documents protected by a password, or without password but encrypted, and with modification permission disabled by the copyrights owner. However, for otherwise unprotected PDF documents, you must also observe the copyrights of the documents. Foxit will not be liable to any loss caused directly or indirectly by copyrights infringing when you use PDF Reader to alter documents illegally.6 5. LIMITED WARRANTY Foxit, warrants that PDF Reader contained herein will, for a period of thirty (30) days from the date of delivery, perform substantially in accordance with the accompanying documentation. NO OTHER WARRANTIES. Foxit disclaims all other warranties, either express or implied, including but not limited to implied warranties of merchantability and fitness for a particular purpose, with respect to the Software, the accompanying written materials. In the event of any breach of warranty or other duty owed by Foxit, Foxit's entire liability and your exclusive remedy shall be, at Foxit’s option, either (a) return of the price paid by you for the product (not to exceed the suggested U.S. retail price) if any, (b) repair or replacement of the defective product. This Limited Warranty is void if failure of the product has resulted from accident, abuse, or misapplication. Any replacement product will be warranted for the remainder of the original warranty period or ten (10) days, whichever is longer. 2 6. NO LIABILITY FOR CONSEQUENTIAL DAMAGES In no event shall Foxit be liable for any damages whatsoever (including but not limited to damages for loss of business profits, business interruption, loss of business information, or any other pecuniary loss) which results from the use or inability to use PDF Reader, even if Foxit has been advised of the possibility of such damages. Because some states/jurisdictions do not allow the exclusion or limitation of consequential or incidental damages, the above limitations may not apply to you. 7. UPDATES AND SUPPORTS When you purchase a Foxit Reader license from Foxit, you receive more than the usual right to use the current version of the software. Along with a perpetual license to the current official version of the product, you receive the following: z z Unlimited access to software updates for one year from the date of license purchase, with no limit on minor or major release. Unlimited free technical support by e-mail for one year. To receive the above services, you need to register your purchased copy of PDF Reader with Foxit. Upon registration, Foxit will collect your information including name of you or your organization, email address as well as unique CD key of your purchased copy of PDF Reader. Foxit will retain those information for providing the above services. Foxit will not reveal your information to any third party unless required doing so by law. 8. GOVERNING LAWS If PDF Reader was purchased in the United States, this Agreement is governed by the laws of the state of California; otherwise, local laws may apply. 9. GENERAL PROVISIONS If any part of this Agreement is found void and unenforceable, it will not affect the validity of the balance of this Agreement, which shall remain valid and enforceable according to its terms. This Agreement shall not prejudice the statutory rights of any party dealing as a consumer. This Agreement may only be modified by a writing signed by an authorized officer of Foxit. Updates may be licensed to you by Foxit with additional or different terms. This is the entire agreement between Foxit and you relating to PDF Reader and it supersedes any prior representations, discussions, undertakings, communications or advertising relating to PDF Reader. Should you have any questions concerning this Agreement or if you desire to contact Foxit Software Company for any reason, please write to Foxit Software Company, PO Box 612588, San Jose, California 95161, USA, or send us email at [email protected]. 3 Table of Contents Table of Contents FOXIT READER ...................................................................................................................................................... 1 END USER LICENSE AGREEMENT ...................................................................................................................... 1 TABLE OF CONTENTS .......................................................................................................................................... 4 INTRODUCTION.................................................................................................................................................... 6 WHAT’S COVERED:............................................................................................................................................ 6 Why PDF Format......................................................................................................................................... 7 Application of PDF Files............................................................................................................................ 8 Why Foxit Reader Pro................................................................................................................................ 9 Cans and Cants....................................................................................................................................... 10 About This Manual....................................................................................................................................11 WHAT'S NEW....................................................................................................................................................... 12 NEW FEATURE OVERVIEW ................................................................................................................................... 12 NEW FEATURES IN DETAIL .................................................................................................................................... 12 More Print Options................................................................................................................................... 13 Snapshot Tool............................................................................................................................................ 13 Foxit Typewriter......................................................................................................................................... 13 Customized Toolbar ................................................................................................................................ 13 Optimized Text Display for LCD Screen ............................................................................................. 13 Drawing Markups Tools .......................................................................................................................... 13 Markups Tools............................................................................................................................................ 14 Text Viewer ................................................................................................................................................ 14 PDF Library ................................................................................................................................................. 14 INSTALLATION .................................................................................................................................................... 15 SYSTEM REQUIREMENTS ....................................................................................................................................... 15 INSTALLING FOXIT READER .................................................................................................................................. 15 GETTING STARTED WITH FOXIT READER ........................................................................................................ 16 WHAT’S COVERED:............................................................................................................................................ 16 The Work Area .......................................................................................................................................... 17 Opening Documents.............................................................................................................................. 19 Saving PDF Documents.......................................................................................................................... 22 Closing Documents................................................................................................................................. 23 Exiting Foxit Reader ................................................................................................................................. 24 PDF Document Properties ..................................................................................................................... 25 WORKING ON PDF DOCUMENTS................................................................................................................... 26 WHAT’S COVERED:............................................................................................................................................ 26 Navigating in Documents ..................................................................................................................... 27 Adjusting the View of Documents ...................................................................................................... 29 Customizing the Work Area .................................................................................................................. 32 Setting Preferences ................................................................................................................................. 34 Working with non-English languages in PDF files............................................................................. 36 WORKING ON PDF PAGES .............................................................................................................................. 37 WHAT’S COVERED: ............................................................................................................................................ 37 4 Table of Contents Copying PDF Contents........................................................................................................................... 38 Filling in Forms with Foxit Typewriter .................................................................................................... 40 Finding Text in PDF Documents............................................................................................................ 43 Switching Between Basic Tools ............................................................................................................ 44 Printing PDF documents......................................................................................................................... 45 USING FOXIT TEXT VIEWER .............................................................................................................................. 47 WORKING ON COMMENTS............................................................................................................................. 52 WHAT’S COVERED: ............................................................................................................................................ 52 About the commenting tools............................................................................................................... 53 Adding note comments ........................................................................................................................ 54 To add a note comment: ................................................................................................................................... 54 To edit a note comment: .................................................................................................................................... 54 To delete a note comment:............................................................................................................................... 55 Using the text insertion Caret ............................................................................................................... 56 To indicate where text should be inserted: .................................................................................................... 56 To delete the insertion markup:......................................................................................................................... 56 Highlighting, striking out, and underlining text ................................................................................ 57 To highlight, cross out, or underline text:......................................................................................................... 57 To delete a highlight, cross out, or underline markup:................................................................................ 57 Marking up documents with drawing tools................................................................................... 58 To use the drawing tools to create a markup: .............................................................................................. 58 To delete a drawing markup: ............................................................................................................................ 59 To change the appearance of a drawing markup: ................................................................................... 59 Changing the appearance of comments....................................................................................... 60 To set properties for a single comment using the Properties dialog box: .............................................. 60 To specify default properties for comments:............................................................................................. 60 Marking Comments with checkmarks............................................................................................. 61 To mark or remove comments with checkmarks: ................................................................................... 61 Changing the status of the comments ............................................................................................. 62 To change the status of a comment:............................................................................................................ 62 To view a comment's history of changes: .................................................................................................. 62 Replying to another reviewer’s comments ...................................................................................... 63 To reply to another reviewer's comment in the pop-up window:............................................................ 63 To delete the reply message.............................................................................................................................. 63 USING FOXIT READER HELP ............................................................................................................................. 64 KEYBOARD SHORTCUTS ................................................................................................................................... 65 5 Introduction Introduction Welcome to use Foxit Reader Pro, your right choice to view and print PDF documents. Foxit Reader Pro is the professional version of Foxit Reader which is the free standard version that let you view and print PDF documents. It supports all features that provided in Foxit Reader and more advanced features, which let you convert pages or files to text, save edits with Typewriter, view documents in plain text mode, add comments, and use build-in application Foxit Library to manage and browse PDF files more easily. What’s Covered: ¾ ¾ ¾ ¾ ¾ Why PDF Format Application of PDF Files Why Foxit Reader Pro Cans and Cants About This Manual 6 Introduction Why PDF Format ¾ Original look and feel PDF documents look exactly like the original pages, regardless of the software platform, the original application, or the availability of specific fonts. It is exactly the same as the author designed it. ¾ Secure, reliable electronic document distribution and exchange Invented by Adobe Systems more than ten years ago, Portable Document Format (PDF) is a publicly available specification and standard around the world for secure, reliable electronic document distribution and exchange. The PDF format has been adopted by many governments and enterprises to streamline document management, increase productivity, and reduce reliance on paper. ¾ Digital Solution of Integrity and Consistency PDF has become the standard format used for publishing and printing-based industries, because what shows on screen is exactly what will be on paper. With PDF being a publicly available standard format, many end users out side of the publishing circle also find it only and best solution to integrated and consistent printouts. 7 Introduction Application of PDF Files One of the cutting edges of PDF files is that it can be used for any application. Users from all walks of life are enjoying multiple usages of PDF documentation while the publishing related industries are profiting from PDF-based services. A PDF document can be a PDF form, a Financial Report, an eNovel with its full pages, or an ePaper or eMagazine. Illustration: PDF File Applications Figure 1: Magazine in PDF Format Figure 2: PDF Form 8 Introduction Why Foxit Reader Pro ¾ Slim-sized and quick download With its full features, the download size of the Foxit Reader Pro is as slim as around 3.5 MB. It saves you annoying time for lengthy download, and starts up immediately, and is very easy to use. ¾ User-friendly interface Foxit Reader Pro was designated with self-explanative user interface and thus intended for all target users. ¾ Enhance computing productivity and make life easier With its brief menus and neat working area, Foxit Reader Pro delivers all PDF documents right to your fingertips. You don’t have to open up different tabs and sub-menus for such basic needs as viewing and printing PDF documents. ¾ Low cost and one year free upgrade Foxit Reader Pro costs only US$39 for a single user license. Foxit provides free upgrades for one year after your purchase. 9 Introduction Cans and Cants Here’s what Foxit Reader Pro can do: 9 9 9 9 9 9 9 9 9 9 9 9 9 9 Open PDF documents Save a copy of PDF documents Navigate in PDF documents Adjust the view of PDF documents Customize and set page preferences for PDF documents Copy texts, tables, images or a combination of them in PDF documents Search for text in PDF documents Download non-English language packages and work with language specific PDF documents Form-fill or add comments on PDF documents Print PDF documents Print PDF documents with Foxit Typewriter entries Copy image and graphic in a PDF document Save current PDF document Save Foxit Typewriter entries Here’s what Foxit Reader can’t do: Create a new PDF document Edit and insert text, image and graphic in a PDF document Delete selected objects Undo editing actions Wondering how to change the content of a PDF document? Foxit Family also provides Foxit PDF Reader to meet your growing needs. For more information about Foxit PDF Reader, visit our website http://www.foxitsoftware.com/. You will find it a pleasant surprise – what a handy tool at an affordable price! 10 Introduction About This Manual This manual is intended as a guide to the use of Foxit Reader with the following information breakdown: ¾ ¾ ¾ ¾ ¾ ¾ ¾ ¾ ¾ Introduction – provides brief information on PDF format and Foxit Reader. What’s New – provides a summary of new features with latest release. Installing Foxit Reader - provides information on how to install Foxit Reader onto your system. Getting Started with Foxit Reader – provides information on how to start and work with the program. Working on Documents and Pages – provides detailed information on the working area and illustrate how to customize Foxit Reader to your needs of viewing and printing. Using Text Viewer - introduces how to work in a pure text mode. Working on comments - provides information on how to use the commenting tools and manage the comments. Using Foxit Reader Help – provides version information and resource link to Foxit Homepage. Appendixes – provides auxiliary information on keyboard shortcuts. 11 What’s New What's New New Feature Overview Foxit Reader Pro 1.3 (Pro 1.3) allows you to fill in PDF forms or add comments while reading PDF documents with assigned usage rights. It also offers new print options and enhancements to extend the printability of PDF documents. A Snapshot tool has been added to this edition to extend the editing capability of PDF documents and you can customize Toolbar Pane when customizing the Work Area. Depending on your preference setting, Pro 1.3 allows you to alter Snapshot resolution and select optimized text display for LCD screen. The Text Viewer allows you view and work on the pure text mode. And the new integrated PDF Library makes simple the task of Finding and organizing your PDF files. New Features in detail ¾ ¾ ¾ ¾ ¾ ¾ ¾ ¾ ¾ More Print Options Snapshot Tool Customized Toolbar Optimized text display for LCD Screen Foxit Typewriter Drawing Markups Tools Markup Tools Text Viewer PDF Library 12 What’s New More Print Options Most of the print options for other applications have been merged into the print dialog box in Pro 1.3. You can have print preview, set print range and select page handlings in the new version. Page Handling extends the flexibility and enhances the printability of PDF documents. You can print multiple pages on the same sheet of paper. When Multiple Pages Per Sheet function is checked, you can specify settings for Margins, Page Scaling, Pages Per Sheet, Page Order, Auto-Center, and Auto-Rotate Pages. Pro 1.3 also offers an option to ignore font substitution and print texts as Graphics. Automatic allows quick print where Printer Font is substituted. Snapshot Tool With earlier version of Foxit Reader, only text can be copied to the clipboard. By using the Snapshot tool in Pro 1.3, you can copy text, images, tables as well as a combination of text and diverse objects. Foxit Typewriter With Pro 1.3, you can use Foxit Typewriter to fill in PDF forms, add comments, and print PDF documents with Typewriter entries. You can insert symbols, change the font, size and color of your entries like you do in a Word Processor. You can also change the horizontal scale of the fonts to customize your entry width to the form field space. Foxit Typewriter appears on Markup Tools. Customized Toolbar Pro 1.3 allows you to do more when customizing the Work Area. You can customize toolbars by showing, hiding, or docking all of them on the Toolbar Pane. The system will retain your setting until next time you change it. Optimized Text Display for LCD Screen With earlier versions of Foxit Reader, the function of Use Clear Type Font only supported Windows XP or later operation system, while this latest edition includes the option to display text optimized for LCD screen. You will find the text display on your LCD screen is just as clear as that of CRTs. Drawing Markups Tools You can mark up the lines, circles, squares, polygons, and other graphic shapes by using 13 What’s New the Drawing Markup Tools. Markups Tools You can use the text markup tools like Highlight tool, Strikeout tool, Underline tool, Squiggly and Caret tool to add annotations to a PDF document. You can also use the Note tool to add text in a pop-up window. Text Viewer With only one click on the Text View button, you can easily switch between a PDF file window and a text file window. This makes it pretty simple to view and copy the PDF file texts. PDF Library This is a new application which was integrated with the Pro 1.3. It makes it easier than ever to search and manage you PDF files. 14 Installation Installation System Requirements Foxit Reader runs on the following Windows operating system: z z z z z z z Windows 95 Windows NT 4.0 (SP5 or later) Windows 98 Windows 2000 Windows ME Windows XP Windows Server 2003 Installing Foxit Reader You can visit Foxit Software Company’s website: http://www.foxitsoftware.com/ to download the latest version of Foxit Reader for free. After you have downloaded the “pdfrd.zip” file to your computer, all you need to do is UNZIP and DOUBLE CLICK on the FoxitReader.exe application file. You can start using it right away! You will be amazed at the instant installation. 15 Getting Started Getting Started What’s Covered: ¾ ¾ ¾ ¾ ¾ ¾ The Work Area Opening Documents Saving PDF Documents Closing Documents Exiting Foxit Reader PDF Document Properties 16 Getting Started The Work Area z Foxit Reader window includes a document pane, a navigation pane with bookmark tabs, a toolbar pane, a menu bar, and a status bar. Document pane occupies most of the Work Area and displays PDF documents. Navigation pane is on the left side and helps you browse through current PDF document. Menu bar docks all menus for PDF window application. Toolbar pane at the top of the window and the status bar at the bottom of the window provide other controls to work with PDF documents. A. Toolbar Pane D. Navigation pane z B. Menu Bar E. Status bar C. Document pane F. Bookmark tabs Foxit Reader toolbar pane includes the File Toolbar, the Navigation Toolbar, the Rotate View Toolbar, the Zoom Toolbar, the Basic Toolbar and the Typewriter Toolbar. It shows all of the toolbars by default, and you can customize to show only some of 17 Getting Started them. A B C D A. File Toolbar B. Navigation Toolbar C. Rotate View toolbar F F. Markup Tools E D. Zoom toolbar E. Basic Toolbar G G. Drawing Markup Tools H H. Text Viewer Tools I I. Typewriter Toolbar Note: Automatic sets Typewriter Toolbar visible only when Typewriter function is activated. It’s invisible in other edit modes. 18 Getting Started Opening Documents There are different ways to open a PDF document in Foxit Reader. You can open it from your email application, from your file system, from within a web browser or by choosing File > Open menu in Foxit Reader. A Command Line open option is also available with Foxit Reader. The initial view of a PDF document depends on the document properties set by its creator. For instance, you might open a document to a particular page and/or at a particular magnification. z z z When you receive a protected PDF document, you will be prompted by a dialog box to enter a password. If a document is encrypted, you are not able to open it without permission from the author of the document. In addition, restricted or certified documents may prevent you from printing a file or copying information to another application. 19 Getting Started If a document is set to open in Full Screen view, the toolbar, command bar, menu bar, and window controls are hidden. You can exit Full Screen view by pressing the Esc key. (See Reading Documents in Full Screen view.) If you are encountering problems opening a PDF document, or if you're restricted from copying or printing the document, please contact the author of the PDF document. To open a PDF document from within Foxit Reader: 1. Do one of the following: z z 2. Choose File > Open, or click the Open button on File Toolbar. In the Open dialog box, select the file name, and click Open. PDF documents are usually identified with .pdf extension. Drag and drop the PDF file into Foxit Reader window. You can open more than one PDF document within the same PDF Reader application window. You can switch between documents by choosing the document name from the Window menu. To retrieve recently opened documents from within Foxit Reader: z Choose File > Document Name and you will get an instant retrieve of recently opened documents. Foxit Reader provides a list of four most recently opened PDF documents under File menu. You can also switch between open documents by choosing Window > Document Name. To open a PDF document from outside Foxit Reader: If you set Foxit Reader as your default viewer for PDF files, you are able to launch and open PDF files in the following applications: 1. Email Application: z In most email applications, you can double-click the attachment icon to open the document. 2. Web Application: z You can open a PDF document by clicking on the PDF file link in your web browser. In this case, you can use Foxit Reader toolbars to print, search, and work on your PDF documents, because the menu commands apply to the browser and not to the PDF document. 3. File System: z Double-click the PDF file icon in your file system. 4. Command Line Option: 20 Getting Started z z Choose Start > Program > Run In the Open field of Run dialog box, enter Command Line standard format: Drive name:\path\FoxitReader.exe Drive name:\path\filename. For example, if you want to open a file called 123.pdf under C:\My Documents\, and you have downloaded Foxit Reader application file FoxitReader.exe under C:\Foxit Reader\, you can enter command line C:\Foxit Reader\FoxitReader.exe C:\My Documents\123.pdf to open the file directly. 21 Getting Started Saving PDF Documents Foxit Reader Pro provides you with the power to do more when saving PDF documents. You can save a PDF document without additional usage rights in many different ways. 1. To save a PDF document with Typewriter edits: z Choose File > Save As or click the Save As button on File Toolbar. Choose Document and Typewriter from the Save What Option on the bottom of Save As dialog box. Enter the file name and location, and click Save. 2. To save a PDF document without Typewriter edits: z z z Choose File > Save As or click the Save As button on File Toolbar. Choose Document from the Save What Option on the bottom of Save As dialog box. Enter the file name and location, and click Save. 3. To save a PDF document as a text file: z z z Choose File > Save As or click the Save As button on File Toolbar. Choose TXT File (*.txt) from the File Type Option in the Save As dialog box. Enter the file name and location, and click Save. 4. To save a range of content: z z z z z z Choose File > Save As or click the Save As button on File Toolbar. Choose TXT File (*.txt) from the File Type Option in the Save As dialog box. Choose the content range: 1) Whole Document 2) Current Page 3) Page Range Enter the file name and location, and click Save. Note: This function is only available when you are saving the PDF document in text format. 5. z z z To save a PDF document as other file types: Choose File > Save As or click the Save As button on File Toolbar. Choose All File (*.*) from the File Type Option in the Save As dialog box. Enter the file name and location, and click Save. Note: This function allows PDF documents to appear, for confidential purposes, in different file types as if they were created on different platform other than PDF. 22 Getting Started Closing Documents To close a PDF document, simply do one of the following: z Choose File > Close z Click the small Close button on the up right corner of the document window z Press shortcut key Ctrl + W 23 Getting Started Exiting Foxit Reader To exit Foxit Reader, simply do one of the following: z Choose File > Exit z Click the Exit button on Basic Toolbar or the big Close button application window. z Press shortcut key Ctrl + Q of Foxit Reader 24 Getting Started PDF Document Properties You can view document properties by choosing File > Properties. You can acquire all relevant information as follows: 25 Working on Documents Working On PDF Documents What’s Covered: ¾ ¾ ¾ ¾ ¾ Navigating in Documents Adjusting the View of Documents Customizing the Work Area Setting Preferences Working with Non-English Languages in PDF Files 26 Working on Documents Navigating in Documents Foxit Reader provides user-friendly controls to navigate through PDF documents. You can navigate in PDF documents by paging through or by using navigational tools. 1. Paging through documents: 1) Navigation Controls on Status Bar: A □ 2) C □ D □ E □ D. Next Page button E. Last Page button Navigation Controls on Navigation Toolbar: A □ 3) B □ A. First Page button B. Previous Page button C. Current page B □ C □ D □ A. First Page button B. Previous Page button C. Next Page button D. Last Page button To go to another page, do one of the following: z To go to the first or last page, click the First Page button or the Last Page button on Navigation Toolbar. You can also click the First Page button or the Last Page button on the Navigation Controls on Status Bar at the bottom of the window. z 4) To go to next or previous page, click the Next Page button or the Previous Page button on Navigation Toolbar. You can also click the Next Page button or the Previous Page button on the Navigation Controls on Status Bar at the bottom of the window. z Use the Menu bar and choose Document > First Page, Previous Page, Next Page or Last Page to go to the desired pages. z Click the pointer on the Document Pane, press the Page Up or Page Down keys or use the Up Arrow or Down Arrow keys to move up or down a page. z Scroll the Mouse Wheel to navigate around the document. z Press Shift + Space to scroll the page up or press Space to scroll the page down. To jump to a page by its number, do one of the following: z Drag the vertical scroll bar of the window application until the desired page number appears. z Select the Current Page Number Box in the Status Bar, type the desired page number and press Enter. z Use the Menu bar and choose Document > Go To Page, type the desired page number in the Go To Page dialog box prompted, and then press Enter. 27 Working on Documents 2. Navigating with bookmarks: Bookmarks provide a table of contents and usually represent the chapters or sections of a PDF document. Bookmark tabs always appear in the navigation pane on the left of the window. Expanded Bookmark Collapsed Bookmark 1) 2) You can jump to a topic using its bookmark. Click on the plus sign (+) next to a parent bookmark to expand it. Click on the minus sign (-) next to a bookmark to hide its children. To show or hide bookmarks, do one of the following: z Choose View > Bookmark to show or hide bookmarks. z Right-click the Work Area, choose Bookmark to show or hide bookmarks. z z 3. Click the Bookmark button on Basic Toolbar Press shortcut key ALT + 1 to show or hide bookmarks. Navigating with links Links take you to another location in current document, or to locations in other documents or websites. Clicking a link on PDF documents is just the same as in other applications. You can follow a link by doing the following: on Basic Toolbar. 1) Select the Hand tool 2) Position the pointer over the link until the pointer changes to a pointing finger and then click the link. Note: When the Hand Tool changes to a pointing finger with “W” points to the web. , it means the link 28 Working on Documents Adjusting the View of Documents Foxit Reader provides multiple tools that help you adjust the view of your PDF documents. It includes simple tools as Zoom In and Zoom Out, as well as more advanced tools like setting page layout and orientation. 1. 2. Adjusting the page position: on Basic Toolbar or right click the Document Pane and Select the Hand tool choose Tools > Hand Tool. You can move around the page to view all areas of it. If the page is zoomed in to a high magnification, drag the page left or right to view different area. Magnifying and reducing the view You can use either the Toolbar or the Status Bar to magnify or reduce the view of PDF documents. 1) Magnification Tools on Toolbar A □ A. B. C. 2) B □ C □ D □ E □ Zoom Out Button Zoom In Button Actual Size Button D. E. Fit Page Button Fit Width Button Magnification Tools on Status Bar Magnification Percentage 3) To increase or decrease magnification, do one of the following: z z z z z 4) Click the Zoom In button or the Zoom Out button on Zoom Toolbar, or select a magnification percentage from the Toolbar. Right-click the Document Pane and choose Zoom In or Zoom Out. Click the magnification percentage area on the Status Bar, type a new percentage, and press Enter. Right-click the Document Pane and choose Zoom To. You will be prompted to a Zoom To dialog box. Type a new percentage, and press Enter. Choose Tools > Zoom In Tool or Zoom Out Tool or right-click the Document Pane and choose Tools > Zoom In Tool or Zoom Out Tool. With this Zoom Tool you can click to magnify the page in a continuous manner. To resize a page to fit the window: z To resize the page to fit entirely in the window, choose View > Fit Page, or z on Zoom Toolbar, or Right-click the Document click the Fit Page button Pane and choose Fit Page. To resize the page to fit the width of the window, choose View > Fit Width, or click the Fit Width button on Zoom Toolbar or Right-click the Document 29 Working on Documents Pane and choose Fit Width. Part of the page may be out of view as a result of this addition. 5) To return a page to its actual size: z z 6) 3. Choose View > Actual Size, or click the Actual Size button Toolbar. Right-click the Document Pane, choose Actual Size. on Zoom Keyboard shortcuts for resizing the document z Press Ctrl + 1 for Actual Size z Press Ctrl + 2 for Fit Page z Press Ctrl + 3 for Fit Width Setting the page layout and orientation Changing page layout is especially useful when you want to zoom out to get an overview of the document layout. Foxit Reader provides following page layouts: z Single Page - displays one page in the document pane at a time. z Continuous - arranges the pages in the document pane in a continuous vertical column. z Facing - arranges the pages side by side, displaying only two pages at a time. z Continuous Facing - arranges the pages side by side in a continuous vertical column. Illustration: Comparing Single Page, Continuous, Continuous Facing, and Facing page layouts 1) To set page layout, do one of the following: z Choose View > Page Layout, and then choose Single Page, Continuous, Facing, or Continuous Facing. z Click the Single Page button , the Continuous button , the Continuous Facing button , or the Facing button on the Status Bar. z Right-click the Document Pane, choose Page Layout and then choose Single Page, Continuous, Facing, or Continuous Facing. 2) To rotate the page view, do one of the following: z Choose View > Rotate View > Clockwise or Counterclockwise. z Click the Rotate Clockwise button or Rotate Counterclockwise button z on Rotate View Toolbar. Right-click the Document Pane, choose Rotate View, and then choose Clockwise or Counterclockwise. Note: You can change the page view in 90-degree increments, but the change only affects screen display instead of its actual orientation. You can’t save the 30 Working on Documents changes in page view. 4. Reading documents in Full Screen view In Full Screen view, Foxit Reader Document Pane fills the entire screen, with Menu Bar, Toolbar, Status bar, and Navigation Pane hidden behind. The mouse pointer remains active in Full Screen view so that you can click on links. You can also use keyboard shortcuts for navigational and magnification controls. 1) To read documents in Full Screen view, do one of the following: z Choose View > Full Screen z Click the Full Screen View button on Basic Toolbar z Right click the Work Area and select Full Screen 2) To page through documents in Full Screen view, do one of the following: z Press Down Arrow or Up Arrow key to scroll down the page z Press Left Arrow or Right Arrow and Page Up or Page Down key to page through the document. 3) To exit Full Screen view: z Press Esc key or z 5. Click the Exit Full Screen button on the Full Screen view Reading documents in Reverse View Choose View > Reverse View to read documents in a backward order. 31 Working on Documents Customizing the Work Area With Foxit Reader, you can change the appearance of the Work Area to suit your needs and working style. You can show or hide the Menu Bar, the Toolbars and the Navigation Pane. You can also select toolbars and decide the arrangement of them according to your personal needs. 1. To show or hide the Menu Bar, do one of the following: z Choose View > Menu Bar, and then check or uncheck the Menu Bar menu. A check mark indicates that the Menu Bar is displayed. z Right-click the Work Area, and then check or uncheck the Menu Bar menu. 2. To hide Toolbars, do one of the following: z Choose View > Toolbar > Hide Toolbars. z Right-click the Work Area, and then choose View > Toolbar > Hide Toolbars. 3. To show Toolbars, do one of the following: z Choose View > Toolbar > Show Toolbars. z Right-click the Work Area, and then choose View > Toolbar > Show Toolbars. 4. To customize Toolbar arrangements, do the following: z z z z 5. Drag to move the gripper bar , which is on the left edge of a toolbar. Position the Toolbar on the work area and release the mouse button. Choose View > Toolbars > Dock All Toolbars, or right-click the pointer on Toolbar area and choose Dock All Toolbars. Choose View > Toolbars > Reset Toolbars, or right-click the pointer on Toolbar area and choose Reset Toolbars. To customize the display of Toolbars, do the following: z Choose View > Toolbars > File, or right click the document pane and choose View > Toolbars > File. A check mark indicates that the File Toolbar is displayed. z Choose View > Toolbars > Navigation, or right click the document pane and choose View > Toolbars > Navigation. A check mark indicates that the Navigation Toolbar is displayed. z Choose View > Toolbars > Rotate View, or right click the document pane and choose View > Toolbars > Rotate View. A check mark indicates that the Rotate View Toolbar is displayed. z Choose View > Toolbars > Zoom, or right click the document pane and choose View > Toolbars > Zoom. A check mark indicates that the Zoom Toolbar is displayed. z Choose View > Toolbars > Basic, or right click the document pane and choose View > Toolbars > Basic. A check mark indicates that the Basic Toolbar is displayed. Note: You can’t choose to display or hide the Typewriter Toolbar. Automatic sets Typewriter Toolbar visible only when Typewriter function is activated and it’s invisible under other edit modes. 32 Working on Documents 6. To show or hide the Status Bar, do one of the following: z Choose View >Status Bar, and then check or uncheck the Status Bar menu. A check mark indicates that Status Bar is displayed. z Right-click the Work Area, and then check or uncheck the Status Bar menu. 7. To change the display of the Navigation Pane, do one of the following: z Drag its right border to change the width of the Navigation Pane. z You can show or hide Navigation Pane by showing or hiding the bookmarks (See Showing or hiding Bookmarks) 33 Working on Documents Setting Preferences You can set your own preferences in Foxit Reader to define a default page layout and customize your application. The custom-made preferences, which control the application on your system, are not associated with any PDF documents in particular. 1. Using Preferences dialog box: z Choose Edit > Preferences z Select one of the preference categories from the list on the left of the dialog box. z Select preference options for that feature, and then click OK. Click Cancel to leave the settings unchanged. 2. Setting Document Colors: The Document Colors of the Preferences dialog provides different color schemes to replace document colors. Automatic uses the setting of the PDF document. 1) 2) 3) 3. Use Windows Color Scheme: Sets document colors according to the color scheme of your window. Custom Color: Changes the color of Page Background and Document Text. Change Only the Color of Black/White Content: Changes only the Black/White text and leave the colored text unchanged. Setting Page Display preferences The Page Display panel of the Preferences dialog box includes following options: 1) Page Display A. Default Page Layout z Sets the page layout when you first open a document. Automatic uses the setting of the PDF document. B. z Display Transparency Grid Displays a grid behind transparent objects. C. Custom Facing z The Default Facing for page layout is 2 pages. You can check the Custom Facing box and set the facing layout to your own preference. D. Custom Margin z Sets the margins between different pages with Facing or Continuous Facing page layout. Automatic uses margins of 0.1 inch. E. z 2) Display Texts Optimized for LCD Screen Optimally adjusts text display that best suits your monitor. Magnification A. Default Zoom z Sets the magnification level for PDF documents when they are first opened. This value overrides document settings. Automatic uses the setting of the PDF 34 Working on Documents document. B. z 4. Max Fit Visible Zoom Sets the maximum magnification level for the fit visible view and for viewing articles. Setting General Preferences The General Preferences setting provides options on Snapshot Selection and Printer Font. 1) 2) Fixed Resolution for Snapshot Selection z Use Fixed Resolution for Snapshots - Sets the resolution used to copy the image captured with the Snapshot tool. Automatic uses 72 pixels as default resolution. Printer Graphics z Print Texts as Graphics (Ignore Font Substitution) – Sets the text font as graphics and printout fonts are exactly like the text fonts. Automatic allows quick print where Printer Font is substituted. 35 Working on Documents Working with non-English languages in PDF files If you try to open PDF files for which the correct language font kits haven’t been installed on your computer, you will automatically be prompted by Foxit Reader to download and install the required language font kits. As soon as you have the correct font kits installed on your computer, Foxit Reader lets you view, search, and print PDF documents with Asian (Traditional and Simplified Chinese, Japanese, and Korean), Central and Eastern European, and Cyrillic language text. You can also use these languages with Foxit Typewriter when filling in forms or adding comments. Note: To open language specific PDF files with Foxit Reader, Non-English Language Font Kits must be installed under the same directory that Foxit Reader application file FoxitReader.exe resides. 36 Working On Pages Working on PDF Pages What’s Covered: ¾ ¾ ¾ ¾ ¾ Copying PDF Contents Filling in Forms and Adding Comments with Foxit Typewriter Finding Text in PDF Documents Switching Between Basic Tools Printing PDF documents 37 Working On Pages Copying PDF Contents You can use Foxit Reader to select text, a table, an image in a PDF document and copy it to the Clipboard. You can then paste the copied item on Clipboard to another application. 1. Copying text 1) Changing the pointer from Hand Tool z Choose Tool > Select Text or mode to Select Text mode or : Click the Select Text button on Basic Toolbar. Selecting the text you want to copy: z Position the cursor on text and it will change to an I-beam pointer; select complete lines or words you want to copy. z Position the cursor on the area other than text and it will change to a Select Text pointer; click and drag a rectangular area of text you want to copy. You can do text copies of incomplete lines. Copy text to Clipboard by doing one of the following: z Choose Edit > Copy to copy the selected text. z Right-click the Document Pane and choose Copy to copy the selected text. To paste the selected text on Clipboard to another application, follow the Paste command of the specific application. z 2) 3) 4) 2. Copying tables You can use Foxit Reader to select text, a table, an image in a PDF document and copy it to the Clipboard. You can then paste the copied item on Clipboard to other applications. 1) 2) To copy text from a table: z Use the Select tool to select text in the table. z Choose Edit > Copy or Right-click the Document Pane and choose Copy to copy the selected text. z Paste the text into an open document in another application. To copy a table as an image using the Snapshot tool: z z z Choose Tool > Snapshot or click the Snapshot tool on Basic Toolbar and the pointer automatically changes to a Cross Hair . Drag a box around the rows and columns to be copied. As soon as you click OK, the selection is copied automatically to the Clipboard. Paste the selection into an open document in another application. Note: Once the table is copied as a bitmap image; it is no longer editable. But you can change the resolution of Snapshot image on preference setting. (See Setting General preferences > Fixed Resolution for Snapshot Selection) 3. Copying images You can use the Snapshot tool to copy and paste individual images in a PDF document to the Clipboard, to another application, or to a file using the Snapshot Tool. 38 Working On Pages To copy an image: z z z 4. Choose Tool > Snapshot or click the Snapshot tool on Basic Toolbar and the pointer automatically changes to a Cross Hair . Drag a box around the image. As soon as you click OK, the selection is copied automatically to the Clipboard. Paste the selection into an open document in another application. Copying and a combination of text and images as an image You can use the Snapshot tool to copy the contents of a selection (text, an image, or both) to the Clipboard or to another application. Both text and images are copied as an image. To copy a combination of text and images as an image: z z z Choose Tool > Snapshot or click the Snapshot tool on Basic Toolbar and the pointer automatically changes to a Cross Hair . Drag a box around the text, images, or a combination of both. Open a file in another application and paste the copied selection directly to the target document. 39 Working On Pages Filling in Forms with Foxit Typewriter You can use Foxit Typewriter to fill in interactive PDF forms to which the author didn’t assign special usage right. But you have to print out non-interactive PDF forms in order to be filled in. Foxit Typewriter Functions 1. To fill a PDF form or add comments to the original PDF document, do the following: z Choose Tools > Markup Tools > Typewriter or click the Typewriter tool on the Markup Tools toolbar and a separate Typewriter Toolbar will be activated on Toolbar area. z z z z z Position the I-beam pointer on the form field you want to fill in or the area you want to add comments. You can use Arrow keys on Keyboard for accurate positioning of the I-beam pointer before typing. Press Left Arrow, Right Arrow, Up Arrow or Down Arrow for fine moving of 1 pixel. Press Ctrl + Left Arrow, Right Arrow, Up Arrow or Down Arrow for bolder moving of 10 pixels. As soon as you begin typing, the editing field will be furnished with a background color as highlight. Press Enter if you want to start a new row on the same entry; the text will run on if you don’t press Enter or change the width of the entry field. To finish typing current field, move and click the pointer on next field and you can start typing a new field. The background of the edited field turns to a lighter shade of the same color, which is for identification of filled entries only and will be invisible when printing. 2. To modify the content or cancel a field entry, do the following: z Click to activate the field and position the I-beam pointer. z Press Backspace or Delete to delete the character before or after the I-beam pointer. z You can use the Left Arrow or Right Arrow to move the pointer by one character. z Delete all the characters if you want to cancel the entry. 3. To change the font style, size and color, do the following: z Click the Font Style and Font Size box to select the font style and size of your entry. There are three most commonly used fonts to choose from: Arial, Courier New and Times New Roman. z Click the Bold button on Typewriter Toolbar to change the font to bold. z Click the Italic button on Typewriter Toolbar to change the font to Italic. z Click the Character Color button color. on Typewriter Toolbar to change the font 40 Working On Pages 4. To change the character space and scaling, do the following: z z 5. Click the Character Scaling button on Typewriter Toolbar to change the font scale horizontally in order to fit your entry to the form field. There are fixed scaling percentages as well as custom scaling option you can choose from. To insert a symbol, do the following: z z z 6. Click the Character Spacing button on Typewriter Toolbar to change the character space of your entry. You can expand or condense the character space by 32 points. Click the Symbol button on Typewriter Toolbar. Click the symbol you want to insert. Click OK button to complete the procedure. To move a filled area, do one of the following: z z z z Click to activate the field you want to move, when the cursor turns to pointer, drag and move the filled area. Press Home key to place the I-beam pointer at the beginning of the field; press Left or Up Arrow key to move one character left or up. Press End key to place the I-beam pointer at the end of the field; press Right or Down Arrow key to move one character right or down. When the I-beam pointer is at the first row or last row of the field, you can also press Up or Down key to move one character up or down. 7. To adjust the width of a filled area, do the following: z Click to activate the field and position the cursor on the right border. When it pointer, drag and adjust the field width. The field width should be no turns to smaller than the pixels of font size. 8. To print a PDF document with form entries or comments: z Choose File > Print z Choose Print Document with Typewriter in the Print What section of the Print dialog box. Note: You can print a PDF document with filled entries, but you can't save the data you have entered with free Foxit Reader. If you want to save the contents you have entered, please visit our website http://www.foxitsoftware.com/ to upgrade your free Foxit Reader to Foxit Reader Pro. Foxit Typewriter Settings: You can change Foxit Typewriter settings to your own preference and change the way on Typewriter Toolbar and input you work. Just click the Preference Setting button individual values to set Foxit Typewriter to your own preference. Following is a breakdown of the Default Settings: 1. Default Font Name: 41 Working On Pages Automatic uses the font name of Arial. There are three font names available: Arial, Courier New and Times New Roman 2. Default Font Style: Automatic applies none of the styles of Bold or Italic. 3. Default Font Size: Automatic uses the font size of 10, while you may change the size from 8 to 72. 4. Default Horizontal Scale: Default Horizontal Scale is set on 100%. 5. Default Character Space: Default Character Space is set on 0. 6. Default Character Color: Automatic sets Character Color on Black. 7. Default Background Color: Automatic sets Background Color on Yellow. 42 Working On Pages Finding Text in PDF Documents Foxit Reader provides handy tools to find texts. You can use the Find Text command and type the text you are looking for. You can limit your search by choosing the options offered on the Find Text dialog box. To find text you are looking for, follow the steps below: 1. 2. 3. 4. 5. on Basic Toolbar. Choose Edit > Find Text or click the Find Text button Type the text in the Find What field. Select the search options to limit your search: z Match Whole Word Only: limits the search to match only whole words. z Match Case: makes the search case-sensitive. z Direction – Up or Down: sets the search order from the beginning to the end or vice versa. Press Find Next button. Press Find Next shortcut key F3 to continue searching same text content. 43 Working On Pages Switching Between Basic Tools The Foxit Reader Basic Toolbar includes the Find Text Tool , the Hand Tool , the Select Text Tool , the Snapshot Tool and the Typewriter Tool . You can switch between these basic modes by choosing commands under the Menu Bar or clicking the individual icons on Toolbar. Only one mode can be chosen each time. They can not be obtained simultaneously. 44 Working On Pages Printing PDF documents Foxit Reader has most of the print options that are available in other window applications. You can start by choosing File > Print Setup to select the printer, page size, page orientation, and other general printing options. on To print a PDF document in particular, choose File > Print or click the Print button File Toolbar and choose the options from different setup sections on the Print dialog box: 1. Printer z Choose a printer from the list at the top of the Print dialog box. z Click Properties to set printer driver options. 2. Print Range 1) Print All – Prints all pages on the PDF document. 2) Current View – Prints the area that is currently visible in the current view window. You can print texts, tables, images or combination of all of them within the current view. But it is only available on Single Page layout. 3) Current Page – Prints the page where your pointer is currently clicked on. 4) Page From/To – Prints a range of pages. 5) Subset – Provides options for setting noncontiguous page range. z All Pages in Range – Prints all the pages. z Odd Pages Only – Prints only pages with odd numbers. z Even Pages Only – Prints only pages with even numbers. 6) Reverse Pages – Provides an option to reverse the print order and you can start printing from the end to top. 3. Print Handling 1) Print Copies – Sets numbers of copies you want to print. 2) Print Collate – Assembles the printouts in proper numerical or logical order when printing several copies. When printing one copy, the Collate option turns grey and inactive. 3) Page Scaling - reduces, enlarges, or divides pages when printing. You can click the Down Arrow to select the scaling size. 4) Page Arrange z None – Prints one page on one sheet. z Multiple Pages Per Sheet – Prints multiple pages on the same sheet of paper. When Multiple Pages Per Sheet is selected, you can specify settings for Pages Per Sheet, Page Order, Print Page Border, and Auto-Rotate Pages. 5) Page Rotate – Sets the page clockwise or counterclockwise 6) Auto Rotate - Adjusts the PDF document's orientation to match the orientation specified in the printer properties. 7) Auto Center - Centers the page in the imaging area. 8) Margins – determines the margin of columns between different pages during Multiple Pages Per Sheet printing. 9) Page Order - Defines how the pages are ordered on paper during Multiple Pages Per Sheet printing. 45 Working On Pages Horizontal - places pages from left to right, top to bottom. Horizontal Reversed - places pages from right to left, top to bottom, which is suitable for Asian-language documents. z Vertical - places pages top to bottom, left to right. z Vertical Reversed - places pages top to bottom, right to left, which is suitable for Asian-language documents. 10) Pages Per Sheet - Prints a predefined number or a custom number (up to 99) of pages horizontally and vertically during Multiple Pages Per Sheet printing. If you select a predefined number from the menu, Foxit Reader automatically selects the best paper orientation. If you select Custom instead of predefined numbers, you can set your own numbers of pages per sheet. You can decide on vertical and horizontal numbers of pages per sheet. 11) Print Page Border – Prints the page border of PDF pages during Multiple Pages Per Sheet printing. z z Note: not all the options under Print Handling are available. They may vary depending on your setup options. Print Collate is only active when printing several copies. Page Order, Pages Per Sheet and Print Page Border options are only available when the Multiple Pages Per Sheet is selected under Page Arrange. 4. Print What 1) Document and Typewriter – prints the original document with Typewriter entry. 2) Document – prints only the original document without Typewriter entry. 5. Preview Foxit Reader provides instant Preview on the Print dialog box. You can use the magnification tool as well as the navigation tool on the print dialog box to preview the individual pages in desired magnification level. Both the document size and the paper size are shown under the Preview. 46 Using Foxit Text Viewer Using Foxit Text Viewer With Foxit Text Viewer, you can work on all PDF documents in pure text view. It allows you to easily reuse the texts scattered among images and tables in a PDF document. 1. z z z 2. z z z z 3. z z z 4. z z z z z To toggle between Text View and Preview mode: Choose Tool > Text Viewer or Click on the Text Viewer button Press the shortcut key Alt + 9 on Basic Toolbar or To select text with Text Viewer: Activate Text Viewer mode. Position the cursor and highlight the selection or Right click the mouse button and choose Select All to highlight all text on current page or Press the shortcut key Ctrl + A To copy text with Text Viewer: Activate Text Viewer mode and select text. Right click the mouse button and choose Copy to copy the text selection on current page. Press the shortcut key Ctrl + C To find text with Text Viewer: Activate Text Viewer mode. Right click the mouse button and choose Find or press the shortcut key Ctrl + F Type the text in the Find What field of the Find dialog box. Select the search options to limit your search: 1) Match Whole Word Only: limits the search to match only whole words. 2) Match Case: makes the search case-sensitive. 3) Direction – Up or Down: sets the search order from the beginning to the end or vice versa. Click the Find Next button. Note: The Find dialog box automatically closes when all field options have been completed and Find Next button has been pressed. You can press Shortcut Key F3 to continue searching. 5. To customize text view with Text Viewer Toolbar: As soon as Text Viewer mode is activated, you can use the Text Viewer Toolbar to customize your text view work area; otherwise it will remain gray and inactive. 47 Using Foxit Text Viewer 1) To show or hide the Text Viewer Toolbar, do one of the following: z Choose View > Tools > Text Viewer, and then check or uncheck the Text Viewer menu. A check mark indicates that Text Viewer is displayed. z Right-click the Toolbar Area, and then check or uncheck the Text Viewer menu. 2) To change text font with Text Viewer Toolbar z z Click the Font button on Text Viewer Toolbar. Choose Font name, Font Style, Font Size, Effects, Color and Script from respective fields on Font dialog box. Suggested font for best screen display is Courier New. Note: You can change all aspects pertaining to text view font in the Font dialog box; while you can also use individual buttons on Text Viewer Toolbar to change font color and toggle between regular style and Bold or Italic styles. 3) To toggle between regular style and Bold style with Text Viewer Toolbar: z 4) on Text Viewer Toolbar. To toggle between regular style and Italic style with Text Viewer Toolbar: z 5) Click the Bold button Click the Italic button on Text Viewer Toolbar. To change the text view color with Text Viewer Toolbar: z Click the Color button on Text Viewer Toolbar. z Drag respective sliders to change the Foreground (Font) Color and Background 48 Using Foxit Text Viewer z 6) Color Click the OK button to complete the procedure. To view PDF font with Text Viewer Toolbar: You can view all fonts embedded in PDF documents using the PDF Font button. The fonts are listed and sorted by Name, Subtype, Encoding, Base Font and Embedded. Do the following to view embedded font details: z z z Click the PDF Font button on Text Viewer Toolbar. Highlight the individual Subtype. The Target field will display all page numbers containing the specific embedded font, based on which you can easily locate relevant font in the PDF document. Click the Preview button or tick the check box before individual TrueType font to further preview TrueType fonts. 49 Using Foxit Text Viewer Note: You can only further preview TrueType fonts, which are displayed in black in the dialog box. Other Subtype fonts are in gray and can’t be further previewed. 7) To change Text Viewer settings: z Click the Preference Setting button on Text Viewer Toolbar. z Check individual values in the Text Viewer Settings dialog box. 50 Using Foxit Text Viewer A. You can set page width at three different levels: Current Page Width, Current Document Width and System Default Width. B. You can set Minimal Width to fall on 0 – 1024 width range. C. For PDF Tables or text columns, you can check the Auto Width and Keep Column options to retain appropriate width and proper column in text view. D. You can also check the Auto Rotate box to ensure consistent orientation with that of the printer. Note: Automatic sets Minimal Width at 78, with all the Auto Width, Keep Column and Auto Rotate boxes checked. 51 Working on Comments Working on Comments What’s covered: ¾ ¾ ¾ About the commenting tools Adding note comments Highlighting, striking out,underlining text ¾ ¾ ¾ ¾ ¾ ¾ Using the text insertion caret Marking up documents with drawing tools Changing the appearance of comments Marking comments with checkmarks Change the status of the comments Replying to another reviewer’s comment 52 Working on Comments About the commenting tools A comment refers to any markups that you have added to a PDF document using the markup tools. Most types of comments include a pop-up window that contains your name, the date and time you created the comment, and any text message that you type in the pop-up window. Qqlive.exe The tools that are used to add or create comments to a PDF document are located on the Drawing Markup Tools toolbar and Markup Tools toolbar. And these toolbars don’t appear by default unless you select them from within the Content menu. 53 Working on Comments Adding note comments A note comment is the most frequently used comment. You can use the Note tool to add notes on any page in the document, and you can position them anywhere on the page. When you add a note comment, a note icon and a pop-up window appear. If you enter more text than is visible in the pop-up window, the text wraps. You can also resize the window, if desired, or change the icon and color by editing the note properties. Close button Text message Resize corner To add a note comment: 1. Select the Note tool 2. place the note, or drag to create a custom-sized window. Type the text for the note in the pop-up window. You can also use the Select tool in the Markup Tools toolbar, and click where you want to to copy and paste text from a PDF document into the note. 3. (Optional) Click the close button in the upper right corner of the pop-up window to close the note. Closing the pop-up window does not delete your text. To edit a note comment: 1. 2. 3. Click or double-click the note icon to open the pop-up window, by using either the Note tool, the Hand tool, or the Select tool. Do any of the following: z Edit the text as needed. When you are finished, click the close button in the upper right corner of the pop-up window, or click outside the pop-up window. z Choose Properties from the right-click Content menu to change the note type, note color, and other note properties. (See Changing the appearance of comments.) To resize a pop-up window, drag its lower right corner. 54 Working on Comments To delete a note comment: 1. 2. Select the Note tool or the Hand tool. Do one of the following: z Click the note icon, and then press Delete. z Right-click the note icon, and choose Delete from the pop-up content menu. 55 Working on Comments Using the text insertion Caret You can use text insertion tool – Caret tool to indicate where the text should be inserted. To indicate where text should be inserted: 1. On the Markup Tools toolbar, choose the Caret Annotation Tool. 2. Click between the words or characters where you want to insert text. 3. In the pop-up window that appears, type the text to be inserted. To delete the insertion markup: 1. Select the Caret Annotation Tool or the Hand tool. 2. Do one of the following: z Click the caret markup, and then press Delete. z Right-click the caret markup, and choose Delete from the pop-up content menu. 56 Working on Comments Highlighting, striking out, and underlining text You can use the Highlight Annotation tool, the Strike-Out Annotation tool, the Underline Annotation tool, the Squiggly Annotation tool to add comments to a PDF document. Select these tools from the Markup tools toolbar. You can use these comments by themselves or in conjunction with notes. For example, you may want to highlight a section of text and then double-click the markup to add text in a pop-up window. To highlight, cross out, or underline text: 1. On the Markup tools toolbar, choose the Highlight Annotation tool , the Underline Annotation tool Annotation tool Annotation 2. , the Strike-Out , or the Squiggly . Drag from the beginning of the text you want to mark up. To delete a highlight, cross out, or underline markup: 1. 2. Select Markup Tool or the Hand tool. Do one of the following: z Click the markup, and then press Delete. z Right-click the markup, and choose Delete from the pop-up content menu. 57 Working on Comments Marking up documents with drawing tools You can use the drawing tools to mark up a document with lines, circles, and other shapes, called drawing markups. You can also add a note to the pop-up window of any drawing markup. Drawing tools appear on the Drawing Markups toolbar. When selecting a drawing tool, consider the effect you want: z The Square tool tool z , the Rectangle tool , and the Line tool The Polygon tool , the circle tool , the Oval tool , the Arrow let you create simple shapes. creates a closed shape with multiple segments. The Polygon Line tool creates an open shape with multiple segments. z The Cloud tool works the same way as the Polygon tool, but the segments turn into a cloud shape when you finish drawing. z The Pencil tool creates free-form drawings, and the Pencil Eraser tool removes the pencil markups that you scrub. z The Dimensioning tool lets you create lines with special properties that measure dimensions in the PDF document. (See Using the Dimensioning tool) To use the drawing tools to create a markup: 1. 2. To select a drawing tool, choose one of the following: z Select Tools menu > Drawing Markup Tools, and select a drawing tool. z Right click the toolbar and select to show the Drawing Markup Tools, and then select a drawing tool. Add a markup to the PDF document: z If you're drawing a rectangle or oval, drag across the area where you want the drawing comment to appear. z If you're drawing a line, drag across the area where you want the line to appear. If you're drawing an arrow, the arrow pointer appears where you begin drawing. z If you're drawing a polygon or polygon line, click a starting point, move the pointer and click to create a segment of the polygon, and then continue clicking to create segments of the polygon. When you finish drawing the polygon, click the starting point or double-click to close the shape. Double-click to end a polygon line. z Use the same method to draw a cloud. When you finish, the cloud shape 58 Working on Comments appears. Note: To draw a straight, press Shift while you draw the markup. Make sure that you don't release Shift before you release the mouse button. 3. 4. Using the Hand tool, double-click the markup to open the pop-up window, and type a note. (Optional) Click the close button in the pop-up window. A note icon appears to the right of the markup to indicate the presence of text in the pop-up window. To delete a drawing markup: z Select the drawing markup, and press Delete. To change the appearance of a drawing markup: z Right-click the drawing markup, and then choose Open Properties. Change options on the Appearance tab. (See Changing the appearance of comments.) 59 Working on Comments Changing the appearance of comments If commenting is enabled in a PDF document, you can change a comment's color and other properties using the Properties dialog box. To set properties for a single comment using the Properties dialog box: 1. 2. z z z z Right-click the note icon or markup, and then choose Open Properties to display the Properties dialog box. In the Properties dialog box, do any of the following, and then click Close: Click the Appearance tab to change such options as the color and type of icon used. The type of comment selected determines which options are available. Click the General tab to change the author's name and subject of the current comment. Select the Review History tab to see the history of changes people have made to the status of a comment during a review. (See Changing the review status of comments.) Select Locked at the bottom of the Properties dialog box to prevent a comment from being edited or deleted. To specify default properties for comments: You can set default properties for any type of current comment so that subsequent comments you create share the same icon and color properties. z Using the Hand tool or with the current comment tool selected, right click the note or markup, and select Set Current Properties as Default in the pop-up Content menu. 60 Working on Comments Marking Comments with checkmarks Checkmarks can be used to indicate whatever you like. For example, you can use them to keep track of which comments you have read or which ones you want to remember. Checkmarks are for your personal use and do not appear when others view the PDF document unless you change the status of comments. (See Changing the review status of comments.) To mark or remove comments with checkmarks: z Right click a comment and select the Mark with Checkmark or Remove Checkmark in the pop-up Content menu. 61 Working on Comments Changing the status of the comments You can change the review status of comments to Accepted, Rejected, Cancelled, or Completed. Changing the review status is useful when you want to show or hide only a certain set of comments, and when you want to let review participants know how you are going to handle the comment. To change the status of a comment: z Right click a comment you want to change its status, and then choose an option from the Set Status menu on the pop-up Content menu. To view a comment's history of changes: z z Right-click the note icon, the markup, and then choose Open Properties. In the Properties dialog box, click the Review History tab to see the history of status changes people have made to a comment. 62 Working on Comments Replying to another reviewer’s comments To respond to other reviewers' comments, use the Reply option from the right-click Content menu. To reply to another reviewer's comment in the pop-up window: 1. 2. 3. Using the Hand tool, open the pop-up window for the comment. Right click the Text message window, and select Reply this topic. Type your reply in the text box that appears in the pop-up window. To delete the reply message z In the note pop-up window, right click the Text message window and click Delete this topic. 63 Using Foxit Reader Help on Basic Toolbar to check the You can use the Help menu or click on the Help button version information and set Foxit Reader as your default viewer for PDF files. Resource link to Foxit Homepage is also provided on the Help menu. 1. Setting the Default PDF Reader z You can set Foxit Reader as your default viewer for PDF files in your system by choosing Help > Set to Default PDF Reader or z Choose Yes when you launch Foxit Reader and are prompted by following dialog box: 2. Foxit Software Homepage Choose Help > Foxit Software Homepage and you will be automatically directed to Foxit Software Company website. 3. About Foxit Reader You can acquire the version information by choosing Help > About Foxit Reader. 64 Keyboard Shortcuts 1. 2. File Keys Open File Ctrl + O Close File Ctrl + W Save As Ctrl + Shift + S Close All Ctrl + Shift + W Print Document Ctrl + P Exit Foxit Reader Ctrl + Q View Keys Bookmark Alt + 1 Full Screen Alt + 2 Zoom In Ctrl + Num + Zoom Out Ctrl + Num - Zoom To Ctrl + M Actual Size Ctrl + 1 Fit to Page Ctrl + 2 Fit Width Ctrl + 3 Rotate Clockwise Ctrl + Shift + Plus Rotate Counterclockwise Ctrl + Shift + Minus Reset Toolbars Alt + F8 Dock All Toolbars Ctrl + F8 Hide Toolbars F8 65 3. 4. Edit Keys Copy Ctrl + C Find Text Ctrl + F Find Next F3 Preferences Ctrl + K Tool Keys Hand Tool Alt + 3 Zoom Out Tool Alt + 4 Zoom In Tool Alt + 5 Select Text Alt + 6 Snapshot Alt + 7 Typewriter Alt + 8 5. Document Keys First Page Home Previous Page Left Arrow Next Page Right Arrow Last Page End Go to Page Shift + Ctrl + N Select All Ctrl + A Page Down Space Page Up Shift + Space 66 67