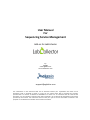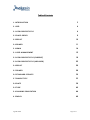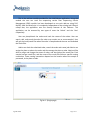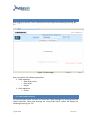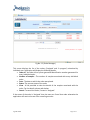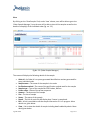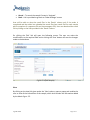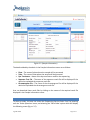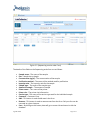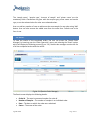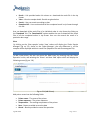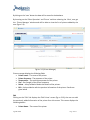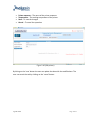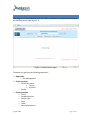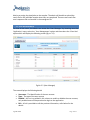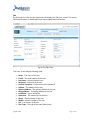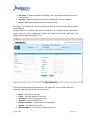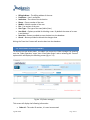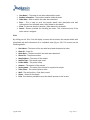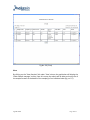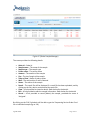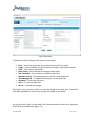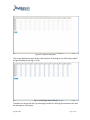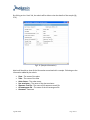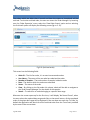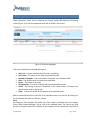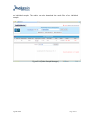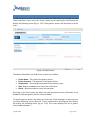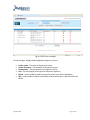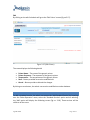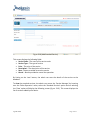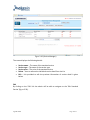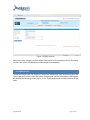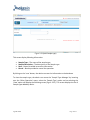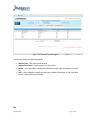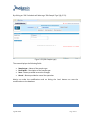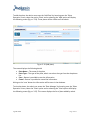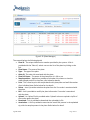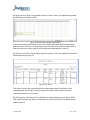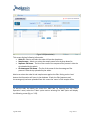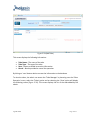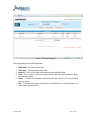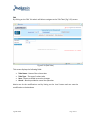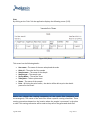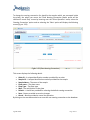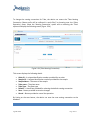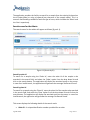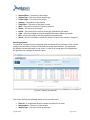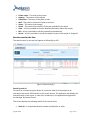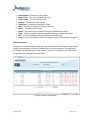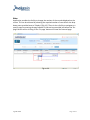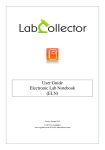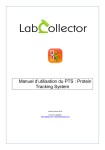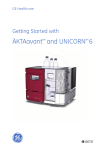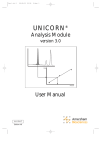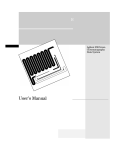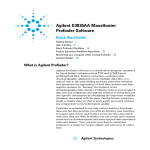Download User Manual For Sequencing Service Management
Transcript
User Manual For Sequencing Service Management Add-on for LabCollector By: AgileBio www.AgileBio.com www.LabCollector.com [email protected] The information in this document shall not be disclosed outside your organization and shall not be duplicated, used or disclosed in whole or in part for any purpose other than to evaluate the proposal, provided that if a contract is awarded to AGILEBIO as a result of or in connection with the result of this document, you, the evaluator, shall have the right to duplicate, use or disclose the information to the extent provided by the contract. This restriction does not limit your right to use the information contained in the proposal if it is obtained from another source without restriction Table of Contents 1. INTRODUCTION 3 2. USER 4 2.1 VIEW ORDER STATUS 4 2.2 PLACE ORDER 8 2.3 RESULT 10 2.4 PRIMER 11 3. ADMIN 14 3.1 USER MANAGEMENT 15 3.2 VIEW ORDER STATUS (CURRENT) 18 3.3 VIEW ORDER STATUS (ARCHIVED) 25 3.4 RESULT 26 3.5 PRIMER 28 3.6 STANDARD SERVICES 30 3.7 SAMPLE TYPE 33 3.8 PLATE 36 3.9 TUBE 40 3.10 NAMING CONVENTION 44 4. SEARCH 46 AgileBio SARL Page 2 of 51 1. INTRODUCTION This is the add-ons module provided for the LabCollector application. Using this module the user can track the sequencing service flow. Sequencing Service Management (SSM) module has been developed as one such add-ons using PHP, MySQL, AJAX and JavaScript. It is completely independent of the existing Lab Collector except that, the application uses the security features of Lab Collector. This application can be accessed by two types of users the ‘Admin’ and the ‘User’ respectively. User can place/submit the orders and track the status of the orders. User can search, edit, and cancel the order (An order may contain one or more samples). User will get the result/result files when the order is completed and the user can download the result files. Admin can check the submitted order, cancel the order and create jobs. Admin can assign the plate or tube to the order and also manage the plate or tube. Admin will be able to assign and change the status of order, and also upload the result files. Each sample has two result files, and the name of the result files follow a specific naming convention. These naming conventions depend on the location where the sample is processed, in the plate or tube. Fig No. 1.1(Login page) AgileBio SARL Page 3 of 51 2. USER After logging in with the ‘User’ credentials, the user will get the following screen Fig. No. 2.1 Fig No. 2.1 (User page) User can perform the following operations: Order operation o View Order status o Place order o Results Other operation o Primer 2.1 VIEW ORDER STATUS To view the order status, the user can access the ‘Order Manager’ by hovering over the ‘Order Operation’ menu, and selecting the ‘View Order Status’ option will display the following screen (fig no. 2.2). AgileBio SARL Page 4 of 51 Fig No. 2.2 (Order Manager) This screen displays the list of the orders (‘Assigned’ and ‘in progress’) submitted by individual user. Application will display the following details: Order Id - An Order Id is a system generated identification number generated for every individual order. Number of samples - The number of samples associated with every individual order. Date - The date on which the order was placed. Status- The current status of the order View - A link provided to view the details of the samples associated with the order. For the details, please refer below. Cancel- To cancel the order, if status is ‘Assigned’ If the status of the order is ‘Assigned’ then the user can Cancel that order otherwise the application will restrict the user from canceling an order. AgileBio SARL Page 5 of 51 View By clicking on the ‘View Samples’ link; under ‘view’ column; user will be able to go to the ‘Order Sample Manager’; here the user will be able to view all the samples as well as the details of sample(s) of the individual order (fig. no. 2.3). Fig No. 2.3 (Order Sample Manager) The screen will display the following details of the sample: Order Id - An Order Id is a system generated identification number generated for every individual order Sample name – The name of the samples in the order Purification method – The name of the purification method used for the sample Sample type – Type of the sample like PCR-Product, BAC etc Primer name – Name of the primer sequence Amount – The Amount of the sample Size – The size of sample Status – The status of the sample Result – The link of result file will display here if status is completed. Edit – A link is provided to edit the sample information if it is in progress. More details are given below View – Link to view the details of sample including details added by admin. More detail given below AgileBio SARL Page 6 of 51 Cancel – To cancel the sample if status is ‘Assigned’ Back – Link is provided to go back to ‘Order Manager’ screen User will be able to view the result files in the ‘Result’ column only if the order is completed and the admin has uploaded the result files (two result files for each sample which comprises of a sequence file and chromatogram file). User can download the result file by clicking on the links provided in the ‘Result’ column. On clicking the ‘Edit’ link will open the following screen. The user can make the modifications to the required field and on hitting the ‘Save’ button will save the changes made to the database. Fig No. 2.4 (Edit Sample) View By clicking on the view link given under the ‘View’ column; opens a popup and enables the user to view all the information of the sample, which also includes the information added by the Admin fig no. 2.5. AgileBio SARL Page 7 of 51 Fig No. 2.5 (Sample information) The details added by the admin in the Sample Information screen are as follows: Plate – The name of plate where the sample will be processed Tube – The name of tube where the sample will be processed Dye-Terminator – Name of the dye-terminator used for the sequencing Sequence Text File – The name of the sequence result file will be displayed if the admin has uploaded the sequence result file. Chromatogram File – The name of the chromatogram file will be displayed if the admin has uploaded the chromatogram result file. User can download these result files by clicking on the names of the required result file displayed in the Sample Information screen. 2.2 PLACE ORDER To place an order, the user can access the ‘Sequencing Service Order Form’ by hovering over the ‘Order Operation’ menu, and selecting the ‘Place Order’ option which will display the following screen (fig no. 2.5). AgileBio SARL Page 8 of 51 Fig No. 2.5 (Sequencing service order Form) The details of the fields on the Sequencing order form are as follows: Sample name – The name of the sample Size – Sample size or length Concentration (ng/µl) – The concentration of the sample Purification method – The name of the method used for purification Impurity ratio – The impurity ratio for the sample Sample type – The name of the sample type Amount of sample – The amount of sample Primer name – The name of the primer Primer site – The primer site information Service type – The name of the service type used for the individual sample Comment – Comment if any. Add – This button is used to add rows in the form. Remove – This button is used to remove rows from the form. Only one line can be removed at a given instance. Save – By hitting on this button, data will go to server side and stores in side the database AgileBio SARL Page 9 of 51 The ‘sample name’, ‘sample type’, ‘amount of sample’ and ‘primer name’ are the mandatory fields. Checkboxes are given with the sample type, primer name and service type, to set the selected value for other none selected values. User can add any number of rows to add more than one sample for one order using ‘Add’ button. User can also remove the added rows from the order form. Default row in the form is one. 2.3 RESULT To view the results of the completed orders, the user can access the ‘Result Order Manager’ by hovering over the ‘Order Operation’ menu, and selecting the ‘Result’ option which will display the following screen (fig no. 2.6). Result order manager contains the list of all the completed orders with the results. Fig No. 2.6 (Results Order Manager) The Result screen displays the following details: Order Id - The auto incremented number for order id Number of Samples – The number of samples in an individual order Date – The date on which the order was submitted Status – The status of the order AgileBio SARL Page 10 of 51 Result – Link provided under this column to download the result file in the zip format View – View the sample details. Details are given below Search – User can search according to date Download All – User can download all the completed result in zip format through this link User can download all the result files of an individual order in a zip format by clicking on the ‘Download’ link. The ‘Download All’ option enables the user to download the result files of all the completed orders in zip format. User can also search the result of a particular date range. View By clicking on the ‘View samples’ under ‘view’ column will display the ‘Order Sample Manager’ (fig no 2.3), similar to the ‘Order Manager’; the only difference is, all the samples will be displayed with their result files (Sequence file and chromatogram file). 2.4 PRIMER To add a new primer, the user can access the ‘Add Primer’ by hovering over the ‘Other Operation’ menu, and selecting the ‘Primer’ and then ‘Add’ option which will display the following screen (fig no. 2.8). Fig no. 2.8 (Add Primer) Add primer screen has the following fields: Primer name – The name of the primer Primer sequence – The primer sequence Temperature – The melting temperature of the primer Save – Button provided to save the data Cancel – Button provided to cancel the operation AgileBio SARL Page 11 of 51 By hitting on the ‘save’ button the data will be stored in the database. By hovering on the ‘Other Operation’ and ‘Primer’ and then selecting the ‘View’, user get the ‘Primer Manager’ window and will be able to view the list of primers added by the user (fig no 2.9). Fig No. 2.9 (Primer Manager) Primer manager displays the following fields Primer name – The name of the primer Primer Sequence – The sequence of the primer Temperature – The melting temperature of the primer Size – Size (length) of the primer sequence Delete – Icon provided to delete the details of the primers Edit – Link provided to edit the previous information of the primer. Details are given below Edit Clicking on the ‘Edit’ link displays the ‘Edit Primer’ screen (fig no 2.10); the user can edit the previously added information of the primer from this screen. This screen displays the following details: Primer Name – The name of the primer AgileBio SARL Page 12 of 51 Primer sequence – The name of the primer sequence Temperature – The melting temperature of the primer. Save – To save the changes Cancel – To cancel the operation Fig no 2.10 (Edit primer) By hitting on the ‘save’ button the user can update the data with the modifications. The user can cancel the task by clicking on the ‘cancel’ button. AgileBio SARL Page 13 of 51 3. ADMIN After logging into the application with the ‘admin’ credentials, the application will display the following home page (fig no 3.1) Fig No 3.1 (Admin Home Page) The admin can perform the following operations: Application o User Management Order operation o View Order status Current Archived o Results Other Operation o Primer o Standard Services o Sample Type o Plate o Tubes o Naming Convention AgileBio SARL Page 14 of 51 Admin can assign the plate/tube to the samples. The admin will be able to upload the result file for the individual sample when they are completed. There are two result files one is sequence file and another is chromatogram file. 3.1 USER MANAGEMENT To view all the users, the admin can access the ‘User Manager’ by hovering over the ‘Application’ menu, select the ‘User Management’ option and then select the ‘View User’ option which will display the following screen (fig no. 3.2). Fig No. 3.2 (User Manager) The screen displays the following details Username – The identification of the user account Type – The type of the user account Enabled – An icon is provided in this column to enable or disable the user account, only enabled users will be permitted to login to the application. Edit – A link is provided to edit the previous information, refer below for the details. AgileBio SARL Page 15 of 51 Edit By clicking on the ‘Edit’ link the application will display the ‘Edit User’ screen. This screen facilitates the admin in modifying the previously added user information. Fig No 3.3 (Edit User) ‘Edit User’ screen display following fields: Name - The name of the user E-mail – The email address of the user Username – Account name of user Password – Password of the user Confirm Password – Confirmation of the password Address – The address of the user Delivery Address - The delivery address of the user Billing Address – The billing address of the user Profession – User’s profession Institution – The name of the institution Phone – Phone number of the user Mobile – Mobile number of the user Fax – Fax number of the user User Type – The type of the user(Admin/User) AgileBio SARL Page 16 of 51 User Block – Options provided for blocking a user. By default the status of an user is not blocked Save User – Button provided to store the modified data into the database Cancel – Button provided to discard the changes done By hitting on the ‘Save User’ button modifications done to the user details will be stored in the database. To add a new user, the admin can access the ‘Add User’ by hovering over the ‘Application’ menu, select the ‘User management’ option and selecting the option ‘Add User’ will display the following screen (fig no. 3.4) Fig 3.4 (Add user) The following information will be entered in the ‘Add User’ screen. Certain fields are mandatory and they are marked by red asterisk (*). Name - The name of the user E-mail – The email address of the user Username – Account name of the user Password – Password of the user Confirm Password – Confirmation of the password Address – The address of the user Delivery Address - The delivery address of the user AgileBio SARL Page 17 of 51 Billing Address – The billing address of the user Profession – User’s profession Institution – The name of the institution Phone – Phone number of the user Mobile – Mobile number of the user Fax – Fax number of the user User Type – The type of the user(Admin/User) User Block – Options provided for blocking a user. By default the status of an user is not blocked Save User – Button provided to store the data into the database Cancel – Button provided to discard the changes done Hitting the ‘Save User’ button will save the data into the database. 3.2 VIEW ORDER STATUS (CURRENT) To view the current order status , the admin can access the ‘Order manager’ by hovering over the ‘Order Operation’ menu, then ‘View Order Status’ and on selecting the ‘Current’ option which will display the following screen (fig no. 3.5) Fig No. 3.5 (Order manager) This screen will display the following information: Order Id – The order ID number, it is auto incremented AgileBio SARL Page 18 of 51 User Name – The name of user who submitted the order Number of samples – The number samples inside the order Order date – Date on which the order was submitted Print – This is used to print the sample details with plate/tube and well information of an individual order. Refer below for the details. View- To view the details of samples , Refer below for the details Cancel – Button provided for canceling the order. This is functional only if the order status is assigned Print By clicking on the ‘Print’ link will display a screen which contains the sample details with plate/tube and well information of an individual order (fig no 3.6). This screen has the following details: User Name – The name of the user who has placed the particular order Order ID – Order ID Order Date – The date on which the order was submitted Phone No – The phone number Sample Name – The name of the sample Sample Type – The sample type name Primer Name – The primer name Amount – The amount of the sample Service name – The name of the service for a particular sample Tube /Plate – The name of plate or tube Well – The well position, if the plate is used Status – Status of the sample Print –Print button provided to print the details present on the screen AgileBio SARL Page 19 of 51 Fig No. 3.6 (Print) View By clicking on the ‘View Samples’ link under ‘View’ column the application will display the ‘Order Sample manager’ screen, from this screen the admin will be able to view the list of the samples as well as the details of the sample(s) of an individual order (fig. no.3.7). AgileBio SARL Page 20 of 51 Fig No. 3.7(Order Sample Manager) The screen provides the following details: Order Id – Order id Sample name – The name of the sample Sample type – The sample type Primer name – The primer name Amount – The amount of the sample Size – The size/ length of the sample Tube or Plate – Name of tube or plate Well – The well position if well is selected Status – The status of the sample Result – The result file will be displayed if a result file has been uploaded; and by clicking on the link, admin can download the result file. View – A link provided to view the details. Refer below for the details Edit – A link provided to edit the sample information. Refer below for the details Cancel – A link provided to cancel (delete) the sample, provided the status is ‘Assigned’. . By clicking on the ‘Edit’ link admin will be able to get the ‘Sequencing Service Order Form’ for an individual sample (fig no 3.8). AgileBio SARL Page 21 of 51 Fig 3.8 (Edit Order) The admin can fill the following information for the sample: Plate – Select Plate type, Plate name and well position for the sample Assign – Link is provided to assign the well to the sample, refer below for details. Tube – Tube name for the sample Order Status – Admin will able to change the order status Dye-Terminator – Dye- terminator provided by the admin Sequence Text file – To upload sequence result file if result generated Chromatogram file – To upload chromatogram if result generated Comment – To put some comment Save – To save the modification Cancel – To discard the changes By hitting on the save button admin can save the changes to the data base. If result files have been uploaded, the status of the sample will changed to completed. By clicking on the ‘Assign’ link provided in the ‘Sequencing Service Order Form’ application provides the following screen (fig no 3.9) AgileBio SARL Page 22 of 51 Fig no 3.9 (well in the plate) This screen displays the entire well in side the plate. By clicking on the ‘edit’ button admin will get following screen (fig no 3.10) Fig no 3.10 (Assign well of Plate) The admin can assign the well, by selecting the check box. Hitting the save button the well will be assign to the sample. AgileBio SARL Page 23 of 51 By clicking on the ‘view’ link, the admin will be able to view the details of the sample (fig 3.11). Fig 3.11 (Sample Information) Admin will be able to view all the information associated with a sample. Following are the information added by the admin: Plate – The name of the plate Tube – The name of the tube Order Status – The order status Dye terminator – The name of the dye terminator Sequence Text file – The name of the sequence result file Chromatogram file – The name of the chromatogram file Comment - Comment AgileBio SARL Page 24 of 51 3.3 VIEW ORDER STATUS (ARCHIVED) The orders which are older than 6 month and have the status as ‘completed’ will be archived. To view the archived order, the user can access the ‘Order Manager’ by hovering over the ‘Order Operation’ menu, select the ‘View Order Status’ option and on selecting the ‘Archived’ option will display the following screen (fig no. 3.12). Fig 3.12 (Archived order) This screen has the following fields: Order ID – The id of an order, it is an auto incremented number User Name – The name of the user who has submitted the order Number of Samples – The total number of samples inside the order Date – The date on which the order was submitted Status – The status of the order View – By clicking on the link under this column, admin will be able to navigate to the ‘Order Sample Manager’ for the details of the samples. Search – To search for an order belonging to a specific date range Whenever the screen opens up for the first time, it will display ‘No Record Found’, when the user selects the required date range and clicks on the search button, all the completed order of the given date range will be displayed. If the user does not enter the ‘To Date’, by default the application will search for all the archived order from the ‘From Date’ provided by the user till the current date. AgileBio SARL Page 25 of 51 3.4 RESULT To view the results, the admin can access the ‘Result Order Manager’ by hovering over the ‘Order Operation’ menu, and on selecting the ‘Result’ option will display the following screen (fig no. 3.13). All the completed result will be listed in this screen. Fig No 3.13 (Result Manager) This screen displays the following information: Order-ID – An auto incremented id for order numbering User name – The name of user who has placed the order Number of Samples – The total number of samples in an individual order Date – The date on which the order was submitted Status – The status of the order Completed By – The name of admin who has completed the order Result – By clicking on the link ‘Download’ in the result column, the admin can download the result in zip format. View – To view the details of the samples of an individual order. Admin can download all the result file of an individual order in zip format; by clicking on the ‘Download’ link under the ‘Result’ column. View By clicking on ‘View Samples’ link under the ‘View’ column, the admin user can navigate to the ‘Order Sample Manager’ (fig no 3.14) of an individual order; The admin can view the list of samples as well as the details of the sample(s) which includes the result files of AgileBio SARL Page 26 of 51 an individual sample. The admin can also download the result files of an individual sample. Fig no 3.14 (Order Sample Manager) AgileBio SARL Page 27 of 51 3.5 PRIMER To add the generic primer, the admin can access the ‘Add Primer’ by hovering over the ‘Other Operation’ menu, select the ‘Primer’ option and on selecting the ‘Add’ option will display the following screen (fig no. 3.15). These generic primers will be visible to all the users. Fig No 3.15 (Add Primer) The details to be filled in the ‘Add Primer’ screen are as follows: Primer Name – The name of the generic primer Primer Sequence – The sequence of the generic primer Temperature – The melting temperature of the generic primer Save –Button provided to save the primer information Cancel – Button provided to cancel the operation By hitting on the ‘Save’ button the admin can save the generic primer information in the database. Duplicate generic primers cannot be added. To view the generic primer, the admin can access the ‘Primer Manager’ by hovering over the ‘Other Operation’ menu, select the ‘Primer’ option and on selecting the ‘View’ option will display the following screen (fig no. 3.16). This screen displays the list of generic primers added by admin. AgileBio SARL Page 28 of 51 Fig no 3.16 (Primer manager) ‘Primer manager’ displays following details of generic primers: Primer name – The name of the generic primer Primer Sequence – The sequence of the generic primer Temperature – The temperature of the generic primer Size – The size (length) of the generic the primer sequence Delete – Icon provided to delete the generic primer from the list (database) Edit – Link provided to edit the previously entered information, refer below for the details AgileBio SARL Page 29 of 51 Edit By clicking on the edit link admin will go to the ‘Edit Primer’ screen (fig no 3.17). Fig no 3.17 (Edit Primer) The screen displays the following details Primer Name – The name of the generic primer Primer Sequence – The sequence of the generic primer Temperature – The temperature of the generic primer Save – Button provided to save the modifications Cancel – Button provide to discard the changes By hitting on save button, the admin can save the modifications tothe database. 3.6 STANDARD SERVICES To add a standard service, the admin can access the ‘Add Standard Service’ by hovering over the ‘Other Operation’ menu, select the ‘Standard Services’ option and on selecting the ‘Add’ option will display the following screen (fig no. 3.18). These services will be visible to all the users. AgileBio SARL Page 30 of 51 Fig no 3.18 (Add Standard Service) This screen displays the following fields: Service Code – The name of the service code Service Type – The type of service Price – The price of the service Description – The description of the service Save – Button provided to save the service Cancel – Button provided to cancel the operation By hitting on the ‘save’ button, the admin can save the details of the service to the database. To view the standard services, the admin can access the ‘Service Manager’ by hovering over the ‘Other Operation’ menu, select the ‘Standard Services’ option and on selecting the ‘View’ option will display the following screen (fig no. 3.19). This screen displays the list of services added by the admin. AgileBio SARL Page 31 of 51 Fig no 3.19 (Service Manager) The screen displays the following details: Service name – The name of the standard service Service type – The name of the service type Service price – The price of the standard service Delete – Icon to remove the individual service detail from the list Edit – Link provided to edit the previous information of service detail is given below. Edit By clicking on the ‘Edit’ link the admin will be able to navigate to the ‘Edit Standard Service’ (fig no 3.20). AgileBio SARL Page 32 of 51 Fig no 3.20 (Edit Service) Admin can make changes to the previous information of the standard service. By hitting on the ‘Save’ button modifications will be stored in the database. 3.7 SAMPLE TYPE To add the sample type, the admin can access the ‘Add Sample Type’ by hovering over the ‘Other Operation’ menu, select the option ‘Sample type’ and on selecting the ‘Add’ option will display the following screen (fig no. 3.21). These sample types will be visible to all the users AgileBio SARL Page 33 of 51 Fig no 3.21 (Add Sample type) This screen display following information: Sample Type – The name of the sample type Sample Description – The description of the Sample type Save – Button provided to save the information Cancel – Button provided to cancel the operation By hitting on the ‘save’ button, the admin can save the information to the database. To view the sample type, the admin can access the ‘Sample Type Manager’ by hovering over the ‘Other Operation’ menu, select the ‘Sample Type’ option and on selecting the ‘View’ option will display the following screen (fig no. 3.22). This screen displays the list of Sample type added by admin. AgileBio SARL Page 34 of 51 Fig no 3.22 (Sample Type Manager) . The screen displays the following details: Sample Type – The name of the sample Sample Description – The description of the sample Delete – Icon provided to delete the individual sample type information from the list Edit – Link provided to modify the previously added information of the individual service, refer below for the details. Edit AgileBio SARL Page 35 of 51 By clicking on ‘Edit’ link admin will able to go ‘Edit Sample Type’ (fig. 3.23). Fig no 3.23 (Edit Sample type) The screen displays the following fields: Sample type – Name of the sample type Description – Description of the sample type Save – Button provided to save the changes Cancel – Button provided to cancel the operation Admin can make the modifications and on hitting the ‘save’ button can save the modifications to the database. 3.8 PLATE AgileBio SARL Page 36 of 51 To add the plate, the admin can access the ‘Add Plate’ by hovering over the ‘Other Operation’ menu, select the option ‘Plate’ and on selecting the ‘Add’ option will display the following screen (fig no. 3.24). These plates will be visible to all the admin Fig no. 3.24 (Add plate) The screen displays the following details Plate Name – The name of the plate Plate Type – The type of the plate, admin can select the type from the drop down list. Save – Button is provided to save the information Cancel – Button is provided to cancel the information Hitting on the ‘save’ button the information will be store in the database. To view the plates, the admin can access the ‘Plate Manager’ by hovering over the ‘Other Operation’ menu, select the ‘Plate’ option and on selecting the ‘View’ option will display the following screen (fig no. 3.25). This screen displays the list of plate added by admin AgileBio SARL Page 37 of 51 Fig no 3.25 (Plate Manager) The screen displays the following details Plate id – The unique identification number provided by the system. A link is provided with the ‘Plate Id’, admin can sort the list of the plate by clicking on the link. Plate Name – The name of the plate Type – The type of the plate Order ID- The order ids associated with the plate Plate Full Status – The status of the plate either it is full or not Sample position – Application provides a link under this column to view the order/sample position in the plate, refer below for details. Print - This is used to print the sample details with plate/tube and well information of an individual plate. Refer below for the details Delete – Icon is provides to delete the plate from list if no order is associated with the plate. Edit – Link is provided to modify the plate information if no order is associated with the plate Upload – An ‘Upload’ link is provided under ‘Upload’ column to upload a zip file of the results against the plate. Download – Link is provided to download the uploaded zip file Association – A link is provided to associate the result files present in the uploaded zip, with the sample present in the plate. Refer below for detail. AgileBio SARL Page 38 of 51 By clicking on the ‘View’ link provided under the ‘View’ column, the application provides the following screen (fig no 3.26). Fig no 3.26 (well with sample information) In this screen admin will be able to view all the wells of the plate with the information whether they are filled or not. By hovering over any block of the well, the admin will be able to see the user name, order id and sample name separated by a colon (:). By clicking on the ‘Print’ link provided under the column ‘Print’, the application provides a following screen (fig no 3.27). Fig no 3.27 (Print) This screen contains the sample details with plate/tube and well information of an individual plate. By clicking on the print button the admin will be able to print the information present on the screen. By clicking on the ‘Association’ link, application provides following screen (fig no 3.28). This screen facilitates the admin to associate the result files with the respective sample and the order id. AgileBio SARL Page 39 of 51 Fig no 3.28 (Association) This screen displays following information Order ID – Admin can select the order id from the drop down Sample name – Admin can select the sample name from the drop down list Sequence file Name – The list of the name of the sequence files present in side the zip uploaded by the admin Chromatogram File Name – The list of the name of the chromatogram files present in side the zip uploaded by the admin Admin can select the order id and sample name against the files. Hitting on the ‘save’ button the information will store in the database. If both the files (sequence and chromatogram) has been uploaded from this screen the ‘status’ of the sample will be 3.9 TUBE To add the tube, the admin can access the ‘Add Tube’ by hovering over the ‘Other Operation’ menu, select the ‘Tubes’ option and on selecting the ‘Add’ option will display the following screen (fig no. 3.29). AgileBio SARL Page 40 of 51 Fig no 3.29 (Add Tube) This screen displays the following information: Tube Name – The name of the tube Tube Type – The type of the tube Save – Button provided to save the information Cancel – Button provided to cancel the operation By hitting on ‘save’ button admin can save the information to the database. To view the tubes, the admin can access the ‘Tube Manager’ by hovering over the ‘Other Operation’ menu, select the ‘Tubes’ option and on selecting the ‘View’ option will display the following screen (fig no. 3.30). This screen displays the list of the tube added by the admin. AgileBio SARL Page 41 of 51 Fig no 3.30 (Tube Manager) The screen displays the following details: Tube Name – The name of the tube Tube Type – The description of the tube Order ID – The id of the order associated with the individual tube Print – This is used to print the sample details with the tube information. Refer below for the details. Delete – To delete the individual tube information from the list, if it not associated with any order Edit – To modify the previous information of individual if it not associated with any order, detail is given below. AgileBio SARL Page 42 of 51 Edit By clicking on the ‘Edit’ link admin will able to navigate to the ‘Edit Tube’ (fig. 3.31) screen. Fig no 3.31 (Edit Tube) This screen displays the following fields: Tube Name – Name of the culture tube Tube Type – The type of culture tube Save – Button provided to save the changes Cancel – Button provided to cancel the operation Admin can do the modifications and by hitting on the ‘save’ button and can save the modification to the database. AgileBio SARL Page 43 of 51 Print By clicking on the ‘Print’ link the application displays the following screen (3.32). Fig no 3.32 (Print) This screen has the following details: User name – The name of the user who placed the order Order id – The order id of the sample Sample name – The name of the sample Sample type – The sample type Service Name - The service name Tube/plate – Tube or plate name Status – The status of the sample Print – By hitting the print button , the admin will be able to print the details present on the screen 3.10 NAMING CONVENTION Admin can change the naming convention of the result files (sequence and chromatogram). The names of the result files follow a specific naming convention. These naming conventions depend on the location where the sample is processed, in the plate or tube. This naming convention will be used as the prefix of the generated result files. AgileBio SARL Page 44 of 51 To change the naming convention for plate(for the samples which are processed inside the plate), the admin can access the ‘Plate Naming Convention *Name prefix will be reflected in result files+’ screen by hovering over the ‘Other Operation’ menu, select the ‘Naming Convention’ option and on selecting the ‘Plate’ option will display the following screen (fig no. 3.33) Fig No 3.33 (Plate Naming Convention) This screen displays the following details Order ID – A unique identification number provided for an order. Sample ID – A unique identification number provided for the sample. Sample Name – The name of the sample Plate name – The plate name Plate Type – The plate type Well – The well position in the plate Default – A check box provided for selecting the default naming convention Save – Button provided to save the changes Cancel – Button provided to cancel the operation By hitting on the save button admin can save the new naming convention to the database. AgileBio SARL Page 45 of 51 To change the naming convention for Tube, the admin can access the ‘Tube Naming Convention *Name prefix will be reflected in result files+’ by hovering over the ‘Other Operation’ menu, select the ‘Naming Convention’ option and on selecting the ‘Tube’ option will display the following screen (fig no. 3.34) Fig No 3.34 (Tube Naming Convention) This screen displays the following details Order ID – A unique identification number provided for an order. Sample ID – A unique identification number provided for the sample Sample Name – The name of the sample Tube name – The plate name Tube Type – The plate type Default – A check box provided for selecting the default naming convention Save – Button provided to save the changes Cancel – Button provided to cancel the operation By hitting on the save button, the admin can save the new naming convention to the database 4. SEARCH AgileBio SARL Page 46 of 51 The application provides the facility to search for a sample from the existing list based on the id (order/plate) or using a keyword (any character of the sample name). This is a common functionality provided for both the type of users, which includes the ‘Admin’ and the ‘User’ respectively. Search screen for the Admin The search screen for the admin will appear as follows (fig no 4.1). Fig no 4.1 (Search by ID) Search by order id To search for a sample using the ‘Order Id’, enter the order id of the sample to be searched in the search field, and select the ‘Order’ option from the drop down list and click on the search button. The application will display the searched result on the screen. In case of an invalid search, the application will generate the message ‘No Record Found’. Search by plate id To search for a sample using the ‘Plate Id’, enter the plate id of the sample to be searched in the search field, and select the ‘Plate’ option from the drop down list and click on the search button. The application will display the searched result on the screen. In case of an invalid search, the application will generate the message ‘No Record Found’. This screen displays the following details of the search result: Order ID – A unique identification number provided for an order. AgileBio SARL Page 47 of 51 Sample Name – The name of the sample Sample Type – The name of the sample type Primer name – The name of the primer Amount – The amount of the sample Tube/Plate – The name of the plate or tube Well – The position of the well if plate is selected Status – The status of the sample Result – The name of the result file if they are uploaded by the admin View – A link is provided to view the detailed information about the sample Edit – A link is provided to edit the previously entered details Cancel – A link is provided to cancel the sample if status of the sample is ‘Assigned’ Search by Keyword To search for a sample using the keyword, enter the keyword (any character of the sample name) to be searched in the search field and click on the search button. The application will display the searched result on the screen. In case of an invalid search, the application will generate the massage ‘No Record Found’. Fig no 4.2 (Search by keyword) This screen displays the following details of the searched result Order ID – A unique identification number provided for an order. Sample Name – The name of the sample Sample Type – The name of the sample type AgileBio SARL Page 48 of 51 Primer name – The name of the primer Amount – The amount of the sample Tube/Plate – The name of the plate or tube Well – The position of the well if plate is selected Status – The status of the sample Result – The name of the result file if they are uploaded by the admin View – A link is provided to view the detailed information about the sample Edit – A link is provided to edit the previously entered details Cancel – A link is provided to cancel the sample if status of the sample is ‘Assigned’ Search screen for the User The search screen for the user will appear as follows (fig no 4.3). Fig no 4.3 (Search by ID) Search by order id To search for a sample using the ‘Order Id’, enter the order id of the sample to be searched in the search field and click on the search button. The application will display the searched result on the screen. In case of an invalid search, the application will generate the message ‘No Record Found’. This screen displays the following details of the search result: Order ID – A unique identification number provided for an order. AgileBio SARL Page 49 of 51 Sample Name – The name of the sample Sample Type – The name of the sample type Primer name – The name of the primer Amount – The amount of the sample Tube/Plate – The name of the plate or tube Well – The position of the well if plate is selected Status – The status of the sample Result – The name of the result file if they are uploaded by the admin View – A link is provided to view the detailed information about the sample Edit – A link is provided to edit the previously entered details Cancel – A link is provided to cancel the sample if status of the sample is ‘Assigned’ Search by Keyword To search for a sample using the keyword, enter the keyword (any character of the sample name) to be searched in the search field and click on the search button. The application will display the searched result on the screen. In case of an invalid search, the application will generate the massage ‘No Record Found’. Fig no 4.3 (Search by keyword) AgileBio SARL Page 50 of 51 Note: Application provides the facility to change the number of the records displayed on the screen. This can be achieved by selecting the required number of record from the drop down menu provided next to ‘Display #’ (fig 4.3). There is also a facility to navigate to a specific page by entering the page number in the text box provided just before the ‘Go page’ button and on clicking on the ‘Go page’ button will reveal the entered page. Fig no 4.4 AgileBio SARL Page 51 of 51