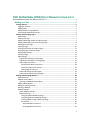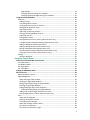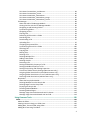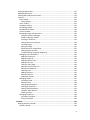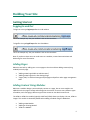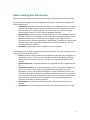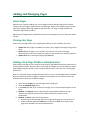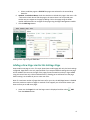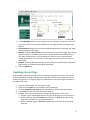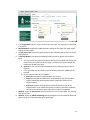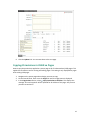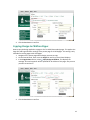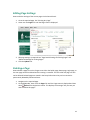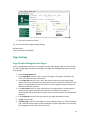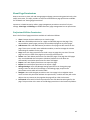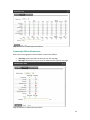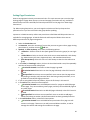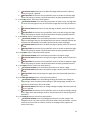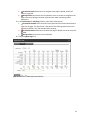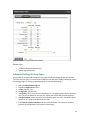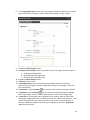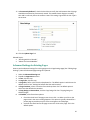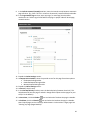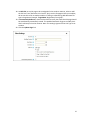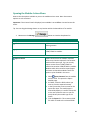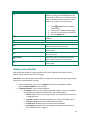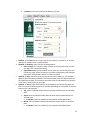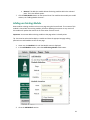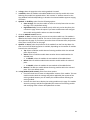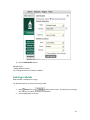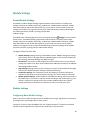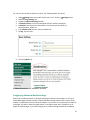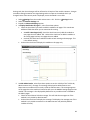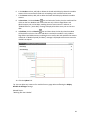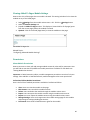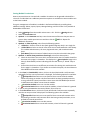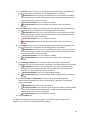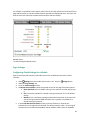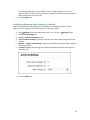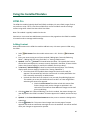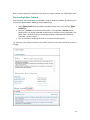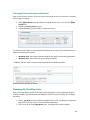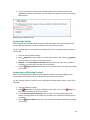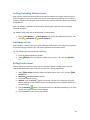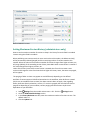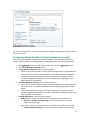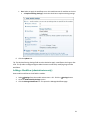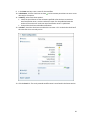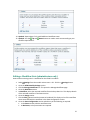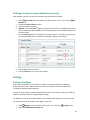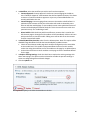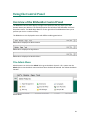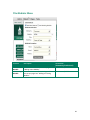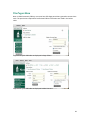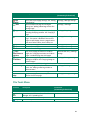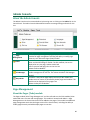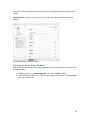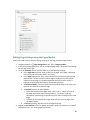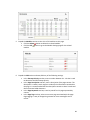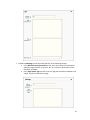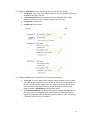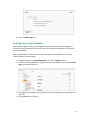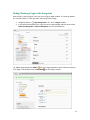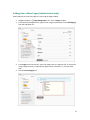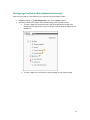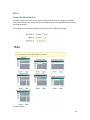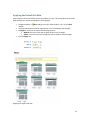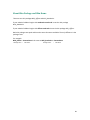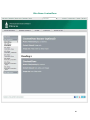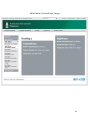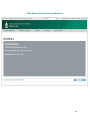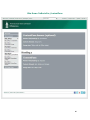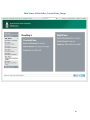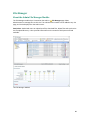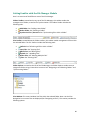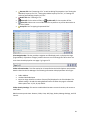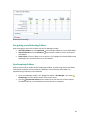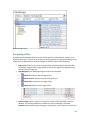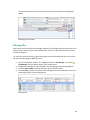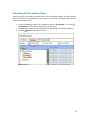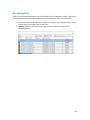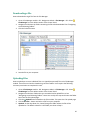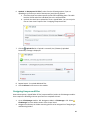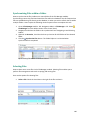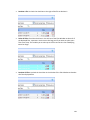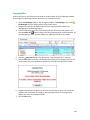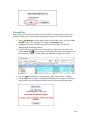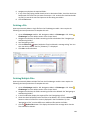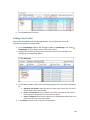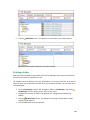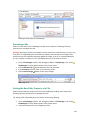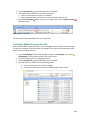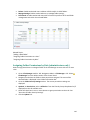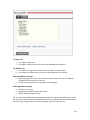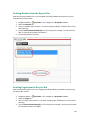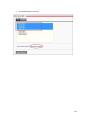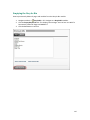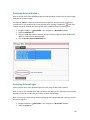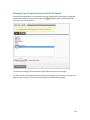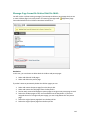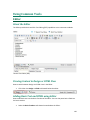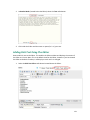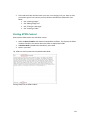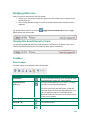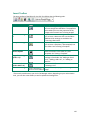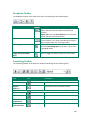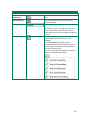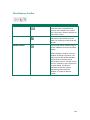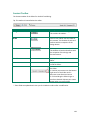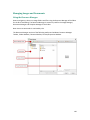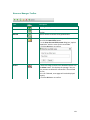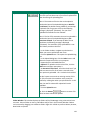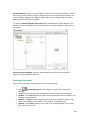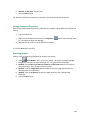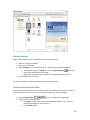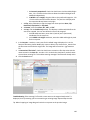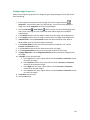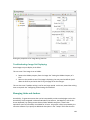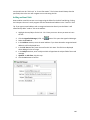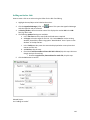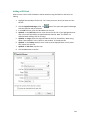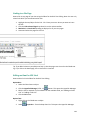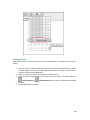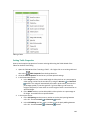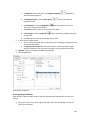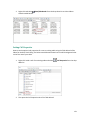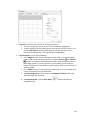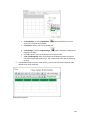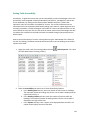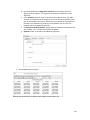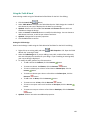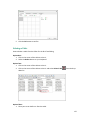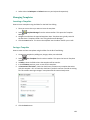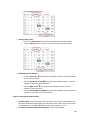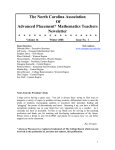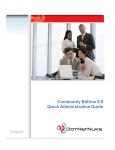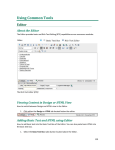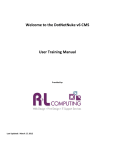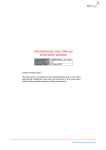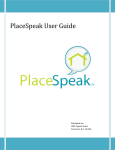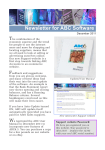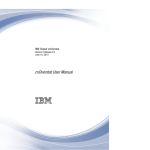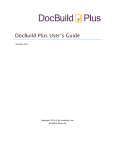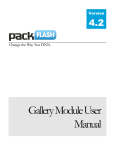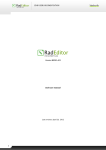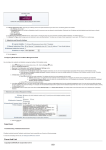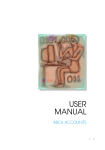Download NSU DotNetNuke (DNN) User Manual version 6.2.2
Transcript
NSU DotNetNuke (DNN) User Manual version 6.2.2 NSU DotNetNuke (DNN) User Manual version 6.2.2....................................................................... 1 Building Your Site .......................................................................................... 5 Getting Started................................................................................................................. 5 Logging In and Out............................................................................................................... 5 Adding Pages ....................................................................................................................... 5 Adding Content Using Modules ........................................................................................... 5 Understanding Role Based Access ....................................................................................... 6 Adding and Managing Pages............................................................................................. 7 About Pages ......................................................................................................................... 7 Viewing Any Page ................................................................................................................ 7 Adding a New Page Visible to Administrators ..................................................................... 7 Adding a New Page via the Site Settings Page .................................................................... 8 Updating Current Page ........................................................................................................ 9 Copying a Page .................................................................................................................. 10 Copying Permissions to Children Pages............................................................................. 12 Copying Design to Children Pages ..................................................................................... 13 Editing Page Settings ......................................................................................................... 14 Deleting a Page .................................................................................................................. 14 Page Settings ..................................................................................................................... 15 Page Details Settings for New Pages ............................................................................. 15 Page Details Settings for Existing Pages ........................................................................ 16 About Page Permissions ................................................................................................ 18 Professional Edition Permissions ............................................................................... 18 Community Edition Permissions ................................................................................ 19 Setting Page Permissions ........................................................................................... 20 Advanced Settings for New Pages ................................................................................. 23 Advanced Settings for Existing Pages ............................................................................ 25 Adding and Managing Modules ...................................................................................... 28 About Modules .................................................................................................................. 28 Module Actions Menu ....................................................................................................... 28 Opening the Module Actions Menu .............................................................................. 29 Adding a New Module ....................................................................................................... 31 Adding an Existing Module ................................................................................................ 33 Deleting a Module ............................................................................................................. 35 Module Settings................................................................................................................. 36 About Module Settings .................................................................................................. 36 Module Settings............................................................................................................. 36 Configuring Basic Module Settings ............................................................................ 36 Configuring Advanced Module Settings .................................................................... 37 Viewing Added To Pages Module Settings ................................................................ 40 Permissions ................................................................................................................ 40 About Module Permissions ................................................................................... 40 Setting Module Permissions .................................................................................. 42 1 Page Settings ............................................................................................................. 44 Configuring Cache Settings for a Module .................................................................. 44 Configuring Advanced Page Settings for a Module ................................................... 45 Using the Installed Modules ........................................................................................... 46 HTML Pro ........................................................................................................................... 46 Adding Content .............................................................................................................. 46 Previewing Editor Content ............................................................................................ 47 Viewing Previous Versions of Content .......................................................................... 48 Managing My Workflow Tasks ...................................................................................... 48 Approving Content ........................................................................................................ 49 Approving or Rejecting Content .................................................................................... 49 Locking/Unlocking Module Content .............................................................................. 50 Publishing a Draft .......................................................................................................... 50 Rolling Back Content...................................................................................................... 50 Setting Maximum Version History (administrators only) .............................................. 51 Configuring Admin Workflow Settings (administrators only) ....................................... 52 Adding a Workflow (administrators only) ..................................................................... 53 Adding a Workflow State (administrators only) ............................................................ 55 Editing a Workflow State (administrators only) ............................................................ 57 Activating/Deactivating a Workflow (administrators only) ........................................... 58 Deleting a Content Version (administrators only) ......................................................... 59 Settings .............................................................................................................................. 59 Setting a Workflow ........................................................................................................ 59 Using the Control Panel ................................................................................61 Overview of the RibbonBar Control Panel ...................................................................... 61 The Admin Menu ............................................................................................................... 61 The Modules Menu ........................................................................................................... 62 The Pages Menu ................................................................................................................ 63 The Tools Menu ................................................................................................................. 64 Setting the RibbonBar Mode .......................................................................................... 65 Admin Console ............................................................................................................... 66 About the Admin Console ................................................................................................. 66 Page Management ............................................................................................................ 66 About the Pages (Tabs) module .................................................................................... 66 Viewing any Page (Pages Module) ................................................................................ 67 Editing Page Settings using the Pages Module .............................................................. 68 Deleting a Page (Pages Module) .................................................................................... 72 Hiding/Showing a Page in Site Navigation..................................................................... 73 Enabling/Disabling Page Link (Pages Module)........................................................... 74 Adding One or More Pages (administrators only) ......................................................... 75 Moving Page Position in Menu (administrators only) ................................................... 77 Skins ................................................................................................................................... 78 About the Skins Module ................................................................................................ 78 Applying the Default Site Skin ....................................................................................... 79 Previewing a Skin Package ............................................................................................. 80 About Skin Package and Skin Name .............................................................................. 81 Skin Name: ContentPane ............................................................................................... 82 Skin Name: ContentPane_Image ................................................................................... 83 2 Skin Name: ContentPane_nosidemenu......................................................................... 84 Skin Name: ContentPane_Promo .................................................................................. 85 Skin Name: NoHorizNav_ContentPane ......................................................................... 86 Skin Name: NoHorizNav_ContentPane_Image ............................................................. 87 Skin Name: NoHorizNav_ContentPane_Promo ............................................................ 88 File Manager ...................................................................................................................... 89 About the Admin File Manager Module ........................................................................ 89 Getting Familiar with the File Manager Module ........................................................... 90 Navigating to and Selecting Folders .............................................................................. 92 Synchronizing Folders .................................................................................................... 92 Navigating to Files ......................................................................................................... 93 Filtering Files .................................................................................................................. 94 Refreshing All Files within a Folder ............................................................................... 95 Reordering Files ............................................................................................................. 96 Downloading a File ........................................................................................................ 97 Uploading Files .............................................................................................................. 97 Unzipping Compressed Files .......................................................................................... 98 Synchronizing Files within a Folder ............................................................................. 100 Selecting Files .............................................................................................................. 100 Copying Files ................................................................................................................ 102 Moving Files ................................................................................................................. 103 Deleting a File .............................................................................................................. 104 Deleting Multiple Files ................................................................................................. 104 Adding a New Folder ................................................................................................... 105 Deleting a Folder ......................................................................................................... 106 Renaming a File ........................................................................................................... 107 Setting the Read Only Property of a File ..................................................................... 107 Setting the Hidden Property of a File .......................................................................... 108 Setting File Archiving and Indexing Properties ............................................................ 109 Overview of Folder Security Settings (administrators only) ........................................ 109 Assigning Folder Permissions by Role (administrators only) ....................................... 110 Assigning Folder Permissions to a User (administrators only) .................................... 111 Removing Folder Permissions (administrators only) ................................................... 111 Recycle Bin ....................................................................................................................... 111 About the Recycle Bin Module .................................................................................... 111 Deleting Modules from the Recycle Bin ...................................................................... 113 Deleting Pages from the Recycle Bin ........................................................................... 113 Emptying the Recycle Bin ............................................................................................ 115 Restoring Deleted Modules ......................................................................................... 116 Restoring Deleted Pages .............................................................................................. 116 Message: Page Cannot Be Restored Until It's Parent .................................................. 118 Message: Page Cannot Be Deleted Until Its Child... .................................................... 119 Using Common Tools .................................................................................. 120 Editor ........................................................................................................................... 120 About the Editor .............................................................................................................. 120 Viewing Content in Design or HTML View ....................................................................... 120 Adding Basic Text and HTML using Editor ....................................................................... 120 Adding Rich Text Using The Editor .................................................................................. 121 3 Pasting HTML Content ..................................................................................................... 122 Modifying Editor Size ....................................................................................................... 123 Viewing Word and Character Count ................................................................................ 123 Toolbars ........................................................................................................................... 123 Main Toolbar ............................................................................................................... 123 Check Spelling .......................................................................................................... 124 Insert Toolbar .............................................................................................................. 125 Dropdown Toolbar ...................................................................................................... 126 Formatting Toolbar ...................................................................................................... 126 Miscellaneous Toolbar ................................................................................................ 128 Content Toolbar........................................................................................................... 129 Managing Images and Documents .............................................................................. 130 Using the Resource Manager .................................................................................. 130 Resource Manager Toolbar ..................................................................................... 131 Inserting a Document .............................................................................................. 133 Setting Document Properties .................................................................................. 134 Inserting Images ...................................................................................................... 134 Editing an Image ...................................................................................................... 135 Working with the Image Editor ............................................................................... 135 Setting Image Properties ......................................................................................... 137 Troubleshooting: Image Not Displaying .................................................................. 139 Managing Links and Anchors ....................................................................................... 139 Adding an Email Link................................................................................................ 140 Adding a Page Link ................................................................................................... 141 Adding an Anchor Link ............................................................................................. 142 Adding a URL Link .................................................................................................... 143 Linking to a Site Page ............................................................................................... 144 Editing an Email or URL Link .................................................................................... 144 Editing a Site Page Link ............................................................................................ 145 Deleting a Link ......................................................................................................... 145 Adding an Anchor .................................................................................................... 145 Editing an Anchor .................................................................................................... 146 Deleting an Anchor .................................................................................................. 146 Managing Tables.......................................................................................................... 147 Inserting a Table ...................................................................................................... 147 Editing a Table ......................................................................................................... 148 Setting Table Properties .......................................................................................... 149 Setting Cell Properties ............................................................................................. 151 Setting Table Accessibility ....................................................................................... 154 Using the Table Wizard ............................................................................................ 156 Deleting a Table ....................................................................................................... 157 Managing Templates ................................................................................................... 158 Inserting a Template ................................................................................................ 158 Saving a Template ................................................................................................... 158 Calendar....................................................................................................................... 159 Working with the Calendar ............................................................................................. 159 Default Calendar .......................................................................................................... 159 4 Building Your Site Getting Started Logging In and Out To login to a site type login.aspx after the URL address This is an example only. Use your website’s URL not the one above. To logoff a site type logoff.aspx after the URL address This is an example only. Use your website’s URL not the one above. Note: If you do not have access or need access to a website, contact Communications and Marketing for more information. Adding Pages DNN sites are built by adding one or more pages to the site and then adding content (using modules) to each page. "Adding a New Page Visible to Administrators" "Adding a New Page via the Site Settings Page" "Pages (Tabs)" to add and manage multiple pages and perform other page management tasks. Adding Content Using Modules DNN uses a modular design system to display content on a page. One or more modules are added to each site page to create and manage the site content. There are many different types of modules, each managing a different type of site content or site administrative task. The HTML or HTML Pro module (typically titled Text/HTML) allows you display rich text, HTML or images. This module is selected by default when adding a module using the RibbonBar. "Adding a New Module "Adding an Existing Module" "HTML Pro Module" 5 Understanding Role Based Access Access to view and manage the site content and settings is controlled using role based access. The Security Roles module has 3 following default security roles: Administrators, Registered Users and Subscribers. Administrators: Members of this role have full access to manage this site. This includes access to add, delete and edit all pages and modules on the site. Members of this role also have access to the Admin Console, which enable users to access all of the Site Administration modules. This role cannot be deleted or modified. Registered Users: Everyone who is a registered user of this site is a member of this role. Members of this role can manage their User Profile and may be granted rights to view pages and modules which are only displayed to logged in users. Registered user accounts can be set as either Authorized or Unauthorized. If an account is Unauthorized, then the user cannot access pages/modules that are restricted to this role. This role cannot be deleted or modified. Subscribers: All Registered Users are added to this role by default. The following terms are used throughout DNN and in this manual. They refer to groups of users as well as their authentication status. All Users: All Users refers to all site visitors regardless of whether they are logged in or registered on the site. This term is used on page and module setting pages to enable them to be set as accessible to all users. This term is not used on the Security Roles module. Authenticated Users: An authenticated user is a registered user who is logged into the site. Unauthenticated Users: An unauthenticated user is a site visitor who isn't logged into the site. This term is used on page settings and module setting pages, but is not displayed as a role on the Security Roles module. A typical application for these users would be to set a page or module as viewable to Unauthenticated Users, but not to All Users. Then when an unauthenticated user logs into the site, the page or module is no longer visible. This could be used for information about joining the site which isn't relevant to users who are already registered. Module Editors: A user who has been granted Edit / Edit Content permissions to a module. Page Editors: A user who has been granted Edit / Edit Content permissions to a page. 6 Adding and Managing Pages About Pages DNN sites are created by adding one or more pages and then adding modules which display content onto those pages. Administrators can add pages. Pages can be added using the Control Panel (See "Adding a New Page Visible to Administrators") or using the Pages module (See "About the Pages (Tabs) module") DNN has special pages which enable Administrators to manage their site. See "About the Admin Console". Viewing Any Page How to view any page within a site, including those which are not included in the menu. Option One: If the page is included in the menu, then navigate to the page using the site menu. Option Two: If the page is not included in the menu click on a link to the page. Authorized users can create a page link using the Links module. See "Setting a Page Link" Option Three: See "Viewing any Page (Pages Module)" Adding a New Page Visible to Administrators How to add a new page to a site using the Control Panel. Page added using this method are only visible to Administrators. Name the menu to the right of the page you were located on at Step 1. Pages added using this tutorial are only visible to Administrators, user roles. See "Setting Page Permissions" Note: If a maximum number of pages has been set for your site, the Add Page button is disabled when the maximum number of pages is reached. If this happens you will need to contact the NSU Help Desk to allow you to add more pages. 1. Hover over the Pages link until the Pages menu is displayed. 2. Go to the Add New Page section. 3. In the Name text box, enter a name for the page. This is the name which appears in the menu. 4. Optional. At Template, select a page template. Page templates add one or more modules with optional content to the module without any content into the ContentPane. 5. Optional. At Insert, select from these options: Skip this step to add the page after (to the right of) the page you are currently on. Select to add the page either Before (to the left of) or After (to the right of) the page name selected in the second drop down list. 7 Select to add the page as a Child Of the page name selected in the second drop down list. 6. Optional. At Include In Menu, check the check box to include this page in the menu - OR - Uncheck the check box to hide the page in the menu. Note: You can provide users another way to navigate to the page by adding a link to that page using the HTML module. Administrators can navigate to the page using the Pages Management module. 7. Click the Add Page button. Adding a New Page using the RibbonBar Adding a New Page via the Site Settings Page How to add a new page to a site. This topic shows how to add a page with only the basic settings configured. Page Name is the only required field. If you accept all default settings the new page will be added to the menu to the right of the page you were located on at Step 1. Pages added using this tutorial are only visible to Administrators, allowing you to add content to the page before setting it as viewable by one or more user roles. Note: If a maximum number of pages has been set for your site, the Add Page button is disabled when the maximum number of pages is reached. If this happens you will need to contact your Host to allow you to add more pages. 1. Hover over the Pages link until the Pages menu is displayed and then select from the Actions section. Add 8 2. In the Page Name text box, enter a page name as it will appear in the menu. This is the only required field. If you choose to update the new page now this will accept all the defaults. 3. Recommended. Complete the remaining optional page details for this page. See "Page Details Settings for New Pages" 4. Optional. Select the Permissions tab to set which users can view this page. (See "Setting Page Permissions") The default permissions is visible and editable by Administrators only. Note: If permissions are not displayed, this means you are not authorized to manage permissions. In this scenario, the new page will inherit permissions from its parent page. 5. Optional. Select the Advanced Settings tab and complete any of the optional advanced page settings. See "Advanced Settings for New Pages" 6. Click the Update link. Updating Current Page How to update some basic settings for the current page using the Control Panel. This tutorial enables Page Editors to update the page name, change the visibility of the page in the menu, disable the page link, or change the page skin. Administrators can also change the location of the page in the menu. 1. 2. 3. 4. 5. Go to the required page. See "Viewing Any Page" Hover over the Pages link until the Pages menu is displayed. Go to the Update Current Page section and update any of these optional settings. In the Name text box, edit the page name if required. At Insert, select from these options to change the page location in the menu: 1. Skip this step to add the page after (to the right of) the page you are currently on. 2. Select to add the page either Before (to the left of) or After (to the right of) the page name selected in the second drop down list. 3. Select to add the page as a Child Of the page name selected in the second drop down list. 9 6. At Include In Menu, check the check box to include this page in the menu - OR Uncheck the check box to hide the page in the menu. Note: You can provide users another way to navigate to the page by adding a link to that page using the HTML module. Administrators can navigate to the page using the Pages Management module. 7. At Disabled, check the check box to disable clicking on this page - OR - Uncheck the check box to enable. 8. Click the Update Page link. Copying a Page How to copy any existing page including the modules and optional module content. Note 1: Page Name is the only required field. If you don't set new permissions, then the page will be visible and editable by Administrators only. Note: If permissions are not displayed, this means you are not authorized to manage permissions. In this scenario, the new page will inherit permissions from its parent page. Note 2: When you are located on a Page with a different locale setting you will not be able to copy the page. 1. Optional. Navigate to the page you want to copy. 2. On the RibbonBar, hover over the Pages link until the Pages menu is displayed and then select Copy from the Actions section. This opens the Page Details tab of the Page Settings page. 10 3. In the Page Name text box, enter a name for the new page. The page name is displayed in the menu. 4. Recommended. Complete the additional basic settings for this page. See "Page Details Settings for New Pages" 5. At Copy From Page, select the page be copied. If you selected a page at Step 1 it will be displayed here. 6. At Specify Modules, complete the following fields from left to right for each module listed: a. Check the check box (typically located to the left of the module title) beside the module title to be copied to the new page - Uncheck the check box beside any module you do NOT want copy. b. Optional. In the text box where the Module Title is displayed, edit the title if required. c. In the next field you can view the name of the pane where the module will be inserted. d. Set the content option for this module: New: Select to add the module without any content. Copy: Select to add the module with an independent copy of the module content. Modifying copied content doesn't update the content of the original module. Reference: Select to add the module with a referenced version of the copied content. If you modify the content on either instance this module in the future, the content on both copies of the module are updated. 7. Optional. Select the Permissions tab to set which users can view this page. See "Setting Page Permissions" 8. Optional. Select the Advanced Settings tab and complete any of the optional advanced page settings. See "Advanced Settings for New Pages" 11 9. Click the Update link. You are now taken to the new page. Copying Permissions to Children Pages How to copy the permissions applied to a parent page to all of its descendant (child) pages. This applies the Permissions set for viewing and editing pages. This setting is only displayed for pages with existing child pages. 1. Navigate to the parent page whose design you want to copy. 2. On the Control Panel, hover over the Pages link until the Pages menu is displayed. 3. In the Copy Actions section, select Copy Permissions to Children. This displays the message "Skin and container will be replaced for all children of this page. Are you sure you want to continue?" 12 4. Click the Yes button to confirm. Copying Design to Children Pages How to copy the design applied to a page to all of its child (descendant) pages. This applies the Page Skin and Page Container settings of the parent page to all child pages. This setting is only available for existing pages with child pages. 1. Navigate to the parent page whose design you want to copy. 2. On the Control Panel, hover over the Pages link until the Control Panel displays. 3. In the Copy Actions section, select Copy Design to Children. This displays the message "Skin and container will be replaced for all children of this page. Are you sure you want to continue?" 4. Click the Yes button to confirm. 13 Editing Page Settings How to edit the settings of the current page via the Control Panel. 1. Go to the required page. See "Viewing Any Page" 2. Hover over the Pages link until the Pages menu is displayed. 3. Edit page settings as required. See "Page Details Settings for Existing Pages" and "Advanced Settings for Existing Pages". 4. Click the Update link. Deleting a Page How to delete a page from a site. Pages set as either the Splash page, Home page, Login page, or the User page cannot be deleted until the setting is removed. The last visible site page can also not be deleted. Deleted pages are stored in the Recycle Bin where they can be restored or permanently deleted by authorized users. 1. Navigate to the required page. 2. On the RibbonBar, hover over the Pages link until the Pages menu is displayed and then select Delete from the Actions section. This displays the message "Are you sure you want to delete this page?" 14 3. Click the Yes button to confirm. Tip: You can also delete a page via Page Settings. Related Topics: "About the Recycle Bin Module" Page Settings Page Details Settings for New Pages How to set page details settings for new pages using the Page Settings page. This topic assumes you have already begun the process of adding a new page. See "Adding a New Page via the Site Settings Page" 1. Select the Page Details tab. 2. In the Page Name text box, enter a name for the page. If this page is displayed in the menu, this will be the name in the menu. 3. In the Page Title text box, enter a short, descriptive sentence summarizing the page content. The title is used by search engines to identify the information contained on the page. It is recommended that the title contains at least 5 highly descriptive words and does not exceed 200 characters. 4. In the Description text box, enter a description of the page content. The description is used by search engines to identify the information contained on the page. It is recommended that the description contains at least 5 words and does not exceed 1000 characters. 5. In the Keywords text box, enter key words for this page separated by comma. 6. At Tags, skip this step. 7. At Parent Page, select to set this page as a parent page by setting it to <None Specified> - OR - Select the parent page from the drop down list. Note: Page Editors can only select parent pages which they are authorized to edit. 15 8. At Insert Page, select from these options to choose the location of the new page in the menu: Select a page from the drop down list and then select to add the new page either Before or After that page in the menu on the current level. Select Add to End to add the new page to the end of the menu on the current level. 9. At Template Folder and Page Template, skip this step. 10. At Include In Menu?, check the check box to include this page in the menu - OR Uncheck the check box to hide the page. 11. Click the Add Page link. Basic Settings for New Pages Page Details Settings for Existing Pages How to set page details settings for existing pages using the Page Settings page. See "Editing Page Settings" to begin this process. Note: Page Name is the only required field. 1. Select the Page Details tab. 2. In the Page Name text box, enter a name for the page. If this page is displayed in the menu, this will be the name in the menu. 3. In the Page Title text box, enter a short, descriptive sentence summarizing the page content. The title is used by search engines to identify the information contained on the 16 4. 5. 6. 7. 8. 9. page. It is recommended that the title contains at least 5 highly descriptive words and does not exceed 200 characters. In the Description text box, enter a description of the page content. The description is used by search engines to identify the information contained on the page. It is recommended that the description contains at least 5 words and does not exceed 1000 characters. In the Keywords text box, enter key words for this page separated by comma. At Tags, skip this step. At Parent Page, select to set this page as a parent page by setting it to <None Specified> - OR - Select the parent page from the drop down list. Note: Users can only select parent pages which they have been granted Add, Full Control permissions for. At Include In Menu?, check the check box to include this page in the menu - OR Uncheck the check box to hide the page. Click the Update Page link. 17 About Page Permissions How to set access to view, edit and manage pages and page content setting permissions by roles and/or usernames. This topic provides an overview of the different page permissions available. For full details see "Setting Page Permissions" Important. In DNN Community edition, page management permissions consist of only two settings: View Page and Edit Page. In DNN Professional, page management has ten permissions. Professional Edition Permissions Here is the full list of page permissions available in Professional Edition: View: View permissions enable users to view the page. Add: Users with Add permissions for a page can add child pages to that page. They cannot add any parent pages, and they cannot add child pages to any other pages. Add Content: Users with Add Content permissions for a page can edit content on the page. These users can add, move and delete modules, as well as manage the content and settings for modules on the page. Copy: Users with Copy permission can make a copy any page they can view. The new page can only be a child of the page they have copy permissions for. Delete: Users with Delete permissions can delete the page. If the page has child pages they are also deleted when the parent is deleted, however the user does not automatically have Delete permissions for these child pages. Export: Users with Export permissions can export the page. Import: Users with Import permissions can import a page. Manage Settings: Users with Manage Settings permissions can change the page settings. Users can edit all of the settings on the Settings page, except for the permissions section which will not be visible. Navigate: Users with Navigate permissions can view a page in the navigation menu. Users can have this permission without view permissions, in which case they will not be able to view any content on the page but the page will be visible in the menu. Full Control: Users with Full Control permissions have full administrative rights for the page. This permission is the same as the Edit Page permission in the Community Edition. 18 Page Permissions in DNN Professional Edition Community Edition Permissions Here is the list of page permissions available in Community Edition: View Page: View permissions enable users to view the page. Edit Page: Edit permissions give users full administrative rights for the page. Page Permissions in DNN Community Edition 19 Setting Page Permissions How to set page permissions by username and roles. This topic assumes you are on the Page Settings page of a page. Note: Access to view and set page permissions are only available to Administrators and users with Edit/Full Control permissions for the page. See "About Page Permissions" Tip: When setting Permissions, you can change the selection at Filter By Group and set permissions for any of the roles within that group before updating. Important. In DNN Community edition two permissions called View and Edit permissions are available for managing pages. In DNN Professional and Enterprise Editions there are ten different permissions for page management. 1. Select the Permissions tab. 2. At Username, enter the username of a user that you want to grant or deny page viewing permissions to, and then click the Add link. 3. Optional. At Filter By Group, select from the following options: < All Roles >: Select to view all roles (both global role and roles groups) in one single list. < Global Roles >: Select to view all roles which are not associated with a Role Group. E.g. Administrators, All Users, Registered Users, and Unauthenticated Users. [Role Group Name]: Select the name of a Role Group to view the roles within that group. 4. In the View (or View Page) column, click on the check box beside a user/role repeatedly until the correct permission is displayed. Permission Granted: Permission to view the page is granted. Permission Denied: Permission to view the page is denied, unless Full Control is granted. Not Specified: Permissions are not specified. Users cannot view the page unless they belong to another role/username which has been granted permission, or are granted Full Control/Edit Page permissions. 5. If you are using DNN Community Edition, skip to the final step in this tutorial. 6. In the Add column, select from these options: Permission Granted: Users with Add permissions for a page can add child pages to that page. They cannot add any parent pages, and they cannot add child pages to any other pages. Permission Denied: Permission to add child pages is denied, unless Full Control is granted. Not Specified: Permissions are not specified. Users are unable to add pages unless they belong to another role/username which has been granted permission. 7. In the Add Content column, select from these options: Permission Granted: Users with Add Content permissions for a page can edit content on the page. These users can add, move and delete modules, as well as manage the content and settings for modules on the page. 20 8. 9. 10. 11. 12. 13. Permission Denied: Permission to add and manage module content is denied, unless Full Control is granted. Not Specified: Permissions are not specified. Users are unable to view the page unless they belong to another role/username which has been granted permission. In the Copy column, select from these options: Permission Granted: Users with Copy permission can make a copy any page they can view. The new page can only be a child of the page they have copy permissions for. Permission Denied: Permission to copy the page is denied, unless Full Control is granted. Not Specified: Permissions are not specified. Users are unable to copy the page unless they belong to another role/username which has been granted permission. In the Delete column, select from these options: Permission Granted: Users with Delete permissions can delete the page. If the page has child pages they are also deleted when the parent is deleted, however the user does not automatically have Delete permissions for these child pages. Permission Denied: Permission to delete the page is denied, unless Full Control is granted. Not Specified: Permissions are not specified. Users are unable to delete the page unless they belong to another role/username which has been granted permission. In the Export column, select from these options: Permission Granted: Users with Export permissions can export a page. Permission Denied: Permission to export the page is denied, unless Full Control is granted. Not Specified: Permissions are not specified. Users are unable to export the page unless they belong to another role/username which has been granted permission. In the Import column, select from these options: Permission Granted: Users with Import permissions can import a page. Permission Denied: Permission to import the page is denied, unless Full Control is granted. Not Specified: Users cannot import the page unless Full Control/Edit permission is granted. In the Manage Settings column, select from these options: Permission Granted: Users with Manage Settings permissions can change the page settings. Users can edit all of the settings on the Settings page, except for the permissions section which will not be visible. Permission Denied: Permission to manage settings the page is denied, unless Full Control is granted. Not Specified: Permissions are not specified. Users are unable to manage settings for the page unless they belong to another role/username which has been granted permission. In the Navigate column, select from these options: Permission Granted: Users with Navigate permissions can view a page in the navigation menu. Users can have this permission without view permissions, in which case they will not be able to view any content on the page but the page will be visible in the menu. 21 Permission Denied: Permission to navigate to the page is denied, unless Full Control is granted. Not Specified: Permissions are not specified. Users are unable to navigate to the page unless they belong to another role/username which has been granted permission. 14. In the Full Control (or Edit Page) column, select from these options: Permission Granted: Users with Full Control permissions have full administrative rights for the page. This permission is the same as the Edit Page permission in the Community Edition. This role overrides other settings. Permission Denied: Permission to delete the page is denied, unless Full Control is granted. Not Specified: Permissions are not specified. 15. Click the Update Page link. Page Permissions in DNN Professional Editions 22 Page Permissions in DNN Community Editions Related Topics: "Understanding Role Based Access" "About Page Permissions" Advanced Settings for New Pages An overview of the advanced settings for new pages. All advanced page settings are optional. This topic assumes you are in the process of adding a new page (See "Adding a New Page via the Site Settings Page") or editing an existing page (See "Editing Page Settings") 1. 2. 3. 4. 5. Select the Advanced Settings tab. Expand the Appearance section. At Icon, skip this step. At Large Icon, skip this step. At Page Skin, select a skin from the drop down list. The default option of uses whichever skin is set as the default for this site. See "Setting the Default Site Skin and Container" 6. At Page Container, select a container from the drop down list. Note: The default option of uses the skin is set as the default for this site. 7. In the Refresh Internal (seconds) text box, leave field blank. This causes accessibility problems for disabled users using assistive technology. 23 8. In the Page Header Tags text box, enter any tags that should be rendered in the "HEAD" tag of the HTML for this page. In proper code will break page, use with caution. 9. Expand the Cache Settings section. 10. At Output Cache Provider, select the provider to use for this page from these options: a. FileOutputCachingProvider b. DatabaseOutputCachingProvider c. MemoryOutputCachingProvider 11. Expand the Other Settings section. 12. At Secure?, skip this step. 13. At Site Map Priority, enter the desired priority (between 0 and 1.0). This helps determine how this page is ranked in Google with respect to other pages on your site (0.5 is the default). 14. At Start Date, click the Calendar icon and select the first date the page is viewable. 15. At End Date, click the Calendar icon and select the last date the page is viewable. Note: Expired pages can be viewed by Administrators via the Admin > Pages page. 16. At Link URL, to set this page to be a navigation link to another resource (rather than displaying the page itself), select or add the link here. See "About the Link Control". Only use this for pages within your website, do not use this to link to another website. If linking to a document, add document file type in Page Name. Example: “Page Name: Registration Form (pdf)”. 24 17. At Permanently Redirect?, check the check box to notify the web browser that this page should be considered as permanently moved. This enables Search Engines to modify their URL's to directly link to the resource. Note: This setting is ignored if the Link Type is set to None. 18. Click the Update Page link. Related Topics: “Working with the Calendar" "About The Console Module" Advanced Settings for Existing Pages How to set the advanced settings for existing pages on the Page Settings page (See "Editing Page Settings"). Note: All advanced page settings are optional. 1. 2. 3. 4. 5. Select the Advanced Settings tab. Expand the Appearance section. At Icon, skip this step. At Large Icon, skip this step. At Page Skin, select a skin from the drop down list. The default option is which uses the default site skin. See "Setting the Default Site Skin and Container" 6. At Page Container, select a container from the drop down list. The default option is which uses the default site container. 7. At Copy Design to Descendants, click the Copy Design link. See "Copying Design to Children Pages". 8. At Disabled, select from these options: Check the check box if the page name is not a link. I.e. When you click on the page name in the menu nothing happens. This option is typically selected for a parent page to provide a way for users to navigate to its child pages. Uncheck the check box for this page name to be a link to the page. This is the default option. 25 9. In the Refresh Internal (seconds) text box, enter the interval to wait between automatic page refreshes. (E.g. Enter "60" for 1 minute or 60 seconds.) Leave field blank to disable. 10. In the Page Header Tags text box, enter any tags (i.e. meta-tags) that should be rendered in the "HEAD" tag of the HTML for this page. In proper code will break page, use with caution. 11. Expand the Cache Settings section. 12. At Output Cache Provider, select the provider to use for this page from these options: FileOutputCachingProvider DatabaseOutputCachingProvider MemoryOutputCachingProvider 13. Expand the Other Settings section. 14. At Secure?, skip this step. 15. In the Site Map Priority text box, enter the desired priority (between 0 and 1.0). This helps determine how this page is ranked in Google with respect to other pages on your site (0.5 is the default). 16. At Start Date, click the Calendar icon and select the first date the page is viewable. 17. At End Date, click the Calendar icon and select the last date the page is viewable. Note: Expired pages can be viewed by Administrators via the Admin > Pages page. See "Viewing any Page (Pages Module)" 26 18. At Link URL, to set this page to be a navigation link to another resource, select or add the link here. See "About the Link Control". Only use this for pages within your website, do not use this to link to another website. If linking to a document, add document file type in Page Name. Example: “Page Name: Registration Form (pdf)”. 19. At Permanently Redirect?, check the check box to notify the client that this page should be considered as permanently moved. This would allow Search Engines to modify their URL's to directly link to the resource. Note: This setting is ignored if the Link Type is set to None. 20. Click the Update Page link. 27 Adding and Managing Modules About Modules DNN uses a modular design system to display content on a page. One or more modules are added to each page allowing you to create and manage content. There are many different types of modules, each managing a different type of site content or site administrative task. Related Topics: "About Module Settings" and the related section for details on setting the module settings which are common to all modules. Module Actions Menu The module actions menu, enables users with the correct permissions to add and edit module content, delete or move modules, import/export module content, and print module content. The menu also provides access to the Module Settings page where users can set module specific setting such as view and edit permissions can be configured. The Module Actions Menu 28 Opening the Module Actions Menu How to view the options available to you on the module actions menu. Note: Some menu options are role restricted. Important. If the Control Panel is displayed, ensure Mode is set to Edit to view and access this menu. Tip: You can drag the Manage button to any location within the boundaries of its module. 1. Mouse over the Manage Name Edit Content My Work Export Content button to view the drop down list. Function Edit Section Add a new record to the module or edit the existing content. View your current workflow tasks in the HTML/HTML Pro module. Admin Section Export content from the module. Exported content can then be imported it into another module of the same type. E.g. You can only import content from a HTML/HTML Pro module into another HTML/HTML Pro module. Modules which allow content import/export are known as IPortable modules. Note: This option may be disabled in the menu. 1. Select Export Content from the module actions menu. This opens the Export Module page. 2. At Folder, select the folder where you want to save the exported content. 3. In the File text box, enter a name for the export file. Note: The module type is entered by default. It is useful to keep this as the start of the file name so you can easily identify the module type in the future. 4. Click the Export link. This creates an XML file which is saved to the selected folder. 29 Name Import Content Function Enables exported content to be imported into IPortable modules. Note: Content must first be exported from a module of the same type. E.g. You can only import content from a HTML/HTML Pro module into another HTML/HTML Pro module. Note: This option may be disabled in the menu. 1. Select Import Content from the module actions menu. This opens the Import Module page. 2. At Folder, select the folder where exported file is located from the drop down list. 3. At File, select the file name from the drop down list. 4. Click the Import link. Tip: If the module already contains content, the imported content is merged with the existing content. Help Online Help Print Opens the Module Help page for this module. Here you can view basic module information and help. 1. Optional. Click the View Online Help link to view detailed help for this module online. This opens the Online Help resource in a new Web browser. 2. Click the Cancel link to return to the module. Select to view the Online Help website associated with your site. The default option is the free resource called DNN Online Help, which is maintained by DNN Corp however your Host may use another resource. This option may be disabled in the menu. See "Enabling/Disabling Online Module Help" Provides a print friendly copy of the module content for printing. Print must be enabled on the Module Setting page of a module. See "Configuring Basic Page Settings for Modules" 30 Name Settings Delete Refresh To Top To Up To Down To Bottom To [PaneName] Function Opens the module settings page for this module. This page provides Page Editors and Administrators with access to configure a wide range of module settings. Important. Ensure Mode is set to Edit on the Control Panel. 1. Select Settings from the module actions menu. 2. This opens the Module Settings page. 3. Edit one or more settings as required. 4. Click the Update link. Delete the module. See "Restoring Deleted Modules" Refreshes the module with the latest content. Move Section Move the module to the top (above all other modules) within the current pane. Move the module up one position within the current pane. Move the module down one position within the current pane. Move the module to the bottom (below all other modules) within the current pane. Move the module to another pane on the current page. Adding a New Module How to add new module to a page using the Control Panel. Adding a new module inserts a module without content into the current page. Permissions. You must be authorized to deploy a module and have the appropriate page editing permissions to add a module to a page. 1. On the Control Panel, hover over the Modules tab until the Add Module window appears. Add New Module is pre-selected. 2. At Module Selection, set the following options: a. At Category, select one of the following module categories from the drop down list to populate the Module field below with the related modules. Admin: Modules which are typically used for site administration rather than managing content. Common: Modules selected as frequently used. This is the default option. Enterprise: Modules specific to DNN Enterprise Edition. Professional: Modules specific to DNN Professional Edition. All Categories: Modules within all categories including those that haven't been associated with a category. 31 b. At Module, select the module to be added. E.g. HTML. 3. Optional. In the Title text box, enter a title for this module. E.g. About Us. If no title is entered, the module name is used by default. 4. Optional. At Visibility, select from the following options: Same As Page: This sets the module as visible to all roles/users who can view this page. This is the default setting. Page Editors Only: The sets module as only visible only to the roles/user who can edit this page. Select this option if you want to add content and configure the module settings before others can view the module. 5. Optional. At Pane, select the pane you want to insert the module into. The module is added to the ContentPane by default. The names of other panes will depend upon the skin applied to this page. If you select a pane other than the ContentPane, the position of the pane is briefly shown on the page. 6. Optional. At Insert, select the placement of the module from the first drop down list. One or more of the following options is available, depending on the number of modules located in the selected pane: Top: Select to add the module above all existing modules within the selected pane. Above: Select to add the module above another chosen module within the selected pane. At Module, select the module the new module will be added above. Below: Select to add the module below another module within the selected pane. At Module, select the module the new module will be added below. 32 Bottom: This adds the module below all existing modules within the selected pane. This is the default option. 7. Click the Add Module button on the Control Panel. For modules that enable you to add content, see "Adding Module Content". Adding an Existing Module How to add an existing module to the current page using the Control Panel. The content of this module is shared with the existing module, therefore updating the content on any version of this module will update the content in all of the other versions as well. Important. You cannot add an existing module to the page where it already exists. Tip: You must be authorized to deploy a module and have the appropriate page editing permissions to add modules to the current page. 1. Hover over the Modules link until the Module menu is displayed. 2. In the Add Module section, select the Add Existing Module radio button. 3. Go to the Add Module section. 33 4. At Page, select the page where the existing module is located. 5. At Module, select the module to be added. Modules are listed by module title. Note: Selecting the module here appends either 'with content' or 'without content' to the Copy Module field below depending on whether the selected module supports copying of content. 6. Optional. At Visibility, select from the following options: Same As Page: This sets the module as visible to all roles/users who can view this page. This is the default setting. Page Editors Only: The sets module as only visible only to the roles/user who can edit this page. Select this option if you want to add content and configure the module settings before others can view the module. 7. Go to the Module Location section. 8. Optional. At Pane, select the pane you want to insert the module into. The module is added to the Content Pane by default. The names of other panes will depend upon the skin applied to this page. If you select a pane other than the Content Pane, the position of the pane is briefly shown on the page. 9. Optional. At Insert, select the placement of the module from the first drop down list. One or more of the following options is available, depending on the number of modules located in the selected pane: Top: Select to add the module above all existing modules within the selected pane. Skip to Step 9. Above: Select to add the module above another chosen module within the selected pane. At Module, select the module the new module will be added above. Below: Select to add the module below another module within the selected pane. At Module, select the module the new module will be added below. Bottom: This adds the module below all existing modules within the selected pane. This is the default option. 10. At Copy Module (with content), select from these options. Check the check box to create an independent instance of this module. This new module contains both the settings and (where applicable) the content of the existing module however you can modify this module without affecting the existing module. Uncheck the check box to display the existing module on this page. This module shares the settings and (where applicable) the content of the existing module and modifying either instance will update both versions. 34 11. Click the Add Module button. Related Topics: "Adding Module Content". See "Setting Permissions to Deploy a Module" Deleting a Module How to delete a module from a page. Tip: Deleted modules are stored in the Recycle Bin. 1. Select Delete from the module actions menu. This displays the message "Are You Sure You Want To Delete This Module?" 2. Click the OK button to confirm. 35 Module Settings About Module Settings All modules include a Module Settings page that enables authorized users to modify basic settings related to the module content (e.g. module title, module header and footer, module start and end dates) and module permissions (e.g. which roles or users are able to view and manage the module). This page also controls more advanced settings related to the design of the module (containers, borders, printing) and site wide module settings. All modules have a Settings page that can be accessed by selecting Settings from the module actions menu. The Module Settings page enables authorized users to modify basic module settings related to the module content (e.g. module title, module header and footer, module start and end dates) and module permissions (e.g. which roles are able to view and edit a module). This page also controls more advanced settings related to the design of the module (containers, borders, printing) and site wide module settings. The page is divided into these tabs: Module Settings: Settings relating to the Module content. Module Settings are settings which are the same on all pages where the Module appears. This section is divided into Basic Settings, Advanced Settings and Added to Pages. Permissions: This section includes module permissions where access to view, edit and manage the module is set. Note: Some modules have additional permissions to add/edit and manage module content. Page Settings: Settings specific to this particular occurrence of the module for this page. This section is divided into Basic Settings and Advanced Settings. Localization Settings: The Localization section only displays if content localization is enabled. For full details on working with this section, See "About Content Localization" Module Specific Settings: Several modules have additional settings which are specific to this module type. This section is typically named according to the module type. E.g. This section is named Links Settings on the Links module. Modules which have specific settings include the Announcements, Documents, Events, FAQ and many more. Module Settings Configuring Basic Module Settings How to view basic module settings and set the module title and tags. Tags allows site content to be categorized in a meaningful way in search results. Important. In order to view the Module Title, the "Display Container?" field must be checked and the container applied to the module must include the [TITLE] skin token. 36 Tip: You may also be able to edit to title inline. See "Editing Module Title Inline" Select Settings from the module actions menu - OR - Click the Settings button. Select the Page Settings tab. Expand the Advanced Settings section. At Module Culture, the culture associated with this module is displayed. At Module, view the name of the module. This field cannot be edited. E.g. Announcements, HTML, etc. 6. In the Module Title text box, edit the module title. 7. At Tags, skip this step. 1. 2. 3. 4. 5. 8. Click the Update link. HTML module with the title "Academics" displayed Configuring Advanced Module Settings How to set a module to display on all pages including the Admin Console pages, or to only on newly added pages. Module content is shared therefore changes made on one instance of the module are reflected on all instances of the module. If you choose to only display the module on new pages, this doesn't affect the pages where it is already located. Once a module is set to display on all/new pages, if you make changes to any module settings located on the Module 37 Settings tab, then these changes will be reflected on all copies of the module. However, changes to module settings located on the Page Settings tab are unique to the module which you changed. Note: If the control panel is displayed, ensure the Mode is set to Edit. 1. 2. 3. 4. Select Settings from the module actions menu - OR - Click the Settings button. Select the Module Settings tab. Expand the Advanced Settings section. At Display Module On All Pages?*, select from these options: Check the check box if you want to add this module to all pages. This reveals two additional fields that allow you to customize this setting. At Add To New Pages Only?, check the check box to only add this module to new pages that are added - OR - Uncheck the check box to add this module to all existing pages and any new pages that are added. Uncheck the check box to add the module to both existing and new pages. This is the default setting. Uncheck the check box to display this module on this page only. 5. At Hide Admin Border, select from these options to set the visibility of the "Visible By Administrators Only" message. The message is displayed to Administrators and SuperUsers on modules which are only visible to Administrators. This message appears on the page where the module is located as well as on the Module Settings page for that module. This message is also displayed by default for any modules which are added to the Admin pages. Check the check box to hide the message. This will hide the message even if the module is only visible by administrators. Uncheck the check box to display the message. This displays the message even if the module is only visible to members in the Administrator role (which by default includes all hosts). 38 6. In the Header text box, add, edit or delete the header which displays above the module content. Plain text and basic HTML such as headings, italic and bold can be used. 7. In the Footer text box, add, edit or delete the footer which displays below the module content. icon and select the first day that the module will be 8. At Start Date, click the Calendar visible on the site. Modules with a start date are only visible to Page Editors and Administrators prior to that date, enabling them to create content in advance. A "Module Effective - [start date]" message is displayed to these users prior to the start date. icon and then select the last day that the module 9. At End Date, click the Calendar will be visible on the site. Once the end date is reached, the module is only visible to Page Editors and Administrators, enabling them to retain, edit and republish the content as desired. A "Module Expired [end date]" message is displayed to these users once the module has expired. 10. Click the Update link. Tip: You can delete any instance of a module from any page without affecting the Display Module On All Pages settings. Related Topics: "Working with the Calendar" 39 Viewing Added To Pages Module Settings How to view a list of the pages where a module is located. This setting includes a link to view the module on any of the listed pages. 1. Select Settings from the module actions menu - OR - Click the Settings button. 2. Select the Module Settings tab. 3. Expand the Added To Pages section. This displays a hierarchical list of all pages (apart from the current page) where this module is located. 4. Optional. Click on the linked [Page Name] to view the module on that page. The Added To Pages List Related Topics: "Configuring Advanced Module Settings" Permissions About Module Permissions How to set access to view, edit and manage module content by roles and/or usernames. Here you will find an overview of the different module permissions available. For full details see "Setting Module Permissions" Important. In DNN Community edition, module management permissions consist of only two settings: View and Edit. In DNN Professional, module management has seven permissions. Professional Edition Module Permissions Here is the full list of module permissions available in Professional Edition: View: Users can view the module on the page. Edit Content: Users can edit the module content. Delete: Users can delete the module through the module actions menu. Export: Users can export the module content using the module actions menu. Import: Users can import the module content using the module actions menu. Manage Settings: Users can change access the module settings page for this module and manage all setting excluding permissions. Full Control: Users have full administrator rights for the module. 40 Module Permissions in DNN Professional Edition Community Edition Module Permissions Here is the list of module permissions available in Community Edition: View Module: Users can view the module on the page. Edit Module: Users can add and edit the module content. Module Permissions in DNN Community Edition 41 Setting Module Permissions How to set permissions to view and edit a module. Permission can be granted or denied for a role or for an individual user. Additional permission options are available on some modules such as the Events module. Fine grain management of modules is available in Professional Edition by providing these additional settings: Delete, Import, Export, Manage Settings, and Full Control. Only available in DotNetNuke Professional. 1. Select Settings from the module actions menu - OR - Click the Settings button. 2. Select the Permissions tab. 3. Optional. In the Username text box, enter the username of the user that you want to grant or deny module permissions to and then click the Add link. Repeat for additional usernames. 4. Optional. At Filter By Group, select from the following options: < All Roles >: Select to view all roles (both global and group roles) in one single list. < Global Roles >: Select to view all roles which are not associated with a Role Group. This includes Administrators, All Users, Registered Users, and Unauthenticated Users. [Role Name]: Select the name of a Role Group to view the roles within that group. 5. Optional. At Inherit View permissions from Page, select from these options: Check the check box if the users which are authorized to view this module should be the same as the page it is located on. This displays the Security Roles image in the View (or View Module) column indicating that the view security is 'locked'. Skip to step 7. Uncheck the check box to set different permissions for viewing this module than set for the page it is located on. If you choose to uncheck this option, the check boxes at View Module will become available. 6. In the View (or View Module) column, click on the check box beside a role/username repeatedly until the correct permission is displayed. The following options are available: Not Specified: Permissions are not specified. Users cannot view the module unless they belong to another role/username which has been granted permission, or are granted Full Control permissions. Note: Users with Edit Module permissions in DNN Community Edition cannot view the module. Permission Granted: Users can view the module. Permission Denied: Users cannot view the module, unless Full Control is granted. 7. If you are using DotNetNuke Community Edition, Skip to Step 14. 8. In the Edit Content column, click on the check box beside a role/username repeatedly until the correct permission is displayed. The following options are available: Not Specified: Permissions are not specified. Users cannot edit content unless they belong to another role/username which has been granted permission, or are granted Full Control permissions. Permission Granted: Users can edit content. Permission Denied: Users cannot edit content, unless Full Control is granted. 42 9. In the Delete column, click on the check box beside a role/username repeatedly until the correct permission is displayed. The following options are available: Not Specified: Permissions are not specified. Users cannot delete the module unless they belong to another role/username which has been granted permission, or are granted Full Control permissions. Permission Granted: Users can delete the module. Permission Denied: Users cannot delete the module, unless Full Control is granted. 10. In the Export column, click on the check box beside a role/username repeatedly until the correct permission is displayed. The following options are available: Not Specified: Permissions are not specified. Users cannot export the module unless they belong to another role/username which has been granted permission, or are granted Full Control permissions. Permission Granted: Users can export the module. Permission Denied: Users cannot export the module, unless Full Control is granted. 11. In the Import column, click on the check box beside a role/username repeatedly until the correct permission is displayed. The following options are available: Not Specified: Permissions are not specified. Users cannot import the module unless they belong to another role/username which has been granted permission, or are granted Full Control permissions. Permission Granted: Users can import the module. Permission Denied: Users cannot import the module, unless Full Control is granted. 12. In the Manage Settings column, click on the check box beside a role/username repeatedly until the correct permission is displayed. The following options are available: Not Specified: Permissions are not specified. Users cannot manage module settings unless they belong to another role/username which has been granted permission, or are granted Full Control permissions. Permission Granted: Users can manage module settings. Permission Denied: Users cannot manage module settings, unless Full Control is granted. 13. In the Full Control ( or Edit Module ) column, click on the check box beside a role/username repeatedly until the correct permission is displayed. The following options are available: Not Specified: Permissions are not specified. Permission Granted: Users have full control to view the module, manage module content and manage module settings. Note: In DNN Community Edition, View Module permissions must also be granted. Permission Denied: Users are denied full control. 14. Click the Update link. Tip: When setting Permissions, you can change the selection at Filter By Group and set permissions for any of the related roles before updating. 43 For Example: In the below screen capture, permission to view the module are inherited from the page and permission to edit the module has been granted to all Registered Users, apart the user with the username John who has been denied access to edit the module. Related Topics: "Understanding Role Based Access" Page Settings Configuring Cache Settings for a Module How to set the provider used for cached files and set the period before the cache in DNN refreshes. 1. 2. 3. 4. Select Settings from the module actions menu - OR - Click the Settings button. Select the Page Settings tab. Go to the Cache Settings section. At Output Cache Provider, select the provider to use for this page from these options: a. None Specified: Select to disable caching. It this option is selected, skip to Step 6. b. File: Choose the Suitable for a shared hosting environment. This is the default setting. c. Memory: This is the fastest caching method. Select this option if you have web site has a large amount of RAM allocated. This is typically not suitable for a shared hosting environment. 5. In the Cache Duration (Seconds) text box, enter the duration (in seconds) the information for this page will be refreshed. The default setting is 1200. I.e. Entering 60 will mean that every 60 seconds DNN will refresh module content from the database. 44 Set to a low number like 0 if your module content changes frequently or set it to a higher number like 1200 if the content doesn't change all that often and you would like better performance out of your site. 6. Click the Update link. Configuring Advanced Page Settings for a Module How to set the Advanced Page Settings on this module as the default settings for all new modules. You can optionally set these settings for all existing modules. Select Settings from the module actions menu - OR - Click the Settings button. Select the Page Settings tab. Expand the Advanced Settings section. At Set As Default Settings?, check the check box to use these page settings for all new modules. 5. Optional. At Apply To All Modules?, check the check box to apply these page settings to all existing modules. 6. At Move To Page, select the page name where the module will be moved to from the drop down list. 1. 2. 3. 4. 7. Click the Update link. 45 Using the Installed Modules HTML Pro The HTML Pro module (typically titled Text/HTML) can display rich text, HTML, images, flash or can perform a script. This is a free form module which is uses the Editor control to manage content using either a Basic Text Box or Rich Text Editor. Note: This module is typically installed on the site. Permissions. Users must have Add Content permission to the page where the HTML Pro module is located in order to manage module settings. Adding Content How to add content to the HTML Pro module. Add basic text, rich text or paste in HTML using the Editor. 1. Select Edit Content from the module actions menu - OR - Click the Edit Content link. 2. Enter your content using one of these methods "Adding Basic Text and HTML using Editor", "Adding Rich Text Using The Editor" or "Pasting HTML Content". 3. Optional. Click the Preview link located below the Editor. This expands the Preview section below and displays the content currently displayed in the Editor. If Direct Publish (rather than Content Staging) is used for this module, then skip to Step 7. 4. At On Save? / Publish Changes?, select from the below options (Note: This field only displays when Content Staging is enabled. See "Setting a Workflow"): Check the check box to publish these changes and set them as ready for approval. This automatically locks the content until it is either published or the lock is manually removed by an Administrator. Uncheck the check box if the content is not yet ready for publishing/approval. This enables you to save this draft and return to edit it at a later stage before submitting the content for approval. 1. Check the Lock Content? check box to lock this content from further changes until you the changes are published - OR Uncheck the check box to allow additional changes to this draft prior to publishing. 5. Click the Save link. If Direct Publishing is set for this module, the content changes are now displayed in the HTML Pro module. If Content Approval is enabled, continue to Step 7. 6. Optional. In the Enter Submission Comment text box, enter a comment relating to this submission. 7. Click the Submit link. This enters these changes into the next stage of content approval and sends out notification messages as set in the workflow. You will be notified when your changes are approved or rejected. 46 Note: If content approval is enabled and this content is ready to publish, see "Publishing a Draft" Previewing Editor Content How to preview the current content in the Editor using the HTML Pro module. This allows you to preview the content before updating it and/or publishing it. 1. Select Edit Content from the HTML Pro module actions menu - OR - Click the Edit Content link. 2. Click the Preview link located below the Editor. This expands the Preview section below (unless it is already expanded) and displays the content currently displayed in the Editor. Note: The state of the version being previewed is displayed at the Workflow State field. E.g. Edit Preview. 3. You can now return to editing the content, or save/cancel this content. Tip: Each time you modify the content in the Editor, you must re-click the Preview link to see the changes. 47 Viewing Previous Versions of Content How to view previous versions, as well as the currently saved version, of content for an instance of the HTML Pro module. 1. Select Edit Content from the HTML Pro module actions menu - OR - Click the Content link. 2. Expand the Version History section. 3. Click the Preview button beside the required version. Edit The Preview section above is now maximized. It displays the content for the selected version. It details the following information: Workflow Used: The workflow that was used for the specific version being previewed Workflow State: The state of the version being previewed In addition, the Item History section can be expanded to view additional details. Viewing Previous Versions of Content Managing My Workflow Tasks How to view and update content that required reviewing before it can be published using the HTML Pro module. This task requires that Workflow is NOT set to direct publish. See "Setting a Workflow" 1. Select My Work from the HTML Pro module actions menu. This displays the My Work page and a list of the content to be reviewed and published. 2. Click on one of the listed [Page Name] links. This displays the selected module. 48 3. You can now choose to edit, preview and/or publish (See "Publishing a Draft") the unpublished content. Alternatively, you can rollback to a previous version. See "Rolling Back Content" Managing your Workflow Tasks Approving Content How to approve unpublished content using the HTML Pro module. This tutorial applies to the Content Approval workflow and other workflows with more than two states. Tip: As a content approver, a notification message will be sent to you when content is ready to be reviewed. 1. Go to the required HTML module. 2. Select Approve from the HTML Pro module actions menu - OR - Click the Approve link. This displays the approval comment text box. 3. Optional. In the Enter Approval Comment text box, add a comment. This comment is included in the notification message sent to the author. 4. Click the Approve Content link to approve this content and send an approval message to the author. Approving or Rejecting Content How to reject unpublished content using the HTML Pro module. This tutorial applies to the Content Approval workflow and other workflows with more than two states. Tip: As a content approver, you will receive a notification message when content is ready to be reviewed. 1. Go to the HTML Pro module. 2. Select Reject from the HTML Pro module actions menu - OR - Click the Reject link. This displays the approval comment text box. 3. In the Enter Reason(s) for Rejecting text box, enter a comment explaining why the content is being rejected. This comment is included in the notification message sent to the author. 4. Click the Reject Content link to reject this content and send the explanatory message to the author. 49 Locking/Unlocking Module Content How to lock or unlock the content within the HTML Pro module. Locking the content prevents further changes to the current content until either the changes are published, or the module is manually unlocked. Unlocking the content enables the currently published content to be edited and published. Note: The module is automatically locked when submitting for approval and automatically unlocked on publish. Tip: Module content can also be locked whilst it is being added. 1. Select Lock Module or Unlock Module from the HTML module actions menu - OR Click the Lock Module or Unlock Module link. Publishing a Draft How to publish a draft of content using the HTML Pro module. Note: This tutorial only applies to the Content Staging workflow only, and custom workflows with multiple states. Tip: The module must be Locked before publishing. 1. Go to the required HTML Pro module. 2. Select Publish from the HTML Pro module actions menu - OR - Click the link. Publish Rolling Back Content How to rollback to a previous content version using the HTML Pro module. Note: This task requires that Workflow is NOT set to direct publish. See "Setting a Workflow" 1. Select Edit Content from the HTML Pro module actions menu - OR - Click the Edit Content link. 2. Maximize the Version History section. 3. Locate the required version. 4. Optional. Click the Preview button to preview a version. This expands the Preview section and displays the selected version including details on the related workflow and the Item History. 5. Click the Rollback button. The selected version is published immediately, even if the version was initially a draft (Content Staging). 6. Click the Cancel link to return to the module. 50 Rollback Module Content Setting Maximum Version History (administrators only) How to set the maximum number of versions to keep in the history for each HTML Pro module instance using the HTML Pro module. When publishing new content results in more versions than this number, the oldest version(s) will be permanently deleted (purged) until the remaining number of versions matches this number. When the value of the maximum number of versions changes from higher to lower, we will purge (delete) all the exceeding version history items ONLY when a new version is created. If the value changes from higher to lower, we retain all the history items UNTIL a new version is created; thus if we do not create a new version and change the value from lower back to higher the history items, that were not purged, will re-appear. The purging of older versions may appear to work differently depending on the defined workflow. If content approval is defined somewhere in the workflow, when drafts are created (which are not considered new versions) the above scenario does not apply. Also regarding drafts, drafts are directly related to a version, if a version is purged, then the draft will also be purged. So depending on your workflow, version purging will become more implicit and dependent on your workflow. 1. Select Settings from the module actions menu - OR - Click the Settings button. 2. Go to the HTML Module Settings section. 3. In the History Maximum text box, enter the maximum number of versions to save. The default value is 5. 4. Click the Update link. 51 Setting Maximum Version History Tip: The Version History List section on the Edit Content page only displays after the first version of content is saved. Configuring Admin Workflow Settings (administrators only) How to configure workflow setting for the HTML Pro module. These are Administrator only settings. For more details on setting available to authorized editors, see "Setting a Workflow". 1. Select Settings from the module actions menu - OR - Click the Settings button. 2. Go to the HTML Module Settings section. 3. At Page Workflow Override, select from these options: Check the check box to enable site level workflow configuration to be overridden at the page level. This enables the Page option at the Apply Workflow To field below. Uncheck the check box to require all HTML Pro modules on all pages to use the workflow configuration defined for the site. This disables the Page option at the Apply Workflow To field below. 4. At Module Workflow Override, select from these options: Check the check box to enable site level workflow configuration to be overridden at the module level. This enables the Module option at the Apply Workflow To field below. Uncheck the check box to require all HTML Pro modules on this page to use the workflow configuration defined for this page. This disables the Module option at the Apply Workflow To field below. 5. At Apply Workflow To, select from these options: Module: Select to apply the workflow set on this module to this module only. Optional. At Replace Existing Settings, check the check box if you want to replace existing settings. Page: Select to apply the workflow set on this module to all modules on this page. At Replace Existing Settings, check the check box to replace existing settings. 52 Site: Select to apply the workflow set on this module across all modules on the site. At Replace Existing Settings?, check the check box to replace existing settings. 6. Click the Update link. Tip: The Replace Existing Settings field must be checked to apply a workflow at the Page or Site level. This provides a safeguard against Administrators accidentally modifying Page and Site workflows. Adding a Workflow (administrators only) How to add a workflow to the HTML Pro module. 1. Select Settings from the module actions menu - OR - Click the Settings button. 2. Go to the HTML Module Settings section. 3. Click the Manage Workflows link. This opens the Manage Workflows page. 53 4. 5. 6. 7. Go to the Workflow section Click the Add New Workflow link. In the Workflow text box, enter a name for this workflow. In the Description text box, enter a description of this workflow. 8. Click the Save link. 9. This saves the new workflow and adds a new section called States. The default workflow states of Draft and Published have been created for this new workflow. 54 Next: See "Adding a Workflow State" to add one or more new states to this workflow. Adding a Workflow State (administrators only) How to add a new state to a workflow for a HTML Pro module. 1. 2. 3. 4. 5. 6. 7. Select Settings from the module actions menu - OR - Click the Settings button. Go to the HTML Module Settings section. Click the Manage Workflows link. This opens the Manage Workflows page. Go to the Workflow section. At Workflow, select the required workflow from the workflow drop down list. Go to the States section. Click the Add New State link. This displays the State Configuration section. 8. Go to the State Configuration section. 55 9. In the State text box, enter a name for the workflow. 10. At Reviewers, click the check box to Grant review content permissions to one or more roles and or usernames. 11. At Notify?, select from these options: Check the check box to set the reviewers specified at Permissions to receive an email notification once a version reaches this state. For the published state the author of the version will receive an email notification once it is published. 1. Uncheck the check box to disable notifications. 12. At Active?, check the check box to enable this new state - OR - Uncheck the check box if this new state is not currently active. 13. Click the Save link. The newly created workflow state is now listed in the States section. 56 14. Optional. Repeat Steps 7-13 to add additional workflow states. 15. Optional. Use the Up and Down buttons to reorder each state according to your workflow requirements. Editing a Workflow State (administrators only) How to edit an existing state in a workflow for the HTML Pro module. 1. 2. 3. 4. 5. Select Settings from the module actions menu - OR - Click the Settings button. Go to the HTML Module Settings section. Click the Manage Workflows link. This opens the Manage Workflows page. Go to the Workflow section. At Workflow, select the required workflow from the drop down list. This displays details of the selected workflow in the States section. 6. Go to the States section. 7. Click the Edit button beside the state to be edited. This displays a list of the workflow states associated with this workflow in the State Configuration section. 8. Go to the State Configuration section and edit any of the following as required: In the State text box, edit the workflow name. At Reviewers, select permissions are required. 57 At Notify?, select from these options. Check the check box to set the reviewers specified at Permissions to receive an email notification once a version reaches this state. For the published state the author of the version will receive an email notification once it is published. Uncheck the check box to disable notifications. At Active?, check the check box to enable this state - OR - Uncheck the check box to disable this state. 9. Click the Save link. Activating/Deactivating a Workflow (administrators only) How to set an existing workflow as active or inactive for the HTML Pro module. This sets the workflow as inactive on the site. Select Settings from the module actions menu - OR - Click the Settings button. Go to the HTML Module Settings section. Click the Manage Workflows link. This opens the Manage Workflows page. Go to the Workflow section. At Workflow, select the required workflow from the workflow drop down list. At Deleted? select from these options: Check the check box to deactivate this workflow. Deactivated workflows cannot be selected when configuring the HTML Module Settings. This allows any existing modules with this workflow set to continue using this workflow if required, but prevents it from being selected again. Uncheck the check box to activate this workflow. 7. Click the Save link. 1. 2. 3. 4. 5. 6. Activating/Deactivating a Workflow 58 Deleting a Content Version (administrators only) How to delete a specific version of the content using the HTML Pro module. 1. Select Edit Content from the HTML Pro module actions menu - OR - Click the Edit Content link. 2. Expand the Version History section. 3. Locate the required version. 4. Optional. Click the Preview button to preview the version. This expands the Preview section and displays the selected version including details on the related workflow and the Item History. 5. Click the Delete button. This displays a message similar to "Are you sure you wish to permanently delete version 3 [ that was created on [date] by [username]." 6. Click the OK button to confirm. 7. Click the Cancel link to return to the module. Settings Setting a Workflow How to set the workflow for the HTML Pro module. The below settings are available to authorized editors. Note: Administrators can also set a workflow as the site default. See "Configuring Admin Workflow Settings" Important. Users must have Add Content/Edit permissions to the Page on which the HTML Pro module is located in order to manage module settings. Tip: Whether it is for an individual module or you wish to set the default for the site an HTML Pro module must first be added to some page on your site. 1. Select Settings from the module actions menu - OR - Click the 2. Select the HTML Module Settings tab. Settings button. 59 3. At Workflow, select the workflow you wish to use from these options: Content Approval: Content Approval is similar to Content Staging but it adds an extra "Ready for Approval" state between the draft and published states. This allows reviewers to monitor and either approve or reject any content added before it is actually published to the site. Content Staging: Content staging allows content to be saved as a draft before it is published. Draft content will only be visible when edit mode is selected by users who can edit the module/page. In view mode the most recent published version of content will be displayed instead of the draft. This is the same for users with view permissions only. See "Publishing a Draft" Direct Publish: With the direct publish workflow any content that is saved on the Edit Content page or through the inline editor will be immediately visible to all users with permissions to view the module. Editing users will be able to see the content for both view and edit mode. 4. At Module Workflow Override, select from the below options. Note: This option will be disabled if Page Workflow Override has been disabled by an Administrator. Check the check box to enable page level workflow configuration to be overridden at the module level. This enables a unique workflow the be set for this module, rather than using the workflow set for all modules on this page by an Administrator. Uncheck the check box to set all modules on this page to use the workflow defined for the page. 5. At Replace Existing Settings, check the check box to replace the existing settings with these new settings. This option must be selected to override the previous settings. It exists as a safeguard against accidental changes. 6. Click the Update link. Setting the Workflow for all HTML Pro Modules on this Site 60 Using the Control Panel Overview of the RibbonBar Control Panel The RibbonBar Control Panel displays a single row of options at the very top of your web browser above your DNN site. The links displayed on the left side of the RibbonBar each have drop down menus. The Mode drop down list on the right side of the RibbonBar allows you to preview your site in a number of ways. The Ribbonbar as it is displayed to users with different editing permissions. RibbonBar as displayed to Administrators RibbonBar as displayed to Page Editors RibbonBar as displayed to Module Editors The Admin Menu Administrators can click on the Admin link to go to the Admin Console - OR - mouse over the Admin link to view the Admin menu and then select the desired featured. See "About the Admin Console" Admin Menu 61 The Modules Menu Function Description Add New Module Add Existing Module Adds a new module to the current page. See "Adding a New Module" Adds a new instance of an existing module to the current page. See "Adding an Existing Module" Permissions (Community/Professional) Edit Content / Add Content Edit Content / Add Content 62 The Pages Menu Note: In DNN Community Edition, user must have Edit Page permissions granted to access these tools. The permissions required for Professional Edition Permissions are listed in the below table. Pages Menu of the RibbonBar as displayed to Page Editors Pages Menu of the RibbonBar as displayed to Administrators 63 Function Description Page Settings Add Copy Delete Import Export Copy Permissions to Children Copy Design to Children Add New Page Update Current Page Permissions (Community/Professional) Action Section Link to edit current page settings. See "Editing Page Settings" Select to add a new page and configure setting. See "Adding a New Page via the Site Settings Page" Select to copy the current (or any other) page including modifying modules. See "Copying a Page" Link to delete current page. See "Deleting a Page". This option is disabled if the current page is a special page, that is a page that has been set as either Home, User Profile, etc. Link to import a page. Link to export a page. Copy Actions Section Copy current page permission to children pages. See "Copying Permissions to Children Pages". Enabled if page has child pages. Copy current page design (skin and container settings) to children. See "Copying Design to Children Pages" Add New Page Section Add a new page directly from the Control Panel. See "Adding a New Page Visible to Administrators" Update Current Page Section Update the page name, menu options and skin for the current page. Edit Page / Manage Settings Edit Page / Add Page Edit Page / Copy Page Edit Page / Delete Page Edit Page / Import Page Edit Page / Export Page Administrator Only / Manage Settings Edit Page / Manage Settings Edit Page / Add Page Edit Page / Manage Settings The Tools Menu Function Upload File Help Description Permissions (Community/Professional) Common Actions Section Opens the upload file interface of the File Administrators Manager. See "Uploading Files" Help Section Opens the Help resource for this site. Administrators 64 Setting the RibbonBar Mode How to select the mode that you view your site in. Important. You cannot edit module content in View mode. 1. Click on the Mode drop down list to view the mode options. 2. Select from the following modes: View: Select to view your site as a typical user without editing rights. This hides the module actions menu on all modules and disables the Tools menu. Edit: Select to edit your site. This displays the module actions menu for all modules. Layout: Select to view the layout of the current page. This displays the layout of the panes in the skin that is applied to this page and displays the title and module actions menu for each module inside each pane. Use this view to quickly view and update the page layout. This view is helpful when you want to delete or move a module but cannot access the module action menu when the content is displayed. Preview: The Preview mode displays the current page as it would be viewed on a specified mobile device. 65 Admin Console About the Admin Console The Admin Console can be accessed either by hovering over or clicking on the Admin link in the Control Panel. The Admin Console allows Administrators to manage settings and tools for this site. Page Name Page Management Skins File Manager Recycle Bin Description The Admin > Page Management page displays the Tabs module that provides full page management including the ability to modify page hierarchy. See "About the Pages (Tabs) module" The Admin > Skins page displays the Skins module, also titled the Skin Editor and the Skin Designer module. The Skin module, that can be deployed on any site page, enables authorized users to preview and apply skins to the site. See "About the Skins Module”. The Admin > File Manager page displays the File Manager module which enables management of site files. See "About the Admin File Manager Module" The Admin > Recycle Bin page displays the Recycle Bin module that enables users to restore or permanently delete pages and modules. This module can be deployed on site pages. See "About the Recycle Bin Module" Page Management About the Pages (Tabs) module The Pages module (titled "Page Management" and also referred to as the Tabs module) allow authorized users to create and manage pages. This module is located under Admin > Page Management on the Control Panel and can be added to site pages. This module has additional page management tools than the Pages section of the Control Panel, including the ability to modify page hierarchy and add multiple pages at one time. 66 Permissions. Only Page Editors and Administrators can access pages where the Pages module is located. Important Note. If you have a large number of site pages the Pages module may be slow to respond. The Pages Module as viewed by Admin Viewing any Page (Pages Module) How to view any page on your site including pages which aren't displayed in the site menu using the Pages module. 1. Navigate to Admin > Page Management - OR - Go to a Pages modules. 2. In the left-hand navigation tree, right-click on the page name and then select View Page from the drop down list. 67 Editing Page Settings using the Pages Module How to view and or edit a selection of page settings for any page using the Pages module. 1. Navigate to Admin > Page Management - OR - Go to a Pages modules. 2. In the left-hand navigation tree, click on a required page name. This displays the settings for this page to the right. 3. Go to the Common section and enter/edit any of the following settings: In the Page Name text box, enter a name for the page. If this page is displayed in the menu, this will be the name in the menu. In the Page Title text box, enter a short, descriptive sentence summarizing the page content. The title is used by search engines to identify the information contained on the page. It is recommended that the title contains at least 5 highly descriptive words and does not exceed 200 characters. At Include In Menu?, check the check box to include this page in the menu- OR Uncheck the check box to hide the page. At Disabled, select from these options: Check the check box if the page name is not a link. I.e. When you click on the page name in the menu nothing happens. This option is typically selected for a parent page to provide a way for users to navigate to its child pages. Uncheck the check box for this page name to be a link to the page. This is the default option. At Secure? Warning. Skip this step or the page will break. 4. Expand the Permissions section to update permissions. Note: This section is only visible to Administrators. See "Setting Page Permissions" 68 5. Expand the Modules section to view a list of all modules on this page. Click the Delete button to delete the related module. Click the Edit button to go to the Module Settings page for the related module. 6. Expand the SEO section and enter/edit any of the following settings: In the Sitemap Priority text box, enter a number between 0.1- 1.0 that is used to determine the SEO Sitemap priority. In the Page Description text box, enter a description of the page content. The description is used by search engines to identify the information contained on the page. It is recommended that the description contains at least 5 words and does not exceed 1000 characters. In the Page Keywords text box, enter key words for this page separated by comma. In the Page Tags text box, select one or more tags associated with this page. Page tagging is a way of categorizing content for more meaningful search results. 69 7. Expand the Metatags section and enter/edit any of the following settings: In the Refresh Internal (seconds) text box, enter the interval to wait between automatic page refreshes. (E.g. Enter "60" for 1 minute or 60 seconds.) Leave field blank to disable. In the Page Header Tags text box, enter any tags that should be rendered in the "HEAD" tag of the HTML for this page. 70 8. Expand the Appearance section and edit/set any of these optional settings: At Page Skin, select a skin from the drop down list or select [Default Skin] to use the default skin set for the site. At Default Container, select a container from the drop down list or select [Default Container] to use the default container set for the site. At Large Icon, skip this step At Small Icon, skip this step 9. Expand the Link section and edit/set any of these optional settings: At Link URL, to set this page to be a navigation link to another resource (rather than displaying the page itself), select or add the link here. See "About the Link Control" Only use this for pages within your website, do not use this to link to another website. If linking to a document, add document file type in Page Name. Example: “Page Name: Registration Form (pdf)”. At Permanently Redirect?, check the check box to notify the web browser that this page should be considered as permanently moved. This enables Search Engines to modify their URL's to directly link to the resource. Note: This setting is ignored if the Link Type is set to None. 71 10. Click the Update Page link. Deleting a Page (Pages Module) How to delete a page including any child pages using the Pages module. Deleted pages are stored in the Recycle Bin where they can be restored or permanently deleted. See "About the Recycle Bin Module" Note: A page defined as Home or the last visible site page cannot be deleted. You are also unable to delete the Admin Pages. 1. Navigate to Admin > Page Management - OR - Go to a Pages modules. 2. In the left-hand navigation tree, right-click on the required page and then select Delete Page from the drop down list. 3. This displays the message "This will delete the selected page and all its child pages. Are you sure?" 4. Click the OK button to confirm. 72 Hiding/Showing a Page in Site Navigation How to hide or show a page to in the site menu using the Pages module. This settings updates the "Include In Menu?" check box under the settings for this page. 1. Navigate to Admin > Page Management - OR - Go to a Pages modules. 2. In the left-hand navigation tree, right-click on the required page and then select either Hide From Navigation or Show In Navigation from the drop down list. Tip: Hidden pages display the Hidden icon in the Pages module for quick reference. However, if the page is also disabled, then the Disabled icon will display instead. 73 Enabling/Disabling Page Link (Pages Module) How to prevent or allow a page to functioning as a link in the site menu using the Pages module. This setting is the same as the "Disabled?" check box field on the Settings page of each page. 1. Navigate to Admin > Page Management - OR - Go to a Pages modules. 2. In the left-hand navigation tree, right-click on the required page. One of these two options will be displayed: Disable Link In Navigation: Select this option to disable the page link. The page will still be visible in the menu; however no action is taken when a user clicks on the page in the menu. An example of when you might disable a link is when you have a parent page that doesn't have any content, but still allows users to navigate to its children. Enable Link In Navigation: Select this option to enable the page link. Tip: Disabled pages display the Disabled icon in the Pages module for quick reference. 74 Adding One or More Pages (administrators only) How to add one or more new pages to a site using the Pages module. 1. Navigate to Admin > Page Management - OR - Go to a Pages modules. 2. In the left-hand navigation tree, right-click on a page name and then select Add Page(s) from the drop down list. 3. In the Pages multi-line text box, enter each page name on a separate line. If you wish to create a page hierarchy, simply add one right chevron characters ( > ) for each child level. 4. Click the Create Page(s) link. 75 5. The new pages are now added to the site menu, the Pages module navigation tree. 76 Moving Page Position in Menu (administrators only) How to move a page to a new position in the site menu using the Pages module. 1. Navigate to Admin > Page Management - OR - Go to a Pages modules. 2. Click on the name of the page to be moved and drag to the required location. To move a page into a parent position, drag the page below the page to be displayed to the right of this parent in the menu and the drop the page onto the dotted line. To move a page into a child position, drop the page on top of parent page. 77 Skins About the Skins Module The Skins module (also titled the Skin Editor module) enables users to manage skin packages, skins and containers. Skins which have been installed on this site are available to all sites within this DNN installation. This module is located under the Admin page and can also be added to site pages. The Skins Module 78 Applying the Default Site Skin How to apply a skin as the default skin for all modules on a site. This setting does not override page settings. See "Advanced Settings for Existing Pages" 1. Navigate to Admin > Skins and go to the Skin Editor module - OR - Go to a Skins module. 2. Locate and optional preview the required skin. See "Previewing a Skin Package" 3. At Apply To, select one or both of the following options: Website: check the check box to apply the skin to all site pages. Admin: check the check box to apply the skin to all Admin Console pages. 3. Click the Apply link. Applying the Default Site Skin 79 Previewing a Skin Package How to preview all skins contained within a skin package. 1. Navigate to Admin > Skins and go to the Skin Editor module - OR - Go to a Skins module. 2. At Skin Type, select one or both of these options: a. Host: Select to view skins which are available to all sites. b. Site: Select to view skins which are only available to this site. 3. At Skins, select a skin package from the drop down list. A thumbnail image for each skin is displayed. 4. Click a Preview link to preview that skin. This opens a new Web browser with a preview of the skin. Previewing Skins 80 About Skin Package and Skin Name There are two skin packages NSU_Offices and NSU_Academics. If your website’s address begins with academics.nsuok.edu it uses the skin package NSU_Academics. If your website’s address begins with offices.nsuok.edu it uses the skin package NSU_Offices. Both skin packages are equal and have the same skin names available. The only difference is the package name. For example: NSU_Offices – ContentPane is the same as NSU_Academics – ContentPane Package name – Skin Name Package name – Skin Name 81 Skin Name: ContentPane 82 Skin Name: ContentPane_Image 83 Skin Name: ContentPane_nosidemenu 84 Skin Name: ContentPane_Promo 85 Skin Name: NoHorizNav_ContentPane 86 Skin Name: NoHorizNav_ContentPane_Image 87 Skin Name: NoHorizNav_ContentPane_Promo 88 File Manager About the Admin File Manager Module The File Manager module that is located on the Admin > File Manager page allows Administrators to manage files on this site. This administration module can be added to any site page, and is also displayed on the Admin menu. Permissions. Authorized users can upload new files, download files, delete files and synchronize the file upload directory. It also provides information on the amount of disk space used and available. The File Manager Module 89 Getting Familiar with the File Manager Module Here's an overview of the different areas of the File Manager: Folders Toolbar: Located at the very top of the File Manager, this toolbar enables the management of folders, as well as file synchronization. The Folders Toolbar includes the following tools: Add Folder: See "Adding a New Folder" Delete Folder: See "Deleting a Folder" Synchronize Files / Recursive: See "Synchronizing Files within a Folder" Files Toolbar: Located below the Folders toolbar, this toolbar enable management of files within the selected folder. The File Toolbar includes the following tools: Refresh: See "Refreshing All Files within a Folder" Copy Files: See "Copying Files" Move Files: See "Moving Files" Upload: See "Uploading Files" Delete Files: See "Deleting Multiple Files" Filter: See "Filtering Files" Folder Explorer: Located on the left of the File Manager, the Folder Explorer enables users to navigate to folders using a hierarchical structure. See "Navigating to and Selecting Folders" and "Synchronizing Folders" Files Window: This central window lists files within the selected folder. Note: Use the Files Navigation bar to access files not displayed (See "Navigating to Files"). This section provides the following options: 90 Rename File: See "Renaming a File" as well as editing file properties. See "Setting the Read Only Property of a File", "Setting the Hidden Property of a File", or "Setting the Archiving and Indexing Property of a File" Delete File: See "Deleting a File" Select All: Click to select all files; or UnSelect All: Click to unselect all files. Select File: Select one or more individual files to perform any of the above tasks on the Files Toolbar. Unzip File: See "Unzipping Compressed Files" Files Navigation Bar: This bar provides navigation and file display tools. It displays the Page [Page Number] of [Number of Pages]: enables the user to scroll through files when there are more items than displayed on one page. E.g. Page 1 of 5. Folder Information Bar: This information bar is located below the Folder Explorer and provides details related to the File Manager. The following information is displayed from left to right: Folder Address Used and Available Space Items Per Page: Select the number of Items (files) displayed in the Files Window. The default setting is 10 and this setting defaults back to 10 when the page is refreshed. Other options are: 15, 20, 30, 40, and 50. Folder Security Settings: This section enables Administrators to control security role access to each folder. DNN has seven permissions: Browse, Folder, View, Add, Copy, Delete, Manage Settings, and Full Control. 91 Folder Security Settings Navigating to and Selecting Folders How to navigate to and select a folder with the File Manager module. View Child Folders: Click the Maximize button beside a folder to view its child folders. Hide Child Folders: Click the Minimize button beside a folder to close it and hide its child folders. Select Folder: Click on a folder name to select it. This highlight the selected folder name and displays the associated files in the Files Window. Synchronizing Folders How to synchronize the folders of the File Manager module. Synchronizing ensures the folders listed match the folder structure within the database. Use this feature when folders are uploaded using FTP directly to the database. 1. Go to a File Manager module - OR - Navigate to Admin > File Manager - OR - Select File Manager from the Admin section of the Control Panel. 2. Click the Synchronize Folders button located in the title bar of the Folder Explorer. The Folder Explorer is minimized when synchronization is completed. 92 Synchronizing Folders Navigating to Files By default the File Manager displays the first 10 files within the selected folder inside the Files Window. When there are more than 10 files, the following options are displayed enabling you to navigate to the additional files as well as change the default number of files displayed. Page 1 of 4: If there is more than one page of files associated with the selected folder, the number of pages and the page number of the current page will be displayed along with the Items Per Page tool. Page Navigation: The following navigation buttons are displayed. Move First: Displays the first page of files. Move Previous: Displays the previous page of files. Move Next: Displays the next page of files. Move Last: Displays the last page of files. Items Per Page: Select a number to change the number of files displayed in the Files Window. This setting will default to 10 whenever the File Manager is refreshed. Important. When performing a task against multiple files, use this feature to enable you 93 to select up to 50 items at one time, rather than the 10 items which are displayed by default. Selecting Items Per Page Filtering Files How to filter the files using the File Manager module. This will display only files which match the entered criteria and which are in the selected folder. The filter is applied to both the file name and the file extension. Tip: You must remove the filter to view all files again. Do this by deleting the filter criteria from the text box and clicking the Filter button. 1. Go to a File Manager module - OR - Navigate to Admin > File Manager - OR - Select File Manager from the Admin section of the Control Panel. 2. Navigate to and select the required folder. See "Navigating to and Selecting Folders" 3. Go to the Files Toolbar and enter the filter criteria into the text box. 4. Click the Filter button. This filters the files displayed in the Files Window so only files containing the filter criteria are displayed. Filtering Files 94 Refreshing All Files within a Folder How to refresh the files within a selected folder of the File Manager module. This task refreshes the file information in the database to match the files on the server. This may be required if files have been uploaded via FTP. 1. Go to a File Manager module - OR - Navigate to Admin > File Manager - OR - Select File Manager from the Admin section of the Control Panel. 2. Navigate to and select the required folder. See "Navigating to and Selecting Folders" 3. Click the Refresh button to refresh files. Refreshing Files 95 Reordering Files How to reorder the files displayed in the Files Window of the File Manager module. Files can be ordered in either ascending or descending order by the File Name, Date or Size columns. 1. In the Title Bar of the Files Window, click on a column title (I.e. File Name, Date, or Size) to order files in ascending order by that field. 2. Optional. Click the same column title again to a second time to reorder files in descending order. Ordering Files by Size 96 Downloading a File How to download a single file from the File Manager. 1. Go to a File Manager module - OR - Navigate to Admin > File Manager - OR - Select File Manager from the Admin section of the Control Panel. 2. Navigate to and select the folder containing the file to be downloaded. See "Navigating to and Selecting Folders" 3. Click the linked file name. 4. Save the file to your computer. Uploading Files How to upload one or more individual files or a zipped (compressed) file to the File Manager module. These files can then be viewed using various modules. Users require the following minimum permissions to complete this task: 1. Go to a File Manager module - OR - Navigate to Admin > File Manager - OR - Select File Manager from the Admin section of the Control Panel. 2. Navigate to and select a folder that you are authorized to upload files to. See "Navigating to and Selecting Folders". Note: You can skip this step and choose the folder later from the File Upload page. 3. Click the Upload button located on the Files toolbar. This opens the File Upload page. 4. Click the Browse... button and select a file from your computer. 5. Optional. At the drop down list, choose/change the folder where the file will be uploaded to. The default selection is the folder you chose at Step 2. 97 6. Optional. At Decompress ZIP Files?, select from the following options if you are uploading a zip file that you wish to decompress (unzip) during upload. a. Check the check box to decompress the files while uploading them. This adds both the ZIP file and all the individual files to the selected folder. b. Uncheck the check box to upload the file as a zipped folder. You can unzip the files at a later time if required. See "Unzipping Compressed Files" 7. Click the Upload File link. If upload is successful, the [FileName] Uploaded Successfully message is displayed. 8. Repeat Steps 4-7 to upload additional files. 9. Click the Return link to return to the module. Unzipping Compressed Files How to decompress a zipped folder of files (compressed files) within the File Manager module. Users require the following minimum permissions to complete this task: 1. Go to a File Manager module - OR - Navigate to Admin > File Manager - OR - Select File Manager from the Admin section of the Control Panel. 2. Navigate to and select the Folder containing the file to be unzipped. See "Navigating to and Selecting Folders" 98 3. Click the Unzip File button beside the file to be decompressed. This displays the message asking "UnZip Files(s): [FileName]?" 4. Click the OK button to confirm. This displays a message asking you to select the destination folder from the Folder Explorer. 5. Navigate to and select the folder you want to unzip the files to. This displays the Unzip Select Files To message. Note: If you wish to unzip the files into the folder where they currently reside, then you must click the folder name twice. 6. Click the OK button to confirm. The files are now unzipped in the selected folder. The original zip file is still located in the original folder. 99 Synchronizing Files within a Folder How to synchronize the files inside one or more folders of the File Manager module. Synchronizing ensures the files listed match the files within the database. Use this feature when files are uploaded using FTP directly to the database, or when you wish to refresh the file within multiple folders. Users require the following minimum permissions to complete this task: 1. Go to a File Manager module - OR - Navigate to Admin > File Manager - OR - Select File Manager from the Admin section of the Control Panel. 2. Navigate to and select the folder to be synchronized. See "Navigating to and Selecting Folders" 3. Optional. At Recursive, check the check to synchronize all child folders of the selected folder. 4. Click the Synchronize Files button. The Folder Explorer is minimized when synchronization is completed. Synchronizing Files within the Selected Folders Selecting Files How to select one or more files in the File Manager module. Selecting files enables you to perform file management tasks such as copying and moving files. Here are the options for selecting files: Select a File: Check the check box to the right of the file to select it. 100 Deselect a File: Uncheck the check box to the right of the file to deselect it. Select All Files: Check the check box in the title bar of the Files Window to select all of the displayed files. Important. Use the Items Per Page tool if you want to select more files at one time. This enables you to select up to 50 files at one time. See "Modifying Items Per Page" Deselect All Files: Uncheck the check box in the title bar of the Files Window to deselect all of the displayed files. 101 Copying Files How to copy one or more files from one folder to another folder of the File Manager module. Users require the following minimum permissions to complete this task: 1. Go to a File Manager module - OR - Navigate to Admin > File Manager - OR - Select File Manager from the Admin section of the Control Panel. 2. Navigate to and select the folder where the files to be copied are located. See "Navigating to and Selecting Folders" 3. In the Files Window, check the check box beside each of the files to be copied - OR button to select all of the files displayed in the Files Window. Tip: Click the Select All See "Navigating to Files" to select different or additional files within this folder. 4. Click the Copy Files button. This displays the "Copy Checked Files?" message. 5. Click the OK button to confirm. This displays the Copying Files message which lists the names of the files to be copied and requests that you select the destination folder. 6. Navigate to and select the folder you want to copy the files to. Note: Files cannot be copied to the same folder. This displays the Copy Selected Files To message which displays the name of the selected folder. 7. Click the OK button. 102 Moving Files How to move one or more selected files from one folder into another folder within the File Manager module. Users require the following minimum permissions to complete this task: 1. Select File Manager from the Admin section of the Control Panel - OR - Go to a File Manager module - OR - Navigate to the Admin > File Manager page. 2. Navigate to and select the folder where the files to be moved are located. See "Navigating to and Selecting Folders" 3. In the Files Window, check the check box beside each of the files to be moved - OR button to select all of the files displayed in the Files Window. Tip: Click the Select All See "Navigating to Files" to select different or additional files within this folder. 4. Click the Move Files button. This displays the "Move Checked Files?" message. 5. Click the OK button to confirm. This displays the Moving Files message which lists the names of the files to be moved and requests that you select the destination folder. 103 6. Navigate to and select the required folder. 7. If any of the file(s) being moved already exists in destination folder, check the check box beside each of the files that you want to overwrite - OR - uncheck the check box beside any file(s) to cancel the move and prevent the files being overridden. 8. Click the OK button. Deleting a File How to permanently delete a single file from the File Manager module. Users require the following minimum permissions to complete this task: 1. Go to a File Manager module - OR - Navigate to Admin > File Manager - OR - Select File Manager from the Admin section of the Control Panel. 2. Navigate to and select the folder containing the file to be deleted. See "Navigating to and Selecting Folders" 3. See "Navigating to Files" 4. Click the Delete File button beside the file to be deleted. A message asking "Are You Sure You Wish to Delete The File [ FileName ]?" is displayed. 5. Click OK to confirm deletion. Deleting Multiple Files How to permanently delete multiple files from the File Manager module. Users require the following minimum permissions to complete this task: 1. Go to a File Manager module - OR - Navigate to Admin > File Manager - OR - Select File Manager from the Admin section of the Control Panel. 2. Navigate to and select the folder containing the files to be deleted. See "Navigating to and Selecting Folders" 3. In the Files Window, display the required files. See "Navigating to Files" 4. Check the check box beside each of the files to be deleted - OR - Click the Select All button to select all of the files currently displayed in the File Window. Tip: See "Navigating to Files" to select different or additional files within this folder. 5. Click the Delete Files button. This displays the Delete Files message which lists the files selected for deletion. 104 6. Click the OK button to confirm. Adding a New Folder How to add a new folder to the File Manager module. The new folder will inherit the permissions assigned to its parent folder. 1. Go to a File Manager module - OR - Navigate to Admin > File Manager - OR - Select File Manager from the Admin section of the Control Panel. 2. Navigate to and select the folder which will be the parent for the new folder. See "Navigating to and Selecting Folders" 3. On the Folders Toolbar, select one of the following options from the Folders drop down list: a. Standard - File System: Select this option to store most of your files. This is the default option and recommended. b. Secure - File System: Select this option if you want to encrypt the file name to prevent direct linking to this file. Do not use this option. c. Secure - Database: Stores files as a byte array in the database rather than in the usual file system. Do not use this option. 4. In the Folders text box, enter a name for the new folder. 105 5. Click the Add Folder button. This displays the new folder in the Folder Explorer. The Newly Added Folder displayed in the Folder Explorer Deleting a Folder How to permanently delete empty folders from the File Manager. Users require the following minimum permissions to complete this task: Tip: A folder cannot be deleted if it has any child folders, or if it contains any files. If you wish to keep files which are located within a folder which you are about to delete, you can move them to another folder. 1. Go to a File Manager module - OR - Navigate to Admin > File Manager - OR - Select File Manager from the Admin section of the Control Panel. 2. Navigate to and select the folder to be deleted. See "Navigating to and Selecting Folders" 3. Click the Delete Folder button. This displays the message "Delete Folder: [Folder Location:Folder Name]?" 4. Click the OK button to confirm deletion. 106 Deleting a Folder from the File Manager Renaming a File How to rename a file in the File Manager module. Users require the following minimum permissions to complete this task: Warning. Renaming a file does not update any other references to this file across your site. E.g. If the file is an image displayed in the HTML Pro module, then the path to the image will be broken and you are required to manually update the image. As such, it is recommended that you only rename a file when it is first uploaded and has yet to be used on the site. 1. Go to a File Manager module - OR - Navigate to Admin > File Manager - OR - Select File Manager from the Admin section of the Control Panel. 2. Click the Rename File button beside the file to be renamed. 3. In the File Name text box, enter a new name for the file. 4. Click the Save Changes button to save your changes. Renaming a File Setting the Read Only Property of a File How to set the read only property of a file in the File Manager module. Users require the following minimum permissions to complete this task: Tip: Setting a file as Read Only does not prevent it from being deleting. 1. Go to a File Manager module - OR - Navigate to Admin > File Manager - OR - Select File Manager from the Admin section of the Control Panel. 2. Locate the required file. See "Navigating to Files" 107 3. Click the Rename File button beside the file to be edited. 4. At the R check box, select one of the following options: Check the check box to set the file as read only. Uncheck the check box to remove the read only property from the file. 5. Click the Save Changes button to save your changes - OR - Click the Cancel Rename button to cancel. Setting a file as read only Tip: The letter R is displayed beside files set as Read Only. Setting the Hidden Property of a File How to set the hidden property of a file in the File Manager module. Hidden files don't display on your site in modules such as the HTML Pro modules. Users require the following minimum permissions to complete this task: 1. Go to a File Manager module - OR - Navigate to Admin > File Manager - OR - Select File Manager from the Admin section of the Control Panel. 2. Locate the required file. See "Navigating to Files" 3. Click the Rename File button beside the file to be edited. 4. At the H check box, select one of the following options: a. Check the check box to set the file as hidden. b. Uncheck the check box to remove the hidden property from the file. 108 5. Click the Save Changes button to cancel. button to save your changes - OR - Click the Cancel Rename Tip: The letter H is displayed beside files set as Hidden. Setting File Archiving and Indexing Properties How to set the archiving and indexing properties of a file within the File Manager. 1. Go to a File Manager module - OR - Navigate to Admin > File Manager - OR - Select File Manager from the Admin section of the Control Panel. 2. Locate the required file. See "Navigating to Files" 3. Click the Rename File button beside the file to be edited. 4. At the S check box, select from these options: Check the check box to disable hidden option in file properties (Windows). For fast searching, allow Indexing Service to index this file. Uncheck the check box to remove this file property. 5. At the A check box, select from these options: Check the check box to allow file to be archived by the operating system. This is the default option. Uncheck the check box to remove this file property. 6. Click the Save Changes check button to save your changes - OR - Click the Cancel Rename button to cancel. Set archiving and indexing for a file Tip: The letters S and A are displayed beside the selected files if these options are set. Overview of Folder Security Settings (administrators only) The File Manager module enables authorized users to manage access to one or more folders within the File Manager by setting Folder Security Settings. Here's a description of the different permissions which can be set: Permissions Browse Folder: Enables authorized users to browse and select the files within this folder. Users are granted permission to their personal folder only by default. This enables them to manage their profile image, etc. View: Enables authorized users to view the files within this folder which are displayed or linked to on the site. All Users are granted this permission by default. Add: Enables authorized users to add folders and documents beneath (as child folders) this folder. Copy: Enables authorized users to copy files to and from this folder. 109 Delete: Enables authorized users to delete a folder and/or its child folders. Manage Settings: Enables authorized users to manage folder settings. Full Control: Provides authorized users with full control to perform all file and folder management task within the selected folder. Related Topics: "Adding a New Folder" "Assigning Folder Permissions to a User" "Assigning Folder Permissions by Role" Assigning Folder Permissions by Role (administrators only) How to assign permissions to manage a folder of the File Manager to users with one or more roles. 1. Go to a File Manager module - OR - Navigate to Admin > File Manager - OR - Select File Manager from the Admin section of the Control Panel. 2. Navigate to and select the folder to have permissions assigned. The name of the selected folder is displayed in the Folders Information Bar. 3. Go to the Folder Security Settings section. The current permission settings are displayed. 4. Optional. At Permissions, select < All Roles > from the Filter By Group drop down list (if displayed) to view all available roles. 5. Check the check box in one or more columns to grant permissions to that role. See "Overview of Folder Security Settings" 6. Click the Update link. 110 Assigning Folder Permissions to a User (administrators only) How to assign access to view folders and upload to folders of the File Manager module. 1. Go to a File Manager module - OR - Navigate to Admin > File Manager - OR - Select File Manager from the Admin section of the Control Panel. 2. Navigate to and select the folder to have permissions assigned. The name of the selected folder is displayed in the Folders Information Bar. 3. Go to the Folder Security Settings section. The current permission settings are displayed. 4. At Permissions, enter the username of the user into the Username text box. 5. Click the Add link. This adds the user's name to the Permission role list. 6. Check the check box in one or more columns beside this user's name to grant them folder permissions. See "Overview of Folder Security Settings" 7. Repeat Step 4-6 for to assign folder permission to additional users. 8. Click the Update link. Removing Folder Permissions (administrators only) How to remove permission to view files within a folder and/or to write to a folder of the File Manager module. 1. Go to a File Manager module - OR - Navigate to Admin > File Manager - OR - Select File Manager from the Admin section of the Control Panel. 2. Navigate to and select the folder to have permissions assigned. The name of the selected folder is displayed in the Folders Information Bar. 3. Go to the Folder Security Settings section. The current permission settings are displayed. 4. Optional. At Permissions, select < All Roles > at the Filter By Group drop down list (if displayed) to display all of the roles. 5. Uncheck the check box beside in one or more columns to remove that permission. See "Overview of Folder Security Settings" 6. Click the Update link. Recycle Bin About the Recycle Bin Module The Recycle Bin module stores all pages and modules that have been deleted from a site. These pages and modules can be restored to the site or permanently removed. This Admin module is located on the Admin > Recycle Bin page and can be added to any site page. 111 The Pages Tab Lists pages by page name Lists pages in deletion order from most recently deleted to first deleted The Modules Tab Lists modules by Page Name - Module Title. E.g. Home - Announcements Lists modules in deletion order from most recently deleted to first deleted Restoring Modules and Pages Restoring a page will restore it to its previous location on the site menu. All modules (including content) will also be restored. A module (including content) is restored to a selected page Deleting Modules and Pages Deletion is permanent Page deletion includes modules and content Module deletion includes content Tip: It is recommended that unwanted pages and module are regularly deleted from the recycle bin. This will ensures that the Recycle Bin doesn't become so large that Site Administrators must search through a large number of modules and pages to find the required item. 112 Deleting Modules from the Recycle Bin How to permanently delete one or more modules (including module content) from your site using the Recycle Bin module. 1. Navigate to Admin > Recycle Bin - OR - Navigate to a Recycle Bin module. 2. Select the Modules tab. 3. Click on a module name to select it. To select multiple modules, hold down the Ctrl key when selecting. 4. Click the Delete Selected Module(s) link. This displays the message "Are You Sure You Wish To Permanently Delete This Module?" 5. Click the Yes button to confirm. Deleting Pages from the Recycle Bin How to permanently delete one or more pages (including modules and module content) using the Recycle Bin module. 1. Navigate to Admin > Recycle Bin - OR - Navigate to a Recycle Bin module. 2. Select the Pages tab. 3. Click on a page name to select it. To select multiple pages, hold down the Ctrl key when selecting. 4. Click the Delete Selected Page(s) link. This displays the message "Are You Sure You Wish To Permanently Delete This Page?" 113 5. Click the Yes button to confirm. 114 Emptying the Recycle Bin How to permanently delete all pages and modules from the Recycle Bin module. 1. Navigate to Admin > Recycle Bin - OR - Navigate to a Recycle Bin module. 2. Click the Empty Recycle Bin link. This displays the message "Are You Sure You Wish To Permanently Delete All Pages and Modules?" 3. Click the Yes button to confirm. 115 Restoring Deleted Modules How to restore one or more deleted modules (including module content) to their original page using the Recycle Bin module. Prerequisite. Modules cannot be restored until the page they were previously located on is restored first. If you attempt to do so the following error message is displayed: " Enter Title module cannot be restored until the page which this module belong to is restored first." 1. Navigate to Admin > Recycle Bin - OR - Navigate to a Recycle Bin module. 2. Select the Modules tab. 3. Click on a child page name to select it. To select multiple pages (as shown below) hold down the Ctrl key when selecting pages. 4. Click the Restore Selected Module(s) link. Restoring Deleted Pages How to restore one or more deleted pages to the site using the Recycle Bin module. Note 1: If any of the modules which were located on the page you are restoring have since been deleted from the Recycle Bin, they will not be restored with the page. Note 2: You cannot restore a page whose parent page has also been deleted unless you restore the parent page first. 1. Navigate to Admin > 2. Select the Pages tab. Recycle Bin - OR - Navigate to a Recycle Bin module. 116 Restoring a parent page and its children 1. Select the parent page and it's child pages. Child pages will be indented below their parent. 2. Click the Restore Selected Page(s) link. Restoring child page(s) Prerequisite. A parent page must be restored before its child page(s) can be restored. 1. Click on a child page name to select it. To select multiple pages, hold down the Ctrl key when selecting. 2. Click the Restore Selected Page(s) link. Restoring a parent page without children 1. Select a parent page name to select it. 2. Click the Restore Selected Page(s) link. 117 Message: Page Cannot Be Restored Until It's Parent A warning message displays if you attempt to restore a page whose parent page is still deleted and located in the Recycle Bin. The message reads: [PageName] Page Cannot Be Restored Until Its Parent Is Restored First. To resolve this message, restore the parent page and then restore the child page. Tip: Once you have restored the parent and then the child page, you can always move the child page to a new location in the menu and then delete the unwanted parent page. 118 Message: Page Cannot Be Deleted Until Its Child... You will receive a yellow warning message if you attempt to delete a parent page that has one or more children pages in the Recycle Bin. The warning message reads: [PageName] Page Cannot Be Deleted Until Its Children Have Been Deleted First. Resolution: In this case, you can choose to delete both the children and parent pages: 1. Select and delete all child pages. 2. Select and delete the parent page. If you don't want to permanently delete the children pages you can: 1. 2. 3. 4. Select and restore the parent page from the Recycle Bin. Select and restore the child pages from the Recycle Bin. Set the newly restored child pages as parent pages or assign a new parent page to each. Delete the children pages so they are moved back into the Recycle Bin. If you have assigned them all to a single new parent page, you can simply delete this new parent page. 5. Delete the original parent page back into the Recycle Bin. 6. Delete the original parent page from the Recycle Bin. 119 Using Common Tools Editor About the Editor The Editor provides basic and Rich Text Editing (RTE) capabilities across numerous modules. The Rich Text Editor (RTE) Viewing Content in Design or HTML View How to switch between Design and HTML view in the Editor. 1. Click either the Design or HTML tab located below the editor. Adding Basic Text and HTML using Editor How to add basic text into the Basic Text Box of the Editor. You can also paste basic HTML into the basic text box. 1. Select the Basic Text Box radio button located above the Editor. 120 2. At Render Mode (located below the Editor) select the Text radio button. 3. Click inside the Editor and then enter or paste (Ctrl + V) your text. Adding Rich Text Using The Editor How to add rich text to the Editor. This enables the Editor toolbars and displays the content of the Editor as rich text. Note: This is the default view for this Editor, however if you last viewed the Editor as the Basic Text Box, it will display as such until it is changed. 1. Select the Rich Text Editor radio button located above the Editor. 121 2. Click inside the Editor and then enter your text, insert images, links, etc. Here are links to common types of rich content you may choose to add with the default Rich Text Editor: See "Inserting Images" See "Adding a Page Link" See "Linking to a Site Page" See "Inserting a Table" Pasting HTML Content How to paste HTML content into the Editor control. 1. Select the Basic Text Box radio button located above the Editor. This displays the Editor as a Basic Text Box. The content within the Editor is displayed as HTML. 2. At Render Mode (located below the Editor), select Html. 3. Paste in your Html. Tip: HTML can also be pasted into the Raw Render Mode Pasting HTML into the HTML module 122 Modifying Editor Size How to increase or decrease the size of the Editor. 1. Position your mouse over the bottom right corner of the Editor until it becomes a two directional arrow. 2. Click and drag the Editor larger or smaller as desired. Release when the desired size is displayed. Tip: An alternative option is to click the Editor to/from full screen mode. Toggle Full Screen Mode (F11) button to toggle Viewing Word and Character Count The number of words and characters inside the Editor is displayed in the bottom right corner. These are updated each time you click inside the editor after a modification. Toolbars Main Toolbar The main toolbar of the Editor has the following tools: Tool Spellchecker Icon Find And Replace (CTRL + F) Description Click to enable Spell checking mode. Misspelled words are highlighted in yellow. See "Check Spelling" Click the Find And Replace icon (or CTRL + F) to open the Find / Find And Replace dialog box. Select All (CTRL + A) Choose to either find, find and replace, or find and replace all instances of the text entered into the Find text box. Additional options include Match Case, Match Whole Words, and search up or down from the current cursor position. Select all content within the Editor. Cut (CTRL + X) Cut selected content. Copy (CTRL + C) Copy selected content. 123 Tool Paste Plain Text (CTRL + V) Undo (CTRL + Z) Icon Description CTRL + V to paste cut or copied content into the Editor. Option One: Click the Undo icon to undo the last action. Option Two: Click the Arrow icon to view a list of previous actions and undo multiple actions at one time. Option One: Click the Redo icon to redo the last action. Redo (CTRL + Y) Option Two: Click the Arrow icon to view a list of previous actions and redo multiple actions at one time. Check Spelling How to check spelling using the Editor for the Rich Text Editing. 1. Place your cursor inside the Editor. 2. Click the Spellchecker icon. This starts spell checking. Misspelled words are highlighted in yellow. The first misspelled word is ready to perform one of the following actions against: Choose Suggested: Select the correct word from the list of suggested words. If no suggestions are available, then (no suggestions) is displayed. Ignore/Ignore All: Select to ignore this word and continue with spell checking. Change Manually: Select and enter word into the provided text box and then click the Change Manually icon. Add to Dictionary: Select to add the word to your dictionary. 3. Repeat for each misspelled word. 4. Click the Finish Spellchecking button when you are finished - OR - Click the Cancel button to exit Spell checking mode. Tip: Edit any misspelled word by clicking on it. 124 Insert Toolbar The Insert toolbar of the Editor for the Rich Text Editing has the following tools: Tool Insert Media * Document Manager * Template Manager * Save Template Hyperlink Manager (CTRL + K) * Remove Link (CTRL +SHIFT + K) Link to Portal Page Icon Description Opens the Image Manager which enables you to insert images into the Editor. The properties tab enables you to set the properties of the image to be inserted. See "Inserting Images" Opens the Document Manager which enables you to insert a document link into the Editor. Additional link settings are available. See "Inserting a Document" Opens the Template Manager which enables you to insert a template (*.htmtemplate) into the Editor. See "Inserting a Template" Save the content in the Editor as a new template. See "Saving a Template" Insert a link, anchor or email link. Additional settings are available. See "Adding an Email Link", "Adding a URL Link"., or "Adding an Anchor". Removes a link from selected content. See "Deleting a Link" Link to a site of your page. See "Linking to a Site Page" *These tools provide access your site's File Manager where, depending on your authorization level, you can also create folders, as well as upload and manage files. 125 Dropdown Toolbar The Dropdown toolbar of the Editor for the Rich Text Editing has the following tools: Tool Insert Symbol Icon Insert Table New Paragraph Toggle Full Screen Mode (F11) Description Option One: Click the Arrow icon to open the symbol gallery and then select the required symbol to be inserted. Option Two: Click the Insert Symbol icon to insert the symbol that was inserted previously. Click the Insert Table icon to insert a table in the current location - OR - Select Table Wizard to design a more complex table. See "Inserting a Table" Place your cursor in the required location and then select the New Paragraph icon (or CTRL + M) to insert a paragraph break. Select to toggle the Editor to/from full screen mode. Formatting Toolbar The Formatting toolbar of the Editor for the Rich Text Editing has the following tools: Tool Bold (CTRL + B) Italicize (CTRL + I) Indent Icon Description Text Formatting Add/remove bolding to selected content. Add/remove italics to selected content. Indent and Lists Indent selected content. Outdent Outdent selected content. Numbered List (ordered list) Bullet List (unordered list) Create a numbered list. Create a bullet list. 126 Tool Convert to Lower Case Horizontal Rule Paragraph Style Format Stripper Icon Description Other Transforms all letters in the select text to lower case. Inserts a horizontal rule where the cursor is currently located. Select the paragraph style for the selected text. Accessibility: If there is a large amount of text (over 750 characters) then headers make it much easier for all users to navigate through the content. 1. Select the content you want to strip formatting from (such as font color, font heading). 2. Click the Arrow icon beside the Strip Formatting button and then select the type of formatting to be stripped from these options: Strip All Formatting, Strip Css Formatting, Strip Font Elements, Strip Span Elements, Strip Word Formatting 127 Miscellaneous Toolbar Tool Modules Format Code Block XHTML Validator Icon Description Select a module to activate (or deactivate) from the dropdown list. Currently active modules are marked with a check mark. Inactive modules are marked with a cross. Provides the ability to edit and format code blocks of text whether they be HTML, CSS, JavaScript as well as C# and VB code. Uses the W3C XHTML Validator Page to perform validation of the current editor content. XHTML Validator is used for real-time validation of XHTML compliance. This dialog uses the W3C XHTML Validator Page to perform validation of the current editor content. The W3C service returns a compliancy report right within the editor dialog. This feature eliminates the need for manual copy/pasting of the HTML and validation in a separate browser window. 128 Content Toolbar The Content toolbar of the Editor for the Rich Text Editing. Tip: This toolbar is located below the editor. Tool Design Icon Description Click to view content in design mode. This enables all toolbars. HTML Click to view, add or edit the HTML for this content. This disables all tools and toolbars with the exception of the Design button. Preview Click to preview content inside editor. This disables all tools and toolbars with the exception of the Design and Preview buttons. Words* Displays the number of words inside the Editor. Displays the number of characters inside the Editor. How to increase or decrease the size of the Editor. 1. Position your mouse over the bottom right corner of the Editor until it becomes a two directional arrow. 2. Click and drag the Editor larger or smaller as desired. Release your mouse button when you are finished. Characters* Resize Editor** * These fields are updated each time you click inside the editor after a modification. 129 Managing Images and Documents Using the Resource Manager How to navigate to, select or manage folders and files using the Resource Manager of the Editor for the Rich Text Editing. The Resource Manager is commonly used for the Image Manager, Document Manager and Template Manager of the Editor. Note: Access to some tools is restricted by role. The Resource Manager consists of the following toolbar and windows: Resource Manager Toolbar, Folder Window, Filename Window, Preview/Properties Window. 130 Resource Manager Toolbar Tool Back Forward Refresh Icon Description Click to go back by one folder in the Folders window. Click to move forward by one folder in the Folders window. Click to refresh to retrieve newly updated files. New Folder 1. In the Folder window, select the parent folder and then click the New Folder button. 2. In the Enter the new folder name dialog box, replace "NewFolder" with the name for this new folder. 3. Click the OK button to confirm. Delete 1. Select the image or folder to be deleted and then click the Delete button. This displays the message "Are you sure you want to delete the selected file? The selected file may be in use. If deleted, some pages will not be displayed properly. 2. Click the OK button to confirm. 131 Tool Upload Icon Description Clicking the Upload button will open the Upload dialog box. Here you can select one or more files to upload and view the settings for uploading files. Note 1: The maximum file size that can be upload is listed at the base of the Upload dialog box at Max file size allowed. The default setting is 8MB. If you attempt to upload a file of a greater size then the following message is displayed "[FileName]: The size of the uploaded file exceeds max size allowed." Note 2: The list of file extensions that can be uploaded is listed at the base of the Upload dialog box at File extensions allowed. If you attempt to add a file not listed here the following message is displayed "[FileName]: The extension of the uploaded file is not valid. Please provide a valid file!" 1. In the Folder window, navigate to and select the Folder you want to upload the new file to. 2. Click the Upload button. This opens the Upload dialog box. 3. In the Upload dialog box, click the Select button and choose the required file from your computer. 4. Repeat Step 3 to add additional files. 5. Optional. To upload more than three files, click the Add button and then repeat Step 3. 6. At Overwrite if file exists?, check the check box if you wish to overwrite a file of the same name which has been previously uploaded - OR - Uncheck the check box if you don't want to overwrite an existing version of this file. If the file with this name does exist you will be notified by a dialog box when you upload the file. In this case, the new file selected for upload will not be uploaded. 7. Click the Upload button. Tip: Click the Remove button to remove a file which has been selected for upload. Folder Window: This window displays the folders of the File Manager using a hierarchical tree structure. Select a folder to view its sub-folders and/or files in the Filename Window. Folders can be moved by dragging into a different folder. Right click a folder to perform Delete, Rename, New Folder or Upload. 132 Filename Window: Displays a list of the folders and/or files within the selected folder. Select a file to view a preview and/or properties information in the Preview/Properties Window. Files can be moved by dragging into a different folder. Right click an image or folder to perform Delete, Rename, New Folder or Upload. Tip: Click the Collapse/Expand the left pane button to hide/show the Folder Window. This is useful once you have navigated to the required folder as it provides additional space to view files details. Preview/Properties Window: Displays a preview and/or properties of the selected file. Properties can be modified as required. Inserting a Document How to insert a document using the Editor for the Rich Text Editing. 1. Select Document Manager from the toolbar. This will open the Document Manager. 2. Navigate to and select the required document. See "Using the Resource Manager" 3. Optional. In the Link Text text box, modify the text associated with this document. The filename is used by default. 4. Optional. At Target select the target window for this link. Accessibility: When using option “New Window” insert “opens in new window” in Tooltip text box. 5. Optional. In the Tooltip text box, enter a tool tip to be displayed when a user places their mouse over this link. 133 6. Optional. At CSS Class, skip this step. 7. Click the Insert button. Tip: Additional document properties are available. See "Setting Document Properties" Setting Document Properties How to set/edit the optional properties of documents inserted using the Editor for the Rich Text Editing. 1. Insert the document. 2. Right-click on the document and click the Properties... list. This opens the Hyperlink Manager. 3. Add/edit the link, anchor or email address as required. button from the drop down 4. Click the OK button to confirm. Inserting Images How to insert an image using the Editor for the Rich Text Editing. 1. Select Insert Media (CTRL + G) from the toolbar. This opens the Image Manager. 2. Navigate to and select the required image. See "Using the Resource Manager" 3. Optional. Use the Best Fit, Actual Size, Zoom In and Zoom Out buttons to modify the previewed image - these changes cannot be saved. 4. Optional. Click the Image Editor button to edit the way the image is displayed. See "Working with the Image Editor" 5. Optional. Click the Properties tab and set image properties. See "Setting Image Properties" 6. Click the Insert button. 134 Editing an Image How to edit an image inserted in the Editor for the Rich Text Editing. 1. Select the image to be edited. 2. Right-click on the image. 3. Select Properties... from the drop down list. This opens the Properties window. To change the image: At Image Src, click the Image Manager button and then locate and select the new image. Modify any other properties as required. See "Setting Image Properties" 1. Click the OK button to confirm. Tip: The new image will inherit the properties of the previous image. Working with the Image Editor How to use the Image Editor tool in the Image Manager of the Editor for the Rich Text Editing. This topic assumes you are currently inserting a new image. See "Inserting Images" 1. Click the Image Editor button. This opens the Image Editor. 2. Select from these editing options: a. At Opacity, drag the slider to the preferred percentage (%) - OR - Enter the opacity percentage into the % text box. b. In the Resize section: 135 i. At Constrain proportions? check the check box to lock the width/height ratio - OR - Uncheck the check box to allow the width and height to be modified independently. ii. At Width and/or Height, drag the slider to the preferred image size - OR - Click the Decrease and Increase buttons. The pixel size is displayed in the respective Px text boxes to the right. c. At Flip, select a direction to flip the image from these options: None, Flip Horizontal, Flip Vertical, or Flip Both. d. At Rotate, select from None, 90°, 180°, or 270°. e. At Crop, click the Enable Crop button. This displays a red box which defines the area to be cropped. You can now define the area to be cropped: i. In the X and Y text boxes, enter the X (vertical) and Y (horizontal) coordinates for the crop area. ii. In the Width and Height text boxes, enter the width and height in pixels for the crop area. 3. In the Save As... text box, a new name for this edited image is displayed. It is in the format of filename_thumb. Modify this name as desired. Tip: Remove the _thumb from the file name to override the original file. The image will be saved as a .jpg extension file. 2. At Overwrite If File Exists?, check the check box to overwrite a file that exists with the name entered in the Save As... text box - OR - Uncheck the check box if you don't want to override an existing file. This enables warning message if the filename already exists. 3. Click the Save button. Troubleshooting. If the message "A file with a name same as the target already exists!" is displayed, this is preventing you from overwriting an existing image. Repeat Steps 4 and 6. Tip: When Cropping an image drag and resize the crop area on the preview image. 136 Setting Image Properties How to set the optional properties of an image using the Image Manager of the Editor for the Rich Text Editing. 1. If the image has already been inserted, right-click on the image and select Properties... from the drop down list. Alternatively, if you are currently adding the image, click on the Properties tab of the Image Manager. 2. Click the Lock Ratio / Unlock Ratio button to unlock or lock the width/height ratio at any time. Unlocking the ratio enables the width and/or height to be modified independently. 3. In the Width text box, enter the width in pixels which the image will be displayed as. 4. In the Height text box, enter the height in pixels which the image will be displayed as. 5. At Border Color, click the Color Picker button and select the border color. Note: A Border Width must be entered to display the border. 6. In the Border Width text box, enter the pixel width for the border - OR - use the Increase and Decrease arrows. 7. In the Alt Text text box, enter the alternative text for this image. 8. In the Long Description text box, enter the long description for this image. 9. At Image Alignment, click the Alignment Selector button and select the alignment for this image. 10. At Margin, set any of these fields: a. In the Top text box, enter a pixel value or use the Increase and Decrease arrows to set the top margin. b. In the Bottom text box, enter a pixel value or use the Increase and Decrease arrows to set the bottom margin. c. In the Right text box, enter a pixel value or use the Increase and Decrease arrows to set the right margin. d. In the Left text box, enter a pixel value or use the Increase and Decrease arrows to set the left margin. 11. At CSS Class, skip this step. 12. Click the OK button. 137 Setting the properties of an existing image 138 Setting the properties of an image during insertion Troubleshooting: Image Not Displaying Some images may not display in the Editor. This can occur if the image is set as hidden. 1. Remove the Hidden property from the image. See "Setting the Hidden Property of a File". 2. Return to the module to see if the image is displaying. You may need to Refresh (Hold down the Shift key and strike the F5 key) the page to see the changes. This can also occur if module caching is set for too longer period. In this case, extend the caching time as required. See "Configuring Cache Settings for a Module" Managing Links and Anchors Accessibility: To generate content that can be interpreted by assistive technologies such as the Accessibility Tools integrated in Microsoft Windows (the Narrator, the Magnifier, and the OnScreen Keyboard). By making content Section 508 or WCAG2 compliant, it means that equivalent access to information is available for all users. A hyperlink can be interpreted by the narrative software if you specify an additional description in the "Tooltip" field. Note that link 139 text should never be “click here” or “more information”. The link text should always describe specifically where the user will navigate to once activating the link. Adding an Email Link How to add an email link to text or an image using the Editor for the Rich Text Editing. Clicking the link opens the user's email program with the selected email address in the "Send To" field. Tip: If you type an email address with a recognized extension directly into the Editor it will automatically add a "send to" link to the address. 1. Highlight the text/object for the link - OR - Place you cursor where you want to insert the link. button. This opens the Hyperlink Manager. 2. Click the Hyperlink Manager (CTRL + K) 3. Select the E-mail tab. 4. In the Address text box, enter the email address. If you have selected a recognized email address it will be displayed here. 5. In the Link Text text box, enter the text for this link. Note: This field is not displayed when adding a link to an image. 6. In the Subject text box, enter a subject which will populate the subject field of the email message. 7. Optional. At CSS Class, skip this step. 8. Click the OK button to confirm. 140 Adding a Page Link How to insert a link to a page within this site using the Editor for the Rich Text Editing. 1. Highlight the text/object for the link - OR - Place you cursor where you want to insert the link. 2. Click the Hyperlink Manager (CTRL + K) button. This opens the Hyperlink Manager with the Hyperlink tab selected. 3. At Page, select the page for this link from the drop down list. This displays the URL of the selected page in the URL field below. Note: Disabled pages appear in the list, however they cannot be selected. 4. The following optional setting are available: a. In the Link Text text box, edit the linked text. Note: This field is not displayed when adding a link to an image. b. At Target, select the target window for this link. The default option is None which opens the link in the current window. Accessibility: When using option “New Window” insert “opens in new window” in Tooltip text box. c. In the Tooltip text box, enter a tool tip to be displayed when a user places their mouse over this link. d. At CSS Class, skip this step. e. Check the Track the number of times this link is clicked, skip this step. NSU uses Google Analytics for tracking. i. Check the Log the user, date and time for each click, skip this step. 5. Click the OK button. 141 Adding an Anchor Link How to create a link to an anchor using the Editor for the Rich Text Editing. 1. Highlight the text/object to be linked to the anchor. button. This opens the Hyperlink Manager 2. Click the Hyperlink Manager (CTRL + K) with the Hyperlink tab pre-selected. 3. At Existing Anchor, select the anchor name. This displays the anchor URL in the URL field. E.g. #Fair Labor 4. The following optional settings are available: a. In the Link Text text box, enter/edit the linked text as required. b. At Target, select the target for this link - OR - Select None to use the existing window. Accessibility: When using option “New Window” insert “opens in new window” in Tooltip text box. c. In the Tooltip text box, enter the text to be displayed when a user places their mouse over this link. d. At CSS Class, skip this step. e. Check the Track the number of times this link is clicked, skip this step. NSU uses Google Analytics for tracking. i. Check the Log the user, date and time for each click, skip this step. 5. Click the OK button to confirm. Related Topics: See "Adding an Anchor" 142 Adding a URL Link How to insert a link to a URL located on another web site using the Editor for the Rich Text Editing. 1. Highlight the text/object for the link - OR - Place you cursor where you want to insert the link. 2. Click the Hyperlink Manager (CTRL + K) button. This opens the Hyperlink Manager with the Hyperlink tab pre-selected. 3. In the URL text box, enter the URL address for this link. 4. Optional. In the Link Text text box, enter the text for this link. If you highlighted text at Step 1, then this field will be pre-populated with that text. Note: This field is not displayed when adding a link to an image. 5. Optional. At Target, select the target window for this link. Accessibility: When using option “New Window” insert “opens in new window” in Tooltip text box. 6. Optional. In the Tooltip text box, enter a tool tip to be displayed when a user places their mouse over this link. 7. Optional. At CSS Class, skip this step. 8. Click the OK button to confirm. 143 Linking to a Site Page How to link to any page of your site using the Editor for the Rich Text Editing. Note: You can only select links which you are authorized to view. 1. Highlight the text/object for the link - OR - Place you cursor where you want to insert the link. 2. Click the Link to Portal Page drop down list on the actions toolbar. 3. Maximize the Portal Links heading to display a list of your site pages. 4. Locate and select the page for this link. Tip: If you didn't select any text/object at Step 1, then the page name is used as the linked text. E.g. If you link to the Home page, then a Home link is inserted. Editing an Email or URL Link How to edit a link in the Editor for the Rich Text Editing. Option One: 1. Select the linked text or object. 2. Click the Hyperlink Manager (CTRL + K) button. This opens the Hyperlink Manager. 3. Edit the link as required. For more details on the available fields, see "Adding an Email Link" or "Adding a URL Link" 4. Click the OK button. Option Two: 1. Right-click on the linked text or object. 2. Select Properties... from the drop down list. This opens the Hyperlink Manager. 144 3. Edit the link as required. For more details on the available fields, see "Adding an Email Link" or "Adding a URL Link" 4. Click the OK button. Editing a Site Page Link How to edit a link to a page in your site in the Editor for the Rich Text Editing. 1. Click on or highlight the linked text/object. 2. Click the Link to Portal Page drop down list on the actions toolbar. 3. Select a new link. Deleting a Link How to remove a link from the Editor for the Rich Text Editing. Option One: 1. Select the linked text or object. 2. Click the Remove Link (CTRL + SHIFT + K) button. Option Two: 1. Right-click on the linked text or object. 2. Select Remove Link from the drop down list. This opens the Hyperlink Manager. Adding an Anchor How to create an anchor using the Editor for the Rich Text Editing. An anchor is a location within this content which can be linked to using the Hyperlink Manager. Note: Links to this anchor can only be created in this instance of this module. 1. Place your cursor where you want to insert the anchor - OR - Highlight the text or object for the anchor. Note: Text may display link formatting even though there is no link. 2. 3. 4. 5. Click the Hyperlink Manager (CTRL + K) button. This opens the Hyperlink Manager. Select the Anchor tab. In the Name text box, enter an anchor name. Click the OK button to confirm. 145 Editing an Anchor How to edit an anchor using the Editor for the Rich Text Editing. Option One: 1. Select the anchored text or object. 2. Click the Hyperlink Manager (CTRL + K) 3. Edit the anchor as required. 4. Click the OK button to confirm. button. This opens the Hyperlink Manager. Option Two: 1. Right-click on the linked text or object. 2. Select Properties... from the drop down list. This opens the Hyperlink Manager. 3. Edit the anchor as required. 4. Click the OK button to confirm. Deleting an Anchor How to delete an anchor (bookmark) from the Editor for the Rich Text Editing. Option One: Use this option when the anchor has been created by first selecting text or an object. 1. Select the linked text or object. 2. Click the Remove Link (CTRL + SHIFT + K) button. 146 Managing Tables Inserting a Table How to insert a table using the Editor for the Rich Text Editing. 1. Place you cursor where you want to insert the table. button. 2. Click the Insert Table 3. Select for these options: To insert a basic table, move your cursor to highlight the number of rows or columns for the table and then click to select it. This displays the basic table in the Editor. To design a more complex table, click the Table Wizard button. See "Setting the Table Design" 147 Editing a Table How to edit a table using the right click menu or the Table Wizard of the Editor for the Rich Text Editing. 1. Place your cursor inside the table. Note: If you want to use the drop down list to modify the table design (rather than the Table Wizard) then place your cursor in the cell where you want to perform the modification. 2. Right-click using your mouse. This displays the drop down list. 3. Select an option to modify the rows, columns or cells of the table - OR - Select either the Table Properties or Cell Properties option to use the Table Wizard to modify the table. 4. Click the OK button to confirm. 148 Editing a Table Setting Table Properties How to set the optional properties of a new or existing table using the Table Wizard of the Editor for the Rich Text Editing. 1. Open the Table Wizard. See "Inserting a Table" - OR - Right-click on an existing table and then select Table Properties from the drop down list. 2. Go to the Table Properties tab and set any of these optional settings: 3. In the Dimensions section: a. In the Height text box, set the table height in either pixels or as a percentage by either typing a value into the text box or by using the Increase and Decrease buttons. The value will automatically be saved in pixels unless you enter the percentage symbol (%) into the text box. E.g. Enter 100px or 100 to set the height as 100 pixels, or enter 100% to set the height as 100%. Leave blank for no specified height. b. In the Width text box, set the table width in either pixels or as a percentage as for height. Leave blank for no specified width. 4. In the Layout section: a. In the Cell Spacing text box, enter a number to set the pixel spacing between cells - OR - Use the Increase and Decrease buttons. b. In the Cell Padding text box, enter a number to set the pixel padding between cells - OR - Use the Increase and Decrease buttons. 149 c. At Alignment, click the arrow of the Alignment Selector select the table alignment. d. At Background Color, click the Color Picker background color. button and button and select the e. At Style Builder, click the Style Builder button and build one or more styles. See "Using the Style Builder" f. At CSS Class, select a class for the content of this table. g. At Back Image, click the Image SRC button and select a background image for the table. h. In the Id text box, enter an Id reference for this table. 5. In the CSS Class Layout section: a. Select a CSS layout design from the drop down list. The design is displayed in the Preview window below. b. At Apply Special Formats To, select which rows or column you want to apply special formatting to. You can see the changes in the Preview window below. 6. Optional. Select a new tab to set additional properties. 7. Click the OK button. Setting Table Properties Showing/Hiding Table Border How to hide or show the table borders using the Table Wizard of the Editor for the Rich Text Editing. 1. Place your cursor on the outer edge of the table. The cursor will change to show the table can be selected. 150 2. Right-click and select Show/Hide Border from the drop down list to either hide or show the table border. Setting Cell Properties How to set the optional cell properties of a new or existing table using the Table Wizard of the Editor for the Rich Text Editing. The below tutorial demonstrates how to add a background color to the first row of your table. 1. Right-click inside a cell of an existing table and select down list. Cell Properties from the drop 2. This opens the Cell Properties tab of the Table Wizard. 151 3. At Preview, select the cells you want to set the properties of: To select a single cell, click on that cell. The selected cell is highlighted. To select multiple cells, hold down the Ctrl key and click on cell to select it - OR Click the Select All link and then hold down the Ctrl key and click on one or more cells to deselect them. The selected cells are highlighted. 4. At Cell Properties, set any of the following: a. In the Height text box, set the cell height in either pixels or as a percentage by either typing a value into the text box or by using the Increase and Decrease buttons. The value will automatically be saved in pixels unless you enter the percentage symbol (%) into the text box. E.g. Enter 100px or 100 to set the height as 100 pixels, or enter 100% to set the height as 100%. Leave blank for no specified height. b. In the Width text box, set the cell width in either pixels or as a percentage as for height. Leave blank for no specified width. c. At Content Alignment, click the arrow of the Alignment Selector button and select the alignment of content. d. At Background Color, click the Color Picker background color. button and select the 152 button and build one or more e. At Style Builder, click the Style Builder styles. See "Using the Style Builder" f. At CSS Class, select a class for this/these cells. g. At Back Image, click the Image Manager button and select a background image for the table. h. In the Id text box, enter an Id reference for this/these cells. i. At No Text Wrapping, check the check box to disallow text within this/these cells from wrapping to another line - OR - Uncheck the check box to allow text to wrap. 5. Click the OK button to confirm. Alternatively, you can select another tab of the Table Wizard to set more properties. Setting Cell Properties 153 Setting Table Accessibility Accessibility: To generate content that can be interpreted by assistive technologies such as the Accessibility Tools integrated in Microsoft Windows (the Narrator, the Magnifier, and the OnScreen Keyboard). By making content Section 508 or WCAG2 compliant, it means that equivalent access to information is available for all users. The narrative software uses the information from the Accessibility table fields (heading rows, columns, caption alignment and summary) to produce a Tooltip message for each table cell. Users with impaired vision can see those Tooltips as they hover over the cells with the mouse. Also assistive technologies are able to read the text included in these fields and make it available through synthesized speech or Braille output. How to set the accessibility of a new or existing table using the Table Wizard of the Editor for the Rich Text Editing. The below tutorial demonstrates how to set one heading row and add a caption to the table. 1. Right-click inside a cell of an existing table and select the Table Wizard (See "Inserting a Table") Table Properties - OR - Open 2. Select the Accessibility tab and set any of these Accessibility Options: a. In the Heading Rows text box, enter the number of rows which are headings. The maximum number of heading rows for the current table is displayed to the right of this field. E.g. 1 b. In the Heading Columns text box, enter the number of columns which are headings. The maximum number of heading columns for the current table is displayed to the right of this field. c. In the Caption text box, enter a caption to be displayed above the table. The caption should specify the title of the table. 154 d. Row associated with the Alignment Selector button and then select the alignment of the caption. If no alignment is selected, the default is center alignment. e. In the Summary text box, enter a summary of the table contents. The table summary isn't displayed on the page, but can be read using accessibility tools such as text readers. Summary is used to give more details on the contents of the table. This attribute only needs to be completed if user sets 2 for the Heading rows or Heading columns field. f. At Associate Cells With Headers, always check the check box to associate cells with headers - OR - uncheck the check box to disable. g. Optional. Select a new tab to set additional properties. 3. Click the OK button to confirm. Setting Table Accessibility by adding a table caption and a header row. 155 Using the Table Wizard How to design a table using the Table Wizard of the Editor for the Rich Text Editing. 1. Click the Insert Table button. 2. Select Table Wizard. This opens the Table Wizard on the Table Design tab. A table of two columns by two rows is displayed as the basis for your design. 3. Optional. Select a cell. This enables the Increase and Decrease buttons which are available to change the design. 4. Select an Increase or Decrease button to modify the table design. You can choose to add columns and rows, as well as span columns and rows. 5. Optional. Change tabs to set other properties. 6. Click the OK button to confirm. Setting the Table Design How to set the design a table using the Table Wizard of the Editor for the Rich Text Editing. Table Properties - OR - Open the Table 1. Right-click on an existing table and select Wizard. See "Inserting a Table" 2. Select the Table Design tab. If you are adding a new table, a table of two columns by two rows is displayed as the basis for your design. If you are editing an existing table, your current design is displayed. 3. To modify the table, perform any of these actions: To add a column: At Columns, click the Increase button. To remove a column: At Columns, click the Decrease button. To insert a column span: select a cell and then at Column Span, click the Increase button. To remove a column span: select a cell and then at Column Span, click the Decrease button. To add a row: At Rows, click the Increase button. To remove a row: At Row, click the Decrease button. To insert a row span: select a cell and then at Row Span, click the Increase button. To remove a row span: select a cell and then at Row Span, click the Decrease button. 4. Optional. Select a new tab to set additional properties. 156 5. Click the OK button to confirm. Deleting a Table How to delete a table from the Editor for the Rich Text Editing. Option One: 1. Click on the corner of the table to select it. 2. Strike the Delete button on your keyboard. Option Two: 1. Click on the corner of the table to select it. 2. Click on the corner of the table to select it. and select Delete Table down list. from the drop Option Three: 1. Place your cursor before or after the table. 157 2. Strike either the Backspace or Delete button on your keyboard respectively. Managing Templates Inserting a Template How to insert a template using the Editor for the Rich Text Editing. 1. Place you cursor where you want to insert the template. Template Manager from the actions toolbar. This opens the Template 2. Select Manager. 3. Navigate to and select the required template. Note: Templates are typically stored in the Site Root > Templates folder. See "Using the Resource Manager" 4. Click the Insert button. This inserts the template into the editor read for you to edit. Saving a Template How to create and save a template using the Editor for the Rich Text Editing. 1. Create your template by adding text, images, tables, etc as desired. Save Template from the actions toolbar. This opens the Save As Template 2. Select window. 3. At Folder, select the folder where the template will be saved to. 4. In the File Name text box, enter a name for this template. 5. At Overwrite If File Exists?, check the check box to overwrite any template that exists with this template - OR - Uncheck the check box if you don't want to override an existing file. This enables warning message if a template with this name already exists. 6. Click the Save button. 158 If there is no conflict with overwriting, the message "The template was saved successfully'" is displayed. Click OK to close the window. If there is a conflict, a message reading "The template was not saved. The following error was reported: The file already exists" is displayed. In this case, repeat Steps 2-6, entering a different file name. Calendar Working with the Calendar The Calendar is widely used to select and maintain dates in module content, module settings, page settings, Admin Console, etc. The Calendar is typically accessed by clicking on the Calendar link, however some modules have other link names. Default Calendar The default Calendar control is used throughout the DNN Framework and in a growing number of modules. To view the Calendar, click the Calendar link or the Calendar button. Step One: Locating the required date Modifying the Month and/or Year: o Click on the Month Year information located above the monthly calendar. o Select the required month and/or year. If the required year isn't displayed, use the Double Right Arrow years. or Double Left Arrow buttons to view the other 159 o Click the OK button to select. Viewing Today's Date: o Click on the Month Year information located above the monthly calendar. o Click the Today button to view the current month/year with Today's date. Navigating to Other Months: o Click the Left Arrow button above the calendar month to view the calendar for the previous month. o Click the Double Left Arrow button above the calendar month to view the calendar for the three months previous. o Click the Right Arrow button above the calendar month to view the calendar for the next month. o Click the Double Right Arrow button above the calendar month to view the calendar for the three months in the future. Step Two: Selecting the Required Date To Select a Date: Click on the date cell in the calendar. This will close the calendar and the selected date will be displayed in the associated text box. Note: You may be unable to select dates prior to today, depending on where the Calendar is in use. To close the Calendar without selecting a Date: Click off the calendar. 160