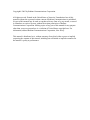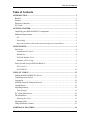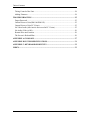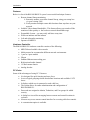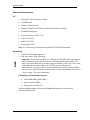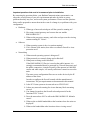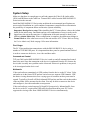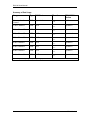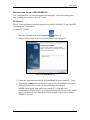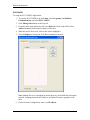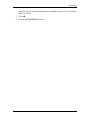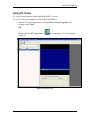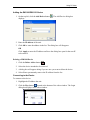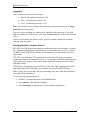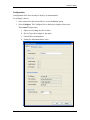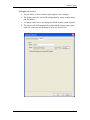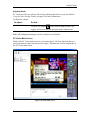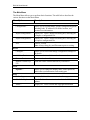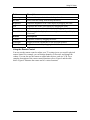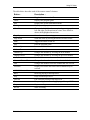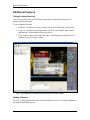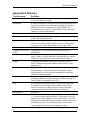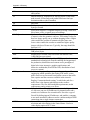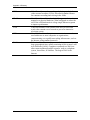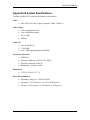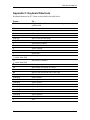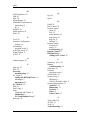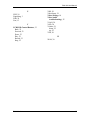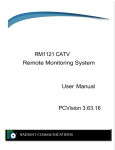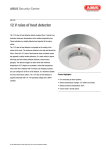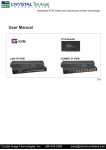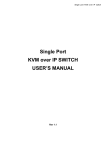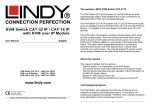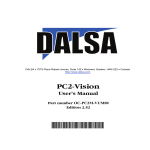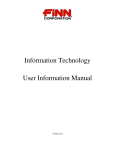Download RM1106 CATV - RADIANT COMMUNICATIONS
Transcript
RM1106/RM1121 CATV Remote Monitoring System User Manual PC Vision 3.1 Copyright© 2005 by Radiant Communications Corporation. All rights reserved. Printed in the United States of America. Unauthorized use of this material without the expressed written consent of Radiant Communications is prohibited. No part of this manual may be used or reproduced in any form or by any means, or stored in a database or retrieval system, without the written permission of Radiant Communications Corporation. Making copies of any part of this manual for any purpose other than your own personal use is a violation of United States copyright laws. For information, address Radiant Communications Corporation, New Jersey. This manual is distributed as is, without warranty of any kind, either express or implied, respecting the contents of this manual, including but not limited to implied warranties for the manual’s quality or performance. RM1106 User Manual Table of Contents INTRODUCTION............................................................................................................. 1 Benefits ............................................................................................................................1 Features............................................................................................................................2 Hardware Controller ........................................................................................................2 PC Vision.........................................................................................................................2 GETTING STARTED ...................................................................................................... 3 Unpacking your RM1106/RM1121 components.............................................................3 Minimum Requirements ..................................................................................................4 PC ............................................................................................................................... 4 Networking.................................................................................................................. 4 Important questions that need to be answered prior to installation........................... 5 SYSTEM SETUP .............................................................................................................. 6 Port Usage........................................................................................................................6 Command and Control................................................................................................ 6 Multimedia .................................................................................................................. 6 NAT and Multiple Users ............................................................................................. 7 Summary of Port Usage .............................................................................................. 8 Discovers and Set up of RM1106/RM1121.....................................................................9 PC Vision 3.0 .............................................................................................................. 9 PCVCONFIG ............................................................................................................ 10 USING PC VISION ........................................................................................................ 12 Adding the RM1106/RM1121 Device...........................................................................13 Connecting to the Device...............................................................................................13 Logging In......................................................................................................................14 Selecting Network Transport Protocol ..........................................................................14 Configuration .................................................................................................................15 Adjusting Settings..........................................................................................................18 Video Settings............................................................................................................ 18 PC Vision Main Screen..................................................................................................19 The Main Menu .............................................................................................................20 Adjusting the Color ................................................................................................... 18 Adjusting Audio.............................................................................................................19 Using the Remote Control .............................................................................................21 ADDITIONAL FEATURES .......................................................................................... 24 RM1106 v 3.1 i Table of Contents Taking Control of the Unit.............................................................................................24 Adding Firmware...........................................................................................................24 TROUBLESHOOTING ................................................................................................. 25 Forgot Password ............................................................................................................25 Cannot Discover Unit (RM1106/RM1121) ...................................................................25 Cannot Discover Unit (PC Vision) ................................................................................25 No Video/Audio (After unit is discovered in PC Vision)..............................................25 No Audio (Video is OK)................................................................................................26 Remote Does not Function ............................................................................................26 The Screen is Red and Blue...........................................................................................26 APPENDIX A GLOSSARY ........................................................................................... 27 APPENDIX B SYSTEM SPECIFICATIONS.............................................................. 31 APPENDIX C: KEYBOARD SHORTCUTS............................................................... 32 INDEX.............................................................................................................................. 33 ii RM1106 v 3.1 RM1106 User Manual Introduction The RM1106/RM1121 system is Radiant Communications’ latest innovation for headend consolidation. The system is an encoding/decoding device that provides you with the ability to remotely monitor your entire channel lineup over your existing local area network (LAN) or WAN. The RM1106/RM1121 series enables transmission of high quality video signals over existing IP networks. This is an extremely flexible system with a number of features, including four selectable video inputs (each can be viewed at a time), bi-directional audio, and multiple data and contact closures for controlling various devices at the remote hub site. The encoder operates with a scaleable bandwidth from 56kbs to 2Mbs, so that it will not congest your network. However, for critical applications, the video packets can be tagged for prioritization (QoS). At the central location, the video can be viewed on a monitor with the use of a decoder or on a PC with just the software. The RM1106/RM1121 is standards-based so that it will work in any IP system. It is now available with MPEG4 quality video. The RM1106/RM1121 can be used by your cable company to monitor and troubleshoot the channel lineup at a hub or anywhere else. The figure below displays a configuration of the basic setup. IP VIDEO AUDIO LAN/ WAN PC with RM1106/RM1121 Software Benefits Following is a list of ways in which PC vision benefits your CATV company: • • • • • • • • • Technicians can quickly connect to unmanned hubs from anywhere. Problems can be assessed as soon as a complaint is registered. Multiple CATV hubs can be monitored simultaneously from one central location. You can verify problems and reduce the number of onsite service calls. Real-time messaging capability can be used to quickly diagnose problems. The solution is customizable, enhancing future options for remote control of unmanned sights. You can take a proactive approach to QoS of your CATV System. There is a remote start/stop capability for DVD, VOD, and VHS systems. The system uses standard network infrastructure. RM1106 v 3.1 1 Introduction Features Below is a list of the RM1106/RM1121 system’s most useful and unique features: • • • • • • Remote channel lineup monitoring ¾ Remotely monitor your entire channel lineup, using your settop box via your existing LAN ¾ Easily monitor multiple remote hub locations from anywhere on your network Scalable Video channel bandwidth – This feature allows you to trade off the monitored video quality vs. the local area network bandwidth usage Expandable System – you may easily add sites at any time Works on intranets and the internet Left and right audio monitoring Operates on MPEG4 Hardware Controller The RM1106/RM1121 hardware controller consists of the following: • • • • • • • • MPEG4 based scalable video encoder Multi-protocol to accommodate different network environments 1 port or 4 ports models IR port Standard Ethernet networking port Bi-directional audio channel 1U Rack mount chassis Analog decoder PC Vision Some of the advantages of using PC Vision are: • • • • • • • • 2 It is designed for quick learning and ease of use. It uses a logical grouping scheme that defines locations and available CATV boxes. It displays which user is connected to each cable box. The system allows for online administration and configuration of RM1106/RM1121. Passwords are assigned to Admin, Technician, and User groups for added security. A dialog box is used for messaging between remote and central locations in real-time. It has an easy-to-use remote control interface for accessing cable box controls. A customization option is available. RM1106 v 3.1 RM1106 User Manual Getting Started Unpacking your RM1106/RM1121 components Remove all materials from the packing box and confirm receipt of the following according to the specific product ordered: RM1106-T • • • • • 1 CD (Manual and Installation Software) 2 RJ45 Cables [1 ea straight and crossover] 1 A/C Power cord 1 6FT Triple RCA/RCA Cable 1 IR Blaster RM1121-T • 1 CD (Manual and Installation Software) • 2 RJ45 Cables (1ea straight and crossover) • 1 A/C Power cord • 1 6FT Triple RCA/RCA Cable • 4 IR Blaster Note: In the event that anything is missing, contact Radiant Communication Corp. Technical Support at 800-969-3427x228 for product returns or missing parts. If it becomes necessary to return the unit, repackage all components in the original box(s). RM1106 v 3.1 3 Getting Started Minimum Requirements PC • Pentium IV Class Processor or better • 128 MB RAM • 10-Base-T network card • Windows 2000/XP Professional (with network features enabled) • 30 MB hard disk space • Screen resolution of 1024 x 768 • Video 5610-5614 • Audio 5615-5620 • Control ports 5600 Note: PC Vision setup will automatically install .NET and DX9 software. Networking • • ! TCP/IP network/internet protocol UDP ports in the 5600-5620 range Important: For the RM1106/RM1121, UDP ports in the 5600-5620 range must be open on network routers and firewalls for WAN and internet applications. This allows for proper data passage on the network and enables you to view video, hear audio, and pass necessary controls. If all UDP ports are closed on the firewall/router, you may be able to scan the unit and see it in the list of available units, however video and audio will not stream. For more information, refer to Port Usage on page 7 for more information. Calculating total bandwidth required: • Video Bandwidth (56kbs-2Mbs) • Audio constant 128Kbs • Data packet overhead 10% All above added together will equal total bandwidth required to stream video, audio and data controls 4 RM1106 v 3.1 RM1106 User Manual Important questions that need to be answered prior to installation By answering the questions below, your Radiant Communications representative can assess the overall picture of your user environment and make decisions on set up, problems that they may face, and overall system performance. Please read the questions below and be prepared to answer them in the event of a change in, or problems with, your configuration. • Hardware ¾ What type of network switch gear will the system be running on? ¾ How many routers/gateways are between the user and the RM1106/RM1121? ¾ What are the processor, memory, and video card specs on the viewing stations running PC Vision? • Software ¾ What operating system is the view station running? ¾ If it is a home work station, does it have a software firewall or virus protection on it? • Networking ¾ What network operating system is being used? ¾ What protocols are currently being used or blocked? ¾ What ports are being used or blocked? If the RM1106/RM1121 Device is used on the public internet, it is strongly recommended that it be protected by a firewall between it and the public connection. A simple firewall is often present in Cable/DSL routers and while simple, it is usually sufficient to control access to the units. The more secure configuration filters access to the devices by the IP address of the client. In order to configure the firewall consult with the manufacturer's instructions. The port requirements are documented in this manual. ¾ Is the PC Vision system on its own sub net or VPN/VLAN? ¾ Is there any network scanning for viruses that may block streaming servers? ¾ Can changes be made to the firewall rules and protocols for the functions of PC Vision? ¾ Does the network use NAT to talk to the RM1106/RM1121 behind a router? ¾ What are the available bandwidths at the locations where the units are deployed? ¾ What are the bandwidths at the locations where viewing occurs? RM1106 v 3.1 5 RM1106 User Manual System Setup Make sure that there is enough space to pull and connect the Video/L+R Audio cables (RCA) and IR Blaster to the cable box. Connect RJ45 cables from the RM1106/RM1121 Series unit to the network. Install the RM1106/RM1121 Series units such that the environmental specifications are not exceeded. Installation in a well-ventilated, temperature-controlled area will minimize the possibility of component failure and increase systems reliability. ! Important: Read prior to setup. When installing the PC Vision software, choose the Admin install for the initial setup. One admin and any two combinations of users or techs can be logged on to the unit at the same time. Configuration of the unit can only be done by an Admin in Admin Mode Only. When configuration is complete, the admin must change to Normal Mode to allow other users access to the unit and use of PC Vision. Refer to Setting the Unit to Admin-only Mode on page 14 for more information. Port Usage The PC Vision application communicates with the RM1106/RM1121 device using a number of TCP and UDP ports. It is important that these ports be opened and not blocked in order to connect to the device, view video and hear audio. Command and Control TCP port 5600 on the RM1106/RM1121 device is used to send all command and control data to the unit. Since the connection to the device is outbound (from the PC client to the device) this is usually not a problem on the client end. If there are problems, it may need to be investigated on the device end. Multimedia Video and audio are transmitted via UDP packets from the device to the PC client. Video and audio are in the form of RTP packets carried over two separate UDP channels. UDP has better viewing characteristics over varying types of networks an these ports must be opened. Typically a firewall will block inbound UDP packets and the result is that neither video nor audio will be streamed to the client. You may be able to connect to the device and configure it, but video and audio are not present. Video and audio are carried on ports 5610 and 5614 respectively. Inbound traffic, from the device to the PC, requires that UDP traffic be allowed on these ports. PC Vision supports the viewing video from 4 RM1106/RM1121 devices simultaneously. RM1106 v 3.1 6 PCV Config By default, the following ports are used: Inbound UDP Port Description 5610 Video Channel 1 5611 Video Channel 2 5612 Video Channel 3 5613 Video Channel 4 5614 Audio Channel 1 5615 Audio Channel 2 5616 Audio Channel 3 5617 Audio Channel 4 Note: While PC Vision can display 4 videos simultaneously, only the audio channel from the active video will be played. However, 4 separate ports are required to support switching the active audio channel. NAT and Multiple Users In order to support multiple users on a LAN, the ports used for video and audio may be configured for each individual PC. This allows for rules on the firewall to be created which will route the multimedia streams to the proper user. The following configuration is recommended: User Port Range (UDP) User 1 Video Ports 5610-5613 Audio Ports 5614-5617 User 2 Video Ports 5620-5623 Audio Ports 5624-5627 User 3 Video Ports 5630-5633 Audio Ports 5634-5637 User 4 Video Ports 5640-5643 Audio Ports 5644-5647 For each user x… User x RM1106 v 3.1 Video Ports 56x0-56x3 Audio Ports 56x4-56x7 7 RM1106 User Manual Summary of Port Usage Usage Type PC Client Direction RM1106/21 Device Command and Control TCP Dynamic* → 5600 Video Channel 1 UDP 5610 Dynamic* Video Channel 2 UDP 5611 Video Channel 3 UDP 5612 Video Channel 4 UDP 5613 Audio Channel 1 UDP 5614 Audio Channel 2 UDP 5615 Audio Channel 3 UDP 5616 Audio Channel 4 UDP 5617 ← ← ← ← ← ← ← ← Dynamic* Dynamic* Dynamic* Dynamic* Dynamic* Dynamic* Dynamic* * Port is dynamically assigned by the operating system and will vary for each connection. 8 RM1106 v 3.1 PCV Config Discovers and Set up of RM1106/RM1121 This section provides you with information on installing PC Vision and setting up the unit, enabling you to control it from PC Vision. PC Vision 3.0 The PC Vision software is required to properly run the RM1106/RM1121 unit. Install PC Vision from the CD provided. To install PC VISION: 1. Insert the CD and browse to the Setup Icon on the CD. 2. Double-click the Setup Icon to start InstallShield Wizard (Figure 1). Preparing to Install… PC Vision Setup is preparing the InstallShield Wizard, which will guide you through the program setup process. Please wait. Figure 1 InstallShield Wizard 3. Follow the instructions provided in the InstallShield Wizard to install PC Vision. 4. Choosing the Admin option in the initial setup will install additional tools which allowing administrators to make set up and configuration changes. !NOTE: Choosing the User option only installs PC Vision and is not recommended for initial setup. It is recommended that only one person has Admin rights. The additional work stations should be installed as users unless another ADMIN is necessary. RM1106 v 3.1 9 RM1106 User Manual PCVCONFIG To setup the PCVCONFIG Application: 1. To start the PCVCONFIG tool click Start, select Programs, find Radiant Communications, and click PCVCONFIG. 2. Click Manage Devices tab on the top left. 3. For units on the same physical LAN select Discover. Units on the WAN select Add and manually enter in the IP address of the unit. 4. When the unit is discovered, click on the unit to highlight it. 5. Select Configure to change the IP Address settings for the unit. Note: Manage Devices is intended for initial discovery of the RM1100 unit on the network, assigning that unit an IP address, and future Firmware upgrades of the units. 6. Under Network Configuration, enter your IP address. 10 RM1106 v 3.1 PCV Config Note: All units are shipped with the factory default IP Address 10.5.4.101/Subnet Mask 255.224.0.0 7. Click OK. 8. Close the PCVCONFIG dialog box. RM1106 v 3.1 11 RM1106 User Manual Using PC Vision PC Vision is your interface with the RM1106/RM1121 system. To use PC Vision to communicate with the RM1106/RM1121: 1. Start the PC Vision application by clicking Start, selecting Programs, and clicking on PC Vision. OR Double-click the PC Vision shortcut (Figure 2). on your desktop. PC Vision displays. Figure 2 PCVision screen RM1106 v 3.1 12 Using PCVision Adding the RM1106/RM1121 Device 1. On the top left, click the Add Device button displays. . The Add Device dialog box 2. Enter the IP address of the unit. 3. Click OK to enter the address in the list. The dialog box will disappear. OR Click Apply to enter the IP address and leave the dialog box open for the next IP to be entered. Deleting a RM1100 Device 1. Click the Delete Advice button . 2. Select the device intended to be removed. 3. A dialog box will appear asking if you are sure you want to delete the device. 4. Select Yes to permanently remove the IP address from the list. Connecting to the Device To connect to the device: 1. Highlight the IP address the unit. located at the bottom of the video window. The Login 2. Click the Play button dialog box displays in the video window. RM1106 v 3.1 13 RM1106 User Manual Logging In There are three default password for login: • Admin –The default password is 1234. • User – the default password is 1111. • Tech – the default password is 1111. Note: You can allow users to login without entering a password by going into Change Password and entering 0000. Only three users, including one Admin can be logged in at the same time. Users with higher privileges have first priority. After login, Connected shows in the lower left hand corner. If user is not in control, the Remote will be grayed out and the bottom left will show “playing video and audio”. Selecting Network Transport Protocol RTP/RTP uses UDP protocol and supports synchronized audio/video streams. You must have appropriate network ports open in order to use this option (see Ports). PC Vision is configured to use RTP/RTP by default but will remember your last protocol selection upon restart. TCP/TCP uses a dedicated TCP connection for audio and video. It does not support synchronized audio/video and limits the box to 2 connections. While this option does not require ports to be opened, it does require proper bandwidth allocation based on video and audio settings. TCP/RTP uses a dedicated session of TCP for Video only. This is appropriate for VPN applications where the UDP QOS is low and does not run will in full UDP mode. Note: Login is only required the first time connecting to the unit. After the initial login user right will be remembered. To select network transport protocol: 1. On the PC Vision main screen, click the Tools menu. 2. Select Options. The dialog box displays. 3. Select Transport tab appropriate for your network configuration. 14 RM1106 v 3.1 Using PCVision Configuration Configuration of the unit can only be done by an Administrator. To configure a device: 1. Once connected to the selected device, select the Device option 2. Select Configure. The Configure Device dialog box displays a three tabs. The General Tab provides: a. Option to see/change the device name b. Device Type shows single or four ports c. General Device information d. Setting for Maximum Bitrate value RM1106 v 3.1 15 RM1106 User Manual The Permissions tab provides a. Allows set up of User, Tech and Admin options b. Sets passwords c. Sets idle timeouts 16 RM1106 v 3.1 Using PCVision The Inputs tab provides: a. This tab allows is where remote control options can be changed b. The display shows the current IR configuration by remote control names and file number. c. To change remote select the change tab and the remote control required. d. The remote code will automatically upload and the remote image on the right side of the screen will change to the newly selected file. RM1106 v 3.1 17 RM1106 User Manual Adjusting Settings Video Settings To adjust the video settings: 1. On the PC Vision main screen, click the Video tab at the bottom of the screen. This tab allows you to select Bitrate, Inputs(1121 only), Input Filter Mode, Quality, and Frame Rate Control. 2. These options are hidden by default. Click the Advanced controls hyperlink to expose these configuration values. Picture Settings To adjust picture settings: 1. On the PC Vision main screen, click the Picture tab at the bottom of the screen. 2. Adjust picture quality values by dragging the slide bars for Brightness, Saturation, Contrast, and Hue. Audio Settings To adjust audio settings: 1. On the PC Vision main screen, click the Audio tab at the bottom of the screen 2. Adjust the audio settings by dragging the Volume slide bar to raise or lower the audio levels. 3. Select left or right to check that audio is available on both channels. Note: For an explanation of Rate Control, see the definition in Appendix A Glossary. Adjusting the Color You may adjust several settings that control the color and clarity of the image, including bandwidth, brightness, contrast, hue, and saturation. The following table describes how to change these settings. To adjust… Do this… Bandwidth Choose a value from the Bit Rate drop-down list the main toolbar. Brightness Drag the Brightness slider tab Contrast Drag the Contrast slider Hue Drag the Hue slider Saturation Drag the Saturation slider 18 on on the picture on the picture tab. on the picture tab. on the picture tab. RM1106 v 3.1 Using PCVision Adjusting Audio PC Vision provides you with several tools for adjusting the audio on your unit. Refer to Using the Audio Settings Toolbar on page 22 for more information. To adjust the volume: To adjust… Audio L-R settings Do this… Click the L/R button on the Audio Settings toolbar. This toggles you between the left and right speaker adjustments. Note: All configuration changes reset the volume bar to 0 Default. PC Vision Main Screen Think of the PC Vision main screen as your control panel. All of the functions that you need to perform are done from this screen. Figure 3 illustrates the various components of the PC Vision main screen. Figure 3 PCVision Main screen RM1106 v 3.1 19 RM1106 User Manual The Main Menu The Main Menu allows you to perform basic functions. The table below describes the various functions on the Main Menu. Menu Option Description File Configuration… Allows you to set and change various configuration options including hubs’ IP addresses, IR folder location, and personal user information. Import configuration… Displays PC Vision –Import File dialog box, allowing you to import a configuration file. Export configuration… Displays PC Vision –Export File dialog box, allowing you to export a configuration file. Exit Exits PC Vision. Note: Always Stop play and Disconnect prior to exiting. Device Configure… Allows you to select and change configuration settings for the device. Add New Device Adds a new device which can then be accessed. Remove Device Removes the selected device. Remote Control keys F12 Turns the remote control shortcut keys on and off. Tools Options… Allows you to change the display name, media protocols, audio/video synchronization, and starting port Help 20 Online Support Accesses Radiant Communications’ online support service Check For Updates Checks Radiant Communications’ website for PC Vision updates About… Displays PC Vision version and copyright information RM1106 v 3.1 Using PCVision Button Description Video Input Select a video input device from the drop-down list. Bit Rate Select a bit rate setting from the drop-down list. Brightness Adjust the brightness of the video display by dragging the slider. Hue Adjust the hue of the video display by dragging the slider. Contrast Adjust the contrast of the video display by dragging the slider. Switch Mode Click to toggle the display between a single screen and quad display (4 screens) Button Description Volume Adjust the volume by dragging the slider. Left/Right Toggles between adjustments for left and right speakers. Saturation Adjust the saturation by dragging the slider. Using the Remote Control You may use the remote control to adjust your TV settings just as you would a physical remote control. For example, you can change channels, set favorites, and change the volume. You can also use the remote to control other devices such as a VCR. For a complete description of the remote control functions refer to Figure 4 and the table below. Figure 4 illustrates the remote and it’s various functions. RM1106 v 3.1 21 RM1106 User Manual Power Info Guide Page Up Settings Page Down Menu Buttons Exit Mute Channel Up Volume Up Channel Down Volume Down A, B, C Reserved Buttons Numeric Channel Buttons Favorites Last Play Back Pause Stop Forward Record Figure 4 Remote control 22 RM1106 v 3.1 Using PCVision The table below describes each of the remote control’s buttons: Button… Description… Power Toggles the unit on and off Guide Displays the program guide Info Displays the system information menu Settings Displays settings options Menu Buttons Changes the highlighted menu option by moving up, down, left, and right, one menu item at a time. Press Select to choose the highlighted menu item. Page Up Scans the menu by moving up one screen at a time Page Down Scans the menu by moving down one screen at a time Mute Toggles the audio on and off Exit Exits the program guide Volume Up Increases the volume Volume Down Decreases the volume Channel Up Changes the channel by selecting the next channel Channel Down Changes the channel by selecting the previous channel A, B, C Reserved Buttons Numeric Channel Buttons Changes the channel to the number that is clicked Last Changes the channel to the last channel that was viewed Favorites Displays a favorites list from which a channel may be selected VCR/DVD Control Buttons Back Backs up playing of the tape/DVD Play Plays recorded tape/DVD Forward Fast forwards playing of the tape/DVD Pause Temporarily pauses recording/playing of the tape/DVD Stop Stops recording Record Starts recording RM1106 v 3.1 23 RM1106 User Manual Additional Features Taking Control of the Unit There may be times when you will want to take control of the unit so that you can perform specific functions. To take control of the unit: 1. On the PC Vision main screen, select the Users tab at the bottom of the Screen 2. If you are currently in control the remote will be in color and the Take Control and Request Control buttons will be grayed out. 3. If you require control select either the Take Control options (Available only for Admins to use) or Request Control. Note: Users must be in control of unit in order to user the remote. Adding Firmware The PCV Config applications can be used to add firmware. See PCV Config supplement for detailed instructions on this. 24 RM1106 v 3.1 RM1106 User Manual Troubleshooting Listed below are some common issues that you may encounter. Each description provides an explanation and action you may take to reach a resolution. If you do not find your problem here, you may logon to http://lt.rccsupport.com/index.html and click on the Knowledge Base link for a complete list of common problems and FAQ’s. For additional issues and inquiries, contact the RM1106/RM1121 Technical Support Group at 516-798-8084. Forgot Password In the event that the Admin password is forgotten, Radiant Communications can provide a service to recover a password. Password recovery is possible either by returning the unit to Radiant or by making the unit available on the internet for a remote login by Radiant Communications Tech Support. Password Recovery is made available for a fee of $100. Cannot Discover Unit (RM1106/RM1121) Reason: If the software cannot detect the device, it is displayed as "Searching..." on the list of units or the Device Manager is unable to connect to the unit. This often indicates a problem on the Command and Control port. Refer to Port Usage on page 7 for more information. VSIP PORT must be set to 5600. Solution: VSIP Port is set-up in the RM1106/RM1121 Configurator, from the Options tab. Set the Configurator to 5600. Cannot Discover Unit (PC Vision) Reason: The initial software installation was not done in the correct order. Solution: Uninstall the three programs and reinstall them in the correct order. From the CD, install DOTNETFX.exe first, then install dx90b_.exe. Install PC Vision last. No Video/Audio (After unit is discovered in PC Vision) Reason: Port 5600-5615 is blocked on Network by Firewall. Solution: Check with the network administrator to confirm that ports 5600-5615 are open. If the RM1106/RM1121 Device is used on the public internet, it is strongly recommended that it be protected by a firewall between it and the public connection. A simple firewall is often present in Cable/DSL routers and while simple, it is usually sufficient to control access to the units. The more secure configuration filters access to the devices by the IP address of the client. In order to configure the firewall consult with the manufacturer's instructions. The port requirements are documented in this manual. RM1106 v 3.1 25 Troubleshooting No Audio (Video is OK) Reason: All changes in Configure, from the PC Vision Main Screen, initiate a soft reboot which resets Audio (Volume Control) to Zero (0). Solution: From the PC Vision main screen, adjust Audio L-R settings on the Audio Settings toolbar located on the top-left of the main viewing screen. Use the slider to adjust the volume for both the left and right channels of audio. Remote Does not Function Reason: Either the IR Code, selected under IR Set-up, does not match that of the settop box interfacing with the RM1106/RM1121 unit, or you do not have permissions to operate Remote (Channel changing capability). Solution: From the PC Vision main screen, select Configuration from the File menu. This opens the Options dialog box. Click on the IR Config tab. Select IR Configuration File for Remove Existing Files. To add a Configuration File, browse to find the file (the Browse button is to the right of Configuration File Name). Highlight the file from the list and click Add. If remote is grayed out, right-click on the unit and select Take control. Depending on user rights, it will either pass control to you or indicate that an Admin has it temporarily locked out. The Screen is Red and Blue Reason: The unit is streaming but there is no video signal into the RM1106/RM1121. Solution: Check the video source. Note: Red/Blue screen is present while channels are changing on settop box, when unit locks on video sync. 26 RM1106 v 3.1 RM1106 User Manual Appendix A Glossary Term/Acronym Analog Definition Technology in which a wave is recorded or used in its original form, as opposed to digital. See Digital. Bandwidth Binary Bit rate Brightness CATV Central Processor Unit (CPU) Contrast Digital DVD Ethernet Hue Input format Input filter mode RM1106 v 3.1 A range of frequencies between two defined points expressed in cycles per second, or hertz (Hz) when defining the circuit, or kilobits per seconds or megabits per second (Mbps) for a transmission line’s capacity, or the capacity of a transmission channel for carrying information. A base 2 number system used in programming computers Sets the video default streaming bit-rate when the user connects to the units and streams video. A description of how bright or dark the color appears in terms of how much light is reflected back to the eye. Adding black lowers its value, while adding white increases the value. Cable TV Components of a computer that interprets and executes instructions. The difference in brightness between different parts of an image. If there is a little difference, the image has low contrast. If there is a large difference, the image has high contrast. Technology in which an analog wave is sampled at some interval, and then turned into numbers that are stored in the digital device Digital Versatile Disc or Digital Video Disc, a type of optical disk technology, commonly used as a medium for digital representation of movies and other multimedia formats that combine sound and graphics. The most widely-installed Local Area Network (LAN) technology. Ethernet networks operate at 10Mbps running over coaxial cable or twisted pair wires (TP). A description of the absolute place of color on the spectrum according to its wavelength. In the visible spectrum from infrared to ultraviolet, orange-red has a long wavelength compared to indigo which has a shorter wavelength. See NTSC. Sets the noise filter mode. A higher filter smoothes the image (i.e., removes sharp edges and noises). This allows for greater compressions at the expense of a less sharp image. A low filet setting retains image detail and the expense of less compression. Normally the unit is set to medium. If none is selected, the codec simply passes the noise through to the image. 27 Appendix A Glossary I/O IP IR Kbs LAN MAX Quantizer MB Mbs MPEG4 Multi-protocol NAT NTSC 28 Input/output. Used when referring to input and output devised and systems. Internet Protocol, responsible for moving packet of data from node to node. IP forwards each packet based on a four byte destination address (the IP number) Infra-Red. Kilobytes per second, used to describe data transfer rates, 1,000 bytes per second. Local Area Network, a computer network covering a local area, like a home, office, or small group of buildings. Can be set from 1-31. The maximum setting is the highest (Coarsest) value the quantizer can have. This setting is a bar for how low image quality can go without dropping frames. Higher values enable the encoder to maintain a higher frame rate. Lower values enable the encoder to maintain a higher quality images with loss of frame rate. Typically, the range should be between 8-12. Megabytes, used to describe data storage, 1,048,576 (2 to the 20th power) bytes. Megabytes per second, used to describe data transfer rates, 1,000,000 bytes per second. An ISO/IEC standard developed by MPEG, provides the standardized technological elements enabling the integration of the production, distribution and content access paradigms of digital television, interactive graphics applications, and interactive multimedia (World Wide Web, distribution of and access to content). Label switching providing an integrated approach to traffic engineering which optimizes the routing of IP traffic, routes traffic flows across a network based on the resources the traffic flow requires and the resources available in the network. Employs "constraint-based routing," in which the path for a traffic flow is the shortest path that meets the resource requirements. The flow has bandwidth requirements, media requirements, and a priority over flows. Network Address Translation, an internet standard that enables a LAN to use one set of IP addresses for internal traffic and a second set of addresses for external traffic. Provides a type of firewall by hiding internal IP addresses, and enables a company to use more internal IP addresses and to combine multiple ISDN connections into a single internet connection. National Television System Committee. Sets the standard for television and video display in the United States. Used as a video display option in PC Vision. RM1106 v 3.1 RM1106 User Manual PAL PIV Protocols Qos RAM Rate Control Saturation Serial port TCP/IP USB UDP RM1106 v 3.1 Phase Alternating Line. Sets the standard for television and video display in Europe. Used as a video display option in PC Vision. Intel Pentium IV processor The special set of rules used at end points in a telecommunication connection when they communicate. Protocols exist at several levels: hardware telephone protocols, between each of several functional layers and each corresponding layer at the other end of a communication. Both end points must recognize and observe a protocol. Quality of service, attempts to provide a more efficient flow of information over a network, by providing priority traffic flows for specific networks. Random access memory. A temporary memory that looses its contents when the computer is turned off. Determines whether the unit operates in Constant Bit-rate (CBR) mode or Variable Bit Rate (VBR). By default the unit is set to automatic. This allows the encoder to decide which mode to use. VBR is used when the quality of the video is desired to be at a constant level and you wish only to use enough bandwidth as necessary to transmit that quality. CBR is used when you wish to have the encoder vary the quality as high as possible as for the current bit-rate. The intensity, or purity, of a color. Also known as chroma level. Saturation is inversely related to the amount of its opposite’s color that it contains. For example, a fully saturated red contains no green or blue. Adding equal parts of green and blue to red lowers it’s saturation. One of the most basic external connections to a computer, used primarily for modems and printers, although many printers and digital devices use USB ports in the 2000’s. TCP=Transfer Control Protocol, IP=Internet Protocol, is composed of layers, responsible for verifying the correct delivery of data from client to server. TCP adds support to detect errors or lost data and to trigger retransmission until the data is correctly and completely received, see also IP. Universal Serial Bus, external connection to a computer, used primarily for digital devices. User Datagram Protocol, a connectionless protocol that runs on top of IP networks. UDP/IP offers a direct way to send and receive datagrams over an IP network, used primarily for broadcasting messages over a network. 29 Appendix A Glossary VHS VLAN VOD VPN WAN 30 Video Home System, the recording and playing standard for video cassette recorders (VCRs). It became a standard format for consumer recording and viewing in the 1980s. Virtual Local Area Network, a logically segmented network mapped over physical hardware, often configured to reduce the size of the collision domain in a large single Ethernet segment to improve performance. Video On Demand, VOD systems allow users to select and watch video content over a network as part of an interactive television system. Virtual Private Network, a private communications network used within one or more companies or organizations, communicating over a public networking infrastructure, such as the Internet, using standard protocols. Wide Area Network, a computer network that spans a relatively large geographical area, usually consisting of two or more Local Area Networks (LANs). Computers connected to a WAN are often connected through public networks, such as a telephone system, leased lines, or satellites. The largest WAN is the Internet. RM1106 v 3.1 RM1106 User Manual Appendix B System Specifications The RM1106/RM1121 system specifications are listed below. Video • One NTSC/PAL (RCA) input, composite Video, 750hm, 1V Video CodeC • • • • User configurable bit rate User configurable quality UP to 30fps MPEG4 Audio I/O • • • Line In/Out (RCA) 77 dB SNR 46 to -3dBV Input Impedance10k Ohms Network Connections • • • • IEEE 802.3 Protocols: Multicast, UDP, IP TCP, DHCP Physical connection via RJ-45 Bandwidth – 30 Kbs to 4 Mbs Dimensions • 17.0W X 13.0 D X 1.7” H Power/Environmental • • • Operating voltage: 90 – 250VAC@10W Operating: 32 F (0 Degrees C) to 122 F (50 Degrees C) Storage: -4 F (20 degrees) to 158 degrees F (70 degrees C) RM1106 v 3.1 31 RM1106 User Manual Appendix C: Keyboard Shortcuts Keyboard shortcuts for PC Vision are described in the table below. Press… F12 Enter A B C Page Up Page Down L F S G I O+ (+ on the Num Pad) O– (– on the Num Pad) Ï Ð Í Î 0 NumPad1 NumPad2 NumPad3 NumPad4 NumPad5 NumPad6 NumPad7 NumPad8 NumPad9 X RM1106 v 3.1 To… Toggles keyboard between remote control input mode and normal mode Select an option Select option a Select option b Select option c Move to the previous page Move to the next page Select the last option Select Favorite Select Settings Select Guide Select Info Move up a channel Move down a channel Move up one option in a menu Move down one option in a menu Move to the next menu item to the left Move to the next menu item to the right Select zero Select option 1 Select option 2 Select option 3 Select option 4 Select option 5 Select option 6 Select option 7 Select option 8 Select option 9 Exit 32 RM1106 User Manual Index A Additional Features, 24 Admin, 13 Admin Mode Only, 6 Analog, 27 Audio adjusting, 19 L-R settings, 19 troubleshooting, 26 B Bandwidth, 18, 27 Benefits, 1 Binary, 27 Bit rate, 27 Bit Rate, 21 Brightness, 18, 21, 27 C CATV, 27 Central Processor Unit, 27 Channel down, 23 Up, 23 Channel Buttons, 23 Check For Updates, 20 codec, 27 Color adjusting, 18 Configuration, 15, 20 Connecting, 13 Contrast, 18, 21, 27 CPU, 27 D Device Manager, 10, 24 Digital, 27 Discover troubleshooting, 25 Discover Unit troubleshooting, 25 Discovers, 9 RM1106 v 3.1 PC Vision, 9 E Ethernet, 27 Exit, 20, 23 Export configuration, 20 F Features, 2 File menu, 20 filet, 27 Firmware adding, 24 H Hardware questions to ask, 5 Hardware Controller, 2 Help, 20 About, 20 Online Support, 20 Hue, 18, 21, 27 I I/O, 28 Import configuration, 20 Input filter mode, 27 Input format, 27 IP, 28 IP Address default, 11 IR, 28 K Kbs, 28 Keyboard Shortcuts, 32 L LAN, 28 Last, 23 Left/Right, 21 Logging In, 13 33 Index M MAX Quantizer, 28 MB, 28 Mbs, 28 Menu Buttons, 23 Minimum Requirements, 4 Networking, 4 PC, 4 MPEG4, 28 Multi-protocol, 28 Mute, 23 N NAT, 28 Network Configuration settings, 10 Networking questions to ask, 5 noise filter mode, 27 Normal Mode, 6 NTSC, 28 O Online Support, 20 P Page Up, 23 PAL, 29 Password troublshooting, 25 PC Vision, 2 Adding the RM1106 Device, 12 advantages, 2 main menu, 20 PC VISION, 12 PIII, 29 Port Usage, 6 Ports Command and Control, 6 Multimedia, 6 NAT and Multiple Users, 7 Protocols, 29 34 Q Qos, 29 QoS, 1 R RAM, 29 Rate Control, 29 Remote control guide, 23 info, 23 menu Buttons, 23 page down, 23 page up, 23 settings, 23 Remote control favorites, 23 power, 23 troublshooting, 26 Remote Control, 21 RM1106 Device Adding to PC Vision, 12 S Saturation, 18, 21, 29 Screen troubleshooting, 26 Serial port, 29 Software questions to ask, 5 Switch Mode, 21 System setup, 6 IR Blaster, 6 Video/L+R Audio cables, 6 System Specifications, 31 Audio I/O, 31 Dimensions, 31 Network, 31 Video, 31 Video CodeC, 31 T Take control, 24 TCP/IP, 29 Tech, 14 Troubleshooting, 25 RM1106 v 3.1 RM1106 User Manual U UDP, 29 Unpacking, 3 USB, 29 User, 13 V VCR/DVD Control Buttons, 23 Back, 23 Forward, 23 Pause, 23 Play, 23 Record, 23 Stop, 23 RM1106 v 3.1 VHS, 30 Video Input, 21 Video Settings, 18 Video/Audio troubleshooting(, 25 VLAN, 30 VOD, 30 Volume, 21 down, 23 up, 23 VPN, 30 W WAN, 30 35