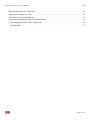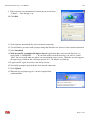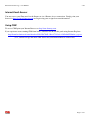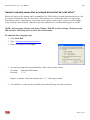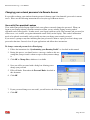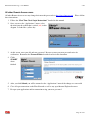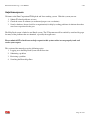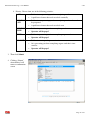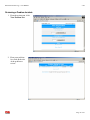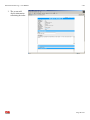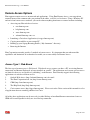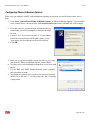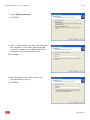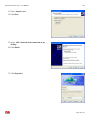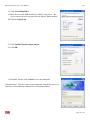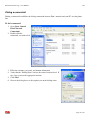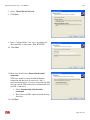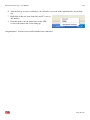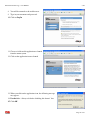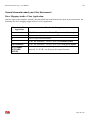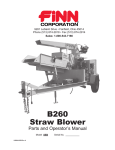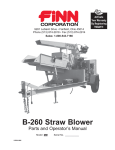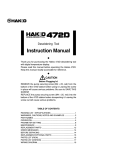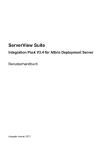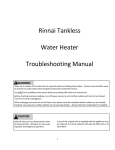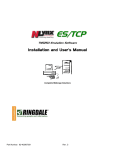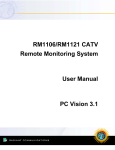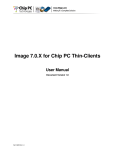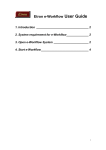Download the Finn IT Manual in PDF Format
Transcript
Information Technology User Information Manual Version 2.0 Information Technology - User Manual v 2.0 Table of Contents Introduction ............................................................................................................................................................. 4 General Notes & Information.................................................................................................................................. 5 Network Passwords (for Finncorp.com / Finn-domain1): .................................................................................. 5 Desktop PC Users: Please Logoff your PC at night............................................................................................ 5 Laptop PC Users: Please synchronize your Roaming Profile weekly ............................................................... 6 Internet Email Access: ........................................................................................................................................ 8 Using CRM ......................................................................................................................................................... 8 How do I remotely access files or network drives like I do in the office?.......................................................... 9 Changing your network password via Remote Access ..................................................................................... 10 Users with Finn provided Laptops ................................................................................................................ 10 All other Remote Access users ..................................................................................................................... 12 Getting Help .......................................................................................................................................................... 13 Phone Support ................................................................................................................................................... 13 Help.finncorp.com............................................................................................................................................. 14 Logging on to the Help Desk System............................................................................................................ 15 Submitting a new Problem Incident:............................................................................................................. 17 Reviewing a Problem Incident: ..................................................................................................................... 19 Searching the Knowledge Base for past issues/resolutions: ......................................................................... 21 Remote Access Options ........................................................................................................................................ 22 Access Type 1: Web-Based............................................................................................................................... 22 Access Type 2: Dial-up Modem........................................................................................................................ 23 Access Type 3: MS PPTP VPN ........................................................................................................................ 24 Configuring Dial-Up Access................................................................................................................................. 25 Advanced Users................................................................................................................................................. 25 Configuring Phone & Modem Options: ............................................................................................................ 26 Creating connectoids:........................................................................................................................................ 28 Dialing a connectoid: ........................................................................................................................................ 32 Configuring VPN Access ...................................................................................................................................... 34 Advanced Users................................................................................................................................................. 34 Creating connectoids:........................................................................................................................................ 35 Dialing a connectoid: ........................................................................................................................................ 39 Citrix Applications ................................................................................................................................................ 41 Page 2 of 47 Information Technology - User Manual v 2.0 Minimum Requirements to run Citrix........................................................................................................... 41 Applications available via Citrix................................................................................................................... 42 First Time Citrix Login Instructions ............................................................................................................. 43 General Information about your Citrix Environment.................................................................................... 46 Drive Mappings inside a Citrix Application: ............................................................................................ 46 About Profiles: .......................................................................................................................................... 47 Page 3 of 47 Information Technology - User Manual v 2.0 Introduction Welcome to the Finn Corporation Information Technology User Manual. The intent of this document is to provide you with self-help guides and information to answer the most common questions you may have concerning the applications and systems we use at Finn. Please do not hesitate to contact the IT department for assistance if the information in this manual does not provide you with a solution to your issue. The manual is divided into the following major sections of information. Please refer to the Table of Contents to locate the appropriate content. 1. Introduction 2. General Notes & Information 3. Getting Help 4. Remote Access Options 5. Configuring Dial-Up Access 6. Configuring VPN Access 7. Citrix Applications Page 4 of 47 Information Technology - User Manual v 2.0 General Notes & Information Network Passwords (for Finncorp.com / Finn-domain1): In an effort to increase security, we have instituted a policy which requires you to change your Windows domain password at your first login and every 60 days thereafter. You will be prompted when a password change is required by the system, usually at network logon. The password that will need to be changed is your Finn-domain1\”username” account There are a few requirements for your password: 1. It may not be shorter than 6 characters 2. It must be different from the preceding three passwords. Desktop PC Users: Please Logoff your PC at night For the following reasons, it is important that you logoff your PC at the end of every day: 1. All desktop PC's are scheduled to reboot automatically every morning at 3:00am. We are rebooting PC's automatically every night to facilitate new software installations. 2. Your Roaming Profile (“My Documents” directory) is synchronized (copied to) a network file server when you logoff your PC. This allows us to backup your “My documents” (the documents and data stored locally on your PC) without actually backing up your entire PC. What this means to you is: 1. You may leave your computer running every day. This is not a requirement; please consider shutting down if you plan to be gone for an extended period of time. 2. You should logoff your computer at the end of the day. This can be done by clicking: Start, Shutdown, "Logoff…..<username>". You may have a shortcut for this depending on what operating system you are running. Please note that you do NOT have to "reboot" or "shutdown" the computer yourself at the end of the day. 3. If you forget to logoff your computer, you will be forcibly logged off at 3:00am. Any open documents or work may be lost; it just depends of the software package. 4. If you happen to be working on your PC at 3:00am, you will be presented with an opportunity to cancel the reboot. Page 5 of 47 Information Technology - User Manual v 2.0 Laptop PC Users: Please synchronize your Roaming Profile weekly Laptop users should weekly connect into the office to synchronize your Roaming Profile and “ My Documents” directory. This is the safest method for backing up the important data on your laptop. This task is best performed via a broadband connection, but can be accomplished via dial-up. It will be a slow process either way, but will be almost 30 times slower for dial-up users than for broadband users. In other words, if it takes a broadband user 10 minutes to synchronize, that same profile over dial-up will take approximately 5 hours (overnight). The length of time it will take you to synchronize depends on 2 factors: speed of your connection, and volume information to synchronize. Only changed files in your profile (My Documents directory) will be synchronized each time, so your length of synchronization will vary. This tutorial assumes you have already successfully configured a Dial-up or VPN connectoid to the Finn network. If you have not, please first review the “ Remote Access” sections of this document. To accomplish synchronization remotely, please perform the following: 1. Logoff your PC (Click: Start, Log Off) 2. Press CTRL-ALT-DELETE at the logon screen: 3. Verify that the domain you have selected is “ Finn-Domain1” 4. Type in your username & password 5. Check the box for “ Log on using Dial-up connection” 6. Click OK 7. In the pop-up box titled “ Network Connections” , select the appropriate connection to our network 8. Click Connect Page 6 of 47 Information Technology - User Manual v 2.0 9. Fill in any necessary information (username & password) in the “ Connect….” Box that pop-s up 10. Click Dial 11. Your computer should make the selected network connection. 12. You will then be presented with a prompt stating that Windows has detected a slow network connection. 13. Select Download 14. Wait for your PC to complete the login script (the application that is open on your Start bar, it is labeled with “ C:\WINDOWS…….” ). If you click on the icon in the Start tray, you will see a black “ DOS” like screen with white text where you can watch the script execute. When the screen disappears, the login script is finished; this could take upwards of 5 – 10 minutes over Dial-up. 15. Logoff your PC again (do not close the dial up session) 16. You will be prompted again about the slow network connection. 17. Select Upload 18. When the log-on prompt appears, you have completed the synchronization: Page 7 of 47 Information Technology - User Manual v 2.0 Internet Email Access: You may access your Finn email via the Internet or via a Remote Access connection. Simply point your browser to http://webmail.finncorp.com and login using your assigned account information. Using CRM To access CRM point your Internet Browser to: http://crm.finncorp.com . If you experience errors running CRM from home, download and install this patch using Internet Explorer: http://download.microsoft.com/download/3/b/f/3bf74b01-16ba-472d-9a8c-42b2b4fa0d76/mdac_typ.exe (Yes, you have to type the entire URL above into your Internet Browser address line.) Page 8 of 47 Information Technology - User Manual v 2.0 How do I remotely access files or network drives like I do in the office? Remote file copies or file opening can be accomplished via VPN or dial-up sessions from network drives (dialup sessions are inherently slow, use discretion). Network drives are created in the office via a login script. Since Remote Access connections to our network do not typically execute logins, you may need to launch a script to map the drives remotely. Run this script if the network drives do not currently appear on your PC. NOTE: Drive mapping will only work from a Windows 2000, XP, or better desktop. Windows 9x and ME will not be able to map drives or share files in this manner. To launch the drive mapping script: 1. Click: Start, Run 2. Type: \\finncorp.com\netlogon\mapdrives 3. If this screen appears, Select Open 4. You may be prompted for login information. Please enter it in this format: Username: finn-domain1\username Password: ****** Replace “ username” with your username and “ ****” with your password 5. You should see a script execute in a black screen which will map your drives correctly. Page 9 of 47 Information Technology - User Manual v 2.0 Changing your network password via Remote Access It is possible to change your windows domain password (finncorp.com / finn-domain1) password via remote access. Please use the following instructions based on your type of Remote Access: Users with Finn provided Laptops Users with a Finn provided laptop require a little extra effort to correctly change the password. When you logon to your Laptop without a network connection to Finn, you are actually logging on using cached credentials and a cached profile. In other words, your Laptop could not verify your username and password via a Finn server, so it verified you against information stored locally on the Laptop. This cached “ information” needs to be updated occasionally, and especially any time you change your network password. If you receive a prompt at any time indicating that your password is about to expire please don’t change your password at that time. Instead, close all open applications and follow these instructions. To change a network password via a Finn laptop: 1. Follow the instructions for “Synchronizing your Roaming Profile” as described in this manual. 2. During this process you should receive a message, similar to this one, stating that your password is about to expire or that you must change it: 3. Click OK or Change Now, whichever is available 4. Next you will be presented with a dialog box allowing you to change your password 5. Fill in all blanks. Remember the Password Rules described in this document 6. Click OK 7. If your password change was successful, you will receive the following prompt: 8. Click OK Page 10 of 47 Information Technology - User Manual v 2.0 NOTE: If you are not prompted to change your password during the “Synchronizing your Roaming Profile” process, you can manually start the process. 1. After you have logged in via the “Synchronizing your Roaming Profile” process, you will be presented with a standard Windows desktop. 2. Press CTRL-ALT-DELETE (all three keys simultaneously) 3. Click Change-Password 4. Next you will be presented with a dialog box allowing you to change your password 5. Fill in all blanks. Remember the Password Rules described in this document 6. Click OK 7. If your password change was successful, you will receive the following prompt: 8. Click OK Page 11 of 47 Information Technology - User Manual v 2.0 All other Remote Access users All other Remote Access users may change their network password via http://apps.finncorp.com . Please follow these instructions: 1. Follow the “ First Time Citrix Login Instructions” detailed in this manual 2. Once you are at the “ Applications” menu, select the icon from the toolbar that is circled (red) in this diagram. It looks like a yellow key. 3. At this screen, enter your old and new password. Be sure to enter your new password twice for verification. Remember the Password Rules described earlier in this document. 4. Click: SUBMIT when finished 5. After you click Submit you will be returned to the “ Applications” menu if the change was successful 6. Close all open connections to the Finn Network as well as any open Internet Explorer browsers 7. Re-open your applications and/or connections using your new password Page 12 of 47 Information Technology - User Manual v 2.0 Getting Help Help from the Information Technology (IT) department can be obtained via either of two methods: 1. Phone Support 2. Help.finncorp.com Please choose the method that you are most comfortable using. If possible, please utilize help.finncorp.com for non-urgent assistance. Phone Support Telephone support is available to assist you Monday through Friday from 8:00am to 5:00pm EST. To obtain telephone assistance please use the following process: 1. Call 513-642-2241, the number for the IT Help Desk. a. Listen to the announcement to determine if your problem is a known issue b. If your problem is not listed please leave a message stating your contact information and a brief description of your issue. 2. If your issue is urgent please call either Josh Van As @ 513-642-0139 or Rich Mahlerwein @ 513-6420143. At any of the above numbers, if you mark your message as urgent (press “ # 7” after you finish speaking) we will be paged. Page 13 of 47 Information Technology - User Manual v 2.0 Help.finncorp.com Welcome to the Finn Corporation IT Helpdesk and Issue tracking system. With this system you can: 1. Submit IT related problems or issues 2. Check the status of solutions (to understand progress on a resolution) 3. Search a database (that we build as an organization) for help by reading problems & solutions that other users have experienced in the past The Help Desk system is linked to our Email system. The IT department will be notified by email and by pager for many of the problems that are submitted, especially the urgent ones. Please submit all IT related issues or help requests to this system so that we can properly track and resolve your request. This section of the manual covers the following topics: 1. Logging on to the Help Desk System for the first time 2. Submitting a problem 3. Reviewing a problem 4. Searching the Knowledge Base Page 14 of 47 Information Technology - User Manual v 2.0 Logging on to the Help Desk System To login to the Help Desk System for the first time follow these instructions: 1. Open your Internet Explorer and in the address line type: help.finncorp.com 2. Press Go or Enter NOTE: Do not put “ www” in front of the address. 3. When prompted, use the same username and password that you use for email or to sign into your Finn desktop PC (via finndomain1). 4. Do not type your full email address in the “ User Name” field 5. Click OK Page 15 of 47 Information Technology - User Manual v 2.0 6. Since this is the first time you have signed into the Help Desk system, we need to collect some information about you. Please fill in: a. Your first and last name b. Your email address (be sure to enter your full internet address (like [email protected]) c. Your desk phone number d. Your department (take your best guess if you are not sure) 7. Click Submit 8. After you click “ Submit” , you should see a screen like this. 9. Click on “ Menu” to move on to the main menu Page 16 of 47 Information Technology - User Manual v 2.0 Submitting a new Problem Incident: 1. From the main menu, click Submit New Problem 2. Fill in the following information concerning your issue: a. Category (pick the best one or “ Other” ) b. Problem Title (something short but descriptive c. Problem Description: A LONG and detailed explanation of the problem. Please Include steps to reproduce the problem, names, and location of equipment if possible. Page 17 of 47 Information Technology - User Manual v 2.0 d. Priority: Choose from one of the following priorities: • Problem is not preventing you from completing work • A problem or feature that needs resolved eventually • Problem is not preventing you from completing work, or the work can be postponed • A problem or feature that needs resolved soon MEDIUM HIGH • Problem is preventing you from completing work • Operator will be paged HIGH • Problem is preventing you from completing urgent work • Operator will be paged • Problem is creating a dangerous situation • Or is preventing you from completing urgent work that is time sensitive • Operator will be paged LOW MEDIUM LOW URGENT 3. Then click Submit 4. Clicking “ Submit” when finished will return a confirmation screen Page 18 of 47 Information Technology - User Manual v 2.0 Reviewing a Problem Incident: 1. From the main menu, click View Problem List 2. From your problem list, click on the title of the problem to review: Page 19 of 47 Information Technology - User Manual v 2.0 3. The system will display information concerning the ticket. Page 20 of 47 Information Technology - User Manual v 2.0 Searching the Knowledge Base for past issues/resolutions: 1. From the main menu, select Search the Knowledge Base 2. Type in words that might occur in the issue 3. Click Search 4. This will return a list of Knowledge Base items that you may review to obtain selfhelp in resolving your issue Page 21 of 47 Information Technology - User Manual v 2.0 Remote Access Options Finn supports remote access to our network and applications. Using Finn Remote Access, you can perform remotely many of the common tasks you perform in the office, even if it is a bit slower. Using a Windows PC and one of our remote access methods, you can do almost anything from home or remote locations including: • Accessing any Finn web-based service: o crm.finncorp.com o help.finncorp.com o www.finncorp.com o webmail.finncorp.com, etc. • Launching a Citrix based application (via apps.finncorp.com) • Copying network files to your remote PC • Backing up your Laptop Roaming Profile (“ My documents” directory) • Browsing the Internet Finn Corporation currently provides 3 methods of remote access. It is important that you understand the capabilities and limitations of each method to enable you to successfully use Remote Access. Access Type 1: Web-Based The first type of remote access is Web-based. Web-based access assumes you have a PC, an existing Internet connection, and Internet Explorer 6 or better installed on your PC. The applications and systems you can access are limited to those we are capable of “ publishing” on the Internet. Finn currently supports the following applications via web-based remote access: 1. Outlook Web Access (http://webmail.finncorp.com) for email 2. The Finn Corporation web site (http://www.finncorp.com) 3. CRM (http://crm.finncorp.com) 4. The Help Desk (http://help.finncorp.com) 5. Citrix remote access (http://apps.finncorp.com). Please review the Citrix section of this manual for a list of applications that are currently published via Citrix. All of the above applications can be accessed via either Dial-up or broadband Internet connections; however CRM will be unacceptable for daily use via a Dial-up connection. Page 22 of 47 Information Technology - User Manual v 2.0 Access Type 2: Dial-up Modem The second type of remote access available is via modem. Modem access provides a direct physical connection to our network. Direct network connections are virtually unlimited in terms of the applications and systems you can access on our network, they are only limited by the speed of the connection. We currently support modem connections with speeds up to 56Kbs (Kilobits per second). Your actual speed may vary based on the quality of your phone lines and modem. You will find that remote access via a modem is not fast enough for applications that require high-bandwidth (like CRM, copying or opening files, etc), but works well for Citrix applications and webmail.finncorp.com. To connect in this manner you need: 1. A modem 2. An analog phone line 3. Windows 98 or better. This document only describes the configuration of Windows XP since it is the company standard. Page 23 of 47 Information Technology - User Manual v 2.0 Access Type 3: MS PPTP VPN The third type of connectivity is via a MS PPTP VPN (Microsoft Point to Point Tunneling Protocol Virtual Private Network, who says computers are complicated?). VPN creates an encrypted tunnel to the Finn network over an existing Internet connection. Your PC can then transmit corporate data safely over the public, unsecured, Internet. VPN access provides a direct physical connection to our network. Direct network connections are virtually unlimited in terms of the applications and systems you can access on our network, they are only limited by the speed of the connection. The VPN supports speeds up to 1.5Mbs (megabits per second) which is roughly the speed of most cable modems. You will find that most network activities are bearable over a VPN tunnel via a cable modem, but copying or opening files is still considerably slower than it is from the office network. To connect in this manner you need: 1. A high-speed (broadband) Internet connection faster than 128Kbps. Cable or DSL modem recommended. 2. Windows 98 or better. This document only describes the configuration of Windows XP since it is the company standard. NOTE: The VPN should actually operate correctly over a dial-up Internet connection. Testing has proven that some ISPs (Internet Service Providers) do not currently support our VPN technology (AOL is on this list). However, we do not recommend connecting to the VPN via a dial-up ISP because of the overhead involved in the encrypted tunnel. You are far better off (performance-wise) using your modem to dial our network directly rather than dialing your ISP and then connecting the VPN tunnel. Page 24 of 47 Information Technology - User Manual v 2.0 Configuring Dial-Up Access In Windows XP, setting up a dial-up networking connection is accomplished in 3 steps: 1. Configuring Phone & Modem Options 2. Creating connectoids 3. Dialing a connectoid Please refer to the sections in the remainder of this document to complete each step listed above. Advanced Users For those of you that are advanced users and wish to skip the tutorial, here is the pertinent information for setting up Dial-up connectoid correctly at FINN: Modem Dial-up: Local Phone number: 513-874-2797 Toll Free number: 800-975-0424 Please enable the “ Include Windows Logon Domain” dialing option If this is not enough information for you to successfully connect to our network, please read on… .. - Page 25 of 47 Information Technology - User Manual v 2.0 Configuring Phone & Modem Options: In this step you configure your PC with information regarding the locations you will be using remote access from. 1. Click: Start, Control Panel, Phone & Modem Options. If “ Phone & Modem Options” is not available in the Control Panel, you may need to click Switch to classic view on the left hand side of the window. 2. If you have never used your modem or Windows Dial-up Networking, you will be prompted to configure an initial location. 3. I entered “ 513” for my area code and “ 9,” for the number to dial for an outside line from the office phone system. Your entries may be different based on your location 4. Click OK 5. Next you are presented with the screen you will see every time you enter the “ Phone and Modem Options” control Panel: 6. You may need to add additional locations here if you travel with this PC. 7. Use the “ Edit” and “ NEW” buttons from this screen to modify and create new locations. 8. You might also want to create locations for each area code that include a 9 to dial out (“ 9,” ) and ones that don’t dial 9 (leave the setting blank). Page 26 of 47 Information Technology - User Manual v 2.0 9. Here is a sample for my location settings at home. I don’t need to dial out from there. 10. Here is a sample of my work setting, where I do need to dial 9: Note the comma after the 9 – this pauses the dialing just a bit so that there’s time for the phone system to accept the ‘9’ before dialing the rest of the numbers. 11. When you have finished creating locations, click OK on the “ Phone and Modem Options” control panel to close it. Page 27 of 47 Information Technology - User Manual v 2.0 Creating connectoids: Connectoids are objects that tell the Operating System how to start and manage a Dial-up network connection. You will need to create a connectoid for each phone number you wish to dial. Finn currently provides 2 phone numbers for Dial-up access: Local Phone number: 513-874-2797 Toll Free number: 800-975-0424 Please utilize the 513 number whenever long-distance (toll) charges do not apply; Keep in mind that some residential long-distance plans offer free calls at certain hours. Please reserve use of the 800 number for occasions where it is appropriate for Finn to pay for toll charges (business use only). To create a connectoid: 1. Open: Start, Control Panel, Network Connections 2. In pane on the left-hand side of the window, select: Create a new connection 3. The following wizard appears: 4. Click Next 5. Select: Connect to the network at my workplace 6. Click Next Page 28 of 47 Information Technology - User Manual v 2.0 7. Select: Dial-up connection 8. Click Next 9. In the “ Company Name” box, type a description for this connectoid. I called mine “ Finn Dial-up 800” because I am going to use the 800 number for this connectoid to place a modem Dial-up call. 10. Click Next 11. Enter the number to dial. Please exclude any punctuation marks or spaces. 12. Click Next Page 29 of 47 Information Technology - User Manual v 2.0 13. Select: Anyone’s use 14. Click Next 15. Select: Add a shortcut to the connection to my desktop 16. Click Finish 17. Click Properties Page 30 of 47 Information Technology - User Manual v 2.0 18. Click: Use Dialing Rules 19. Move the area code (800) into the box labeled “ Area Code” . Be sure to remove the area code from the box labeled “ Phone number” 20. Click the Options tab 21. Click: Include Windows logon domain 22. Click OK 23. From this window, click Cancel to close the connectoid Congratulations! You have created your connectoid. Repeat this process as necessary to add additional connectoids for each phone number. Page 31 of 47 Information Technology - User Manual v 2.0 Dialing a connectoid: Dialing a connectoid establishes the dial-up connection between Finn’ s network and your PC over the phone line. To dial a connectoid: 1. Open: Start, Control Panel, Network Connections 2. Double-click the connectoid you wish to dial 3. Fill in the username, password, and domain information 4. Verify that the “ Dialing From” box has the correct location listed. If not, select or create the appropriate location. 5. Click: Dial 6. Observe the dialog boxes as they update you on the dialing status Page 32 of 47 Information Technology - User Manual v 2.0 7. After the dial-up session is established, you will notice a new icon on the right hand side of your Start tray. 8. Right-click on the new icon (looks like two PC’ s next to one another) 9. From this menu, you can obtain status on the Dial-up session or disconnect the session (hang-up) Congratulations! You have successfully launched your connectoid. Page 33 of 47 Information Technology - User Manual v 2.0 Configuring VPN Access In Windows XP, setting up a MS PPTP VPN connection is accomplished in 2 steps: 1. Creating connectoids 2. Dialing a connectoid Please refer to the sections in the remainder of this document complete each step listed above. Advanced Users For those of you that are advanced users and wish to skip the tutorial, here is the pertinent information for setting up a VPN connectoid correctly at FINN: Via Microsoft PPTP VPN Connectivity: Host Name: vpn.finncorp.com Please enable the “ Include Windows Logon Domain” dialing option If this is not enough information for you to successfully connect to our network, please read on… .. - Page 34 of 47 Information Technology - User Manual v 2.0 Creating connectoids: Connectoids are objects that tell the Operating System how to start and manage a MS PPTP VPN network connection. You will need to create a connectoid for each site you wish to connect to. Finn currently has one site with MS PPTP VPN access: Finn Fairfield: vpn.finncorp.com From this site, you can connect to any system at Finn or CWS. To create a connectoid: 1. Open: Start, Control Panel, Network Connections 2. In pane on the left-hand side of the window, select: Create a new connection 3. The following wizard appears: 4. Click Next 5. Select: Connect to the network at my workplace 6. Click Next Page 35 of 47 Information Technology - User Manual v 2.0 7. Select: Virtual Private Network 8. Click Next 9. In the “ Company Name” box, type a description for this connectoid. I called mine “ Finn PPTP VPN” 10. Click Next 11. Most users should select: Do not dial the initial connection VPN users should be using a broadband Internet connection and therefore do not need to “ dial” a modem connection first. If you are using a Dial-up ISP and you want the VPN connectoid to automatically dial you ISP’ s connectoid • Select: Automatically dial the initial connection • Then select you ISP’ s connectoid from the drop down box 12. Click Next Page 36 of 47 Information Technology - User Manual v 2.0 13. Enter vpn.finncorp.com in the Host name box 14. Click Next 15. Select: Anyone’s use 16. Click Next 17. Select: Add a shortcut to the connection to my desktop 18. Click Finish Page 37 of 47 Information Technology - User Manual v 2.0 19. Click Properties 20. Click: The Options tab 21. Click: Include Windows logon domain 22. Click OK 23. From this window, click Cancel to close the connectoid Congratulations! You have created your connectoid. Repeat this process as necessary to add additional connectoids for each site. Page 38 of 47 Information Technology - User Manual v 2.0 Dialing a connectoid: Dialing a connectoid establishes the VPN connection between Finn’ s network and your PC over you existing Internet connection. Remember: You must be connected to the Internet for the VPN to work. If you use a Dial-up ISP to connect to the Internet, you must launch this connection first. To dial a connectoid: 1. Open: Start, Control Panel, Network Connections 2. Double-click the connectoid you wish to dial 3. Fill in the username, password, and domain information 4. Click: Connect 5. Observe the dialog boxes as they update you on the connection status Page 39 of 47 Information Technology - User Manual v 2.0 6. After the dial-up session is established, you will notice a new icon on the right hand side of your Start tray. 7. Right-click on the new icon (looks like two PC’ s next to one another) 8. From this menu, you can obtain status on the VPN session or disconnect the session (hang-up) Congratulations! You have successfully launched your connectoid. Page 40 of 47 Information Technology - User Manual v 2.0 Citrix Applications Citrix is a tool which will allow you to run Finn programs and access Finn network files from virtually any web enabled computer in the world. It will allow you to work on spreadsheets, documents, and many other applications that are located on the Finn network while you are at home or at another office. This section of the manual explains the following Citrix information: 1. Minimum Requirements to run Citrix 2. Applications available via Citrix 3. First Time Citrix Login Instructions 4. General Information about your Citrix Environment Minimum Requirements to run Citrix For the Citrix technology to work, you must meet the following requirements: 1. Your PC must be connected to the Internet, either via Dial-up or high-speed broadband. The faster the connection, the quicker the screen updates will appear. 2. You must be using Microsoft Internet Explorer 5.5 SP1 or later 3. You must install the Citrix ICA client (see the “ First Time Login Instructions” later in this section). 4. TCP ports 80 and 1494 must not be blocked by your firewall, ISP (Internet Service Provider), or the office network. If you meet all other requirements and are still unable to connect, this is likely your issue. Submit this information to the person / company that manages your Internet connection and ask them to open both of these ports for outbound traffic. Page 41 of 47 Information Technology - User Manual v 2.0 Applications available via Citrix Finn is currently supporting the following applications remotely via Citrix: 1. Microsoft Word 2. Microsoft Excel 3. Microsoft PowerPoint 4. Microsoft Outlook 5. SyteLine ERP (currently for project team only) 6. Autodesk Volo Viewer 7. Integral Enterprise Viewer – LAN 8. MAPICS If you would like additional applications available remotely, please submit a request at http://help.finncorp.com under the “ Citrix” category. Page 42 of 47 Information Technology - User Manual v 2.0 First Time Citrix Login Instructions Use these instructions the first time you attempt to access a Citrix Application: 1. Open an Internet Explorer browser window and connect to: http://apps.finncorp.com . NOTE: You may omit the “ HTTP://” portion, but do not insert “ www.” at the beginning. 2. If this is your first login from this PC, you will notice a warning in the “ Citrix NFuse Message Center” stating that you need to install the ICA Client. 3. Click on “ Citrix ICA Web Client for 32bit windows” at the bottom. Page 43 of 47 Information Technology - User Manual v 2.0 4. When the “ File download” dialog is displayed, click Open 5. Click YES 6. Click YES 7. Click OK Page 44 of 47 Information Technology - User Manual v 2.0 8. You will be returned to the web browser. 9. Type in your username and password. 10. Click on Log In 11. Choose a folder and/or application to launch from the menu system. 12. Click on the application icon to launch 13. When you click on the application icon, the following message may appear: 14. Un-check the “ Always ask before disabling this feature” box 15. Click OK Page 45 of 47 Information Technology - User Manual v 2.0 General Information about your Citrix Environment Drive Mappings inside a Citrix Application: After the login script completes (which is the little black icon in the bottom left corner of your start menu), the following new drive mappings apply inside of a Citrix application: Drive in the Citrix Application Actual location the drive points to V: The C:\ drive on your client PC (the PC you are actually sitting at) U: If it exists, the D:\ drive on your client PC A: The A:\ drive on your client PC T: Your “ My Documents” directory from your Roaming Profile “ My Documents” Your “ My Documents” directory from your Citrix Server Profile ALL OTHER NETWORK DRIVES Point to the location you would expect from your PC on the Finn network. Z:\, P:\, R:\, etc all map to the normal locations Page 46 of 47 Information Technology - User Manual v 2.0 About Profiles: You will now have 2 profiles, A Roaming Profile and a Citrix Server Profile. Your Roaming Profile will be used to logon to desktop and laptop PCs in the organization. It includes your “ My Documents” directory. It follows you to any PC you log in to. You should only logon to one PC at a time to avoid conflicting Roaming Profiles. When you logon to a Citrix session, you are presented with a different profile which is common to all of our Citrix servers. We call this your Citrix Server Profile. It also has a “ My Documents” directory that will only be visible to you during a Citrix session. The files in this profile will never be visible to you on a local PC. To enable you to edit files in your “ My Documents” directory from your Roaming Profile while in a Citrix application, we have mapped the T:\ drive. You my edit, add, delete files from T:\ during a Citrix session, but please be aware of the following limitations: The T:\ drive points to a network copy of your Roaming Profile, the “ My Documents” directory points to a locally cached copy of the same files. Files on the T:\ drive are only updated when you log off your local PC. Therefore, any changes made (during a single logon session) to the same file via T:\ and via your local “ My Documents” will result in unpredictable behavior. Since 2 copies of the file exist and both have been changed, when you finally log off your local PC, the most recently changed file will be synchronized and changes made to the other version will be lost. Changes made to files on either T:\ or your local “ My Documents” will safely replicate between the two locations during log off of the local PC. However, you can not change or create the same file name in both locations without causing a loss of data during replication. Page 47 of 47