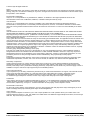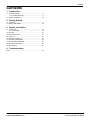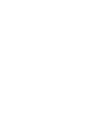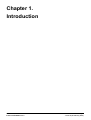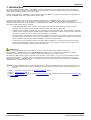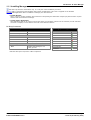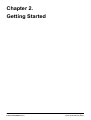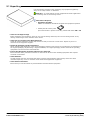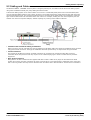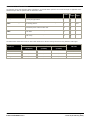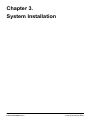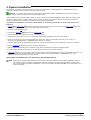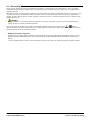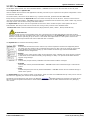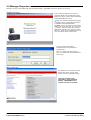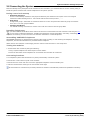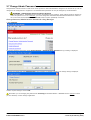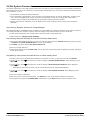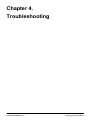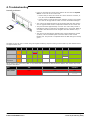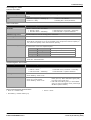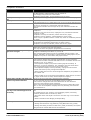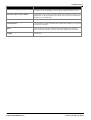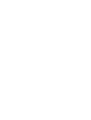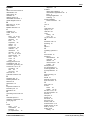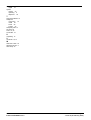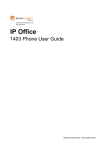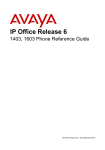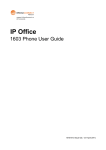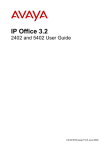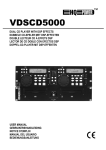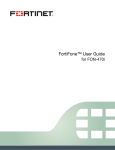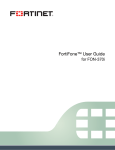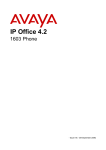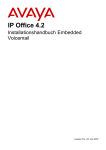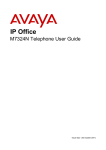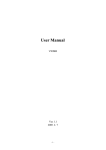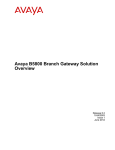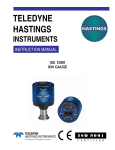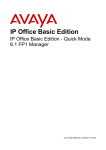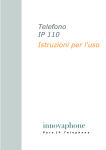Download Partner Version - IP Office Info
Transcript
IP Office PARTNER Version PARTNER Version Quick Installation Guide - Issue 1b - (22 February 2010) © 2010 Avaya All Rights Reserved. Notice While reasonable efforts were made to ensure that the information in this document was complete and accurate at the time of printing, Avaya Inc. can assume no liability for any errors. Changes and corrections to the information in this document may be incorporated in future releases. Documentation Disclaimer Avaya Inc. is not responsible for any modifications, additions, or deletions to the original published version of this documentation unless such modifications, additions, or deletions were performed by Avaya. Link Disclaimer Avaya Inc. is not responsible for the contents or reliability of any linked Web sites referenced elsewhere within this Documentation, and Avaya does not necessarily endorse the products, services, or information described or offered within them. We cannot guarantee that these links will work all of the time and we have no control over the availability of the linked pages. License USE OR INSTALLATION OF THE PRODUCT INDICATES THE END USER’S ACCEPTANCE OF THE TERMS SET FORTH HEREIN AND THE GENERAL LICENSE TERMS AVAILABLE ON THE AVAYA WEBSITE AT http://support.avaya.com/LicenseInfo/ (“GENERAL LICENSE TERMS”). IF YOU DO NOT WISH TO BE BOUND BY THESE TERMS, YOU MUST RETURN THE PRODUCT(S) TO THE POINT OF PURCHASE WITHIN TEN (10) DAYS OF DELIVERY FOR A REFUND OR CREDIT. Avaya grants End User a license within the scope of the license types described below. The applicable number of licenses and units of capacity for which the license is granted will be one (1), unless a different number of licenses or units of capacity is specified in the Documentation or other materials available to End User. “Designated Processor” means a single stand-alone computing device. “Server” means a Designated Processor that hosts a software application to be accessed by multiple users. “Software” means the computer programs in object code, originally licensed by Avaya and ultimately utilized by End User, whether as stand-alone Products or pre-installed on Hardware. “Hardware” means the standard hardware Products, originally sold by Avaya and ultimately utilized by End User. License Type(s): Designated System(s) License (DS). End User may install and use each copy of the Software on only one Designated Processor, unless a different number of Designated Processors is indicated in the Documentation or other materials available to End User. Avaya may require the Designated Processor(s) to be identified by type, serial number, feature key, location or other specific designation, or to be provided by End User to Avaya through electronic means established by Avaya specifically for this purpose. Copyright Except where expressly stated otherwise, the Product is protected by copyright and other laws respecting proprietary rights. Unauthorized reproduction, transfer, and or use can be a criminal, as well as a civil, offense under the applicable law. Third-Party Components Certain software programs or portions thereof included in the Product may contain software distributed under third party agreements (“Third Party Components”), which may contain terms that expand or limit rights to use certain portions of the Product (“Third Party Terms”). Information identifying Third Party Components and the Third Party Terms that apply to them is available on Avaya’s web site at: http://support.avaya.com/ThirdPartyLicense/ Avaya Fraud Intervention If you suspect that you are being victimized by toll fraud and you need technical assistance or support, call Technical Service Center Toll Fraud Intervention Hotline at +1-800-643-2353 for the United States and Canada. Suspected security vulnerabilities with Avaya Products should be reported to Avaya by sending mail to: [email protected]. For additional support telephone numbers, see the Avaya Support web site (http://www.avaya.com/support). Trademarks Avaya and the Avaya logo are registered trademarks of Avaya Inc. in the United States of America and other jurisdictions. Unless otherwise provided in this document, marks identified by “®,” “™” and “SM” are registered marks, trademarks and service marks, respectively, of Avaya Inc. All other trademarks are the property of their respective owners. Documentation information For the most current versions of documentation, go to the Avaya Support web site (http://www.avaya.com/support) or the IP Office Knowledge Base (http://marketingtools.avaya.com/knowledgebase/). Avaya Support Avaya provides a telephone number for you to use to report problems or to ask questions about your contact center. The support telephone number is 1 800 628 2888 in the United States. For additional support telephone numbers, see the Avaya Web site: http://www.avaya.com/support. PARTNER Quick Install IP Office PARTNER Version Page 2 - Issue 1b (22 February 2010) Contents Contents 1. Introduction 1.1 IP Office Manager ..................................................................... 8 ............................................................................ 9 1.1.1 Installing Manager 1.2 System Constraints ..................................................................... 10 2. Getting Started 2.1 Unpacking ..................................................................... 14 2.2 Cabling and ..................................................................... Cables 15 3. System Installation 3.1 Control Unit ..................................................................... 3.1.1 Grounding ............................................................................ 3.2 SD Card ..................................................................... 3.3 Fitting Base Cards ..................................................................... 3.4 Going Live..................................................................... 3.5 Manager Responses ..................................................................... 3.6 Connecting..................................................................... the System 3.7 Change Admin Password ..................................................................... 3.8 Set System..................................................................... Password 3.9 Final Actions ..................................................................... 19 20 21 22 23 24 25 26 28 29 4. Troubleshooting Index ...............................................................................37 PARTNER Quick Install IP Office PARTNER Version Page 3 - Issue 1b (22 February 2010) Chapter 1. Introduction PARTNER Quick Install IP Office PARTNER Version Page 5 - Issue 1b (22 February 2010) Introduction: 1. Introduction The Avaya IP Office Essential Edition - PARTNER® Version is a telephone system software that runs on the Avaya IP Office 500 V2 hardware platform. It is designed for small businesses and more specifically retail stores, manufacturers, and professional offices; generally with 5 to 25 users. IP Office Essential Edition - PARTNER Version, although physically different, provides the same features and behavior as the Avaya PARTNER Advanced Communication System (ACS). This quick guide explains how to install the IP Office Essential Edition - PARTNER Version system. It is intended that installation should be carried out by an Avaya trained technician using a laptop PC with IP Office Manager R6.0+ software installed. When this quick installation is completed systems running with analog trunks, should place and receive calls with no further programming or setup. · The IP Office PARTNER Version system is a converged voice and data communications system. It should therefore only be installed by persons with telephony and IP data network experience. · Installers must be trained on IP Office systems. Through its Avaya University (AU), Avaya provides a range of training courses including specific IP Office implementation and installation training. It also provides certification schemes for installers to achieve various levels of IP Office accreditation. · It is the installer’s responsibility to ensure that all installation work is done in accordance with local and national regulations and requirements. It is also their responsibility to accurately establish the customer’s requirements before installation and to ensure that the installation meets those requirements. · You should read and understand this documentation before installation. You should also obtain and read the Avaya Technical Bulletins relevant to recent IP Office software and hardware releases to ensure that you are familiar with any changes to the equipment and software. Limitations This document contains only basic information for systems using standard analog telephone equipment. Essential Edition - PARTNER Version is an out of the box installation and is meant to be operational for analogue telephone users when it is switched on, without requiring any setting up or pre configuration. For telephones that require system configuration such as SIP or Trunk settings, or if you are not fully familiar with the Avaya IP Office system, you should refer to the installation and configuration instructions contained in the Avaya IP Office Essential Edition - PARTNER Version, Installation and Reference Manual and the Avaya IP Office Essential Edition PARTNER Version, Administrator PC Tool. Note: IP Office PARTNER Version can be installed without using Avaya IP Office Manager software but only if it is a very basic system. If this method of installation is used, only those sections of this document listed below are relevant. Chapter 1 - Introduction (this section) and System Constraints Chapter 2 - Getting Started 12 only. ; all Chapter 3 - System Installation and Final Actions 29 . PARTNER Quick Install IP Office PARTNER Version 10 18 ; all except Manager Responses 24 , Changing Remote/Administration password 26 Page 7 - Issue 1b (22 February 2010) 1.1 IP Office Manager This data is provided for information only. It is not part of the installation procedure. The Essential Edition - PARTNER Version Admin Tool (IP Office Manager) is an application for viewing and editing an IP Office system configuration. It is a tool meant primarily for system installers and maintainers. Manager runs on a Windows™ PC and connects to the Essential Edition - PARTNER Version equipment via Ethernet LAN connections. It is the recommended tool you should use during installation. When Manager is used with Essential Edition - PARTNER Version, the PC running Manager is connected directly to the IP Office 500v2 control unit being installed or updated. Manager detects that an Essential Edition - PARTNER Version configuration is present and automatically starts in its Essential Edition - PARTNER Version mode, designed to manage the system. Manager is part of the IP Office Admin suite of programs. and has its own user manual for Essential Edition PARTNER. You should note that the software level of Manager application is 2 higher than the software level of the IP Office 500 system core software with which it is released. For example IP Office Manager R8.0 was released with IP Office R6.0 core software. Manager can be used to change, or introduce changes, to the Essential Edition - PARTNER Version system configuration. Easy to use hot links initiate administrator tasks IMPORTANT Manager is an off-line editor. It loads a copy of the IP Office PARTNER Version system current configuration settings. Changes are made to that copy and it is then sent back to the IP Office 500v2 control unit for those changes to become active. This means that changes to the active configuration in the system that occur between Manager receiving and sending back the copy may be overwritten. For example this may affect changes made by users through their phone or voicemail mailbox after the copy of the configuration is received by Manager. PARTNER Quick Install IP Office PARTNER Version Page 8 - Issue 1b (22 February 2010) Introduction: IP Office Manager 1.1.1 Installing Manager This data is provided for information only. It is not part of the installation procedure. Manager 8 is a component of the IP Office Admin Suite of applications. This suite is supplied on the IP Office Administrator Applications DVD. In addition to Manager, the suite includes: · System Monitor This is a tool for system installers and maintainers. Interpreting the information output by System Monitor requires detailed data and telecoms knowledge. · System Status Application This application that can be used to monitor the status of an IP Office system such as extension, trunks and other resources. It displays current alarms and most recent historical alarms. PC Requirements Minimum PC Requirements Operating System Support RAM 256MB Server OS: Hard Disk Free Space 1GB* Windows 2003 Server Processor: Windows 2008 Server - Pentium PIII 800MHz Client OS: - Celeron Celeron 3 800Mhz 2000 Professional - AMD Athlon Opteron, Athlon64/XP XP Professional Additional Apps: - .NET2 Vista Business/Enterprise Installed with Manager if not already present. Vista Ultimate Windows 7 *Includes disk space required for .NET2 component. PARTNER Quick Install IP Office PARTNER Version Page 9 - Issue 1b (22 February 2010) 1.2 System Constraints This data is provided for information only. It is not part of the installation procedure. Max allowed in system IP Office Essential Edition - PARTNER Version Base Cards: Phone 8 - Base 3 Phone 2 - Base 3 DS 8 - Base 3 ETR-6 – Base (new) 3 6DS+2POTS+VCM10 LE Combination (new) 2 IP Office 500 Daughter Cards: ATM 4 Uni - daughter 3 PRI 1 Uni - daughter 1 IP Office 500v2 Expansion Modules: IP Office 500v2 PHONE 16 1 IP Office 500v2 DIGITAL STATION 16 1 System capacity for the Essential Edition - PARTNER Version is flexible and can use combinations of the following hardware components: · Control unit (4 available slots – maximum of 4 of the following cards): · The first (left hand) slot of the control unit must have a DS or ETR ports base card fitted. This is because in the Essential Edition - PARTNER Version, extensions 10 and 11 (ports 1 and 2) must support digital supervisor telephones. • Up to 2 Combination cards (each provides 6 DS ports; 2 POTS station ports; 4 POTS line ports; and supports up to 10 SIP lines) • Up to 3 ETR-6 cards (each provides 6 ETR station ports) • Up to 3 DS8 cards (each provides 8 digital station ports) • Up to 3 Phone 8 cards (each provides 8 POTS station ports) o Maximum of 3 because a combination card; DS-8 or ETR-6 must be present in system • Up to 3 Phone 2 cards (each provides up to 2 POTS station ports) o Maximum of 3 because a combination card; DS-8 or ETR-6 must be present in system An ATM4 daughter card can be added to any ETR6 card or DS card, or Phone card increasing POTS line capacity. 1 PRI/ T1 daughter card may be added to any ETR-6 card or DS card or Phone card, increasing digital line capacity. One expansion module may be added to the main control unit; providing additional growth capability. The supported expansion modules are: • DS16 Expansion Module (adds 16 additional digital station ports.) • Phone 16 Expansion Module (adds 16 additional analog station ports) Based on these configurations; an Essential Edition - PARTNER Version may support up to 56 lines (1-PRI; 3 ATM4; up to 10 SIP trunks) and up to 48 stations (Up to 18 ETR stations and/or 46 digital ports + 2 POTS). Maximum growth capabilities are software blocked in the system. IP Office PARTNER Version will support up to 10 SIP trunks, which can be assigned across multiple SIP service providers. The following features are pre-assigned on the ETR-18D and 34D telephones: · Last Number Redial · Drop · Voice Mail Access. Each extension has voice mailbox assigned with Automatic Voice Mail Coverage turned on. · Recall (CO hook flash) · Auto Line Selection – L1, L2, etc. PARTNER Quick Install IP Office PARTNER Version Page 10 - Issue 1b (22 February 2010) Chapter 2. Getting Started PARTNER Quick Install IP Office PARTNER Version Page 11 - Issue 1b (22 February 2010) 2. Getting Started This chapter describes preparation work that should precede installation of the Essential Edition - PARTNER Version equipment and software. System components Pre requirements · IP Office 500v2 control unit with power lead · Base and daughter cards fitted to base cards as necessary, to fulfill customer system requirements · Minimum of 1 digital (supervisor) telephone provided by the customer · Avaya SD Card registered to customer · Mounting kits installed if units are not to be freestanding. Tools Required 1. Phillips No. 1 screwdriver for removal of module covers. 2. Cutter for cable ties. 3. Phillips No. 4 screwdriver. 4. Flat screwdriver No 5 medium size. 5. Wrist-strap for anti-static grounding or similar. 6. PC running Windows XP/2003. During the Staging Installation later in this manual, we recommend that you use a Laptop PC that has the IP Office Manager Essential Edition - PARTNER Version Administration Tool (Manager) application installed with a LAN cable for direct connection to the control unit, to enable changes to be made in the basic configuration or to set up user lists. 7. Indelible marker for cable labeling. PARTNER Quick Install IP Office PARTNER Version Page 12 - Issue 1b (22 February 2010) Getting Started: Parts Required 1. Cable ties. 2. Cabling labels. 3. Technical Bulletins Each IP Office PARTNER Version software release is normally accompanied by a Technical Bulletin detailing special installation requirements, known issues, etc. Various software releases and their associated Technical Bulletins can also be obtained from http://support.avaya.com. Pre-installation activity involves the following: · Evaluating the environmental requirements · Connecting lines and extensions · Identifying telephone type to be installed at each extension · Mounting and connecting auxiliary equipment · Obtain a Laptop PC which has IP Office Manager R6.0 8 or above installed · Ensure you have a pre programmed Avaya SD card that is compatible with the system you are about to install. Note: The pre-installation tasks listed above should have been completed before installing the hardware PARTNER Quick Install IP Office PARTNER Version Page 13 - Issue 1b (22 February 2010) 2.1 Unpacking Use the following procedure when unpacking any equipment supplied by Avaya or an Avaya reseller or distributor. Objective - To check that the correct equipment has been supplied and that no damage has occurred during transit. Information Required · Equipment Checklist. Obtain an installation checklist of the parts and equipment expected. · Identify the SD memory Card The serial number is printed on the SD, prefixed with either SN or FK . · Check for Package Damage. Before unpacking any equipment, check for any signs of damage that may have occurred during transit. If any damage exists bring it to the attention of the carrier. · Check the Correct Parts Have Been Delivered. Check all cartons against the packing slip and ensure that you have the correct items. Report any errors or omissions to the equipment supplier. · Retain All Packaging and Documentation. While unpacking the equipment, retain all the packaging material. Fault returns are accepted only if repackaged in the original packaging. If performing a staged installation, the original packaging will also assist when repacking equipment to be moved to the final install site. · Ensure that Anti-Static Protection Measures are Observed. Ensure that anti-static protection measures are observed at all times when handling equipment with exposed electrical circuit boards. · Check All Parts. Visually inspect each item and check that all the necessary documentation and accessory items have been included. Report any errors or omissions to the dealer that supplied the equipment. · Check All Documentation. Ensure that you read and retain any documentation included with the equipment. PARTNER Quick Install IP Office PARTNER Version Page 14 - Issue 1b (22 February 2010) Getting Started: Unpacking 2.2 Cabling and Cables The Essential Edition - PARTNER Version system is designed primarily for use within an RJ45 structured cabling system using CAT3 unshielded twisted-pair (UTP) cabling and RJ45 sockets. A structured cabling system is one where cables are run from a central RJ45 patch panel in the communications/data room to individual RJ45 sockets at user's desk. All wires in each cable between the patch panel and the desk socket are connected straight through. This arrangement allows devices connected at the patch panel to be swapped to match the type of device that needs to be connected at the user socket. For example, making one user socket a phone port and another user socket a computer LAN port, without requiring any rewiring of the cables in between. · Traditional IDC Punchdown Wiring Installations Where necessary, the far end RJ45 plug can be stripped from IP Office cables and wired into traditional wiring systems using punch-block connectors. This type of installation should be performed by an experienced wiring technician. · Trunk Connections The majority of IP Office trunk ports use RJ45 connectors for acceptance of an RJ45-to-RJ45 cable. However, connection at the line providers end may require use of a different plug type in order to match the line providers equipment. · RJ11 Phone Connectors Many phones use RJ11 sockets and are supplied with RJ11-to-RJ11 cables. RJ11 plugs can be inserted into RJ45 sockets and in many case the connection will work. However this is not recommended or supported as the connection lock is not truly positive and may become disconnected. An RJ45-to-RJ11 cable should be used for these connections. PARTNER Quick Install IP Office PARTNER Version Page 15 - Issue 1b (22 February 2010) Standard IP Office Cables The following are Avaya standard cables available for use with IP Office systems. The maximum length is applicable if the standard Avaya cable is replaced with an alternative cable. Cable Description Part Standa Maximu number rd m Length Length 9-Way DTE Cable Connects to control unit RS232 DTE port. 9-Way D-type plug – to 9-way D-type socket. 2m/6'6' 2m/6'6''. '. Structured Cabling DS Line Connects from RJ45 sockets to RJ11 socketed digital station 7000478 4m/13' See table Cable and analog phones. 71 2''. below. PRI Trunk Cable Connects PRI trunk ports to the line providers network termination point. RJ45 to RJ45. Red. 7002134 3m/9'1 – 40 0''. Expansion Interconnect Cable Connects the control unit to expansion module. RJ45 to RJ45. Blue. 7002134 1m/3'3' 1m/3'3''. 57 '. LAN Cable Connects from IP Office LAN ports to IP devices. RJ45 to RJ45. Grey. 7002134 3m/9'1 100m/32 81 0''. 8'. The table below details the maximum total cable distances for DS and analog extensions using different cable types. Unshielded Twisted-Pair (UTP) - 50nf/Km Telephone CW1308 AWG22 (0.65mm) AWG24 (0.5mm) AWG26 (0.4mm) 1400 Series 1000m/3280'. 1000m/3280'. 400m/1310'. 400m/1310'. ETR 1000m/3280'. 1000m/3280'. 400m/1310'. – Analog Phones 1000m/3280'. 1000m/ 3280'. 400m/1640'. 800m/2620'. PARTNER Quick Install IP Office PARTNER Version Page 16 - Issue 1b (22 February 2010) Chapter 3. System Installation PARTNER Quick Install IP Office PARTNER Version Page 17 - Issue 1b (22 February 2010) 3. System Installation The procedures detailed in this section take you through an installation of Essential Edition - PARTNER Version. The instructions should all be completed in the order they are given. Objective - To prepare and connect the major units of an Essential Edition - PARTNER Version system so that it is capable of being used for making and receiving telephone calls. This installation section assumes that phones are being connected to IP Office PARTNER Version within an existing RJ45 structured cabling system. If phone connections are being made through older punchdown wiring systems then the installer is expected to be qualified and approved for that type of installation. The basic installation procedure described in following sections of this document is as follows: 1. Equip 22 the control unit 19 with base cards fitted with daughter cards where needed. Insert base cards from left to right and do not leave unoccupied slots between cards. 2. Insert the supplied SD 3. Connect the Manager working card 21 8 22 laptop PC to the control unit 19 4. Connect telephones to extensions 10 and 11 (Admin users) 5. Apply power to the control unit. The control unit automatically configures the connected system. 6. Start up the PC and run the Manager application. Ignore the splash screen display because as yet, it has not discovered an Essential Edition - PARTNER Version system to manage. 7. Manager software on the PC displays the Welcome screen, identifies basic system components and system settings. 8. Plug in telephone 25 connectors to the remaining extensions. 9. Apply simple housekeeping rules to cables by tying them in associated and clearly labeled bundles. 10. Route cables carefully so that they do not intrude the working area or create a hazard. 11. Manager 8 can be used to prepare user lists, permissions, group memberships and other administration tasks or the customer may do this through handset (TUI) actions detailed in the Essential Edition - PARTNER Version - ETR Telephone System Programming and User Guide. The procedures identified above are elaborated in the following sections. Note: Connection to analog and digital phones not located in the same building as the IP Office PARTNER Version is only supported with the addition of additional protective equipment and additional installation requirements. See "Out of Building Telephone Installations" in the Avaya IP Office IP Office PARTNER Version Installation and Reference Manual. PARTNER Quick Install IP Office PARTNER Version Page 18 - Issue 1b (22 February 2010) System Installation: 3.1 Control Unit The IP Office 500v2 slots are numbered 1 to 4 from left to right. They can be used in any order. (See Constraints 10 ) However, if the capacity for a particular type of card is exceeded, the card in the rightmost slot will be disabled. The control unit must not be used with uncovered slots as this would affect unit cooling. Removable Base Cards Typical Card Complement Feature Capacity Maximum Extensions Up to 48 extension ports of which there may be a maximum of 18 ETR ports. Conference Parties Maximum 64 in any individual conference. Silence suppression is applied to conferences with more than 10 parties. Trunks Cards Four. Any combination of IP500 trunk daughter cards and up to two IP400 trunk cards. VCM Card Slots Four. Up to a maximum of 128 channels using two IP500 VCM cards. Locales Supported in Canada, United States, plus Countries that support North American telephony (US) standards Software Level · IP Office core software level R6.0 minimum. · Bin file = ip500v2.bin. Power Supply Internal power supply unit. Mounting Free-standing, rack mounted (requires IP500 Rack Mounting Kit) or wall mounted (requires IP500 Wall Mounting Kit). Dimensions Width: 445mm/17.5". Depth: 365mm/14.4". Height: 73mm/2.9"/2U. Clearance: 90mm minimum all sides, 220m at front. 500mm all side when wall mounted. Memory Maximum configuration file size: 2048KB. PARTNER Quick Install IP Office PARTNER Version Page 19 - Issue 1b (22 February 2010) 3.1.1 Grounding Use of ground connections reduces the likelihood of problems in most telephony and data systems. This is especially important in buildings where multiple items of equipment are interconnected using long cable runs, for example phone and data networks. All IP Office control units and external expansion modules must be connected to a functional ground. In some cases, such as ground start trunks, in addition to being a protective measure this is a functional requirement for the equipment to operate. In other cases it may be a locale regulatory requirement and or a necessary protective step, for example areas of high lightning risk. · WARNING During installation do not assume that ground points are correctly connected to ground. Test ground points before relying on them to ground connected equipment. The ground point on IP Office control units and external expansion modules are marked with a or symbol. Ground connections to these points should use a 14 AWG solid wire with either a green sleeve for a functional ground or green and yellow sleeve for a protective ground. · Additional protective equipment In addition to grounding, additional protective equipment will be required in the following situations. Refer to "Out of Building Telephone Installations" in the main Avaya IP Office IP Office PARTNER Version Installation and Reference Manual. · On any Digital Station or Phones external expansion module connected to an extension located in another building. PARTNER Quick Install IP Office PARTNER Version Page 20 - Issue 1b (22 February 2010) System Installation: Control Unit 3.2 SD Card The IP Office 500v2 control unit used in Essential Edition - PARTNER Version has two SD card slots on the rear panel labeled System SD and Optional SD. Various IP Office 500v2 features and applications including a license key are required for the system configuration. These are stored on the SD card. The serial number, also known as the feature key, is printed on the SD, prefixed with either SN or FK. Except during maintenance the System SD slot must contain an Avaya SD card at all times. The files on that card are used when the Essential Edition - PARTNER Version system is started because the Feature Key serial number only present on Avaya cards is used for the licensing of IP Office features. The Optional SD slot can be used for an optional second card to store occasional copies of the System SD card or individual files. Non-Avaya cards can be used for this as long as they conform to the standard below: Format rules: SDHC minimum 4GB FAT32 format (Single partition, SDHC, class2+, FAT32, SPI & SD bus). SD Card Removal SD cards should never be removed while being used. Though the SD card slot LEDs indicate when data is being written to an SD card, lack of flashing LED is not a sufficient safeguard. If the System SD card is removed, licensed features will continue operating for up to 2 hours. This allows card replacement on a live system. However the control unit is not fully functional until 2 hours after SD card re-insertion. The System SD card contains the following folders: · primary Contains the firmware files for the control unit, external expansion modules and supported phones. The folder can also contain music on hold files and license key files. This is the main set of files used by the IP Office system when booting up. Also contains the stored copy of the Essential Edition PARTNER Version configuration. · backup Contains a copy of the primary folder at some previous point. A backup copy of the primary contents to this folder can be invoked manually (using Manager or SSA) or as part of the IP Office software upgrade using Manager. · lvmail Contains the prompts used by embedded voicemail and the mailbox messages. · dynamic Contains files used by the Essential Edition - PARTNER Version and retained through a reboot of the system. · temp Contains temporary files used by the Essential Edition - PARTNER Version and not retained through a reboot of the system. The Optional SD card can contain a similar set of folders. These are used as an additional backup or they can be used as the source for upgrading the contents of the System SD card. The SD Card can be backed up and copied. The Manager application 8 enables updates and changes to be made to the SD Card content. Separate instructions for these tasks are contained in the IP Office Administrator PC Tool (Manager) user manual. PARTNER Quick Install IP Office PARTNER Version Page 21 - Issue 1b (22 February 2010) 3.3 Fitting Base Cards General Notes · Fit all the internal IP Office 500 cards before powering up the control unit. · The first (left hand) slot of the control unit must have a DS or ETR ports base card fitted. This is because in the Essential Edition - PARTNER Version, extensions 10 and 11 (ports 1 and 2) must support digital supervisor telephones. · Remaining cards can be fitted in any order into any available slots. The only exception is the IP Office 500 4Port Expansion card which can only be installed in right hand slot 4. · It is recommended that cards are fitted from left to right, otherwise automatic system number allocation could be inconvenient. · There are restrictions to the number of supported cards of some types. When such a limit right-most card of that type will not function. 10 is exceeded, the · Ensure that you use the labels supplied to identify the card fitted into the control unit. Warnings · Correct anti-static protection steps should be taken while handling circuit boards. · Cards must never be added or removed from the control unit while it has power connected. · Tools Required · 5mm Flat-blade screwdriver. · Anti-static wrist strap and ground point. Installing Base Card 1. Check that there is no power to the control unit. 2. Using a flat-bladed screwdriver, remove the cover from the slot on the front of the control unit that will be used for each card being installed. This cover is no longer required but should be retained until installation has been completed. 3. Starting at the left hand slot, insert cards. Allowing the card to rest against the bottom of the slot, begin sliding it into the control unit. When half inserted, check that the card rails have engaged with the slot edges by trying to gently rotate it. If the card rotates remove it and begin inserting it again. 4. The card should slide in freely until almost fully inserted. At this point apply pressure at the base of the front of the card to complete insertion of the connector. 5. Using a flat-bladed screwdriver secure the card. PARTNER Quick Install IP Office PARTNER Version Page 22 - Issue 1b (22 February 2010) System Installation: Fitting Base Cards 3.4 Going Live During installation it is recommended that the control unit is started without it being connected to any other unit. This ensures that the <%SHORT NAME%> defaults to a known set of IP address settings. 1. With power off, insert the SD card in the first (System SD) control unit rear panel slot. 2. Connect the installation laptop via an R45 lead to the LAN socket on the control unit rear panel. 3. Apply power to the control unit 4. As the control unit goes through its start-up cycle, make the following checks: · The CPU LED changes to green (rear of unit) · The System SD LED changes to green (rear of unit) · The LAN connection LED flashes and then settles to steady green (rear of unit) · Card module front lamps light randomly but after approximately 30 second the No.1 lamps flash together once every 5 seconds (front of unit) · If the control unit does not behave as above power it down and ensure all base card connectors are fully engaged. · If retry fails, call Avaya support or refer to the Avaya IP Office IP Office PARTNER Version Installation and Reference Manual for more detailed installation instructions and technical information. 5. Start up Manager on the installation laptop. The splash screen displays briefly as Manager application starts. No response or action is required PARTNER Quick Install IP Office PARTNER Version Page 23 - Issue 1b (22 February 2010) 3.5 Manager Responses Manager, running on the laptop will detect Essential Edition - PARTNER Version has started up correctly During start-up This is called the Welcome view and is presented briefly during application start, followed by log-in session and presentation of the Administration screen. This view remains displayed if Manager is unable to find a configuration file that is compatible with Essential Edition PARTNER Version. This can be because the control unit is not powered up, or incorrect connection, thus preventing the manager application accessing the contents of the SD card. . Refer to the separate Admin tool user manual for further instructions The login dialog is displayed Default Service User password is Administrator After successful login the welcome screen is replaced by the Administrator home page After start-up The Manager screen changes to this Admin home page as soon as the control unit has completed booting. This view confirms that installation of the Essential Edition - PARTNER Version system has been successful PARTNER Quick Install IP Office PARTNER Version Page 24 - Issue 1b (22 February 2010) System Installation: Manager Responses 3.6 Connecting the System If the site already has a patch panel for all outside lines and extensions, you should be able to use the existing wiring to install the system hardware and connect telephones to the system yourself. During control unit startup · Extensions and Users A user is automatically created for each physical extension port detected in the system. Users are assigned extension numbers starting from 10. User names take the form Extn10, Extn11, ........ · Hunt Group A single hunt group 1 called Main is created and the first 10 users are placed into that hunt group as members. There are 1 to 6 hunt groups available. · Incoming Call Routes Two default incoming call routes are created. Voice calls are routed to the hunt group Main. Installing Telephones After you have installed the IP Office 500v2 control unit and have connected the line and extension cords and gone live 23 , you are ready to install the telephones. Installing the telephones includes assembling, connecting and testing, the telephone. As desired, you also can connect an Intercom Autodialer to certain telephones Assembling PARTNER Telephones All PARTNER telephones are shipped with a stand for either desk-mounting or wall-mounting the telephone. For other telephones, see the instructions that are provided with the telephone. Gather the line and extension cords hanging from the control unit and twist-tie or wire-wrap them. Testing the modules 1. Test the base card modules by doing the following: a. Plug a system telephone into the first port on each module. b. Press the line button on the telephone for each outside line and listen for a dial tone. Connecting handsets 1. For telephone systems that are based on a patch (intermediate) connection system: 2. Connect line cords to the line jacks on the modules. 3. Connect the free end of each line cord to the appropriate telephone network interface jack 4. Fill each module before moving to the next module to the right As each handset is connected any necessary software it contains is automatically checked and updated as necessary. PARTNER Quick Install IP Office PARTNER Version Page 25 - Issue 1b (22 February 2010) 3.7 Change Admin Password This password controls remote or local access to the system to make administrative changes to the overall set-up such as changes to the configuration or equipment. The administration password can only be changed by an administrator. · WARNING - Administration Password Change Required New Essential Edition - PARTNER Version systems use default security settings. These settings must be changed to make the system secure. As a minimum, you must change the default Remote/Administrator Password. Failure to do so will render the Essential Edition - PARTNER Version system potentially unsecured. Change Remote/Administrator Password using Manager 1. Start Manager. 2. From the Manager home page select Change Remote / Administration Password. A log in dialog is displayed. 3. Provide login detail and enter Administrator (case sensitive) as default password. The change dialog is displayed. 4. Make required changes and click OK. Remember you are changing the password for accessing the Essential Edition - PARTNER Version system to which you are attached, not the manager application. PARTNER Quick Install IP Office PARTNER Version Page 26 - Issue 1b (22 February 2010) System Installation: Change Admin Password Change remote administration password from a ETR 18D/34D phone 1. At a system administration extension (10 and 11); with the phone idle press Feature 0 0 followed by two presses of Intercom 1. System Administration: is shown on the display. 2. Dial #730. 3. If a system password password. 28 has been set, the prompt Enter Sys Password: is displayed. Enter the four digit system 4. The current password (default for new systems is Administrator) is displayed. 5. Enter or change the password. · Enter a character by pressing the indicated button until that character is displayed. If you pause more than 1 second after press a button, the cursor will move onto the next space. 1 1!”$%&’()+,-./ 2 2abcABC 3 3defDEF 4 4ghiGHI 5 5jklJKL 6 6mnoMNO 7 7pqrsPQRS 8 8tuvTUV 9 9wxyzWXYZ * *:;<=>?@[\]^_` 0 0Space # # 6. To save the password, press Enter. The bottom line of the display shows the password as it has been entered. 7. Exit programming by pressing Feature 00. You can also exit programming mode by lifting the handset, then place it back in the cradle. Change remote administration password from a 1408/1416 phone 1. At either of the system administration telephones (extensions 10 and 11), with the phone idle press Admin. up or down 2. Use the Select. arrow buttons to scroll the display to System Administration. When displayed, press 3. Dial #730. 4. If a system password proceed. 28 has been set for the system, you will be prompted to enter that password before you can 5. The display will show Remote password:. · Enter a character by pressing the indicated button until that character is displayed. If you pause more than 1 second after press a button, the cursor will move onto the next space. 1 1!”$%&’()+,-./ 2 2abcABC 3 4 4ghiGHI 7 7pqrsPQRS * *:;<=>?@[\]^_` 3defDEF 5 5jklJKL 6 6mnoMNO 8 8tuvTUV 9 9wxyzWXYZ 0 0Space # # 4. Use the dial pad to enter an password of up to 8 characters. When completed press Enter. To remove the characters entered so far press Clear. 5. Exit programming by pressing PHONE/EXIT. Alternatively use the Back button to move to another menu. PARTNER Quick Install IP Office PARTNER Version Page 27 - Issue 1b (22 February 2010) 3.8 Set System Password The system password is a four-digit password that users can enter from their telephones to override dialing restrictions if the extension has access to an outside line. Through system administration you can set and change the system password from extensions 10 or 11. · The password overrides all dialing restrictions. · Once a password is programmed, you must enter it to turn Night Service on and off. Additionally, if night service is on, users in the Night Service Group must enter the password to make any outgoing calls except calls to numbers on the Emergency Phone Number List and marked system speed dial numbers. · Dialing restrictions for extensions not in the Night Service Group remain the same as during normal daytime operation. Set/Change System Password using Manager Once Essential Edition - PARTNER Version is installed, the responsibility for setting this password rests with the customer. You should point this fact out and if required, make the change using manager before you leave as follows: 1. In the System Parameters box, change system password (Field accepts digits only) 2. Click the hot link "Change System Settings" Set/Change System Password from an ETR 18D/34D phone 1. At a system administration extension (10 and 11); with the phone idle press Feature 0 0 followed by two presses of Intercom 1. System Administration: is shown on the display. 2. Dial #403. The phone displays Set System Password. 3. Enter a four-digit password. 4. Exit programming by pressing Feature 00. You can also exit programming mode by lifting the handset, then place it back in the cradle. Set/Change the system password from a 1408/1416 phone 1. At either of the system administration telephones (extensions 10 and 11), with the phone idle press Admin. 2. Use the Select. up or down 3. Use the up or down press Select. arrow buttons to scroll the display to System Administration. When displayed, press arrow buttons to scroll the display to Restrictions/Permissions. When displayed, · Alternatively, dial # and the same code as used by ETR phones for system administration. 4. Use the Select. up or down arrow buttons to scroll the display to Set System Password. When displayed, press 5. The current setting is displayed. 6. Enter the new four digit system password. Use Default to return to the default setting of no password. 7. Exit programming by pressing PHONE/EXIT. Alternatively use the Back button to move to another menu. PARTNER Quick Install IP Office PARTNER Version Page 28 - Issue 1b (22 February 2010) System Installation: Set System Password 3.9 Final Actions You may be required to compile calling lists, build groups and allocate permissions etc. before leaving the customer premises. This depends on arrangements made between your local office and the customer. If required, use Manager to create any lists. Changes to the basic Essential Edition - PARTNER Version configuration, setting up trunks, adding licenses etc. are detailed in the Avaya IP Office IP Office PARTNER Version Administrator PC Tool User Guide identified in the Introduction 7 . As you use Manager to make changes to the IP Office PARTNER Version setup, you are forced to save or discard changes you have made before leaving any set-up screen to go on to another task. However, you should remember that you are accumulating these changes in a COPY of the control unit configuration file which must be saved back to the SD card before changes are effective. Similarly, system changes such as plugging in handsets during this time are recognized by the IP Office PARTNER Version system but are undetected by Manager which is working with a copy of the configuration file. Avaya recommend that whilst using Manager you save the configuration file at frequent intervals to ensure the working copy and Manager copies of the configuration file remain as compatible as possible. Do not leave the Manager application open for long periods and particularly when it is not being used. Do not power down the system after changes, until a backup is taken. Backup instructions may be found in the IP Office PARTNER Version Administration PC Application User Guide. Check system operation and gather all packing materials for disposal. If appropriate, obtain sign-off signature from the customer. PARTNER Quick Install IP Office PARTNER Version Page 29 - Issue 1b (22 February 2010) Chapter 4. Troubleshooting PARTNER Quick Install IP Office PARTNER Version Page 31 - Issue 1b (22 February 2010) 4. Troubleshooting Install problems · Have you inserted the correct Avaya System SD card into the System SD slot on the rear of the control unit. · Ensure that you have the correct card. There are three versions, ALaw, Mu-Law and Partner Version. · Ensure that the card has the level of software required. If necessary the card can be upgraded to match a version of IP Office Manager. · The control unit loads firmware from the System SD card with which it uses to upgrade itself and the components installed in the control unit. · This process takes approximately a minute. The end of this process is indicated by LED1 on each base card flashing every 5 seconds. LED9 on each base card fitted with a trunk daughter card also flashes every 5 seconds. · The control unit then begins upgrading the external expansion module (if fitted). This is indicated by the red center LED on each module flashing red. The process is completed when the LED changes to steady green. The LEDs on the rear of the control unit go through the following sequence during a normal start up. Note that the times are approximately only: LED 4s 4s 12s 5s 2s 5s 5s 10s 10s Finished CPU Orange Green Green Green Green Green Green Green Green Green Green Red System SD Orange Off Green Green Green Off Green Green Green Optional SD If present. Orange Off Green Green Green Off Off Green Green Flash Green On the front of the control unit, LED1 on any IP500 base cards fitted is used as follows. LED9 is also used for any trunk daughter cards fitted. LED 30s 30s Finished LED1/LED9 Red Red Red Fast Flash Flash every 5 seconds PARTNER Quick Install IP Office PARTNER Version Page 32 - Issue 1b (22 February 2010) Troubleshooting: Checking the LEDs Control Unit LEDs LED Description Optional SD System SD Green on = OK, Flashing Green = reading or writing, Red = card not inserted correctly or missing CPU · Alternate red/green = Starting up. · Green on = Okay. · Red on = No software. · Flashing Red = Error/Shutdown. Base Card LEDs Base Card LEDs 1 to 8 Usage All Cards · LED1 is used for base card status: · Red On = Error · Red Slow Flash = Initializing. · Red Flash every 5 seconds = Card okay. · Red Fast Flash = System shutdown. IP500 Analog Phone No status LEDs are used for analog phone extensions. IP500 Digital Station · Green On - Phone detected. IP500 VCM · LEDs 1 to 8 are unlabelled. They are used to indicate voice compression channel usage. Each LED lit represents 12.5% of the available voice compression channel capacity in use (total card capacity rather than licensed capacity). IP500 4-Port Expansion LEDs 1 to 8 are used for the expansion ports on the rear of the control unit. LEDs 9 to 12 are used for the card's own expansion ports. IP500 Combination Green On Expansion module present. Red Flashing Initializing. Red On Error. Orange Regular Flash Base card okay. LEDs 1 to 6 · Green On - Phone detected. Trunk Daughter Card LEDs Trunk Daughter Card LEDs 9 to 12 Usage All cards · LED 9 is used for daughter card status. · Red On = Error · Red Slow Flash = Initializing. Analog Trunk · Green on: Card fitted. · Green flashing: Trunk in use. PRI Trunk · Off: No trunk present. · Green on: Trunk present. · Green flashing: Trunk in use. · Red Flash every 5 seconds = Card okay. · Red Fast Flash = System shutdown. · Red/Green Fast Flash (port 9) or Green Fast Flash (port 10): Alarm indication signal (AIS) from the trunk remote end. · Red with Green Blink (port 9) or Green Blink (port 10): Port in loopback mode (set through IP Office System Monitor). External Expansion Module LEDs · Green on = Module okay. · Red on = Error. · Red flashing = Module starting up. PARTNER Quick Install IP Office PARTNER Version Page 33 - Issue 1b (22 February 2010) Telephone Problems Problem... Telephone does not ring Display shows only 16 characters per line Display time and date are not correct Caller ID does not work Telephone does not Work Intercom Autodialer does not work Cannot record a call Standard phone message waiting light does not light Cannot make outside calls Check this... Ringer volume may be too low. Do Not Disturb or Call Forwarding may be turned on. Line Ringing may not be set to Immediate. Telephone may be faulty; switch telephones and try again. Possible power outage; unplug the modular telephone cord and replug. Is your system clock correct? Use System Date (#101) and System Time (#103) to set the date and time. Are you subscribed to Caller ID? Is the line connected to a module that supports Caller ID? Did someone activate Call Coverage? If so, their extension number will appear. Is the telephone cord plugged into the right jack on the bottom of the telephone? Telephone may need to be reset; unplug the cord, and with the handset hung up, re plug. Telephone cord may be defective; switch cords and try again. Telephone may be defective; switch telephones and try again. There may be a problem with the control unit; switch to a different port and try again. Is the telephone cord plugged into the correct jack of the DSS? Is the Intercom Autodialer plugged into an electric outlet? Telephone cord may be defective; switch cords and try again. Two calls may already be recording. Make sure you have a four-port mail system. You may not have enough ports programmed in Hunt Group. Telephone may be part of a combination extension that includes a system telephone with Background Music on; turn it off. The message waiting light may not be compatible with the system; only phones with LEDs, not neon lights, support message waiting lights. Or, the telephone may not be connected to the proper module. Is Forced Account Code Entry assigned to this extension? Has someone changed the Outgoing Call Restriction for the extension? Did someone lock the extension with Station Lock? Use Station Unlock from extension 10 or 11 to unlock it. Local telephone company may not be receiving signals accurately. If problem is on just one telephone, see “Telephone does not Work” above. Too many tip/ring devices may be trying to dial at once. Local telephone company line may be faulty; unplug each line from its module and test it by using a single-line telephone: • If the trouble does not occur on the single-line telephone, the problem is in your control unit. • If the trouble occurs on the single-line telephone, switch the line cord and try again. If this does not work, call the telephone company. Cannot make outside calls from pool buttons on pooled extensions Is Forced Account Code Entry assigned to this extension? Is your dial mode incorrect? Use Dial Mode (#201) to reset it. Has someone changed the Pool Access Restriction for the extension? Pool may not be assigned to the extension. There may not be enough lines assigned to the pool to support the usage. One or more local telephone company lines may be faulty; test each line from extension 10. Calls are answered automatically (a call rings once then disappears as if answered) Automatic System Answer and/or Direct Extension Dial is turned on, turn it off. an auxiliary device (fax, modem, voice messaging system, answering machine) answers when it should not; either: • Check the device and adjust it to answer on a later ring or turn off autoanswer. • Set the extension’s Line Ringing to Delayed Ring. Auxiliary device does not answer Device may not recognize the system ringing pattern: • Change the extension’s ring pattern by using Distinctive Ring (#308). • Change the setting for Intercom Dial Tone (#309) to Machine; the system will generate an outside dial tone for the extension. PARTNER Quick Install IP Office PARTNER Version Page 34 - Issue 1b (22 February 2010) Troubleshooting: Problem... Check this... Trouble hearing the person you called If you are using a speakerphone, try using the handset. If you have touch-tone dialing, you may have a faulty telephone or cord. Automatically dialed calls beginning with star codes are miss dialed Setting may not be inserting a long enough pause; increase setting. Recall feature is not working. Increase Recall Timer Duration (#107) by 100 milliseconds. If using the feature disconnects the call, decrease Recall Timer Duration by 100 milliseconds. Calls on hold are disconnected CO Disconnect Time (#203) setting may be too short. Call on Hold hangs up, but line does not disconnect CO Disconnect Time (#203) may be too long; try resetting it. Local telephone company does not send a hold release signal; you may need the help of our hotline. All telephones dead; no dial tone or lights Power may have been interrupted to the control unit; check the power cord, the on/off switch, and the LEDs on the modules. Power outlet may be faulty; test the outlet with an appliance like a lamp. Multiple telephones dead; no dial tone one or more system modules may be out; try reseating the module in the or lights control unit. PARTNER Quick Install IP Office PARTNER Version Page 35 - Issue 1b (22 February 2010) Index Index A Admin tool user manual 24 Administrator 26 Analog lines 25 Antistatic 22 Applying power 23 Associated documents 7 ATM4 daughter card 10 system 18 telephone 25 IP Office admin suite, selecting 9 administrator applications CD DVD 9 Manager application 8 selecting 9 IP500 Installation Check Card LED 32 B J Base card 10, 19, 22 Basic install 7 Bulletins technical 12 Java 9 C Cable ties 12 Cable, RJ45 15 Card base 10, 19, 22 combination 10 daughter 10 ETR 10 expansion 22 folders 21 format 21 front lamps 23 insertion 22 reinsertion 21 removal 21, 22 SD 14, 21, 23, 24 serial number 21 slots 19, 22 trunk 19 VCM 19 Change password 26 Combination card 10 Connection, grounding 20 Control unit 19, 21, 24 grounding 20 rear 23 slot cover 22 CPU LED 23 Customer handover 29 D Daughter card 10 Default password 24 Dial tone 25 Dimensions 19 E Expansion module 10 Extension port 19 Extensions 25 G Grounding control units 20 H Hard Disk Space 9 Hardware components 10 Home page 24 I Install basic 7, 12 confirmation 24 Manager 9 pre requirements 12 PARTNER Quick Install IP Office PARTNER Version 9 L LAN socket 23 Laptop 7, 23 LED CPU 23 Lines analog 25 cord 25 Log-in session 24 M Maximum units 10 Mounting 19 N NET2 9 O Operating systems 9 P Part number 15 Password administration 26 changing 26 default 24 remote access 26 system 26 Patch panel 25 PC requirements 9 Power application 23 Pre requirements 12 R Rack mounting 19 RAM 9 Recall 10 Remote access 26 RJ45 connector 15 S SAP code 15 Screen home 24 splash 23, 26 SD card 14, 21, 24 SD card insertion 23 Servers 9 setup.exe 9 Signoff 29 SIP trunk 10 Slot cover 22 Socket, LAN 23 Software level 8, 19 Splash screen 23, 26 Start-up 23, 24 Station ports analog 10 Page 37 - Issue 1b (22 February 2010) Station ports digital 10 System checks 23 operating 9 telephone 25 T Technical bulletins 12 Telephone connection 12 install 25 stand 25 system 25 Temporary files 21 Tie-wrap 25 Tools 12, 22 Trunks SIP 10 U Unpacking 14 V Voicemail 10, 21 W Welcome screen 24 Windows servers 9 Wrist strap 22 PARTNER Quick Install IP Office PARTNER Version Page 38 - Issue 1b (22 February 2010) PARTNER Quick Install IP Office PARTNER Version Page 39 - Issue 1b (22 February 2010) Performance figures and data quoted in this document are typical, and must be specifically confirmed in writing by Avaya before they become applicable to any particular order or contract. The company reserves the right to make alterations or amendments to the detailed specifications at its discretion. The publication of information in this document does not imply freedom from patent or other protective rights of Avaya or others. Intellectual property related to this product (including trademarks) and registered to Lucent Technologies have been transferred or licensed to Avaya. All trademarks identified by the ® or ™ are registered trademarks or trademarks, respectively, of Avaya Inc. All other trademarks are the property of their respective owners. This document contains proprietary information of Avaya and is not to be disclosed or used except in accordance with applicable agreements. Any comments or suggestions regarding this document should be sent to "[email protected]". © 2010 Avaya Inc. All rights reserved. Avaya Unit 1, Sterling Court 15 - 21 Mundells Welwyn Garden City Hertfordshire AL7 1LZ England. Tel: +44 (0) 1707 392200 Fax: +44 (0) 1707 376933 Web: http://marketingtools.avaya.com/knowledgebase PARTNER Quick Install IP Office PARTNER Version Page 40 - Issue 1b (22 February 2010)