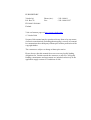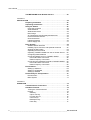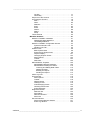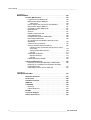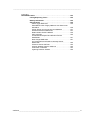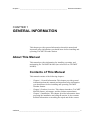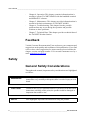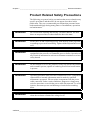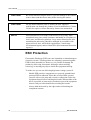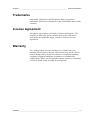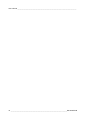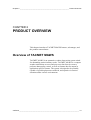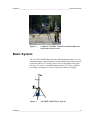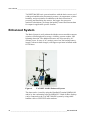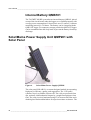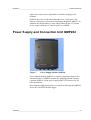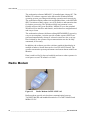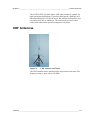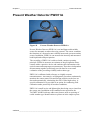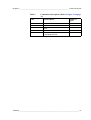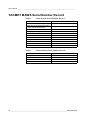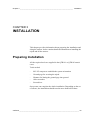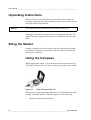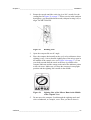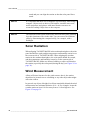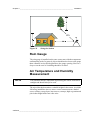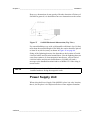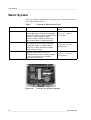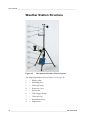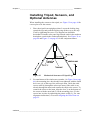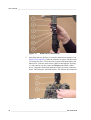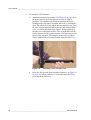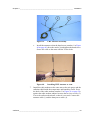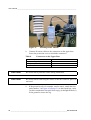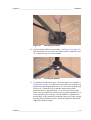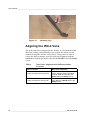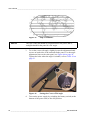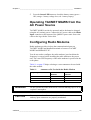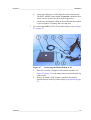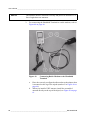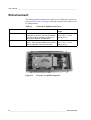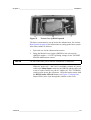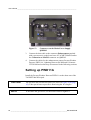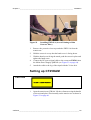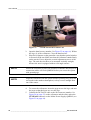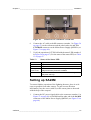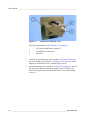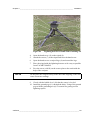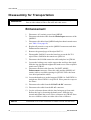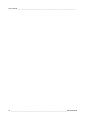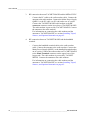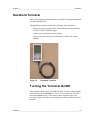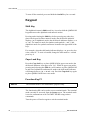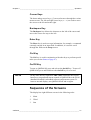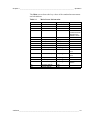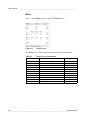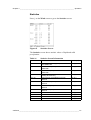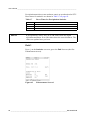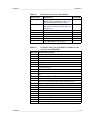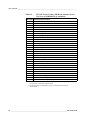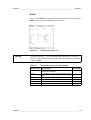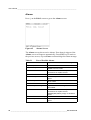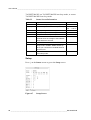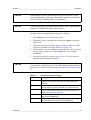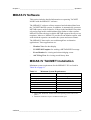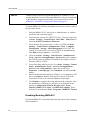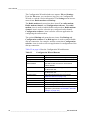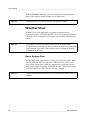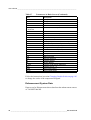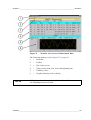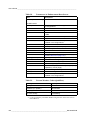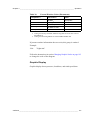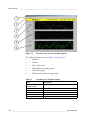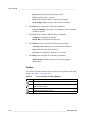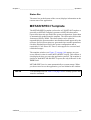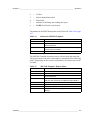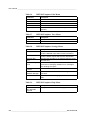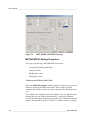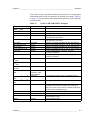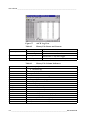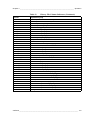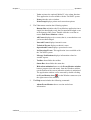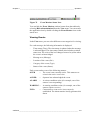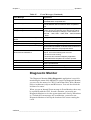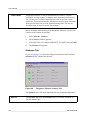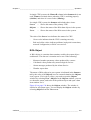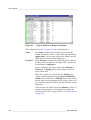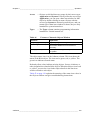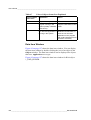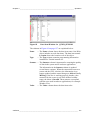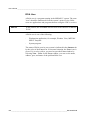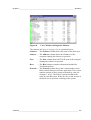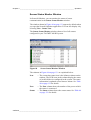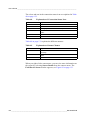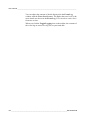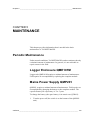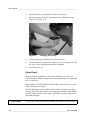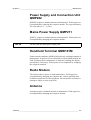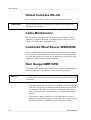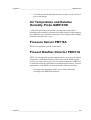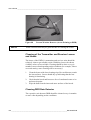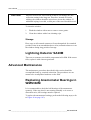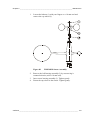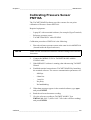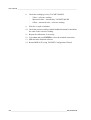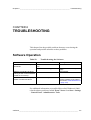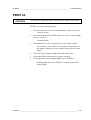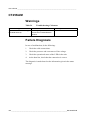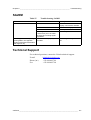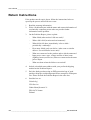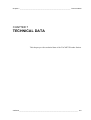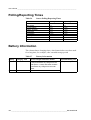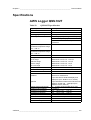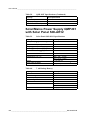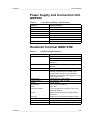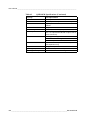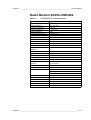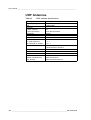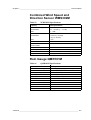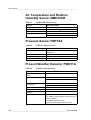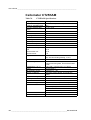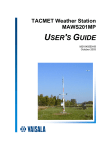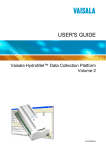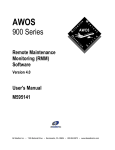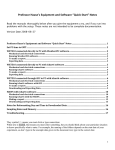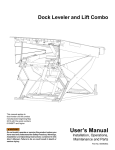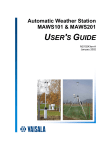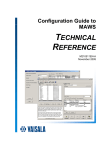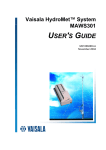Download USER`S GUIDE
Transcript
TACMET Weather Station MAWS201M USER'S GUIDE M010082EN-B January 2004 PUBLISHED BY Vaisala Oyj Phone (int.): +358 9 8949 1 P.O. Box 26 Fax: +358 9 8949 2227 FIN-00421 Helsinki Finland Visit our Internet pages at http://www.vaisala.com/ © Vaisala 2004 No part of this manual may be reproduced in any form or by any means, electronic or mechanical (including photocopying), nor may its contents be communicated to a third party without prior written permission of the copyright holder. The contents are subject to change without prior notice. Please observe that this manual does not create any legally binding obligations for Vaisala towards the customer or end user. All legally binding commitments and agreements are included exclusively in the applicable supply contract or Conditions of Sale. ________________________________________________________________________________ Table of Contents CHAPTER 1 GENERAL INFORMATION . . . . . . . . . . . . . . . . . . . . . . . . . . . . . . . . . . . . . . 7 About This Manual . . . . . . . . . . . . . . . . . . . . . . . . . . . . . . . . . 7 Contents of This Manual . . . . . . . . . . . . . . . . . . . . . . . . . . . 7 Feedback . . . . . . . . . . . . . . . . . . . . . . . . . . . . . . . . . . . . . . . 8 Safety . . . . . . . . . . . . . . . . . . . . . . . . . . . . . . . . . . . . . . . . . . . . 8 General Safety Considerations . . . . . . . . . . . . . . . . . . . . . . 8 Product Related Safety Precautions . . . . . . . . . . . . . . . . . . 9 ESD Protection . . . . . . . . . . . . . . . . . . . . . . . . . . . . . . . . . 10 Trademarks . . . . . . . . . . . . . . . . . . . . . . . . . . . . . . . . . . . . . . 11 License Agreement . . . . . . . . . . . . . . . . . . . . . . . . . . . . . . . . 11 Warranty . . . . . . . . . . . . . . . . . . . . . . . . . . . . . . . . . . . . . . . . 11 CHAPTER 2 PRODUCT OVERVIEW . . . . . . . . . . . . . . . . . . . . . . . . . . . . . . . . . . . . . . . 13 Overview of TACMET MAWS . . . . . . . . . . . . . . . . . . . . . . . . 13 Basic System . . . . . . . . . . . . . . . . . . . . . . . . . . . . . . . . . . . . . 15 Enhanced System . . . . . . . . . . . . . . . . . . . . . . . . . . . . . . . . . 16 MAWS Operating Software . . . . . . . . . . . . . . . . . . . . . . . . . . 17 AWS Logger QML102T . . . . . . . . . . . . . . . . . . . . . . . . . . . . . 17 Internal Battery QMB101 . . . . . . . . . . . . . . . . . . . . . . . . . . 18 Solar/Mains Power Supply Unit QMP201 with Solar Panel 18 Power Supply and Connection Unit QMP202 . . . . . . . . . . . 19 Mains Power Supply Module QMP211 . . . . . . . . . . . . . . . . 20 Power Strip QPS101 . . . . . . . . . . . . . . . . . . . . . . . . . . . . . . . 20 Handheld Terminal QMD101M . . . . . . . . . . . . . . . . . . . . . . . 21 Workstation with MIDAS IV Software . . . . . . . . . . . . . . . . . 21 Radio Modem . . . . . . . . . . . . . . . . . . . . . . . . . . . . . . . . . . . . . 22 UHF Antennas . . . . . . . . . . . . . . . . . . . . . . . . . . . . . . . . . . . . 23 Combined Wind Speed and Direction Sensor WMS302M . 24 Rain Gauge QMR101M . . . . . . . . . . . . . . . . . . . . . . . . . . . . . 25 Air Temperature and Relative Humidity Sensor QMH101M . . . . . . . . . . . . . . . . . . . . . . . . . . . . . . . . . . . . . . . . 25 Pressure Sensor PMT16A . . . . . . . . . . . . . . . . . . . . . . . . . . 26 Present Weather Detector PWD11A . . . . . . . . . . . . . . . . . . 27 Ceilometer CT25KAM . . . . . . . . . . . . . . . . . . . . . . . . . . . . . . 28 Lightning Detector SA20M . . . . . . . . . . . . . . . . . . . . . . . . . . 29 Equipment Nomenclature . . . . . . . . . . . . . . . . . . . . . . . . . . . 30 VAISALA ________________________________________________________________________ 1 User’s Guide ______________________________________________________________________ TACMET MAWS Serial Number Record . . . . . . . . . . . . . . .34 CHAPTER 3 INSTALLATION . . . . . . . . . . . . . . . . . . . . . . . . . . . . . . . . . . . . . . . . . . . . .35 Preparing Installation . . . . . . . . . . . . . . . . . . . . . . . . . . . . . .35 Unpacking Instructions . . . . . . . . . . . . . . . . . . . . . . . . . . . .36 Siting the Station . . . . . . . . . . . . . . . . . . . . . . . . . . . . . . . . . .36 Using the Compass . . . . . . . . . . . . . . . . . . . . . . . . . . . . . .36 Solar Radiation . . . . . . . . . . . . . . . . . . . . . . . . . . . . . . . . . .38 Wind Measurement . . . . . . . . . . . . . . . . . . . . . . . . . . . . . .38 Rain Gauge . . . . . . . . . . . . . . . . . . . . . . . . . . . . . . . . . . . .39 Air Temperature and Humidity Measurement . . . . . . . . . .39 Present Weather Detector . . . . . . . . . . . . . . . . . . . . . . . . .40 Cloud Ceilometer . . . . . . . . . . . . . . . . . . . . . . . . . . . . . . . .40 Lightning Detector . . . . . . . . . . . . . . . . . . . . . . . . . . . . . . .40 Power Supply Unit . . . . . . . . . . . . . . . . . . . . . . . . . . . . . . .41 Basic System . . . . . . . . . . . . . . . . . . . . . . . . . . . . . . . . . . . . .42 Weather Station Structure . . . . . . . . . . . . . . . . . . . . . . . . .44 Installing Tripod, Sensors, and Optional Antennas . . . . . .45 Aligning the Wind Vane . . . . . . . . . . . . . . . . . . . . . . . . . . .52 Operating the Solar Panel . . . . . . . . . . . . . . . . . . . . . . . . .53 Operating TACMET MAWS from the AC Power Source . .55 Configuring Radio Modems . . . . . . . . . . . . . . . . . . . . . . . .55 Connecting MIDAS IV PC to TACMET MAWS . . . . . . . . .56 Direct Hard Wire Connection . . . . . . . . . . . . . . . . . . . . 56 Radio Frequency Connection. . . . . . . . . . . . . . . . . . . . 56 Connecting the Handheld Terminal to TACMET MAWS . .58 Direct Hard Wire Connection . . . . . . . . . . . . . . . . . . . . 59 Radio Frequency Connection. . . . . . . . . . . . . . . . . . . . 59 Enhancement . . . . . . . . . . . . . . . . . . . . . . . . . . . . . . . . . . . . .62 Setting up PWD11A . . . . . . . . . . . . . . . . . . . . . . . . . . . . . .64 Setting up CT25KAM . . . . . . . . . . . . . . . . . . . . . . . . . . . . .65 Setting up SA20M . . . . . . . . . . . . . . . . . . . . . . . . . . . . . . .67 Disassembly for Transportation . . . . . . . . . . . . . . . . . . . . .70 Enhancement . . . . . . . . . . . . . . . . . . . . . . . . . . . . . . . . . . .70 Basic System . . . . . . . . . . . . . . . . . . . . . . . . . . . . . . . . . . .71 CHAPTER 4 OPERATION . . . . . . . . . . . . . . . . . . . . . . . . . . . . . . . . . . . . . . . . . . . . . . . .73 Communication Connections . . . . . . . . . . . . . . . . . . . . . . .73 Handheld Terminal . . . . . . . . . . . . . . . . . . . . . . . . . . . . . . . .75 Turning the Terminal On/Off . . . . . . . . . . . . . . . . . . . . . . .75 Keypad . . . . . . . . . . . . . . . . . . . . . . . . . . . . . . . . . . . . . . . .76 Shift Key. . . . . . . . . . . . . . . . . . . . . . . . . . . . . . . . . . . . 76 Caps Lock Key . . . . . . . . . . . . . . . . . . . . . . . . . . . . . . . 76 Function Key F1 . . . . . . . . . . . . . . . . . . . . . . . . . . . . . . 76 Cursor Keys . . . . . . . . . . . . . . . . . . . . . . . . . . . . . . . . . 77 Backspace Key . . . . . . . . . . . . . . . . . . . . . . . . . . . . . . 77 Enter Key . . . . . . . . . . . . . . . . . . . . . . . . . . . . . . . . . . . 77 2 ____________________________________________________________________M010082EN-B ________________________________________________________________________________ Ctrl Key . . . . . . . . . . . . . . . . . . . . . . . . . . . . . . . . . . . . 77 On/Off Key . . . . . . . . . . . . . . . . . . . . . . . . . . . . . . . . . . 77 Sequence of the Screens . . . . . . . . . . . . . . . . . . . . . . . . . . 77 Accessing the Screens . . . . . . . . . . . . . . . . . . . . . . . . . . . 78 Main . . . . . . . . . . . . . . . . . . . . . . . . . . . . . . . . . . . . . . . 78 Wind. . . . . . . . . . . . . . . . . . . . . . . . . . . . . . . . . . . . . . . 80 Statistics . . . . . . . . . . . . . . . . . . . . . . . . . . . . . . . . . . . 81 Enh/1 . . . . . . . . . . . . . . . . . . . . . . . . . . . . . . . . . . . . . . 82 Enh/2 . . . . . . . . . . . . . . . . . . . . . . . . . . . . . . . . . . . . . . 85 Alarms . . . . . . . . . . . . . . . . . . . . . . . . . . . . . . . . . . . . . 86 Status. . . . . . . . . . . . . . . . . . . . . . . . . . . . . . . . . . . . . . 87 Setup . . . . . . . . . . . . . . . . . . . . . . . . . . . . . . . . . . . . . . 88 Terminal Mode . . . . . . . . . . . . . . . . . . . . . . . . . . . . . . . . . . 90 MIDAS IV Software . . . . . . . . . . . . . . . . . . . . . . . . . . . . . . . . 91 MIDAS IV TACMET Installation . . . . . . . . . . . . . . . . . . . . . 91 Disabling/Enabling MIDAS IV . . . . . . . . . . . . . . . . . . . 92 Uninstalling MIDAS IV . . . . . . . . . . . . . . . . . . . . . . . . . 93 MIDAS IV TACMET Configuration Wizard . . . . . . . . . . . . . 93 System Parameters Tab . . . . . . . . . . . . . . . . . . . . . . . 95 Weather View Tab . . . . . . . . . . . . . . . . . . . . . . . . . . . . 95 Weather View . . . . . . . . . . . . . . . . . . . . . . . . . . . . . . . . . . . 96 Basic System Data . . . . . . . . . . . . . . . . . . . . . . . . . . . 96 Enhancement System Data . . . . . . . . . . . . . . . . . . . . . 98 Graphic Display . . . . . . . . . . . . . . . . . . . . . . . . . . . . . 101 Changing Graphic Scales . . . . . . . . . . . . . . . . . . . . . 103 Menu Options . . . . . . . . . . . . . . . . . . . . . . . . . . . . . . 103 Toolbar. . . . . . . . . . . . . . . . . . . . . . . . . . . . . . . . . . . . 104 Status Bar . . . . . . . . . . . . . . . . . . . . . . . . . . . . . . . . . 105 METAR/SPECI Template . . . . . . . . . . . . . . . . . . . . . . . . . 105 METAR/MET REPORT Manager. . . . . . . . . . . . . . . . 109 METAR/SPECI Editing Procedure . . . . . . . . . . . . . . . 110 Checking and Editing Data Fields. . . . . . . . . . . . . 110 Adding Remarks . . . . . . . . . . . . . . . . . . . . . . . . . . 112 Building the Report . . . . . . . . . . . . . . . . . . . . . . . . 112 Sending the Report. . . . . . . . . . . . . . . . . . . . . . . . 113 ASCII Log View . . . . . . . . . . . . . . . . . . . . . . . . . . . . . . . . 113 Event Monitor . . . . . . . . . . . . . . . . . . . . . . . . . . . . . . . . . . 116 Menu Options . . . . . . . . . . . . . . . . . . . . . . . . . . . . . . 116 Toolbar. . . . . . . . . . . . . . . . . . . . . . . . . . . . . . . . . . . . 118 Display Modes . . . . . . . . . . . . . . . . . . . . . . . . . . . . . . 118 Viewing Events . . . . . . . . . . . . . . . . . . . . . . . . . . . . . 119 Acknowledging Events. . . . . . . . . . . . . . . . . . . . . . . . 120 Checking New Events . . . . . . . . . . . . . . . . . . . . . . . . 120 Event Messages . . . . . . . . . . . . . . . . . . . . . . . . . . . . 120 Diagnostic Monitor . . . . . . . . . . . . . . . . . . . . . . . . . . . . . . 121 Statuses Tab . . . . . . . . . . . . . . . . . . . . . . . . . . . . . . . 122 ROA Object . . . . . . . . . . . . . . . . . . . . . . . . . . . . . . . . 123 Data Item Window . . . . . . . . . . . . . . . . . . . . . . . . . . . 126 ROA User . . . . . . . . . . . . . . . . . . . . . . . . . . . . . . . . . 128 SensorIO Monitor . . . . . . . . . . . . . . . . . . . . . . . . . . . . . . . 130 Sensor Status Monitor Window . . . . . . . . . . . . . . . . . 131 Event Log Window . . . . . . . . . . . . . . . . . . . . . . . . . . . 133 VAISALA ________________________________________________________________________ 3 User’s Guide ______________________________________________________________________ CHAPTER 5 MAINTENANCE . . . . . . . . . . . . . . . . . . . . . . . . . . . . . . . . . . . . . . . . . . . .135 Periodic Maintenance . . . . . . . . . . . . . . . . . . . . . . . . . . . . .135 Logger Enclosure QME101M . . . . . . . . . . . . . . . . . . . . . .135 Mains Power Supply QMP201 . . . . . . . . . . . . . . . . . . . . .135 Solar Panel . . . . . . . . . . . . . . . . . . . . . . . . . . . . . . . . 136 Power Supply and Connection Unit QMP202 . . . . . . . . .137 Mains Power Supply QMP211 . . . . . . . . . . . . . . . . . . . . .137 Handheld Terminal QMD101M . . . . . . . . . . . . . . . . . . . .137 Radio Modem . . . . . . . . . . . . . . . . . . . . . . . . . . . . . . . . . .137 Antenna . . . . . . . . . . . . . . . . . . . . . . . . . . . . . . . . . . . . . .137 Global Compass MC-2G . . . . . . . . . . . . . . . . . . . . . . . . .138 Cable Maintenance . . . . . . . . . . . . . . . . . . . . . . . . . . . . .138 Combined Wind Sensor WMS302M . . . . . . . . . . . . . . . .138 Rain Gauge QMR101M . . . . . . . . . . . . . . . . . . . . . . . . . .138 Air Temperature and Relative Humidity Probe QMH101M . . . . . . . . . . . . . . . . . . . . . . . . . . . . . . . . . . . .139 Pressure Sensor PMT16A . . . . . . . . . . . . . . . . . . . . . . . .139 Present Weather Detector PWD11A . . . . . . . . . . . . . . . .139 Cleaning of the Transmitter and Receiver Lenses and Hoods . . . . . . . . . . . . . . . . . . . . . . . . . . . . . . . . . 140 Cleaning DRD Rain Detector . . . . . . . . . . . . . . . . . . . 140 Storage . . . . . . . . . . . . . . . . . . . . . . . . . . . . . . . . . . . 141 Ceilometer CT25KAM . . . . . . . . . . . . . . . . . . . . . . . . . . .141 Window Cleaning . . . . . . . . . . . . . . . . . . . . . . . . . . . . 141 Storage . . . . . . . . . . . . . . . . . . . . . . . . . . . . . . . . . . . 142 Lightning Detector SA20M . . . . . . . . . . . . . . . . . . . . . . . .142 Advanced Maintenance . . . . . . . . . . . . . . . . . . . . . . . . . . .142 Replacing Anemometer Bearings in WMS302M . . . . . . .142 Replacing Air Temperature and Relative Humidity Probe QMH101M . . . . . . . . . . . . . . . . . . . . . . . . . . . . . . .144 Calibrating Pressure Sensor PMT16A . . . . . . . . . . . . . .145 CHAPTER 6 TROUBLESHOOTING . . . . . . . . . . . . . . . . . . . . . . . . . . . . . . . . . . . . . . .147 Software Operation . . . . . . . . . . . . . . . . . . . . . . . . . . . . . . .147 Solar Panel . . . . . . . . . . . . . . . . . . . . . . . . . . . . . . . . . . . . . .148 Handheld Terminal . . . . . . . . . . . . . . . . . . . . . . . . . . . . . . .148 PWD11A . . . . . . . . . . . . . . . . . . . . . . . . . . . . . . . . . . . . . . . .149 CT25KAM . . . . . . . . . . . . . . . . . . . . . . . . . . . . . . . . . . . . . . .150 Warnings . . . . . . . . . . . . . . . . . . . . . . . . . . . . . . . . . . . . .150 Failure Diagnosis . . . . . . . . . . . . . . . . . . . . . . . . . . . . . . .150 SA20M . . . . . . . . . . . . . . . . . . . . . . . . . . . . . . . . . . . . . . . . .151 Technical Support . . . . . . . . . . . . . . . . . . . . . . . . . . . . . . . .151 Return Instructions . . . . . . . . . . . . . . . . . . . . . . . . . . . . . . .152 4 ____________________________________________________________________M010082EN-B ________________________________________________________________________________ CHAPTER 7 TECHNICAL DATA . . . . . . . . . . . . . . . . . . . . . . . . . . . . . . . . . . . . . . . . . . 153 Polling/Reporting Times . . . . . . . . . . . . . . . . . . . . . . . . . . . 154 Battery Information . . . . . . . . . . . . . . . . . . . . . . . . . . . . . . . 154 Specifications . . . . . . . . . . . . . . . . . . . . . . . . . . . . . . . . . . . 155 AWS Logger QML102T . . . . . . . . . . . . . . . . . . . . . . . . . . 155 Solar/Mains Power Supply QMP201 with Solar Panel SOLAR12 . . . . . . . . . . . . . . . . . . . . . . . . . . . . . . . . . . . . . 156 Power Supply and Connection Unit QMP202 . . . . . . . . . 157 Handheld Terminal QMD101M . . . . . . . . . . . . . . . . . . . . 157 Radio Modem SATELLINE3AS . . . . . . . . . . . . . . . . . . . . 159 UHF Antennas . . . . . . . . . . . . . . . . . . . . . . . . . . . . . . . . . 160 Combined Wind Speed and Direction Sensor WMS302M . . . . . . . . . . . . . . . . . . . . . . . . . . . . . . . . . . . . 161 Rain Gauge QMR101M . . . . . . . . . . . . . . . . . . . . . . . . . . 161 Air Temperature and Relative Humidity Sensor QMH101M . . . . . . . . . . . . . . . . . . . . . . . . . . . . . . . . . . . . 162 Pressure Sensor PMT16A . . . . . . . . . . . . . . . . . . . . . . . . 162 Present Weather Detector PWD11A . . . . . . . . . . . . . . . . 162 Ceilometer CT25KAM . . . . . . . . . . . . . . . . . . . . . . . . . . . 164 Lightning Detector SA20M . . . . . . . . . . . . . . . . . . . . . . . . 165 VAISALA ________________________________________________________________________ 5 User’s Guide ______________________________________________________________________ 6 ____________________________________________________________________M010082EN-B Chapter 1 ________________________________________________________ General Information CHAPTER 1 GENERAL INFORMATION This chapter provides general information about this manual and important safety information you should know before installing and operating TACMET Weather Station. About This Manual This manual provides information for installing, operating, and maintaining the TACMET MAWS (later referred to as TACMET MAWS). Contents of This Manual This manual consists of the following chapters: - Chapter 1, General Information: This chapter provides general information about this manual and important safety information you should know before installing and operating TACMET Weather Station. - Chapter 2, Product Overview: This chapter introduces TACMET MAWS features, advantages, and the product nomenclature. - Chapter 3, Installation: This chapter provides information about preparing the installation and siting the station. It also contains detailed information on installing the tripod and all the sensors. VAISALA ________________________________________________________________________ 7 User’s Guide ______________________________________________________________________ - Chapter 4, Operation: This chapter contains information that is needed to operate TACMET MAWS with the handheld terminal and MIDAS IV software. - Chapter 5, Maintenance: This chapter provides information that is needed in the basic maintenance of TACMET MAWS. - Chapter 6, Troubleshooting: This chapter lists the possible problems that may occur during the operation and possible solutions to these problems. - Chapter 7, Technical Data: This chapter provides technical data of the TACMET Weather Station. Feedback Vaisala Customer Documentation Team welcomes your comments and suggestions on the quality and usefulness of this publication. If you find errors or have other suggestions for improvement, please indicate the chapter, section, and page number. You can send comments to us by email: [email protected]. Safety General Safety Considerations Throughout the manual, important safety considerations are highlighted as follows: WARNING Warning alerts you to a serious hazard. If you do not read and follow instructions very carefully at this point, there is a risk of injury or even death. CAUTION Caution warns you of a potential hazard. If you do not read and follow instructions carefully at this point, the product could be damaged or important data could be lost. NOTE Note highlights important information on using the product. 8 ____________________________________________________________________M010082EN-B Chapter 1 ________________________________________________________ General Information Product Related Safety Precautions The following are general safety precautions that are not related to any specific procedures and therefore do not appear elsewhere in this publication. They are recommended precautions that personnel must understand and apply during many phases of installations, operations and maintenance. WARNING Be careful when touching and moving TACMET MAWS. See that there are no power lines or other obstacles above the mast. WARNING Secure the TACMET MAWS properly with the help of the pegs and/ or sandbag to prevent it from falling. Tighten all the adjustment screws well. WARNING Do not operate in an explosive atmosphere. Do not operate the equipment in the presence of flammable gases or fumes. Operation of any electrical instrument in such an environment constitutes a serious safety hazard. WARNING Do not attempt to service the product or make any internal adjustment unless another person, capable of rendering first aid and resuscitation, is present. WARNING Operating personnel must not remove instrument covers. Component replacement or internal adjustments must be made by qualified maintenance personnel. Do not replace components with the power cable connected. Under certain conditions, dangerous voltages may exist for some time even with the power cable disconnected. To avoid injuries, disconnect power and discharge circuits before touching them. WARNING Do not service a live system outdoors. Do not open the units outdoors when the enclosure contains line voltage levels. VAISALA ________________________________________________________________________ 9 User’s Guide ______________________________________________________________________ CAUTION Be careful when moving the mast. To prevent damage to the sensors, remove them (and the sensor arms) before moving the station. CAUTION Do not install substitute parts or modify the unit. Improper modification can damage the product or lead to malfunction. Contact Vaisala for repairs to ensure that safety features are maintained. NOTE Send old batteries to secondary lead smelter for recycling. Place neutralized slurry into sealed containers and handle in accordance to local, state, and federal regulations. Large water-diluted spills, after neutralization and testing, should be managed in accordance with approved local, state, and federal requirements. Consult state environmental agency and/or federal EPA (Environmental Protection Agency). ESD Protection Electrostatic Discharge (ESD) can cause immediate or latent damage to electronic circuits. Vaisala products are adequately protected against ESD for their intended use. However, it is possible to damage the product by delivering electrostatic discharges when touching, removing, or inserting any objects inside the equipment housing. To make sure you are not delivering high static voltages yourself: - Handle ESD sensitive components on a properly grounded and protected ESD workbench. When this is not possible, ground yourself with a wrist strap and a resistive connection cord to the equipment chassis before touching the boards. When neither of the above is possible, at least touch a conductive part of the equipment chassis with your other hand before touching the boards. - Always hold the boards by the edges and avoid touching the component contacts. 10 ___________________________________________________________________M010082EN-B Chapter 1 ________________________________________________________ General Information Trademarks Microsoft®, Windows®, and Windows® 2000 are registered trademarks of Microsoft Corporation in the United States and/or other countries. License Agreement All rights to any software are held by Vaisala or third parties. The customer is allowed to use the software only to the extent that is provided by the applicable supply contract or Software License Agreement. Warranty For certain products Vaisala normally gives a limited one-year warranty. Please observe that any such warranty may not be valid in case of damage due to normal wear and tear, exceptional operating conditions, negligent handling or installation, or unauthorized modifications. Please see the applicable supply contract or Conditions of Sale for details of the warranty for each product. VAISALA _______________________________________________________________________ 11 User’s Guide ______________________________________________________________________ 12 ___________________________________________________________________M010082EN-B Chapter 2 __________________________________________________________ Product Overview CHAPTER 2 PRODUCT OVERVIEW This chapter introduces TACMET MAWS features, advantages, and the product nomenclature. Overview of TACMET MAWS TACMET MAWS is an automatic weather observation system suited for demanding tactical military needs. TACMET MAWS is a compact weather station that accesses and processes data from its sensors, performs data quality control, as well as formats data for output in application specific formats. The system is designed to be portable, capable of quick deployment worldwide, and operative in tactical situations under various environments. VAISALA _______________________________________________________________________ 13 User’s Guide ______________________________________________________________________ RF connection up to 9 km line of sight QMX UHF Antenna QMX UHF Antenna SATEL SATEL Radio modem Radio modem QMP211 Hard wire - 70 m cable provided Figure 1 0311-163 Windows Software Block Diagram of the Basic System and Enhancement 14 ___________________________________________________________________M010082EN-B Chapter 2 __________________________________________________________ Product Overview Figure 2 0310-011 Complete TACMET MAWS Can Be Installed and Operated by One Person Basic System The TACMET MAWS Basic System offers high performance in a very compact package, integrated upon a steady tripod design. The system is powered either by AC (mains) power or by an integrated solar panel when no AC power is available. Backup battery of 7 Ah is available, providing a minimum of 7 days of operation without recharging. Figure 3 0005-002 TACMET MAWS Basic System VAISALA _______________________________________________________________________ 15 User’s Guide ______________________________________________________________________ TACMET MAWS basic system interfaces with the basic sensor set of wind speed and direction, barometric pressure, air temperature, relative humidity, and precipitation. In addition to the basic functions of powering and measuring the sensors, the logger also processes statistical calculations, performs data quality control and formats data for output in application-specific formats. Enhanced System The Basic System is easily enhanced with the sensors needed to support aviation; cloud height and coverage, visibility, present weather, and lightning detection. The additional sensors are all powered by AC (mains) power. In case of AC (mains) power loss, the backup battery supply (with an in-built charger) will support operation in limited mode for 24 hours. Figure 4 0005-001 TACMET MAWS Enhanced System The data can be viewed by using the Handheld Terminal QMD101M and/or by the workstation software MIDAS IV. Both of these displays can be connected to the TACMET MAWS system by using either landline cable or UHF/VHF radio modems. 16 ___________________________________________________________________M010082EN-B Chapter 2 __________________________________________________________ Product Overview MAWS Operating Software The embedded operating software runs in the AWS logger QML102T. Access to the limited set of commands can be gained using the Handheld Terminal QMD101M or using MIDAS IV PC. AWS Logger QML102T Figure 5 0306-010 Logger QML102T QML102T is a complete AWS logger designed on one printed board. The QML102T logger is located in the tube and is further encased to protect the circuit board and the internal battery. The cover of this protective housing can be removed for installation of the battery and for maintaining MAWS. The logger board contains a 32 bit Motorola CPU for data processing and 10 differential (20 single ended) analog sensor inputs, that can also be used as digital inputs. Moreover, there are two frequency sensor interfaces, a 16 bit A/D converter, 1.7 Mbytes of secure Flash memory for data logging, as well as charger for the internal backup battery. Optional modules under the housing include, for example, various communication modules, and a built-in pressure transducer. VAISALA _______________________________________________________________________ 17 User’s Guide ______________________________________________________________________ Internal Battery QMB101 The TACMET MAWS system has an internal battery QMB101 placed on top of the circuit board, under the logger cover. Backup capacity with average power consumption of 10 mA (basic set of 5 sensors, 10 minute measuring interval) is 130 hours. The battery can be charged with the QML102T logger. For temporary storage periods the QML102T logger can be commanded into the sleep mode to prevent the battery from deep discharge. Solar/Mains Power Supply Unit QMP201 with Solar Panel Figure 6 0311-136 Solar/Mains Power Supply QMP201 The solar panel SOLAR12 is a custom-designed module incorporating high power efficiency, quality, and ruggedness. The 12 W panel contains 36 poly crystalline silicon cells. The cells are protected from dirt, moisture, and mechanical impact by a tough fluoropolymer front film. The solar circuit is laminated using EVA between this film and a durable glass fiberboard backsheet for superior moisture resistance. The 18 ___________________________________________________________________M010082EN-B Chapter 2 __________________________________________________________ Product Overview angle of the solar panel is adjustable to optimize charging at all latitudes. QMP201 houses a sealed and maintenance free 7 Ah battery. The battery is charged by solar panel using Battery Regulator QBR101. In addition, the backup battery is also charged through the AC (mains) power supply when the AC (mains) power is available. Power Supply and Connection Unit QMP202 Figure 7 0311-138 Power Supply Module QMP202 Power Supply Module QMP202 is used for supplying voltage to the enhanced sensors. QMP202 includes the following modules: battery regulator QBR101, mains power supply BWT15SX and two 24 Ah back-up batteries. Data from the enhancement sensors is transferred through the QMP202 unit to the TACMET MAWS logger. VAISALA _______________________________________________________________________ 19 User’s Guide ______________________________________________________________________ Mains Power Supply Module QMP211 Figure 8 0306-026 Mains Power Supply Module QMP211 The AC (mains) power supply module QMP211 is a switching power supply, which operates from the universal AC input of 100 to 240 VAC and 50/60 Hz. The output voltage is 12 VDC (2500 mA), which is used for powering the radio modem when it is connected to the MIDAS IV PC for configuring or for powering the Handheld Terminal indoors. Power Strip QPS101 Figure 9 0306-011 Power Strip QPS101 Power Strip QPS101 is a safety switch, which is used in connecting the QMP202 to AC (mains) power outlet. QPS101 has two buttons: the test button for the circuit breaker and the current switch. The circuit breaker activates when the leakage is over 30 mA. 20 ___________________________________________________________________M010082EN-B Chapter 2 __________________________________________________________ Product Overview Handheld Terminal QMD101M Figure 10 0311-132 Handheld Terminal QMD101M QMD101M is a lightweight, rugged and easy-to-read handheld display device for viewing measured and calculated parameters and alarms, as well as for setting station-specific parameters Workstation with MIDAS IV Software Figure 11 0311-133 Workstation Laptop with MIDAS IV Software VAISALA _______________________________________________________________________ 21 User’s Guide ______________________________________________________________________ The workstation software MIDAS IV is installed onto a laptop PC. The MIDAS IV software operates in the Microsoft® Windows®2000 operating system, providing multi-tasking operation and connectivity. The workstation displays numerical and graphical data, codes METAR/ SPECI aviation weather reports, as well as archives and transmits data for further processing. The Windows®2000 environment is userfriendly and provides great flexibility. MIDAS IV uses the standard Windows® user interface and features, and is therefore straightforward and easy to learn. The workstation software facilitates editing METAR/SPECI reports by easy-to-use templates. Aviation special weather reports (SPECI) are generated automatically whenever selected criteria are met, or at any time initiated by the operator. Report transmission can also be fully automated, if necessary. In addition, the software provides real-time graphical data display in multiple windows. Stored data can be viewed in ASCII format. The operator can monitor system performance and sensor alarms with Event Monitor. Data is archived for 30 days on hard disk and sent to other systems via serial port or as an FTP transfer via LAN. Radio Modem Figure 12 0311-167 Radio Modem SATELLINE 3AS Radio modems provide wireless data communication between TACMET MAWS and handheld terminal or TACMET MAWS and MIDAS IV PC. 22 ___________________________________________________________________M010082EN-B Chapter 2 __________________________________________________________ Product Overview The SATELLINE 3AS half-duplex UHF radio modem is suitable for high-speed data applications. It provides data speeds 19200 bps at 25 kHz and 9600 bps at 12.5 kHz in the air. RS interface data speed is user selectable from 300 to 38400 bps. The radio modem comes with a ready-made cable and a special weatherproof enclosure. UHF Antennas Figure 13 0310-066 UHF Antenna on Tripod The UHF antenna can be installed on the tripod and on the mast. The frequency range is from 410 to 470 MHz. VAISALA _______________________________________________________________________ 23 User’s Guide ______________________________________________________________________ Combined Wind Speed and Direction Sensor WMS302M Figure 14 0311-135 Combined Wind Speed and Direction Sensor WMS302M The WMS302M sensor monitors both the speed and direction of the wind with excellent linearity and fast response. A single compact sensor is ideal for low-power applications. The direction is detected using an axial symmetric rotating potentiometer with two slides, thus providing a full range from 0 to 360 degrees. Wind speed is converted into pulses using two reed relays. The materials are carefully selected for the optimum performance under both light winds and severe weather conditions. 24 ___________________________________________________________________M010082EN-B Chapter 2 __________________________________________________________ Product Overview Rain Gauge QMR101M Figure 15 0306-019 Rain Gauge QMR101M Rain Gauge QMR101M is an economical and accurate rain gauge made of plastic, which is frostproof and highly resistant to UV-radiation. QMR101M has a self-emptying tipping spoon of 0.2 millimeters capacity. QMR101M comes with a ready-made cable and connector. Air Temperature and Relative Humidity Sensor QMH101M Figure 16 0105-015 QMH101M with Radiation Shield VAISALA _______________________________________________________________________ 25 User’s Guide ______________________________________________________________________ Air Temperature and Relative Humidity Sensor QMH101 is based on Vaisala's field-proven HMP45D probe and comes with a special cable and connector. For humidity measurements, the HUMICAP® sensor is highly accurate and offers excellent long-term stability in a wide range of environments. Temperature measurements are taken by an accurate Pt-100 IEC751, 1/3 Class B. Replacement is simple; the probe head containing the electronics can be quickly removed from the probe body, while a replacement is installed and the measurement continues. Meanwhile the other probe head can be calibrated. The probe is installed in a naturally aspirated shield made of injection molded UV stabilized plastic. The shield has a multiplate design providing the necessary shielding from solar radiation and precipitation. Pressure Sensor PMT16A Figure 17 9901-020 Pressure Sensor PMT16A The silicon capacitive pressure sensor PMT16A has excellent accuracy, repeatability, and long-term stability over a wide range of operating temperatures. It maintains its accuracy and calibration for long periods of time, thus reducing the need for field calibrations. The fine adjustment and calibration of the sensor at the factory are handled according to the electronic working standards, which are based on international standards. 26 ___________________________________________________________________M010082EN-B Chapter 2 __________________________________________________________ Product Overview Present Weather Detector PWD11A Figure 18 0311-137 Present Weather Detector PWD11A Present Weather Detector PWD11A is an intelligent multivariable sensor for automatic weather observing systems. The sensor combines the functions of a forward scatter visibility meter and a present weather sensor. In addition, PWD11A can measure the intensity and amount of both liquid and solid precipitation. The versatility of PWD11A is achieved with a unique operating principle. PWD11A measures an estimate of the precipitation water content with a capacitive device and combines this information with optical scatter and temperature measurements. These three independent measurements together sufficiently provide data for an accurate evaluation of the prevailing visibility and weather type. PWD11A is calibrated with reference to a highly accurate transmissometer. An extensive self-diagnostic procedure continuously monitors the sensor status. Dirt and foreign particles on the lens are detected automatically, minimizing the risk of false high values. A special calibration kit is provided as an option for conducting field calibration under practically all weather conditions. PWD11A is small in size and lightweight, thus being easy to install on the sensor arm. In addition to the standard sensor operation, the TACMET MAWS software adds extra features such as reporting of coded weather type identifications as plain text in the output reports. VAISALA _______________________________________________________________________ 27 User’s Guide ______________________________________________________________________ Ceilometer CT25KAM Figure 19 0311-134 Ceilometer CT25KAM CT25KAM employs pulsed diode laser LIDAR (Light Detection and Ranging) technology for cloud detection, precipitation, and other obstructions to vision, and accurate cloud heights and vertical visibility determination. The standard measurement range of CT25KAM extends up to 25 000 feet (7.5 km) covering most heights where dense clouds appear. The instrument is capable of reporting up to three cloud layers simultaneously. It detects the cloud base reliably in fog, rain, snow, and haze. If the cloud base is obscured, CT25KAM measures and reports vertical visibility. Extensive internal monitoring is supported by a comprehensive set of user commands that can be given locally or remotely. Internal monitoring includes a sensor measuring the outgoing laser pulse energy, circuitry that checks receiver sensitivity, a sensor monitoring window contamination, and two sensors measuring the tilt angle. These and other internal measurements are used by the diagnostics software and the detection algorithm for maximum reliability and ease of use. A special additional tilt sensor is provided as standard for automatically compensating uneven terrain. Installation is made easy and fast when no exact leveling is required. The cloud coverage algorithm in the 28 ___________________________________________________________________M010082EN-B Chapter 2 __________________________________________________________ Product Overview CT25KAM is a further development of the algorithm specified by FAA. Cloud coverage (amount) is reported in 0 to 8 octas, according to WMO regulations. Lightning Detector SA20M Figure 20 0306-022 Lightning Detector SA20M Lightning Detector SA20M detects the position of lightning activity and reports lightning and thunderstorm positions with respect to the location of SA20M. SA20M is self-contained and weather-tight. The SA20M sensor detects cloud-to-cloud, cloud-to-air and cloud-toground lightning activity to a range of 90 km (50 nmi.). The ability to detect intercloud activity allows SA20M to report lightning during the building stages of a thunderstorm, before sufficient charge build-up has occurred that would generate a ground strike. Consequently, SA20M provides early warnings of potentially fatal single-event ground strikes. VAISALA _______________________________________________________________________ 29 User’s Guide ______________________________________________________________________ Equipment Nomenclature Table 1 Code Basic system Enhancement TACMET MAWS Nomenclature (Refer to Figure 21 on page 32) Common Name QML102T PMT16A WMS302M QMH101M QMA102M QMR101M Tripod QM30154 QMY103M QMP201 QMD101M TacLap PC MIDAS IV MC-2G QPS101 QPS102 QTR101 QTR102 QTR103 CT25KAM QM40142 PWD11A SA20M SAT111 QM40287 QMP202 QTR104 QTR105 Logger (inside enclosure) Pressure sensor (inside logger) Combined wind direction and speed sensor Air temperature and relative humidity probe Sensor arm with radiation shield Rain gauge Tripod with the enclosure and accessories Telescopic wind sensor mast Set of ground and foot pegs for tripod Solar/mains power supply with solar panel and battery back-up Handheld terminal MIDAS IV PC Software for the MIDAS IV PC Hand bearing global compass Outdoor power strip Indoor power strip Transit case for sensors Transit case for tripod and mast Transit case for tools and spares Ceilometer Ground pegs for CT25KAM Present weather detector Lightning detector Tripod for SA20M Grounding net and ground pegs for SA20M Power supply module and battery back-up Transit case for CT25KAM and SA20M Transit case for PWD11A, QMP202, and SAT111 Number in Figure 10 4 2 3 15 12 16 14 8 17 13 6 7 18 30 ___________________________________________________________________M010082EN-B Chapter 2 __________________________________________________________ Product Overview Table 2 Communication Options (Refer to Figure 21 on page 32) Code Common Name Number in Figure SATELLINE3AS QMX101M-x QM30185 Radio modem UHF antenna 410 ... 470 MHz Antenna arm for TACMET MAWS tripod Antenna tripod for PC end Mains power supply for radio modem or handheld terminal 5 1 11 QM30176 QMP211 9 VAISALA _______________________________________________________________________ 31 User’s Guide ______________________________________________________________________ Figure 21 0310-012 TACMET MAWS with Basic and Enhancement Equipment 32 ___________________________________________________________________M010082EN-B Chapter 2 __________________________________________________________ Product Overview NOTE The appearance of the antenna and the solar panel on your TACMET MAWS may differ from the one on the figures. Table 3 Standard Nomenclature Basic system Common Name ZZ45202 ZZ45114 ZZ45121 DRW011179 DRW011180 Enhancement Cables Provided CT45300 CT45298 ZZ45215 ZZ45121 ZZ45123 Table 4 PC cable with DC connector, 5 m (15 ft.) 3 landline cables for PC or handheld terminal, 22.5 m (75 ft.) each Mains cable with US std. plug, 5 m (15 ft.) Radio - TACMET MAWS connection cable, mounted to the modem, 1 m (3 ft.) Radio - PC connection cable, mounted to the modem, 1 m (3 ft.) AC supply cable for CT25KAM DC / data cable for CT25KAM SA20M connection cable Mains cable with US std. plug, 5 m (15 ft.) Enhanced Sensor Set Connection Cable to TACMET MAWS, 5 m (15 ft.) Tools and Spare Parts Standard Nomenclature Common Name 16139 19558 25925 25926 26073 2622 26271 4017 4185 CD QMD101M QTR103 WMS302M Battery case (QMP202) key Velcro belts, set of 10, length = 10 in (250 mm) Allen wrench, 4 mm Hammer, 2 lb. (0.9 kg) UHF antenna without cable International adapter kit Screwdriver, 5.5 mm, length = 1 in (25 mm) Back-up battery 12 V, 7 Ah Allen wrench, 3 mm Midas IV Software on CD Handheld display with tripod fixture Transit case for tools and spares Wind sensor VAISALA _______________________________________________________________________ 33 User’s Guide ______________________________________________________________________ TACMET MAWS Serial Number Record Table 5 Basic System Serial Number Record Part number Serial number TACMET MAWS (system) HMP45DX (air temperature/relative humidity sensor probe head) DTR502 QMP201 (power supply) QMR101M (rain gauge) QMD101M (handheld terminal) QMD101M (spare handheld terminal) WMS302M (wind) WMS302M (spare wind) SATEL3AS (radio modem) SATEL3AS (radio modem) Table 6 Enhancement Serial Number Record Part number Serial number CT25KAM (ceilometer) PWD11A (present weather) QMP202 (enh. power supply) SA20M (lightning detector) 34 ___________________________________________________________________M010082EN-B Chapter 3 _______________________________________________________________ Installation CHAPTER 3 INSTALLATION This chapter provides information about preparing the installation and siting the station. It also contains detailed information on installing the tripod and all the sensors. Preparing Installation All the required tools are supplied in the QTR101 or QTR103 transit cases. Tools needed: - MC-2G compass to establish the system orientation - Ground pegs for securing the tripod - Hammer for hitting the ground pegs into ground - Allen wrenches - Screwdriver. One person can complete the whole installation. Depending on the set of sensors, the installation should not take more than half an hour. VAISALA _______________________________________________________________________ 35 User’s Guide ______________________________________________________________________ Unpacking Instructions When you have received the delivery, check the sensors, make an inventory against the packing list, and check that sensors have not been damaged during transportation. NOTE Store all the sensors and other devices in their transit cases. The logger electronics are attached to the railing inside the tube. The tripod is already assembled, but needs to be attached to the telescopic mast. Siting the Station Finding a suitable site for the weather station is important for getting representative ambient measurements. The site should represent the general area of interest. Using the Compass When aligning the station, it is essential to use the compass correctly. The Global Compass MC-2G works reliably everywhere in the world. Figure 22 0011-025 Global Compass MC-2G When you are in the northern hemisphere, you should determine south to align TACMET MAWS. With the compass, do the following: 1. Open the compass lid completely. 36 ___________________________________________________________________M010082EN-B Chapter 3 _______________________________________________________________ Installation 2. Rotate the capsule until the scale ring is at 180° (south). See the reading line on Figure 23 on page 37. When you are in the southern hemisphere, you should determine north (compass bearing is 0°) to align TACMET MAWS. Figure 23 9911-003 Reading Line 3. Open the compass lid at a 60° angle. 4. Place the compass horizontally at the eye level at a distance where sighting is easy. Aim so that the sighting line of the mirror runs in the middle of the capsule view (see Figure 24 on page 37). Turn your body around until the arrow at the base is parallel to the compass indicator and the orange north end of the indicator points to the red arrow. Make sure you keep the compass in an upright position and the sighting line remains in the middle. Figure 24 0011-026 5. Sighting Line of the Mirror Runs in the Middle of the Capsule View Do not move the compass. Look through the sighting notch and select a landmark, or example, a tree. Now you know where is VAISALA _______________________________________________________________________ 37 User’s Guide ______________________________________________________________________ south and you can align the station so that the solar panel faces south. NOTE It is important that there are no magnetic objects nearby when using a compass. Objects such as knives, belt buckles, metallic cans, tools, audio equipment, and glasses with metal frames can cause an erroneous reading if kept close to the compass. NOTE The luminous marks on the north needle and at the base plate gradually lose their luminous effect in the dark. You can restore the luminous effect by illuminating the compass briefly, for example, with a flashlight. Solar Radiation When aligning TACMET MAWS in the northern hemisphere, the solar panel should face south, and the temperature and humidity sensor be on the western side of TACMET MAWS. When aligning the weather station in the southern hemisphere, the solar panel should face north, and the temperature and humidity sensor be on the eastern side of TACMET MAWS. Make sure that no building or object will shadow the station (especially the solar panel) during the day (see Figure 25 on page 39). Wind Measurement Allow sufficient clearance for the wind sensors, that is, the station should not be located next to a building or any other object that might affect the airflow. In general, any object of height (h) will not remarkably disturb the wind measurement at a minimum distance of 10 × h. For example, locate the weather station at least 100 feet away from a 10-foot-high tree. See Figure 25 on page 39. 38 ___________________________________________________________________M010082EN-B Chapter 3 _______________________________________________________________ Installation Figure 25 0201-015 Siting the Station Rain Gauge The rain gauge is installed on the same sensor arm with the temperature and humidity probe. In general, objects should not be closer to the gauge than a distance twice their height above the gauge opening. Sites on a slope or on the roof of a building should be avoided. Air Temperature and Humidity Measurement NOTE The radiation shield is important in protecting the sensor from direct sunlight and should always be used. The tripod already determines a suitable height for the sensor. Avoid the following installation sites to ensure correct measurements: shaded areas, rooftops, steep slopes, heat sources, swamps, high vegetation and places that might hold water after rains. VAISALA _______________________________________________________________________ 39 User’s Guide ______________________________________________________________________ Present Weather Detector The Present Weather Detector PWD11A is installed on the short arm of the TACMET MAWS tripod. Avoid setting the system up near high brush or grass, because foreign objects in the sample volume may cause sudden changes in the scatter signal. Cloud Ceilometer Align the ceilometer with the optical window pointing away from the sun (north in the northern hemisphere, whereas south in the southern hemisphere) to keep excess sunlight from out of the sensor. Make sure that the ceilometer stands firmly on the terrain. The unit does not have to be mounted vertically straight, because the unit is equipped with two tilt-angle sensors. Lightning Detector The main siting consideration for Lightning Detector SA20M is interference from local obstructions. Any conducting object that presents a profile of approximately 30 degrees, or more, above the horizon of the antenna ground plane is an obstruction (see Figure 26 on page 40). Figure 26 9904-024 SA20M Vertical Obstruction (Side View) The horizontal angle obstructed by an object should not be greater than 5 degrees; larger angles than this will affect accurate reporting of strike bearing in the direction of the object as shown in Figure 27 on page 41. The size of the obstruction dictates the degree of the inaccuracy. 40 ___________________________________________________________________M010082EN-B Chapter 3 _______________________________________________________________ Installation However, obstructions do not greatly effect the detection efficiency of SA20M. In general, it is desirable to have no obstructions to the sensor. Figure 27 9903-051 SA20M Horizontal Obstruction (Top View) For a metal building (very wide, solid metallic wall) that is 9 m (30 feet) taller than the mounted height of SA20M, the sensor should be placed at least 18 m (60 feet) away as shown in Figure 26 on page 40. Siting of the lightning detector also depends on the location of buried electrical cables and electrical transformers. Site the lightning detector away from emitters of electromagnetic interference, such as buried electrical cables and electrical transformers. SA20M will send a message to the handheld terminal and/or to MIDAS IV if the siting is unsuccessful. NOTE SA20M can not be installed in a closed-in structure. It must be installed outdoors facing the magnetic north. Power Supply Unit When siting the Power Supply Unit QMP202, place it in a dry location, that is, do not place it in a depression where water might accumulate. VAISALA _______________________________________________________________________ 41 User’s Guide ______________________________________________________________________ Basic System The basic system is packed into two transit cases. The third transit case is the Spares and Tool Kit. Table 7 Contents of Basic System Cases Transit case Contents Dimensions (w × h × l) and weight QTR101 Sensor arm with rain gauge and temperature and humidity probe, wind sensor, handheld terminal with cable, compass, mains cable for QMP201, 1 power supply, and when included: 2 radio modems, 2 antennas, 2 radio modem cables, 2 rubber antennas Tripod with the enclosure and solar panel + accessories, telescopic mast, ground peg bag, landline cables, PC cable, outdoor power strip, manual, and when included: antenna accessory bag Hammer, allen wrench, screwdriver, key for QMP202, Velcro belts, wind sensor, handheld terminal, back-up battery, adapter kit, CD, indoor power strip, and spare antennas when included 650 × 450 × 250 mm (25.8 × 17.7 × 9.8 in.) 8.2 kg (18 lb.) QTR102 QTR103 Figure 28 0011-028 1340 × 370 × 340 mm (52.8 × 14.6 ×13.4 in.) 33.6 kg (74 lb.) 650 × 450 × 250 mm (25.8 × 17.7 × 9.8 in.) 10.0 kg (22 lb.) Transit Case QTR101 Opened 42 ___________________________________________________________________M010082EN-B Chapter 3 _______________________________________________________________ Installation 0011-029 Figure 29 Transit Case QTR102 without Mast 0011-030 Figure 30 Transit Case QTR102 with Mast Figure 31 Transit Case QTR103 0011-031 VAISALA _______________________________________________________________________ 43 User’s Guide ______________________________________________________________________ Weather Station Structure Figure 32 0310-021 Mechanical Structure of Basic System The following numbers refer to Figure 32 on page 44: 1 = Plastic collar 2 = Mounting piece 3 = Telescopic mast 4 = Protective cover 5 = Sensor arm 6 = Tube (logger inside) 7 = Telescopic leg 8 = Adjustment screw 9 = Support bar 44 ___________________________________________________________________M010082EN-B Chapter 3 _______________________________________________________________ Installation Installing Tripod, Sensors, and Optional Antennas When installing the sensors to the tripod, see Figure 32 on page 44 for correct places for the sensors. 1. Place the tripod in an upright position. Loosen the locking ring, spread the legs and push the locking ring all the way to the stop. Lock by tightening the screw. The support bars should be horizontal. Point the solar panel leg towards south in the northern hemisphere (north in the southern hemisphere). See Figure 32 on page 44 and Figure 33 on page 45 for the component names. Figure 33 9905-044 2. Mechanical Structure of Tripod Legs For attachment of the wind sensor (number 1 in Figure 34 on page 46), the mounting piece has already been tightened with the small hex screw (6) on the top of the telescopic mast. Guide the wind sensor cable (4) through the telescopic mast (if the cable is not already through the mast) and connect the cable to the sensor. To connect the sensor to the mast, align the slot (3) on the bottom of the sensor with the metal tab (5) on the mounting piece. Fix the sensor into its place by tightening the plastic collar (2). For vane alignment instructions, see section Aligning the Wind Vane on page 52. VAISALA _______________________________________________________________________ 45 User’s Guide ______________________________________________________________________ Figure 34 0311-042 3. Wind Sensor Attachment Attach the mast to the base. Loosen the hand screw (number 3 in Figure 35 on page 46). Guide the mast into its place with the notch (2) facing the screw. Press the mast in place and hand tighten the hand screw. Take the wind sensor cable out through the opening (1) and connect it to the connector Wind marked with a white arrow. Align the marks and gently but firmly press the connector down. The connector will snap in place. Do not turn the connector! Figure 35 0311-043 Attaching the Telescopic Mast 46 ___________________________________________________________________M010082EN-B Chapter 3 _______________________________________________________________ Installation 4. Fully extend the telescopic mast. Open the latch (1) by lifting it up. Lift the inner mast (2) to the upper position. Close the latch by pushing it down. Figure 36 0311-044 5. Extending the Telescopic Mast The temperature and relative humidity probe (with radiation shield) and the rain gauge are already assembled to the sensor arm which is in case QTR101. Install the arm to the tripod. Push the arm in place and tighten the two hand screws (number 1 in Figure 37 on page 47). Figure 37 0311-045 Sensor Arm Attachment VAISALA _______________________________________________________________________ 47 User’s Guide ______________________________________________________________________ 6. To install the UHF antenna: a. 0311-047 b. Attach the antenna arm (number 3 in Figure 38 on page 48) to the mast. Select a desired height (preferably as high as possible). The antenna arm cannot be attached above the locking latch of the mast. Assemble the hook (1) around the mast. The notch (4) in the end of the arm must face up. Turn the arm counterclockwise and secure the arm with the hand screw (2, behind the mast in the figure). Before tightening, turn the arm so that there will be a line of sight between the station antenna and the remote antenna. The mast must not be between the antennas! The antenna must not be over Rain Gauge QMR101M or Present Weather Detector PWD11A. Figure 38 Installing UHF Antenna Arm Insert the four ground plane elements (number 1 in Figure 39 on page 49) and the radiator (3) to the antenna base (2) by screwing them clockwise. 48 ___________________________________________________________________M010082EN-B Chapter 3 _______________________________________________________________ Installation 0310-062 c. 0311-048 7. Figure 39 UHF Antenna Assembly Install the antenna so that the hand screw (number 1 in Figure 40 on page 49) faces the notch (2) and tighten the hand screw. Secure the cable to the mast with the Velcro belts. Figure 40 Installing UHF Antenna to Arm Install the radio modem on the same arm as the rain gauge and the radiation shield with the temperature and humidity sensor. Press the back of the radio modem (number 3 in Figure 41 on page 50) against the radio modem adapter between the two hex screws (2). Lower the radio modem down so that it is secured. Connect the antenna cable (1) and the data/power cable (4). VAISALA _______________________________________________________________________ 49 User’s Guide ______________________________________________________________________ Figure 41 0311-168 8. Installing Radio Modem Connect all sensor cables to the connectors on the upper base. Lower the protection cover to shield the connectors. Table 8 Connectors on the Upper Base Connector (color) Sensor Temp./humidity (red) Wind (white) Rain (blue) QMH101M WMS302M QMR101M CAUTION Be careful not to pinch the cables during installation. CAUTION Be careful when connecting the cables so that the connector pins will not bend. 9. If the ground is soft (for example, sand or snow), attach the foot pads (number 3 in Figure 42 on page 51) to the tripod legs. After you have attached the foot pad, insert a peg (1) through the hole (3) to the ground to secure the leg. 50 ___________________________________________________________________M010082EN-B Chapter 3 _______________________________________________________________ Installation Figure 42 0311-049 Attaching Foot Pads 10. Check with the bubble level (number 1 on Figure 43 on page 51) that the station is leveled. The air bubble must be inside the circle (2). Adjust the legs to level the station. Figure 43 0311-051 Leveling the Station 11. To adjust the length of the legs, loosen the hand screw (number 1 in Figure 44 on page 52) at the lower end of the leg. Extend the leg and lock by tightening the hand screw. If you do not extend the legs all the way, extend the legs so that the temperature/relative humidity sensor is approximately 1.5 m (5 feet) off the ground. After you have aligned the station, insert a peg through the hole (2) to the ground to secure the leg. Use the hammer to pound in the ground pegs. If the ground is too hard for the pegs, fill the ground peg bag with sand and/or stones. Attach the bag to the horizontal support bar with the straps. VAISALA _______________________________________________________________________ 51 User’s Guide ______________________________________________________________________ Figure 44 0311-050 Adjusting Legs Aligning the Wind Vane The station has been configured at the factory, in a way that the wind direction reading is automatically correct, when the station is in the northern hemisphere and the solar panel is facing south. In order to restore the factory settings, reset the wind vane alignment with the handheld terminal by giving the value 0 to the WindC field in the Setup screen. Table 9 Wind Vane Alignment with Different Station Locations Station Location Wind Vane Alignment Station is in the northern hemisphere Alignment is not needed. Restore the and the solar panel is facing south. factory settings with the handheld terminal. Give the value 0 to the WindC field in the Setup screen. Station is in the southern hemisphere With the handheld terminal, give the and the solar panel is facing north. value 180 to the WindC field in the Setup screen. 52 ___________________________________________________________________M010082EN-B Chapter 3 _______________________________________________________________ Installation Operating the Solar Panel WARNING Photo voltaic modules generate direct current (DC) when exposed to sunlight or other sources of light. Although single modules produce low voltage and current, shocks and burns can still result from contact with the module output wiring. Photo voltaic modules do not have to be connected, that is, powering a load, to generate electricity. CAUTION Handle the solar panel with care: impact on the front or rear surface can damage the panel. Do not bend the panel. NOTE Do not concentrate light on the panel in an attempt to increase its power output. The Solar Power Supply QMP201 has been installed on a tripod leg at the factory. Follow the instructions below to operate the solar panel: 1. Connect the power cable to the DC Power Input connector (green arrow) on the upper base of the logger tube. 2. To maximize the annual energy output, tilt the panel at an angle shown in Table 10 on page 53. At some installations, it may be effective to adjust the tilt seasonally. At most latitudes, performance can be improved during the summer by using an angle smaller than the recommendation on the table. Conversely, a larger angle can improve winter performance. The panel must face south in the northern hemisphere and north in the southern hemisphere. Tilt the panel towards the sun: tilt angle should be more vertical the further you are from the equator. Table 10 Recommended Tilt Angle for the Solar Panel Latitude of Site Tilt Angle 0 ...10° 10 ... 50° > 50° 20° Add 10° to the local latitude 60° VAISALA _______________________________________________________________________ 53 User’s Guide ______________________________________________________________________ Figure 45 NOTE Map of Latitudes The rays of the sun should be perpendicular to the panel, that is, sunlight should hit the panel at a 90° angle. 3. To set the correct tilt angle, slightly loosen the adjustment hand screws on both sides of the unit and tilt the panel. Use the angle adjustment lines on the solar panel, see Figure 46 on page 54. Tighten the bolts when the angle is suitable, refer to Table 10 on page 53. Figure 46 0311-052 4. Setting the Correct Tilt Angle Turn on the power supply by switching the battery switch (at the bottom of the power unit) to the ON position. 54 ___________________________________________________________________M010082EN-B Chapter 3 _______________________________________________________________ Installation 5. Press the Status LED button to check the battery status (green = OK, orange = battery voltage low, red = battery empty). Operating TACMET MAWS from the AC Power Source TACMET MAWS can also be operated, and/or the batteries charged, using the AC (mains) power. Connect the AC power cable to the Mains Input connector at the bottom of the QMP201 power unit. Secure the cable to the leg with the Velcro belt. Configuring Radio Modems Radio modems provide wireless data communication between TACMET MAWS and handheld terminal or between TACMET MAWS and MIDAS IV PC. You do not need to configure the radio modems, just check that the frequency is correct before installing the radio modem to the sensor arm. The exact UHF frequency of the radio modems is specified in the order phase. Table 11 on page 55 helps selecting a correct antenna to be used with the radio modem. Table 11 Antennas to Be Used with the Radio Modem Frequency MAWS End Antenna PC/Handheld End Antenna UHF 410 ... 430 MHz UHF 430 ... 450 MHz UHF 450 ... 470 MHz QMX101M-1 QMX101M-2 QMX101M-3 QMX101M-1 QMX101M-2 QMX101M-3 WARNING Do not operate the radio modem near electrical blasting caps or in an explosive atmosphere. CAUTION Do not operate the radio modem unless all RF connectors are secure and any open connectors are properly terminated. VAISALA _______________________________________________________________________ 55 User’s Guide ______________________________________________________________________ Connecting MIDAS IV PC to TACMET MAWS Depending on your configuration you have either one or two alternatives for connecting the MIDAS IV PC to TACMET MAWS: 1. Direct hard wire connection 2. Radio frequency (RF) connection, using the optional radio modems Direct Hard Wire Connection Connect the landline cable(s) to the PC Connector connector on the lower base of the logger tube. The connector is marked with a yellow arrow. Place the MIDAS IV PC in a dry place at the distance defined by the length of the landline cable(s). Radio Frequency Connection To enable the radio frequency connection between TACMET MAWS and MIDAS IV PC, you need to connect similarly configured radio modems to TACMET MAWS and to MIDAS IV PC. NOTE The radio modem in your system may differ from the one shown in the figures of this section. 1. NOTE For connecting a radio modem to TACMET MAWS, see detailed installation information in section Installing Tripod, Sensors, and Optional Antennas on page 45. The antenna must be mounted vertically and placed so that there is a line of sight between antennas. a. Install the antenna antenna to the mast of the tripod. For information on which antenna to choose, see Table 11 on page 55. b. Install the radio modem to its adapter on the sensor arm. c. Connect the antenna cable to the antenna connector on the radio modem. 56 ___________________________________________________________________M010082EN-B Chapter 3 _______________________________________________________________ Installation 2. d. Connect the data/power cable from the radio modem to the TACMET MAWS connector PC Connector (marked with a yellow arrow) on the lower base of the logger tube. e. Confirm by checking the LEDs on the modem that the modem is powered and it is sending and receiving data. For connecting MIDAS IV PC to the radio modem, refer to Figure 47 on page 57. Figure 47 0310-064 Connecting the Radio Modem to PC a. Place the correctly configured radio modem (number 4 in Figure 47 on page 57) to the adapter that is mounted on the leg of the tripod. b. When you install a UHF antenna, install the assembled antenna directly on the top of the tripod, see Figure 48 on page 58. VAISALA _______________________________________________________________________ 57 User’s Guide ______________________________________________________________________ 0311-177 Figure 48 UHF Antenna on Tripod c. Connect the antenna cable to the radio modem. d. Connect the data/power cable (number 3 in Figure 47 on page 57) to the radio modem (4) and the other end to the PC cable (2). e. Connect the Power Supply Module QMP211 (6) to the power connector (5) of the PC cable and to an AC (mains) outlet. f. Place the tripod antenna in such a way that there is a line of sight between the antennas. g. Confirm by checking the LEDs on the bottom of the modem that the modem is powered and it is sending and receiving data. Connecting the Handheld Terminal to TACMET MAWS Depending on your configuration you have either one or two alternatives for connecting the handheld terminal to TACMET MAWS: 1. Direct hard wire connection 2. Radio frequency (RF) connection, using optional radio modems 58 ___________________________________________________________________M010082EN-B Chapter 3 _______________________________________________________________ Installation Direct Hard Wire Connection Connect the handheld terminal cable to the Hand Terminal connector on the upper base of the logger tube. The connector is marked with a yellow arrow. When not using the handheld terminal, place the handheld terminal to the leg of the tripod. NOTE To ensure faultless operation of the handheld terminal, you should remove the handheld terminal from the leg of the tripod and store it indoors in the harsh weather conditions, for example, in cold climate. Radio Frequency Connection To enable the radio frequency connection between TACMET MAWS and the Handheld Terminal, you need to connect similarly configured radio modems to TACMET MAWS and to the Handheld Terminal. NOTE The radio modem in your system may differ from the one shown in the figures of this section. 1. NOTE For connecting a radio modem to TACMET MAWS, see detailed installation information in section Installing Tripod, Sensors, and Optional Antennas on page 45. a. Install the antenna to the mast of the tripod. For information on which antenna to choose, see Table 11 on page 55. b. Install the radio modem to its adapter on the sensor arm. c. Connect the antenna cable to the antenna connector on the radio modem. d. Connect the data/power cable from the radio modem to the TACMET MAWS connector Hand terminal (marked with a yellow arrow) on the upper base. e. Confirm by checking the LEDs on the modem that the modem is powered and it is sending and receiving data. Lower the protection cover to shield the connectors after you have made all connections. VAISALA _______________________________________________________________________ 59 User’s Guide ______________________________________________________________________ NOTE The antenna must be mounted vertically and placed so that there is a line of sight between antennas. 2. For connecting the Handheld Terminal to a radio modem, refer to Figure 49 on page 60. Figure 49 0311-075 Connecting Radio Modem to the Handheld Terminal a. Place the correctly configured radio modem to the adapter that is mounted on the leg of the tripod (number 2 in Figure 49 on page 60). b. When you install a UHF antenna, install the assembled antenna directly on the top of the tripod, see Figure 50 on page 61. 60 ___________________________________________________________________M010082EN-B Chapter 3 _______________________________________________________________ Installation 0311-177 Figure 50 UHF Antenna on Tripod c. Connect the antenna cable to the radio modem. d. Connect the data/power cable (4) from the handheld terminal (1) to the radio modem cable (5). e. Connect the Power Supply Module QMP211 to the power connector on the bottom of the handheld terminal and to an AC outlet (3). f. Place the tripod antenna in such a way that there is a line of sight between the antennas. g. Confirm by checking the LEDs on the modem that the modem is powered and it is sending and receiving data. VAISALA _______________________________________________________________________ 61 User’s Guide ______________________________________________________________________ Enhancement The Enhancement is packed in two transit cases. Both cases require two persons to lift. Table 12 on page 62 lists the contents of the transit cases for enhancement. Table 12 Contents of Enhancement Cases Enhancement Contents Dimensions (w × h × l) and weight QTR104 Ceilometer CT25KAM, ground pegs for CT25KAM, AC and DC cable for CT25KAM, Lightning Detector SA20M, grounding net with pegs for SA20M, SA20M cable Present Weather Detector PWD11A, Tripod SAT111, Power Supply QMP202, AC (mains) cable for QMP202, enhancement cable 990 × 450 × 400 mm (39.0 × 18.2 × 17.6 in) 30.5 kg (67 lb.) QTR105 Figure 51 0011-052 990 × 450 × 400 mm) (39.0 × 18.2 × 17.6 in) 40.9 kg (90 lb.) Transit Case QTR104 Opened 62 ___________________________________________________________________M010082EN-B Chapter 3 _______________________________________________________________ Installation Figure 52 0011-051 Transit Case QTR105 Opened The basic system must be set up before the enhancement. See section Basic System on page 42 for instructions on setting up the basic system. After that continue as follows: NOTE 1. Select the site for the enhancement sensors. 2. Bring the Mains Power Supply QMP202 to the selected site. QMP202 supplies +12 VDC operating voltage for the TACMET MAWS enhancement sensors. Do not connect the power until the installation is completed. When AC power (85 ... 264 VAC) is available, connect AC power cable to the Mains Input connector on QMP202 and the other end to an AC outlet. In this case, the AC output (AC TO CT25KAM) can be used to power the ceilometer. Check the battery status with the BTRY Status LED ON button (see Figure 53 on page 64). Status LEDs can be seen through the window on the cover. VAISALA _______________________________________________________________________ 63 User’s Guide ______________________________________________________________________ Figure 53 0311-005 Connectors on the Mains Power Supply QMP202 3. Connect the data cable to the connector Enhancement (marked with a green arrow) on the lower base of TACMET MAWS and to the Connection to MAWS connector on QMP202. 4. Connect the cables for the enhancement sensors Present Weather Detector PWD11A, Lightning Detector SA20M and Ceilometer CT25KAM and set them up as instructed in the following sections. Setting up PWD11A Install the Present Weather Detector PWD11A to the short arm of the TACMET MAWS tripod. CAUTION Do not touch the rain detector plate (see arrow on Figure 54 on page 65). Take special care to prevent it from being hit. It is fragile! NOTE If the short arm gets loose, use the allen wrench to tighten it. 64 ___________________________________________________________________M010082EN-B Chapter 3 _______________________________________________________________ Installation Figure 54 0311-006 Installing PWD11A (Arrow Pointing to Rain Detector Plate) 1. Remove the protective lens caps and take PWD11A from the transit case. 2. Hold the sensor in a way that the hand screw is facing down. 3. With the hand screw facing the notch, push the sensor in place and tighten the hand screw. 4. Connect the DC power/signal cable to the connector PWD11A on the Mains Power Supply QMP202 (see Figure 53 on page 64). 5. Attach the cable to the leg of the tripod with the Velcro belt. Setting up CT25KAM CAUTION 1. Open the transit case QTR104. Lift the ceilometer using the handle of the unit and place it horizontally on the transit case as shown in Figure 55 on page 66. VAISALA _______________________________________________________________________ 65 User’s Guide ______________________________________________________________________ Figure 55 0311-009 CT25KAM on the Transit Case 2. Open the hand screws (number 2 in Figure 55 on page 66). Widen the legs (1) of the ceilometer. Close the hand screws. 3. Place the ceilometer on the ground in a way that the optical window is directed off the sun. Make sure that the ceilometer stands firmly on the terrain. If not, adjust the vertical adjustment screws of the legs. The unit does not have to be mounted vertically straight, because the unit is equipped with two tilt-angle sensors. NOTE Ensure the ceilometer is placed in a location so that the data and power connection cables will reach QMP202 before you secure the system with ground pegs. NOTE Align the ceilometer with the optical window pointing away from the sun (north in the northern hemisphere) to keep excess sunlight from out of the sensor. 4. To secure the ceilometer: insert the pegs next to the legs, and turn the pegs so that the loops are over the legs. 5. Connect the DC/DATA cable to the J1 connector (number 1 in Figure 56 on page 67) on the ceilometer and the other end to the CT25KAM connector on the Mains Power Supply QMP202 (see Figure 53 on page 64). 66 ___________________________________________________________________M010082EN-B Chapter 3 _______________________________________________________________ Installation Figure 56 0311-010 Connectors on Ceilometer CT25KAM 6. Connect the AC cable to the J2 connector (number 3 in Figure 56 on page 67) on the ceilometer and the other end to the AC TO CT25KAM connector on the Mains Power Supply QMP202 (see Figure 53 on page 64). 7. Verify the operation of CT25KAM with the status LED (number 2 in Figure 56 on page 67). For the states of the status LED, see Table 13 on page 67. Table 13 States of the Status LED State Explanation Red Green Blinking from green to red Red Only the AC cable is connected. Only the DATA&DC cable is connected. Both cables are connected, indicating that the operating voltage and mains power are available. Both cables are connected and the internal heating is on (likely after start up). Setting up SA20M To ensure faultless operation of the lightning detector, place it as far away as possible from other sensors. To gain correct direction information, face the arrow (with N) on the sensor plate to the north with the help of the compass. 1. Connect the DC power/signal cable to the connector (number 1 in Figure 57 on page 68) on SA20M and the other end to the SA20M connector on the Mains Power Supply QMP202 (see Figure 53 on page 64). VAISALA _______________________________________________________________________ 67 User’s Guide ______________________________________________________________________ Figure 57 0311-007 SA20M Unit (Bottom View) The following numbers refer to Figure 57 on page 68: 1 = DC power/signal cable connector 2 = Grounding net connector 3 = Breather 2. Connect the grounding net cable (number 6 in Figure 58 on page 69) to the earth screw (number 2 in Figure 57 on page 68) on the bottom of SA20M and secure with the finger screw. 3. Open the locking screw (number 3 in Figure 58 on page 69), spread the legs of the tripod and push the support bars (5) all the way down. The support bars should be horizontal. Close the locking screw (3). 68 ___________________________________________________________________M010082EN-B Chapter 3 _______________________________________________________________ Installation Figure 58 0311-008 NOTE Lightning Detector SA20M with Grounding Net 4. Open the hand screw (2) on the tripod (9). 5. Attach the sensor (7) to the tripod and close the hand screw. 6. Open the hand screws on tripod legs (4) and extend the legs. 7. Place the tripod with the lightning detector as far away as possible from TACMET MAWS. 8. Face the arrow (with N) on the sensor plate to the north with the help of the compass. Do not place the compass on top of the unit while aligning, as this will cause erroneous readings. 9. Check with the bubble level (10) that the sensor is leveled. 10. Install the ground pegs (11) through the holes. Using of the ground pegs with the grounding net (6) is essential for getting correct lightning reports. VAISALA _______________________________________________________________________ 69 User’s Guide ______________________________________________________________________ Disassembly for Transportation WARNING Be careful when closing the tripod legs. See that there are no power lines or other obstacles above the mast and wind sensor. Enhancement 1. Disconnect AC (mains) power from QMP202. 2. Disconnect the mains cable from the Mains Input connector of the QMP202. 3. Disconnect all cables from QMP202 and place them in transit cases (see Table 12 on page 62). 4. Replace all protective caps on the QMP202 connectors and other Enhancement connectors. 5. Remove the ground pegs of the tripod SAT111. 6. Disassemble SA20M. Loosen the hand screws on the SAT111 tripod. Place SA20M in the transit case QTR104. 7. Disconnect the SA20M connection cable and place in QTR104. 8. Loosen the locking screw on the support bar and close the tripod. Slide the legs inward and retighten the hand screws. Place tripod in transit case QTR105. 9. Disconnect the data cable from the TACMET MAWS Enhancement connector. Place this cable and the QMP202 AC (mains) cable to available openings in QTR105. Place the foam over the tripod and the cables. 10. Loosen the hand screw on the bottom of PWD11A. Pull PWD11A straight out. Place PWD11A in QTR105. Place protective caps on the lenses. 11. Disconnect the cable from the J1 DATA & DC connector. 12. Disconnect the cable from the J2 AC connector. 13. Lay the ceilometer down with the lens facing away from wind. Retract the legs by loosening the hand screws. Slide the legs inward and tighten the screws. Place ceilometer in QTR104. Store the two ceilometer cables on either side of the ceilometer. NOTE Fold handle over on the ceilometer or transit case lid will not close. 70 ___________________________________________________________________M010082EN-B Chapter 3 _______________________________________________________________ Installation Basic System 1. Unplug AC power, if connected. Loosen the hand screws on the solar power supply, turn the solar panel down, and tighten the hand screws. Remove the mains cable from the solar power supply. 2. Raise the protective cover and disconnect the DC Power Input connector from TACMET MAWS. 3. Disconnect Rain and Temp./Humidity connectors. Loosen the two hand screws on the arm. Remove the arm with the rain gauge and the temp./humidity sensor. Place them in transit case QTR101. 4. Depending on your connection method, disconnect handheld display, radio modems, and cables and store them in QTR101. Disconnect antennas and cables. Store UHF antennas in transit case QTR102. Place VHF antennas in transit case QTR101 so that the hook of the bottom antenna is facing down and left and the hook of the upper antenna is facing right and up. 5. Disconnect the Wind connector from TACMET MAWS. Release the latch on the telescopic mast. Lower the mast and tighten the latch again. 6. Loosen the telescopic mast locking screw at the base and remove the telescopic mast from the base. 7. Unscrew the plastic collar on the wind sensor. 8. Disconnect the wind sensor cable from the wind sensor. Store the wind sensor in QTR101. 9. Remove the ground pegs. 10. Loosen the hand screw on the bottom of the tripod. Close the tripod and tighten the hand screw. Replace the protective covers on the connectors located on the top and the base of the tube. 11. First, place the tripod to QTR102 with the solar panel facing down. Then place landline cable, antenna, and ground peg bags beside the tripod. Place foam over the tripod. Place the telescopic mast on the foam and close the transit case. VAISALA _______________________________________________________________________ 71 User’s Guide ______________________________________________________________________ 72 ___________________________________________________________________M010082EN-B Chapter 4 ________________________________________________________________ Operation CHAPTER 4 OPERATION This chapter contains information that is needed to operate TACMET MAWS with the handheld terminal and MIDAS IV software. Communication Connections NOTE Lower the protection cover on top of the tube to shield the connectors after you have made all connections. There are several options for communication connections: 1. Hard wire connection between TACMET MAWS and the handheld terminal. - 2. Connect the handheld terminal cable to the Hand Terminal connector (marked with a yellow arrow) on the upper base of TACMET MAWS. See section Handheld Terminal on page 75 for information on using the handheld terminal. Hard wire connection between TACMET MAWS and the MIDAS IV PC. - Connect the landline cable(s) between the PC Connector connector (marked with a yellow arrow) on the lower base of TACMET MAWS and the MIDAS IV PC. See section MIDAS IV Software on page 91 for information on using the MIDAS IV software. VAISALA _______________________________________________________________________ 73 User’s Guide ______________________________________________________________________ 3. RF connection between TACMET MAWS and the MIDAS IV PC. - Connect the PC cable to the radio modem cable. Connect the antenna to the radio modem. Connect the Mains Power Supply QMP211 to the PC cable (on PC end) and to an AC outlet. Connect the TACMET MAWS radio modem to the PC connector connector on the lower base of TACMET MAWS. The radio modem is powered by TACMET MAWS. Connect the antenna to the radio modem. For information on connecting the radio modem and the antenna to TACMET MAWS, see section Installing Tripod, Sensors, and Optional Antennas on page 45. 4. RF connection between TACMET MAWS and the handheld terminal. - Connect the handheld terminal cable to the radio modem cable. Connect the antenna to the radio modem. Connect the Mains Power Supply QMP211 to the handheld terminal and to an AC outlet. Connect the radio modem on TACMET MAWS to the Hand Terminal connector on the upper base of the logger tube. The radio modem is powered by TACMET MAWS. Connect the antenna to the radio modem. For information on connecting the radio modem and the antenna to TACMET MAWS, see section Installing Tripod, Sensors, and Optional Antennas on page 45. 74 ___________________________________________________________________M010082EN-B Chapter 4 ________________________________________________________________ Operation Handheld Terminal This section contains information that is needed for using the Handheld Terminal QMD101M. The handheld terminal provides the following main functions: - Paged screens for measurement and calculation results produced by the TACMET MAWS logger. - Alarm screen, that shows active alarms. - Setup screen for setting up variables such as time and station altitude. Figure 59 9906-009 Handheld Terminal Turning the Terminal On/Off The terminal is powered by TACMET MAWS. To turn on the terminal, press and release the On/Off key. After a few seconds, the terminal shows the Status screen. After startup, there might be some error messages. Ignore all of the error messages that come within the first five minutes. VAISALA _______________________________________________________________________ 75 User’s Guide ______________________________________________________________________ To turn off the terminal, press and hold the On/Off key for a second. Keypad Shift Key The alphabetic/numeric Shift mode key is used to shift the QMD101M keypad between the alphabetic and numeric modes. Pressing and releasing the Shift key before pressing any other key, places the keypad in either numeric mode (the shift mode indicator displays ↓a) or alphabetic mode (the shift mode indicator displays ←a or →a). Use numeric mode for numbers and symbols (- and .), and alphabetic mode for symbols and letters located in the upper half of the keys. For example, when the shift mode indicator displays ←a, press key 1 to write a letter C. To write a letter D, change the shift mode to →a and press key 1. Caps Lock Key Press the Caps lock key to place QMD101M in upper case mode (the shift mode indicator is an upper case "A"). While in upper case mode, pressing and releasing the Shift key will continue to place QMD101M in and out of alphabetic and numeric modes (the shift mode indicator will change between ↓A, ←A and →A). Press the Caps lock key again to place QMD101M in lower case mode. Function Key F1 NOTE The terminal mode is for maintenance purposes only. The function key F1 can be used to access terminal mode. The terminal mode can only be accessed from the Setup screen. The terminal mode is used to communicate with TACMET MAWS using written commands. Turn the power off and on again to exit the terminal mode. 76 ___________________________________________________________________M010082EN-B Chapter 4 ________________________________________________________________ Operation Cursor Keys The down and up cursor keys (↓↑) are used to move through the various menu screens. The left and right cursor keys (← →) are used to move the cursor to the left and to the right. Backspace Key The Backspace key deletes the character to the left of the cursor and moves the cursor one step to the left. Enter Key The Enter key is used to accept information, for example, a command currently entered in an input field. In addition, it is used to scroll through the fields on the Setup screen. Ctrl Key The Ctrl key is used in conjunction with other keys to perform special tasks (see section Status on page 87). On/Off Key To turn on QMD101M, press and release the On/Off key. To turn off QMD101M, press and hold down the On/Off key for a second. NOTE At any time, the key sequence CTRL+ESC terminates the current function or program and returns control of QMD101M to the FLOS (handheld terminal's embedded software) main menu system. To return to normal display, turn QMD101M off and on again. Sequence of the Screens The display has eight different screens in the following order: 1. Main 2. Wind 3. Stat VAISALA _______________________________________________________________________ 77 User’s Guide ______________________________________________________________________ 4. Enh/1 5. Enh/2 6. Alarms 7. Status 8. Setup Accessing the Screens The screens are organized in a sequential manner, in the order explained in section Sequence of the Screens on page 77. The following keys are used for accessing the screens: - Down arrow ↓ (load next screen) - Up arrow ↑ (load previous screen) When you turn the QMD101M power on you will see the Status screen (after the Welcome screen). Press the ↑ key six times to get the Main screen. Main Figure 60 0311-105 Main Screen 78 ___________________________________________________________________M010082EN-B Chapter 4 ________________________________________________________________ Operation The Main screen shows the key values of the standard measurements and calculations. Table 14 Main Screen Information Screen text Measurement Unit SI (US) MAWS1 Main 13:10 * Note Station name Screen name Current time The handheld terminal receives data when the asterisk is seen. WD WS T RH DT P a Wind direction Wind speed Air temperature Relative humidity Dew point Barometric pressure Pressure tendency Deg m/s (kt) °C (°F) % °C (°F) hPa (inHg) code 0 ... 8 p Pressure trend (3 h) hPa (inHg) QFE QFF QNH Field pressure Sea-level pressure Altimeter setting hPa (inHg) hPa (inHg) hPa (inHg) PA DA Pressure altitude Density altitude m (ft.) m (ft.) Available after 3 hours Available after 3 hours Available after 5 minutes VAISALA _______________________________________________________________________ 79 User’s Guide ______________________________________________________________________ Wind Press ↓ on the Main screen to get to the Wind screen. Figure 61 0311-106 Wind Screen The Wind screen shows instant and statistical wind information. Table 15 Wind Screen Information Screen label Measurement Unit SI (US) WD WS Min Avg Max WD2 WS2 WD10 WS10 Gust SQ Wind direction Wind speed Minimum values Average values Maximum values Wind direction, 2-minute values Wind speed, 2-minute values Wind direction, 10-minute values Wind speed, 10-minute values Wind gust speed Wind squall speed Deg m/s (kt) Deg m/s (kt) Deg m/s (kt) m/s (kt) m/s (kt) 80 ___________________________________________________________________M010082EN-B Chapter 4 ________________________________________________________________ Operation Statistics Press ↓ on the Wind screen to get to the Statistics screen. Figure 62 0311-107 Statistics Screen The Statistics screen shows statistic values of liquid and solid precipitation. Table 16 Statistics Screen Information Screen label Measurement Unit SI (US) Rain 1h Last one-hour floating precipitation sum from QMR101M Last three-hour precipitation sum from QMR101M Last six-hour precipitation sum from QMR101M 24-hour precipitation sum from QMR101M (starting at 00:00 am) Last one-hour precipitation sum from PWD11A Last three-hour precipitation sum from PWD11A Last six-hour precipitation sum from PWD11A Last 24-hour precipitation sum from PWD11A Last one-hour snow sum from PWD11A Last three-hour snow sum from PWD11A Last six-hour snow sum from PWD11A Last 24-hour snow sum from PWD11A mm (in) Rain 3h Rain 6h Rain 24h Prec 1h Prec 3h Prec 6h Prec 24h Snow 1h Snow 3h Snow 6h Snow 24h mm (in) mm (in) mm (in) mm (in) mm (in) mm (in) mm (in) mm (in) mm (in) mm (in) mm (in) VAISALA _______________________________________________________________________ 81 User’s Guide ______________________________________________________________________ Precipitation statistics (water and snow sums) are synchronized to UTC. Reset times for statistics are shown in Table 17 on page 82. Table 17 NOTE Reset Times for Precipitation Statistics Statistic Reset Times 3h 6h 24h 02:55, 05:55, 08:55, 11:55, 14:55, 17:55, 20:55, and 23:55 05:55, 11:55, 17:55, and 23:55 11:55 If precipitation is snow, Prec 1h to 24h values show the liquid equivalent and Snow 1h to 24h values show the snow thickness. The values are updated once per hour. Enh/1 Press ↓ on the Statistics screen to get to the Enh/1 screen (the first Enhancement screen). Figure 63 0311-108 Enhancement Screen 1 82 ___________________________________________________________________M010082EN-B Chapter 4 ________________________________________________________________ Operation Table 18 Enhancement Screen 1 Information Screen Label Measurement Unit SI (US) Condition Textual representation of the present weather code from PWD11A. Table 19 on page 83 lists present weather codes. METAR message present weather code (see Table 29 on page 100 and Table 30 on page 101). Precipitation intensity from PWD11A Last 15 min lightning values Number of lightning strikes in 15 minutes Distance to nearest lightning strike Direction to nearest lightning strike SA20M skinmap information: N (None), L (Low), M (Medium), and H (High). mm/h (in/h) METAR PW Prec. Int. Lightning 15 min Count Nearest Bearing RfNoise Table 19 /min km (sm) deg SYNOP Codes Used by PWD11A (Number Codes Not Seen on QMD101M) PW Code Textual Representation 00 04 05 10 20 Clear Haze or smoke (vis ≥ 1 km) Haze or smoke (vis < 1 km) Mist 21 Precipitation 23 Rain (not freezing) 1 24 Snow 1 Freezing rain or freezing drizzle 25 30 Fog 1 1 Fog 2 31 Fog or ice fog, in patches 2 32 Fog or ice fog, has become thinner during past hour 2 33 Fog or ice fog, no appreciable change during past hour 2 34 Fog or ice fog, has begun or become thicker during past hour 2 Precipitation Precipitation, slight or moderate Precipitation, heavy Drizzle Drizzle, not freezing, light Drizzle, not freezing, moderate Drizzle, not freezing, heavy Drizzle, freezing, light Drizzle, freezing, moderate 40 41 42 50 51 52 53 54 55 VAISALA _______________________________________________________________________ 83 User’s Guide ______________________________________________________________________ Table 19 SYNOP Codes Used by PWD11A (Number Codes Not Seen on QMD101M) (Continued) PW Code Textual Representation 56 60 61 62 63 64 65 66 67 68 70 71 72 73 74 75 76 80 81 82 83 84 85 86 87 90 91 92 94 95 Drizzle, freezing, heavy Rain Rain, light Rain, moderate Rain, heavy Rain, freezing, light Rain, freezing, moderate Rain, freezing, heavy Rain (or drizzle) and snow, light Rain (or drizzle) and snow, moderate or heavy Snow Snow, light Snow, moderate Snow, heavy Ice pellets, light Ice pellets, moderate Ice pellets, heavy Showers or intermittent precipitation Rain showers, light Rain showers, moderate Rain showers, heavy Rain showers, violent Snow showers, light Snow showers, moderate Snow showers, heavy Thunderstorm Thunderstorm, slight or moderate, no precipitation Thunderstorm, slight or moderate, rain/snow Thunderstorm, heavy, no precipitation Thunderstorm, heavy, rain/snow 1. Codes are used if precipitation or fog was observed during the preceding hour but not at the time of observation. 2. Codes are used if precipitation or fog is observed at the time of observation. 84 ___________________________________________________________________M010082EN-B Chapter 4 ________________________________________________________________ Operation Enh/2 Press ↓ on the Enh/1 screen (the first Enhancement screen) to get to the Enh/2 screen (the second Enhancement screen): Figure 64 0311-109 NOTE Enhancement Screen 2 Vertical visibility (V Vis) is available only when the sky is clear of clouds. If any clouds are detected, the vertical visibility measurement is not available. Table 20 Enhancement Screen 2 Information Screen Label Measurement Unit SI (US) H Vis 10A m (sm) Cloud Octas Height ///// V Vis 10-minute average horizontal visibility measured by PWD11A Cloud bases L1 to L5. L1 is the lowest cloud base. Sky condition categories. Height of the cloud base. The cloud base does not exist. Vertical visibility measured by CT25KAM. 1 to 8 octas m (ft.) m (ft.) VAISALA _______________________________________________________________________ 85 User’s Guide ______________________________________________________________________ Alarms Press ↓ on the Enh/2 screen to get to the Alarms screen: Figure 65 0311-110 Alarms Screen The Alarms screen shows active alarms. If an alarm is triggered, the Alarms screen will appear automatically. Press ESC key to return to the previous screen, or press Enter to acknowledge the alarm message. Table 21 List of Possible Alarms Alarm Explanation and Possible Remedy AC (mains): Off BASIC: Battery low QMP202MP is not connected to AC outlet. QMP201 battery low. Connect TACMET MAWS to an AC outlet. CT25KAM: Comm. failure Communication failure. Verify correct cable connections or replace sensor. CT25KAM: HW alarm/warning Hardware error on CT25KAM. CT25KAM: Optics contamin. CT25KAM optics contaminated. Clean the optics. ENH: Battery low QMP202 battery low. Connect QMP202 to an AC outlet. MAINS: Off QMP201 is not connected to an AC outlet. PMT16: Air press. misg. Air pressure value missing. Not user serviceable. PWD11A: Comm. failure Communication failure. Verify correct cable connections or replace sensor. QMP202(MP) battery empty or hardware failure. PWD11A: HW alarm/warning Hardware error on PWD11A. PWD11A: Optics contamin. PWD11A optics contaminated. Clean the optics. 86 ___________________________________________________________________M010082EN-B Chapter 4 ________________________________________________________________ Operation Table 21 List of Possible Alarms (Continued) Alarm Explanation and Possible Remedy QMD101M: Comm. failure Communication failure. Verify correct cable connections or replace handheld terminal. Air temperature value missing. Verify correct cable connections or replace sensor. Humidity value missing. Verify correct cable connections or replace sensor. QMP202MP battery low. Connect QMP202MP to an AC outlet. Rain gauge missing. Verify cable connections. Communication failure. Verify correct cable connections or replace sensor. Hardware error on SA20M. Too much electrical interference. Remove interfering equipment. Wind direction value missing. Verify correct cable connections or replace sensor. Wind direction value missing. Verify correct cable connections or replace sensor. QMH101M: Air temp. misg. QMH101M: Humidity misg. QMP202MP: Battery low QMR101M: Rain gauge misg. SA-20: Comm. failure SA-20: HW alarm/warning SA-20: Skinmap rate high WMS302M: Wind dir. misg. WS425: Wind dir. misg. Status Press ↓ on Alarms screen to get to the Status screen: Figure 66 0311-161 Status Screen The Status screen shows voltage information and internal temperature of the TACMET MAWS logger. In the Status screen you may also reset VAISALA _______________________________________________________________________ 87 User’s Guide ______________________________________________________________________ TACMET MAWS, set TACMET MAWS into sleep mode, or restart TACMET MAWS from sleep mode. Table 22 Status Screen Information Screen label Explanation Limit value Int. Batt Int. Temp Internal battery voltage of MAWS (V) Internal temperature of MAWS (°C or °F) Basic Enh Mains Al. Limit Battery voltage of QMP201 (V) Battery voltage of QMP202 (V) AC power to MAWS (On/Off) MAWS sends an alarm to the handheld terminal when the voltage of the batteries drops below the set limit. Press CTRL+1 to reset TACMET MAWS Press CTRL+2 to put TACMET MAWS into sleep mode. TACMET MAWS wakes up when you connect the handheld terminal and turn it on. Press CTRL+3 to restart TACMET MAWS from sleep mode. 5.5 ... 7.6 V -40 ... +80 °C -40 ... +176 °F 10 ... 16 V 10 ... 16 V CTRL 1 CTRL 2 CTRL 3 Setup Press ↓ on the Status screen to get to the Setup screen. Figure 67 0311-162 Setup Screen 88 ___________________________________________________________________M010082EN-B Chapter 4 ________________________________________________________________ Operation NOTE When taking TACMET MAWS into use for the first time or upon connecting the battery, the station dependent settings must be checked. All the settings (excluding Name) are mandatory. NOTE When changing the station dependent settings, connect the handheld terminal to TACMET MAWS with a hard wire. To change the station dependent settings do as follows: NOTE 1. Press Enter to move to the desired field. 2. When the cursor is on the desired field, press Space to open the input field. 3. Wait until the square brackets appear and type a value (use shift modes as explained in section Shift Key on page 76). 4. After typing a value, press Enter to accept the new value. If you do not type a new value and you press Enter the value remains unchanged. 5. Reset the station (see section Status on page 87) after you have changed station dependent settings. If you are not able to get the input field, it means that there is a communication problem between TACMET MAWS and the handheld terminal. See section troubleshooting the Handheld Terminal on page 75. Table 23 Station Dependent Settings Screen label Setting Name Enter a desired station name (max. 8 characters). The station name is a static parameter and will remain after power off. Time and date. Set the time according to the example. To set only the time, type for example 13 15 00 (hh mm ss). Time zone sets the time difference from UTC. For example, enter -5 in the eastern USA (New York, for example). For details, see Figure 68 on page 90. Station altitude from sea level. Use the same unit as selected in the Units field. Pressure sensor altitude from the ground (station level). Use the same unit as selected in the Units field. Time Timez Alt Pslev VAISALA _______________________________________________________________________ 89 User’s Guide ______________________________________________________________________ Table 23 Station Dependent Settings (Continued) Screen label Setting WindC Wind direction calibration to align the wind vane (360=north). The value on the screen is the offset. Not applicable, leave as is. Not applicable, leave as is. Should always be set to 0. Enhancement sensors included in configuration. 0 = Not included, 1 = Included. Display unit: 0 = SI units, 1 = US units. Display unit will change when a value is logged the next time. Rf-HT Rf-PC Enh.1 Enh.2 Units Figure 68 9908-001 Time Zones Terminal Mode NOTE The terminal mode is for maintenance purposes only. When you are on the Setup screen, press F1 to start a terminal connection. To close the terminal connection, turn the power off and on again. 90 ___________________________________________________________________M010082EN-B Chapter 4 ________________________________________________________________ Operation MIDAS IV Software This section includes detailed information on operating TACMET MAWS with the MIDAS IV software. The MIDAS IV software collects measured and calculated data from the TACMET MAWS systems. In addition, it automatically generates METAR reports, archives data for 30 days on the hard disk or any other selected storage media, and distributes data further to other systems. MIDAS IV allows the user to edit the METAR reports with easy-to-use templates. Moreover, MIDAS IV provides Event Monitor option, with with which the operator can monitor the system and sensor alarms. The MIDAS IV data can be accessed through four workstation applications. These applications are: - Weather View for data display - US METAR Template for sending a METAR/SPECI message - Event Monitor for viewing and acknowledging events - ASCII Log View for viewing stored history data MIDAS IV TACMET Installation Minimum system requirements for the MIDAS IV PC are listed in Table 24 on page 91. Table 24 Minimum System Requirements Component Minimum Requirement PC Operating system 500 MHz Memory Hard disk space File system Drives Serial ports System time Windows® 20001 128 MB RAM 200 MB2 NTFS CD-ROM drive 1 to 3 free serial ports GMT/UTC time 1. Microsoft® Windows® 2000 Professional operating system with service pack 4. 2. Minimum installation requires 50 MB hard disk space. VAISALA _______________________________________________________________________ 91 User’s Guide ______________________________________________________________________ NOTE Usually you do not need to install the MIDAS IV software, as it is already installed at Vaisala. When the MIDAS IV software is launched in the Windows startup automatically, you can proceed to section MIDAS IV TACMET Configuration Wizard on page 93. To install MIDAS IV Software and all the necessary accessories, follow the procedure below: 1. Start the MIDAS IV PC and log in as Administrator, or with the profile having equivalent rights. 2. Check that the system uses GMT/UTC time. You can set the time in Start - Settings - Control Panel - Date/Time - Time Zone by selecting (GMT) Casablanca, Monrovia. 3. Check that the file system of the C:\ drive is NTFS with Start Settings - Control Panel -Administrative Tools - Computer Management - Storage - Disk Management. If it is FAT file system, you will need to convert it to NTFS. In the Start menu, click Run and type convert c: /FS:NTFS. 4. Check with Start - Settings - Control Panel - Administrative Tools - Services and Applications - Services that your computer has TCP/IP protocol installed. The MIDAS IV software will not function without TCP/IP. 5. Turn off the Plug and Play service. Go to Start - Settings - Control Panel - Administrative Tools - Services and Applications Services. Select Plug and Play, right-click it and select Properties. In Startup type, select Disabled, and click the OK button. 6. Run the Installation Wizard from a CD drive (e: is assumed as a CD drive) e:\setup.exe. Double-click the file to run it. Follow the instructions on the screen and click Next in all prompts. 7. Click Finish to complete the setup and restart the computer. After the installation is finished, you will have new shortcuts on the desktop: Configuration Wizard, Weather View, Event Monitor, MIDAS IV Tacmet, and METAR Template. These will also be located under Start - Programs - MIDASIV Tacmet. Disabling/Enabling MIDAS IV By default MIDAS IV is automatically started in reboot of the computer after installation. 92 ___________________________________________________________________M010082EN-B Chapter 4 ________________________________________________________________ Operation To disable MIDAS IV, that is, to stop the services and to prevent the automatic startup at reboot, select Start - Programs - Midas IV Tacmet - Disable MIDAS IV. To enable automatic startup of MIDAS IV again, select Start Programs - Midas IV Tacmet - Enable MIDAS IV. Uninstalling MIDAS IV In case you need to uninstall MIDAS IV, select Start - Programs Midas IV Tacmet - Uninstall MIDAS IV. MIDAS IV TACMET Configuration Wizard Double-click the Configuration Wizard icon on the desktop to open the Configuration Wizard application. Figure 69 0310-032 Configuration Wizard VAISALA _______________________________________________________________________ 93 User’s Guide ______________________________________________________________________ The Configuration Wizard includes two menus: File and Settings. From the File menu, you can browse log files, exit Configuration Wizard, or read the version information. The Settings menu has two menu items: Radio modem and Dial-up. The Radio modem sub-menu has three items: Use radio modem, Radio modem channel, and Configuration software. Use radio modem -item is used to enable/disable radio modem. Radio modem channel -item is used to select the pre-configured radio channel. Configuration software -item is used to select an application for configuring the radio modem. The optional Dial-up sub-menu has two items: Use Dial-up and Configuration software. Use Dial-up-item is used to enable/disable dial-up connection, for example, satellite connection. Configuration software -item is used to select an application for configuration of the dial-up connection. Table 25 on page 94 lists the Configuration Wizard buttons. Table 25 Configuration Wizard Buttons Button Explanation Radio Modem Dial-up Silence MAWS Enable MAWS Opens the Radio Modem Configuration program Opens optional Dial-up Manager Silences MAWS Asks which radio channel to use and then enables MAWS Opens Sensor Terminal application, NOTE! Only for advanced use! Opens MIDAS IV Service Manager, NOTE! Only for advanced use! Opens Diagnostics Monitor (see section Diagnostic Monitor on page 121) Starts MIDAS IV applications Stops MIDAS IV applications Accepts configuration changes Cancels configuration changes Opens METAR/MET REPORT Manager application (see section METAR/MET REPORT Manager on page 109) Sensor Terminal M4 Services M4 Diagnostics Start M4 Stop M4 Apply Cancel Locations... 94 ___________________________________________________________________M010082EN-B Chapter 4 ________________________________________________________________ Operation System Parameters Tab From the System Parameters tab (see Figure 69 on page 93), you can configure the parameters described in Table 26 on page 95. Table 26 Description of System Parameters Tab Item Description Configuration Select your system configuration: 1 Basic station, 1 Enhancement station, Basic and Basic stations, Enhancement and Basic stations, Enhancement and Enhancement stations, or Fixed Station (mast installation). Select the units you want to use: SI or US The unique ICAO identifier with 4 characters when the METAR message is sent to AFTN. Otherwise, give the station ID, for example, airfield name. Give the Runway direction in degrees, for example, 20 Give the difference between magnetic north and true north Check only if you want the system to generate METAR/SPECI messages Check only if you want to enable automatic METAR/SPECI sending feature Check only if you want the AUTO text to appear in the header of METAR/ SPECI message Select METAR/SPECI type: US or ICAO Select METAR/SPECI sending interval in minutes: 30 or 60 Select METAR/SPECI editing start time: 00, 05, 10, 15, 20, 25, 30, 35, 40, 45, 50, or 55 minutes past the hour Select the desired METAR/SPECI editing time in minutes, for example 3. Units Station identifier Runway direction Magnetic correction Enable METAR Enable AUTOMETAR Show AUTO text METAR type METAR interval METAR observation time METAR edit time Weather View Tab Figure 70 0311-158 Weather View Tab VAISALA _______________________________________________________________________ 95 User’s Guide ______________________________________________________________________ With the Weather View tab, you can configure the amount and the order of the displays in the Weather View application. NOTE Normally there is no need to modify the display settings. Weather View Weather View is an application for graphical and numerical presentation of the TACMET MAWS values. The application updates real-time values constantly as the system receives new data from the sensors. NOTE The number, content, and order of the screens depends on the configuration of your system and may differ from the ones presented in this manual. The order of the screens can be configured with the Configuration Wizard. Basic System Data The Weather View application is composed of several screens. When one TACMET MAWS is connected to MIDAS IV PC, the screen 1 shows basic system data. When two stations are connected, screen 1 shows basic system data from TACMET MAWS 1 and screen 2 from TACMET MAWS 2. The screens 1 and 2 are similar. NOTE The values marked with a red color after a startup are updated after 10 minutes. 96 ___________________________________________________________________M010082EN-B Chapter 4 ________________________________________________________________ Operation Figure 71 0311-164 Weather View Screen: Basic System Data The following numbers refer to Figure 71 on page 97: 1 = Menu bar 2 = Toolbar 3 = Title of the screen 4 = Wind rose: Runway direction 5 = Last sent METAR/SPECI report 6 = Graphical display Table 27 Parameters in Basic Screen Field Description MAWS 1 (Basic), or TACMET MAST Mains ON/OFF MAWS Btry Basic Btry, or DC Voltage DATE TIME Runway direction Instant Wind direction Weather station identification AC power to MAWS (ON [1] / OFF [0]) Internal battery voltage of MAWS (V) Battery voltage of QMP201 (V) Battery voltage of QMP202MP (V) Current date Current time Black line shows runway direction Blue arrow shows instant wind direction VAISALA _______________________________________________________________________ 97 User’s Guide ______________________________________________________________________ Table 27 Parameters in Basic Screen (Continued) Field Description 2-minute variation 10-minute variation WD 10Max WS 10Max Rectangle in the middle of wind rose WD 10Mnm WS 10Mnm T RH Td Rain 1h Rain 24h Max Avg Mnm WD WS QNH QFE QFF PA DA 3h App Type Gusts Squall Light green area shows 2-minute variation Dark green area shows 10-minute variation Shows 10-minute wind direction maximum Shows 10-minute wind speed maximum Shows instant wind speed value Shows 10-minute wind direction minimum Shows 10-minute wind speed minimum Air temperature Relative humidity Dew point 1-hour precipitation value (QMR101M) 24-hour precipitation value (QMR101M) Maximum wind values (2-min) Average wind values (2-min) Minimum wind values (2-min) Wind direction Wind speed Altimeter setting Station pressure Sea-level pressure Pressure altitude Density altitude Pressure trend (3-hour difference) Pressure type 0 ... 8 Shows gusts speed Shows squall speed Follow the instructions in section Changing Graphic Scales on page 103 to change the scales of the temperature diagram. Enhancement System Data Data screen for Enhancement shows data from the enhancement sensors of TACMET MAWS. 98 ___________________________________________________________________M010082EN-B Chapter 4 ________________________________________________________________ Operation Figure 72 0311-165 Weather View Screen: Enhancement Data The following numbers refer to Figure 72 on page 99: NOTE 1 = Menu bar 2 = Toolbar 3 = Title of the screen 4 = Values of the cloud, rain, snow, and lightning data 5 = Visibility values 6 = Graphical display of the visibility If lightning values show slashes (/////), check the cable connections of the Lightning Detector SA20M. VAISALA _______________________________________________________________________ 99 User’s Guide ______________________________________________________________________ Table 28 Parameters in Enhancement Data Screen Field Description MAWS 1 (Enhancement), Weather station identification or TACMET MAST Enh Btry Battery voltage of QMP202 (V). Not available in all configurations. DATE Current date TIME Current time Cloud Cover and Base Cloud covers CL1 to CL5 and cloud bases CB1 to CB5. CL1 ... CL5 CL1 is the lowest cloud base (unit is Octa). CB1 ... CB5 Height of the cloud base. Ins1 ... Ins3 Instant cloud hits measured by CT25KAM. Not available in all configurations. Rain Precipitation values from PWD11A 1h ... 24h Last 1 (and 3, 6, 24) -hour precipitation sum Rate Rain intensity Snow SNOW values from PWD11A 1h ... 24 h Last 1 (and 3, 6, 24) -hour snow sum PW Present weather code (see Table 29 on page 100 and Table 30 on page 101) Lightning (15 min) Lightning values (last 15 minutes) Distance Distance to nearest lightning strike Direction º Direction to nearest lightning strike Count Number of lightning strikes in 15 minutes RfNoise SA20M skinmap information: N (None), L (Low), M (Medium), and H (High) Visibility 1A 1-minute average visibility values Visibility 10A 10-minute average visibility values Vertical Vis. Vertical visibility measured by CT25KAM. Not available in all configurations. Table 29 Present Weather Codes (Qualifiers) Intensity Descriptor Light (-) 1 BC Patches 1 Moderate (no qualifier) 1 SH Showers 1 Heavy (+)1 TS Thunderstorm 2 VC In the vicinity 2 FZ Freezing 1 1. Codes from the PWD11A sensor 2. Codes generated by TACMET MAWS using data also from other sensors than PWD11A 100 __________________________________________________________________M010082EN-B Chapter 4 ________________________________________________________________ Operation Table 30 Present Weather Codes (Phenomena) Precipitation 1 Obscuration Other DZ Drizzle BR Mist 1 SQ Squalls 2 RA Rain FG Fog 1 SN Snow DU Widespread dust 1 IC Ice crystals HZ Haze or dust 3 PL Ice pellets 1. Codes from the PWD11A sensor 2. Codes generated by TACMET MAWS using data also from other sensors than PWD11A 3. Codes generated using PWD11A and TACMET MAWS data If present weather information does not exist, this group is omitted. Example -RA: "Light rain" Follow the instructions in section Changing Graphic Scales on page 103 to change the scale of the diagram. Graphic Display Graphic display shows pressure, cloud base, and wind speed data. VAISALA ______________________________________________________________________ 101 User’s Guide ______________________________________________________________________ Figure 73 0311-166 Weather View Screen: Graphic Display The following numbers refer to Figure 73 on page 102: 1 = Menu bar 2 = Toolbar 3 = Title of the screen 4 = QNH (altimeter setting) graph 5 = Cloud base graph 6 = Wind speed 2-minute average graph Table 31 Parameters in Graphic Display Field Description MAWS 1, or TACMET MAST DATE TIME QNH CB WS 2A Weather station identification Current date Current time Altimeter setting Cloud base Wind speed 2-minute average 102 __________________________________________________________________M010082EN-B Chapter 4 ________________________________________________________________ Operation Follow the instructions in section Changing Graphic Scales on page 103 to change the scales of the diagrams. Changing Graphic Scales To change the scale of a diagram (for example temperature diagram in screen 1), do the following: 1. Move the cursor over the temperature diagram. 2. Click the right mouse button. 3. Change the scales as desired (see Figure 74 on page 103) and click OK. Figure 74 0311-120 Changing the Scales Menu Options The Weather View application contains five menus: Display, Edit, View, Window, and Help. 1. The Display menu contains the following options: - Screen 1 to 3 displays a Weather View screen - Refresh updates all display items VAISALA ______________________________________________________________________ 103 User’s Guide ______________________________________________________________________ 2. - Open displays the screen description files - Close shuts the active window - Print prints the data shown on the active display - Print Setup displays printer and connection options The Edit menu contains the following command: - 3. 4. 5. Copy As Bitmap copies the current display to the clipboard as bitmap picture The View menu contains the following commands: - Toolbar shows/hides the toolbar - Status Bar shows/hides the status bar The Window menu contains the following commands: - Arrange Icons arranges icons of minimized windows - Close All closes all open windows - Screen 1 to 3 displays a Weather View screen The Help menu includes the following command: - About Weather View shows version and copyright information. Toolbar The toolbar contains shortcut icons for the most frequently used menu options. See Table 32 on page 104. Table 32 Button Event Monitor Toolbar Buttons Name and Description Screen 1 opens the first Weather View screen (Basic data) Screen 2 opens the second Weather View screen (Enhancement data) Screen 3 opens the third Weather View screen (Graphical view) Print prints the active screen. 104 __________________________________________________________________M010082EN-B Chapter 4 ________________________________________________________________ Operation Status Bar The status bar (at the bottom of the screen) displays information on the current state of the application. METAR/SPECI Template The METAR/SPECI template (referred to as US METAR Template or generally as METAR Template) generates a METAR observation report at the intervals specified in the system configuration. Sensor data is automatically updated onto the template. The observation follows the format specified by WMO. The observations can be edited or augmented by the operator and are not distributed until approved by the operator. Special observations are generated when weather parameters reach the threshold specified in the system configuration and as required by ICAO Annex III. There is also support for corrected and retarded messages. The template window (see Figure 75 on page 106) appears on your screen when it is time to send a METAR/SPECI report. This window is also displayed when you open the application yourself. The template is similar for both METAR and SPECI reports; the only difference is the TYPE field. METAR/SPECI service starts automatically at system startup. When you do not need to use the application, you can minimize the window. NOTE The thresholds listed in Table 33 on page 106 are country specific and must be confirmed. VAISALA ______________________________________________________________________ 105 User’s Guide ______________________________________________________________________ Table 33 Thresholds That Initiate Automatic SPECI Report Measured Parameter Threshold Wind direction Wind speed Gust Air pressure 60 deg 5 m/s (9.7 kt) 5 m/s (9.7 kt) Changes by 0.3 hPa (0.01 inHg) from the previous METAR When a cloud layer with an octa of 5 ... 8 (BKN/OVC) goes below 100 ft. (30.48 m) 200 ft. (61 m), 300 ft. (91 m) 500 ft. (152 m), 700 ft. (213 m) 1000 ft. (305 m), 1500 ft. (457 m), or 3000 ft. (914 m) When the visibility goes below: 100 ft. (30 m), 200 ft. (61 m) 300 ft. (91 m), 500 ft. (152 m) 700 ft. (213 m), 1000 ft. (305 m), or 1500 ft. (457 m) Cloud layer Vertical visibility Figure 75 0311-178 METAR (SPECI) Template The following numbers refer to Figure 75 on page 106: 1 = Menu bar 106 __________________________________________________________________M010082EN-B Chapter 4 ________________________________________________________________ Operation 2 = Toolbar 3 = Report identification data 4 = Data fields 5 = Buttons for building and sending the report 6 = CODE field for the coded report The buttons in the METAR template are described in Table 34 on page 107. Table 34 Buttons in METAR Template Button Description BUILD SEND Builds and validates the report Saves the report to hard disk, or sends the report to the external interface Opens the Wind Shear Data window for selecting the runways with wind shear Enters the previous TREND in the TREND field WIND SHEAR Old The METAR Template functions can be selected from the menu bar. The typical menus and menu commands are presented in the following tables. Depending on the system configuration, all options may not be available. Table 35 METAR Template: Report Menu Command Description BUILD TREND SEND Builds and validates the report Sends a TREND request to Forecaster Saves the report to hard disk, or sends the report to the external interface Displays a template for a corrected METAR with the data from the previously sent METAR report filled in. Displays a new SPECI template for editing Prints the template screenshot Displays the preview of the print Opens a window for changing the printer and paper settings CORR SPECI Print Print Preview Print Setup VAISALA ______________________________________________________________________ 107 User’s Guide ______________________________________________________________________ Table 36 METAR Template: Edit Menu Command Description Undo Cut Copy Paste Copy to Clipboard Cancels the last action Removes the selected text Copies the selected text Adds the copied or cut text at the cursor location Copies the template as a bitmap image to the Clipboard Table 37 METAR Template: View Menu Command Description Toolbar Status bar Shows/hides the toolbar Shows/hides the status bar Table 38 Command METAR Template: Settings Menu Description Automated METAR Turns the automated METAR function on: the system sends the METAR report without user intervention. Automated SPECI Turns the automated SPECI function on; the system sends the SPECI reports without user intervention. Minimize After Minimizes the template to the task bar after the report Send has been sent. No consistency Turns the consistency check off. When selected, the check system does not display validation error messages when building the report. Trend field from Defines that observer provides the TREND forecast. observer METAR/MET Opens the METAR/MET REPORT Manager REPORT Manager application. Select font Opens a window for changing the font used in data fields. Table 39 METAR Template: Help Menu Command Description About METAR/ MET REPORT Template Displays software version and copyright information 108 __________________________________________________________________M010082EN-B Chapter 4 ________________________________________________________________ Operation The METAR/MET REPORT toolbar typically contains the buttons described in Table 40 on page 109. Depending on the system configuration, some options may not be available. Table 40 Button METAR Template: Toolbar Buttons Name and Description CORRECTED displays a template for a corrected METAR with the data from the previously sent METAR filled in. SPECI displays a new SPECI template for editing. Request TREND sends a TREND request to Forecaster. Cut removes the selected text. Copy copies the selected text. Paste adds the copied or cut text at the cursor location. Print prints the template. No consistency check, turns the consistency check off. When selected, the system does not display validation error messages when building the report. Trend field from observer, defines that observer provides the TREND report. Automated METAR, turns the automated METAR function on; the system sends the METAR reports without user intervention. Automated SPECI, turns the automated SPECI function on; the system sends the SPECI reports without user intervention. METAR/MET REPORT Manager, opens the application for defining the source of data in the data fields. METAR/MET REPORT Manager With the METAR/MET REPORT Manager, you can define the measurement site from which US METAR template data comes. If you choose, for example, MAWS1, the data comes automatically from MAWS1 to the US METAR template. If you choose manual, you have to add the value manually to the US METAR template. VAISALA ______________________________________________________________________ 109 User’s Guide ______________________________________________________________________ Figure 76 0310-035 METAR/MET REPORT Manager METAR/SPECI Editing Procedure The steps of producing a METAR/SPECI report are: - Checking and editing data fields - Adding remarks - Building the report - Sending the report. Checking and Editing Data Fields When the METAR template window appears on your screen, several fields are already filled with sensor data. These fields are called automatic data fields, because the system automatically fills them in for you. The template also includes manual data fields. They are called manual because they are not filled in automatically. You need to fill them yourself by clicking the field and entering the value. When the template appears, the manual fields have slashes (////) in them or they are empty. 110 __________________________________________________________________M010082EN-B Chapter 4 ________________________________________________________________ Operation To be able to notice a problem situation in the system, it is important to understand which fields are automatic and which are manual. Table 41 on page 111 lists automatic and manual fields and the special conditions related to them. Table 41 Parameter Fields in METAR/SPECI Template Automatic/ Manual Comment WIND, 1 field Automatic Wind direction in degrees. WIND, 2nd field GUST Automatic Wind speed in m/s or knots. field Automatic Automatic VRB, 2nd field Automatic VIS, value VIS, direction code VIS 2, value VIS 2, direction code RVR fields Automatic Manual Manual Manual Manual RVR 2 fields Manual PRESENT WEATHER, 1st field PRESENT WEATHER, 2nd field PRESENT WEATHER, 3rd field Automatic Maximum wind speed during the last 10 minutes. Lower limit of wind direction variation in degrees during the last 10 minutes Upper limit of wind direction variation in degrees during the last 10 minutes Visibility, 10-minute average from the selected site Direction of visibility (N, NE, E, SE, S, SW, W, NW, /) Visibility, 10-minute average from the selected site Direction of visibility (N, NE, E, SE, S, SW, W, NW, /) Runway Visual Range: minimum, average, maximum, tendency. Runway Visual Range: minimum, average, maximum, tendency. Automatic value from PWD11A. Manual Second present weather code Manual Third present weather code CLOUDS, 1st row, 1st field SKC and VV automatic, other values manual. Automatic Cloud amount (VV, SKC, FEW, SCT, BKN, OVC). st VRB, 1st CLOUDS, 1st row, 2nd field Manual CLOUDS, 1st row, 3rd field CLOUDS, all other rows Manual T DP QNH Automatic Automatic Automatic REWX Manual Cloud height in meters, feet, or hundreds of feet. Cloud type (CB, TCU) Like the fields in the first row of the Clouds group, except the cloud amount options are: FEW, SCT, BKN, OVC. The 1st row is for the lowest cloud layer, the last row for the highest layer. Temperature in Celsius degrees. Dew point in Celsius degrees. Pressure reduced to the mean sea level in hectopascals or inHg. Recent weather code. VAISALA ______________________________________________________________________ 111 User’s Guide ______________________________________________________________________ Table 41 Fields in METAR/SPECI Template (Continued) Parameter Automatic/ Manual Comment WIND SHEAR Manual TREND REMARK CODE Automatic Manual Automatic Wind shear alerting system is not a standard part of the system, so this is a manual field. The field is a special data field. The field is for additional information. Shows the data to be sent NOTE Slashes in manual fields are normal. When you see slashes in manual fields, enter data in the field. Adding Remarks You can add remarks to the METAR report whenever necessary. A remark is any comment you consider important; it could be related, for example, to runway conditions. Building the Report Build the report by clicking the BUILD button. The system validates the report. If the system displays error messages, do one of the following: - If you click Yes, the report is built. Some data may be marked with slashes. - If you click No, the system does not continue building the report. You can correct the values in the data fields and click the BUILD button again. When you click the BUILD button, the system performs a set of validations, depending on the configuration. The system checks that certain values, for example, temperature, dew point, and pressure fall within the normal range. The system also checks that present weather codes and numeric data are consistent and that you have entered cloud amount data together with the cloud height data. If the values are valid, the system builds the report and you can send it. If the system finds invalid values, it informs you about them with error messages. 112 __________________________________________________________________M010082EN-B Chapter 4 ________________________________________________________________ Operation CAUTION If the No consistency check option in the Settings menu is selected, the system does not display the error messages. Instead, it replaces the incorrect values by slashes in the final report code. The system displays the final report text in the CODE field. Check the report code. If there are errors in the code, correct the values in the template data fields and click BUILD again. Sending the Report When you have built the report and made sure that the text in the CODE field is OK, you can send the report by clicking the SEND button. The system adds the abbreviated header lines automatically in the beginning of the report and sends it. If the Minimize after send option is selected from the Settings menu, the system automatically minimizes the template window. ASCII Log View MIDAS IV stores METAR history files for a period of 30 days. After that, they are automatically erased from the folder. The files are stored in the C:\MIDASIV\HISTORY\. You can open the history files with the ASCII Log View application as follows: 1. Open the MIDAS IV Tacmet folder on the desktop. 2. Double-click the ASCII Log View icon. 3. To open the history files, select Open in the File menu, and browse to C:\MIDASIV\HISTORY\. For the history file names, refer to Table 42 on page 114. VAISALA ______________________________________________________________________ 113 User’s Guide ______________________________________________________________________ 0311-141 Figure 77 ASCII Log View Table 42 History File Names and Content Stored data File name Explanation Weather parameters Data from all MAWS x (1 or 2) sensors. Data from SA20M sensors Events x_SENSOR_date x_THUNDER_date EVENTS_1.HIS METAR/SPECI reports REPORTS_1.HIS Data from reports sent in the 1st day of the month. Table 43 Data from the 1st day of the month. History File Column Indicators Column Explanation [unit] BASE1 ... BASE5 1st ... 5th cloud base [m] CH1INS 1st cloud height [m] Lightning count within last 15 or 60 min. Date and time when the data is logged. Density altitude [m] Nearest lightning direction [Deg] Dew point [°C] COUNT15, COUNT60 CREATEDATE DA DIRNEAREST DP OCTA1 ...OCTA5 MOR_10A MOR_10M MOR_10X PA PAINS PTEND PTREND PW1 PW2 1st ... 5th octa [Octa] 10 minute average visibility 10 minute minimum visibility 10 minute maximum visibility Pressure altitude [m] 1-minute barometric pressure average [hPa]. Pressure tendency [hPa] Pressure trend (3-hour difference) [hPa] METAR present weather code 1 by PWD11A METAR present weather code 2 by PWD11A 114 __________________________________________________________________M010082EN-B Chapter 4 ________________________________________________________________ Operation Table 43 History File Column Indicators (Continued) Column Explanation [unit] PW3 PWTXT QFE QFF QNH RAIN_SUM1H RAIN_SUM3H RAIN_SUM6H RAIN_SUM24H RANGENEAREST RATE RAW_MESSAGE RH SKINMAP SNOW_SUM1H SNOW_SUM3H SNOW_SUM6H SNOW_SUM24H TAINS THUNDER_REMARK VERVIS VISINS WATER_SUM1H WATER_SUM3H WATER_SUM6H WATER_SUM24H WD2A WD10M WD10A WD10X WIND_SQUALL WS2A WS10A WS10M WS10X WSGUST METAR present weather code 3 by PWD11A METAR present weather text by PWD11A and SA20M Field level pressure [hPa] Sea level pressure [hPa] Altimeter setting [hPa] 1-hour rain sum [mm] by QMR101M 3-hour rain sum [mm] by QMR101M 6-hour rain sum [mm] by QMR101M 24-hour rain sum [mm] by QMR101M Nearest lightning range [km] Precipitation rate SA20M raw message 1-minute relative humidity average [%]. Electrical interference 1-hour snow sum [mm] 3-hour snow sum [mm] 6-hour snow sum [mm] 24-hour snow sum [mm] 1-minute temperature average [°C]. METAR present weather code by SA20M Vertical visibility Instant visibility [m] 1-hour water sum [mm] by PWD11A 3-hour water sum [mm] by PWD11A 6-hour water sum [mm] by PWD11A 24-hour water sum [mm] by PWD11A 2-minute wind direction average [Deg] 10-minute wind direction minimum [Deg] 10-minute wind direction average [Deg] 10-minute wind direction maximum [Deg] Wind squall 2-minute wind speed average [m/s] 10-minute wind speed average [m/s] 10-minute wind speed minimum [m/s] 10-minute wind speed maximum [m/s] Wind gust VAISALA ______________________________________________________________________ 115 User’s Guide ______________________________________________________________________ Event Monitor Event Monitor is an application for viewing and acknowledging events, warnings, and alarms in the system. Events are divided into three categories: operational, technical, and internal events. Operational events are notifications about changed meteorological conditions. Technical events are related to the functioning of the sensors and to the communication between the sensors and MIDAS IV Computer. Internal Events concern the internal operation of the system, normally the operation of the system services. The system creates an event when technical or meteorological conditions change. Double-click the Event Monitor icon on the desktop to open the Event Monitor. Figure 78 0310-036 Event Monitor Menu Options The Event Monitor application contains three menus: Event, View, and Help. 1. The Event menu contains the following options: - Save As saves the Event Monitor screen to a file with a name specified by the user. - Acknowledge marks the active event as noticed. 116 __________________________________________________________________M010082EN-B Chapter 4 ________________________________________________________________ Operation 2. - Voice activates the optional Midas IV voice alarm function. This application is not available with the TACMET system. - Print prints the active window. - Print Setup displays printer and connection options. The View menu contains the following options: - Bottom Line minimizes the Event Monitor application into a single line that displays only the first unacknowledged event at the bottom of the screen. Double-click the event line to restore Full Event Monitor window. - All Events displays active events, that is, events that have not yet been acknowledged. - Internal Events displays internal events. - Technical Events displays technical events. - Operational Events displays operational events. - Ice Detection Events. This application is not available with the TACMET system. - Message Notifications displays information related to weather reports. - Toolbar shows/hides the toolbar. - Status Bar shows/hides the status bar. - Hide when minimized removes the Event Monitor window button (program icon and name) from the Windows taskbar (on the bottom of the screen) when the window is minimized. The application window can be returned by double-clicking the Event Monitor icon ( ) on the Windows status area (on the right corner of the taskbar). 3. The Help menu includes the following command: - About Event Monitor shows version and release information. VAISALA ______________________________________________________________________ 117 User’s Guide ______________________________________________________________________ Toolbar The toolbar contains shortcut icons for the most frequently used menu options. See Table 44 on page 118. Table 44 Button Event Monitor Toolbar Buttons Name and Description Save As saves the active screen to a file. Copy copies the active screen to the Clipboard. Acknowledge marks the first unacknowledged event from the top of the list as acknowledged. Bottom Line displays a single event at the bottom of the screen. Voice turns the voice alarm function on and off. This application is not available with the TACMET system. Print prints the active screen. NOTE It is recommended to leave Event Monitor running whenever you use the system. This is indicated by the Event Monitor icon ( ) on the Windows status area (on the right corner of the taskbar, see Figure 79 on page 119). Display Modes Normally the Event Monitor application opens in a full-size window. You can also display the application as a single event line on the bottom of the screen by selecting Bottom Line from the View menu. In the single-line display mode, only the first unacknowledged event is shown. You can restore the Event Monitor to a full-size window by doubleclicking the Event Line. NOTE Do not use the Auto hide option (Windows Taskbar Settings) with the Bottom Line command. When the application is minimized, the window button (program icon and name) is displayed on the Windows taskbar. Additionally, an indicator of current event status is displayed on the status area (on the right corner of the taskbar). The color of the indicator changes depending on the current state of events. Yellow indicates that all events are acknowledged; red color reminds you of unacknowledged events. 118 __________________________________________________________________M010082EN-B Chapter 4 ________________________________________________________________ Operation Figure 79 Event Monitor Status Icon 0109-009 You can hide the Event Monitor window button from the taskbar by selecting Hide when minimized from the View menu. You can restore the application icon by double-clicking the Event Monitor icon on the status area. Viewing Events In the View menu, you can select different event categories for viewing. For each message, the following information is displayed: - Time stamp (Time). The time stamp is updated when the message is acknowledged. The time stamp column also includes an alarm status icon. The color of the icon changes from red to yellow when the event is acknowledged. - Message text (Message) - Location of the event (Site) - Category of the event (Type) - Status of the event (Status). Each event can have one of the following statuses: OVER = The event is not currently active. This status never exists in the active event view. ACKED = Operator has acknowledged the event. ALARM = A serious condition exists (for example, one of the sensors is not responding). WARNING = A warning condition exists (for example, one of the sensors requires service). INFO Connection to event server is not correctly established. The alarm monitor locally generates this alarm. = VAISALA ______________________________________________________________________ 119 User’s Guide ______________________________________________________________________ Acknowledging Events You can acknowledge the first unacknowledged event with the toolbar icon or by selecting the Acknowledge option from the Event menu. When you acknowledge an event, the icon of that event changes from red to yellow. When all events are acknowledged, the Event Monitor icon on the taskbar changes from red to yellow. Checking New Events To check new events, do the following: 1. In the Windows status area, double-click the Event Monitor icon . The Event Monitor window opens. 2. In the View menu, select the event types you want to see. 3. Check the latest unacknowledged event in the list (the topmost with red icon). 4. When you have checked the latest unacknowledged event, click toolbar icon 5. . The event is now acknowledged. Minimize the application window. You can also use the Bottom Line command to minimize the window to a line showing the latest event. Double-click the event line to restore the full application window. Event Messages The event messages are explained in Table 43 on page 114. Table 45 Event Messages Event Message Explanation 1_MAWS_SENSOR_MISSING_DATA The system has received no PTU data (Pressure Sensor PMT16A or Air Temperature and Relative Humidity Sensor QMH101M) within a specified time. The system has received no data from Rain Gauge QMR101M within a specified time. Lightning Detector SA20M cannot provide all the needed data for METAR. The system has received no data from Lightning Detector SA20M within a specified time. 1_RAIN_SENSOR_MISSING_DATA 1_SA20_METAR DATA MISSING 1_TB_SENSOR_MISSING_DATA 120 __________________________________________________________________M010082EN-B Chapter 4 ________________________________________________________________ Operation Table 45 Event Messages (Continued) Event Message Explanation CEILO DATA MISSING The system has received no data from Ceilometer CT25KAM within a specified time. The system has received no data from Visibility and Present Weather Sensor PWD11A within a specified time. MOR = Meteorological Optical Range = visibility. The system reports you between which SPECI limit values the 10-minute average is changing. Limits used are 0 ... 800, 800 ... 1500, 1500 ... 3000, 3000 ... 5000, and 5000 ... 8000. MSG_SRV service is ready to handle METAR requests. FD_MISSING_DATA MOR_LEVEL_DOWN MOR_LEVEL_UP MSG_SRV METAR: METAR delegator started MSG_SRV METAR: SENT TO AFTN MSG_SRV SPECI: Observer Triggered MSG_SRV SPECI: Temperature changing OBJECT INFORMATION CONFLICT DETECTED BY SERVER A RVR_BACKGROUND_LUM WAD DATA MISSING WIND SPEED -999.0 WIND DIRECTION -999 METAR report was sent to the output line. SPECI report was triggered by the observer. Temperature has risen 2 °C or more compared to the last sent METAR. MIDAS IV METAR service notices the temperature difference and proposes SPECI. The system has detected an incorrect number of ROA objects. One of the following has occurred: 1) A service is not running. 2) End user has closed an obligatory application. 3) METAR/SPECI template has not been opened. To be ignored. The system has received no data from the wind sensor within a specified time. Instant wind speed data missing. Instant wind direction data missing. Diagnostic Monitor The Diagnostic Monitor (ROA Diagnostics) application is a tool for monitoring the status of the MIDAS IV system. In Diagnostic Monitor, you can view the status of a CDU (Central Data Unit), ROA (Remote Object Architecture) objects and ROA users. You can also check the location of a sensor. When you get an Internal Event message in Event Monitor, there may be a problem with the CDU. In such a situation, you need to use Diagnostic Monitor to view the system status more closely. When there is a Technical Event message in Event Monitor, you need to use Diagnostic Monitor to look up the location of the sensor causing the event. VAISALA ______________________________________________________________________ 121 User’s Guide ______________________________________________________________________ CAUTION Diagnostic Monitor is also an installation tool used by Vaisala personnel. For this reason, it contains some functions you must not use. Incorrect use of these functions can result in serious system problems. This manual includes instructions only for those functions that you can safely use in your troubleshooting tasks. Do not use functions that are not covered in this manual. When starting troubleshooting with Diagnostic Monitor, you need to connect to the system in question. 1. Select System - Connect. 2. The Connect window appears. 3. Select the CDU (for example MIDAS IV TACMET) and click OK. 4. The Statuses tab appears. Statuses Tab Figure 80 on page 122 shows the Diagnostic Monitor main window/ Statuses tab for a duplicated system. Figure 80 0311-143 Diagnostic Monitor Statuses Tab The Statuses tab is the most important tab for troubleshooting tasks. NOTE The System, Servers, and Database tabs are mainly intended for Vaisala internal use. 122 __________________________________________________________________M010082EN-B Chapter 4 ________________________________________________________________ Operation In single-CDU systems, the Cluster B column in the Statuses tab is not used. Cluster A column shows when the CDU is working properly (OnLine) and when it is out of order (Missing). In a single-CDU system, the Statuses tab includes three icons: Server = Shows the status of the primary CDU. Objects = Shows the status of the ROA data objects in the system. Users Shows the status of the ROA users in the system. = The color of the Server icon indicates the status of a CDU. - Green color indicates that the CDU is running correctly. - Red and yellow colors indicate problems in physical connections, network configuration, or ROA core services. ROA Object A ROA object is a runtime data container used by the remote object architecture. The data set it contains can be one of the following: - Measured weather parameter values produced by a sensor - Calculated values produced by meteorological services - Alarm messages produced by the Alarm Service - Weather report data. The status of ROA objects in your system is indicated in the Statuses tab by the color of the Objects icon. In a normal situation, the Objects icon is green. If it is red or yellow, you need to open the Objects window by selecting View - Objects. In the Objects window, you can see the name, status, and value of the problem object and open a data item window for it. Figure 81 on page 124 shows the Objects window. The window is similar for all system types. You can display the Objects window by selecting Objects from the View menu. VAISALA ______________________________________________________________________ 123 User’s Guide ______________________________________________________________________ Figure 81 0311-144 Objects Window in Diagnostic Monitor The columns in Figure 81 on page 124 are explained below: Name = The Name column shows the ROA object name. By double-clicking the name (of objects having Access type Application), you can open a data item window for this object and view data items belonging to it. Existence= In the Existence column, the system shows the status of the ROA object in question. In single-CDU systems, the normal status is Obligatory. In error situations, the status can be either Missing or Unknown. A Missing status is also shown by the red object status icon. When the existence of a ROA object is Missing, the system sends an Internal message Object information conflict to Event Monitor. A Missing object status means that the object is not running properly in the system or, in rare situations, that the object is missing from the system altogether. If the existence of a ROA object is Unknown (yellow), it usually means that there is an application running for which you do not have a proper license. See also Table 46 on page 125. 124 __________________________________________________________________M010082EN-B Chapter 4 ________________________________________________________________ Operation Access = Objects are divided into two groups by their access type: Application and System. If an object has the access type Application, you can open a data item window for that object by double-clicking its name. Objects with the access type System are internal system objects, and you cannot open a data item window for them; they are only intended for system internal use. Types = The Types column contains programming information intended for Vaisala internal use. Table 46 Existence Column in Objects Window Existence Explanation Obligatory (green icon) Unknown (yellow icon) A system program running in the CDU. An unlicensed application. Close the application and contact Vaisala for more licenses if necessary. The object is missing. You may need to reboot the system. Missing (red icon) The object status icon is in the leftmost column. This icon shows the status of the ROA object. The icon can be green, red, or yellow. The green icon indicates normal status. Red and yellow colors indicate missing objects, license violations, or other irregularities related to ROA objects. When the Objects icon is red or yellow, you need to view further object details in the data item window related to each object. Table 47 on page 126 explains the meaning of the status icon colors in the Objects window and gives troubleshooting instructions. VAISALA ______________________________________________________________________ 125 User’s Guide ______________________________________________________________________ Table 47 Color of Object Status Icon Explained Color of Object Status Icon Explanation Action Green Yellow Object is running correctly. There is a non-configured program running in the system (usually a Vaisala internal tool). An object is missing, or a non-licensed application is running in the system. No action needed. Stop the non-configured program in Windows Control Panel. Red Restart the missing object in Windows Control Panel, or close the non-licensed application in the program and contact Vaisala for more licenses if necessary. Data Item Window Figure 82 on page 127 shows the data item window. You can display the data item window by double-clicking the icon of an object in the Objects window. The data item window can be displayed for objects that have Application access type. Figure 82 on page 127 shows the data item window for ROA object 1_PWD_SENSOR. 126 __________________________________________________________________M010082EN-B Chapter 4 ________________________________________________________________ Operation Figure 82 9909-007 Data Item Window for 1_PWD_SENSOR The columns in Figure 82 on page 127 are explained below: Name = The Name column shows the data item name. One ROA object includes several data items. The data item named Location shows the location code of the object. Type = The Type column contains programming information intended for Vaisala internal use. Statuses = The Statuses column is important for ensuring the quality of data in the system and in end-user applications. The information in the Statuses column is updated several times a minute. When the connection between a sensor and the CDU is broken, the information is no longer updated, and the status changes to Old and finally Missing. If the line is working properly, but the value measured by the sensor is out of the defined validity range, the status is Invalid. These statuses correspond with the ones used in end user applications, for example Weather View. Value = The Value column shows the data item value. VAISALA ______________________________________________________________________ 127 User’s Guide ______________________________________________________________________ ROA User A ROA user is a program running in the MIDAS IV system. The term "user" should be understood from the system’s point of view: ROA users are applications and programs that are using the CDU’s services. NOTE In this context, the word user does not refer to the end user of MIDAS IV PC. A ROA user is one of the following: - Workstation application, for example, Weather View, METAR/ SPECI Template - System program. The status of ROA users in your system is indicated in the Statuses tab by the color of the Users icon. In a normal situation, the Users icon is green. If it is red or yellow, you need to open the Users window by selecting View - Users. In the Users window, you can see the name, address, port, and status of the problem ROA user. 128 __________________________________________________________________M010082EN-B Chapter 4 ________________________________________________________________ Operation Figure 83 0311-145 Users Window in Diagnostic Monitor The columns in Figure 83 on page 129 are explained below: Software = The Software column shows the name of the ROA user. Address = The Address column shows the IP address of the computer running the software in question. Port = The Port column shows the TCP/IP port of the computer running the software in question. Host = The Host column contains information intended for Vaisala internal use. Network = The Network column shows the version number of the ROA network library used in the application. The version number consists of three groups separated by a dot, for example, 1.43.03. The first two groups should be the same for each ROA user. If they are not, an old version of the ROA user in question is running in the system. VAISALA ______________________________________________________________________ 129 User’s Guide ______________________________________________________________________ Existence= The Existence column shows the status of the ROA user. A ROA user can be Obligatory, Violation/Unknown, or Missing. The normal status is Obligatory. If the system cannot find a ROA user, the status turns Missing. This means that a system program has stopped running, or that an end user has inadvertently closed an application that needs to be constantly open in a workstation (METAR/SPECI). If the ROA user status is Violation/Unknown, it means that there is a non-licensed or non-configured ROA user running in the system. You might also see the statuses Floating and Inactive in the Existence column. These statuses are mainly intended for Vaisala internal use. SensorIO Monitor SensorIO Monitor is a remote maintenance application. It is used for monitoring the communication port, the field devices, and the field device network communication. SensorIO Monitor contains two windows: the Sensor Status Monitor window for showing the status of field devices, and the Event Log window for monitoring the communication from field devices. CAUTION SensorIO Monitor is also an installation tool used by Vaisala personnel. For this reason, it contains some functions you must not use. Incorrect use of these functions can result in serious system problems. This manual includes instructions only for the functions that you can safely use in your troubleshooting tasks. Do not use functions that are not covered in this manual. You can hide and show the toolbar and status bar by selecting the corresponding View menu options. Toolbar and status bar are shown on the screen by default. 130 __________________________________________________________________M010082EN-B Chapter 4 ________________________________________________________________ Operation Sensor Status Monitor Window In SensorIO Monitor, you can monitor the status of sensor communication in the Sensor Status Monitor window. The window shown in Figure 84 on page 131 appears by default when you open the SensorIO Monitor application. You can also display it by selecting View - Status View. The Sensor Status Monitor window shows a list of all sensors configured in your TACMET MAWS system. Figure 84 0310-040 Sensor Status Monitor Window The columns in Figure 84 on page 131 are explained below: Icon = The connection status icon is the leftmost column on the window. The LED icons in the column display the status of each field device configured in the system. The status information is updated several times a minute. See Table 48 on page 132 for details. Port = The Port column shows the number of the port to which the sensor is connected. Status = The Status column shows the sensor status. See Table 49 on page 132 for details. VAISALA ______________________________________________________________________ 131 User’s Guide ______________________________________________________________________ The colors and text in the connection status icon are explained in Table 48 on page 132. Table 48 Explanation of Connection Status Icon Icon color and text Explanation Green ON Yellow Yellow TMIT Red ER Normal situation. Connection OK. Active connection. A lengthy data transfer is on the process. Problems in communication between sensors and CDU. Sensor is not in use. Sensor is in maintenance mode. Gray OFF Blue CMD Table 49 on page 132 explains the different statuses. Table 49 Explanation of Status Column Status Explanation OK Communication between sensors and CDU is running correctly. Problems in communication between sensors and CDU. Sensor is in maintenance mode. Error Command Mode When you right-click a sensor name, you can view more information on the sensor by selecting Sensor Details from the context menu. The Field Device Status window appears, see Figure 85 on page 133. 132 __________________________________________________________________M010082EN-B Chapter 4 ________________________________________________________________ Operation Figure 85 0311-150 Sensor Details in Field Device Status Window Event Log Window The Event Log window contains detailed information on sensor communications. It displays the latest sensor events received from the system. Figure 86 0310-041 Event Log Window The Event Log window shows the time of the event, the name of the sensor, the event number, and the sensor message text, for example, message missing!. VAISALA ______________________________________________________________________ 133 User’s Guide ______________________________________________________________________ You can adjust the amount of details displayed in the Event Log window with the Trace Level buttons. The higher the trace level is, the more details are shown in the Event Log. You can select a trace level from two to nine. When you click the Toggle Logging icon on the toolbar, the contents of the event log are stored in a log file on your hard disk. 134 __________________________________________________________________M010082EN-B Chapter 5 ______________________________________________________________ Maintenance CHAPTER 5 MAINTENANCE This chapter provides information that is needed in the basic maintenance of TACMET MAWS. Periodic Maintenance Under normal conditions, TACMET MAWS weather station needs only a minimal amount of maintenance. In general, it is not advisable to repair sensors in the field. Logger Enclosure QME101M Logger tube QME101M requires a minimal amount of maintenance. Field repairs are accomplished by replacing the complete module. Mains Power Supply QMP201 QMP201 requires a minimal amount of maintenance. Field repairs are accomplished by changing the battery or the complete module. The expected battery life expectancy is 3 to 5 years. To change the battery (the spare battery is in transit case QTR103): 1. Turn the power off (the switch is on the bottom of the QMP201 unit). VAISALA ______________________________________________________________________ 135 User’s Guide ______________________________________________________________________ 2. Open the battery compartment with the screwdriver. 3. Detach the plugs from the flat connectors by pulling them (see Figure 87 on page 136). Figure 87 0011-056 Changing the Battery 4. Change the battery and attach the flat connectors. 5. Close the battery compartment. Make sure you screw the screws all the way, so the compartment remains watertight. 6. Turn the power on. Solar Panel With permanent installations, inspect the module twice a year for overall integrity. Make sure that connections to the battery are tight and free of corrosion. With mobile TACMET MAWS, perform these inspections every time when setting up the station. Dirt accumulation on the module's front surface can reduce the light energy collected by the module, decreasing power output. If the module surface is dirty, gently clean it with a soft cloth or sponge using water and mild detergent. CAUTION Do not use a scrub brush; it may damage the module's front surface. 136 __________________________________________________________________M010082EN-B Chapter 5 ______________________________________________________________ Maintenance Power Supply and Connection Unit QMP202 QMP202 requires a minimal amount of maintenance. Field repairs are accomplished by replacing the complete module. The expected battery life expectancy is 3 ... 5 years. Mains Power Supply QMP211 QMP211 requires a minimal amount of maintenance. Field repairs are accomplished by changing the complete module. NOTE Do not open the mains power supply unit. Handheld Terminal QMD101M Under normal conditions, QMD101M needs only a minimal amount of maintenance. In general, it is not advisable to repair QMD101M in the field. Field preventive maintenance is limited to cleaning the display periodically, if necessary. Field repairs are accomplished by changing the complete terminal. Radio Modem The radio modem requires no field maintenance. Field repairs are accomplished by changing the complete unit. Only a qualified radio technician should service the equipment. Do not open the enclosure or attempt to adjust or repair your units. Antenna Antennas require a minimal amount of maintenance. Field repairs are accomplished by changing the complete antenna. VAISALA ______________________________________________________________________ 137 User’s Guide ______________________________________________________________________ Global Compass MC-2G If the compass gets dirty, clean it with water and mild soap only. CAUTION Do not use detergents or solvents of any kind as they might cause damage to the compass. Cable Maintenance Inspect cables for breaks, cracks in the protective coating or cable connectors, and bent, damaged, or misaligned pins. Also wipe off or remove excess dirt, dust, sand, and leaves. Combined Wind Sensor WMS302M It is recommended to check the ball bearings of the anemometer and the vane quarterly. If the anemometer or the vane is not rotating smoothly or creates detectable noise, replace the wind sensor with the spare in the transit case QTR103 and notify the Helpdesk. Rain Gauge QMR101M To ensure reliable and accurate measurements, we recommend that the following checks be carried out at each visit to the rain gauge. NOTE If the gauge is still connected to the data logger and logger is operating, be careful not to tip the spoon/bucket when carrying out the following operations. 1. Inspect the funnel for any damage or blockage. At certain times of year, leaves may have accumulated into the funnel. Dirt and dust can also block the grille preventing or reducing the flow rate to a slow drip to the buckets beneath. Remove all obstacles from the funnel. 2. Check that the gauge is still level. It is surprisingly easy for an apparently immovable gauge to become tilted as a result of small ground movements, vandalism, or just an inquisitive finger. 138 __________________________________________________________________M010082EN-B Chapter 5 ______________________________________________________________ Maintenance 3. Clean the spoon from dust and dirt once or twice a year to ensure a precise measuring. Air Temperature and Relative Humidity Probe QMH101M Calibration and maintenance of the air temperature and relative humidity probe should be performed at regular intervals, depending on the conditions of use and desired accuracy. The validity of the readings should be checked once a year. Pressure Sensor PMT16A PMT16A requires no periodic maintenance. Present Weather Detector PWD11A PWD11A is designed to operate continuously for several years without maintenance other than cleaning of the lenses and the DRD sensing surface (see Figure 88 on page 140). No initial calibration of PWD11A is needed, because the sensor has been calibrated at the factory. Periodic maintenance of the PWD11A Present Weather Detector includes: - Cleaning of the transmitter and receiver lenses and hoods - Cleaning of the DRD Rain Detector. VAISALA ______________________________________________________________________ 139 User’s Guide ______________________________________________________________________ Figure 88 0311-033 NOTE Present Weather Detector (Arrow Pointing to DRD) Some erroneous data may be generated due to cleaning the sensor. Cleaning of the Transmitter and Receiver Lenses and Hoods The lenses of the PWD11A transmitter and receiver units should be relatively clean to get reliable results. With dirty lenses, the shown visibility values are not reliable. Cleaning should be done every six months or more often depending on the conditions (for example, if there are roads nearby, more cleaning will be necessary). 1. Clean the lenses with a lens cleaning wipe. Be careful not to scratch the lens surfaces. Lenses should dry up indicating that the lens heating is functioning. 2. Check that the hoods and lenses are free of condensed water or ice and snow deposits. 3. Wipe the dust from the inner and outer surfaces of the hoods. Cleaning DRD Rain Detector The capacitive rain detector DRD should be cleaned every six months or more often depending on the conditions. 140 __________________________________________________________________M010082EN-B Chapter 5 ______________________________________________________________ Maintenance CAUTION The measuring principle does not allow for proper ESD protection of the DRD electronics, so you must follow the instructions below: 1. Ground your hand by touching grounded metallic parts of the installation to remove excessive static charges from your body. 2. Clean the DRD rain detector carefully with a soft, lint-free cloth moistened with mild detergent. Be careful not to scratch the surface. 3. Check that the detector is free of ice and snow deposits. Storage Store PWD11A in its transit case in dry conditions, not in the open air. Storage conditions are: - Temperature -40 to +70 °C (-40 to +158 °F) - Relative humidity up to 95 % Ceilometer CT25KAM Periodic maintenance is normally limited to window cleaning. In addition, alarms should be checked regularly with the handheld terminal. CAUTION Ceilometer should never be opened by unauthorized personnel. Opening it will void the warranty. Window Cleaning The ceilometer lens and window should always be clean of any dirt or particles during operation. Data messages include a warning if the window is contaminated. After the system has detected contamination, it starts the blower, which removes contamination. In case of the Optics Contamin alarm (see Table 21 on page 86) the window has to be cleaned. VAISALA ______________________________________________________________________ 141 User’s Guide ______________________________________________________________________ CAUTION Particles between the towel and the window will damage the antireflection coating in the long run. Therefore, instead of circular rubbing, the window should be wiped once across the window. If additional wiping is needed, a clean part of the towel should be used. To clean the window: 1. Flush the window with water to remove coarse grains. 2. Clean the window with a lens cleaning wipe. Storage Place caps on all external connectors if stored unpacked for extended periods of time in an unconditioned area. Also, maintain a dust cover on the window during long periods of storage. Lightning Detector SA20M There are no customer serviceable components in SA20M. If the sensor fails, replace it with a known good unit. Advanced Maintenance The maintenance procedures described in this section should be accomplished only by a trained technician. The procedures are not meant to be accomplished outdoors on the field. Replacing Anemometer Bearings in WMS302M It is recommended to check the ball bearings of the anemometer quarterly. If the cup wheel is not rotating smoothly or it creates a detectable noise, the bearings must be replaced. To replace the anemometer bearings, perform the following steps (refer to Figure 89 on page 143): 142 __________________________________________________________________M010082EN-B Chapter 5 ______________________________________________________________ Maintenance 1. Loosen the hubnut (1) with your fingers or a 10-mm tool and remove the cup wheel (2). Figure 89 0311-034 WMS302M Sensor Assembly 2. Remove the ball bearing assembly (3) by unscrewing it counterclockwise (with a 10-mm tool). 3. Insert a new bearing assembly (3). Tighten gently. 4. Fasten the cup wheel to the sensor. Tighten gently. VAISALA ______________________________________________________________________ 143 User’s Guide ______________________________________________________________________ Replacing Air Temperature and Relative Humidity Probe QMH101M To replace the QMH101M probe with a calibrated probe, perform the following steps: 1. Disconnect the Temp/Humidity cable (red-coded) from the TACMET MAWS. 2. Remove the sensor from the radiation shield by pulling gently. 3. After the sensor is detached from the radiation shield, pull the probe head out of the handle (see Figure 90 on page 144). Figure 90 0201-055 QMH101M Probe Maintenance The following numbers refer to Figure 90 on page 144: 1 = Handle with cable 2 = Probe head 4. Attach the calibrated probe into the handle. 5. Push the sensor carefully back into the radiation shield. 6. Reconnect the cable. 144 __________________________________________________________________M010082EN-B Chapter 5 ______________________________________________________________ Maintenance Calibrating Pressure Sensor PMT16A The TACMET MAWS software provides a means for one-point calibration of Pressure Sensor PMT16A. Required equipment: - Laptop PC with a terminal software (for example, HyperTerminal) - Reference pressure sensor - TACMET MAWS PC cable ZZ45202 Calibration procedure of PMT16A is the following: 1. NOTE Place the reference pressure sensor at the same level with PMT16A (located inside the tripod enclosure). Make sure the wind does not interfere with the reading of the reference barometer. 2. Connect the MIDAS IV PC to TACMET MAWS with the ZZ45202 cable. 3. If the MIDAS IV software is running, shut it down using TACMET Wizard. 4. Establish terminal connection to TACMET MAWS by launching the terminal software. The correct communication parameters are: - 4800 bps - 8 data bits - 1 stop bit - No parity - No handshaking 5. When data messages appear in the terminal software, type open and press ENTER. 6. Read the reference barometer reading. 7. Give the reference reading to TACMET MAWS. Type PMT16CAL 1003.7 (where 1003.7 hPa is the reference reading) and press ENTER. VAISALA ______________________________________________________________________ 145 User’s Guide ______________________________________________________________________ 8. 9. Check the readings given by TACMET MAWS: - Value = reference reading - Measured value = measured by TACMET MAWS - Offset = measured value - reference reading Wait for a couple of minutes. 10. Check the pressure reading with the handheld terminal. It should be the same as the reference reading. 11. Repeat the calibration, if necessary. 12. Type close and press ENTER to close the terminal connection. 13. Shut down the terminal software. 14. Restart MIDAS IV using TACMET Configuration Wizard. 146 __________________________________________________________________M010082EN-B Chapter 6 ___________________________________________________________ Troubleshooting CHAPTER 6 TROUBLESHOOTING This chapter lists the possible problems that may occur during the operation and possible solutions to these problems. Software Operation Table 50 Problem Troubleshooting the Software Probable Cause TACMET MAWS will not open for The terminal connection is not commands. open. MAWS is not receiving power. MAWS is not sending anything (nothing is seen on the handheld terminal or PC screen). MIDAS IV shows slashes (/////) Cable connection problem. instead of measured values. Remedy Check the cable connection. Check connections and power supply. Reset MAWS. Check the cable connections and the condition of the cables (see section Cable Maintenance on page 138). For additional information on possible Microsoft® Windows® 2000 related software problems, launch Event Viewer from Start - Settings - Control Panel - Administrative Tools. VAISALA ______________________________________________________________________ 147 User’s Guide ______________________________________________________________________ Solar Panel Table 51 Troubleshooting the Solar Panel Problem Probable Cause Remedy The power output has decreased. The module surface is dirty Gently clean it with a soft cloth or sponge using water and mild detergent. Table 52 QMP201 Battery LEDs LED Color Explanation Battery status LED Green Blank Green Orange Red Charging Not charging OK Low DC out off Charge LED Handheld Terminal Table 53 Problem The handheld terminal does not power up normally. The backlight is not on. Troubleshooting the Handheld Terminal Probable Cause The handheld terminal is not connected to a power outlet. After a certain time, the lights will go off to maintain low power consumption. The "Not Available" text appears Your system does not have the on the screen. Enhancement sensors connected. You are trying to change station A communication problem dependent settings, but you between TACMET MAWS and cannot access the input field. the handheld terminal. Remedy Check the cable connections. Press any key on the keypad. Connect the sensors. If you have the Basic system, ignore the text. Check the cable connections. The handheld terminal must be connected to TACMET MAWS with a hard wire, when changing the station dependent settings. 148 __________________________________________________________________M010082EN-B Chapter 6 ___________________________________________________________ Troubleshooting PWD11A CAUTION Servicing the equipment must be performed by qualified personnel. If PWD11A is not working properly: 1. The lenses may be excessively contaminated. Alarm is received. - 2. One of the hoods has been filled with snow, leaves, or other things. Alarm is received. - 3. Clean the lenses. Clean the hoods. Check that there are no foreign objects in the sample volume. - Tree branches, loose cables, or any other moving objects in the sample volume may cause sudden changes in the scatter signal. 4. Check the power supply voltage and cable connections. 5. Check that all the connectors are properly inserted. 6. Check that there are no flashing lights close to PWD11A. - Flashing lights may cause PWD11A to detect peaks in the optical signal. VAISALA ______________________________________________________________________ 149 User’s Guide ______________________________________________________________________ CT25KAM Warnings Table 54 Status Message Info Troubleshooting Ceilometer Probable Cause Optics contaminated warning (on Bird droppings, leaves, dust, or handheld terminal). the like has contaminated the window. Remedy Clean the window. Failure Diagnosis In case of malfunction, do the following: 1. Check the cable connections. 2. Check the presence and correctness of line voltage. 3. Check the operational states of the LEDs in the unit. 4. At the data line, check that the connection is correct. The diagnosis is made based on the information given in the status message. 150 __________________________________________________________________M010082EN-B Chapter 6 ___________________________________________________________ Troubleshooting SA20M Table 55 Troubleshooting SA20M Problem Probable Cause No data transfer from SA20M Bad connection. SA20M appears to be reporting lightning data in the opposite direction of the expected location (180 degrees off). Remedy Check that all cables are properly connected to SA20M. Cable failure. Check cable integrity. No power. Restore power to SA20M. Poor siting of SA20M. Too close Remove any obstructions. to obstruction (such as metal fences) that is causing signal degradation. The sensor is not properly Check the grounding connection grounded. wire. Technical Support For technical questions, contact the Vaisala technical support: E-mail [email protected] Phone (int.) +358 9 8949 2789 Fax +358 9 8949 2790 VAISALA ______________________________________________________________________ 151 User’s Guide ______________________________________________________________________ Return Instructions If the product needs repair, please follow the instructions below to speed up the process and avoid extra costs. 1. Read the warranty information. 2. Write a Problem Report with the name and contact information of a technically competent person who can provide further information on the problem. 3. On the Problem Report, please explain: - What failed (what worked / did not work)? - Where did it fail (location and environment)? - When did it fail (date, immediately / after a while / periodically / randomly)? - How many failed (only one defect / other same or similar defects / several failures in one unit)? - What was connected to the product and to which connectors? - Input power source type, voltage and list of other items (lighting, heaters, motors etc.) that were connected to the same power output. - What was done when the failure was noticed? 4. Include a detailed return address with your preferred shipping method on the Problem Report. 5. Pack the faulty product using an ESD protection bag of good quality with proper cushioning material in a strong box of adequate size. Please include the Problem Report in the same box. 6. Send the box to:. Vaisala Oyj VSO Service Vanha Nurmijärventie 21 FIN-01670 Vantaa Finland 152 __________________________________________________________________M010082EN-B Chapter 7 ____________________________________________________________ Technical Data CHAPTER 7 TECHNICAL DATA This chapter provides technical data of the TACMET Weather Station. VAISALA ______________________________________________________________________ 153 User’s Guide ______________________________________________________________________ Polling/Reporting Times Table 56 Sensor Polling/Reporting Times Parameter Polling Reporting Wind direction Wind speed Air temperature Relative humidity Air pressure Precipitation Lightning Sky condition Present weather 1s 1s 10 s 10 s 10 s 1 min 5s 30 s 30 s 5s 5s 1 min 1 min 1 min 1 min 5s 30 s 30 s Battery Information The column shows charging times, when batteries have not been used for a long time, for example, after extended storage period Table 57 Battery Information Battery Charging Time Service Length without AC Power Expected Battery Life QMP201 12 h max. QMP202 24 h max. 7 days with landline use (no radio modems Usually 3 to 5 years. in use) and without any charge from the solar panel. 1.5 days with radio modems and without any charge from the solar panel. 24 hours. 154 __________________________________________________________________M010082EN-B Chapter 7 ____________________________________________________________ Technical Data Specifications AWS Logger QML102T Table 58 QML102T Specifications Property Description/Value Processor A/D conversion Data logging memory Sensor inputs 32-bit Motorola 16-bit 1.7 Mbytes internal Flash memory 10 Analog inputs (20 single ended inputs) 2 counter / frequency inputs Internal channel for PMT16A pressure transducer Better than ± 0.06 °C Typical accuracy across measured temperature range -50 ... +80 °C Maximum error across measured temperature range -35 ... +50 °C Maximum error at 0 °C Voltage measurement ±2.5V range ±250 mV range ±25 mV range ±6.5 mV range Frequency measurements Common mode range Real-time clock Serial communication Standard Optional Voltage (external powering) Standard internal battery Temperature (operating) Temperature (storage) Humidity Emissions ESD immunity RF field immunity Less than ± 0.12 °C Less than ± 0.06 °C Better than 0.08 % F.S. ± 150 µV Better than 0.18 % F.S. ± 15 µV Better than 0.18 % F.S. ± 3 µV Better than 0.18 % F.S. ± 3 µV 0.003 % + resolution 241 ns (up to 2 kHz) +5 V / -4 V Better than 20 sec./month RS-232 for maintenance 2 pcs RS-232 for handheld display and laptop PC (max. distance 70 m, 230 ft.) 2 pcs RS-485 for smart sensors and remote displays, speed 300 ... 4800 bps (max. distance 2.5 km, 8200 ft.) 8 ... 14 VDC recommended (30 V max) 1.2 Ah/6 V -40 ... +55 °C (-31 ... +131 °F) -50 ... +70 °C (-58 ... +158 °F) 0 ... 100 %RH CISPR 22 class B (EN55022) IEC 61000-4-2 IEC 61000-4-3 VAISALA ______________________________________________________________________ 155 User’s Guide ______________________________________________________________________ Table 58 QML102T Specifications (Continued) Property Description/Value EFT immunity Surge (lightning pulse) Conducted RF immunity IEC 61000-4-4 IEC 61000-4-5 IEC 61000-4-6 Solar/Mains Power Supply QMP201 with Solar Panel SOLAR12 Table 59 Solar Panel SOLAR12 Specifications Property Description/Value Peak power (Pp) @ 1 kW/m2 @ +25 °C 12 W Guaranteed min. peak power Voltage @ peak power (Vpp), typical 10.8 W 16.7 V Current @ peak power (Ipp), typical 0.72 A Short-circuit current (Isc), typical 0.8 A Temperature coefficient of current Temperature (operating) Dimensions w × h × d 0.25 mA/°C -40 ... +85 °C (-40 ... +185 °F) 268 × 540 × 15 mm 10.6 × 21.3 × 0.6 in 1.5 kg (53 oz.) Weight Output cable included Table 60 6 m (20 ft.), 2 × 1.55 mm2 7 Ah Backup Battery Property Description/Value Type Nominal voltage Nominal capacity Self discharge Expected lifetime Dimensions w × d × h Sealed. Lead-acid 12 V 7Ah 3 %/month 4 … 5 years 151 × 65 × 97.5 mm 5.9 × 2.6 × 3.8 in 2.8 kg (99 oz.) Weight 156 __________________________________________________________________M010082EN-B Chapter 7 ____________________________________________________________ Technical Data Power Supply and Connection Unit QMP202 Table 61 24 Ah Back-up Battery Specifications Property Description/Value Type Nominal voltage Nominal capacity Self discharge Expected lifetime Dimensions w × d × h Sealed. Lead-acid 12 V 24 Ah 3 %/month 4 … 5 years 166 × 175 × 125 mm 6.5 × 6.9 × 4.9 in 8.7 kg (19.2 lb.) Weight Handheld Terminal QMD101M Table 62 QMD101M Specifications Property Description/Value CPU MC68EC000 24-Bit external and 32-Bit internal address 16-Bit on-chip bus for MC68EC000 bus operations Static Design allows processor clock to be stopped 16.54 MHz 16 programmable peripheral chip selects. Interrupt controller with 13 flexible inputs. Programmable interrupt vector generator. Hardware and software watchdog timer. Lower power mode control. 256 Kilobytes or 1 MB SRAM 512 Kilobytes, 1 MB, or 2 MB Graphics LCD 89 x 91 mm (3.5 x 3.57 in) 160 x 160 8 x 16 (10 rows x 20 columns) or 6 x 10 (16 rows x 26 columns 256 PC character set & 16 programmable characters Reflective LCD with programmable contrast EL Backlight 25 keys (5 columns x 5 rows) Elastomer (Rubber Dome) Power management Clock speed System integration System RAM FLASH storage Display Physical size Pixels Character cell size CG set LCD type Option for display Keyboard Type VAISALA ______________________________________________________________________ 157 User’s Guide ______________________________________________________________________ Table 62 QMD101M Specifications (Continued) Property Description/Value Feedback Real time clock Interface Audio speaker 24 Hour plus battery backed Month/Day/Year 14 pin quick connect micro connector or internal Programmable to 38.4 kb/s RTS/CTS, Xon/Xoff by the processor 5 ... 14 VDC unregulated, via RS-232 interface (Pin 1 on 9 pin RS-232 D-Sub via pins 13 & 14 Micro Connector). 17 mA @ 6 VDC typical 80 mA worst case during FLASH write 0.6 mA sleep mode 191 x 102 x 33 mm (7.5 x 4.0 x 1.3 in) without case expansion ring 450 g (16 oz.) -20 ... +70 °C (-4 ... +158 °F) Max. 90 %RH non-condensing Data transfer rate Handshaking External power Current Size h × w × d Weight Operating temperature Operating humidity 158 __________________________________________________________________M010082EN-B Chapter 7 ____________________________________________________________ Technical Data Radio Modem SATELLINE3AS Table 63 SATELLINE 3AS Specifications Property Description/Value Frequency range Channel spacing Number of channels Frequency stability Type of emission Communication mode Carrier power Carrier power stability Adjacent channel power Spurious radiations Sensitivity Co-channel rejection Adjacent channel selectivity Intermodulation attenuation Spurious radiations Interface Interface connector Data speed of RS interface Data speed of radio interface Data formats Operating voltage Power consumption 380 ... 470 MHz 12.5 / 25 kHz 160 / 80 < ± 1.5 kHz F1D Half-Duplex 10 mW ... 1 W / 50 Ω +2 dB / -3 dB Acc. to EN 300 220-1 / ETS 300 113 Acc. to EN 300 220-1 / ETS 300 113 -116 ... -110 dBm (BER < 10 E-3) > -12 dB > 60 dB / > 70 dB Temperature range Antenna connector Construction Dimensions h × w × d Installation plate Weight > 65 dB < 2 nW RS-232 or RS-422, RS-485 D 15, female 300 ... 38 400 bps 19 200 bps (25 kHz channel) 9600 bps (12,5 kHz channel) Asynchronous data 9 ... 30 VDC 1.8 VA typical (receive) 6.0 VA typical (transmit) 0.05 VA typical (when DTR is 0) -25 ... +55 °C (-13 ... +131 °F) TNC, 50 Ω, female Aluminum enclosure 137 x 67 x 29 mm (5.4 x 2.6 x 1.1 in.) 130 x 63 x 1 mm (5.1 x 2.5 x 5/128 in.) 250 g (8.8 oz.) VAISALA ______________________________________________________________________ 159 User’s Guide ______________________________________________________________________ UHF Antennas Table 64 UHF Antenna Specifications Property Description/Value Frequency range Gain Directivity: E-plane (vertical) H-plane (horizontal) Polarization Maximum power Nominal impedance VSWR: On center frequency For bandwidth of 20 MHz Connection 410 … 470 MHz 4 dBd (6 dBi) Operating temperature Dimensions w × h Weight Material: Radiator and Reflectors Base element 35º Omni-directional 360º Vertical 50 W 50 Ω 1.1 : 1 1.25 : 1 Connector (N-female) mounted underneath of cylindrical base of antenna -40 ... +55 °C (-40 ... +131 °F) 440 × 650 mm (17.3 × 25.6 in.) 430 g (15 oz.) Black painted steel Black anodized aluminum 160 __________________________________________________________________M010082EN-B Chapter 7 ____________________________________________________________ Technical Data Combined Wind Speed and Direction Sensor WMS302M Table 65 WMS302M Specifications Property Description/Value Measurement range Anemometer Vane Accuracy Anemometer Vane Threshold Distance constant (anemometer) Delay distance (vane) Operating temperature Dimensions h × w Weight 0.5 ... 60 m/s (1 ... 117 kt) 0 ... 360 ° ± 0.3 m/s (< 10 m/s) < 2 % (> 10 m/s) <±3° < 1.0 m/s 1.6 m 1m -40 ... +55 °C (-40 ... +122 °F) 265 × 360 mm (10.4 × 14.2 in) 360 g (12.7 oz.) Rain Gauge QMR101M Table 66 QMR101M Specifications Property Description/Value Sensor/transducer type Funnel diameter Orifice (opening area) Self-emptying tipping spoon/magnet 160 mm (6.3 in) Sensitivity Capacity Accuracy < 24 mm/h (0.9 in/h) < 120 mm/h (4.7 in/h) Material Cable Weight 200 cm2 (31 in2) 0.2 mm (1/128 in) 144 mm/h (5.7 in/h) <±5% < ± 10 % UV stabilized plastic Included 380 g (13.4 oz.) VAISALA ______________________________________________________________________ 161 User’s Guide ______________________________________________________________________ Air Temperature and Relative Humidity Sensor QMH101M Table 67 QMH101M Specifications Property Description/Value Range (Temperature) Range (RH) Accuracy (Temperature) Accuracy (RH) -40 ... +60 °C (-40 ... +140 °F) 0 ... 100 % Better than ± 0.2 °C (± 0.36 °F) ± 2 %, 0 ... 90 % ± 3 %, 90 ... 100 % Pressure Sensor PMT16A Table 68 PMT16A Specifications Property Description/Value Accuracy ± 0.3 hPa incl. one year drift (with factory calibration) 600 ... 1100 hPa 0.1 hPa -40 ... +60 °C (-40 ... +140 °F) Pressure range Resolution Operating temperature Present Weather Detector PWD11A Table 69 PWD11A Specifications Property Description/Value Measurement range of MOR Accuracy 10 ... 20 000 m (32 ... 65 600 ft.) Maximum power consumption Time constant Update interval Precipitation detection sensitivity Weather type identification ± 10 %, range 10 ... 10 000 m (< 32 800 ft.) ± 15 %, range 10 ... 20 km (32 800 ... 65 600 ft.) 15 W without heating Max 20 W (10 ... 50 VDC) 60 seconds 15 seconds 0.05 mm/h or less, within 10 minutes 7 different types of precipitation (rain, freezing rain, drizzle, freezing drizzle, mixed rain/snow, snow, ice pellets) Precipitation (unknown type) Fog (mist), haze (smoke, sand) or clear 162 __________________________________________________________________M010082EN-B Chapter 7 ____________________________________________________________ Technical Data Table 69 PWD11A Specifications (Continued) Property Description/Value Weather type reporting WMO code table 4680 Code letters for precipitation, NWS (National Weather Service, USA) Range 0.00 ... 999 mm/h Accuracy ± 30 % (range 0.5 ... 20 mm/h, liquid precipitation) Sunlight into the light receiver must be avoided Anodized aluminum, black Up to 60 m/s (116 knots) -40 ... +55 °C (-40 ... +131 °F) Precipitation intensity measurement Sun orientation Material Wind speed Operating temperature range Operating humidity range Dimensions w × d × h Weight Up to 100 %RH 720 × 320 × 220 mm (28.3 × 12.6 × 8.7 in) 2.8 kg (99 oz.) VAISALA ______________________________________________________________________ 163 User’s Guide ______________________________________________________________________ Ceilometer CT25KAM Table 70 CT25KAM Specifications Property Description/Value Measurement range 25 000 ft. acquisition time Accuracy (against hard target) Resolution Number of layers Range gates Laser Wavelength Eye safety Measurement cycle Microprocessor DC power consumption Total Measurement unit Window blower AC power 0 ... 25 000 ft. (0 ... 7.5 km) 15 s ± 2 % ± 25 ft. Interfaces Data messages Dimensions w × d × h Weight Tilt correction sensor Window conditioner Temperature range Humidity Protection class Vibration during operation EMC/EMI Static Electrical safety 50 ft. Up to 5 500 Pulsed diode, InGaAs MOCVD 905 nm ± 5 nm at 25 °C (77°F) In compliance with IEC825 and 21CFR1040 Programmable 15 ... 120 s Intel 16-bit CMOS 80C188EB 20 W 15 W 5W 115 or 230 VAC, 45 ... 65 Hz Max. 240 W including heating, ± 15 % RS-485 Cloud hits and status only. Cloud hits, status, internal monitoring data, and full backscatter profile. 316 × 256 × 710 mm (12 × 10 × 28 in) 14.5 kg (32 lb.) Correction 0 ... 60° Automatic window blower and protection shield. -50 ... +60 °C (-58 ... +140 °F) 0 ... 100 % RH IP65 0.5 G, 10 ... 500 Hz (IEC68-2-6 FC) CISPR 22B/FCC 15 Part J or IEC801-5 (2 kV), 3 V/m 14 kHz-1 GHz IEC801-3 IEC 801-4 Level 3 8 kV (IEC801-2 Level 4) EN60950 164 __________________________________________________________________M010082EN-B Chapter 7 ____________________________________________________________ Technical Data Lightning Detector SA20M Table 71 SA20M Specifications Parameter Description/Value Types of strikes detected Cloud-to-cloud Cloud-to-ground 5 000 strikes per minute Maximum processing rate Operational Limits: Range Bearing Resolution: Range Bearing Ranging accuracy 0 ... 28 km (0 ... 15 nmi.) 28 ... 55 km (15 ... 30 nmi.) Directional accuracy Power Transient voltage surge protection Weight Dimensions w × d × h Temperature Humidity Standards 0 ... 90 km (0 ... 50 nmi.) 0 ... 360º 2 km (1 nmi.) 1 degree ± 1 km (± 0.5 nmi.) ± 2.4 km (± 1.3 nmi.) ± 5º 10 ... 18 VDC, 7 W, 0.5 A (typ) @ 13.8 VDC All lines 3.6 kg (8 lb.) 310 x 310 x 130 mm (16 x 16 x 5 in) -35 ... +55 °C (-30 ... +130 °F) 5 ... 100 %RH condensing FAA Advisory Circular 150/5220-16 RTCA/DO-191 TSO-C110a VAISALA ______________________________________________________________________ 165